Je vous avais déjà parlé il a quelque temps de la jointure possible entre des machines virtuelles Azure Virtual Desktop et Azure AD ici. Cela offre la possibilité de se passer d’un Active Directory pour environnement AVD et permet d’envisager certains projets avec une architecture 100% Cloud.

Avec l’arrivée prochaine de Windows 11, il me paraissait intéressant de tester cette combinaison avec le nouvel OS de Microsoft.
Point important : Comme précédemment, nous sommes toujours dans l’attente d’une prise en charge de FSLogix dans ce scénario. L’utilisation d’un partage de fichier nécessite une authentification SMB, non possible pour l’instant via la seule gestion des identités Azure AD.

Rappel des prérequis
Comme pour tout déploiement dans Azure, des prérequis sont nécessaires :
- Un tenant Microsoft
- Une souscription Azure
- Un réseau virtuel
- Des licences pour les utilisateurs AVD, comprenant Azure Virtual Desktop
La liste est donc beaucoup plus courte qu’avec un domaine classique ????.
Déploiement de la solution
Une fois votre réseau virtuel en place, la création de l’ensemble pourra se faire directement depuis Azure Virtual Desktop. Dans le cadre d’un environnement de production, la création d’une image en amont reste l’étape indispensable pour installer les applications nécessaires à vos utilisateurs !
Sur le portail Azure, recherchez Azure Virtual Desktop dans la barre de recherche et sélectionnez Azure Virtual Desktop dans les suggestions :
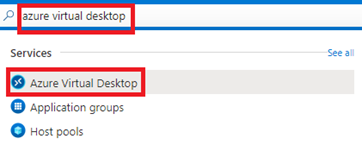
Sur l’écran d’Azure Virtual Desktop, choisissez Créer un Pool d’hôtes :
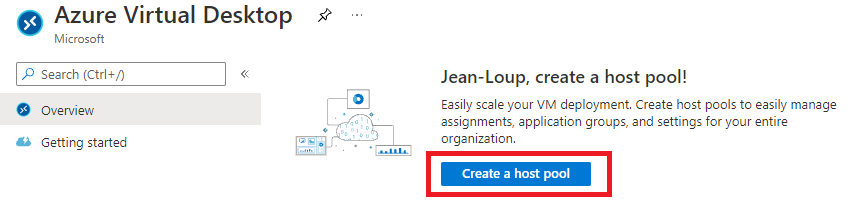
Renseignez les informations de base sur votre pool d’hôtes puis cliquez sur Suivant : Machines virtuelles :
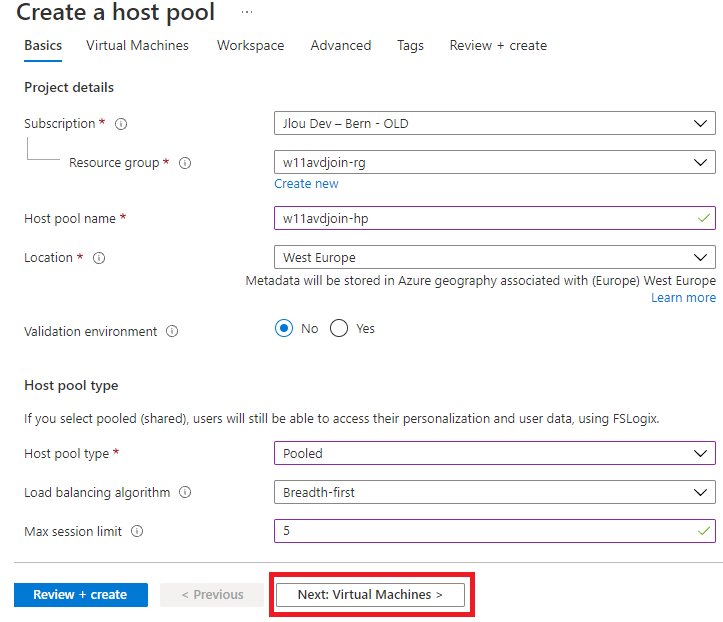
Renseignez les principales caractéristiques de vos machines virtuelles AVD :
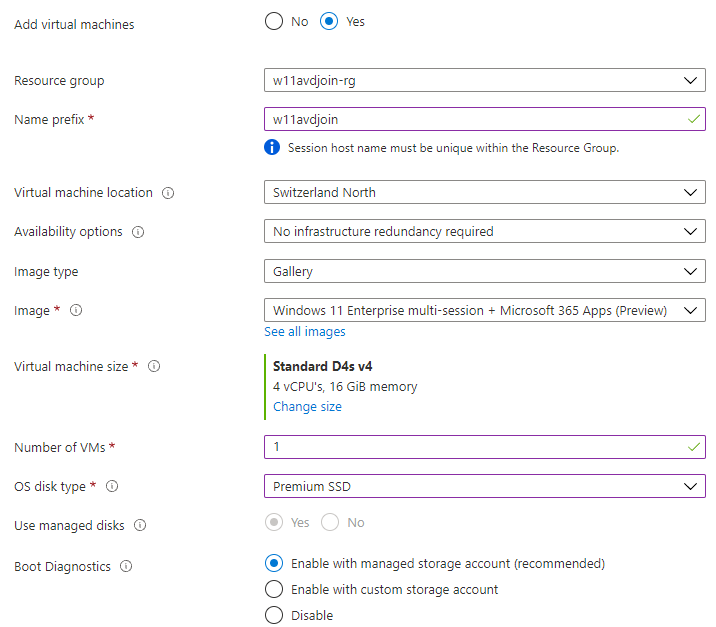
L’image de Windows 11 n’est pas forcément proposée dans la liste. Il vous faudra alors la chercher dans la marketplace Azure :
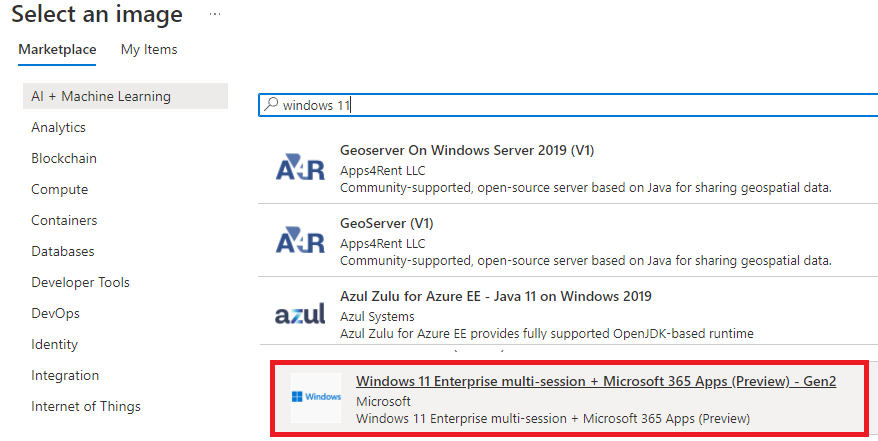
Renseignez les informations réseaux :
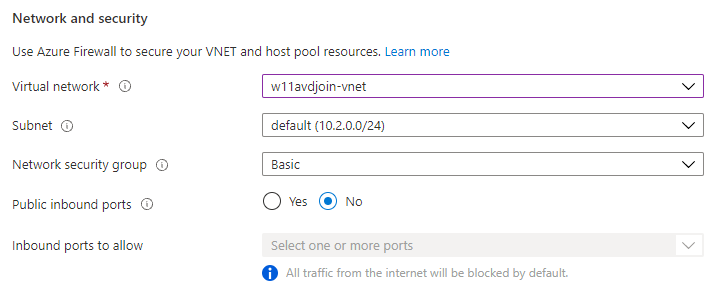
Prenez le temps de considérer les options concernant le domaine à joindre :
- Type de domaine à joindre : Choisissez Azure Active Directory
- Intune : il est également possible d’automatiser l’enrôlement des machines virtuelles AVD dans Intune. Cela permet de configurer ces dernières, qu’elles soient dédiées ou partagées entre utilisateurs

Il est toujours demandé de créer un compte administrateur local :
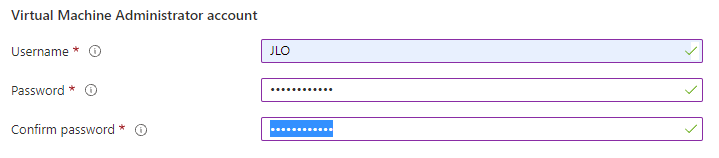
Cliquez sur Suivant et créez un nouvel espace de travail :
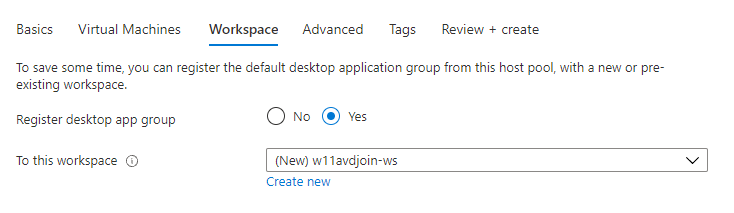
Enfin lancez la création quand Azure a validé votre configuration :
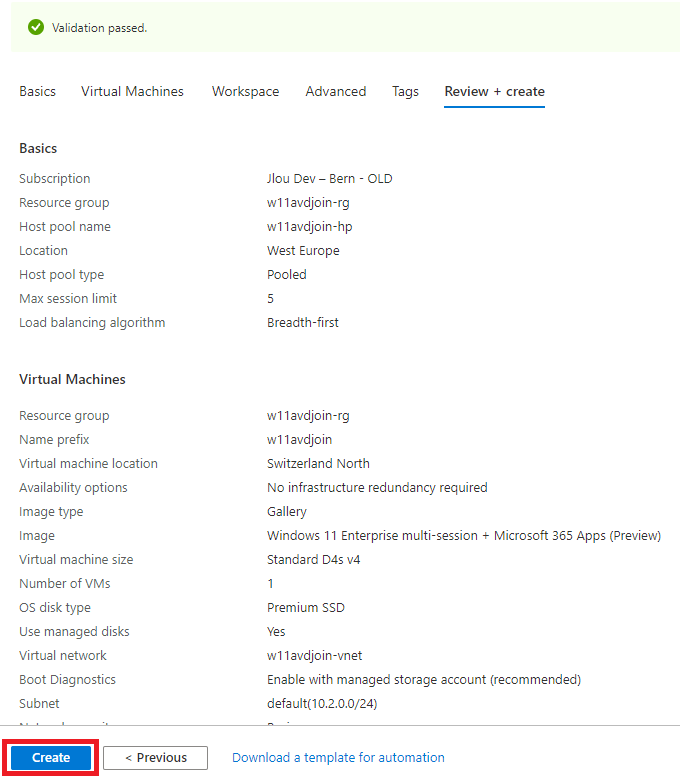
Environ 10-15 minutes plus tard, le déploiement doit se finir sur une note positive :
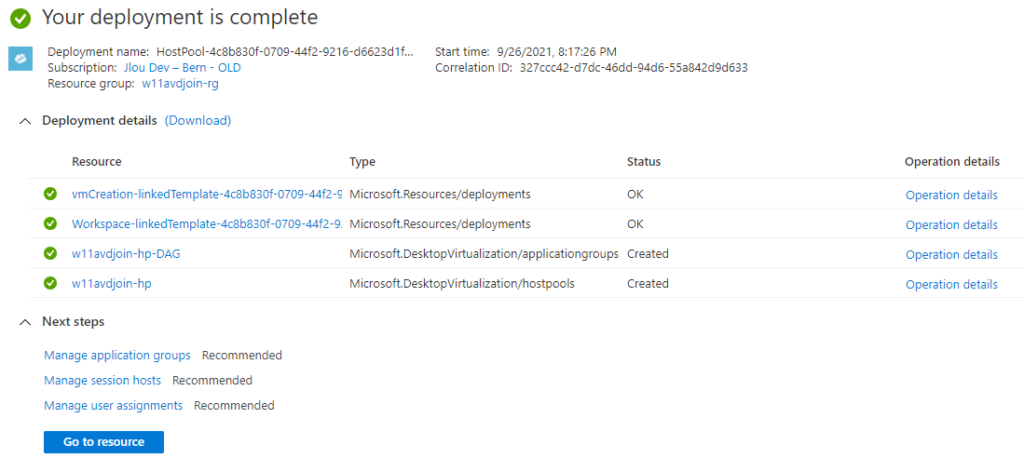
Contrôlez quelques minutes après la bonne disponibilité des machines virtuelles dans le pool d’hôtes AVD :
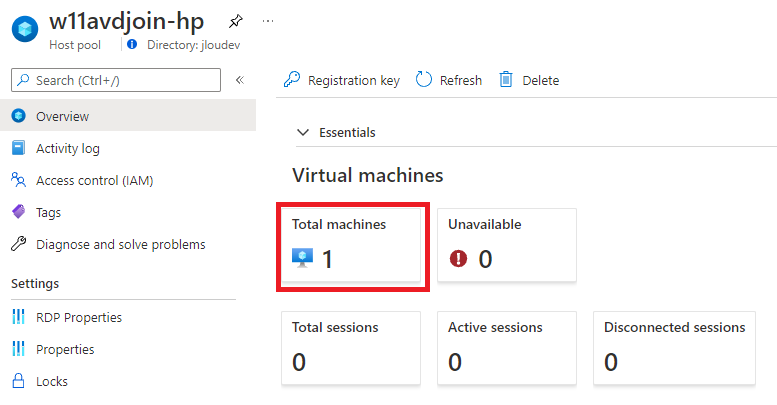
Pensez à assigner le groupe d’utilisateurs AVD sur l’application créée par le pool d’hôtes :
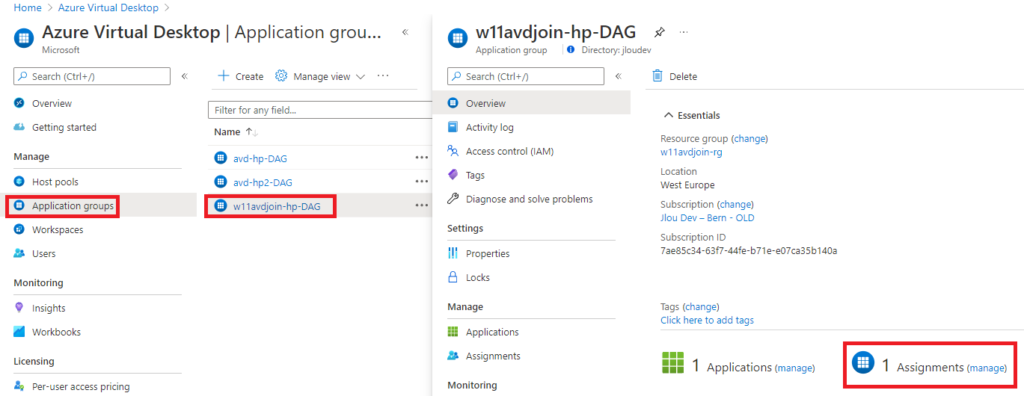
Pour que la connexion RDP avec l’identité utilisateur Azure AD se fasse bien, il est nécessaire d’ajouter un argument spécifique. La gestion des propriétés RDP se fait directement sur le pool d’hôtes d’AVD :
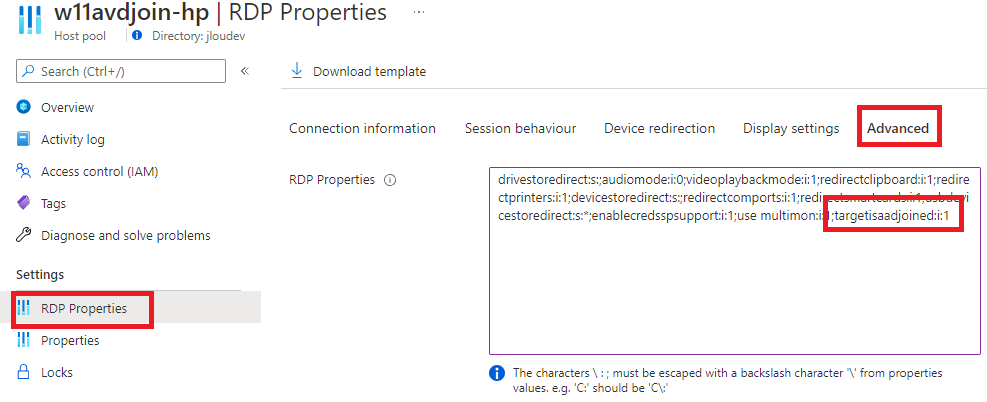
Afin d’autoriser les utilisateurs à se connecter aux machines virtuelles, l’attribution des rôles RBAC est nécessaire. Pour rappel, ces rôles sont différents de ceux dans Azure AD, puisqu’ils sont affectés au ressources d’Azure. Dans notre AVD, l’affectation de deux rôles RBAC est nécessaires et se fait directement sur le groupe de ressources AVD :
- Virtual Machine Administrator Login : Groupe d’utilisateurs ayant les droits d’administrateur local sur les machines virtuelles AVD
- Virtual Machine User Login : Affecter le rôle Virtual Machine User Login au même groupe d’utilisateurs que celui utilisé pour le groupe d’application AVD
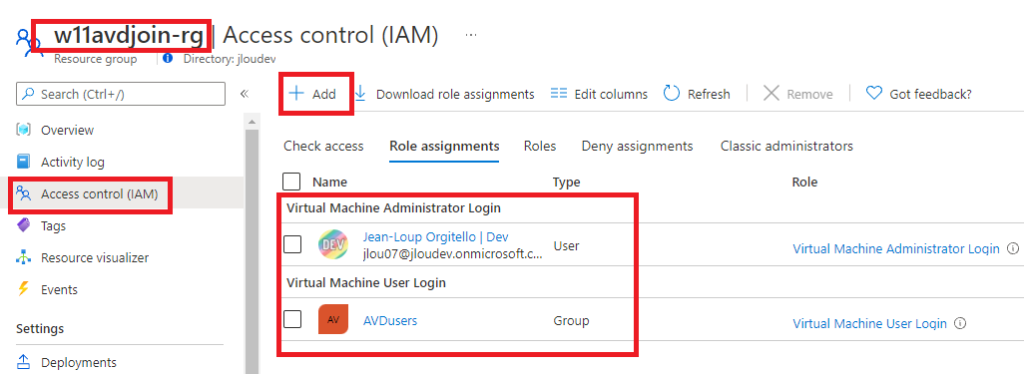
Il ne reste plus qu’à tester la solution avec un utilisateur AVD. Cela se fait en téléchargeant le client Windows Remote Desktop PC dédié à Azure Virtual Desktop (téléchargeable ici), ou via l’accès web multi-plateformes (accessible là). J’ai choisi dans mon cas Windows Remote Desktop :
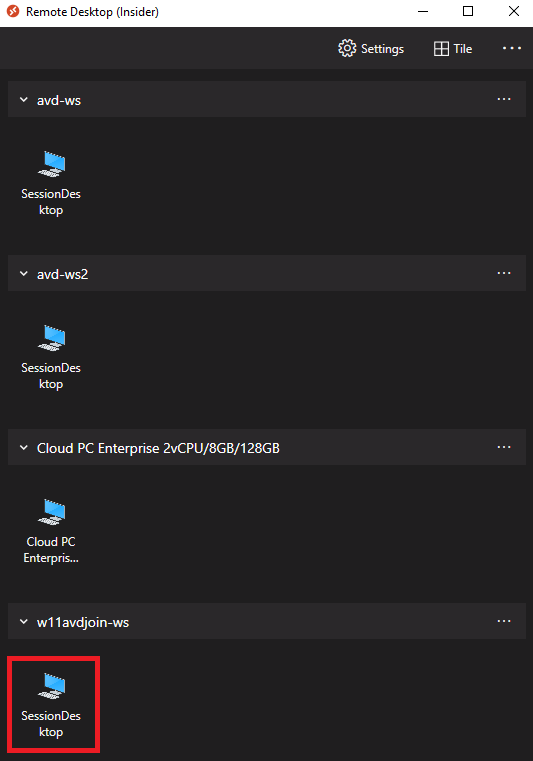
Une seconde demande d’authentification est affichée pour accéder à la machine virtuelle via le protocole RDP :
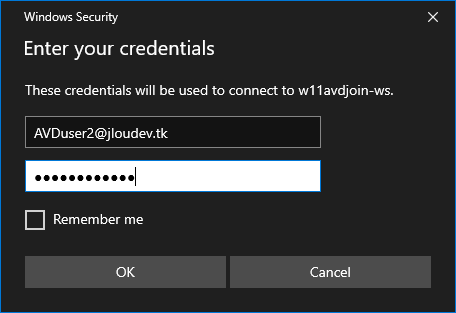
Une fois le mot de passe saisi, l’ouverture d’une fenêtre RDP donne l’accès au bureau Windows 11 d’AVD. A noter que la jointure AVD apporte également le Seamless Sign on, rendant l’expérience utilisateur encore plus agréable :
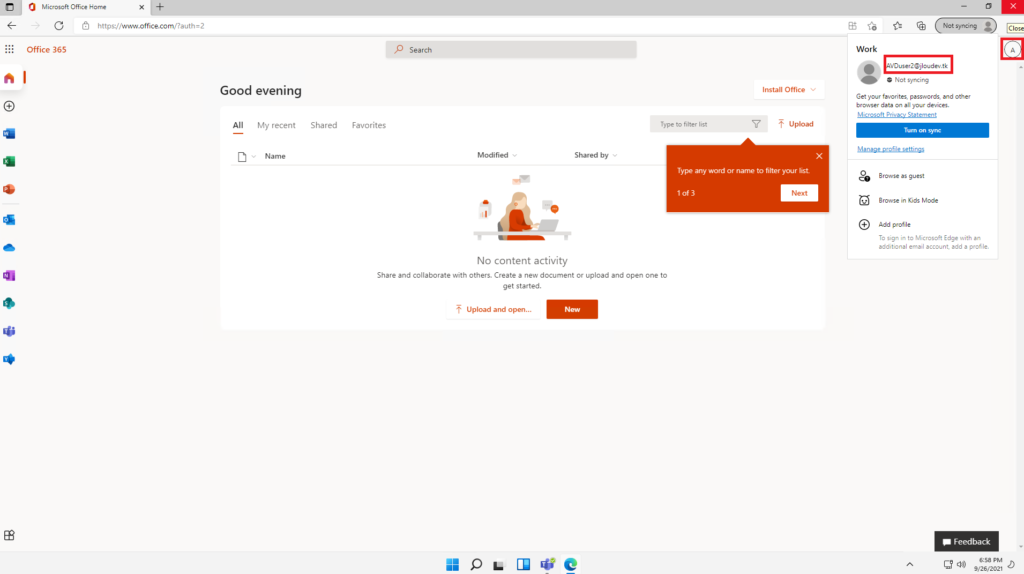
Regardez en détail cette jointure avec Azure AD grâce à la commande :
dsregcmd /status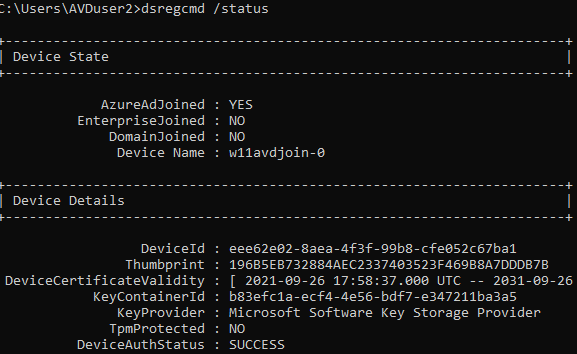
Vérifiez que les machines virtuelles Windows 11 Azure Virtual Desktop sont bien présentes dans la section Devices d’Azure AD. Cet ajout est réalisé lors de la jointure des machines virtuelles à Azure AD :
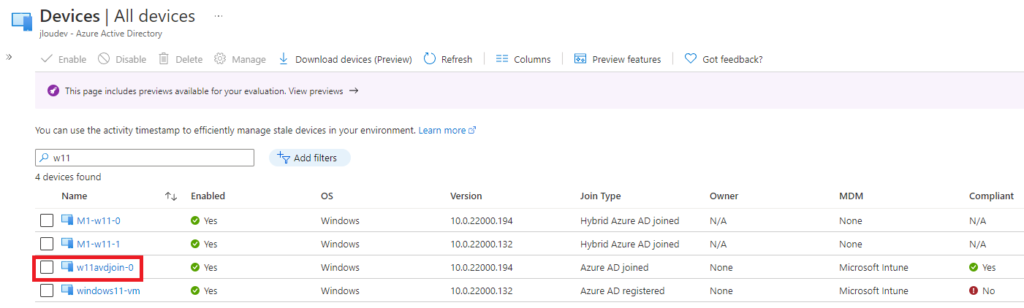
Vérifiez, si vous avez coché Intune, que vous retrouvez bien mes machines virtuelles dans la console :
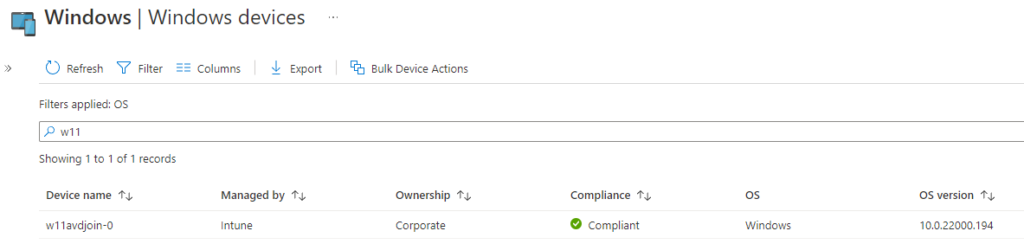
Si vous rencontrez des erreurs lors du déploiement, Microsoft met à votre disposition cette page d’aide. Voici une des erreurs possibles :
Erreur de mot de passe de l’ouverture de la session RDP : “The logon attempt failed”
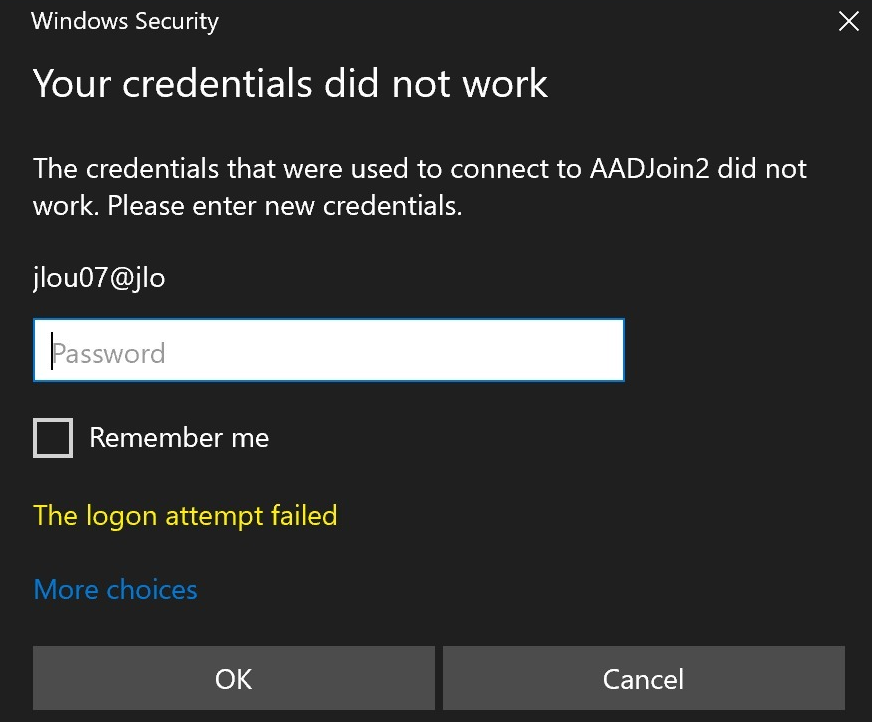
Si vous rencontrez une erreur indiquant que la tentative de connexion a échoué à l’invite des informations d’identification de sécurité Windows, vérifiez les éléments suivants :
- Vous êtes sur un appareil qui est joint à Azure AD ou à Azure AD hybride au même locataire Azure AD que l’hôte de session OU
- Vous êtes sur un appareil exécutant Windows 10 2004 ou version ultérieure qui est Azure AD enregistré auprès du même locataire Azure AD que l’hôte de session
- Le protocole PKU2U est activé à la fois sur le PC local et sur l’hôte de session
La dernière hypothèse est fortement probable dans ce cas. Il faut donc penser à vérifier cette option sur la machine locale ET sur la machine virtuelle AVD, grâce à la commande secpol.msc :
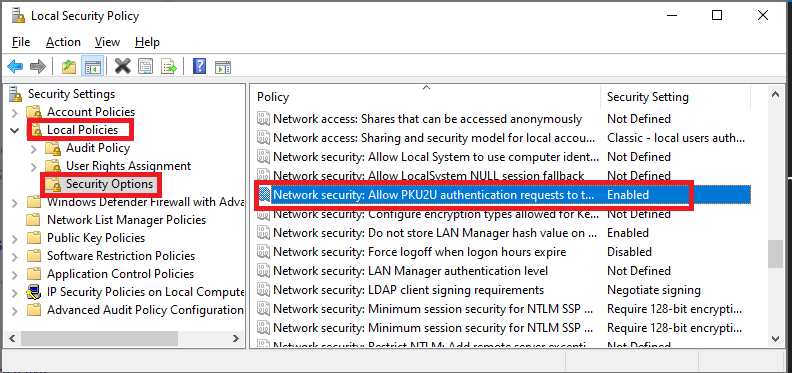
Conclusion
Windows 11 s’intègre de plus en plus dans l’environnement Azure. Azure Virtual Desktop va grandement bénéficier de ce nouvel OS pour accroitre son utilité dans les solutions de bureau à distance. Comme pour Windows 10, on attend toujours la prise en charge de la solution FSLogix dans ce scénario de jointure avec Azure AD.
Comme à chaque fois, pensez également à partager dans les commentaires vos propres expériences sur Azure Virtual Desktop ????
