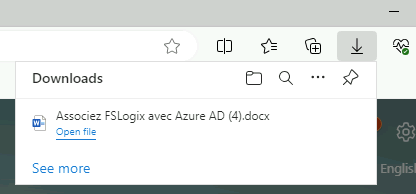Le cloud est devenu le quotidien pour un grand nombre d’entreprises, mais les sites on-premise gardent encore une belle part des infrastructures et du stockage de données. Les principales IA ont compris cela, et elles proposent différents moyens de connecter ces données stockées on-premise à elles, afin ces informations soient elles-aussi indexées dans les mêmes outils pour une meilleure expérience utilisateur.

Le connecteur Partage de fichiers Microsoft Graph permet aux utilisateurs de votre organization de rechercher des partages de fichiers Windows locaux.
Microsoft Learn
Avant d’attaquer le sujet central de cet article, voici un rappel des articles écrits autour des solutions Copilot de Microsoft :
- Les différents Copilots de Microsoft
- Copilot pour Azure
- Mettre en place Copilot pour Microsoft 365
- Plugin ou Connecteur ?
- Importez dans Copilot via un connecteur
Pour notre démonstration, Microsoft a mis à disposition 3 documentations relatives à la mise en place de l’agent on-premise pour un serveur de fichiers local :
- Vue générale d’un agent connecteur
- Vue générale d’une connection à Microsoft 365
- Spécification du connecteur dédié au partage de fichiers
Quels sont les formats de fichiers pris en charge par l’agent de connecteur ?
Microsoft rappelle ici les formats supportant l’indexation au travers de l’agent on-premise pour un partage de fichier :
DOC, DOCM, DOCX, DOT, DOTX, EML, GIF, HTML, JPEG, JPG, MHT, MHTML, MSG, NWS, OBD, OBT, ODP, ODS, ODS, ODT, ONE, PDF, PNG, POT, PPS, PPT, PPTM, PPTX, TXT, XLB, XLC, XLSB, XLSB, XLSX, XLT, XLXM, XML, XPS et ZIP
Rappel : Seul le contenu texte sera indexé et les fichiers supérieurs à 100 Mo seront ignorés.
Existe-t-il une configuration recommandée pour installer l’agent on-premise ?
Microsoft recommande d’installer l’agent on-premise sur une machine ou un poste ayant les caractéristiques suivantes :
- Windows 10, Windows Server 2016 R2 et versions ultérieures
- 8 cœurs, 3 GHz
- 16 Go de RAM, 2 Go d’espace disque
- Accès réseau à la source de données et à Internet via 443
Afin de bien comprendre le fonctionnement de l’agent on-premise sur un serveur partage de fichiers local vers Copilot pour Microsoft 365, je vous propose de réaliser ce petit exercice :
- Etape 0 – Rappel des prérequis
- Etape I – Premier test Copilot sans connecteur
- Etape II – Préparation du serveur de fichiers local
- Etape III – Création d’une Inscription d’application Entra
- Etape IV – Installation de l’agent on-premise
- Etape V – Configuration de la source de données 365
- Etape VI – Second test Copilot avec connecteur
- Etape VII – Test depuis Microsoft Search
Etape 0 – Rappel des prérequis :
Pour réaliser cet exercice sur Copilot, il vous faudra disposer de :
- Un tenant Microsoft
- Une souscription Azure valide
- Une licence Copilot pour Microsoft 365
- Une des licences 365 suivantes :
- Microsoft 365 E5
- Microsoft 365 E3
- Office 365 E3
- Office 365 E5
- Microsoft 365 A5
- Microsoft 365 A3
- Office 365 A5
- Office 365 A3
- Microsoft 365 Business Standard
- Microsoft 365 Business Premium
Avant d’installation le connecteur sur le serveur on-premise, faisons un premier de test de prompt à Copilot pour évaluer les réponses obtenues.
Etape I – Premier test Copilot sans connecteur :
Pour cela, ouvrez votre navigateur internet sur la page web de Copilot en mode Work :
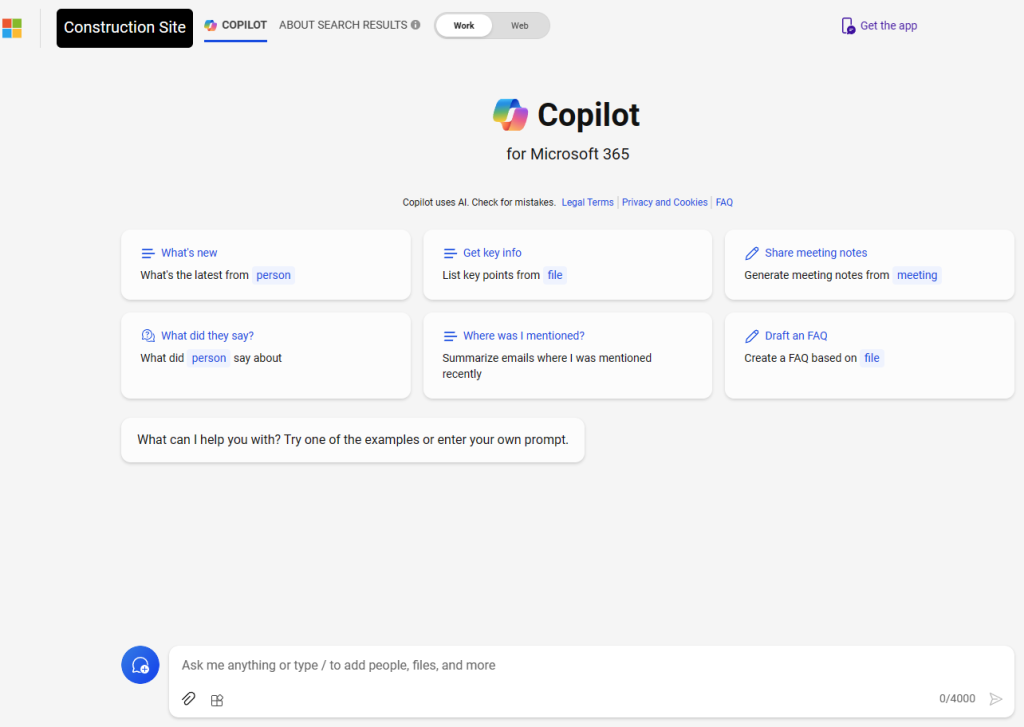
Saisissez le prompt suivant :
cherche un document parlant de associez fslogix avec azure ad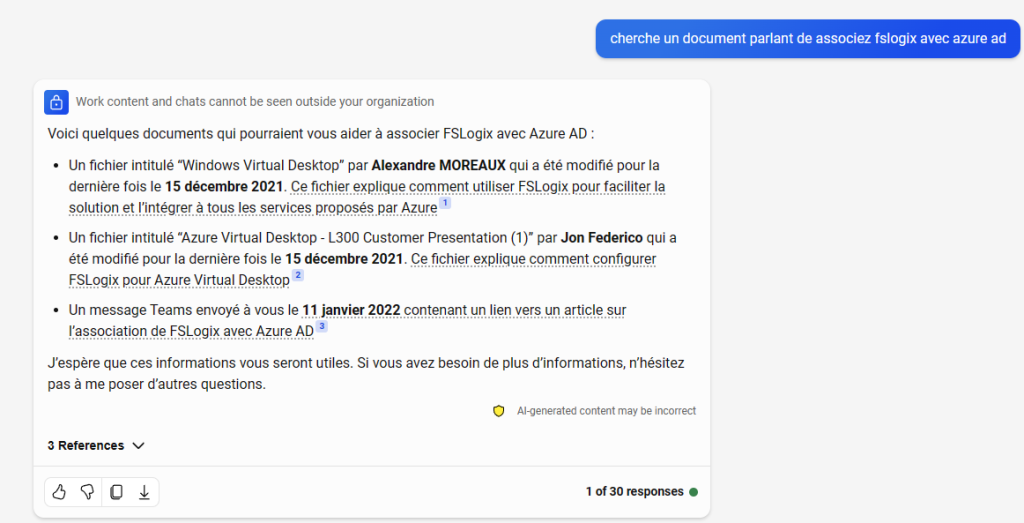
Copilot vous informe qu’il trouve bien des documents sur SharePoint ou Teams, mais aucun document stocké depuis un serveur de fichiers local.
Afin de pouvoir tester ce connecteur, il m’est nécessaire de créer une machine virtuelle.
Etape II – Préparation du serveur de fichiers local :
Afin de faciliter la démonstration, j’ai donc créé la machine virtuelle suivante sur Azure :
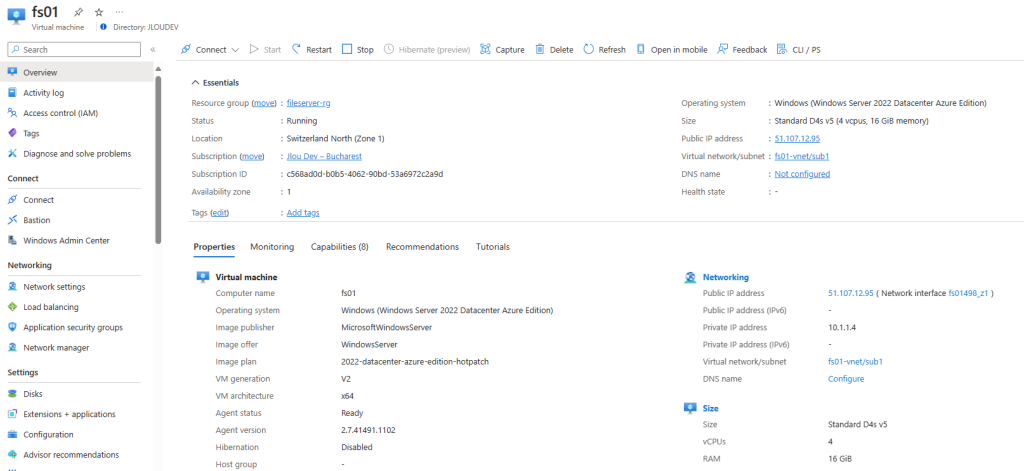
Cette machine virtuelle fonctionne sous Windows Server et est jointe à un domaine Active Directory. De plus, elle se trouve sur le même réseau que le Cloud PC Windows 365 contenant les outils 365 et la licence Copilot pour Microsoft 365.
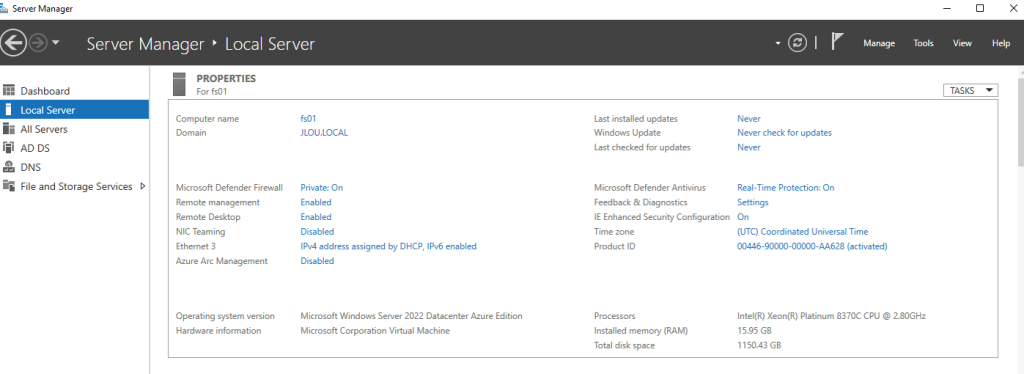
Important : La liaison réseau directe sera nécessaire pour ouvrir le document indexé et proposé dans les résultats de Copilot.
J’ai également déployé le service Azure Bastion pour m’y connecter plus facilement en RDP :
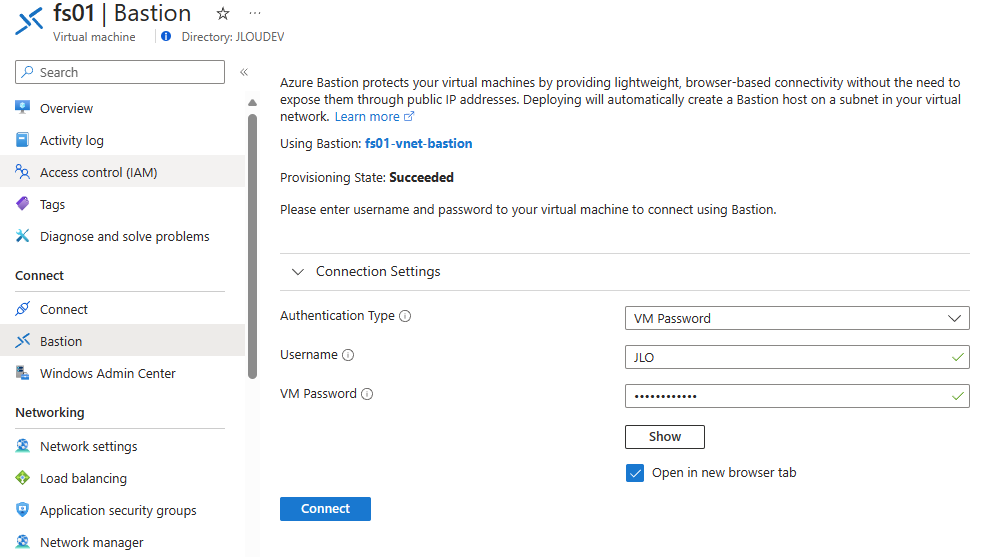
Commençons par la préparation de notre tenant à gérer les authentification de notre connecteur à Microsoft 365 à l’API Microsoft Graph.
Etape III – Création d’une Inscription d’application Entra :
Rendez-vous sur la page du portail Azure disponible juste ici, puis ouvrez le service Microsoft Entra ID :

Dans le menu Inscriptions d’applications, cliquez-ici pour créer une nouvelle Inscription :
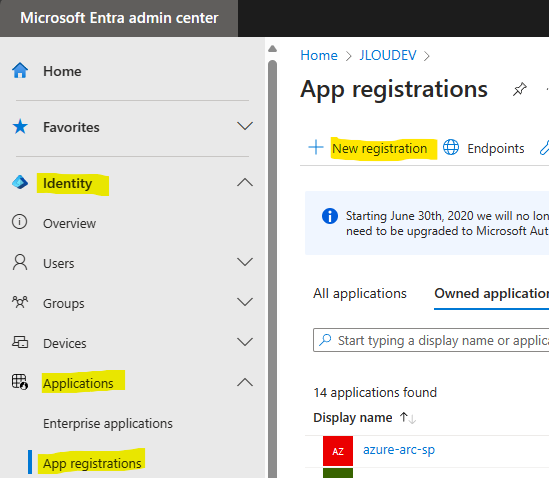
Nommez votre application, puis cliquez sur Inscrire :
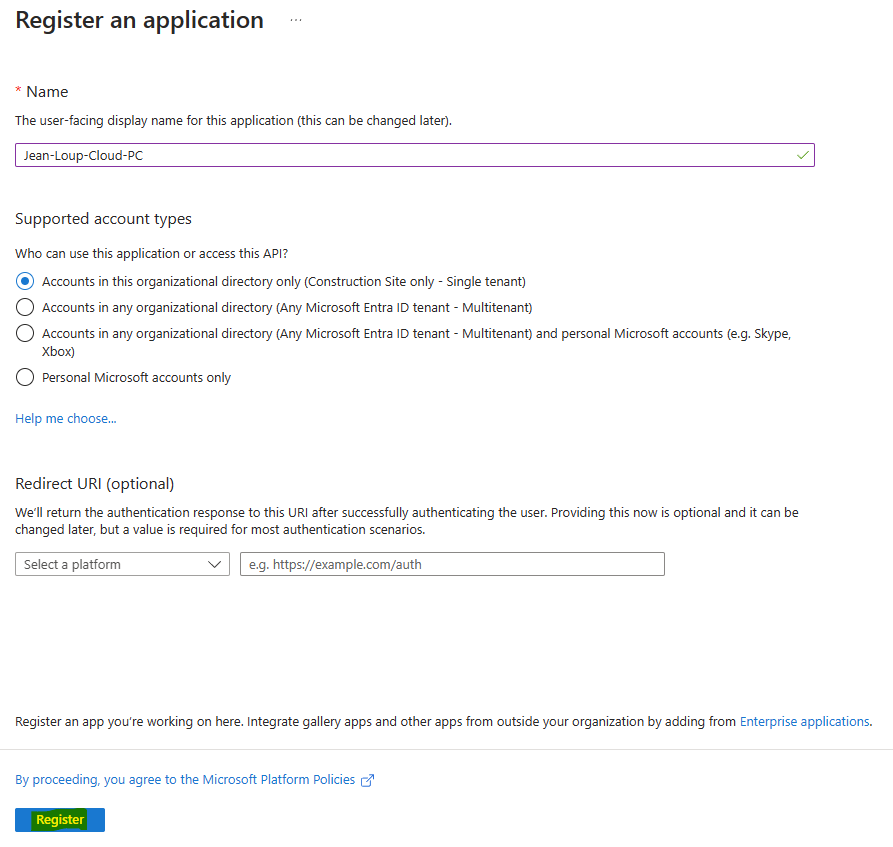
Cliquez sur le menu Certificats et secrets, puis ajoutez un nouveau secret client comme ceci :
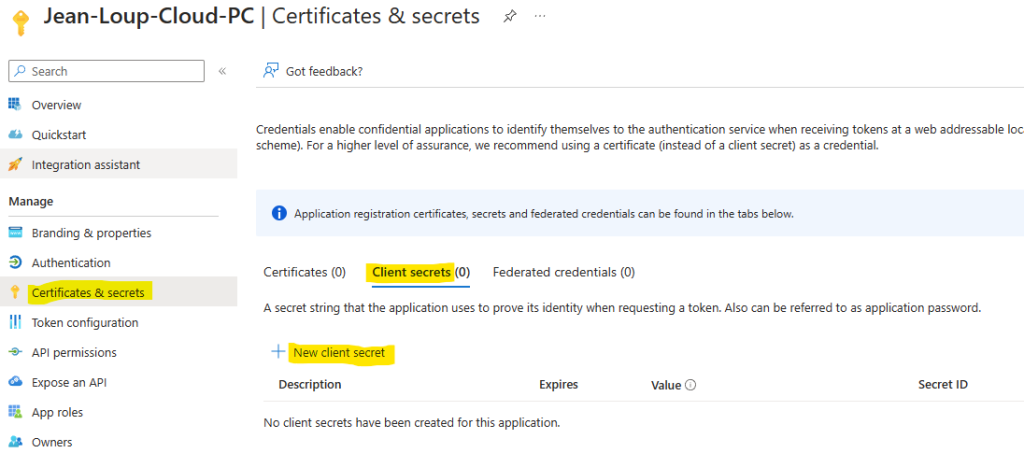
Donnez-lui une description, puis cliquez sur Ajouter :
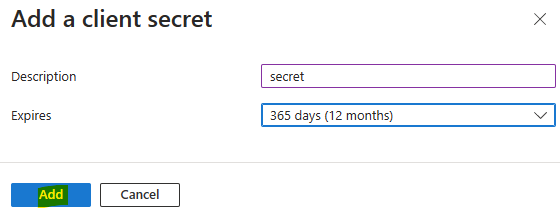
Copiez la valeur de votre secret. Ce dernier sera utilisé par votre connecteur on-premise afin qu’il s’authentifie automatiquement :
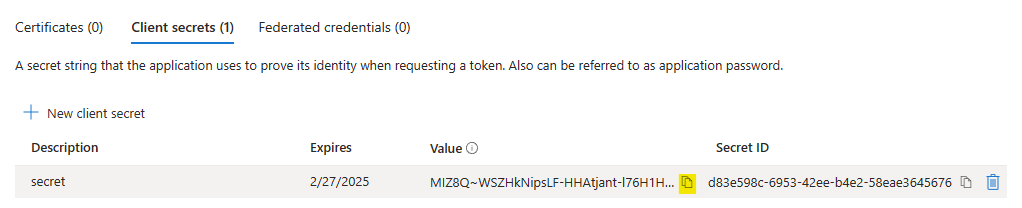
Dans le menu des Permissions API, cliquez-ici pour ajouter des permissions supplémentaires :
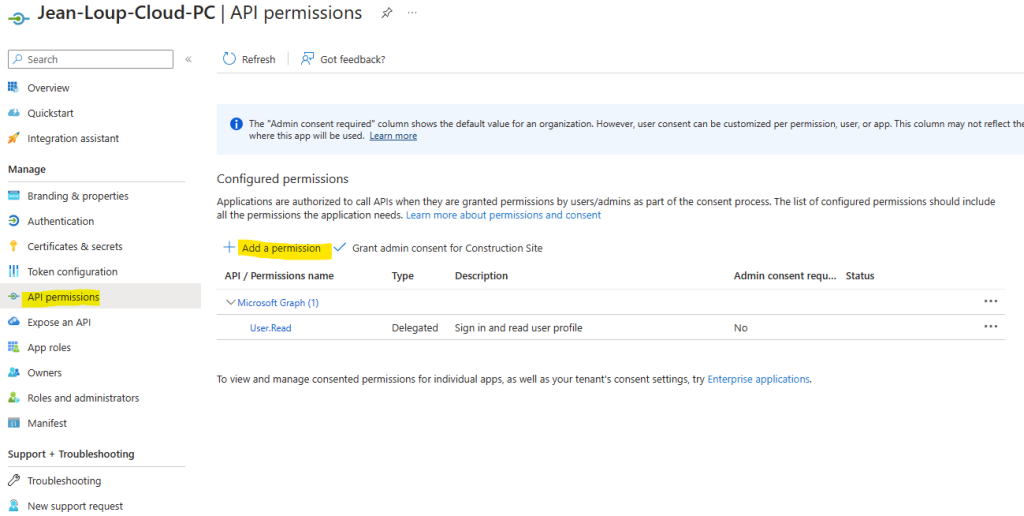
Choisissez l’API Microsoft Graph :
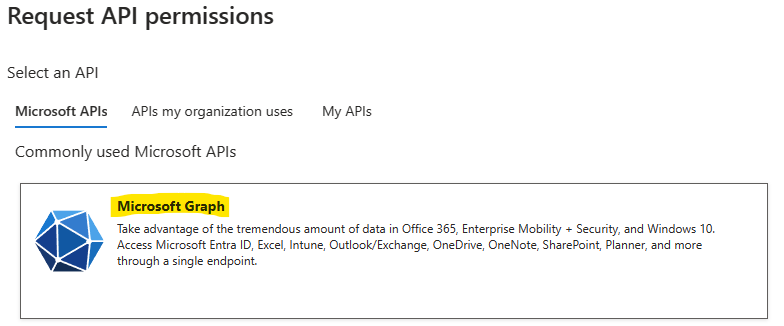
Cliquez sur Permissions d’application :
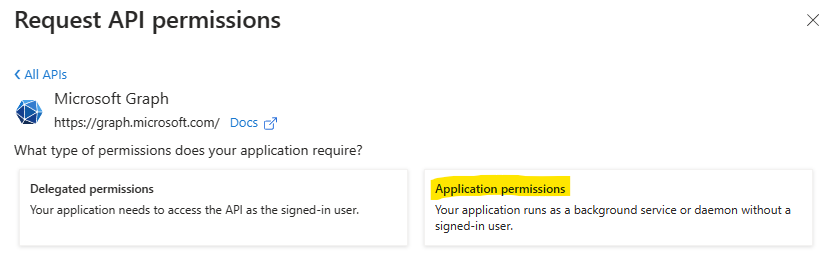
Recherchez et cochez les 3 permissions suivantes en utilisant la barre de recherche, puis cliquez sur Ajouter les permissions :
- ExternalConnection
- ExternalConnection.ReadWrite.OwnedBy
- ExternalItem
- ExternalItem.ReadWrite.OwnedBy
- Directory
- Directory.Read.All
Enfin, cliquez sur le bouton suivant afin d’appliquer ces permissions au niveau du tenant :
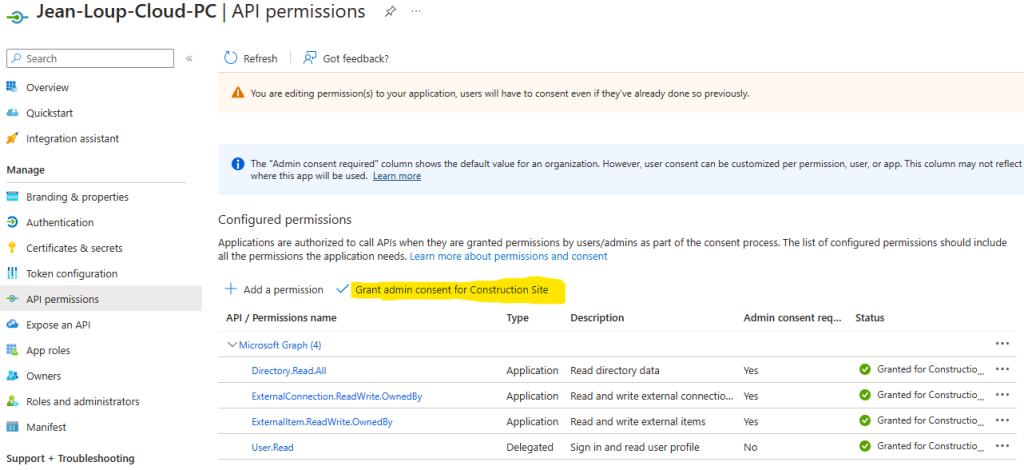
Confirmez votre choix en cliquant sur Oui :

Copiez également l’ID de votre application pour la configuration de l’agent on-premise :
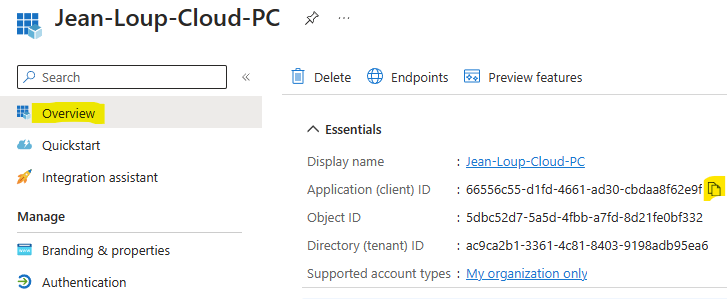
La configuration du côté du tenant est en partie terminée. Nous allons maintenant nous intéresser l’installation de l’Agent on-premise.
Etape IV – Installation de l’agent on-premise :
Avant de de configurer l’agent on-premise installé sur votre serveur de fichiers local, il est nécessaire de dispose d’un rôle RBAC spécifique sur Entra ID :

Sur votre serveur de fichiers, ouvrez une session à distance avec un compte administrateur via le service Azure Bastion :
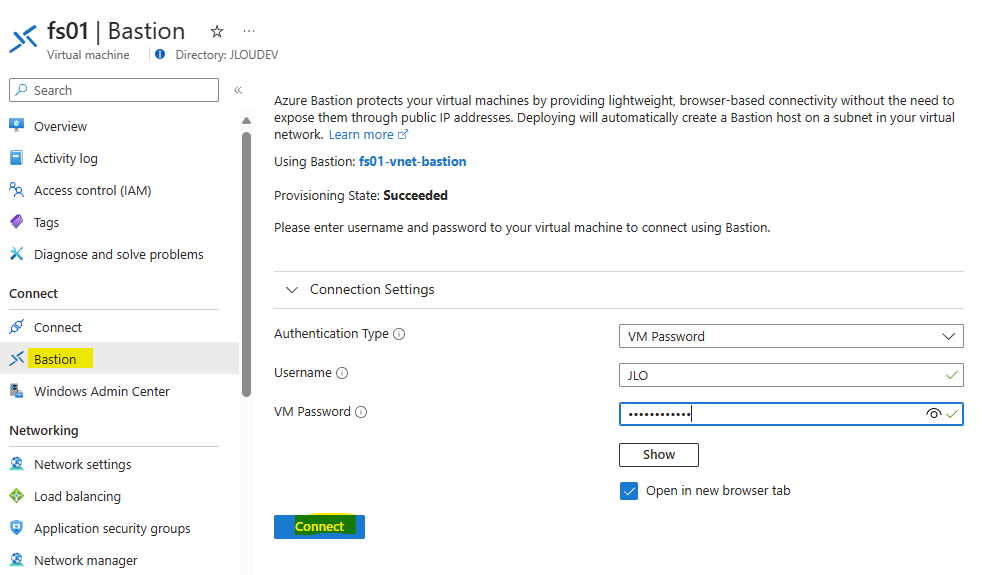
Sur votre serveur de fichiers, préparez une arborescence partagée sur le réseau et contenant des fichiers de données à indexer :
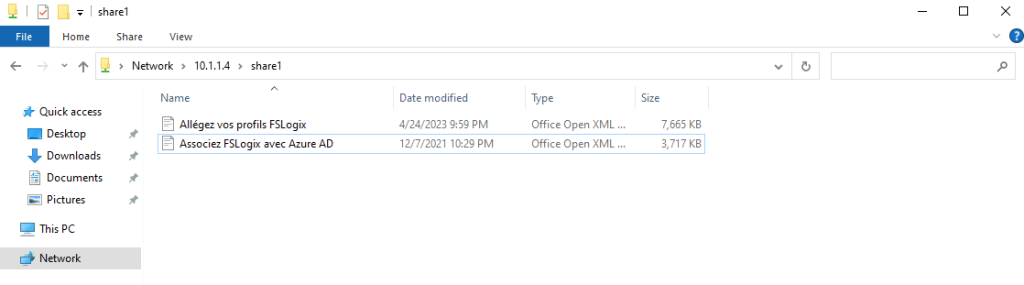
Avant d’installer l’agent on-premise, il est nécessaire de disposer au minimum de .NET Core Desktop Runtime en version 7.0.
Pour cela, téléchargez-le depuis cette page :
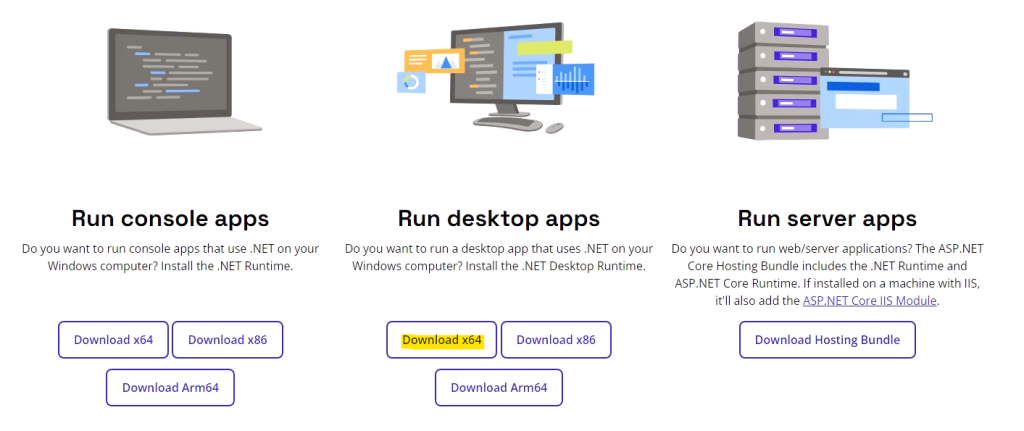
Lancez l’installation de .NET 7.0 :
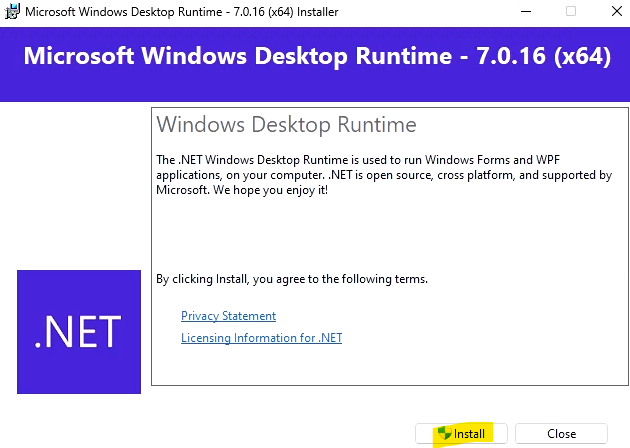
Continuez en téléchargeant l’agent on-premise depuis cette page :

Cliquez-ici pour commencer le téléchargement, puis lancez l’installation :

Cliquez sur Suivant :
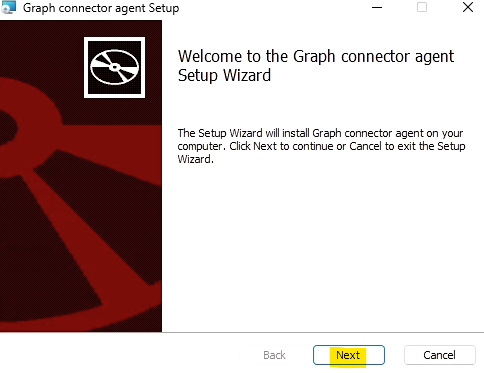
Acceptez les conditions, puis cliquez sur Suivant :
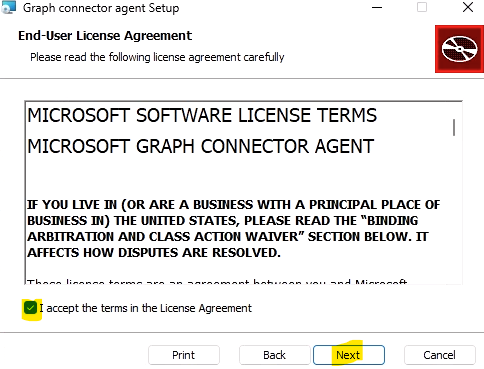
Cliquez sur Installer :
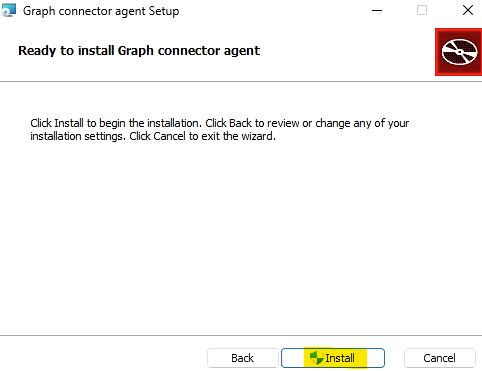
Validez en cliquant sur Oui sur les différents messages d’avertissement Windows :
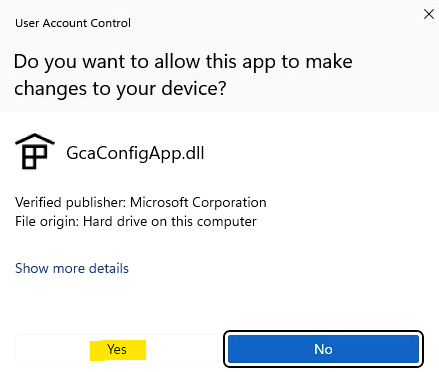
L’installation est finie, cliquez sur Terminer :
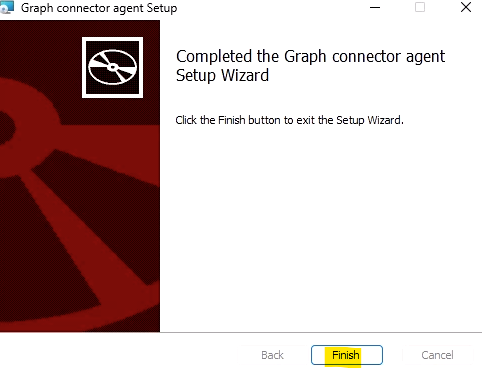
Le configurateur de l’agent on-premise s’ouvre automatiquement, cliquez-ici pour associez ce dernier à votre tenant Microsoft :
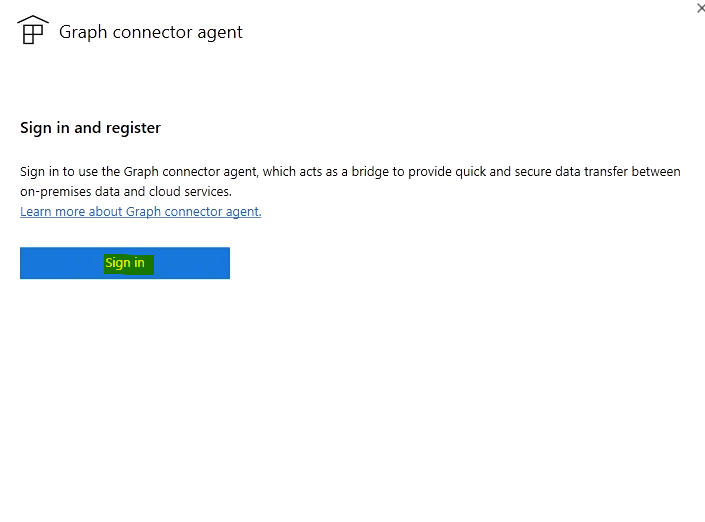
Nommez cet agent on-premise, reprenez les informations récupérées de l’inscription d’application créée précédemment, puis cliquez sur Enregistrer :

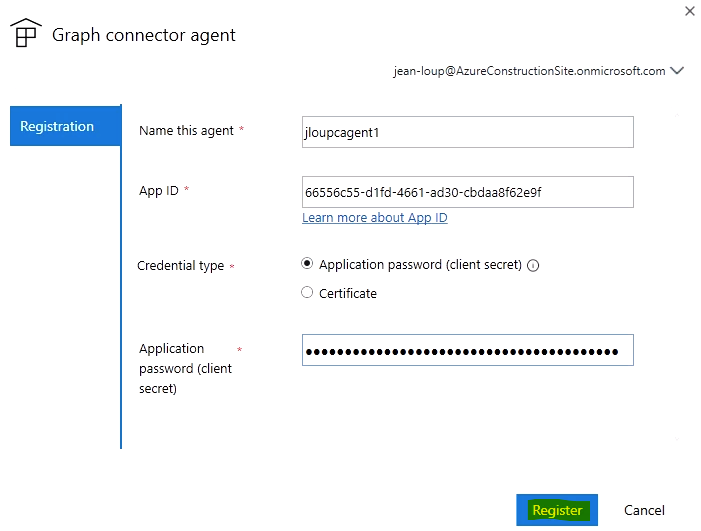
Attendez quelques minutes la finalisation de la configuration de l’agent on-premise :
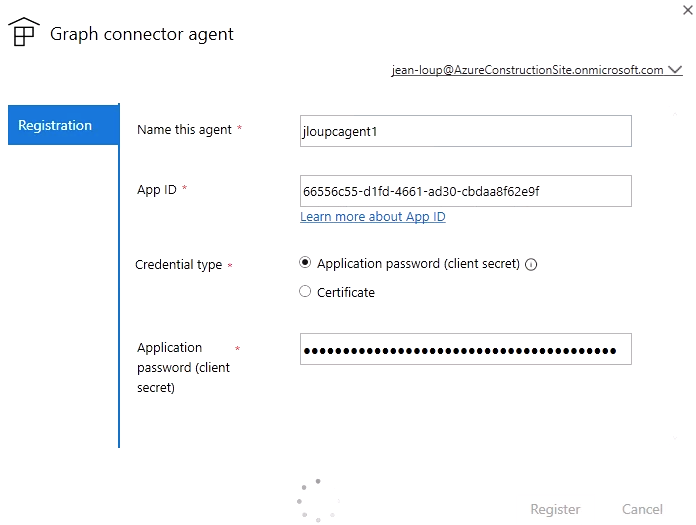
Une fois la configuration terminée, cliquez sur Fermer :
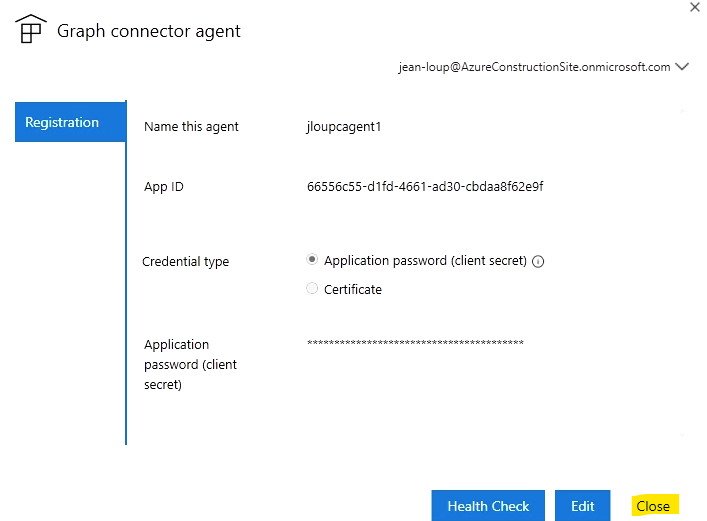
La configuration sur le serveur de fichiers local est maintenant terminée, nous allons mettre en place la liaison avec 365 depuis la console d’administration 365 dédiée : Recherche et intelligence.
Etape V – Configuration de la source de données 365 :
Pour cela, retournez sur cette page d’administration du tenant Microsoft 365 afin de finaliser la configuration de l’agent on-premise en tant que nouvelle source de données :
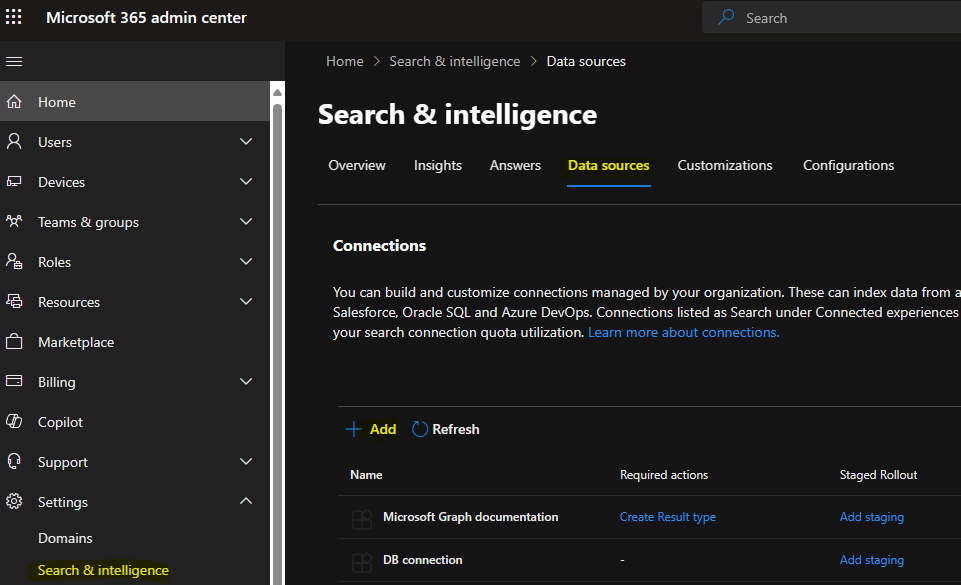
Sélectionnez le Partage de fichiers, puis cliquez sur Suivant :
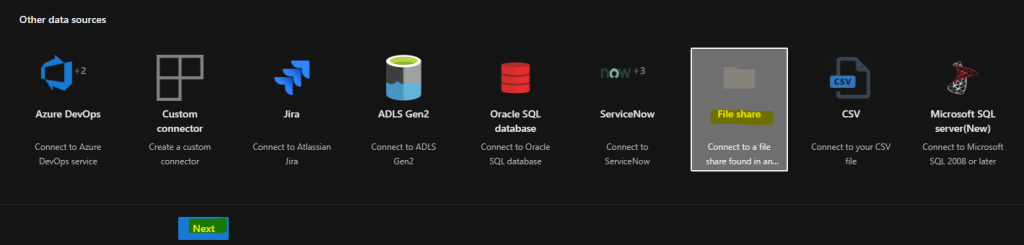
Nommez votre connexion ainsi que les informations visibles pour l’utilisateur Copilot, puis cliquez ici :
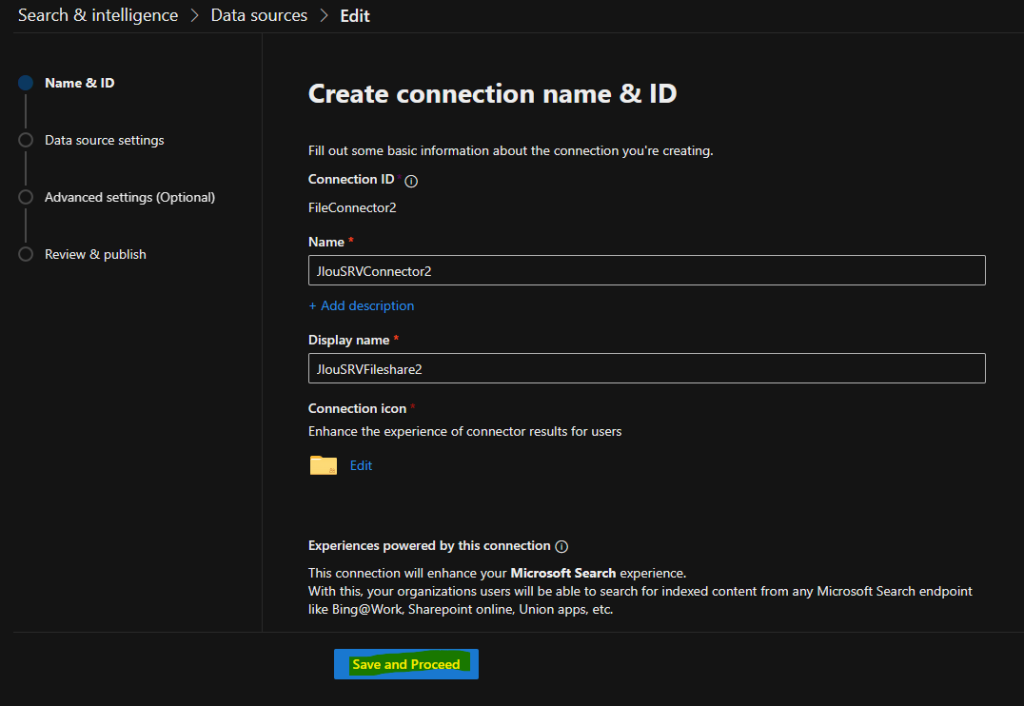
Reprenez les informations liées au partage de fichier en y incluant l’agent on-premise ainsi que les identifiants Windows de votre domaine, testez la bonne connexion, puis cliquez-ici :
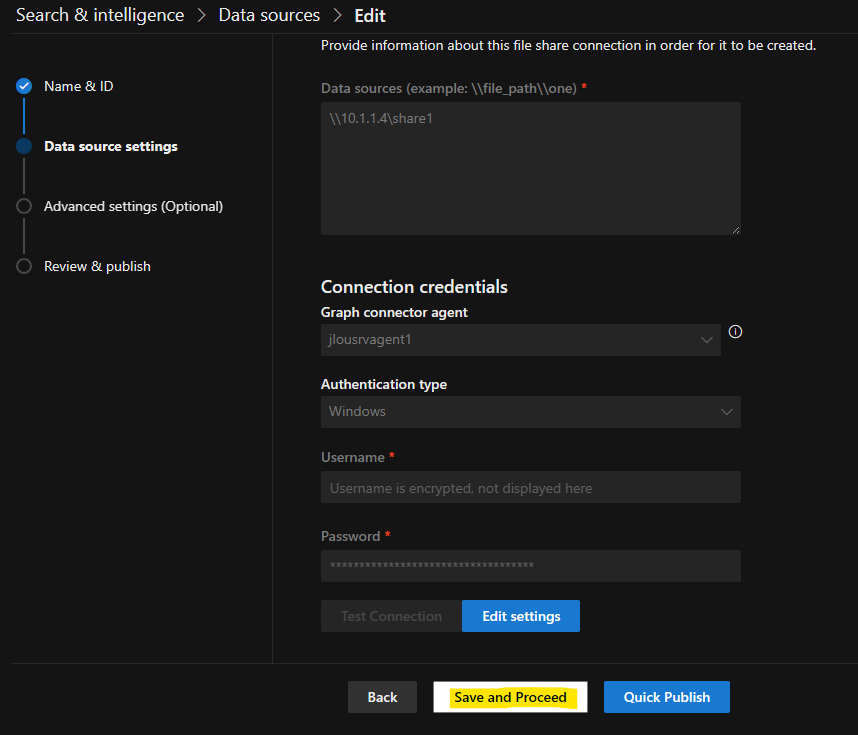
Regardez les choix possibles, puis cliquez-ici :
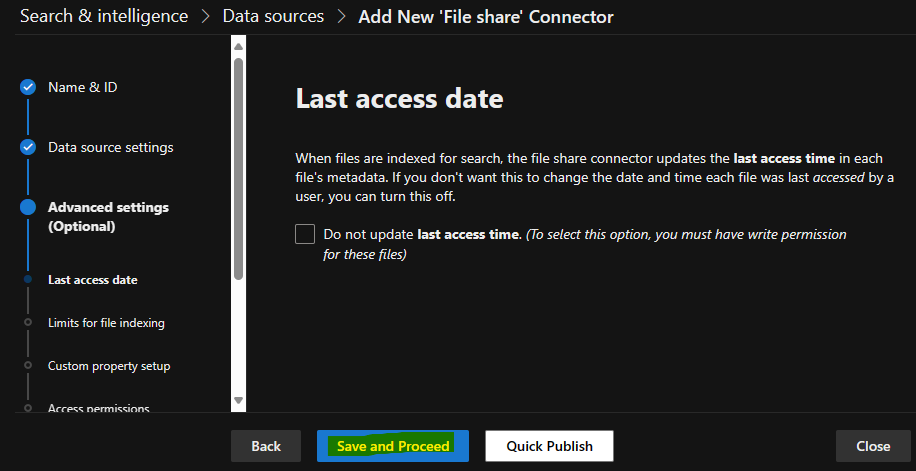
Regardez les choix possibles, puis cliquez-ici :
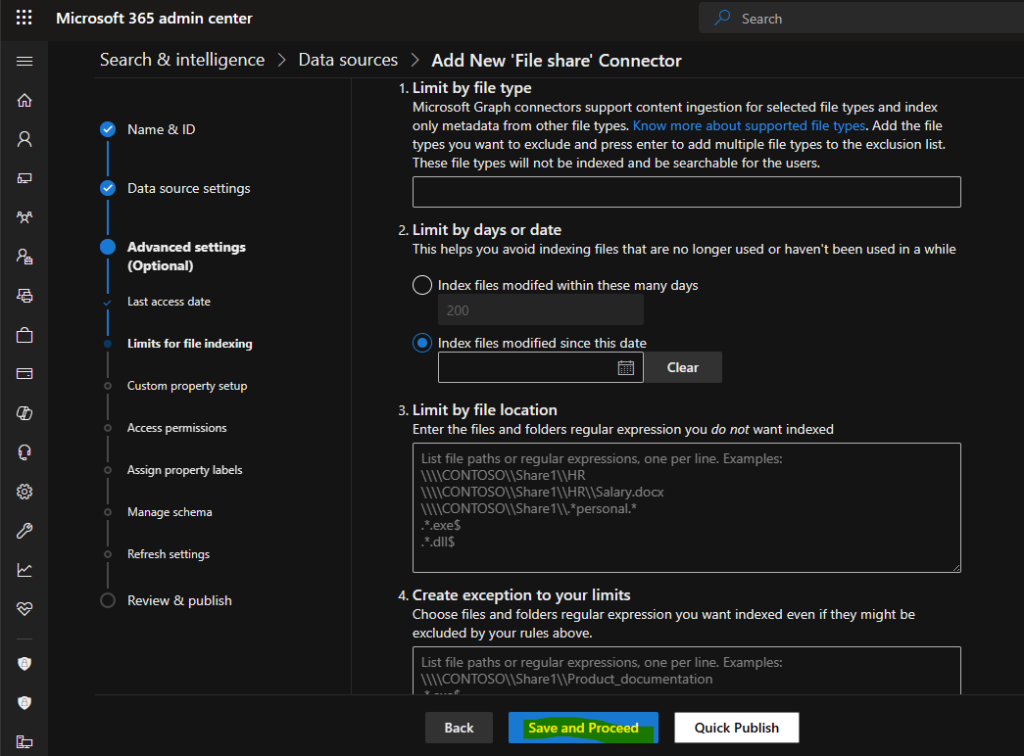
Regardez les choix possibles, puis cliquez-ici :
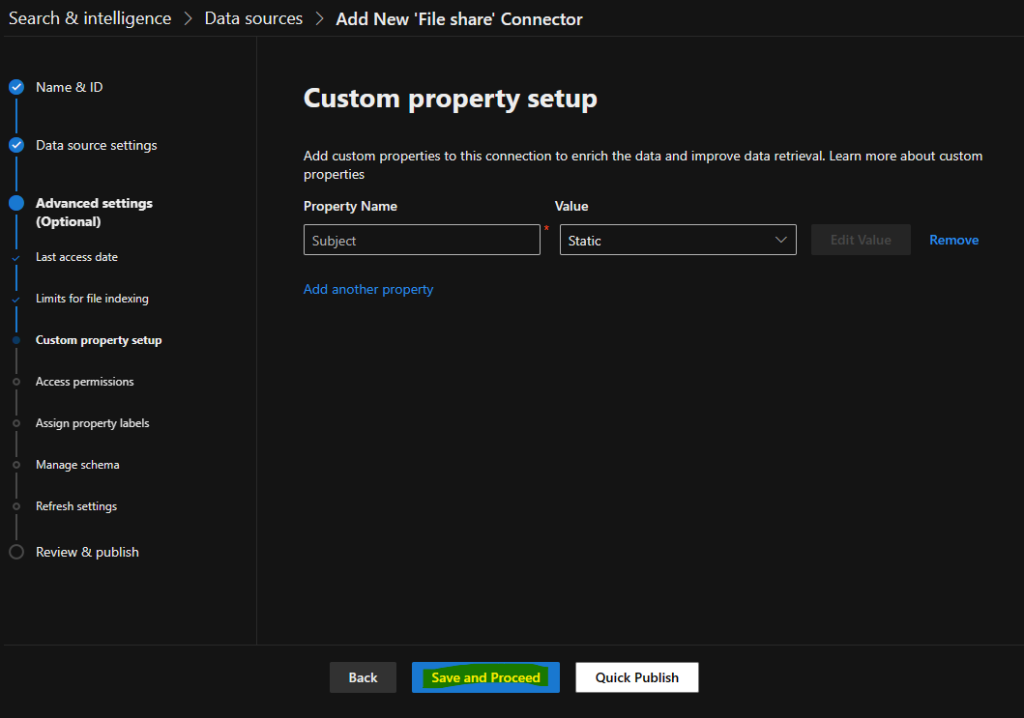
Déterminez les droits d’exploitation des fichiers stockées sur votre partage local, puis cliquez-ici :
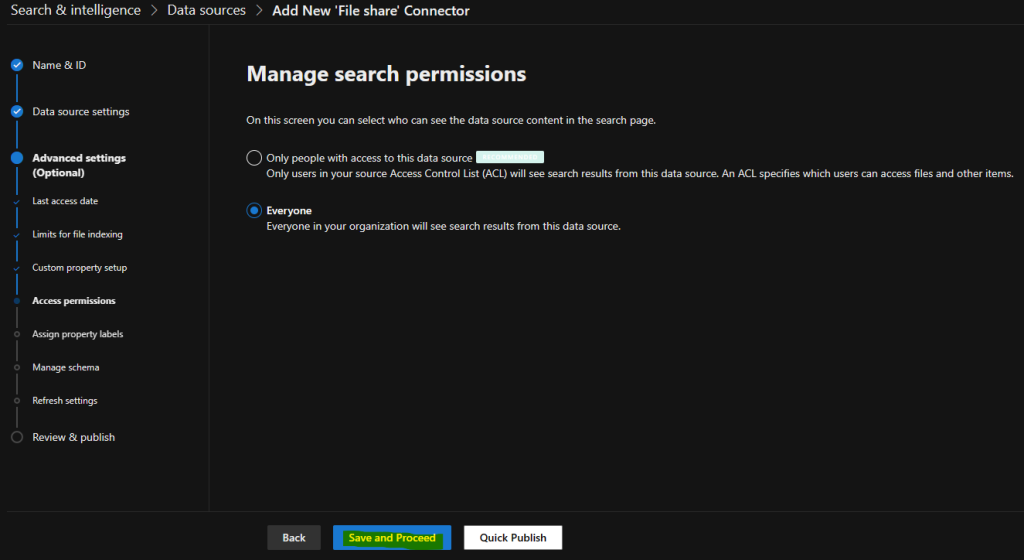
Regardez les choix possibles, puis cliquez-ici :
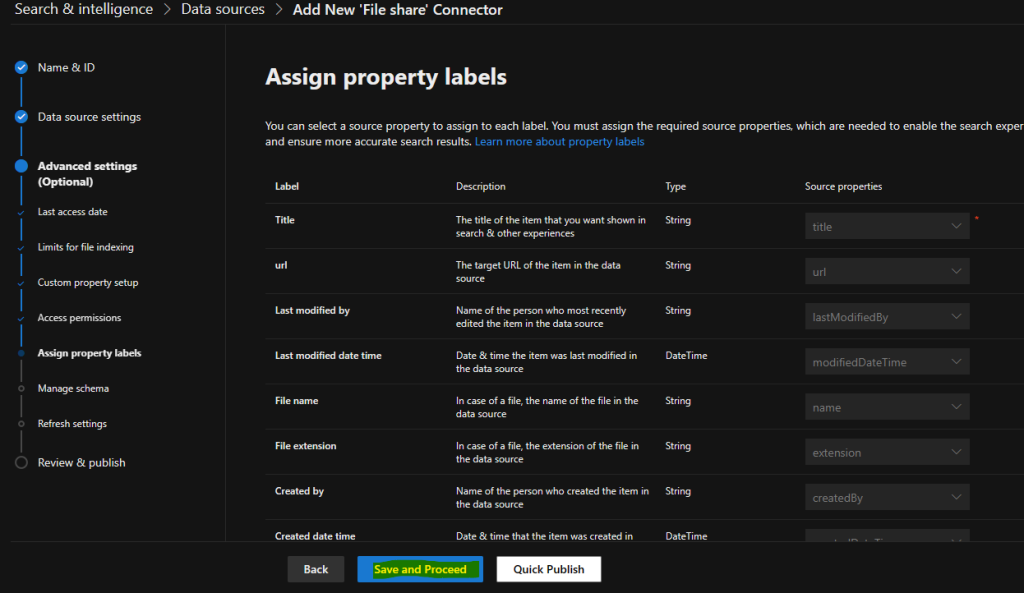
Regardez les choix possibles, puis cliquez-ici :
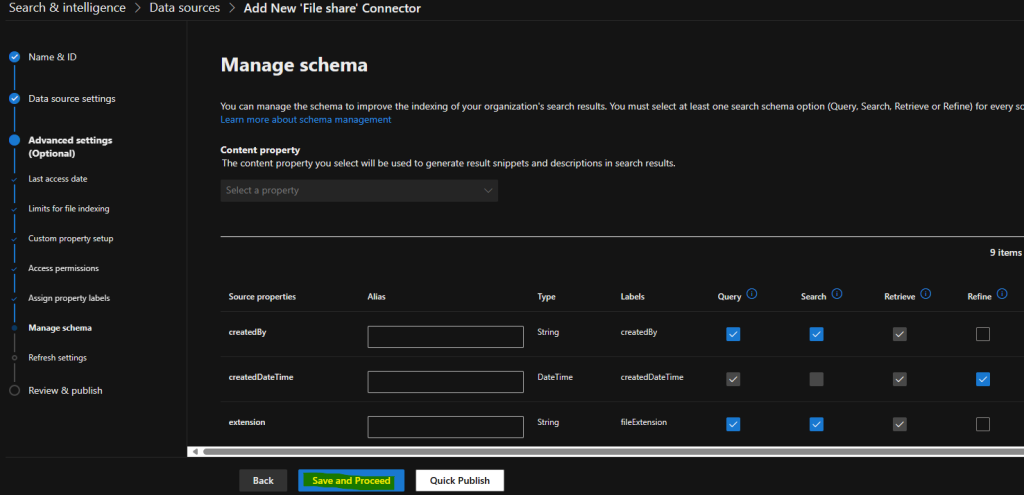
Définissez le fuseau horaire adéquat et la fréquence de synchronisation, puis cliquez-ici :
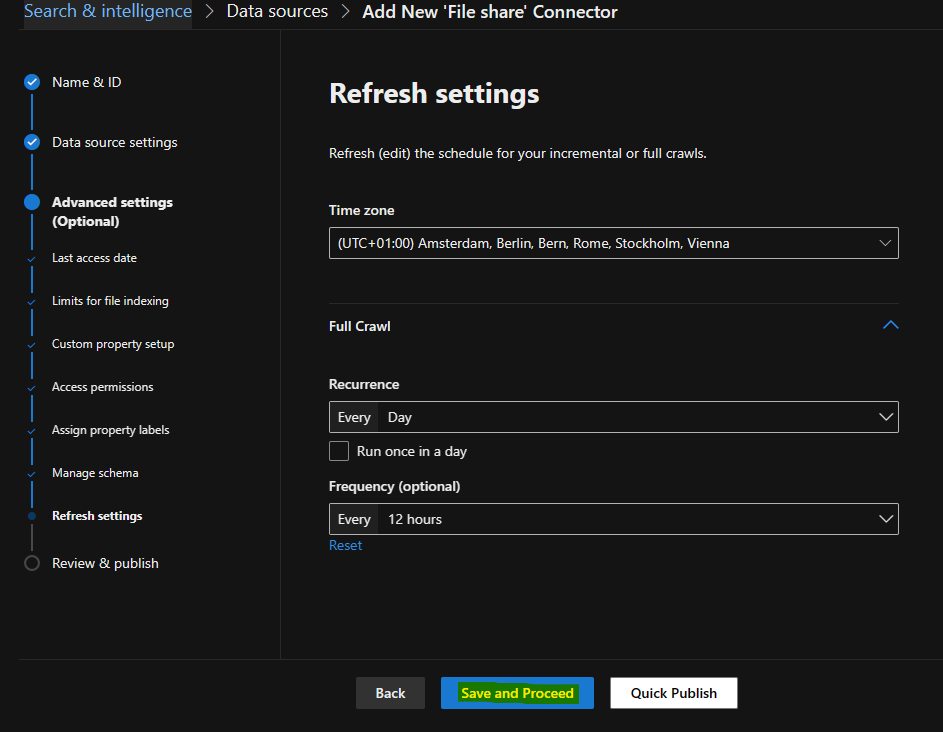
Enfin cliquez sur Publier :
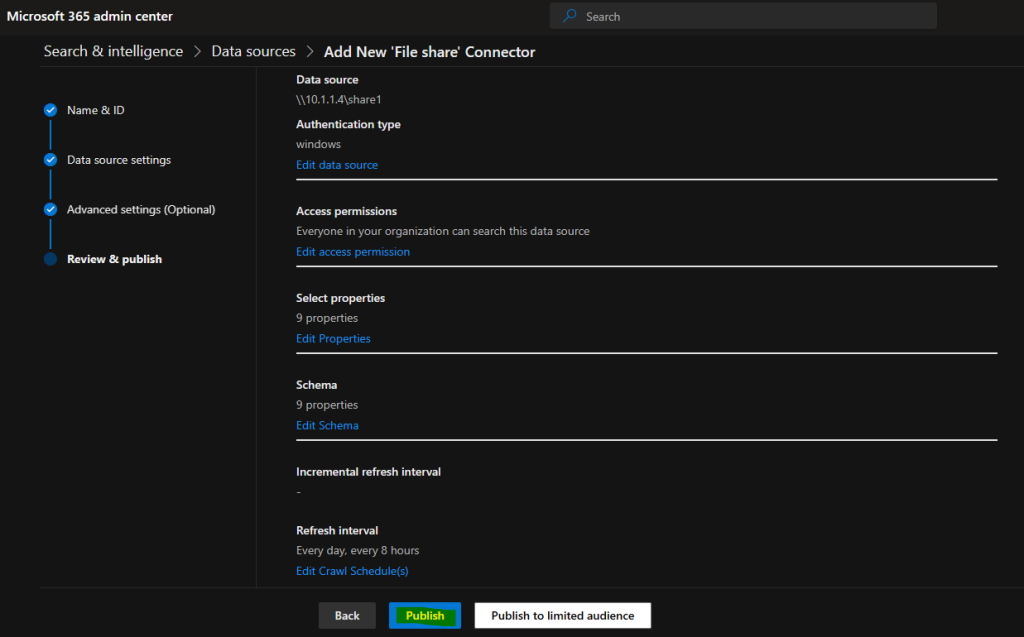
Cliquez sur Fermez :
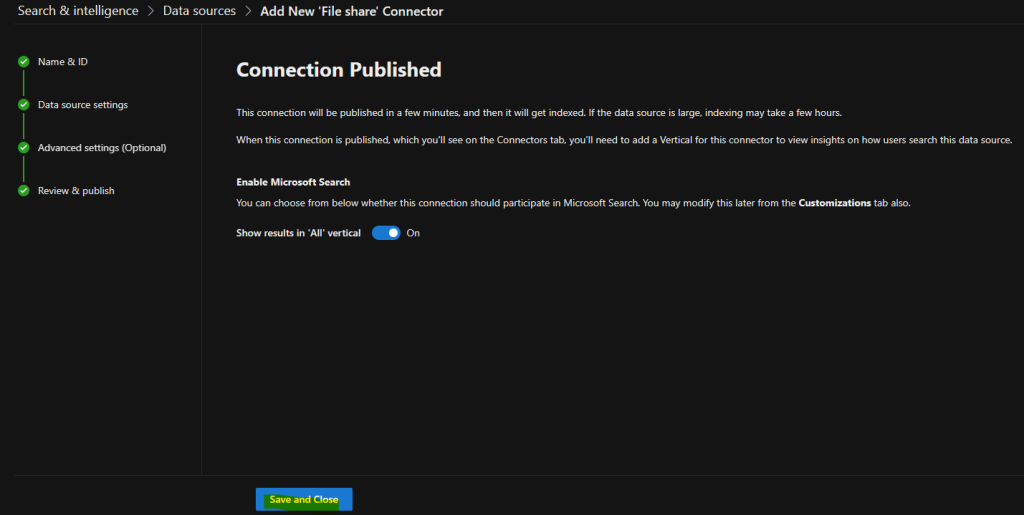
Attendez quelques minutes afin que le connecteur soit entièrement publié, que la première synchronisation soit finie et que des premiers documents soient indexés :
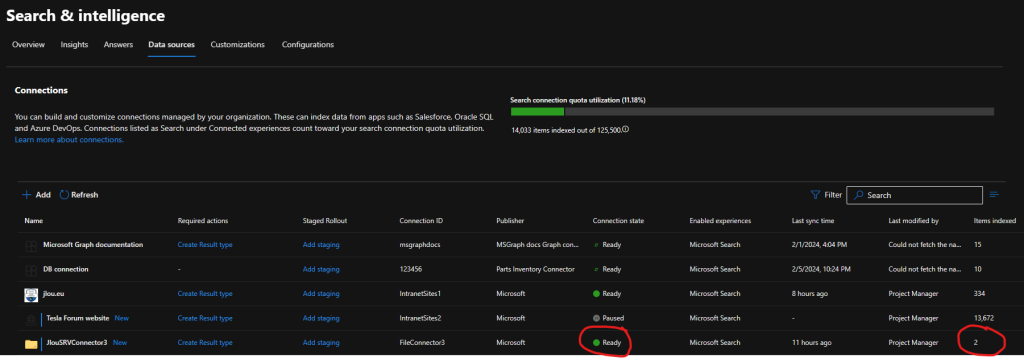
Votre configuration est enfin terminée. Passez à la suite pour constater d’éventuels changements.
Etape VI – Second test Copilot avec connecteur :
Sur votre utilisateur ayant la licence Copilot pour Microsoft 365, retournez sur la page de Copilot en mode Work en ayant toujours aucun plugin d’actif :
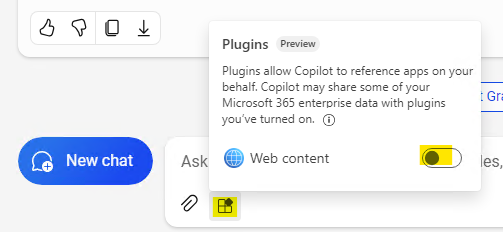
Saisissez à nouveau le prompt suivant :
cherche un document parlant de associez fslogix avec azure adConstatez l’apparition d’un résultat avec une ou plusieurs références de provenant de notre connecteur en relation avec l’agent installé sur le serveur de fichiers local :
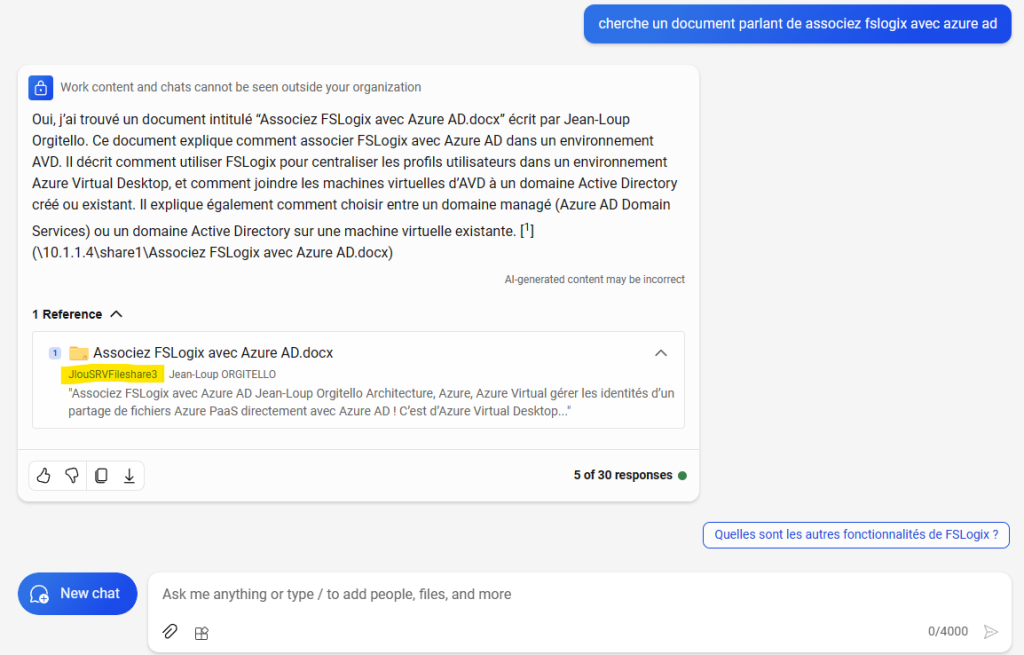
De mon côté, je n’ai pas été en mesure de cliquer directement sur la source et d’obtenir automatiquement le fichiers attendu directement depuis la console Copilot.
Pourtant, en copiant l’URL de la source Copilot, le fichier est bien accessible et est téléchargeable :
Je cherche toujours pourquoi…

Etape VII – Test depuis Microsoft Search :
Malgré cela, j’ai souhaité refaire le même test depuis la barre de recherche Microsoft Search située sur la page d’Office :
Saisissez les mots clefs suivants :
associez fslogix avec azure adLe même résultat apparaît alors, cliquez sur le nom du fichier proposé par Microsoft Search :
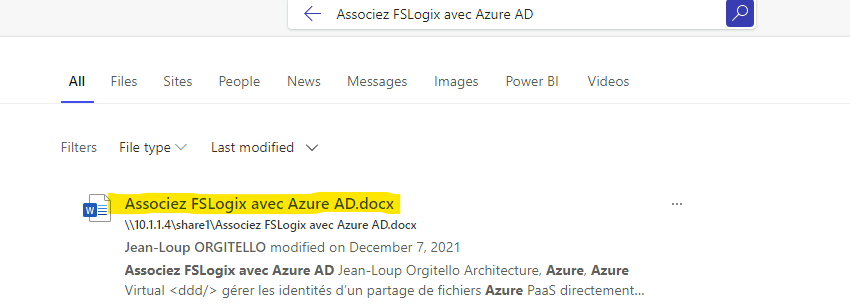
Acceptez le risque en cliquant sur Oui :
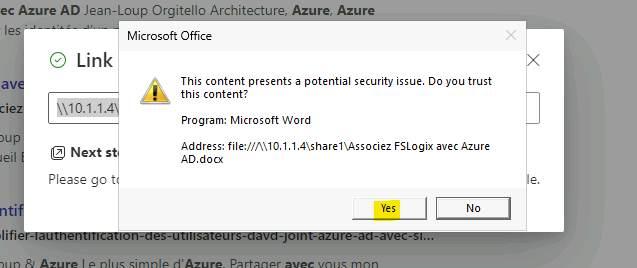
Constatez la bonne ouverture du fichier depuis la source locale en lecture seule :
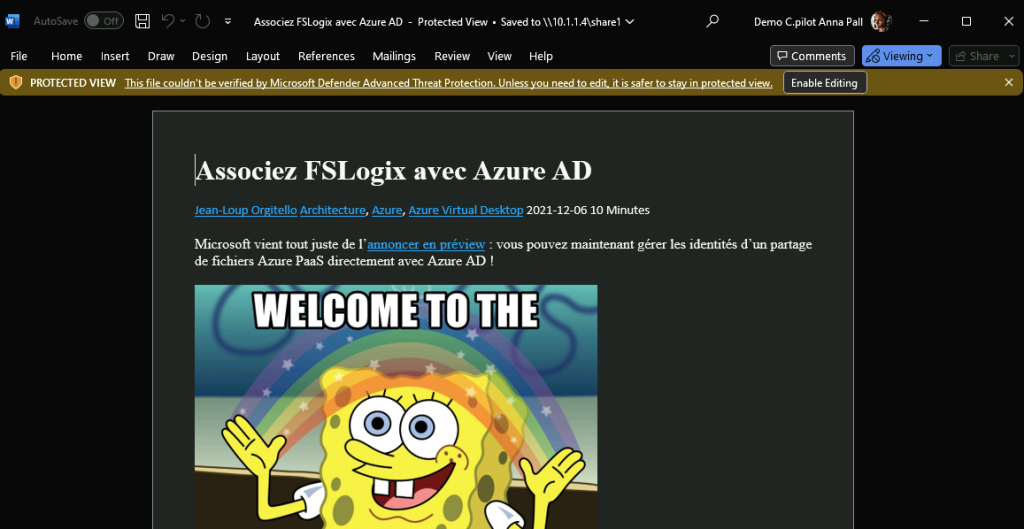
Conclusion
La mise en place de l’agent on-premise dédié au partage de fichiers pour Copilot pour Microsoft 365 est assez facile à mettre en place et fonctionne plutôt bien.
Grâce à Microsoft Graph, Microsoft propose à tous un très grand nombre de possibilités pour créer les liaisons vers Copilot selon vos exigences et vos besoins :