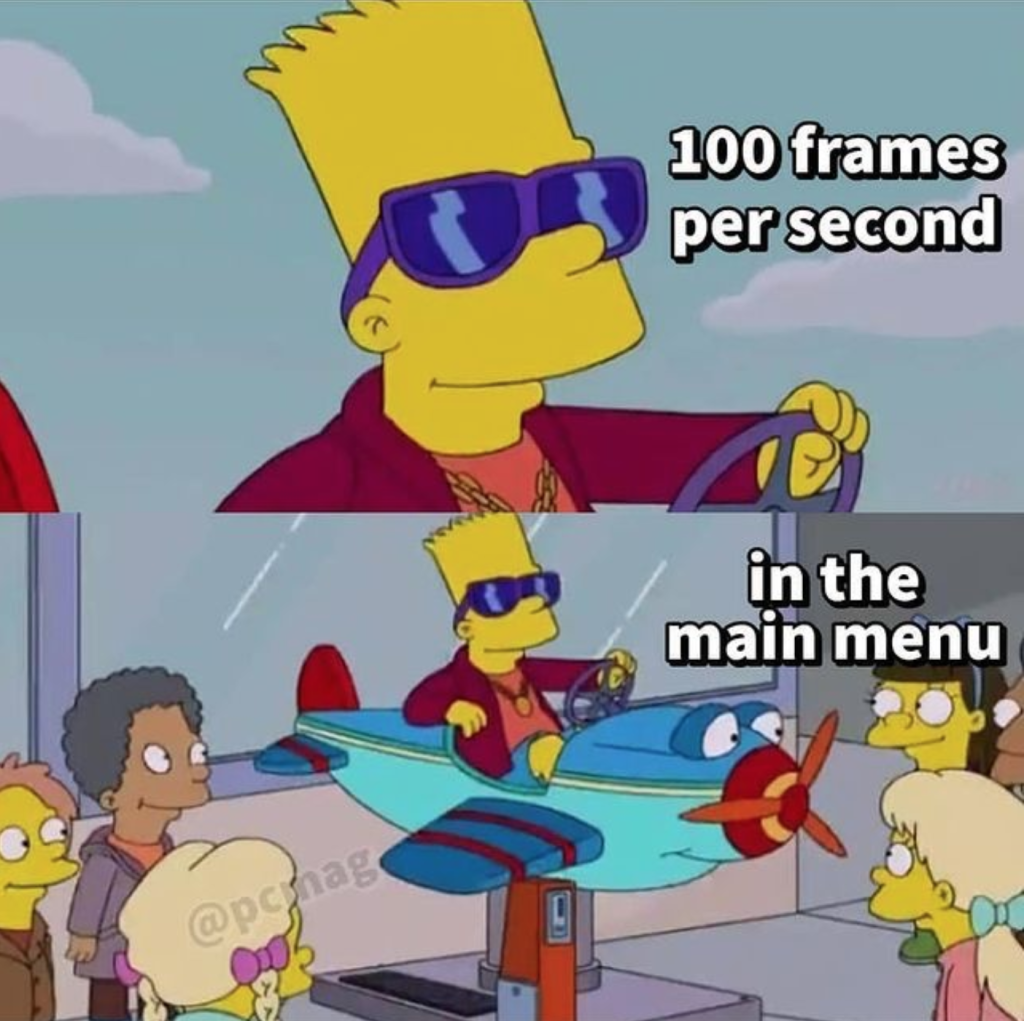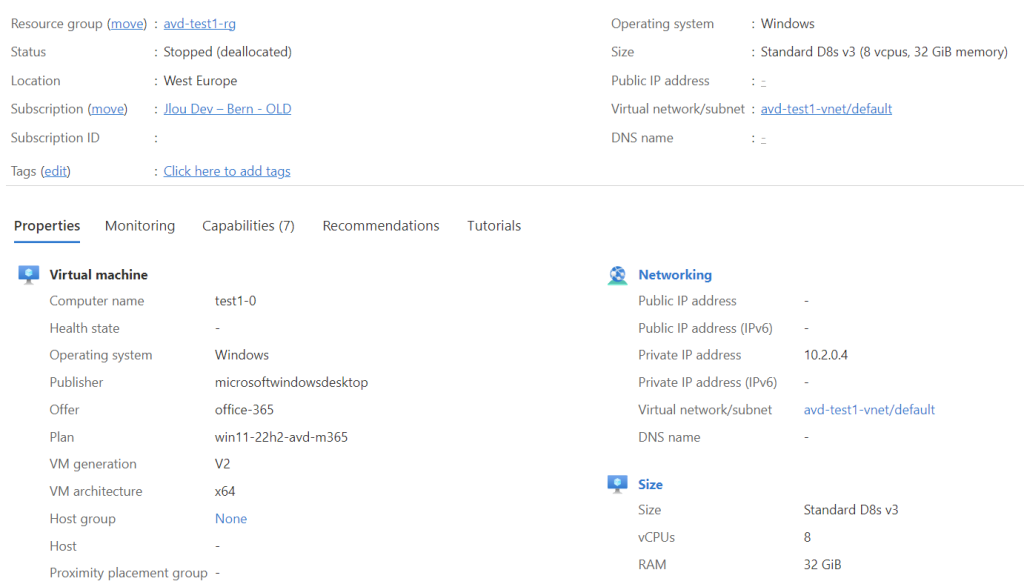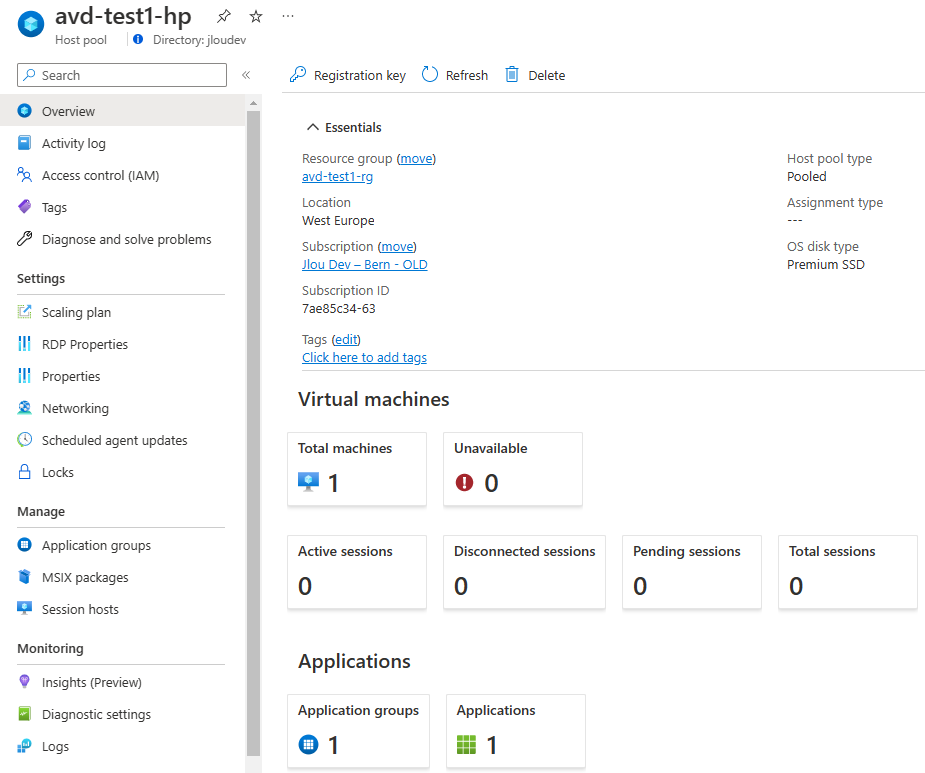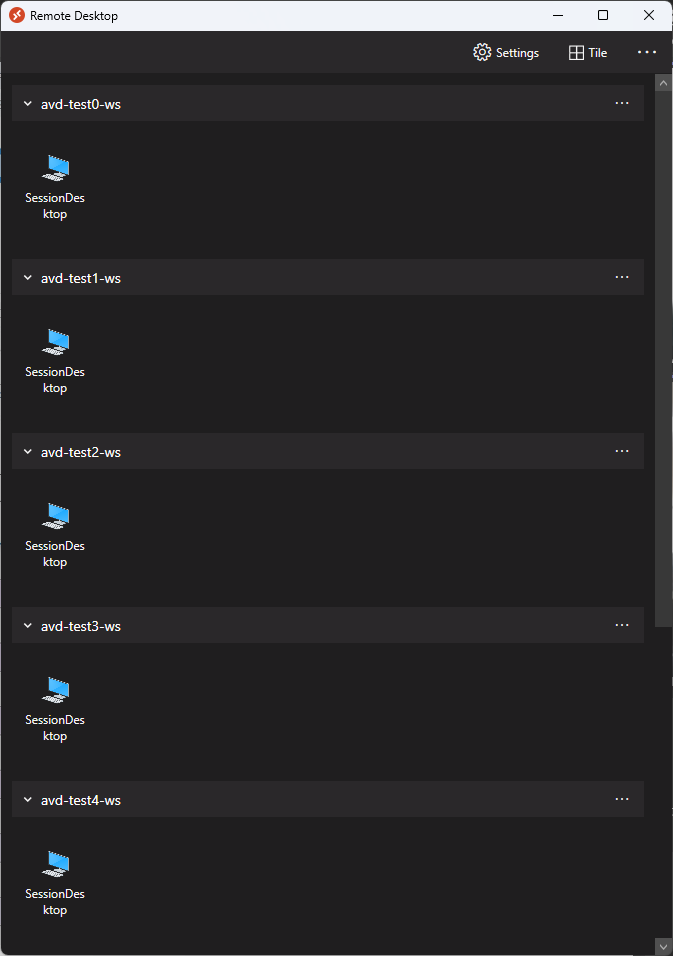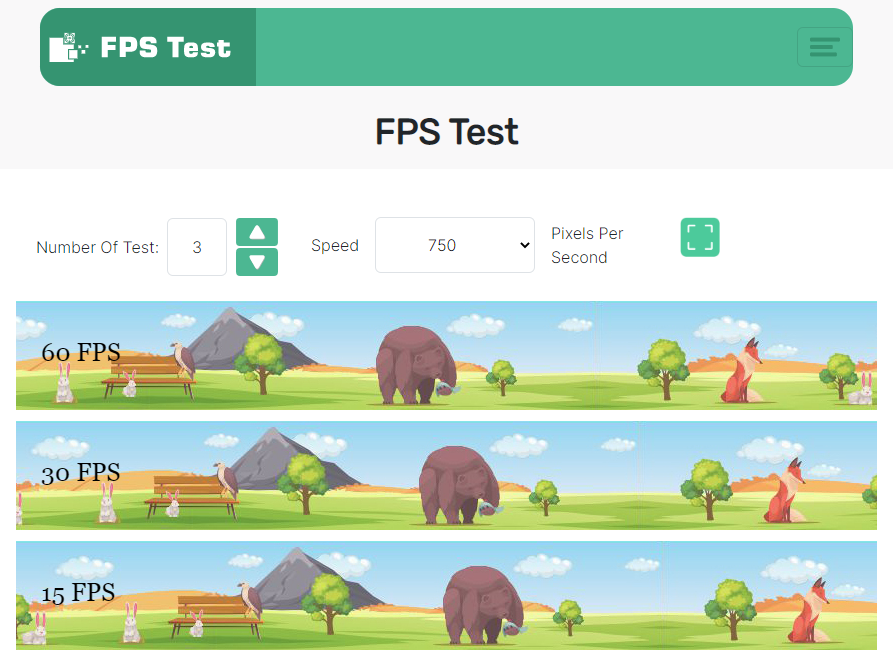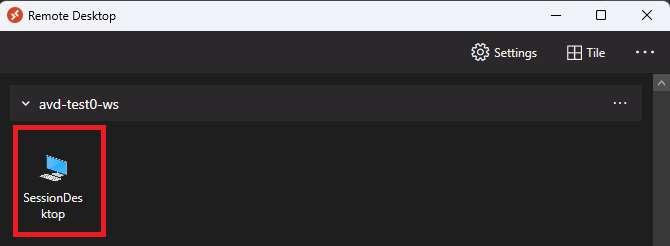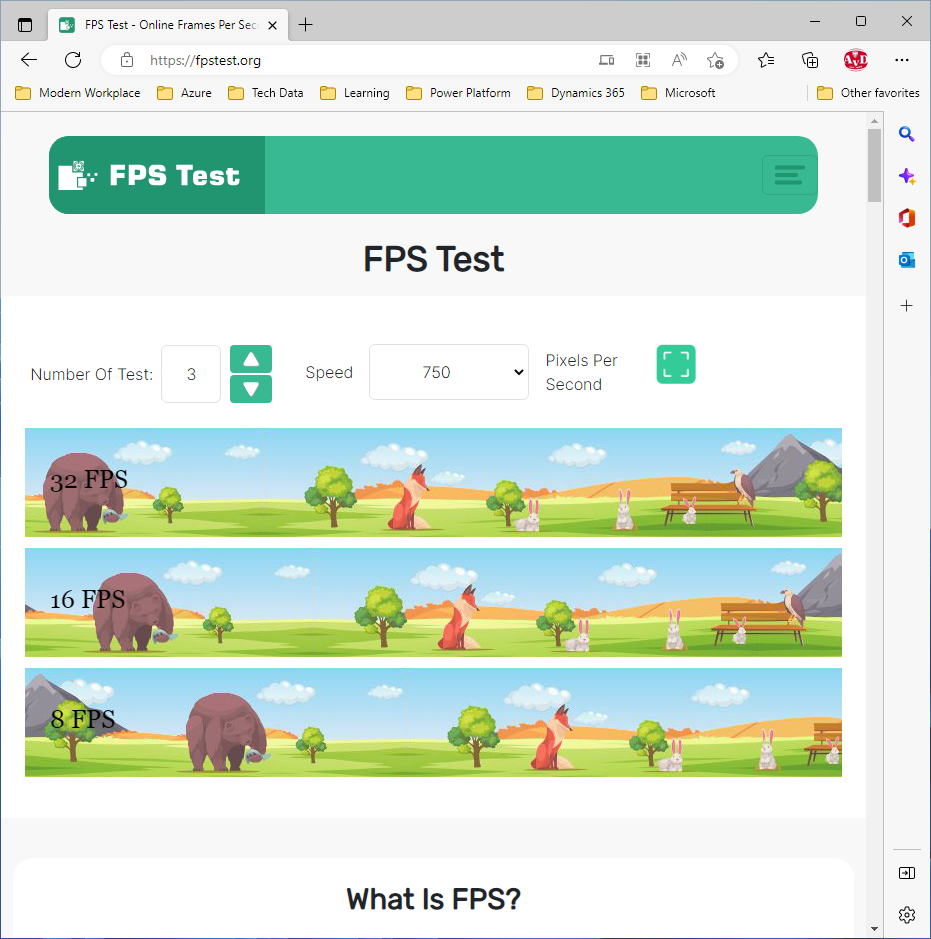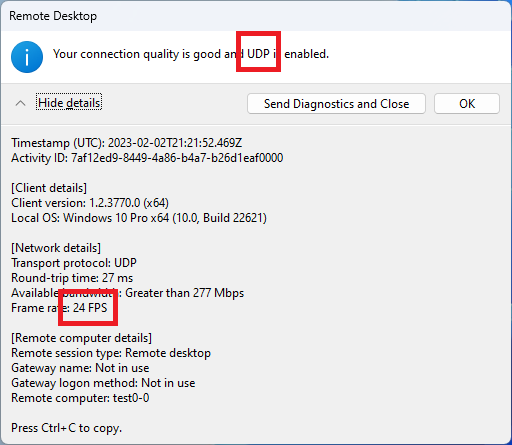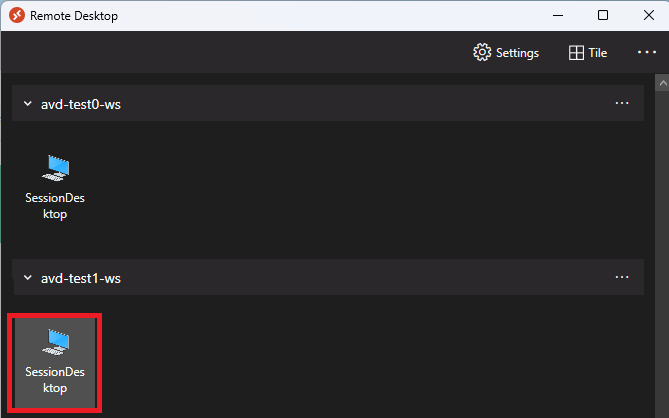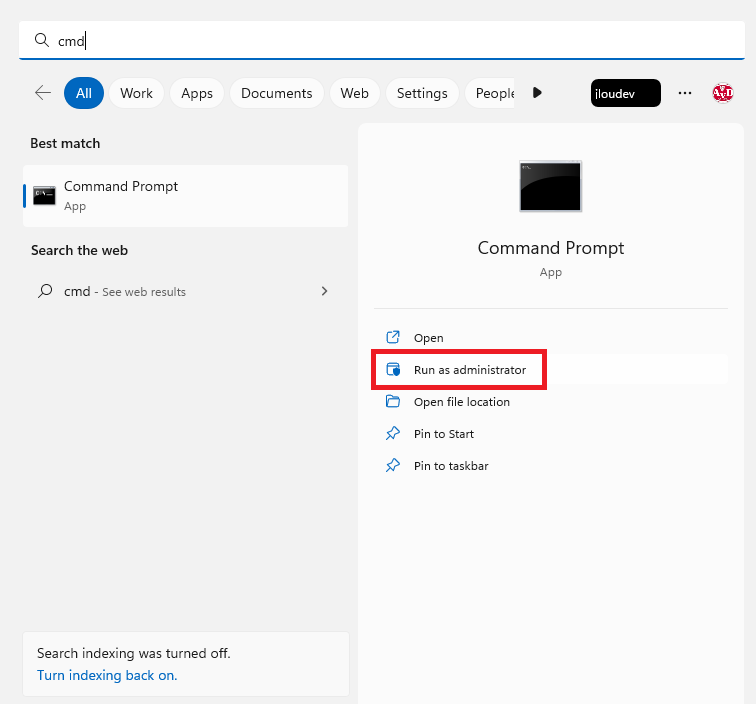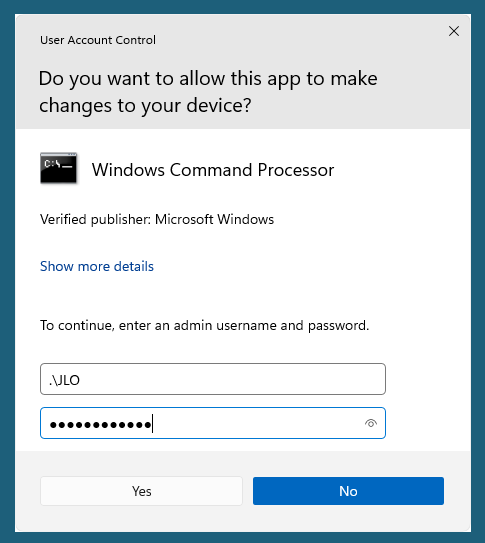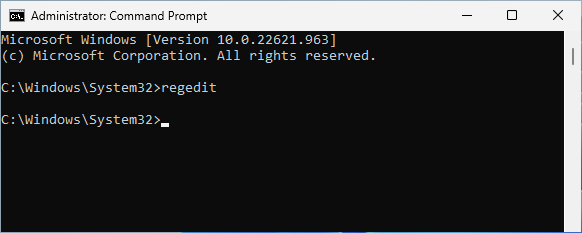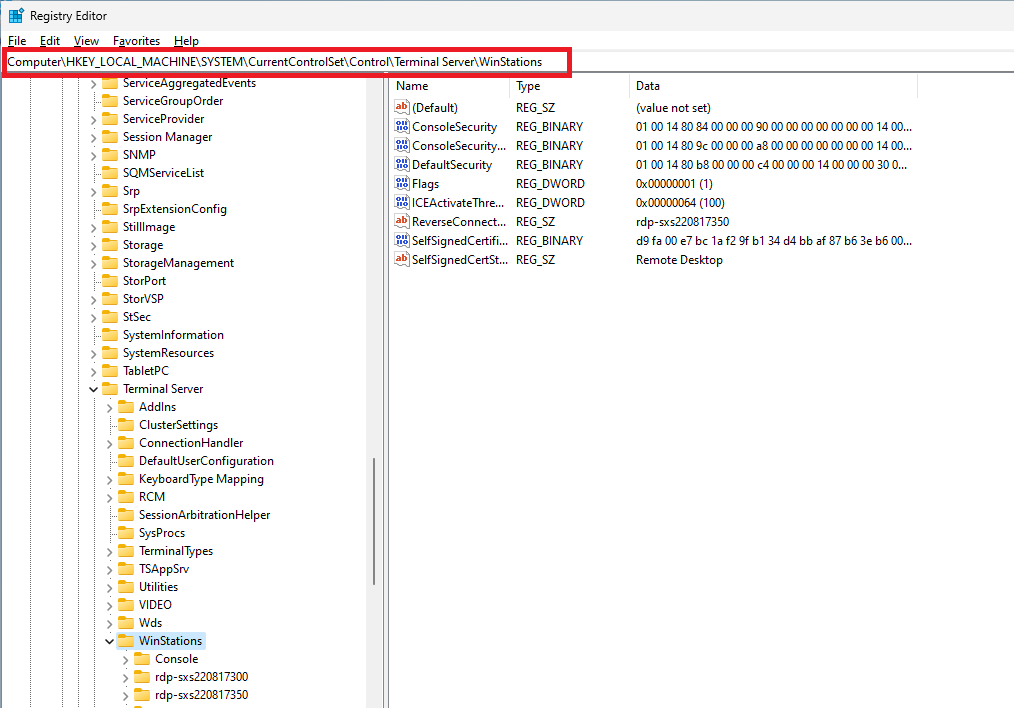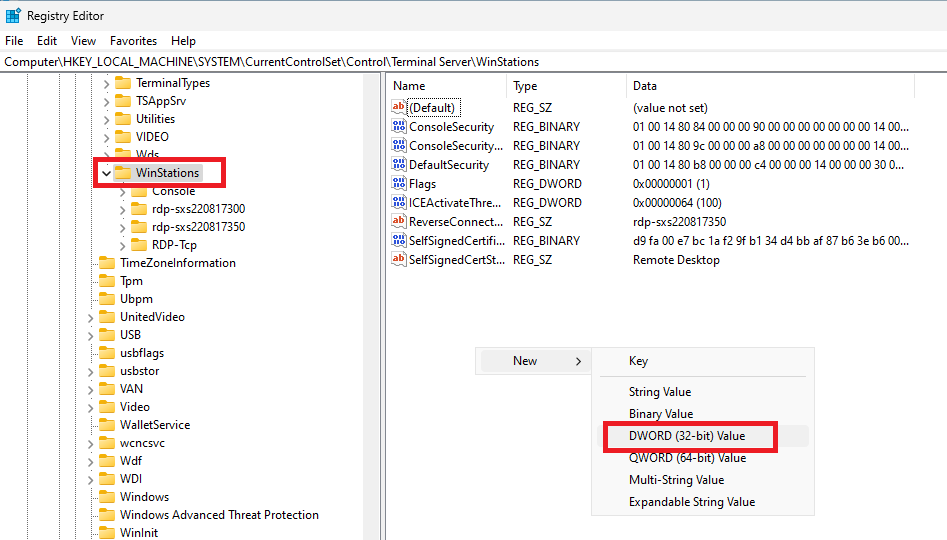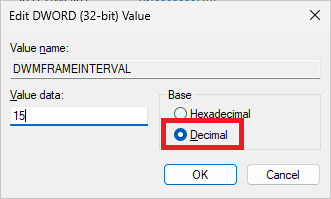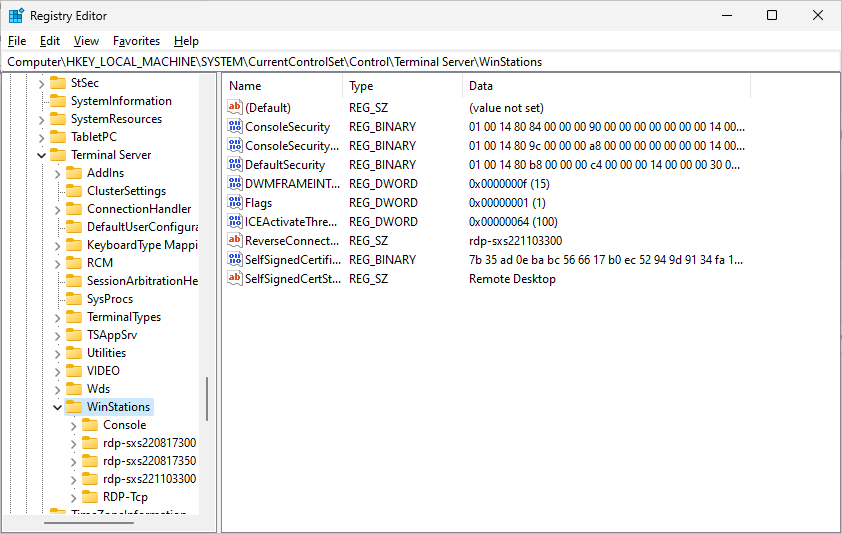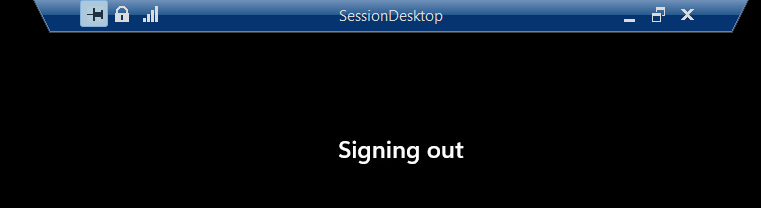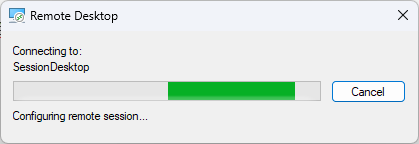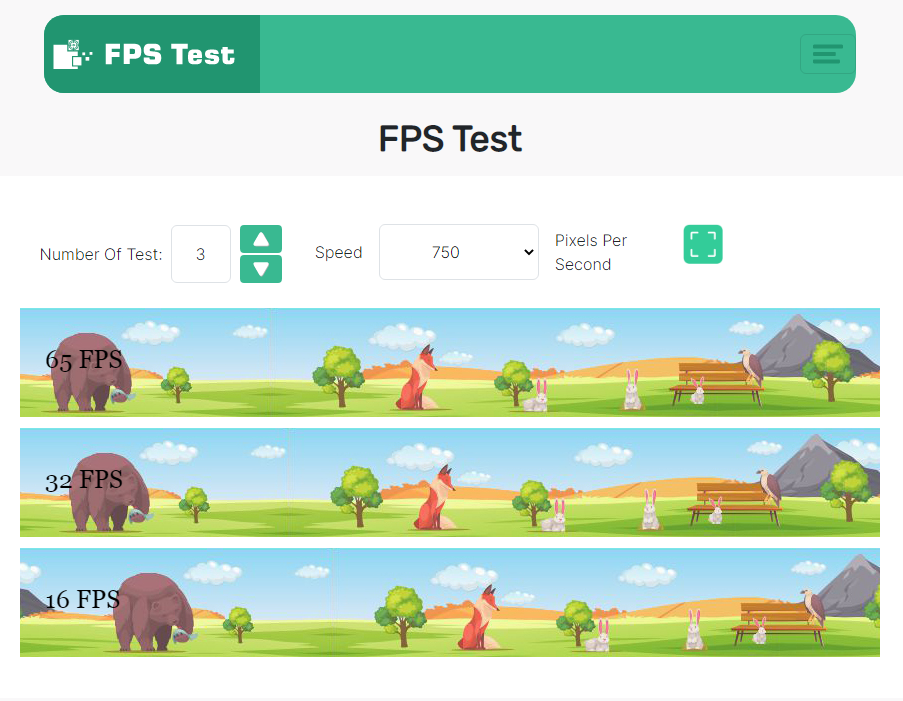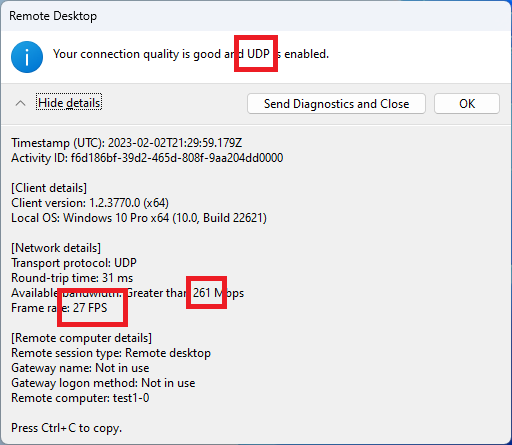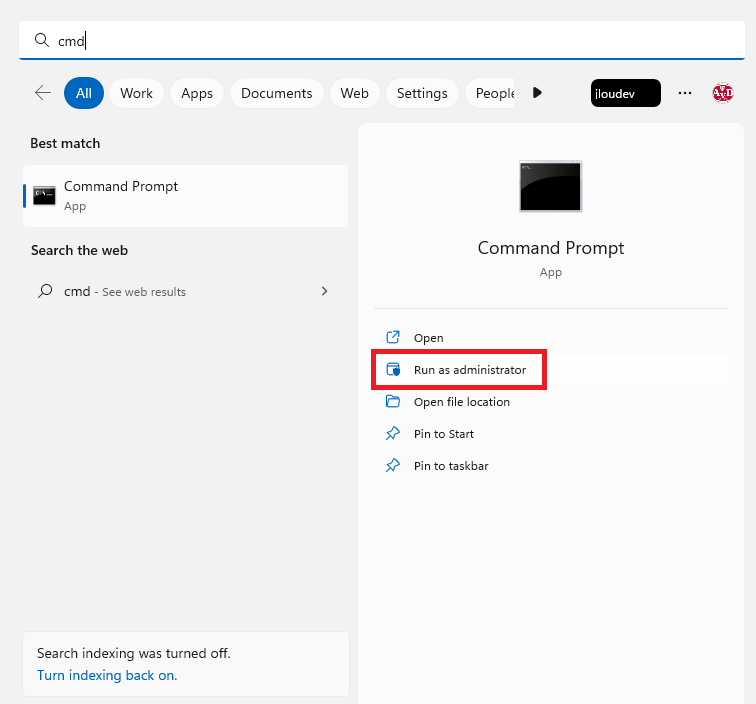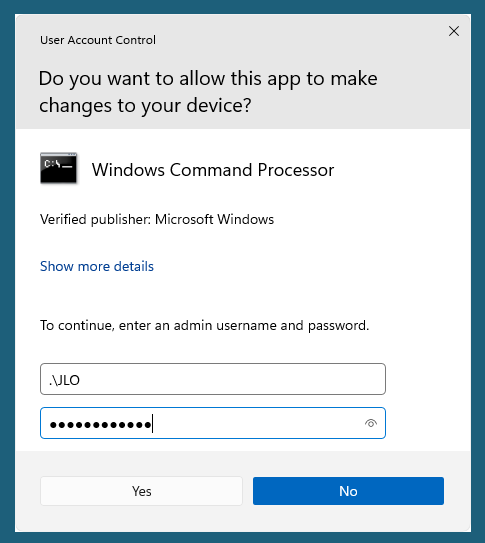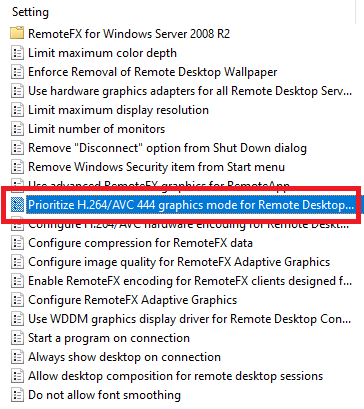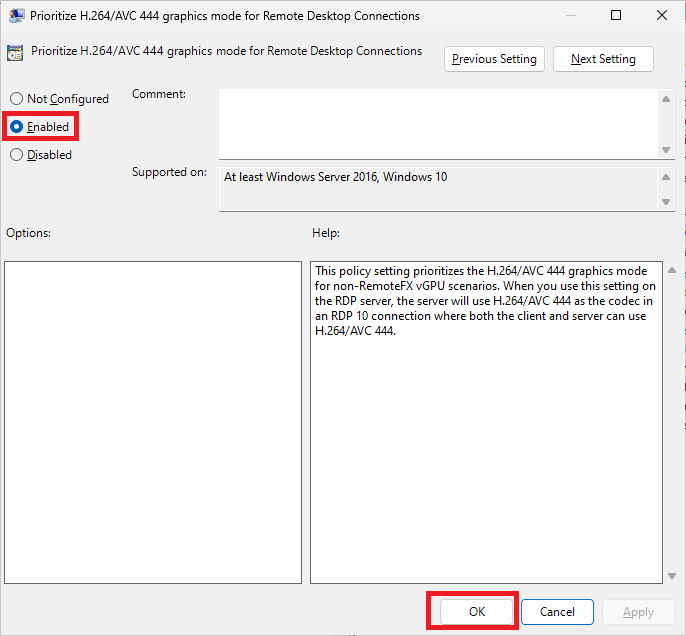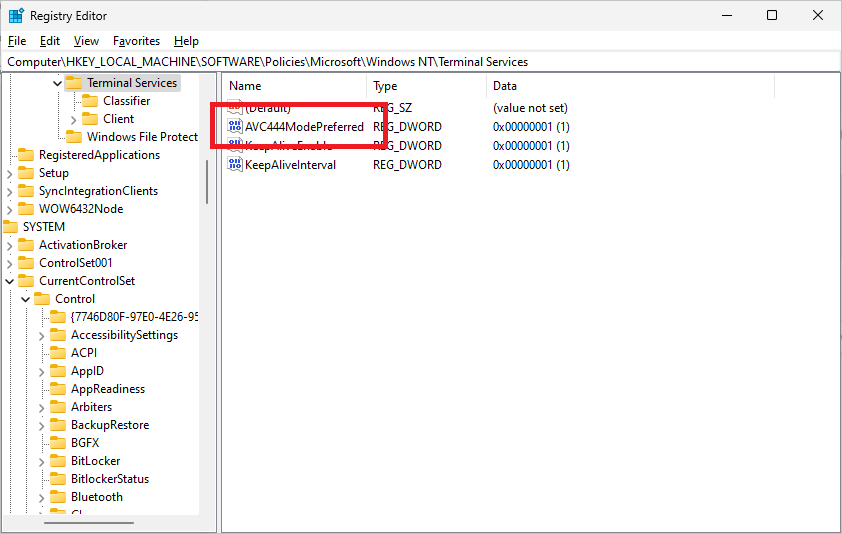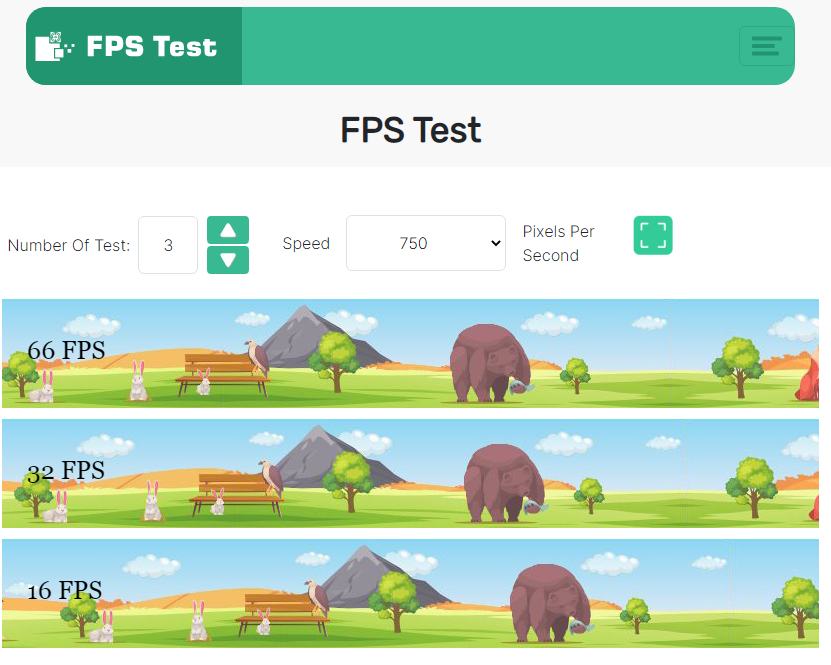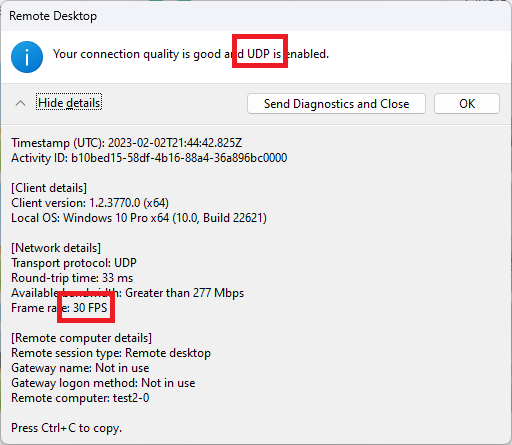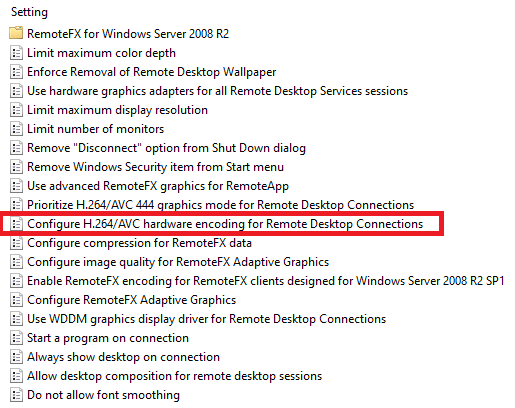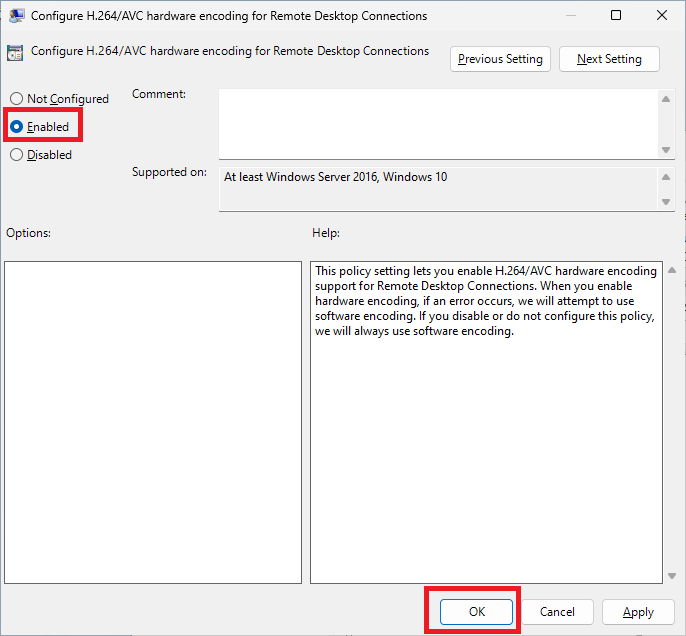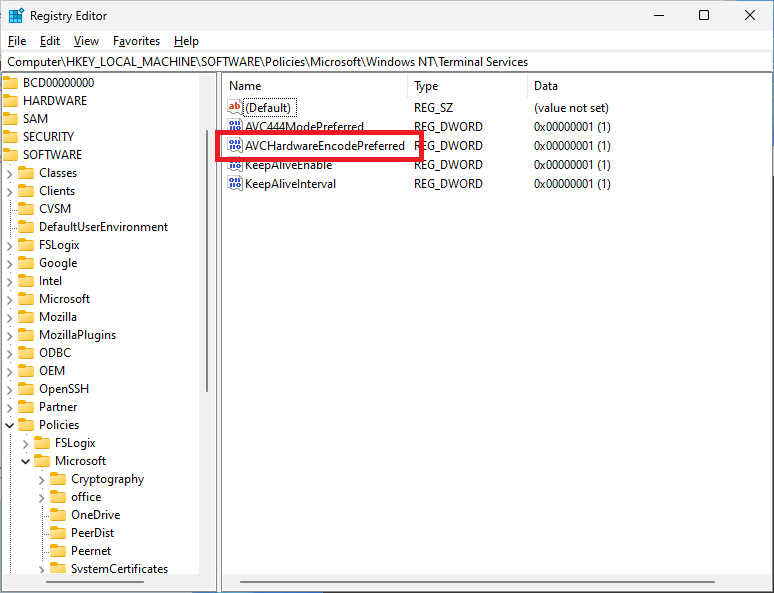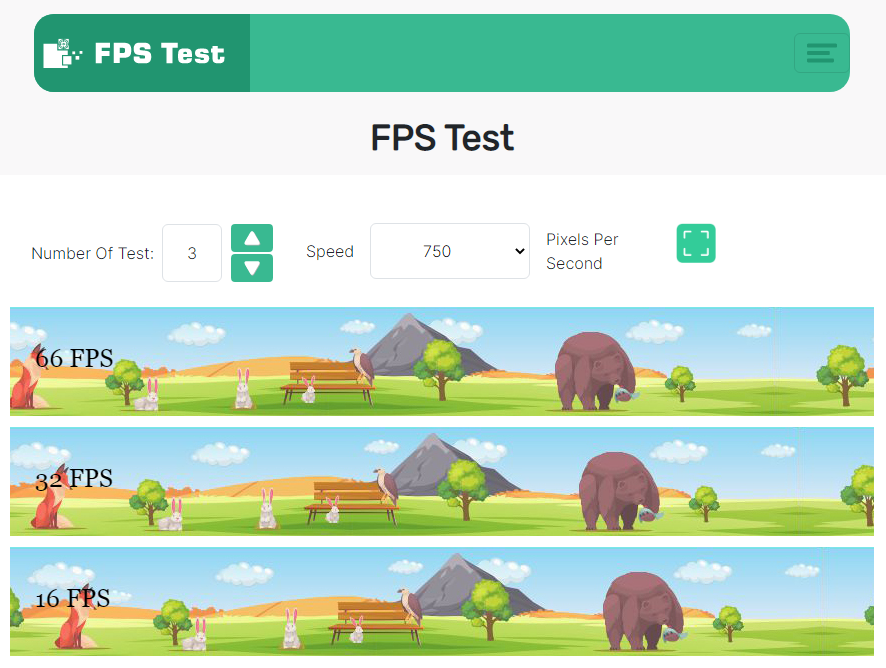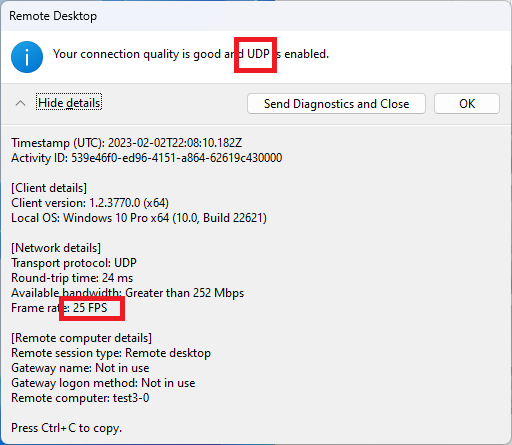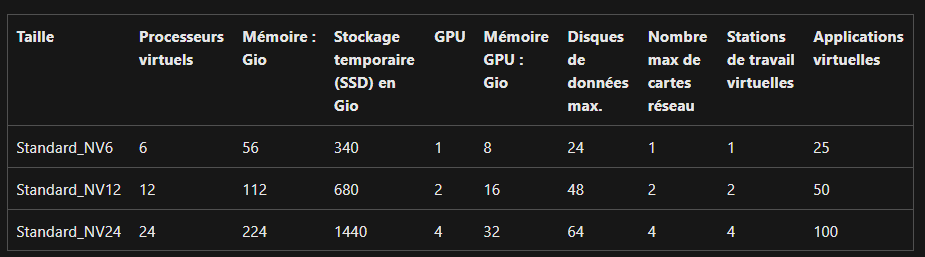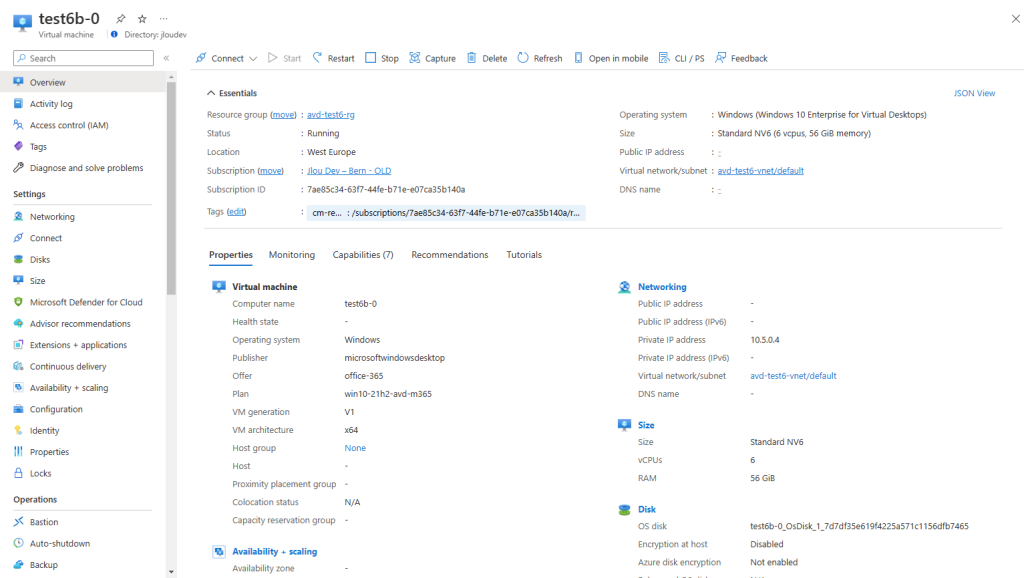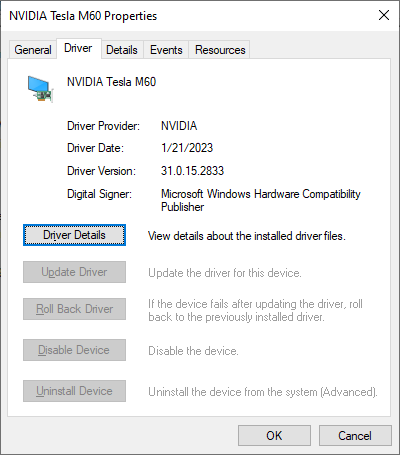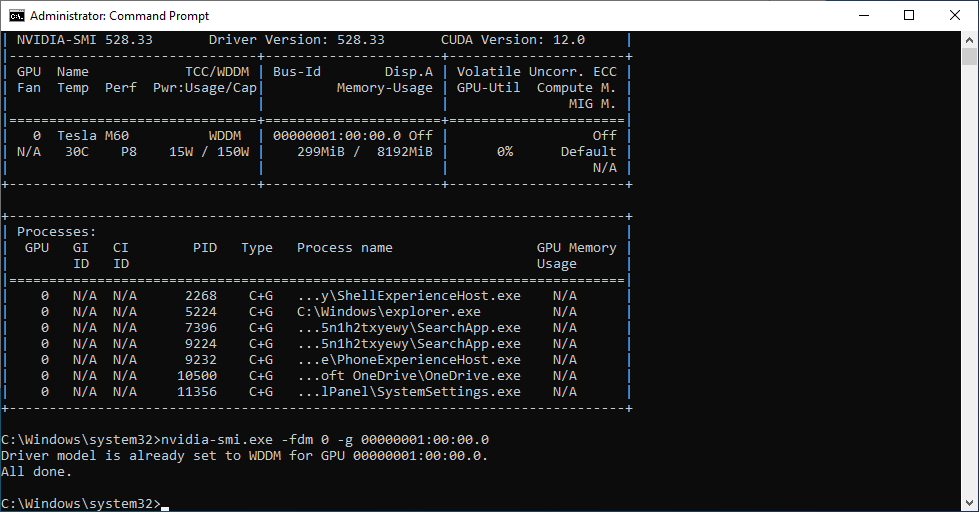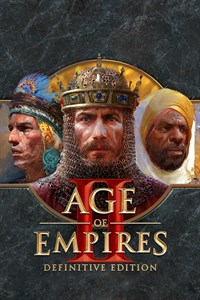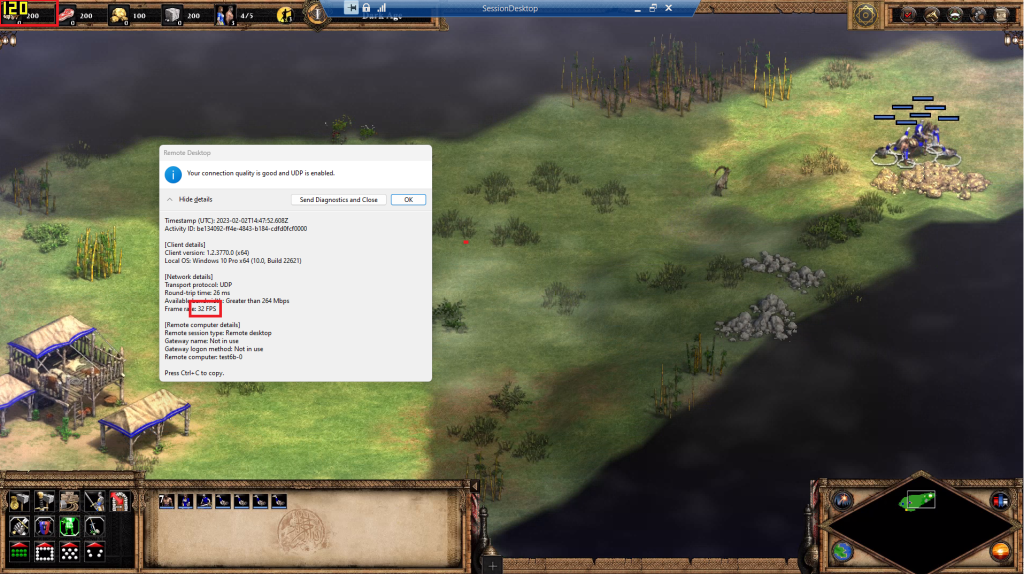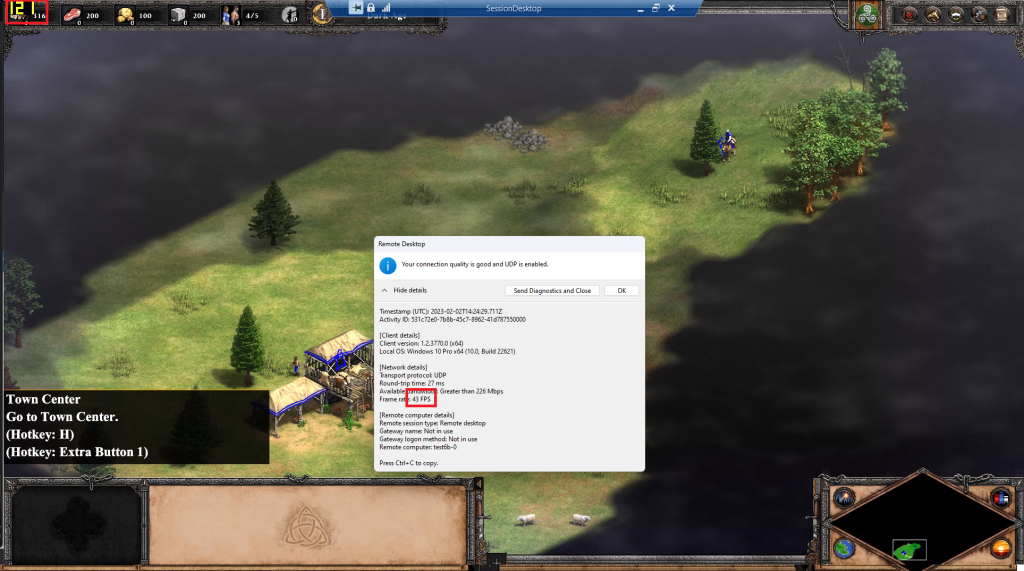L’amélioration de l’expérience utilisateur est une tâche constante. Azure Virtual Desktop simplifie et sécurise grandement l’accès aux ressources de l’entreprise. Mais AVD reste un environnement de bureau à distance. A caractéristiques égales, une ressource IT distante a un désavantage en comparaison avec une ressource locale de même grandeur : plusieurs paramètres rentrent en ligne de compte, comme le choix des réseaux (performances, types, …) ou encore le protocole de transmission utilisé.
Azure Virtual Desktop se doit donc de continuer d’évoluer. Plusieurs améliorations consacrées à l’expérience utilisateur ont déjà fait l’objet d’articles sur ce blog :
- Privatisez l’accès de votre AVD
- Test de la redirection multimédia sur AVD
- Faites de l’autoscale sur Azure Virtual Desktop
- AVD : RDP Shortpath sur un réseau public
Concernant ce dernier point, je viens de faire remarque intéressante sur la généralisation du protocole UDP sur les réseaux publics pour un environnement AVD, dont je vous partage l’info juste ici.
Dernièrement, Microsoft propose quelques améliorations pour augmenter la fréquence du nombre d’images sur une session AVD. Cette donnée est importante pour la fluidité des animations ou des vidéos.
Je tiens à remercier Alexandre Moreaux pour son aide précieuse dans la réalisation des tests nécessaire à la rédaction de cet article !
Voici un site web montrant différents exemples de fréquence d’affichage sur un poste local :
M’appuyant sur cette vidéo de Dean, j’ai souhaité mettre en pratique ses conseils.
Pour avoir une meilleure idée sur le sujet, cet article va comparer différentes configurations pour en mesurer l’impact sur les FPS.
Plusieurs environnements Azure Virtual Desktop sont donc nécessaires. Les 4 premiers sont basés sur une machine virtuelle de type D8s v5 et vont servir à effectuer les tests suivants :
- Environnement 0 : témoin de base, aucune modification
- Environnement 1 : augmentation de la limite FPS pour les connexions RDS
- Environnement 2 : augmentation FPS + priorité du décoding graphique
- Environnement 3 : augmentation FPS + priorité + configuration du décoding graphique
Etape 0 – Rappel des prérequis :
Des prérequis sont nécessaires pour réaliser ces tests sur AVD :
- Un tenant Microsoft
- Une souscription Azure valide
- 4 réseaux virtuels Azure, un par environnement AVD
- 4 machines virtuelles AVD jointes à Azure AD
Vous pouvez créer rapidement et simplement les environnements AVD en suivant cet article. Voici quelques copies d’écran d’un des 4 environnements AVD créés pour mes tests :
N’oubliez pas de configurer les éléments suivants pour rendre accessible vos environnements AVD :
- Rôle RBAC Connexion de l’utilisateur de la machine virtuelle à votre utilisateur de test
- Rôle RBAC Connexion de l’administrateur de la machine virtuelle à votre utilisateur admin
- Assignation du groupe d’application AVD à votre utilisateur de test + utilisateur admin
Etape I – Test sur votre poste local
Afin de se faire une meilleure idée de l’impact d’une session ouverte via RDP, rendez-vous sur la page suivante depuis votre poste physique. Vous devriez obtenir généralement les 3 fréquences FPS suivantes : 60 / 30 / 15.
Dans cet ordre de grandeur, l’œil humain distingue assez facilement l’impact du nombre d’images par seconde. Il est temps de comparer le poste physique avec la première machine AVD.
Etape II – Test de l’environnement témoin :
Connectez-vous à votre premier environnement AVD, appelé témoin :
Réouvrez cette même page de test FPS sur la session AVD via un navigateur internet. Le plafonnement devrait être aux alentours de 30 FPS :
Un clic sur l’icône d’information de connexion RDP vous indique également le nombre d’image traitées et le protocole utilisé :
Les sessions à distance par le protocole RDP sont en effet limité par défaut sur le nombre maximal d’images.
L’étape suivante va vous permettre de modifier cette limite et de recomparer le rendu sur les deux environnements AVD.
Etape III – Test de la modification de la limite FPS
Pour bien différencier ce premier changement, connectez-vous sur votre seconde machine AVD de test :
Cet article sur Microsoft Learn explique comment augmenter la limite de fréquence d’images dans une session à distance :
Depuis le menu Démarrer, cherchez puis ouvrez l’exécuteur de ligne de commande en mode administrateur :
Renseignez le compte d’un administrateur local ou d’un compte Azure AD ayant le rôle Connexion de l’administrateur de la machine virtuelle :
Ouvrez l’éditeur de registre Windows :
Saisissez l’arborescence suivante :
HKEY_LOCAL_MACHINE\SYSTEM\CurrentControlSet\Control\Terminal Server\WinStations
Créez une nouvelle clef DWORD
Donnez-lui le nom suivant :
DWMFRAMEINTERVALAssignez-lui la valeur décimale suivante, puis cliquez sur OK :
A la place, voici la même commande pour ajouter la clef au registre :
reg add "HKLM\SYSTEM\CurrentControlSet\Control\Terminal Server\WinStations" /v DWMFRAMEINTERVAL /t REG_DWORD /d 15 /fFermez la session de votre utilisateur AVD.
Rouvrez la session sur la même machine AVD.
Ouvrez la même page de test FPS que sur la première machine AVD. Le plafonnement devrait être maintenant aux alentours de 60 FPS :
Avons-nous donc maintenant 60 FPS ?
Un nouveau contrôle sur l’icône d’information de connexion RDP vous indique en revanche un nombre bien plus faible pour le nombre d’image traitées, malgré la grandeur du débit disponible par le protocole UDP.
Continuons les tests en suivant toujours les conseils de Microsoft.
Etape IV – Test de la modification de la limite FPS + Priorité au décoding
Ce nouveau test reprend la modification de registre apportée par l’étape III et rajoute en plus la priorité au décoding graphique. Vous pouvez donc reprendre la même machine AVD précédemment utilisée, ou repartir sur une nouvelle machine avec les deux modifications :
- Modification de la limite FPS (Etape III)
- Priorité au décoding
Pour ce second point, cherchez puis ouvrez l’exécuteur de ligne de commande en mode administrateur :
Renseignez le compte d’un administrateur local ou d’un compte Azure AD ayant le rôle Connexion de l’administrateur de la machine virtuelle :
Ouvrez l’Éditeur de stratégie de groupe locale :
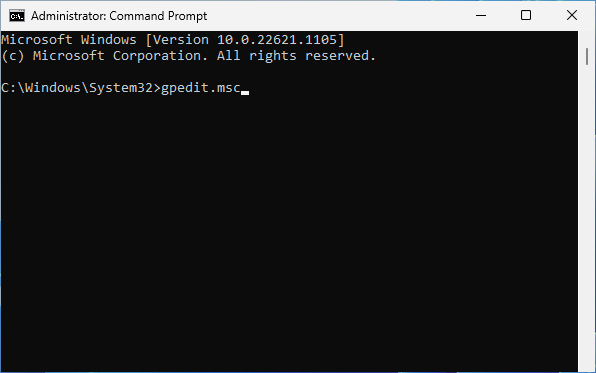
Ouvrez l’arborescence suivante :
- Computer Configuration
- Administrative Templates
- Windows Components
- Remote Desktop Services
- Remonte Desktop Session Host
- Remote Session Environment
- Remonte Desktop Session Host
- Remote Desktop Services
- Windows Components
- Administrative Templates
Ouvrez la police suivante :
Activez-là et cliquez sur OK pour sauvegarder :
A la place, voici la même commande pour ajouter la clef au registre :
reg add "HKLM\SOFTWARE\Policies\Microsoft\Windows NT\Terminal Services" /v AVC444ModePreferred /t REG_DWORD /d 1 /fFermez la session de votre utilisateur AVD :
Rouvrez la session sur la même machine AVD :
Ouvrez la même page de test FPS que précédemment. Le plafonnement devrait être toujours aux alentours de 60 FPS :
Un nouveau contrôle sur l’icône d’information de connexion RDP vous indique toujours un nombre bien plus faible de FPS :
Continuions notre troisième test avec en ajout la configuration du décoding graphique.
Etape V – Test limite FPS + Priorité au décoding + Configuration du décoding
Ce troisième reprend les deux modifications apportées par les étape III et IV, et ajoute en plus la configuration du décoding graphique. Vous pouvez donc reprendre la même machine AVD précédemment utilisée, ou repartir sur une nouvelle machine avec les trois modifications suivantes :
- Modification de la limite FPS (Etape III)
- Priorité au décoding (Etape IV)
- Configuration du décoding
Pour configurer ce troisième point, cherchez puis ouvrez l’exécuteur de ligne de commande en mode administrateur :
Renseignez le compte d’un administrateur local ou d’un compte Azure AD ayant le rôle Connexion de l’administrateur de la machine virtuelle :
Ouvrez l’Éditeur de stratégie de groupe locale :
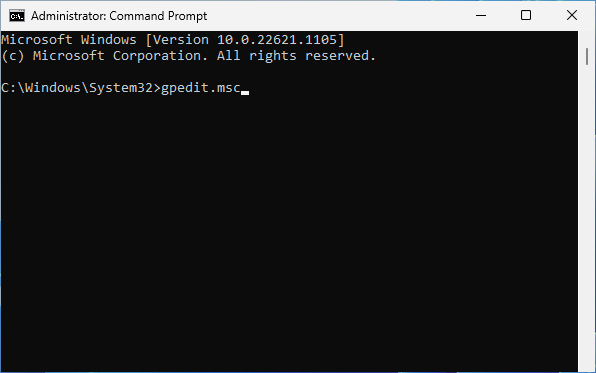
Ouvrez l’arborescence suivante :
- Computer Configuration
- Administrative Templates
- Windows Components
- Remote Desktop Services
- Remonte Desktop Session Host
- Remote Session Environment
- Remonte Desktop Session Host
- Remote Desktop Services
- Windows Components
- Administrative Templates
Ouvrez la police suivante :
Activez-là et cliquez sur OK pour sauvegarder :
A la place, voici la même commande pour ajouter la clef au registre :
reg add "HKLM\SOFTWARE\Policies\Microsoft\Windows NT\Terminal Services" /v AVCHardwareEncodePreferred /t REG_DWORD /d 1 /fFermez la session de votre utilisateur AVD :
Rouvrez la session sur la même machine AVD :
Ouvrez la même page de test FPS que précédemment. Le plafonnement devrait encore et toujours être aux alentours de 60 FPS :
Un nouveau contrôle sur l’icône d’information de connexion RDP vous indique encore et toujours un nombre bien plus faible de FPS :
Que faire alors ? Sommes-nous bloqués quoi que nous fassions avec 30 FPS sur Azure Virtual Desktop ?
Etape VI – Test sur une machine virtuelle graphique
J’ai donc décidé d’aller un peu plus loin en testant AVD sur une machine virtuelle graphique disponible sur Azure. J’ai choisi de prendre la taille Standard_NV6 de la série des NV, elle dispose d’une puissance graphique bien plus conséquente que les machines de la famille D :
Comme ces machines graphiques ne supporte pas le GEN 2, j’ai choisi sur une image en Windows 10 en GEN 1:
Comme lors de la précédente salve de tests, j’ai utilisé deux environnements de même configuration pour mesurer l’impact ou non des modifications Microsoft sur les FPS :
- Environnement 5 : Environnement graphique de base
- Environnement 6 : Environnement graphique de base + modifications
Sur les deux environnements graphiques, j’ai commencé par mettre à jour les pilotes de la carte graphique à jour grâce au compte d’administrateur local :
J’ai continué par configurer l’outil de configuration GPU spécifique à Nvidia :
nvidia-smi.exe -fdm 0 -g 00000001:00:00.0J’ai effectué par la suite un redémarrage nécessaire des deux VMs.
J’ai ensuite installé sur les deux environnements graphiques les applications suivantes :
Enfin, j’ai réalisé la configuration suivante uniquement sur l’environnement 6 :
- Lancement des 3 modifications précédentes par des clefs de registre :
reg add "HKLM\SOFTWARE\Policies\Microsoft\Windows NT\Terminal Services" /v bEnumerateHWBeforeSW /t REG_DWORD /d 1 /f
reg add "HKLM\SOFTWARE\Policies\Microsoft\Windows NT\Terminal Services" /v AVC444ModePreferred /t REG_DWORD /d 1 /f
reg add "HKLM\SOFTWARE\Policies\Microsoft\Windows NT\Terminal Services" /v AVCHardwareEncodePreferred /t REG_DWORD /d 1 /f
reg add "HKLM\SYSTEM\CurrentControlSet\Control\Terminal Server\WinStations" /v DWMFRAMEINTERVAL /t REG_DWORD /d 15 /f
gpupdate.exe /force Un dernier redémarrage de la machine virtuelle de l’environnement 6 est encore nécessaire.
J’ai lancé Fraps suivi d’une nouvelle partie de jeu Age of Empires II. Sans plus attendre, voici les résultats FPS donnés par FRAPS et par la connexion RDP :
Environnement 5 : Graphique sans modification :
Environnement 6 : Graphique avec modifications :
Dans les deux environnements, Fraps indique un nombre très conséquent de 120 FPS. Cela s’explique par la faible exigence graphique Age of Empires II et de la performance graphique de ces machines virtuelles.
Concernant les FPS relevés par la connexion RDP, un écart se creuse d’environ 10 FPS entre les deux environnements tests. L’environnement 6 est meilleur, sans pour autant rapprocher le nombre de FPS généré par la carte graphique de machine virtuelle AVD.
Conclusion
Tous ces tests montrent l’importance relative de la configuration des FPS sur des machines classiques d’AVD et pour des tâches de bureautique. 30 FPS suffisent à beaucoup d’actions. On pourra néanmoins être gêné si le volume d’utilisateurs est important, et que des besoins graphiques (Teams ?) sont présents.
Les machines graphiques disponibles sur Azure montre de belles performances et peuvent convenir dans bien des scénarios graphiques quand elles sont combinées avec Azure Virtual Desktop.