En ce moment, Azure Virtual Desktop a de quoi être jaloux de son petit frère Windows 365 🤣! De nouvelles fonctionnalités lui sont rajoutées afin de rendre l’expérience utilisateur toujours plus complète, comme par exemple, l’upgrade du Cloud PC. Maintenant, il est aussi possible de démarrer son PC et d’arriver directement sur son Cloud PC, sans passer par le bureau local.
Dans cet article, nous répondre à quelques questions et tester la mise en place de la fonctionnalité Windows 365 Boot, au travers d’une machine virtuelle sur Azure simulant un poste local.
Pourquoi utiliser le Windows 365 Boot ?
Nous savons que les façons de travailler ont changé ces dernières années. De plus en plus de données se retrouvent dans le Cloud, et les ressources rattachées ont également suivi ce chemin. C’est pour cela que Microsoft propose différents services d’accès distants au travers d’Azure.
Windows 365 est l’une d’entre elles, et permet à n’importe quel utilisateur, depuis n’importe quel terminal local de s’y connecter pour y retrouver un environnement sécurisé.
L’approche actuelle nécessitait alors de s’authentifier deux fois :
- Première authentification sur le poste local avec un identifiant local, AD ou Azure AD.
- Seconde authentification pour accéder au Cloud PC avec un identifiant Azure AD.
Microsoft a donc décidé d’aller plus loin en permettant au poste Windows 11 local de s’intégrer totalement dans le processus d’identification de Windows 365.
Y a-t-il d’autres avantages avec Windows 365 Boot ?
Un scénario se prête très bien dans ce type de configuration liée : Les postes partagés.
Les postes partagés par plusieurs utilisateurs pourront alors pleinement profiter de leur Cloud PC depuis un poste local qui n’est pas forcément le leur, sans crainte de laisser leurs données sur ce dernier.
Plusieurs utilisateurs peuvent utiliser le même appareil physique pour se connecter à leurs propres PC cloud personnels. Lorsque chaque utilisateur se connecte à l’appareil physique, son identité unique l’amène à son PC cloud attribué et sécurisé. Cette flexibilité fait de Windows 365 Boot une bonne solution pour les travailleurs tels que les infirmières, les vendeurs et les centres d’appels, qui partagent des appareils physiques de l’entreprise.
Microsoft Learn
Le schéma ci-dessous montre que plusieurs utilisateurs peuvent utiliser le même poste local, car l’authentification combinée se base sur leur identifiant Azure AD pour ouvrir leur PC local mais également leur Cloud PC Windows 365 :
Quels sont les prérequis pour Windows 365 Boot ?
Cette fonctionnalité est encore en préversion à l’heure où ces lignes sont écrites. Et il est nécessaire de disposer de plusieurs licences Microsoft :
- Licence Windows 365
- Licence Intune
D’autres prérequis sont aussi nécessaires au niveau du poste local :
- OS sous Windows 11 (Windows 11 Pro ou Enterprise) en version 22H2
- Participation au programme Windows Insider (Dev)
- Gestion MDM via Intune
Afin de vous faire une meilleure idée sur cette fonctionnalité, je vous propose de réaliser par vous-même le test depuis un poste Windows 11 hébergé sur Azure :
- Etape I – Création du poste local sur Azure
- Etape II – Jointure à Azure AD
- Etape III – Activation du Programme Windows Insider
- Etape IV – Configuration Azure AD
- Etape V – Configuration Windows 365 Boot
- Etape VI – Test de Windows 365 Boot
Rappel des prérequis :
Pour réaliser cet exercice, il vous faudra disposer de :
- Un tenant Microsoft
- Une souscription Azure valide
- Une licence contenant Intune
- Une licence contenant Windows 365 Cloud PC
Comme la copie d’écran ci-dessous le montre, le Cloud PC est déjà provisionné sur mon utilisateur de test :
Commençons maintenant par créer le poste local hébergé sur Azure.
Etape I – Création du poste local sur Azure :
Rendez-vous sur le portail Azure afin de créer une machine virtuelle comme ceci :
Choisissez parmi les images disponible Windows 11 Pro en version 22H2 :
Préférez une taille de machine virtuelle conséquente, renseignez les identifiants pour l’administrateur local, puis cliquez sur Suivant :
Aucune modification n’est nécessaire sur l’onglet des disques, cliquez sur Suivant :
Retirez l’IP publique de la configuration, puis lancez la validation du template Azure :
Une fois la validation Azure réussie, lancez la création de votre machine virtuelle :
Attendez quelques minutes que la création se termine, puis cliquez-ici :
Sur votre machine virtuelle, lancez la création d’Azure Bastion afin d’accéder au bureau à distance sur votre machine virtuelle :
Plusieurs notifications Azure font leur apparition :
Attendez quelques minutes que le déploiement d’Azure Bastion se termine :
Renseignez les identifiants saisis lors de la création de la VM :
Acceptez les paramétrages Windows 11 concernant vos informations privées :
Etape II – Jointure à Azure AD :
Ouvrez l’Editeur de registre Windows :
Rendez-vous dans l’arborescence suivante :
HKEY_LOCAL_MACHINE\SYSTEM\CurrentControlSet\Control\Terminal Server\WinStations\RDP-TcpModifiez les deux clefs de registre suivantes afin de mettre leur valeur à 0 :
- SecurityLayer
- UserAuthentication
Depuis le menu Démarrer, ouvrez la fenêtre de paramétrages Windows :
Dans la section Comptes, cliquez-ici pour associer votre poste local à votre compte Azure AD :
Cliquez sur Connecter :
Cliquez ici pour joindre le poste local à Azure Active Directory :
Renseignez les identifiants de votre utilisateur de test disposant de la licence Windows 365 :
Confirmez la jointure du poste à Azure AD :
Attendez environ deux minutes jusqu’à la fin du traitement de jointure :
Vérifiez qu’aucun message d’erreur n’apparaisse à ce moment-là (indiquant un souci éventuel de jointure à Azure AD) :
Déconnectez-vous de votre utilisateur local :
Une fois la session Windows fermée, Azure Bastion vous indique le message suivant. Fermez l’onglet d’Azure Bastion en cliquant ici :
Renseignez les identifiants de votre utilisateur de test en commençant par le domaine AzureAD :
AzureAD\Vérifiez que l’ouverture de session Windows se fait bien sur votre utilisateur de test :
Notre machine virtuelle simulant notre poste local est enfin prête. Il ne nous reste qu’à mettre en place les premières pièces de configuration pour Windows 365 Boot.
Etape III – Activation du Programme Windows Insider :
Sur votre VM, retournez dans les paramétrages Windows :
Cliquez-ici pour rejoindre le programme Windows Insider :
Avant de pouvoir rejoindre le programme Windows Insider, cliquez sur cette alerte afin d’activer la remontée de données de diagnostic :
Activez l’option, puis retournez sur la page principale des paramètres Windows :
Retournez dans la configuration du programme Windows Insider :
Cliquez sur Commencer afin d’activer le programme sur votre VM de test local :
Utilisez le compte de votre utilisateur de test pour joindre le programme :
Réutilisez le compte de votre utilisateur de test proposé dans la liste :
Cliquez sur Continuer pour accepter les conditions du programme liées aux données privées :
Choisissez le canal Dev, puis cliquez sur Continuer :
Considérez si besoin les particularités du canal Dev, puis cliquez sur Continuer :
Cliquez sur Continuer pour accepter les conditions du programme liées à votre poste :
Redémarrez la VM de test local :
Environ 30 secondes plus tard, réouvrez la session Windows de votre utilisateur de test :
Retournez sur les paramètres Windows, puis constatez l’apparition de nouvelles mises à jour, dont celle-ci :
En attendant l’installation complète des mises à jour liées à Windows Insider, utilisez ce lien pour télécharger et installer Remote Desktop :
Cliquez sur Suivant :
Acceptez les conditions, puis cliquez sur Suivant :
Lancez l’installation de Remote Desktop :
Terminez l’installation :
Dans l’application Remote Desktop, cliquez sur Souscrire :
Réutilisez le compte de votre utilisateur de test lié à la session Windows 11 :
Constatez la présence du Cloud PC dans l’application Remote Desktop :
Retournez sur Windows Update et attendez l’installation complète de toutes les mises à jour :
Une fois les installations terminées, lancez à nouveau un redémarrage de la VM de test local :
Attendez que le redémarrage se termine :
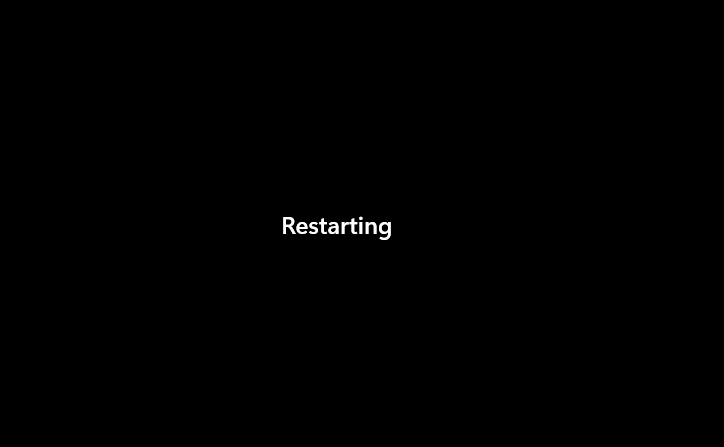
Le redémarrage de la VM de test local peut prendre plusieurs minutes, cliquez-ici et plusieurs fois si nécessaire :
Vérifiez la présence des mentions suivantes en bas à droite de l’écran Windows :
Etape IV – Configuration Azure AD :
Sur le portail Azure AD, vérifiez la présence de la machine virtuelle de test local et sa gestion MDM via Intune :
Toujours sur le portail Azure AD, créez un nouveau groupe :
Donnez un nom à celui-ci, puis ajoutez un membre :
Recherchez le poste rajouté précédemment (VM de test local) :
Lancez la création de votre groupe Azure AD :
Etape V – Configuration Windows 365 Boot :
Maintenant, ouvrez le portail Intune afin de configurer Windows 365 Boot :
Prenez le temps de lire les informations indiquées, puis cliquez sur Suivant :
Renseignez si besoin les champs suivants, puis cliquez sur Suivant :
Renseignez toutes les périodes, exprimées en jours, puis cliquez sur Suivant :
Choisissez les informations de langue, puis cliquez sur Suivant :
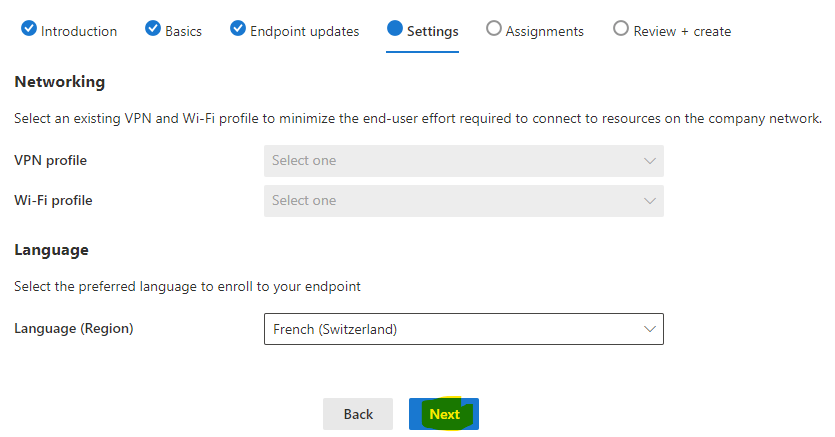
Cliquez-ici pour reprendre le groupe Azure AD créé précédemment :
Choisissez le groupe contenant la VM de test local :
Cliquez sur Suivant :
Cliquez enfin sur Sauvegarder :
Intune déploie alors une configuration comprenant toutes les services suivants :
Profiles de configurations créés :
Politique de mise à jour Windows 10/11 créée :
Set de police créé :
Applications déployées au travers du Windows Store :
Profil de déploiement Autopilot créé :
Page du suivi de l’enrôlement Autopilot créée :
Toujours sur la console Intune, consultez le déploiement des 2 applications sur la VM de test local :
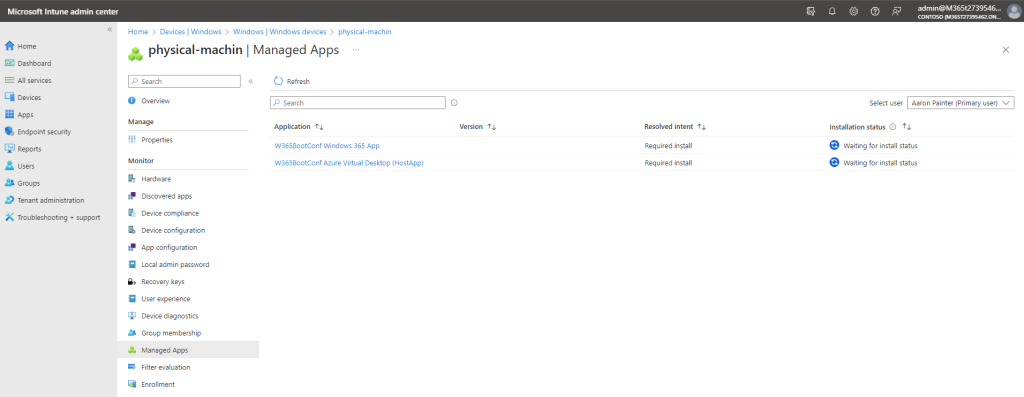
Attendez que le déploiement des deux applications soit confirmé sur la console Intune :
Etape VI – Test de Windows 365 Boot :
Fermez la session ouverte via Azure Bastion sur la VM de test local :
Rouvrez à nouveau une session Bastion sur votre utilisateur de test :
Constatez l’apparition du message de chargement suivant :
Vérifiez bien le chargement du bureau du Cloud PC de votre utilisateur de test :
La barre de session de bureau à distance devrait figurer en haut de votre fenêtre Azure Bastion :
Et voilà, la configuration de Windows 365 Boot est maintenant terminée ! Bravo 🤷♂️
Conclusion
Microsoft continue de rendre la solution Windows 365 encore plus simple et l’enrichie très régulièrement de nouvelles fonctionnalités. Cette approche unifiée entre le poste local et Windows 365 permet une fois de plus d’adoucir la barrière avec le Cloud.
Nul doute que le prochain Inspire de Microsoft sera source d’annonces encore plus intéressantes 😎🤞


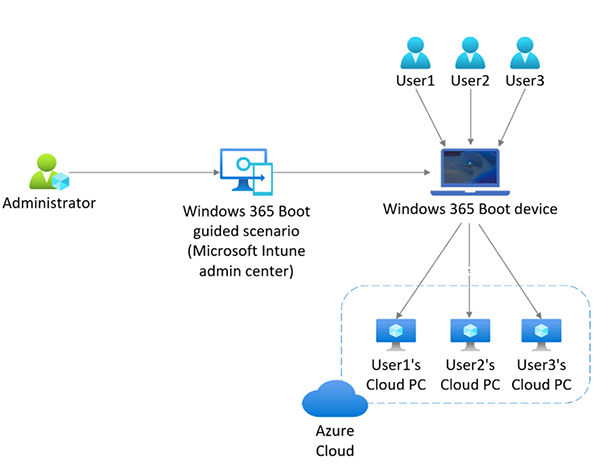
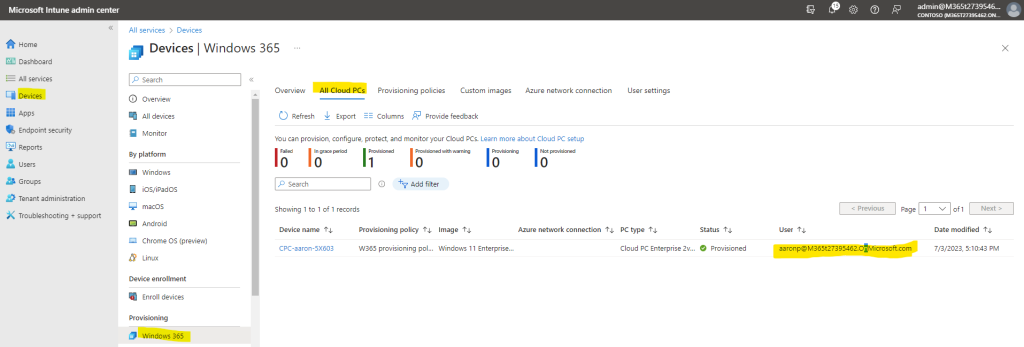
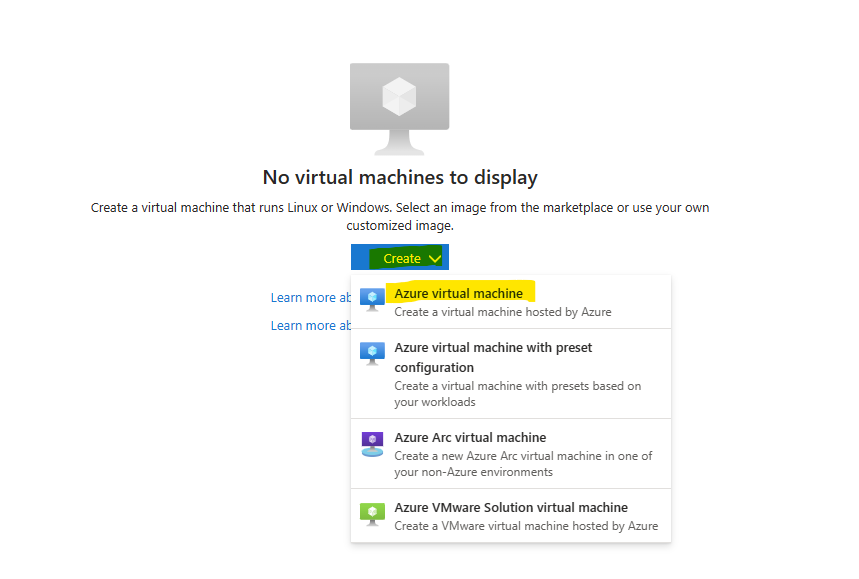
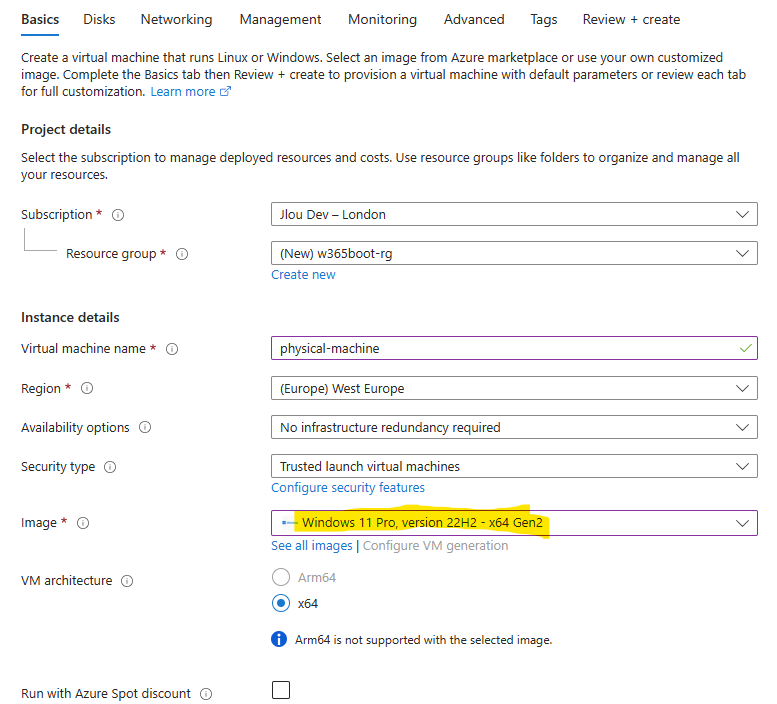
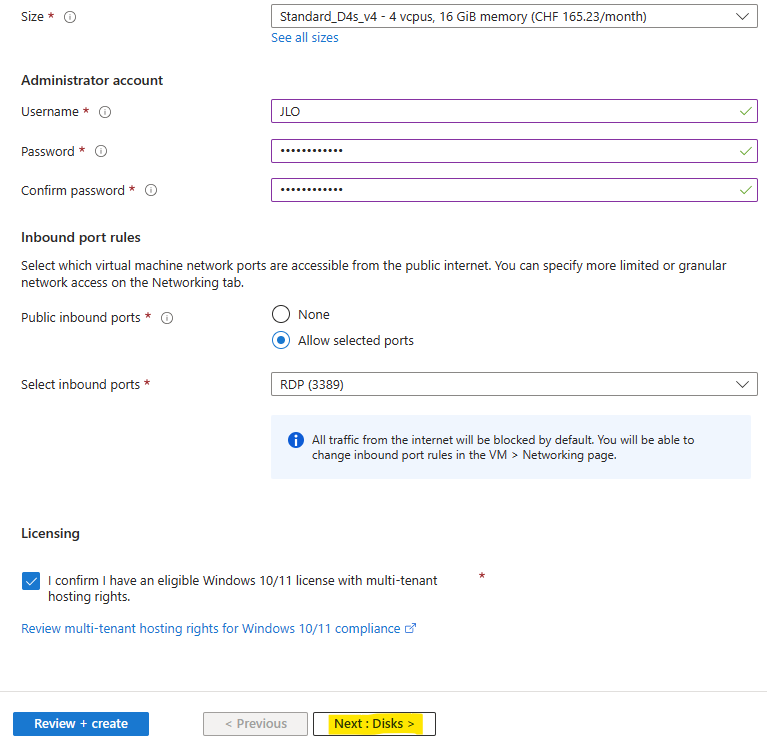
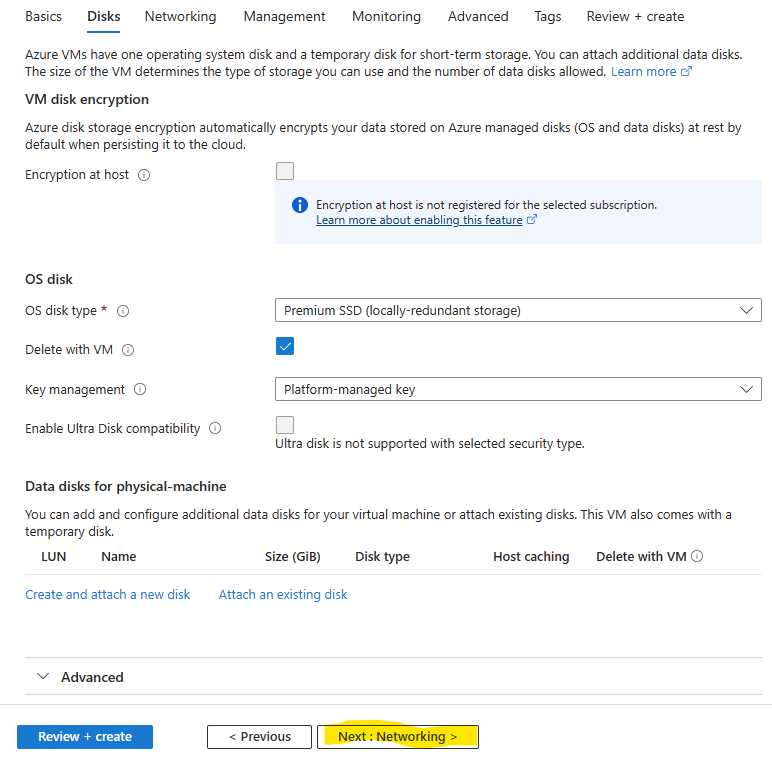
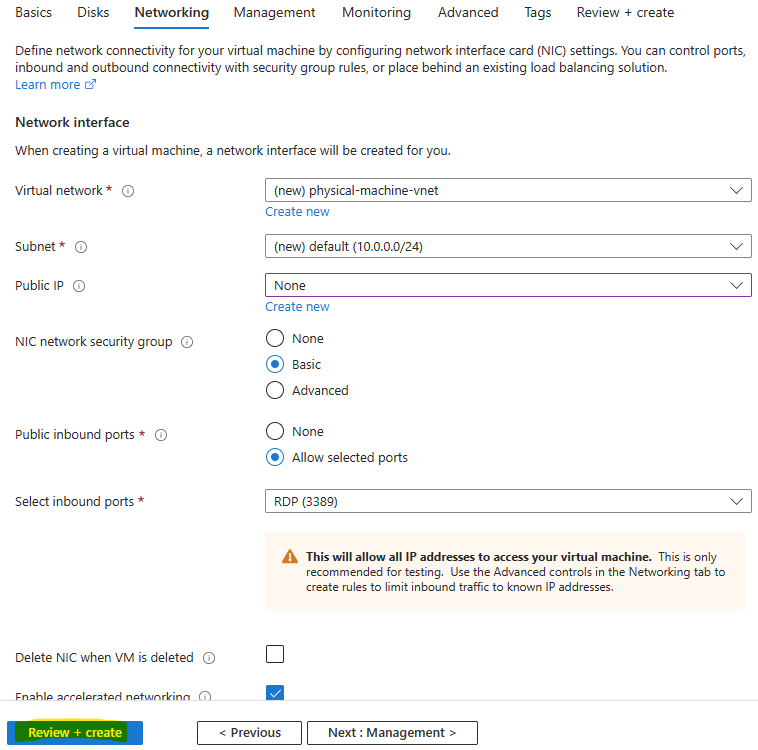
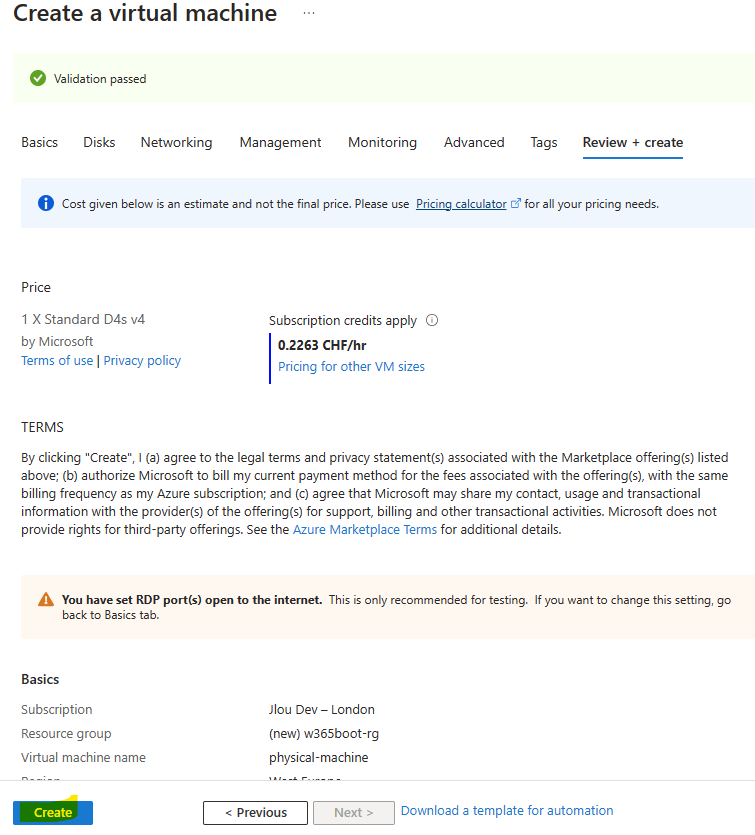
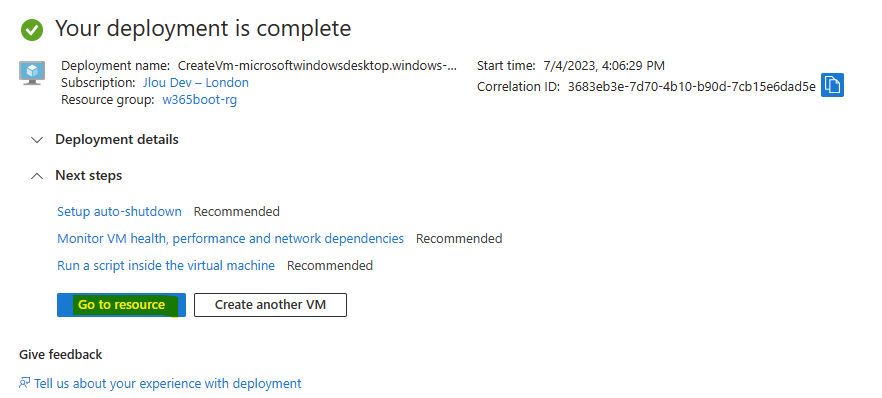
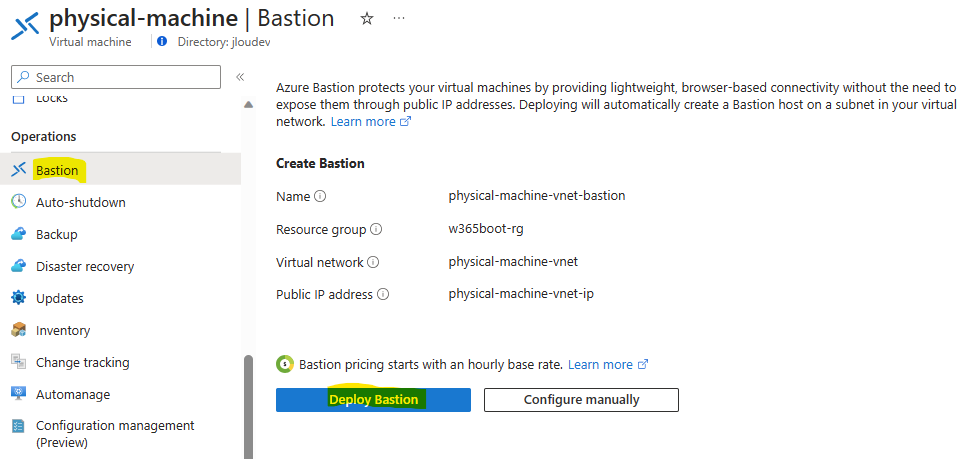
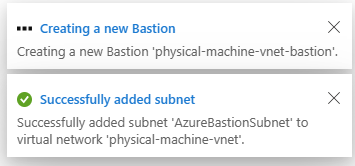
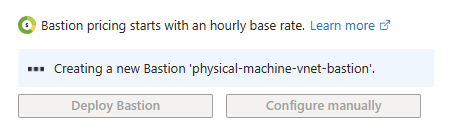
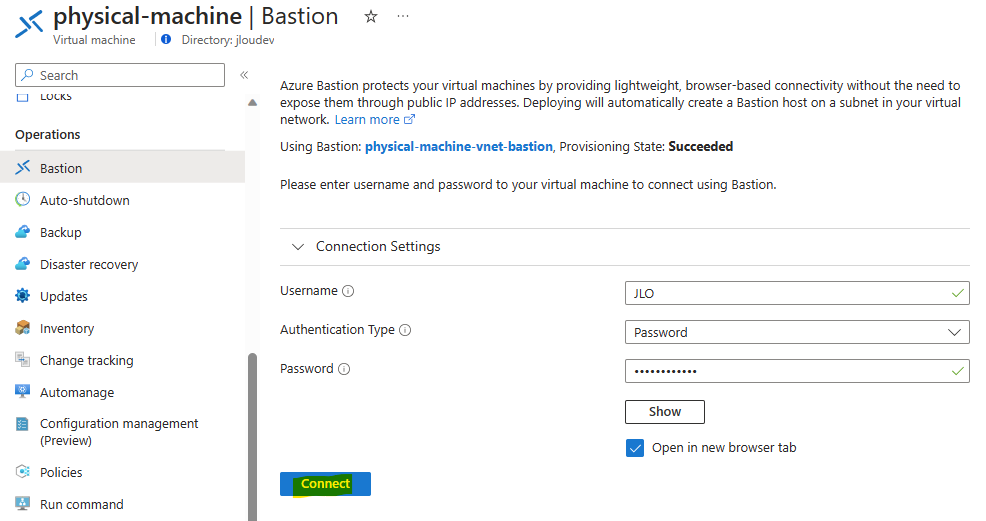
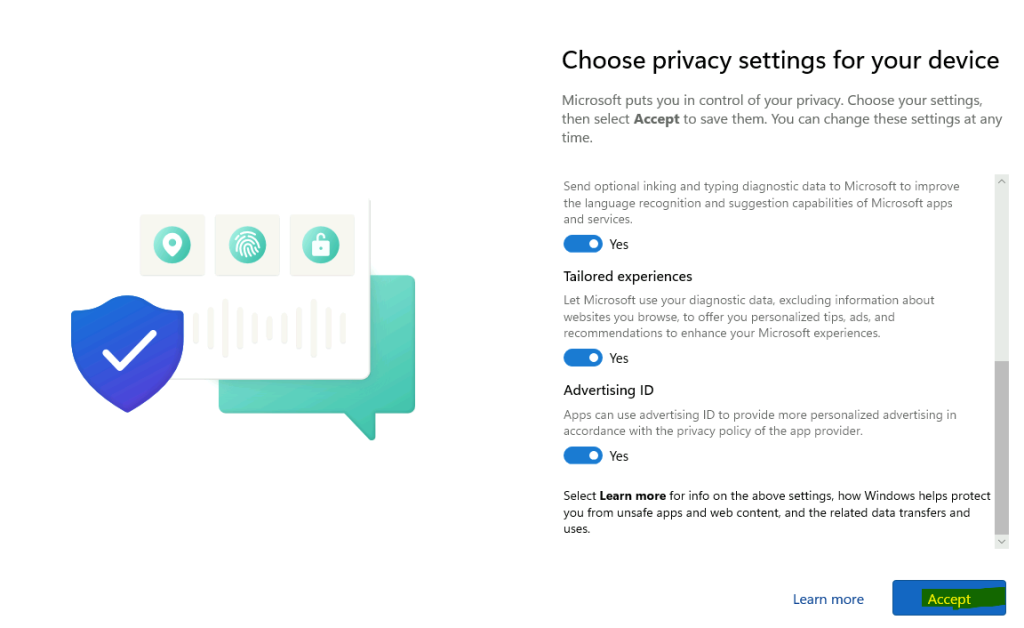
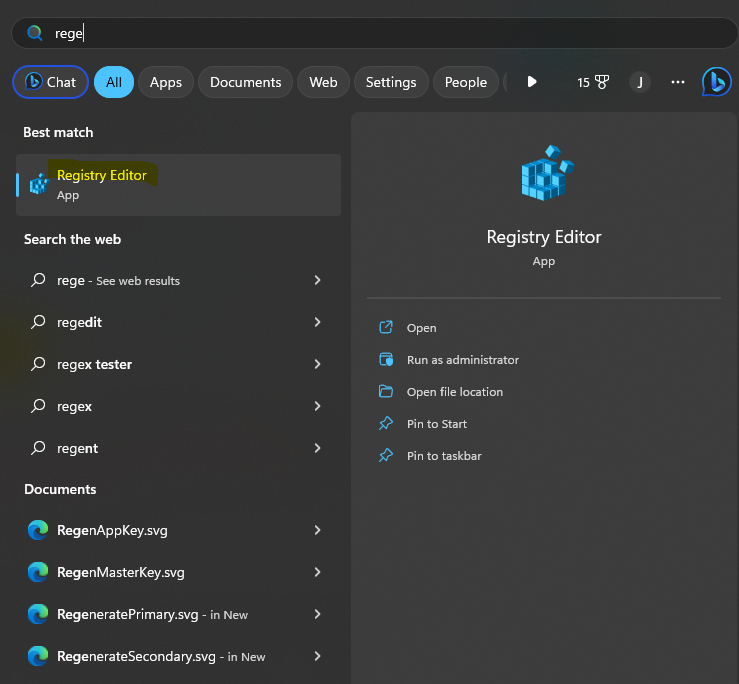
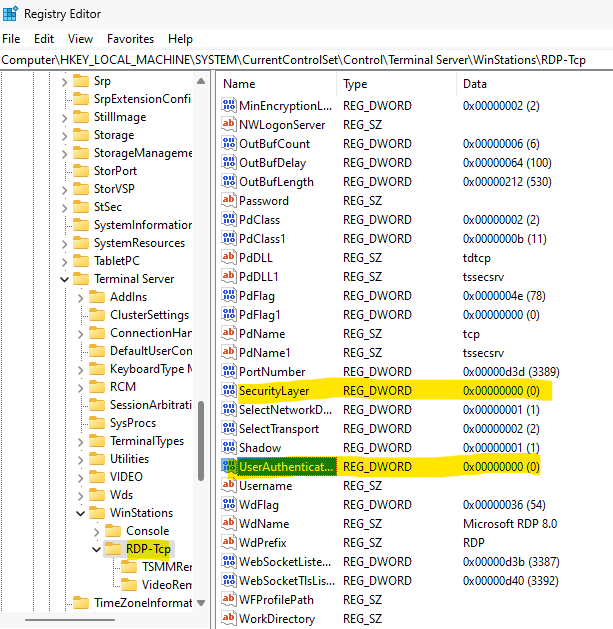
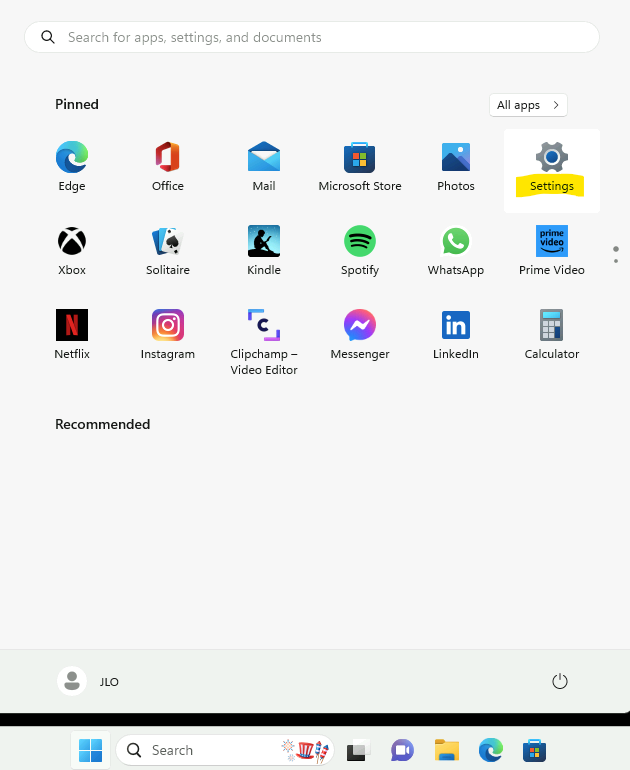
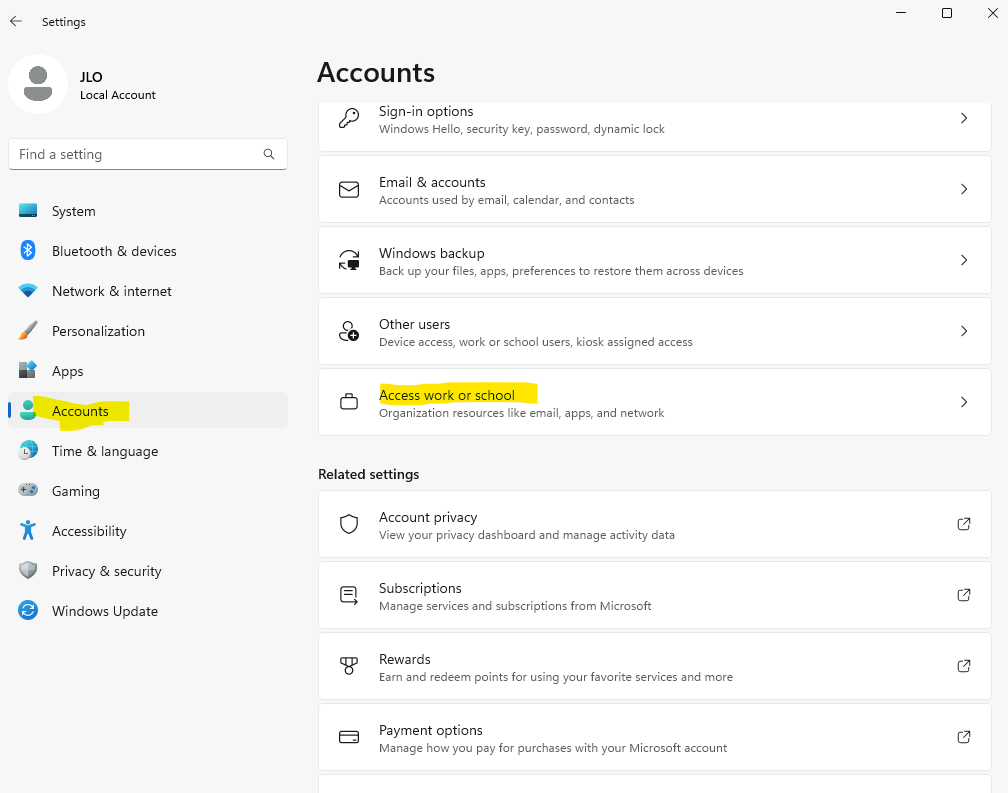
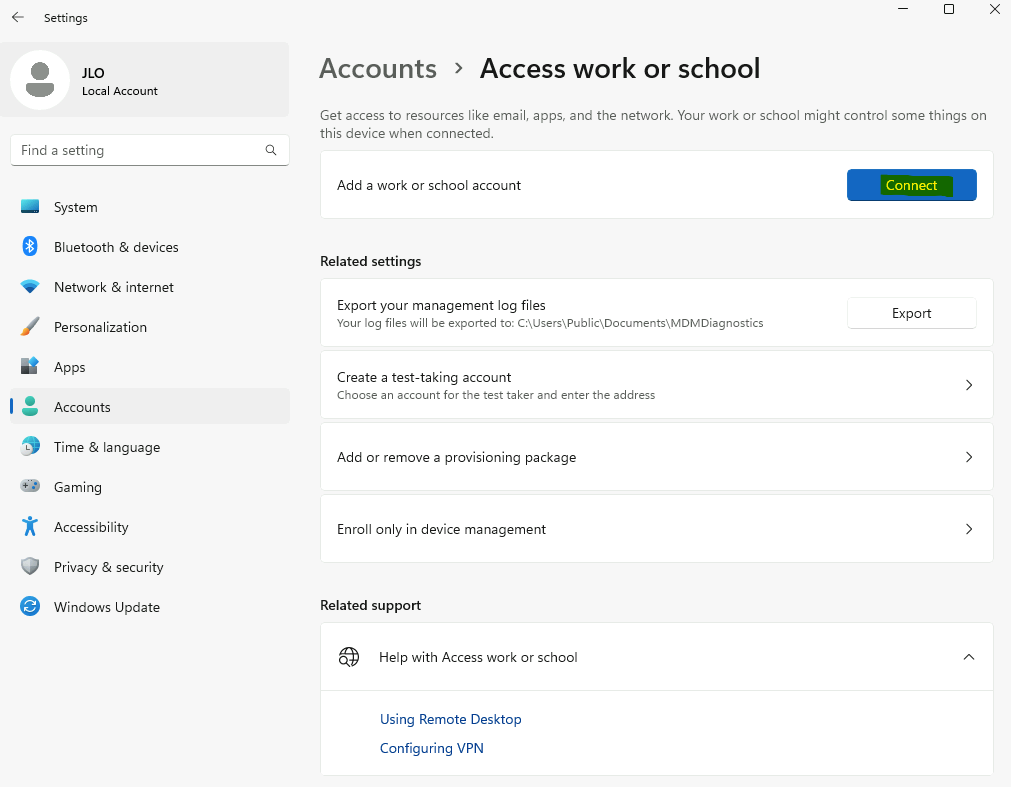
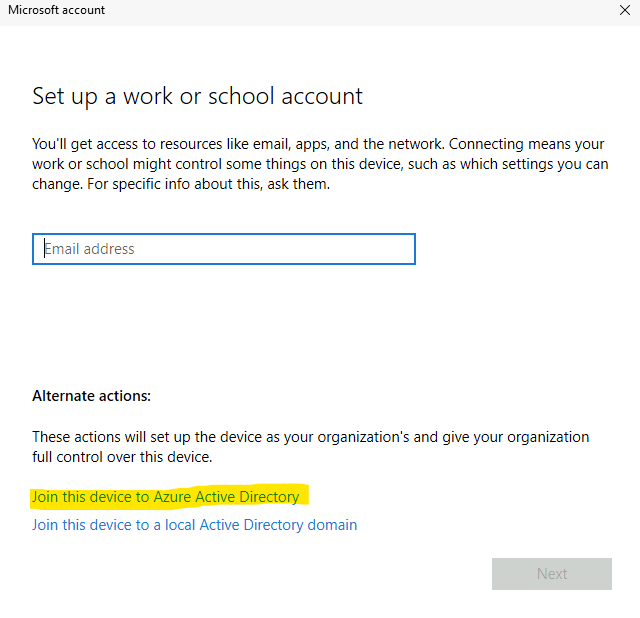
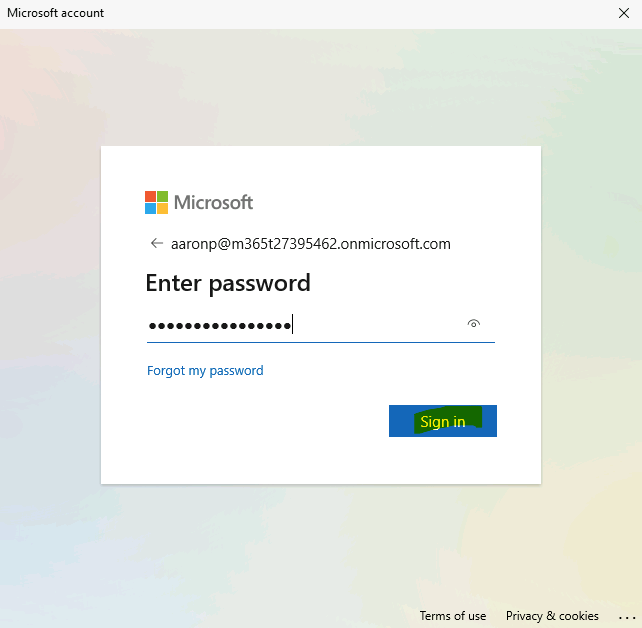
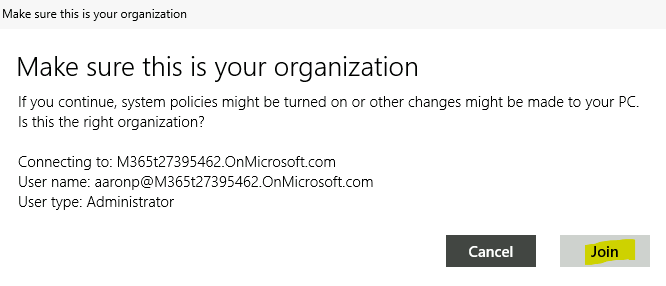
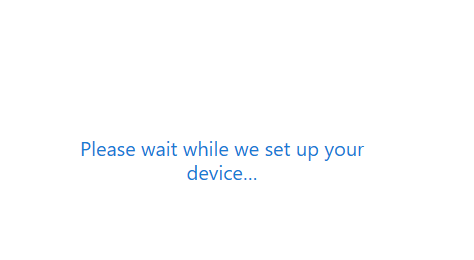
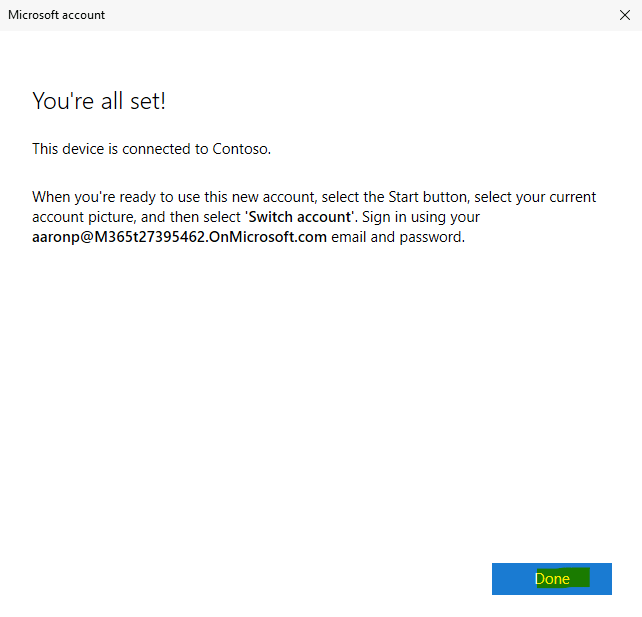
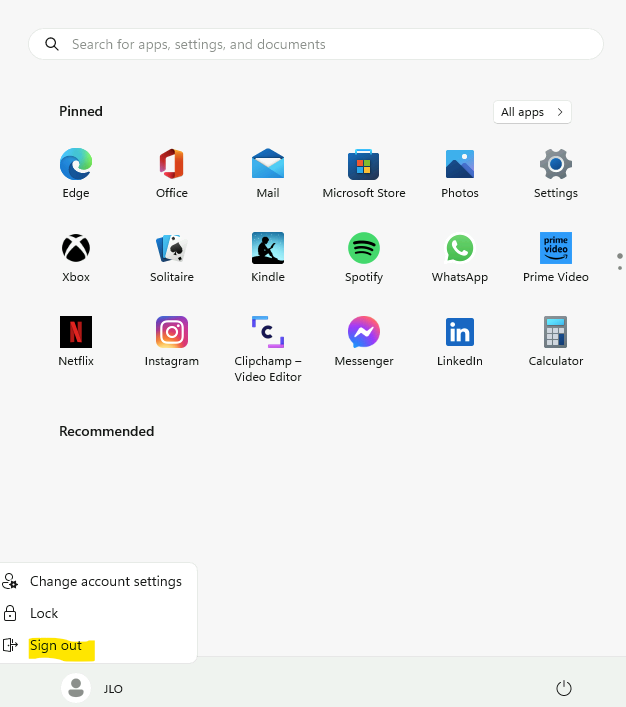
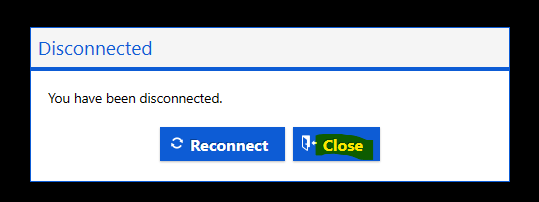
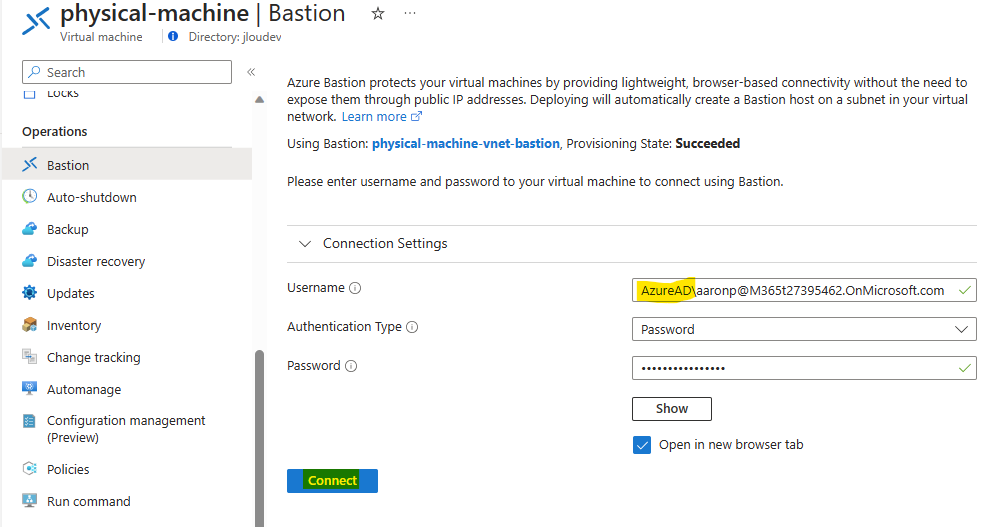
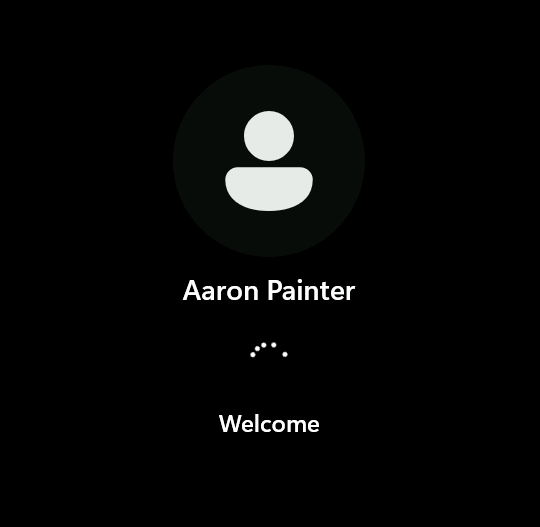
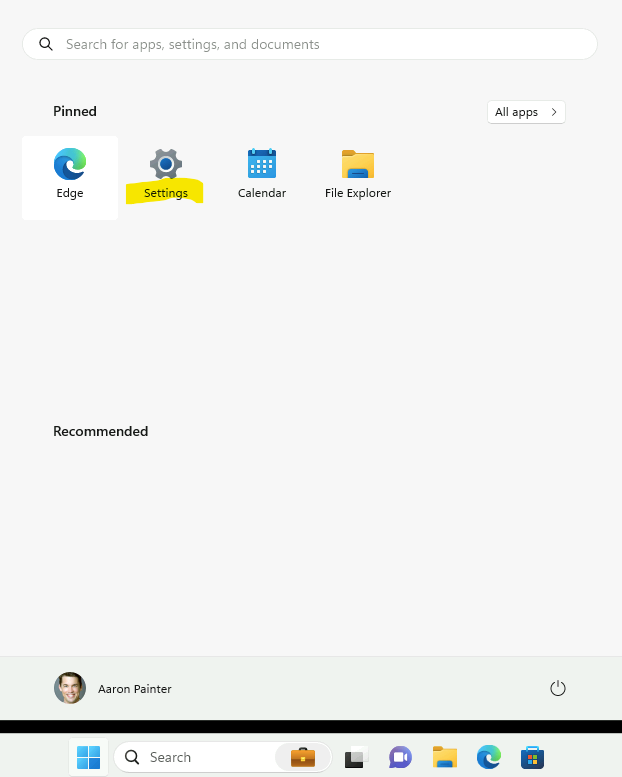
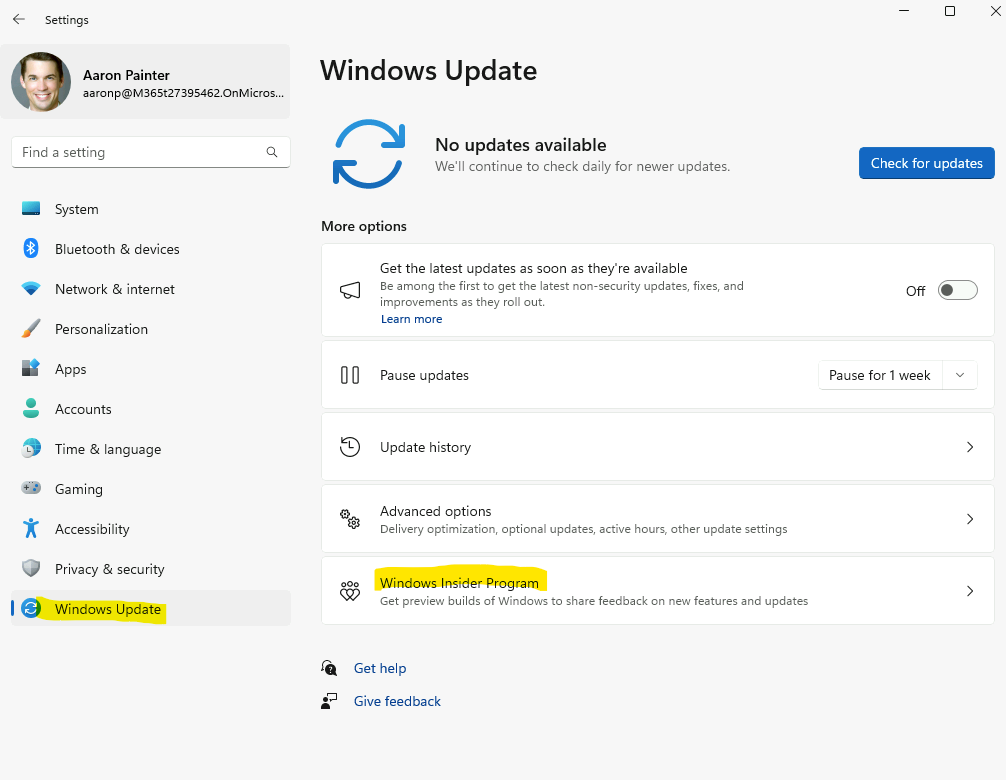
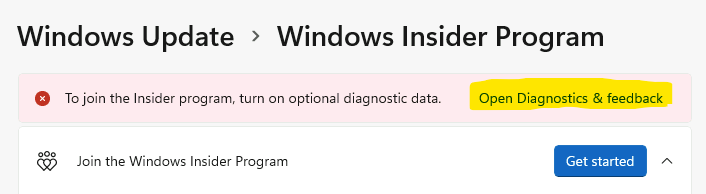
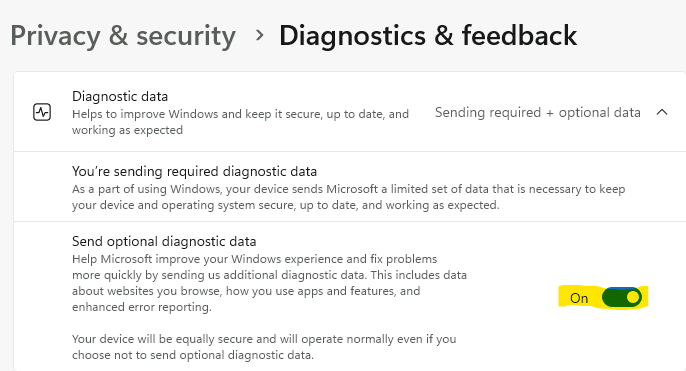
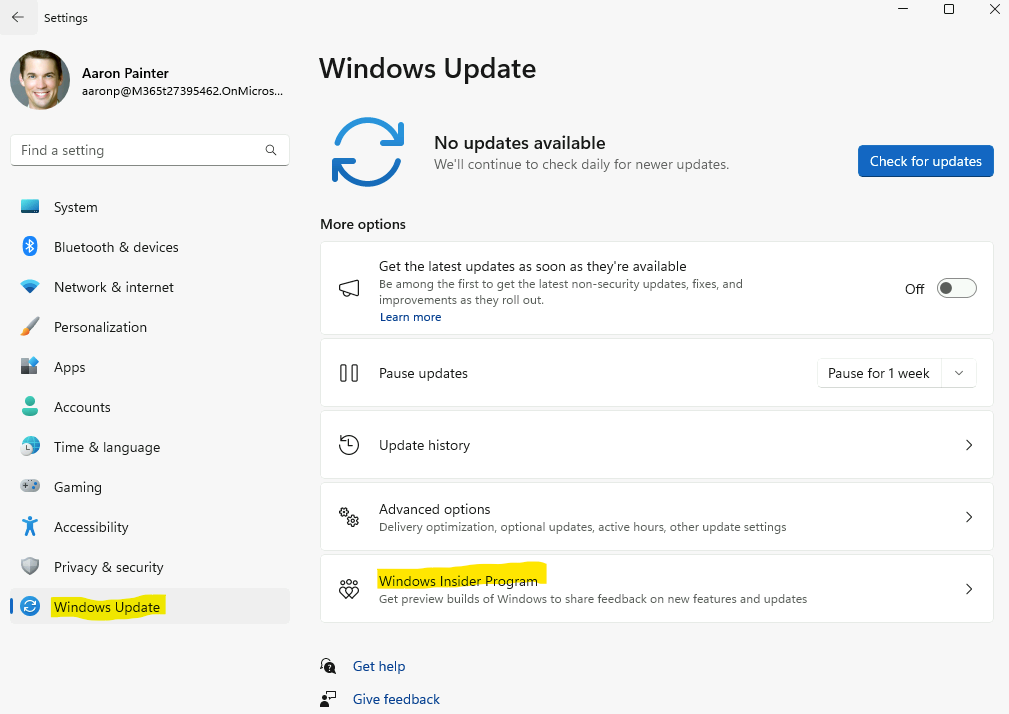
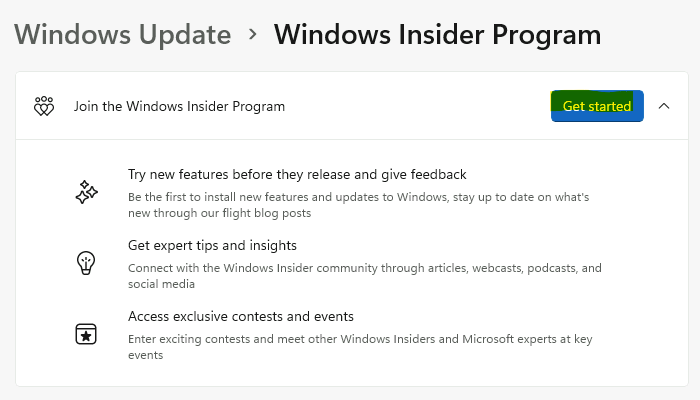
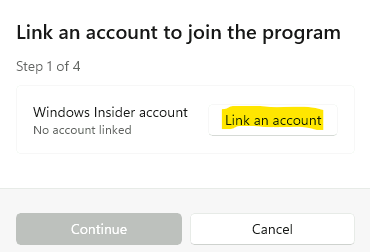
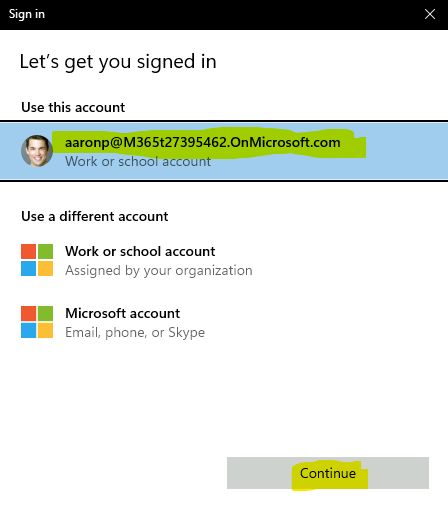
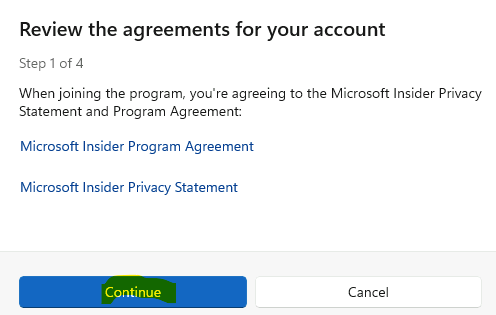
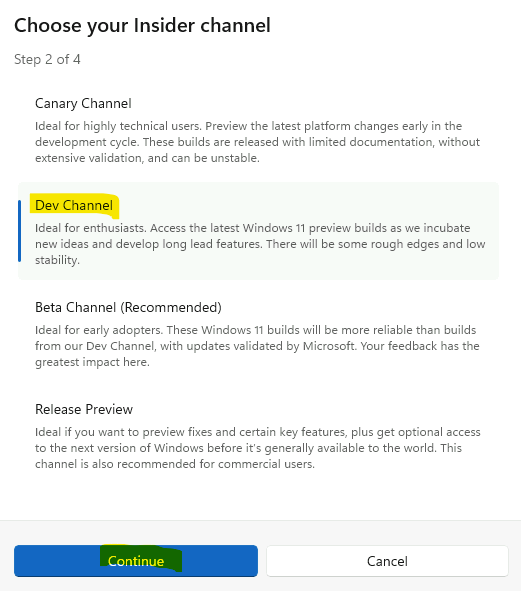
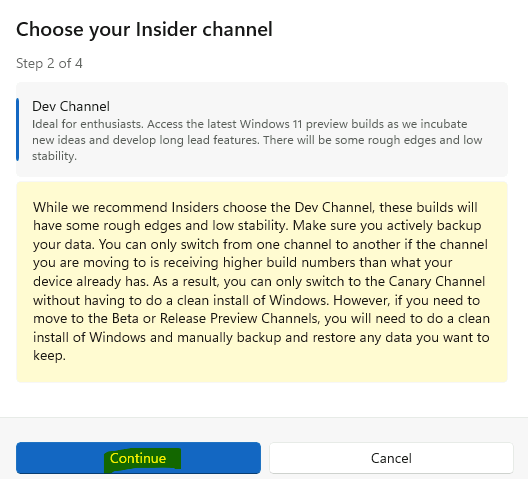
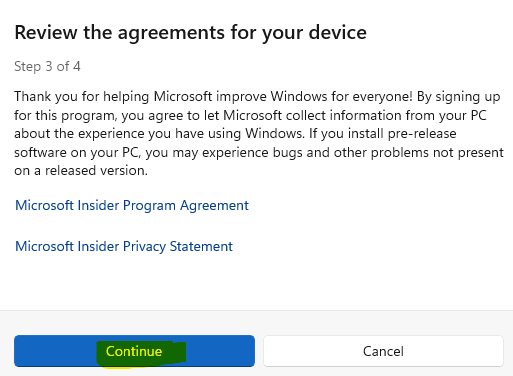
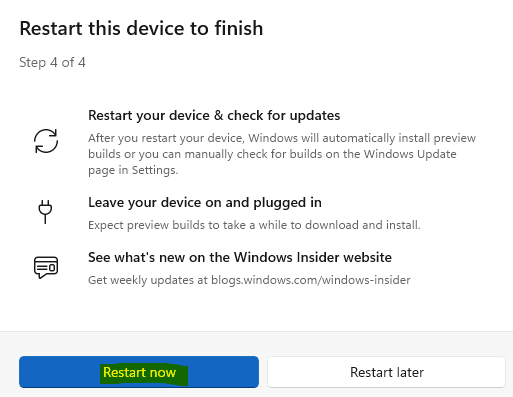
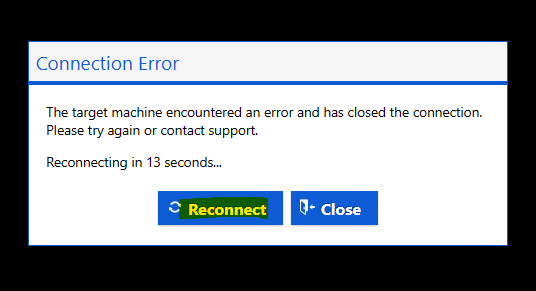
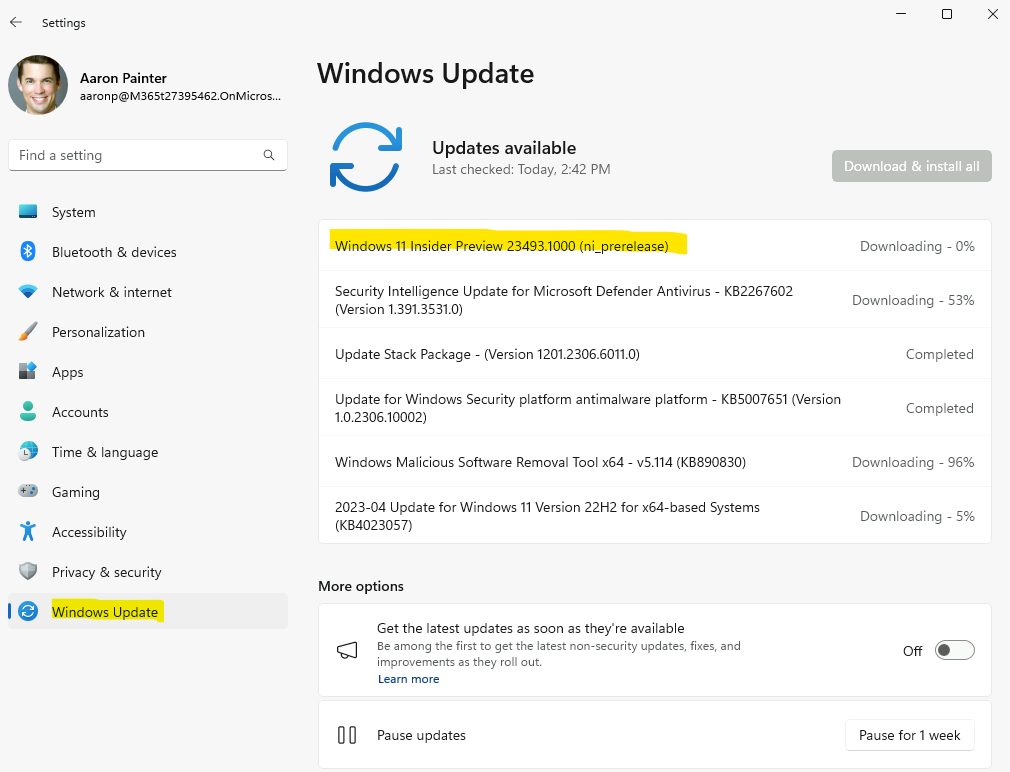
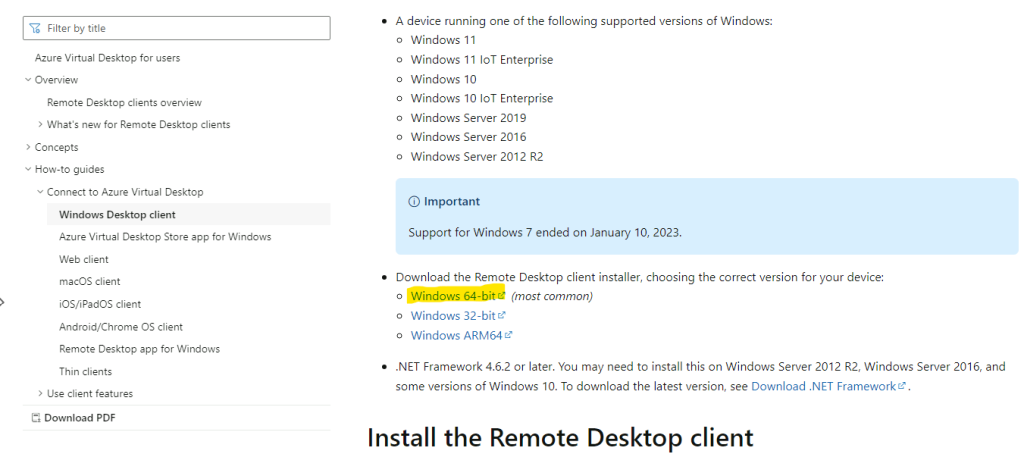
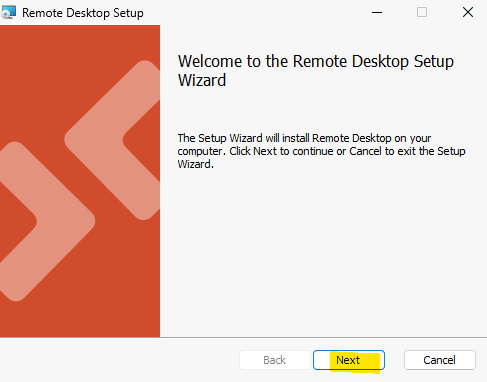
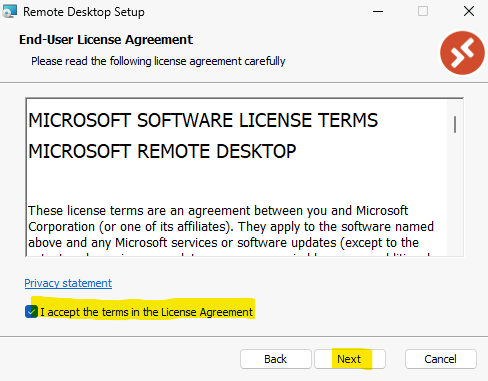
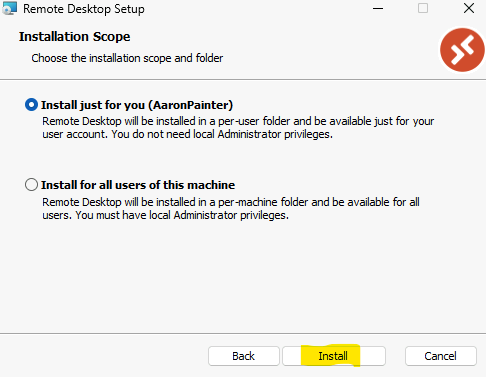
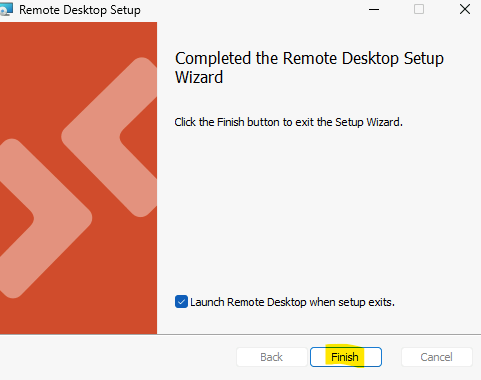
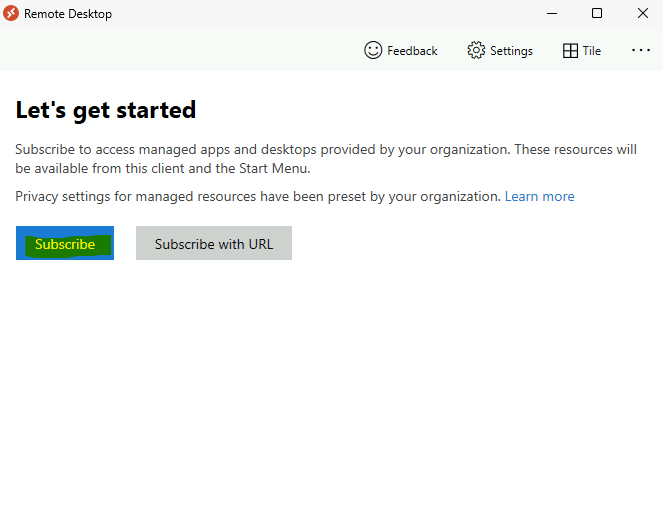
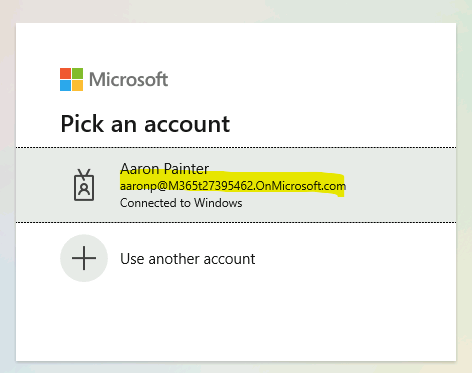
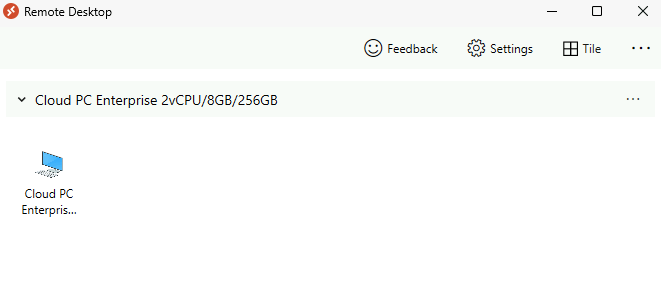
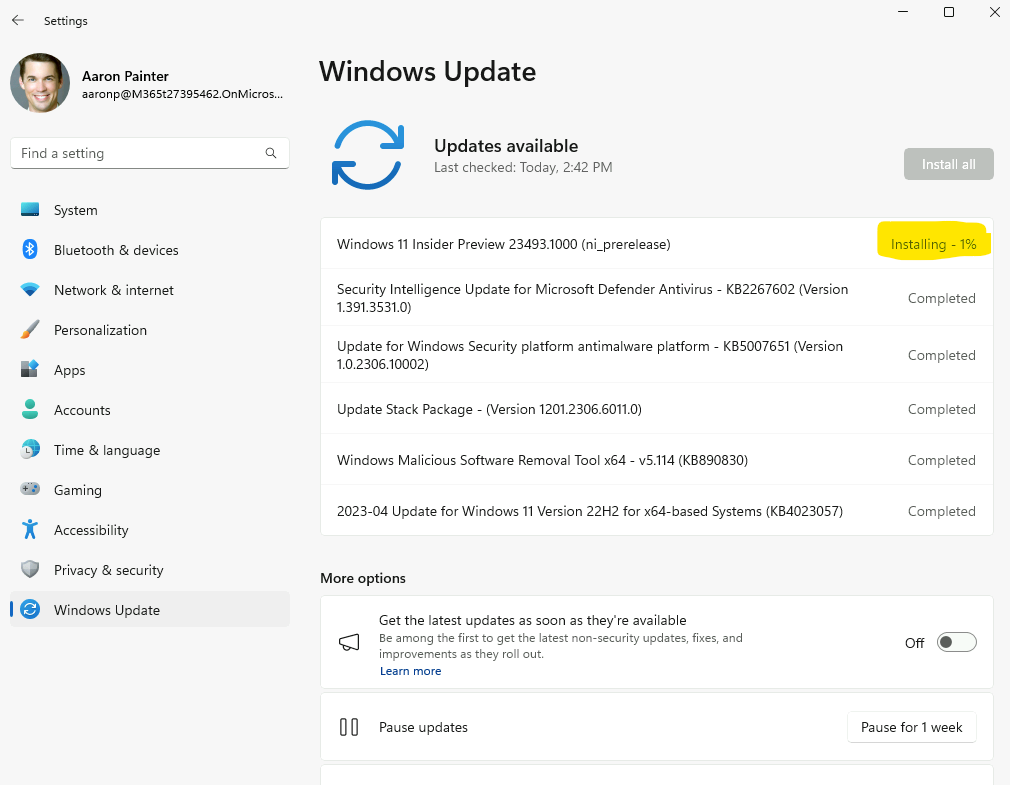
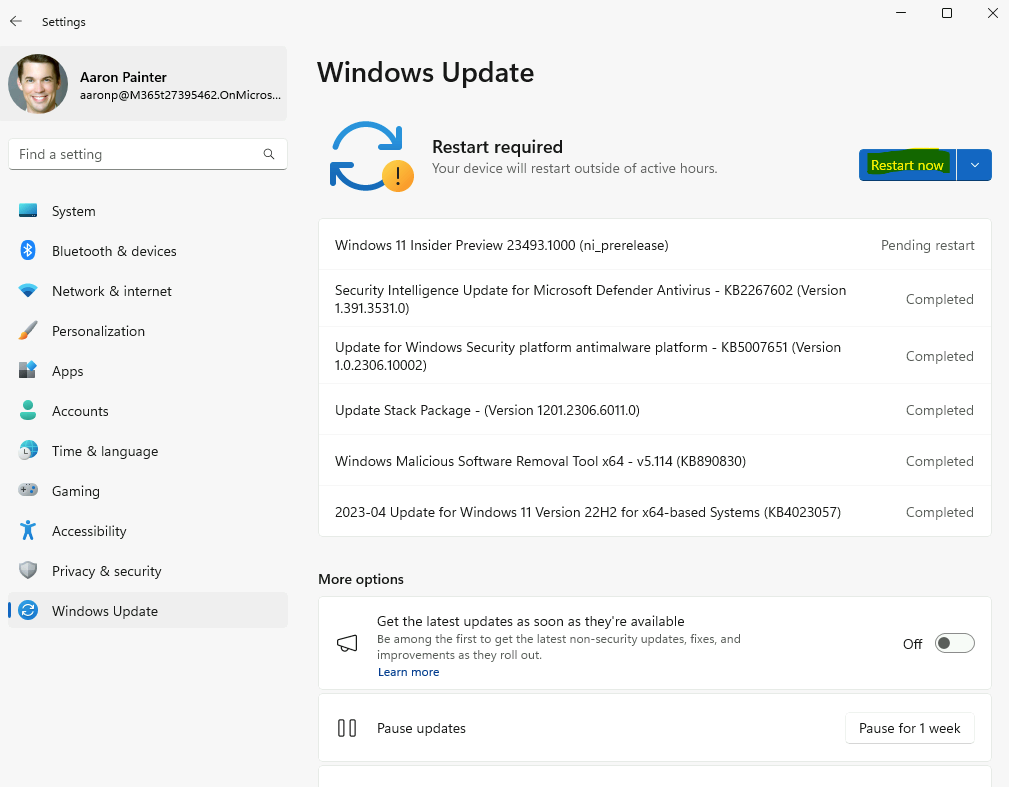
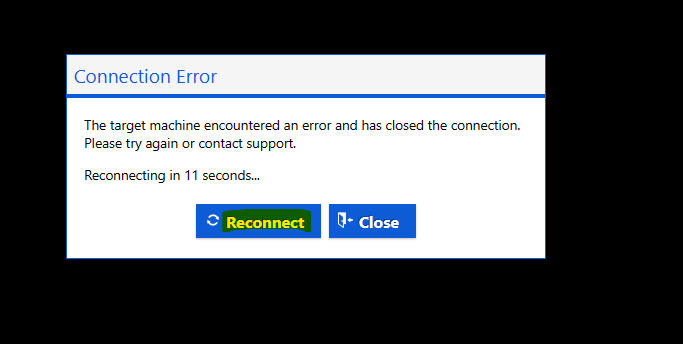
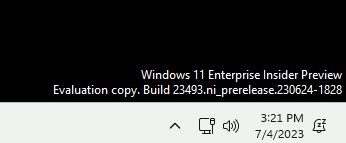
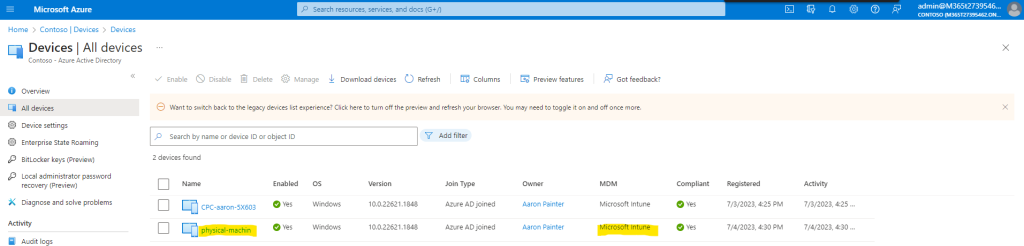
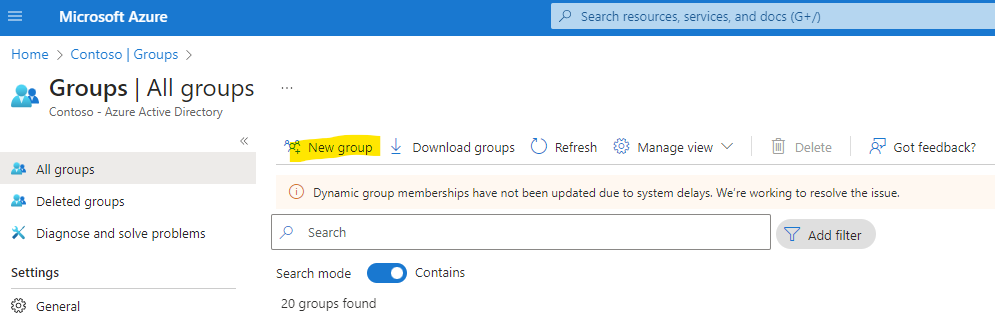
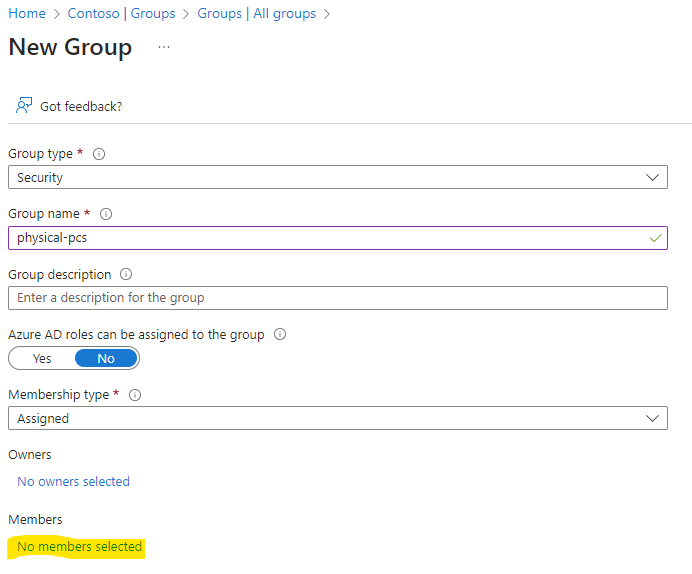
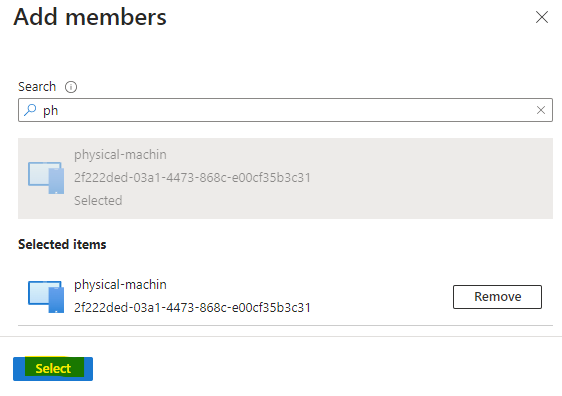
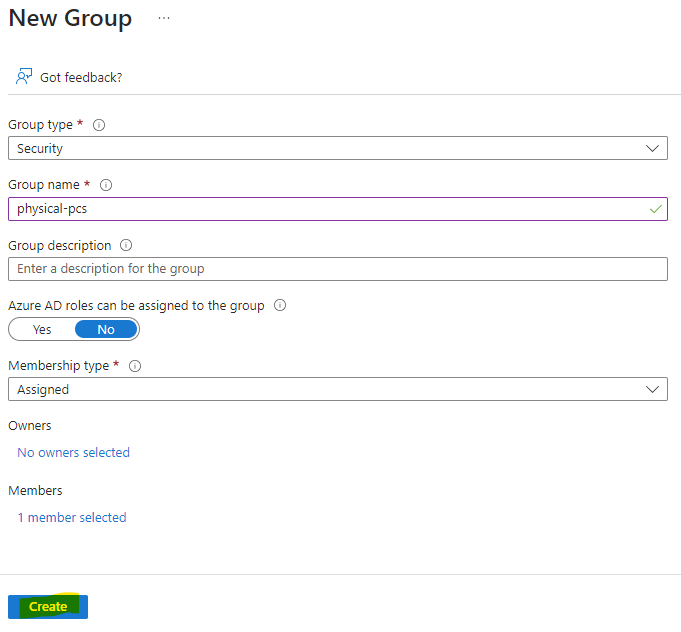
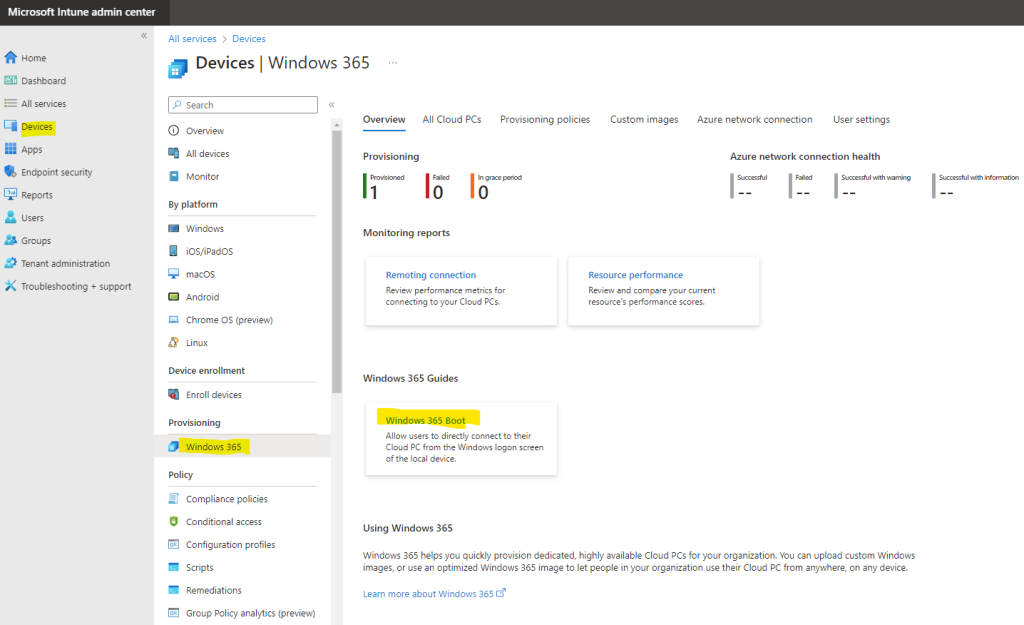
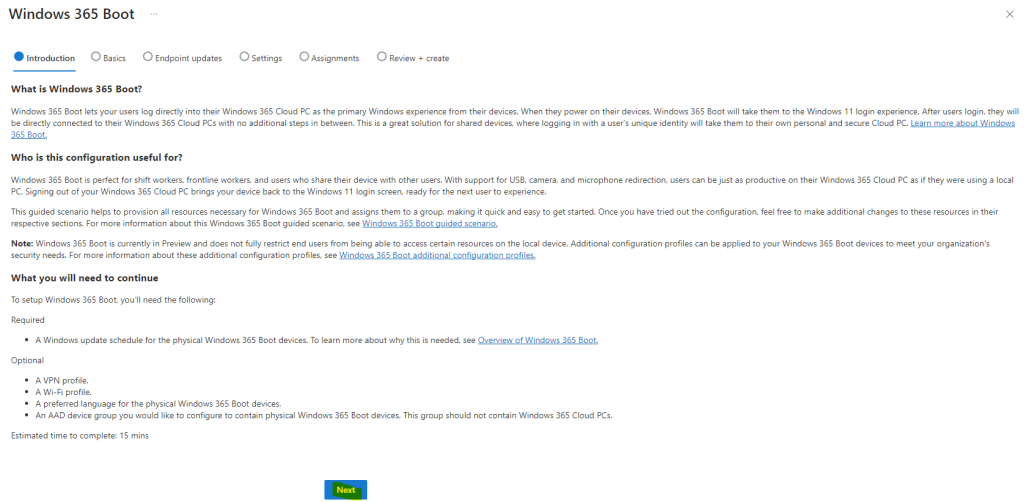
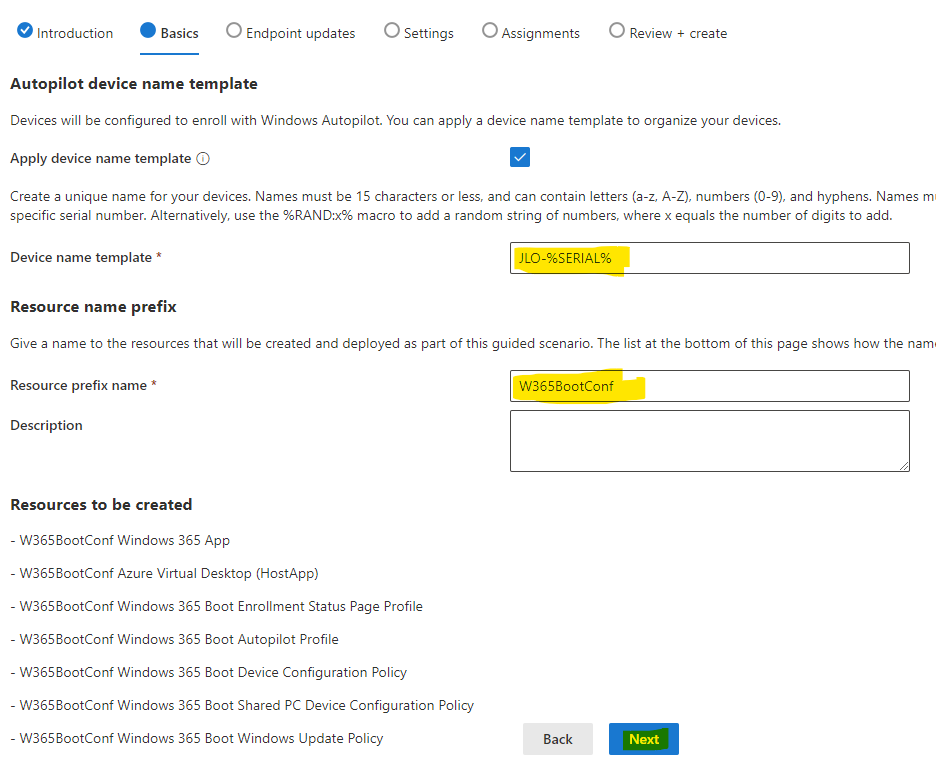
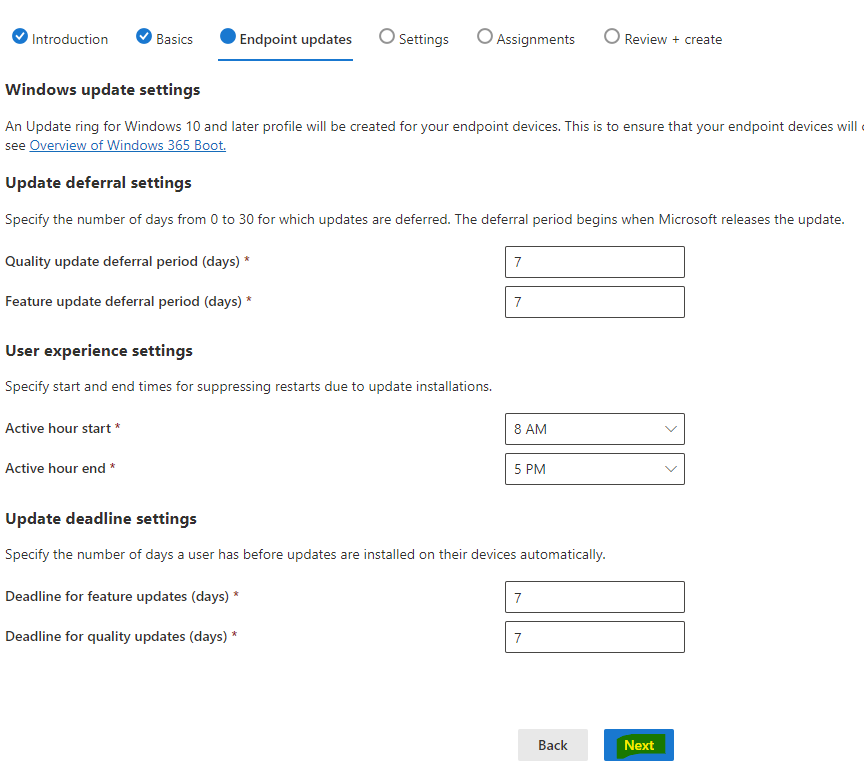
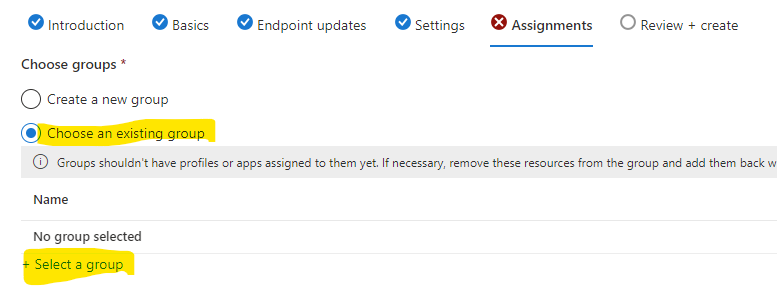
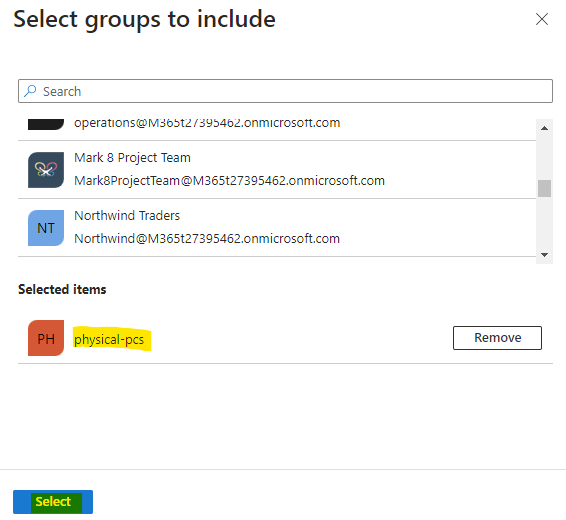
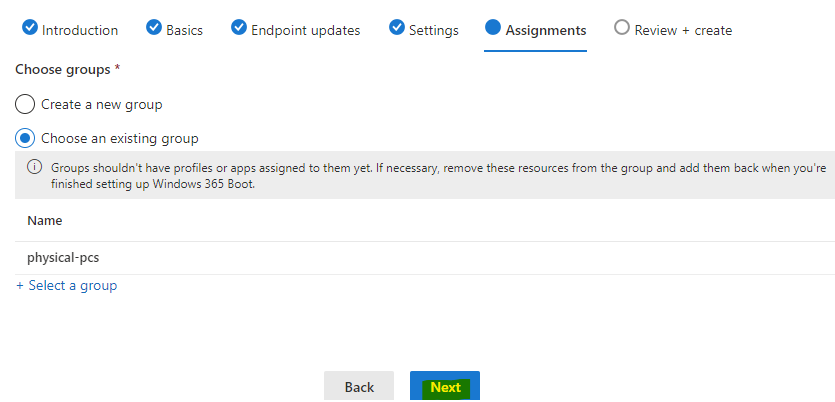
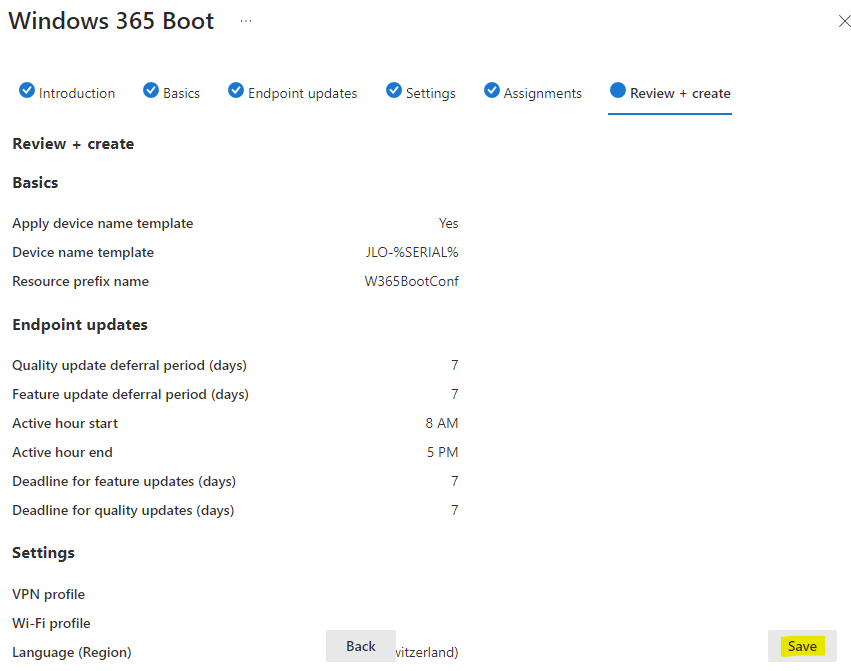
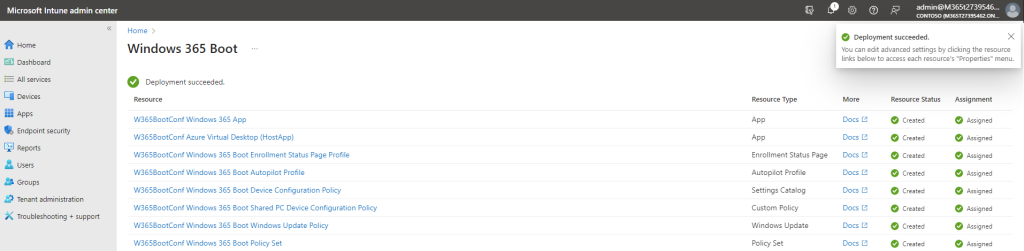
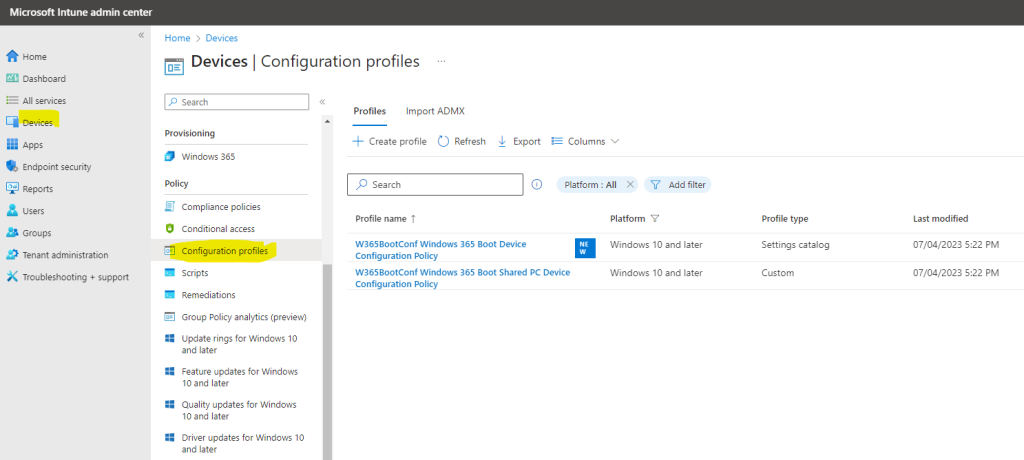
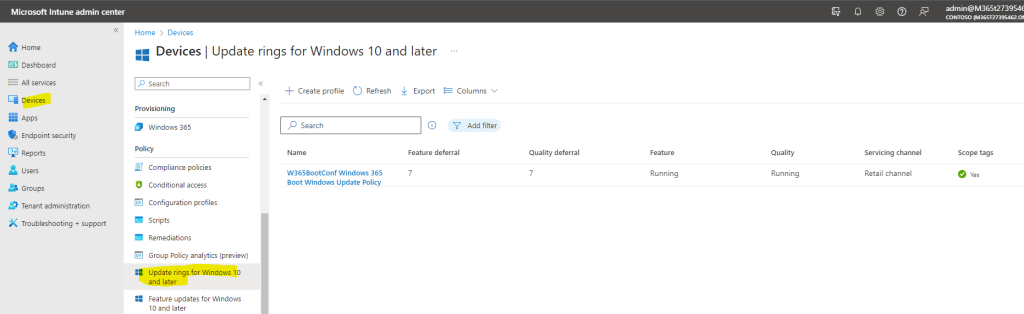
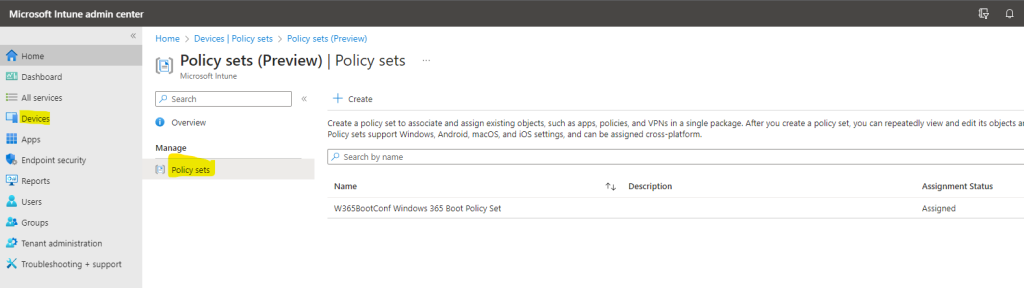
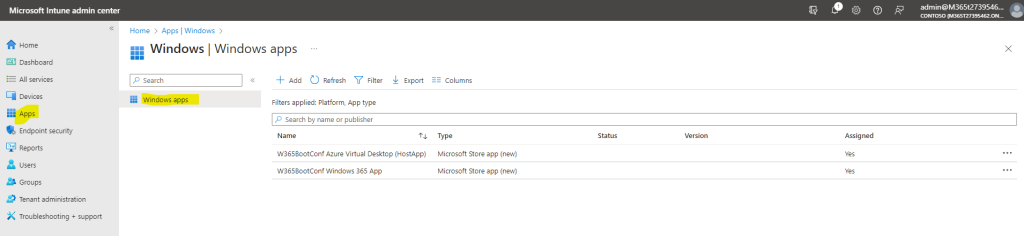
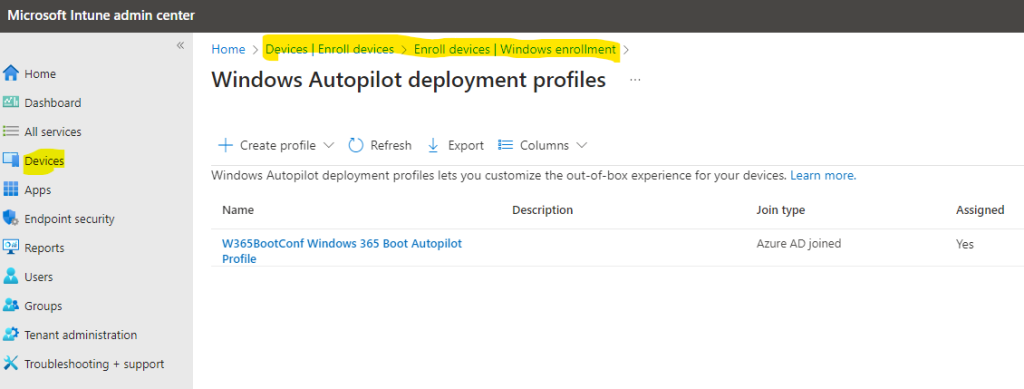
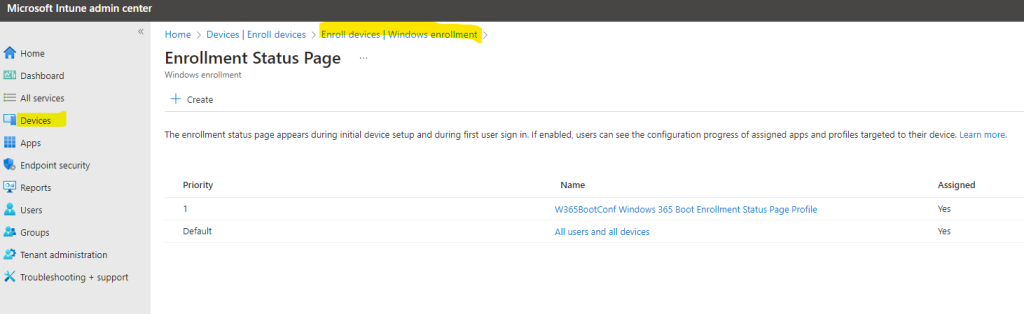
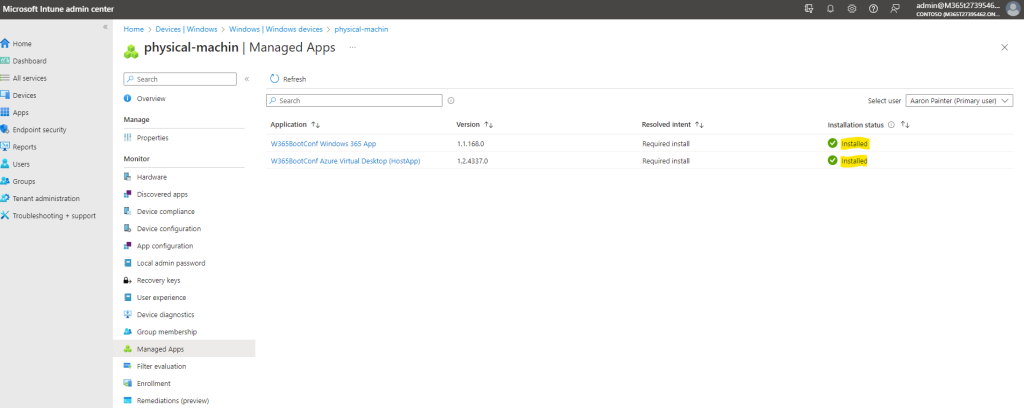
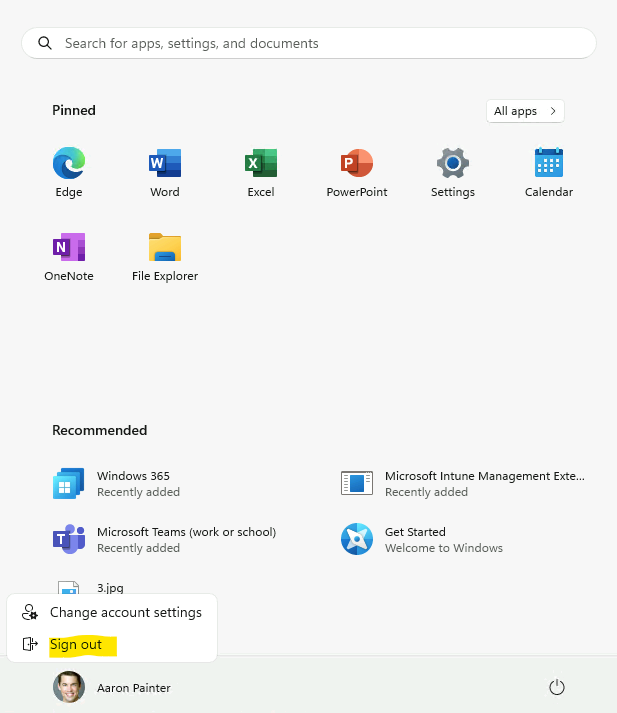
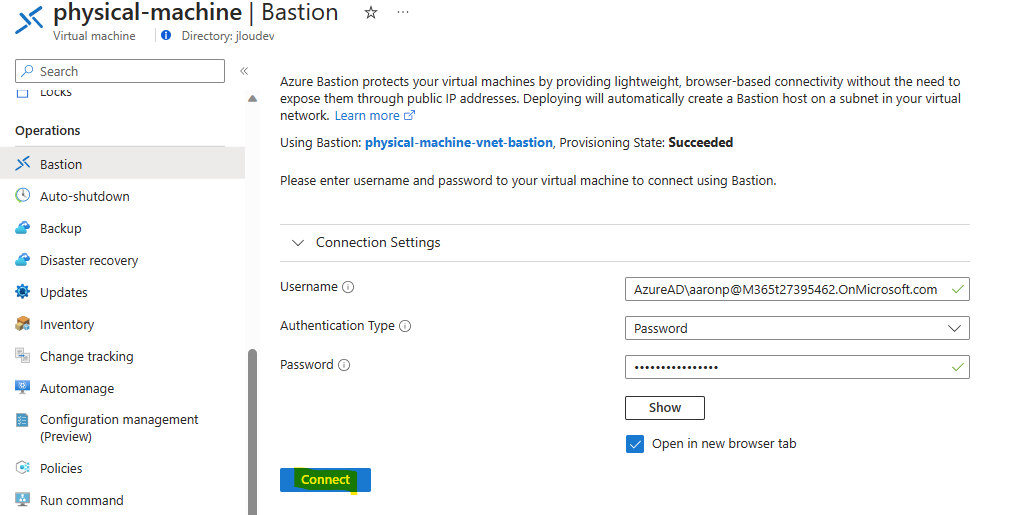
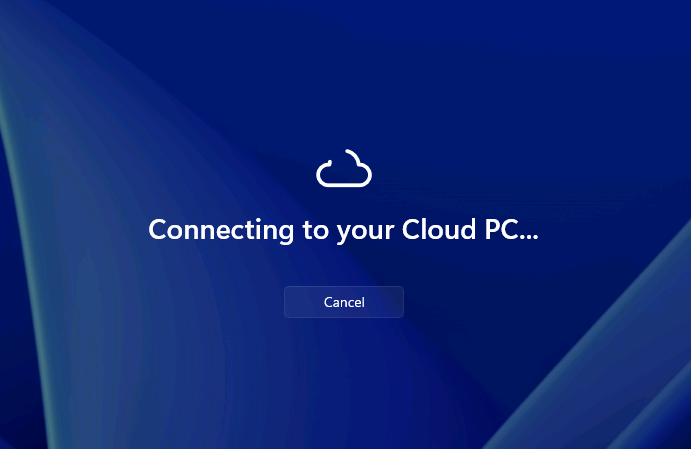
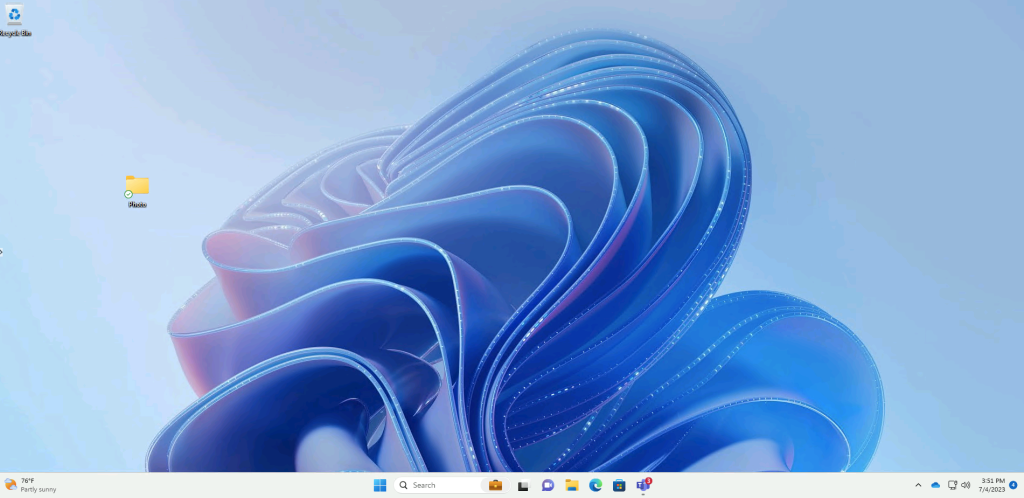

Un commentaire sur “Bootez sur Windows 365 Cloud PC”