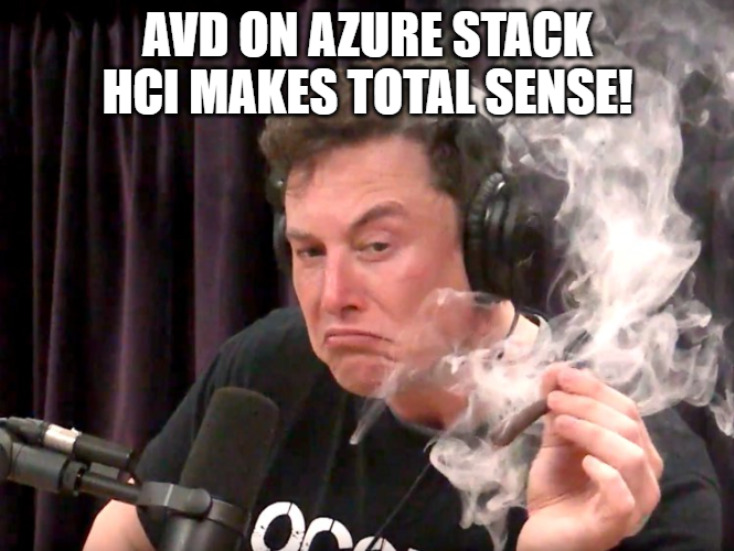Bonne nouvelle ! Azure Stack HCI 23H2 est maintenant disponible en GA. La 23H2 simplifie grandement la configuration et le déploiement des clusters HCI. Autre bonne nouvelle, AVD est aussi en GA sur Azure Stack HCI ! Si tester Azure Virtual Desktop via une solution cloud hybride et sans acheter quoi que ce soit vous intéresse, cet article est fait pour vous !

Un premier article avait déjà été écrit sur ce blog à propos d’Azure Stack HCI. La solution proposée par Microsoft vous permet de disposer d’une infrastructure hyperconvergée basée sur les technologies Azure :
Peut-on tester Azure Stack HCI sans investir dans du matériel physique ?
La réponse est oui grâce à Azure Arc Jumpstart ! Vous pouvez recréer un cluster Azure Stack HCI directement dans Azure. L’article précédemment écrit proposait la même approche, mais Jumpstart simplifie grandement le processus.
Qu’est-ce qu’Azure Arc Jumpstart ?
Il s’agit de solutions de type bac à sable proposées par Microsoft :
L’univers de l’Arc Jumpstart. Vous souhaitez explorer plusieurs environnements et découvrir toute l’étendue de Jumpstart ? Obtenez des scénarios automatisés de zéro à héros pour les serveurs compatibles avec Arc, Kubernetes compatible avec Arc, et plus encore. Parcourez les scénarios. Explorez des scénarios du cloud à la périphérie conçus pour répondre à des besoins sectoriels spécifiques.
Azure Arc Jumpstart
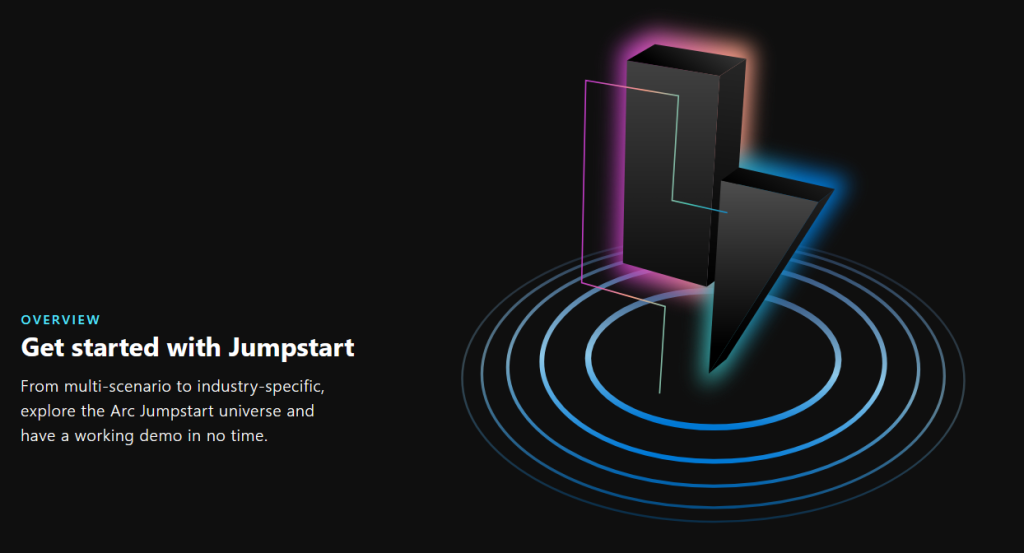
Comme le montre la page suivante, beaucoup de scénarios y sont proposés :
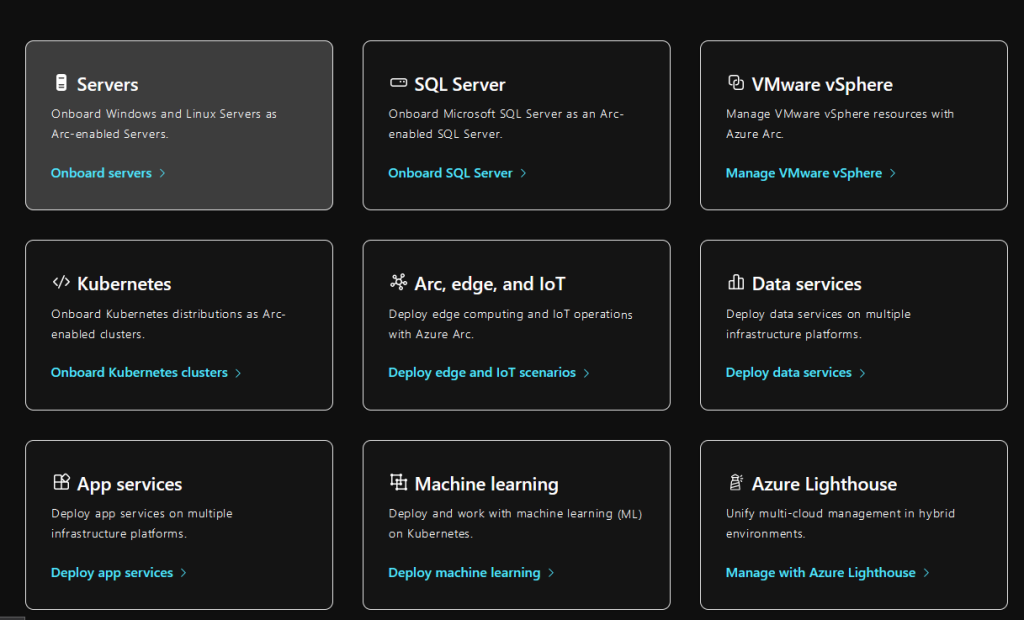
Mais qu’est-ce qu’HCIBox ?
En quelques mots : il vous permet d’essayer Azure Stack HCI directement dans Azure :
HCIBox est une solution clé en main qui fournit un bac à sable complet pour explorer les capacités d’Azure Stack HCI et l’intégration du cloud hybride dans un environnement virtualisé. HCIBox est conçu pour être complètement autonome au sein d’un seul abonnement Azure et d’un seul groupe de ressources, ce qui permettra à un utilisateur de se familiariser facilement avec Azure Stack HCI et la technologie Azure Arc sans avoir besoin de matériel physique.
Azure Arc Jumpstart
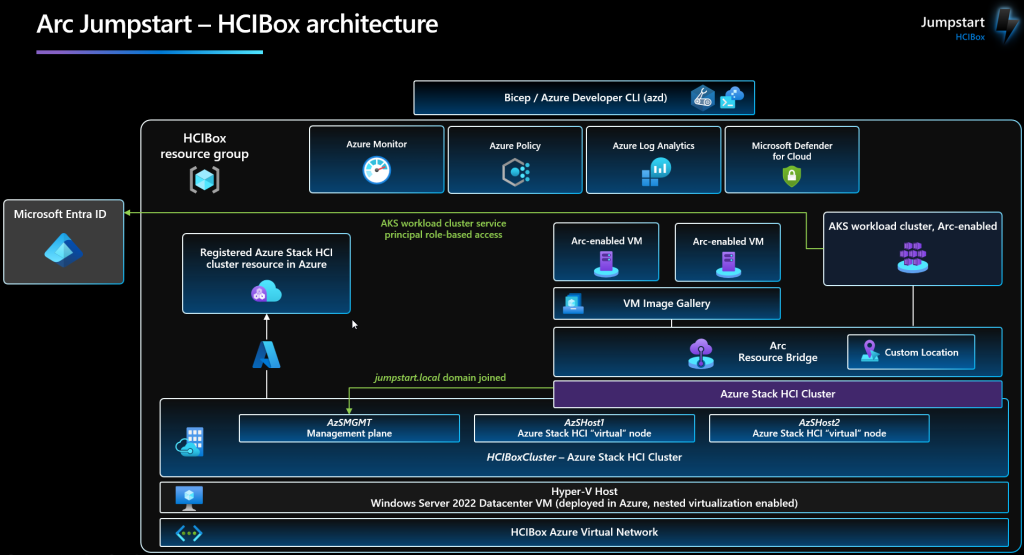
Combien coûte le service HCIBox ?
Les ressources HCIBox entraînent des frais de consommation Azure, qui dépendent des ressources Azure sous-jacentes telles que le calcul central, le stockage, le réseau.
Voici une idée de ce que peut représenter une HCIBox fonctionnant en 24/7 pendant 31 jours et hébergée en Suisse :
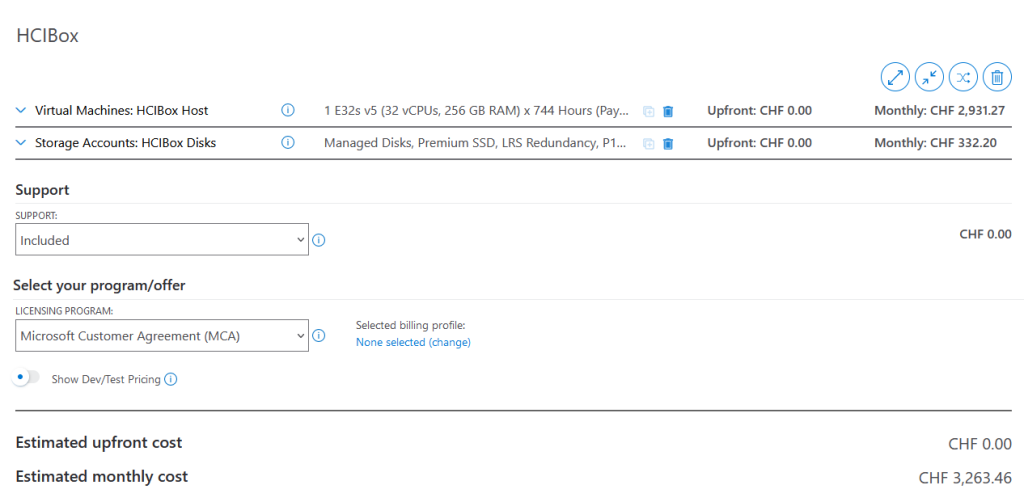
Enfin, une FAQ de la HCIBox est disponible juste ici.
Pour vous faire une meilleure idée, je vous propose de réaliser ensemble un petit exercice Azure Virtual Desktop fonctionnant grâce à un Azure Stack HCI construit dans une HCIBox elle-même hébergée sur Azure :
- Etape 0 – Rappel des prérequis
- Etape I – Préparation de l’environnement Azure
- Etape II – Déploiement des ressources Azure
- Etape III – Déploiement des nœuds connectés via Azure Arc
- Etape IV – Déploiement du cluster Azure Stack HCI
- Etape V – Images OS et réseaux logiques d’Azure Stack HCI
- Etape VI – Déploiement d’une machine virtuelle Windows Server 2022
- Etape VII – Déploiement d’Azure Virtual Desktop
Etape 0 – Rappel des prérequis :
Pour réaliser cet exercice, il vous faudra disposer de :
- Un tenant Microsoft
- Une souscription Azure valide
Etape I – Préparation de l’environnement Azure :
Afin de pouvoir déployer les ressources Azure liées à la HCIBox, il est nécessaire d’avoir un quota CPU suffisant pour une famille particulière de machines virtuelles.
Pour cela, ouvrez votre souscription Azure, puis rendez-vous sur le menu suivant afin de vérifier que le quota de la famille ESv5 est au minimum de 32 cœurs :
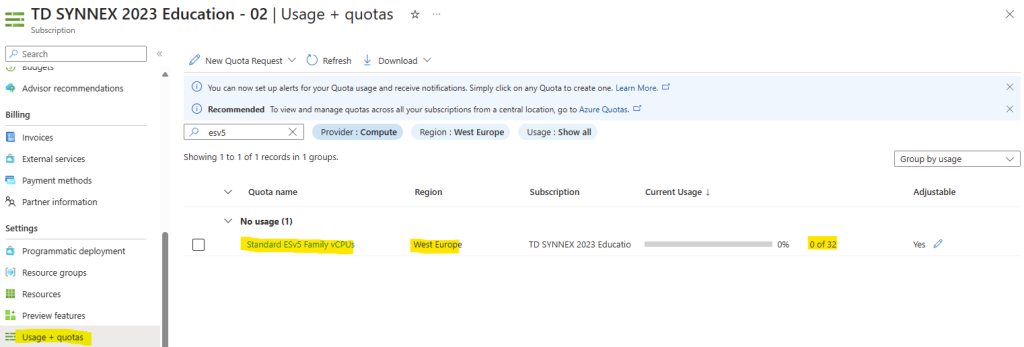
Note : Si cela n’est pas le cas, le stylo à droite vous permet de créer une demande de modification de quota. Cette demande sera traitée automatiquement ou génèrera un ticket de support chez Microsoft.
Ouvrez ensuite Azure Cloud Shell via le bouton situé dans la barre en haut de votre portail Azure :
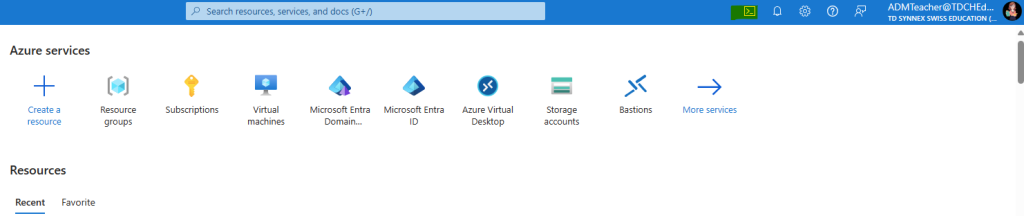
Si l’ouverture d’Azure Cloud Shell est une première sur votre environnement Azure, il vous sera demandé de créer un compte de stockage comme le montre l’exemple ci-dessous :
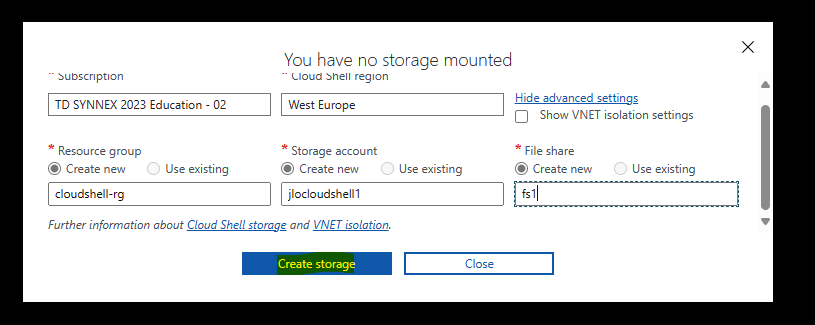
Une fois Azure Cloud Shell ouvert en PowerShell, exécuter la commande suivante afin de recréer le référentiel Azure Arc Jumpstart sur votre compte de stockage :
git clone https://github.com/microsoft/azure_arc.git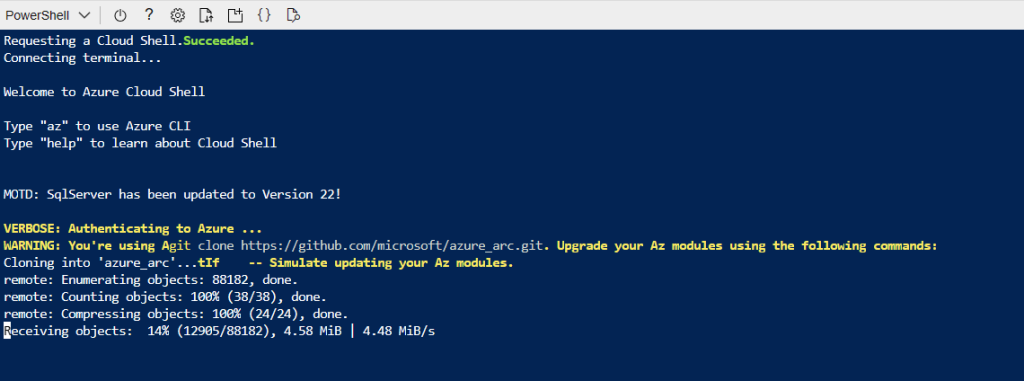
Vérifiez la version installée d’Azure CLI avec la commande ci-dessous. Celle-ci doit être supérieure ou égale à la version 2.56.0 :
az --version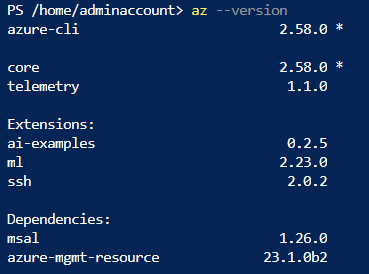
Dans le cas où plusieurs souscriptions Azure sont en place sur votre tenant, utilisez la commande suivante afin d’identifier la souscription actuellement sélectionnée :
az account list --query "[?isDefault]"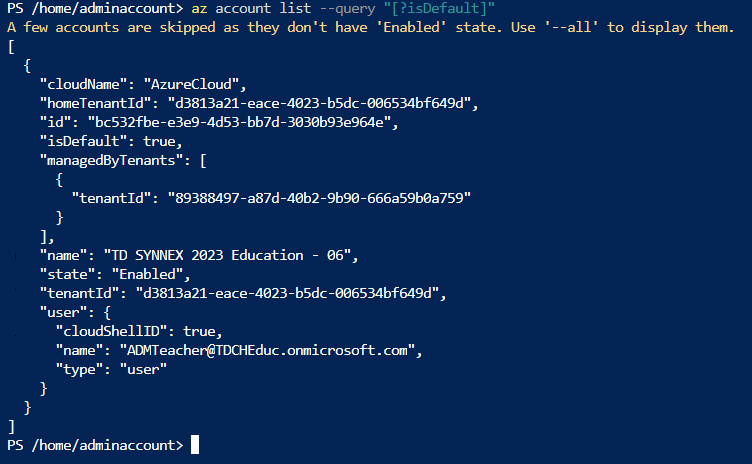
Utilisez la commande suivante et disponible ici pour changer au besoin la souscription :
az account set
Utilisez la commande suivante afin de vérifier le bon changement de sélection :
az account list --query "[?isDefault]"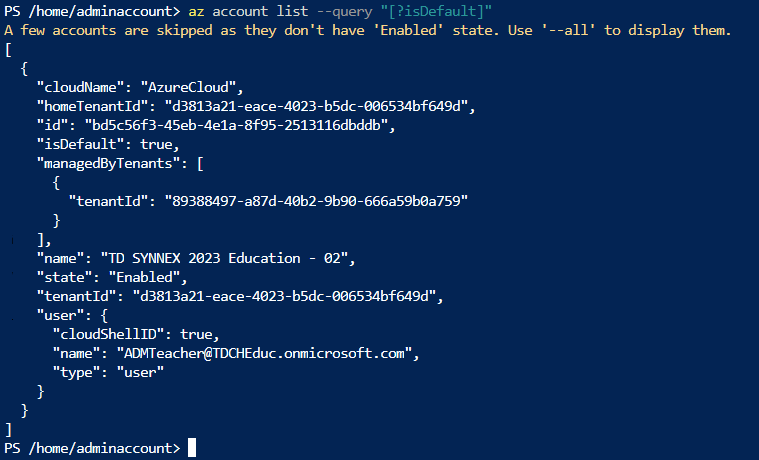
Utilisez la commande suivante afin de vérifier que les quotas liés à la région Azure et à la famille de VMs soient suffisants :
az vm list-usage --location westeurope --output table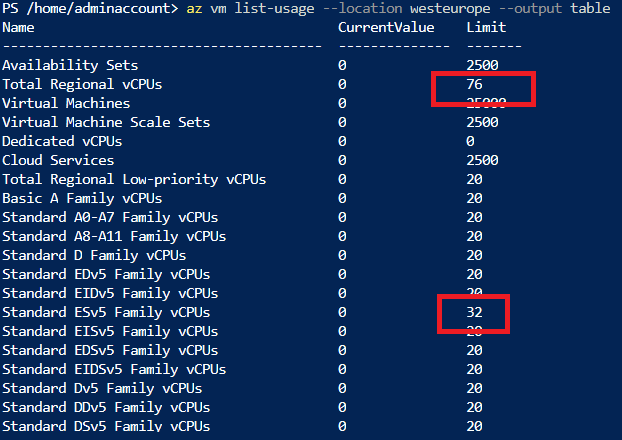
Créez un principal de service Azure (SP) disposant d’un contrôle d’accès (RBAC) de propriétaire sur la souscription Azure, prenez soin de sauvegarder les 3 valeurs en sortie :
az ad sp create-for-rbac -n "JumpstartHCIBox" --role "Owner" --scopes /subscriptions/$subscriptionId
Vérifiez cette création depuis la page des droits RBAC de votre souscription Azure :
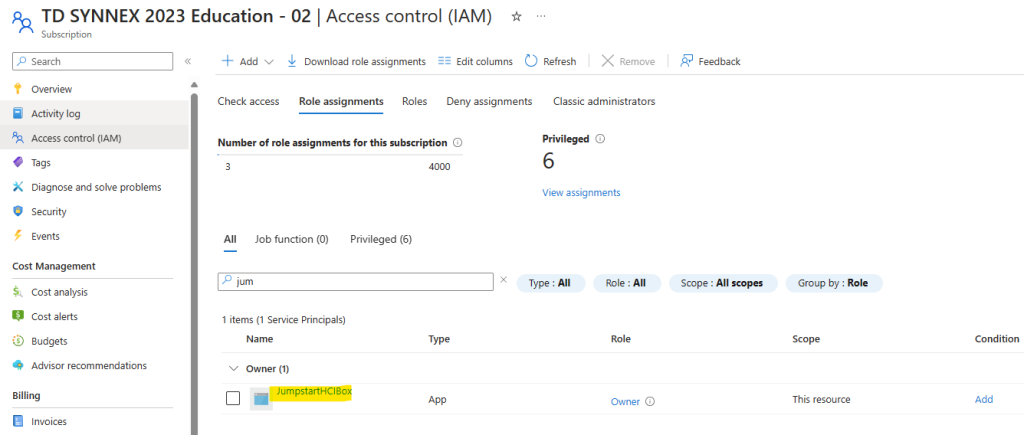
Profitez-en pour Enregistrer le fournisseur de ressources suivant sur votre souscription Azure :
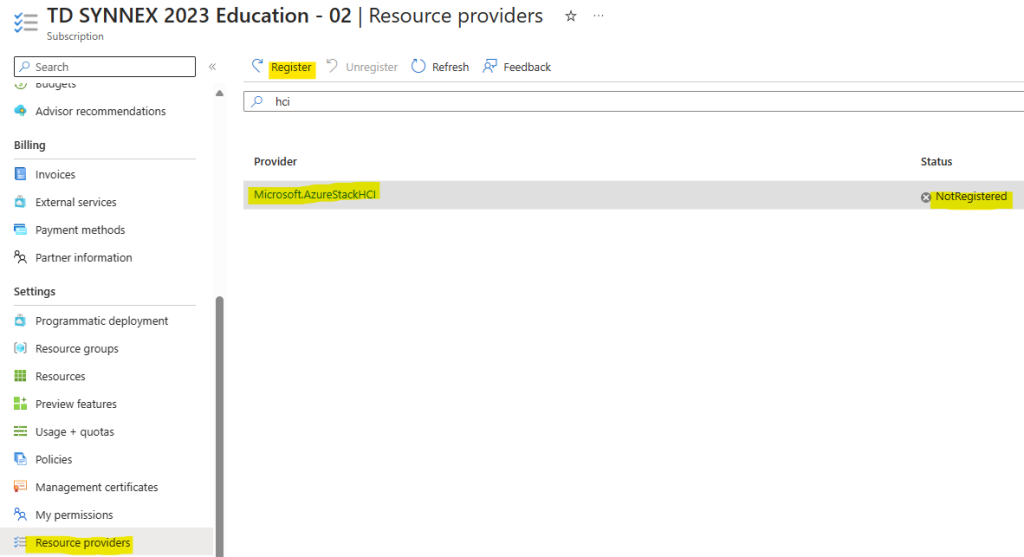
Le statut du fournisseur de ressources change durant cette phase :

Environ 30 secondes plus tard, le statut du fournisseur de ressources change encore une fois :

De retour sur Azure Cloud Shell, mettez à jour la dernière version de Bicep
az bicep upgrade
Récupérez l’identifiant d’objet du fournisseur de ressources Azure Stack HCI de votre tenant :
az ad sp list --display-name "Microsoft.AzureStackHCI Resource Provider"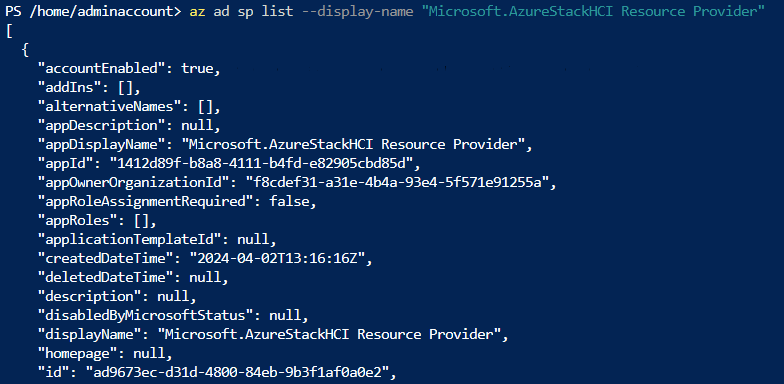
Votre environnement est maintenant configuré pour commencer le déploiement des ressources Azure de votre HCIBox.
Etape II – Déploiement des ressources Azure :
Pour cela, récupérez le template au format JSON disponible à cette adresse afin de modifier les informations suivantes :
- spnClientId : Votre identifiant de principal de service Azure
- spnClientSecret : Votre secret de principal de service Azure
- spnTenantId : Votre identifiant de tenant Azure
- spnProviderId : Votre identifiant de fournisseur de ressources Azure Stack HCI
- WindowsAdminUsername : Nom d’utilisateur de l’administrateur
- windowsAdminPassword : Mot de passe de l’administrateur
- logAnalyticsWorkspaceName : Nom unique pour l’espace de travail HCIBox Log Analytics
- deployBastion : Option pour déployer ou non Azure Bastion
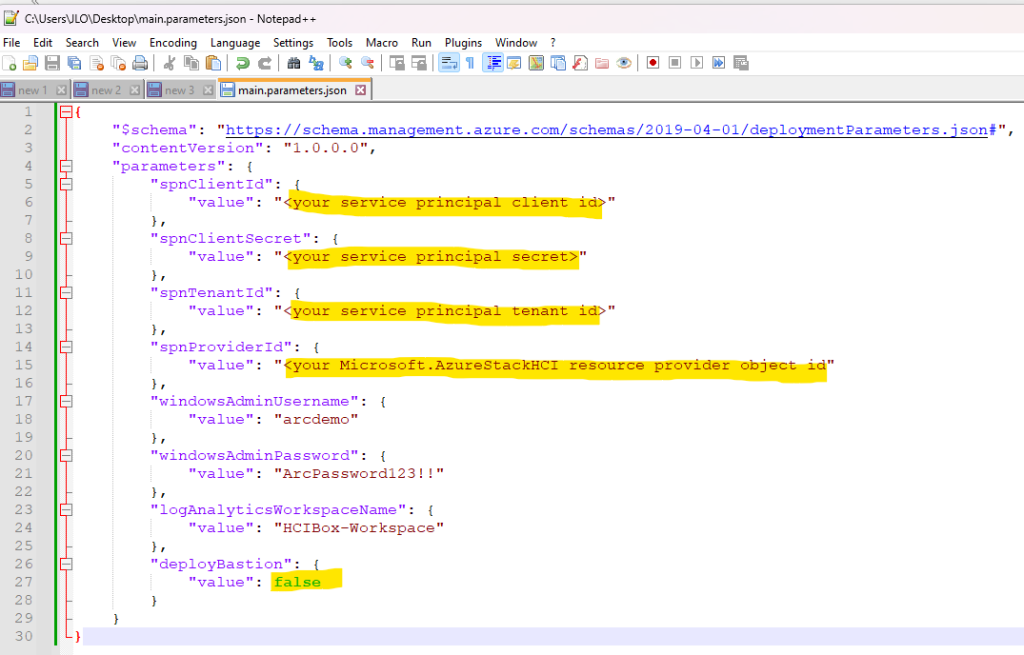
Téléversez le fichier template au format JSON modifié sur Azure :
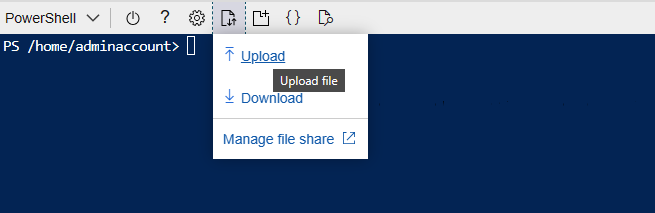
Déplacez le fichier template dans le dossier Bicep :
mv ./main.parameters.json ./azure_arc/azure_jumpstart_hcibox/bicep/Positionnez-vous également dans ce même dossier :
cd ./azure_arc/azure_jumpstart_hcibox/bicep/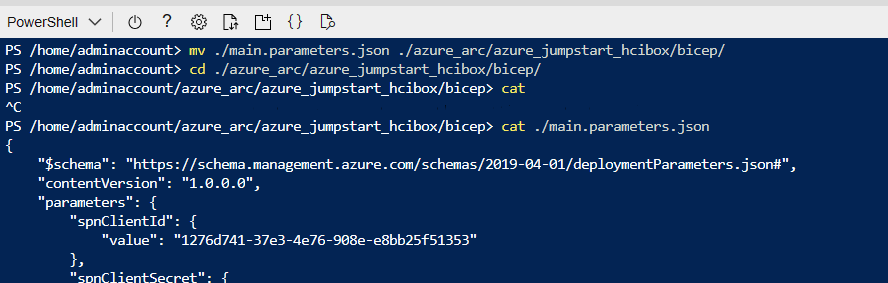
Lancez la commande suivante afin de créer un groupe de ressources dans la région Azure de votre choix :
az group create --name "jlohci" --location "westeurope"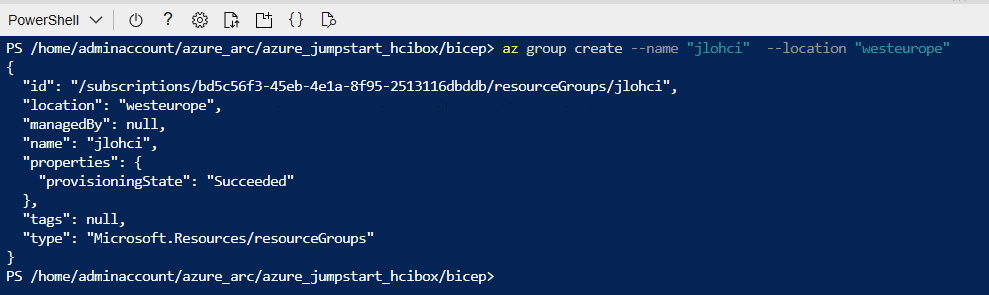
Lancez la commande suivante afin de déployer les ressources Azure de votre HCIBox :
az deployment group create -g "jlohci" -f "main.bicep" -p "main.parameters.json"
Suivez le déploiement des ressources Azure depuis le nouveau groupe de ressources créé :
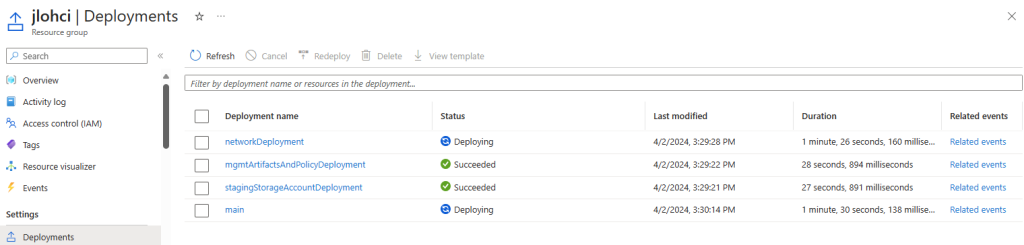
Environ 30 minutes plus tard, les ressources Azure de votre HCIBox sont enfin déployées :
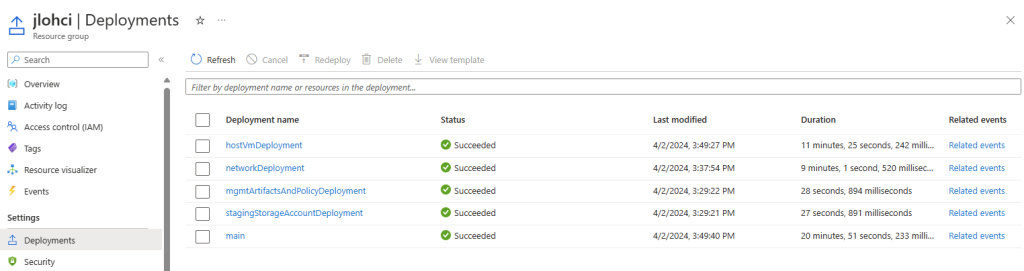
Les ressources Azure servant à votre HCIBox sont maintenant en place :
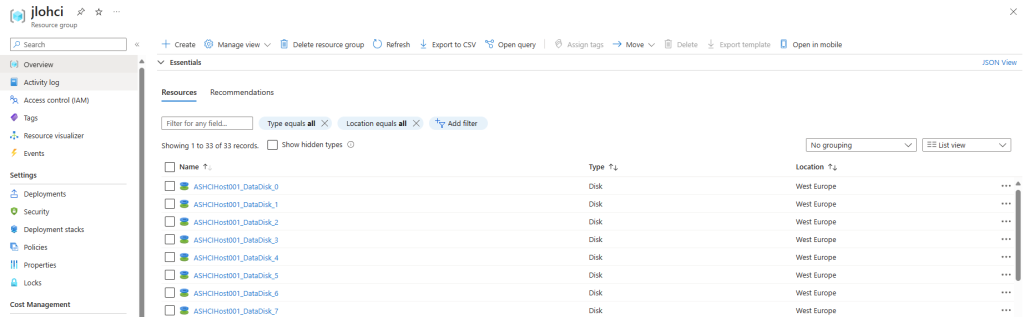
L’étape suivante va consister à déployer différents serveurs nécessaires à votre Cluster Azure Stack HCI. Pour cela, nous utiliserons un script PowerShell déjà préparé.
Etape III – Déploiement des nœuds connectés via Azure Arc :
Pour lancer ce script, nous devrons ouvrir une session RDP sur la machine virtuelle hôte. Pour cela recherchez la machine virtuelle suivante, puis cliquez sur celle-ci :
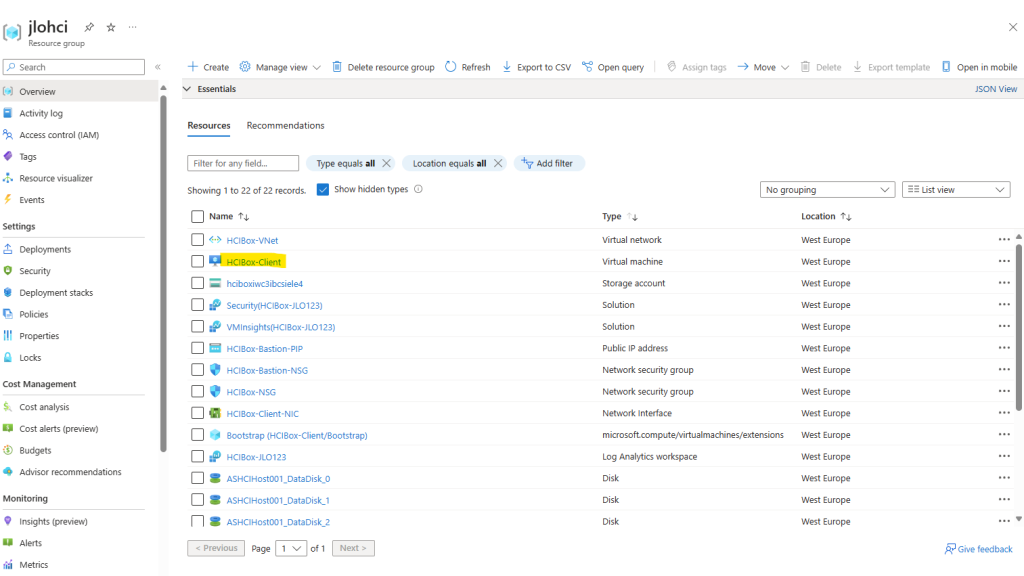
Démarrez une session RDP via le service Azure Bastion en utilisant les identifiants renseignés dans le template JSON :
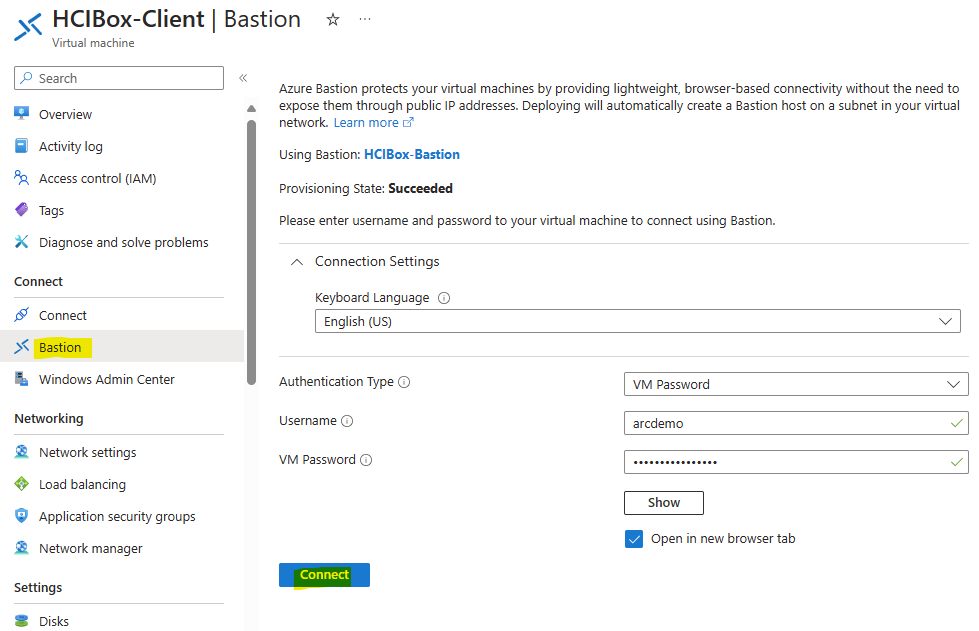
Une fois que vous vous êtes connecté en RDP, le script PowerShell s’ouvre automatiquement :
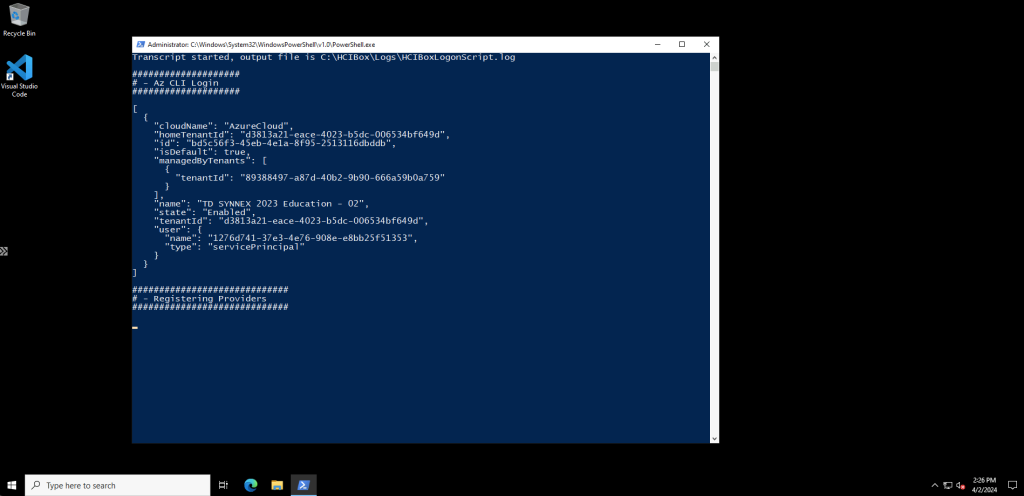
Ce script prendra au total entre 1 et 2 heures avec 10 différentes étapes.
Téléchargement des fichiers VHDX de l’OS Azure Stack HCI :
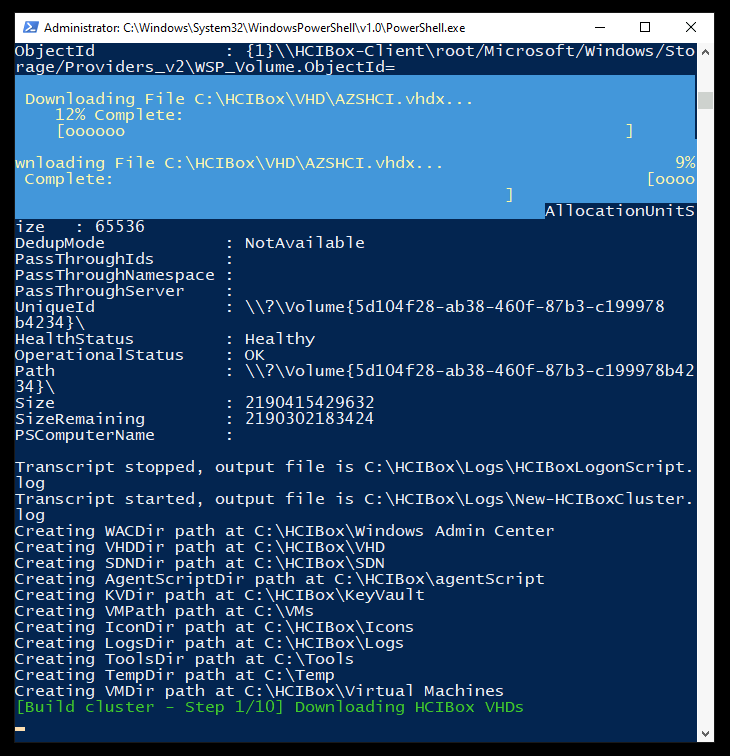
Configuration de la virtualisation :
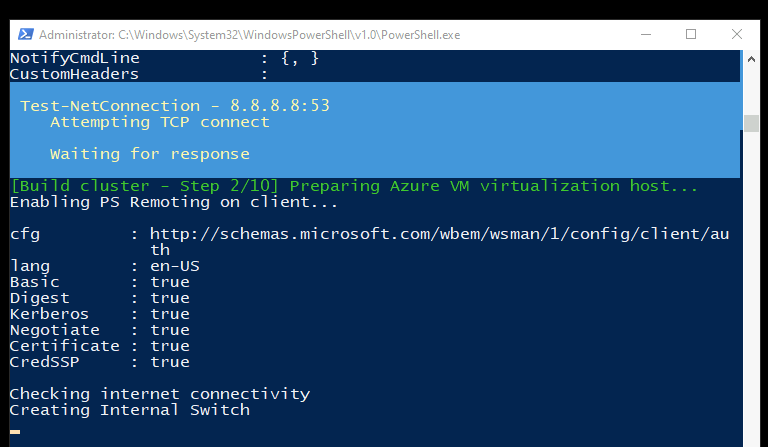
Création de la VM de management sous Hyper-V :
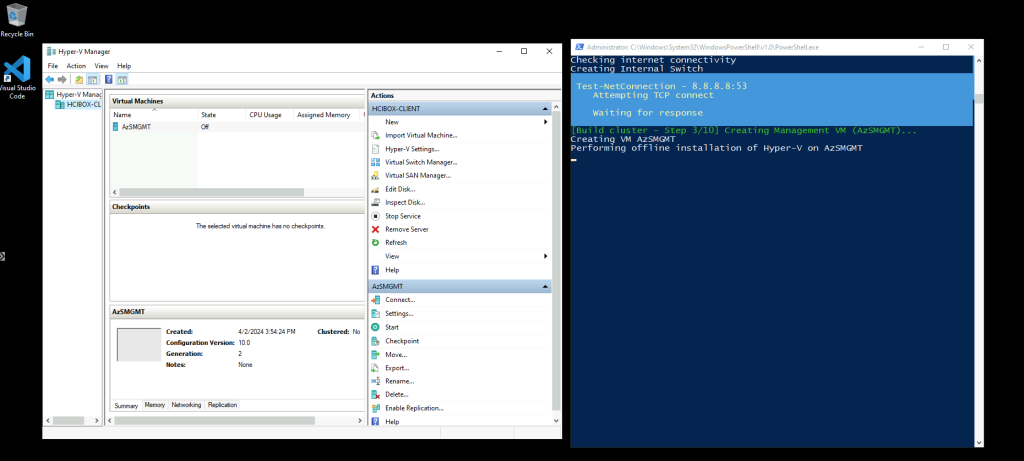
Création des 2 VMs représentants les 2 nœuds Azure Stack HCI :
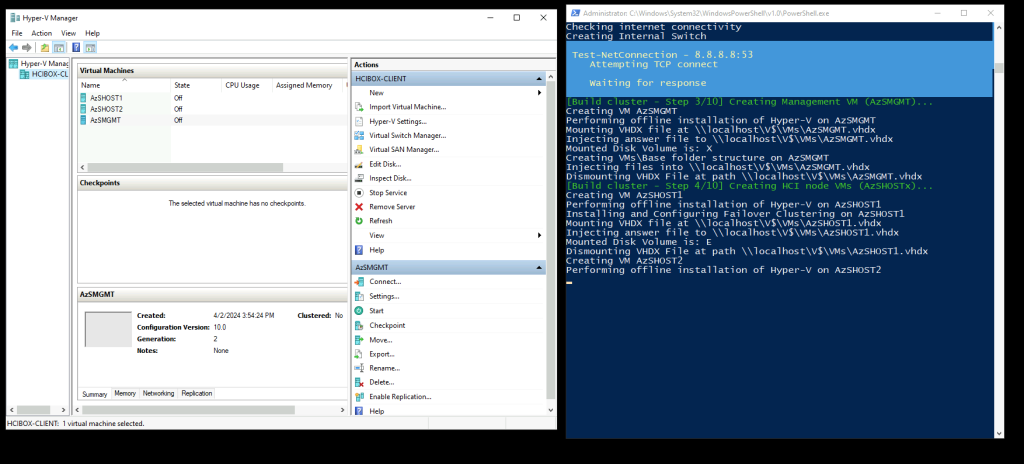
Démarrage des 3 machines virtuelles :
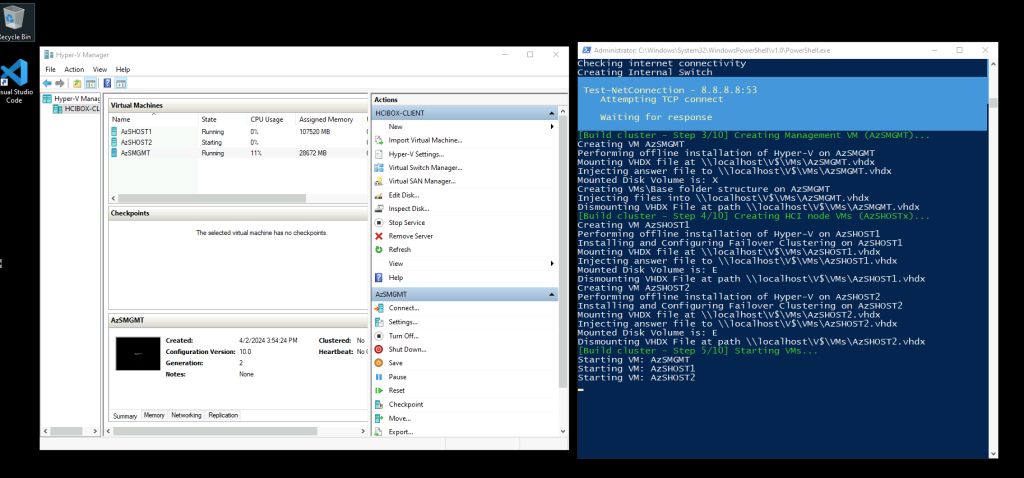
Configurations réseaux et stockages :
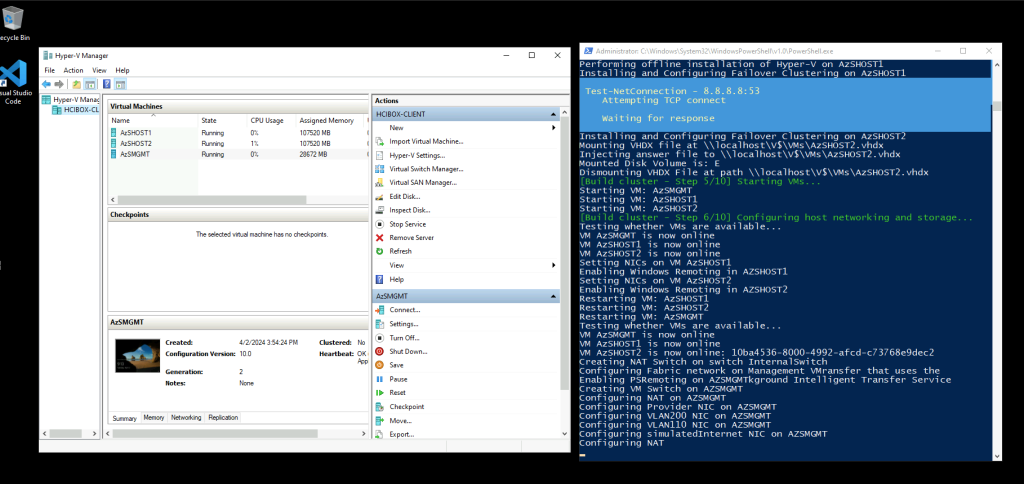
A l’intérieur même de la machine virtuelle de management, déploiement d’une autre VM dédiée au réseau :
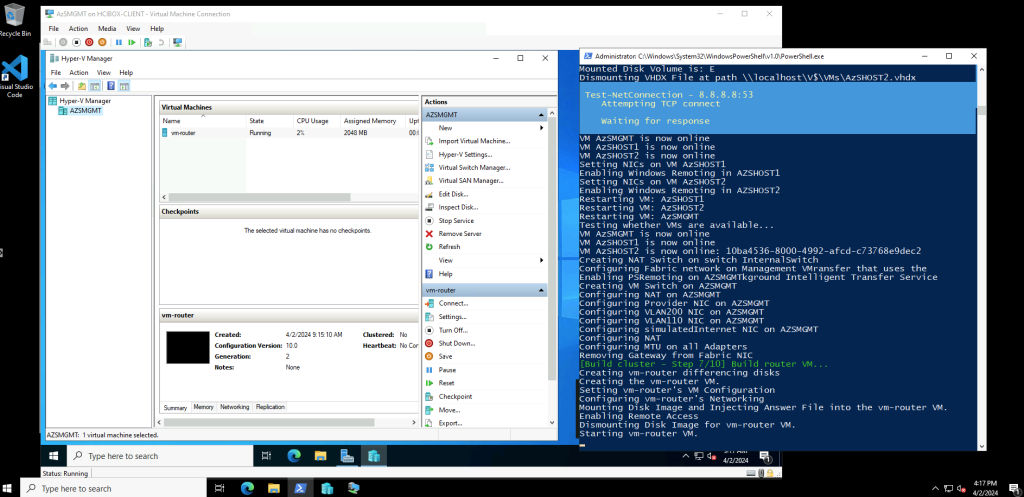
Finalisation du déploiement de l’infrastructure Azure Stack HCI dont l’enrôlement de nos 2 serveurs sur Azure via Azure Arc:
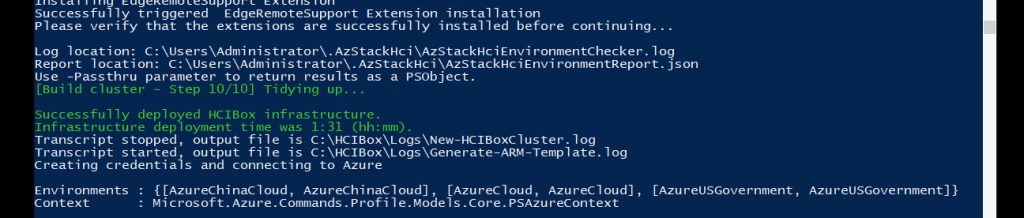
Comme indiqué plus haut, le script PowerShell se ferme automatiquement à la fin :
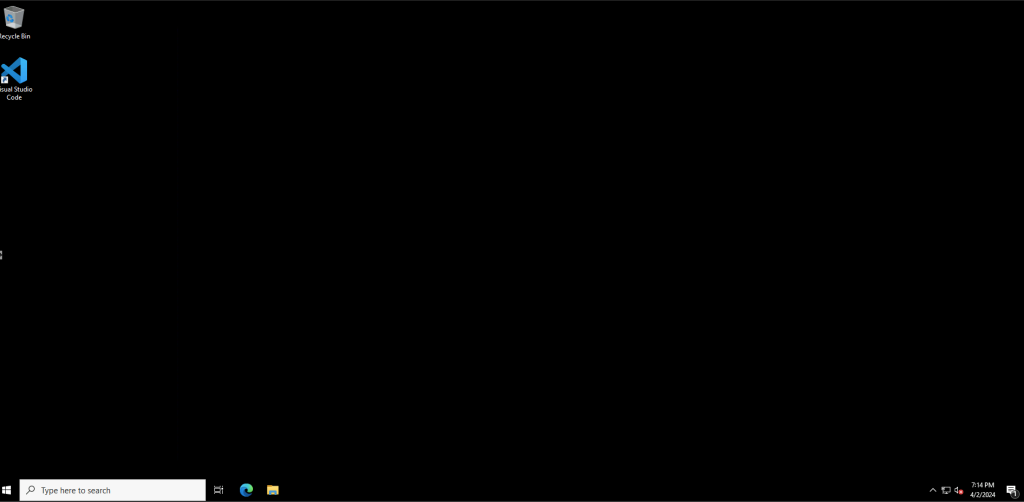
Si le script vous affiche une ou plusieurs erreurs, différents journaux d’évènements sont disponibles dans le dossier suivant :
C:\HCIBox\Logs\Il existe également une page officielle de Troubleshoot juste ici :
| Log file | Description |
|---|---|
| C:\HCIBox\Logs\Bootstrap.log | Output from the initial bootstrapping script that runs on HCIBox-Client. |
| C:\HCIBox\Logs\New-HCIBoxCluster.log | Output of New-HCIBoxCluster.ps1 which configures the Hyper-V host and builds the HCI cluster, management VMs, and other configurations. |
| C:\HCIBox\Logs\Generate-ARM-Template.log | Log output of the script that builds the hci.json and hci.parameters.json file |
| C:\HCIBox\Logs\HCIBoxLogonScript.log | Log output from the orchestrator script that manages the install |
| C:\HCIBox\Logs\Tools.log | Log output from tools installation during bootstrap |
Afin de bien vérifier la connexion à Azure, recherchez le service Azure Arc via la barre du portail Azure :
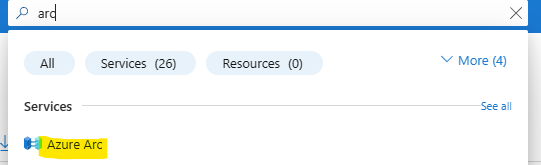
Vérifiez que les deux nœuds HCI sont présents dans Azure Arc :
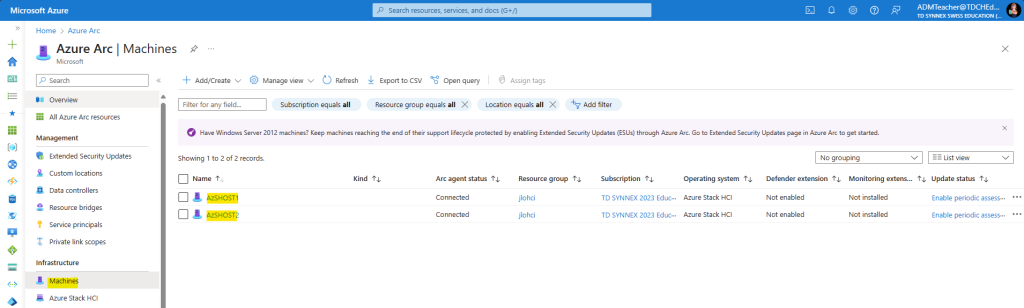
Vérifiez que les deux nœuds ont correctement installé avec succès les trois extensions suivantes :
- TelemetryAndDiagnostics
- AzureEdgeLifecycleManager
- AzureEdgeDeviceManagement
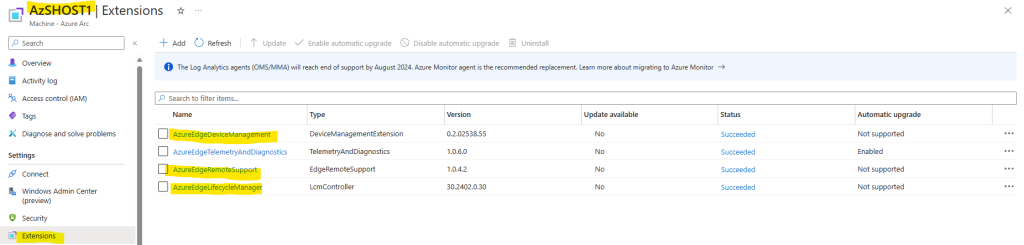
Vérifiez également sur le second nœud la présence de ces 3 extensions :
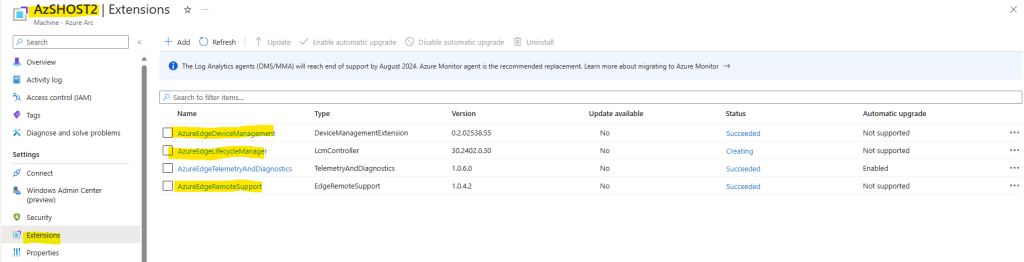
Enfin comme le montre l’image ci-dessous, votre Cluster Azure Stack HCI n’est pas encore déployé :
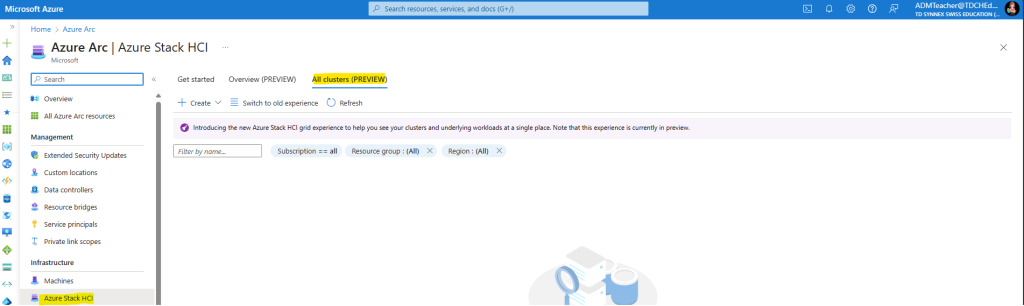
Azure Stack HCI utilise un processus en 2 étapes pour valider et déployer des clusters Azure Stack HCI dans Azure à l’aide d’un modèle ARM.
Etape IV – Déploiement du cluster Azure Stack HCI :
Avant cela, commencez par ajouter à votre compte Entra ID les 2 rôles Entra ID suivants :
- Administrateur Key Vault
- Contributeur au compte de stockage
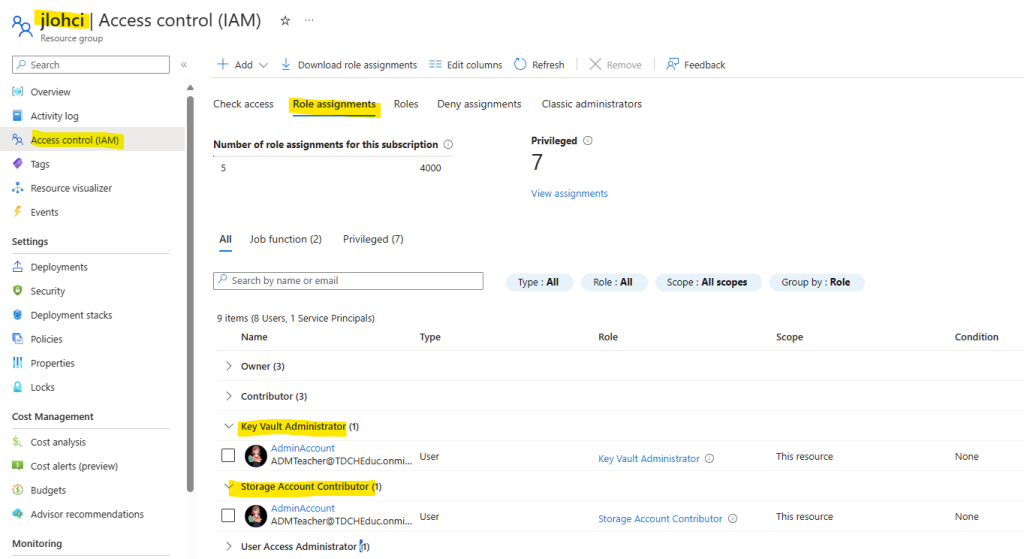
Retournez sur la session RDP ouverte via Azure Bastion, ouvrez l’explorateur de fichiers, faites un clic droit sur le dossier HCIBox, puis ouvrez-le dans VSCode :
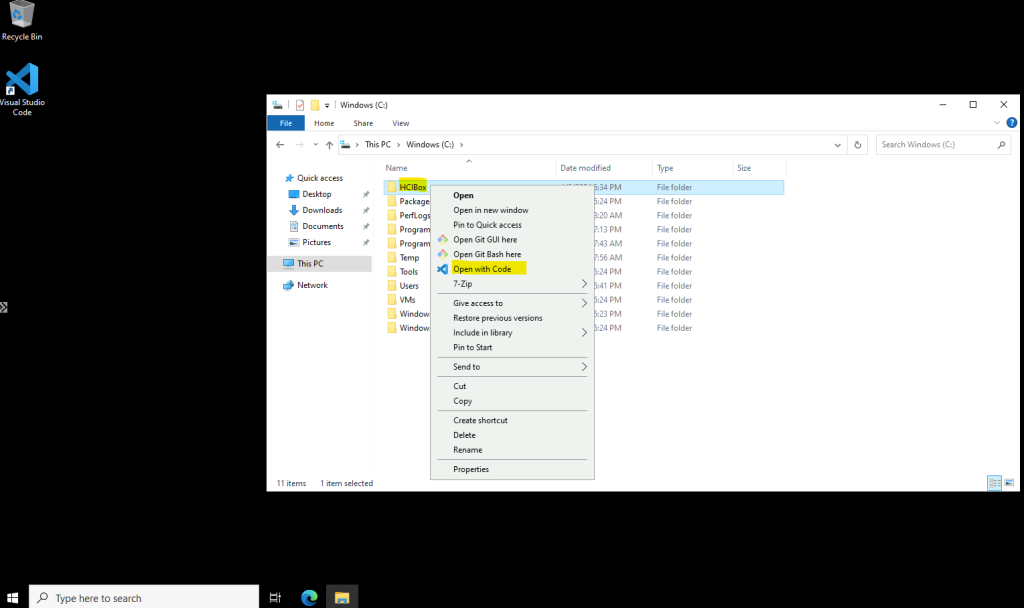
Cliquez-ici pour continuer :
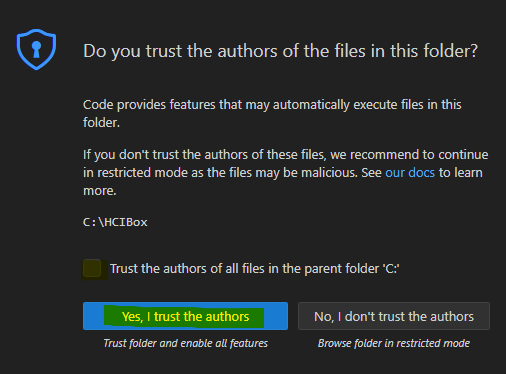
Vérifiez que le fichier hci.parameters.json est correct et sans valeurs de paramètre -staging :
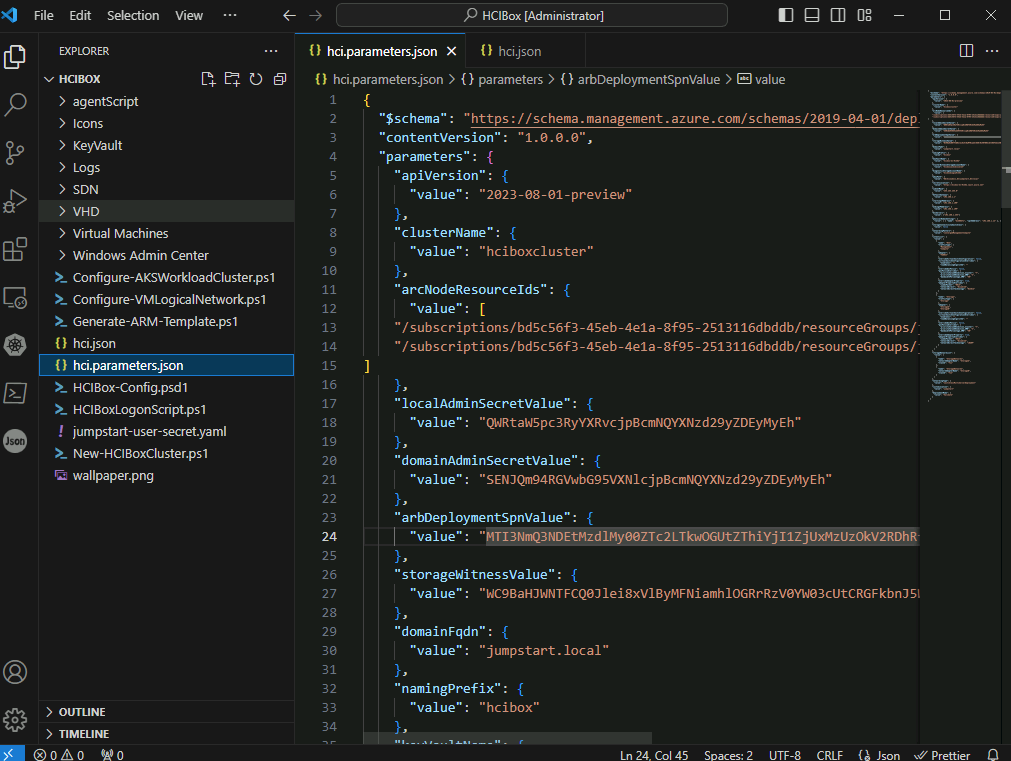
Toujours sur la machine virtuelle hôte, ouvrez le portail Azure avec votre identifiant Entra ID, puis rechercher le service suivant :
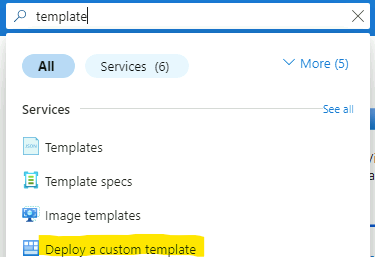
Sélectionnez Construire votre propre modèle dans l’éditeur :
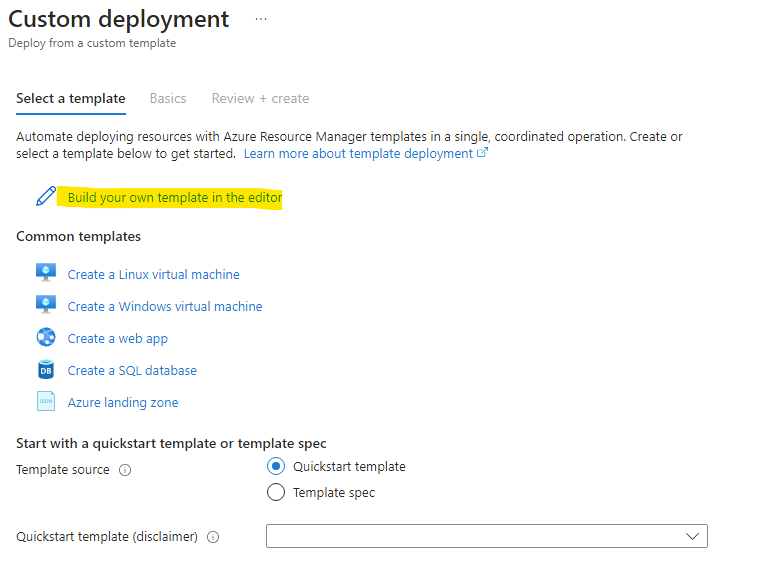
Collez le contenu du fichier hci.json dans l’éditeur, puis cliquez sur Enregistrer :
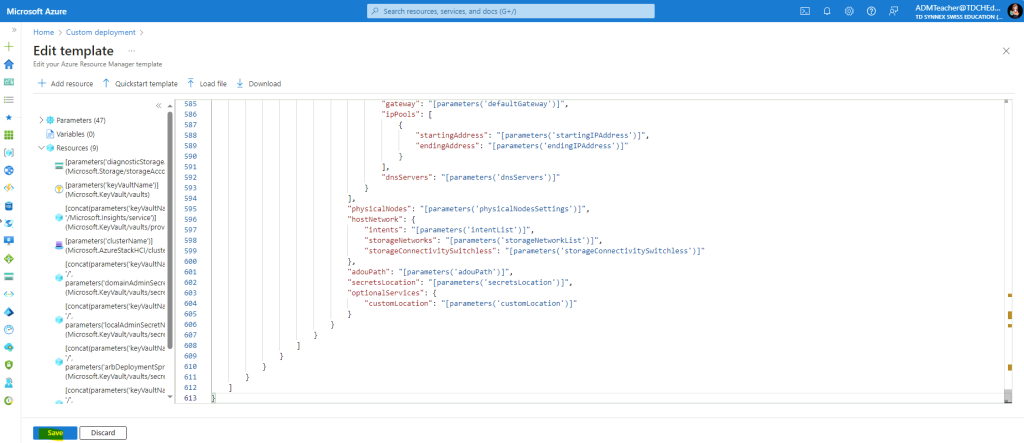
Cliquez sur Editer les paramètres :

Collez le contenu de hci.parameters.json dans l’éditeur, puis cliquez sur Enregistrer :
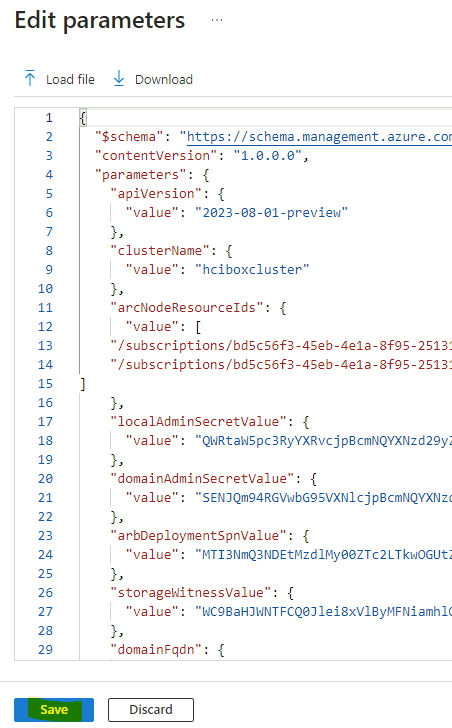
Renseignez votre groupe de ressources, puis lancez la validation Azure :
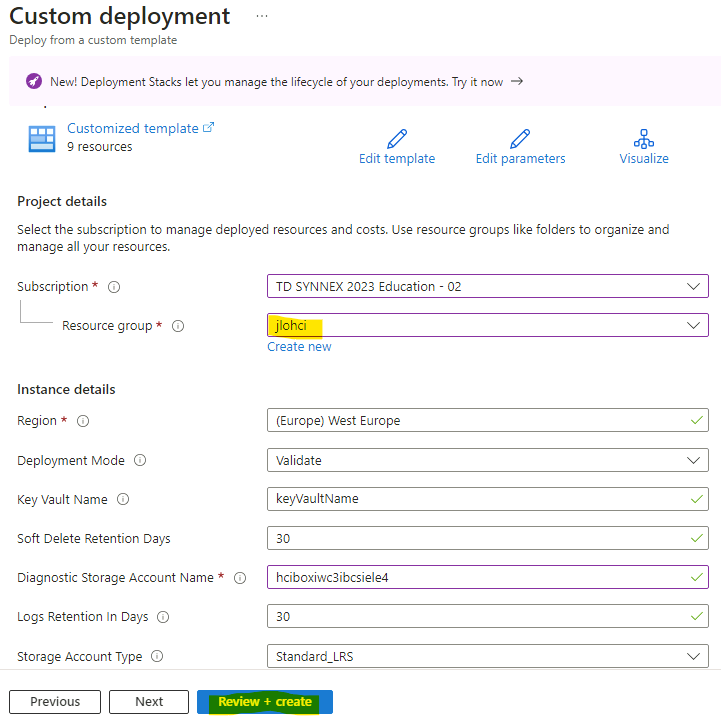
Une fois la validation Azure réussie, exécutez le template ARM :
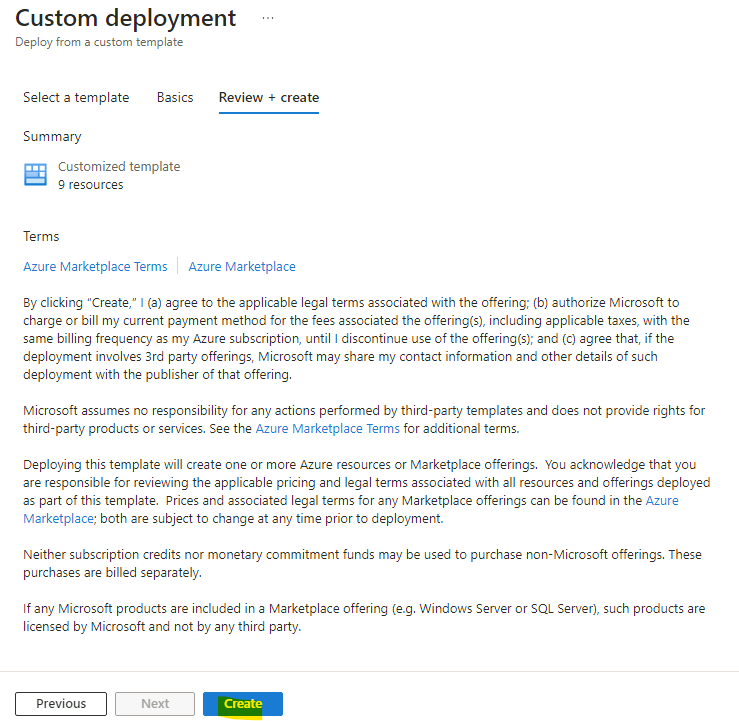
Attendez que ce dernier soit terminé :
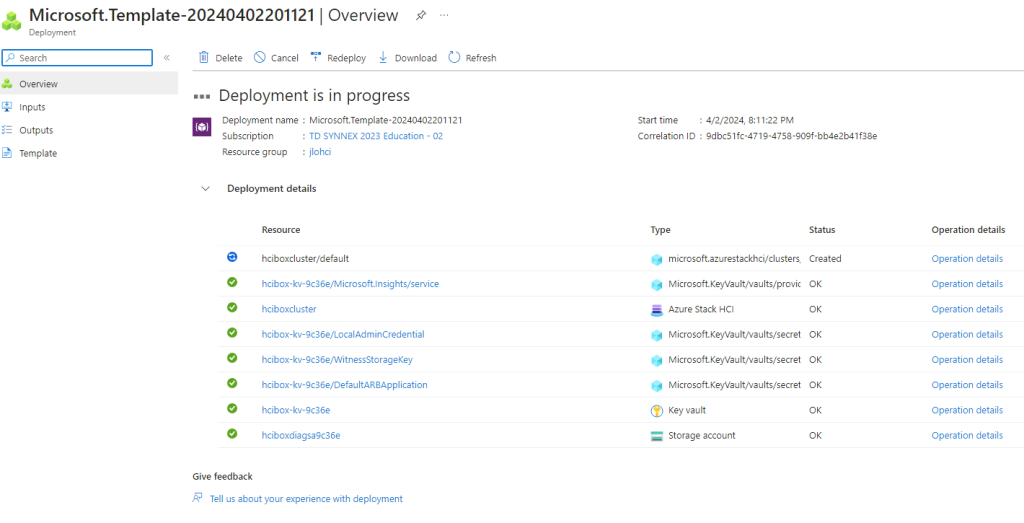
Environ 15 minutes plus tard, cliquez-ici pour ouvrir à nouveau votre groupe de ressources :
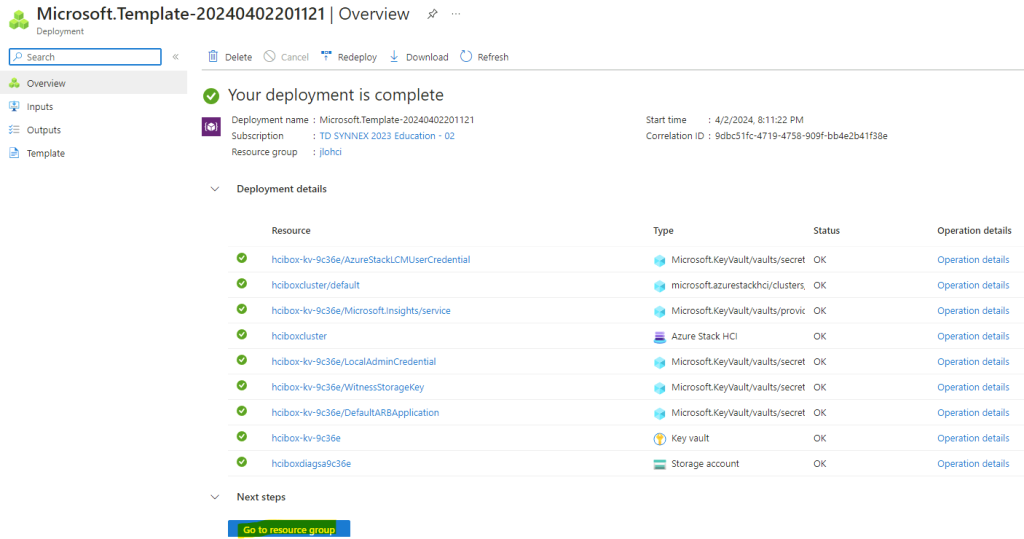
Cliquez sur la nouvelle ressource Azure représentant votre cluster Azure Stack HCI :
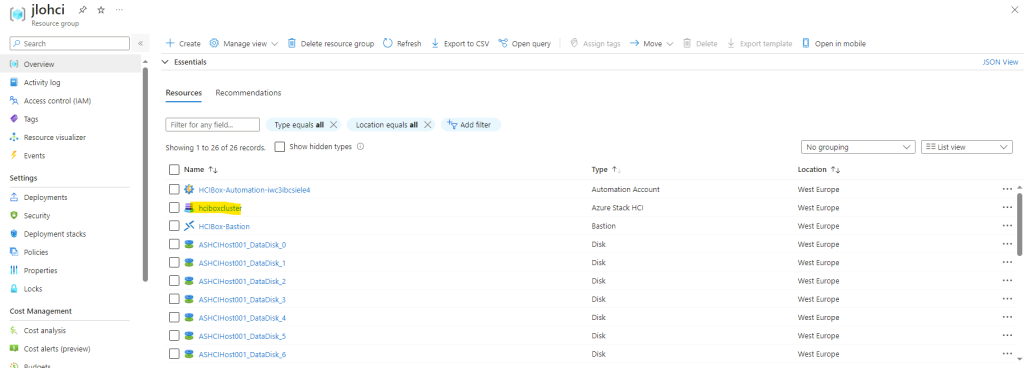
Un bandeau vous indique que la validation est réussie mais que le déploiement n’est pas encore effectué. Cliquez-ici pour le lancer :
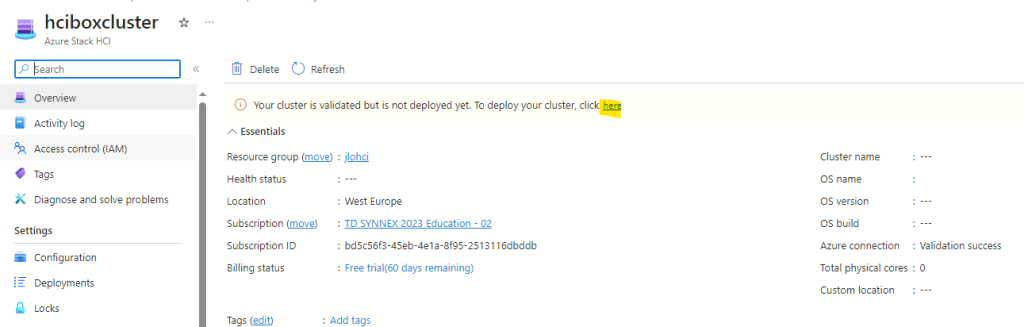
La mise en place du template ARM vous amène directement sur l’onglet suivant, lancez la validation Azure :
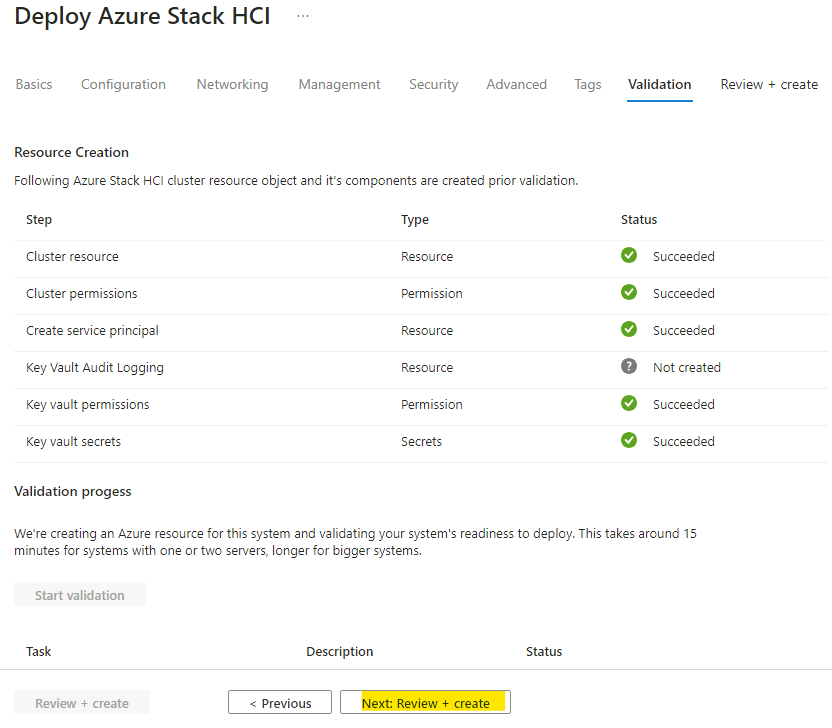
Une fois la validation Azure réussie, lancez le déploiement des ressources, puis attendez :
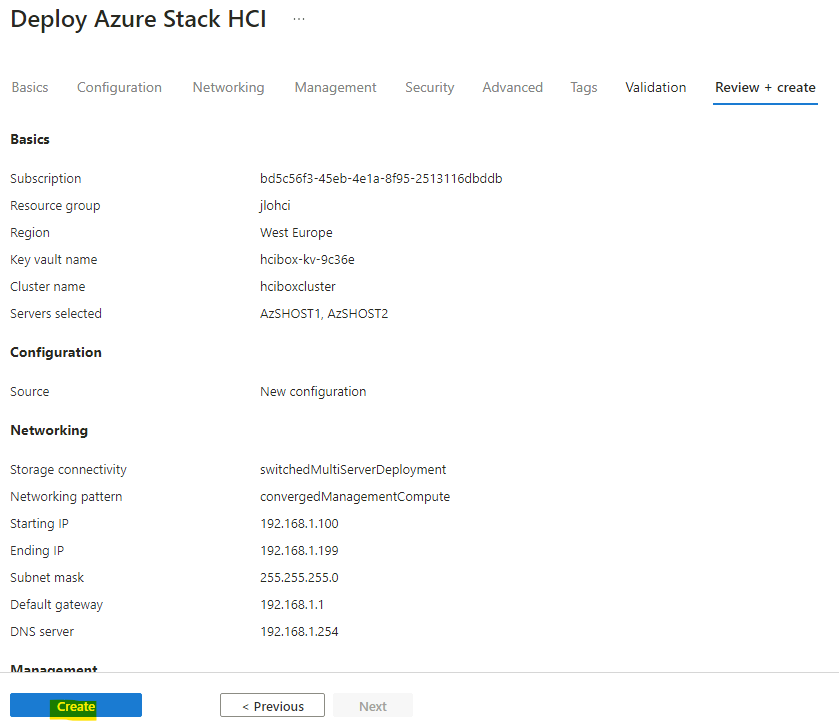
Suivez l’avancement du déploiement du cluster Azure Stack HCI via le menu suivant :
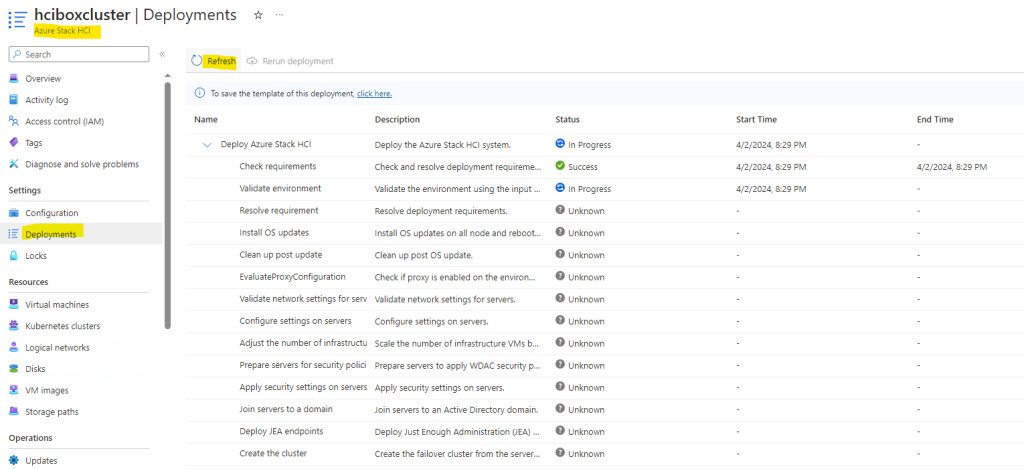
Environ 2 heures plus tard, cette même page vous indique la fin du déploiement du cluster Azure Stack HCI :
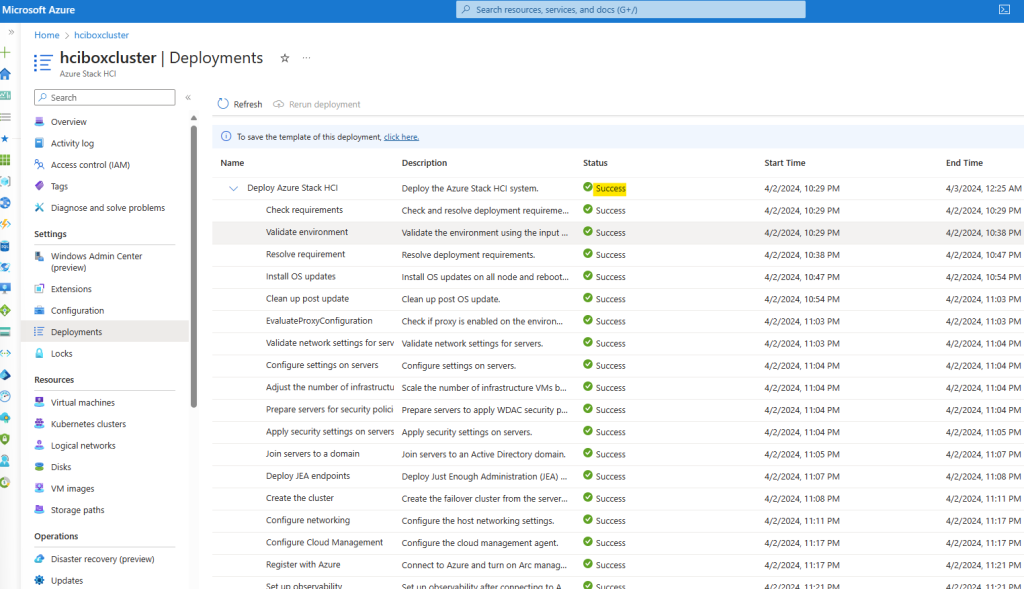
Retournez sur la page principale de votre cluster Azure Stack HCI afin de lancer au besoin les mises à jour disponibles (2402) :
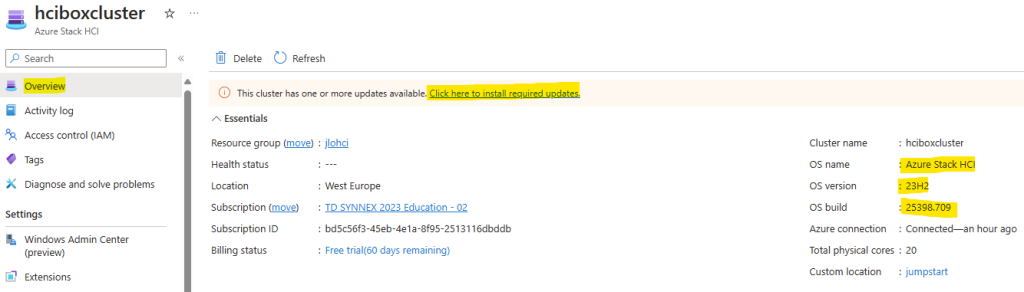
Lancez la mise à jour 2402 comme ceci :
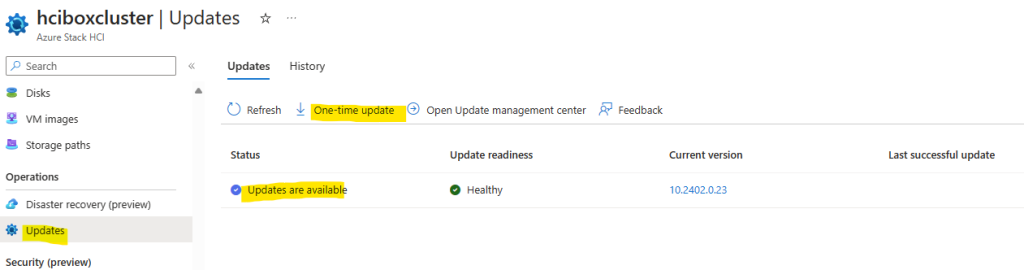
Cliquez sur Suivant :
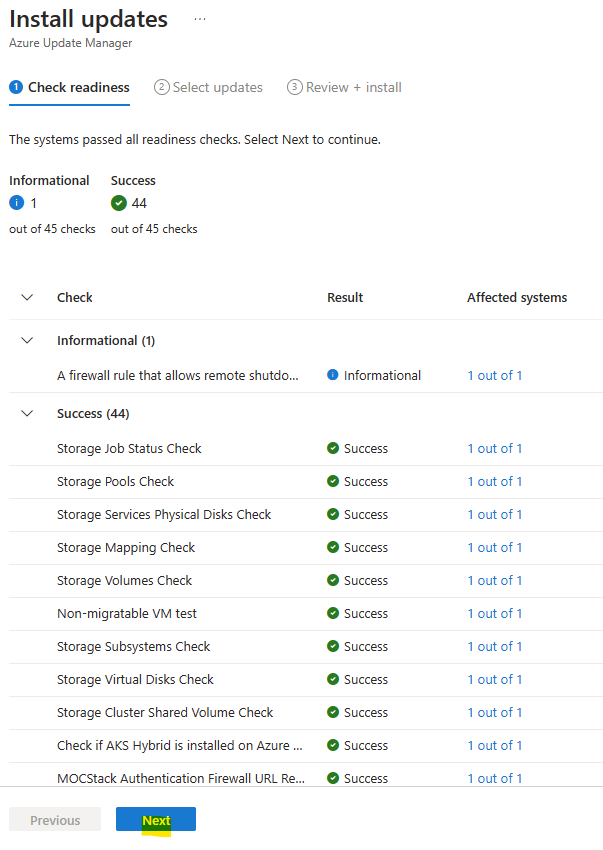
Cliquez sur Suivant :
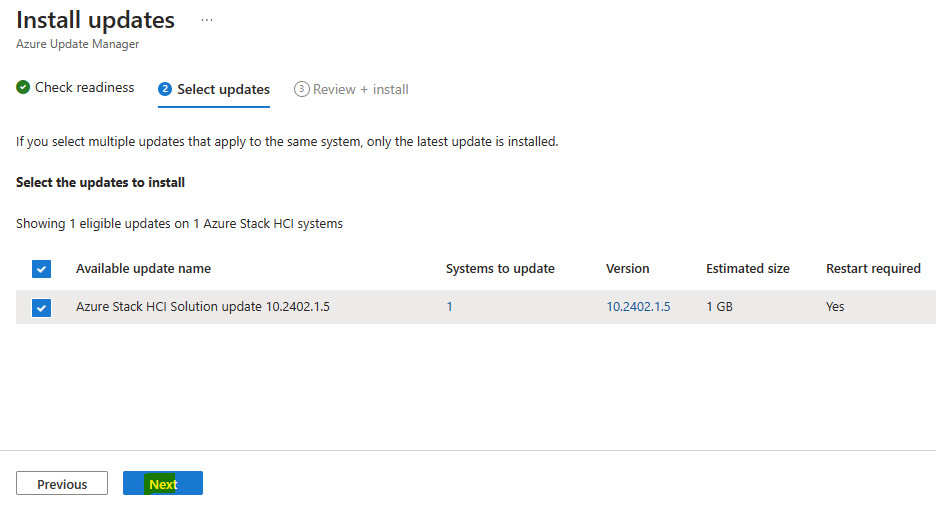
Lancez l’installation de la mise à jour :
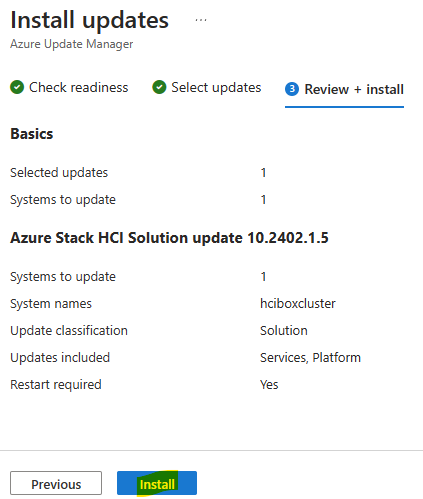
Suivez l’avancement de la mise à jour de votre cluster via le menu suivant :
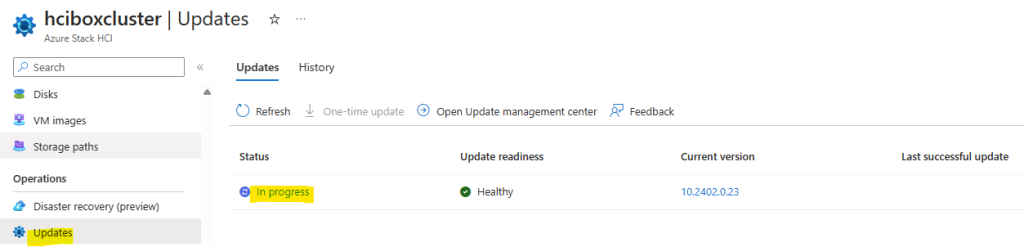
Environ 2 heures plus tard, cette même page doit vous indiquer la fin de la mise à jour sur de votre cluster Azure Stack HCI :
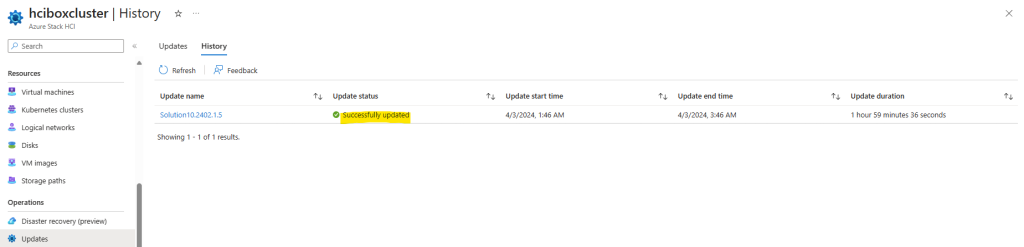
Votre cluster Azure Stack HCI est enfin installé et à jour. Nous allons maintenant pouvoir nous intéresser à son contenu, à savoir :
- les images OS
- les réseaux logiques
Etape V – Images OS et réseaux logiques d’Azure Stack HCI :
Avant de pouvoir créer des machines virtuelles sur votre cluster HCI à partir du portail Azure, vous devez créer des images de VM qui peuvent être utilisées comme base. Ces images peuvent être importées de la place de marché Azure ou fournies directement par l’utilisateur.
Azure Arc Jumpstart
Cliquez-ici pour importer une image à partir de la Marketplace d’Azure :
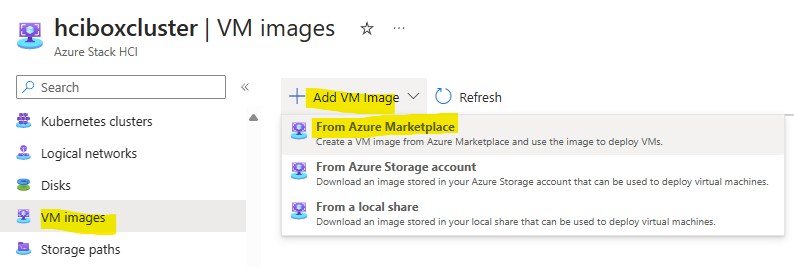
Dans mon exemple, j’importe les deux images OS suivantes :
- Windows 11 Enterprise multisession + Microsoft 365 Apps, version 23H2
- Windows Server 2022 Datacenter: Azure Edition
La première étape consiste à télécharger sur votre cluster les deux images OS :

Environ 2 heures plus tard, le téléchargement des 2 images est terminé :

Comme nous le rappelle Azure Arc Jumpstart, Le réseau de la HCIBox comprend un sous-réseau 192.168.200.0/24 étiqueté VLAN200 :
| Network details | |
|---|---|
| Subnet | 192.168.200.0/24 |
| Gateway | 192.168.200.1 |
| VLAN Id | 200 |
| DNS Server | 192.168.1.254 |
Ce réseau est conçu pour être utilisé avec les VMs Arc sur HCIBox. Pour utiliser ce réseau préconfiguré, vous devez créer une ressource réseau logique qui correspond à ce sous-réseau.
Depuis la VM hôte ouverte en RDP, ouvrez le script PowerShell suivant afin de créer le réseau logique sur votre cluster Azure Stack HCI :
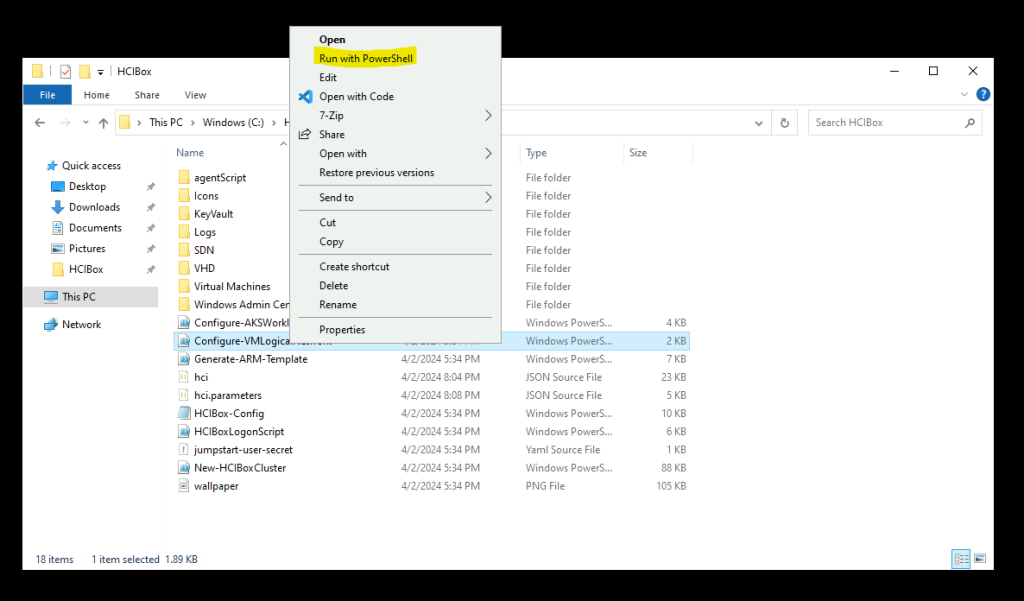
Une fois le script correctement exécuté, le réseau logique est visible sur le portail Azure juste ici :
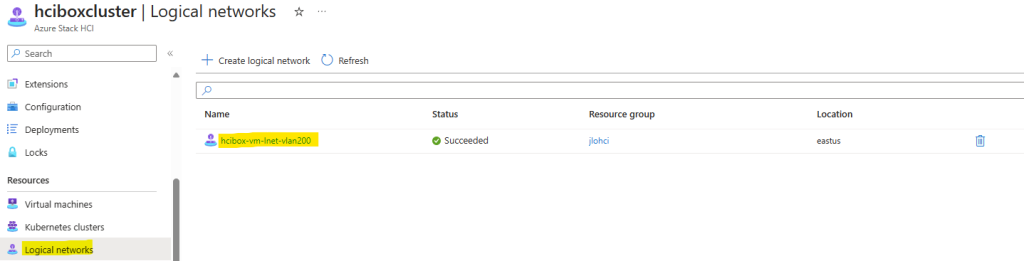
Les information de sous-réseau, de passerelle et de serveur DNS sont bien reprises :
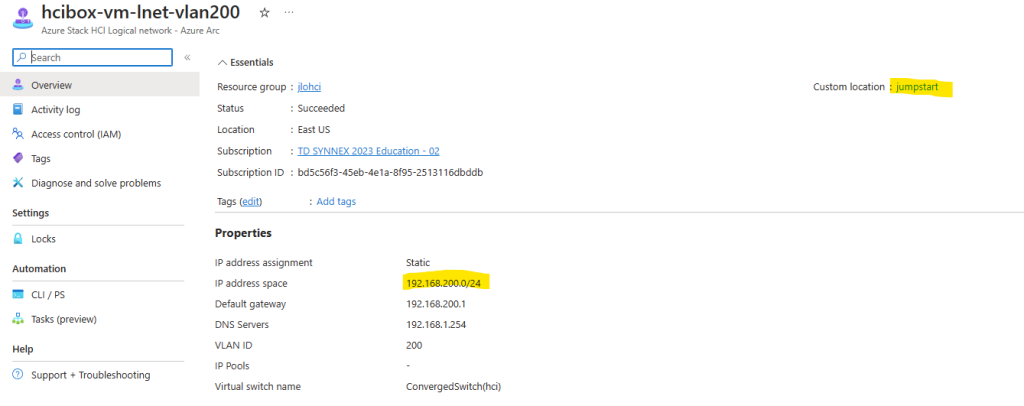
Tous les éléments de configuration sont maintenant en place pour commencer la création de machines virtuelles dans votre cluster Azure Stack HCI.
Avant de déployer un environnement Azure Virtual Desktop, je vous propose de créer une machine virtuelle fonctionnant sous Windows Server 2022.
Etape VI – Déploiement d’une machine virtuelle Windows Server 2022 :
Depuis la page de votre cluster Azure Stack HCI, cliquez-ici pour créer votre première machine virtuelle :
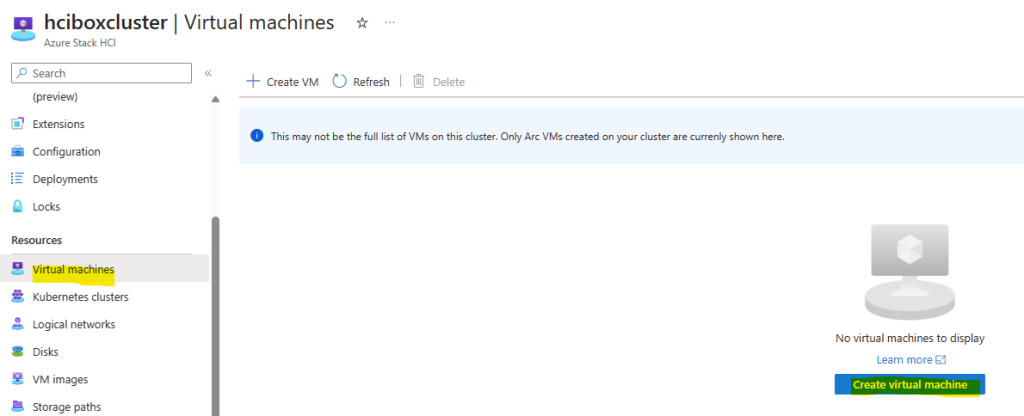
Choisissez un groupe de ressources, donnez un nom à votre VM, puis sélectionnez Standard pour le type de sécurité :
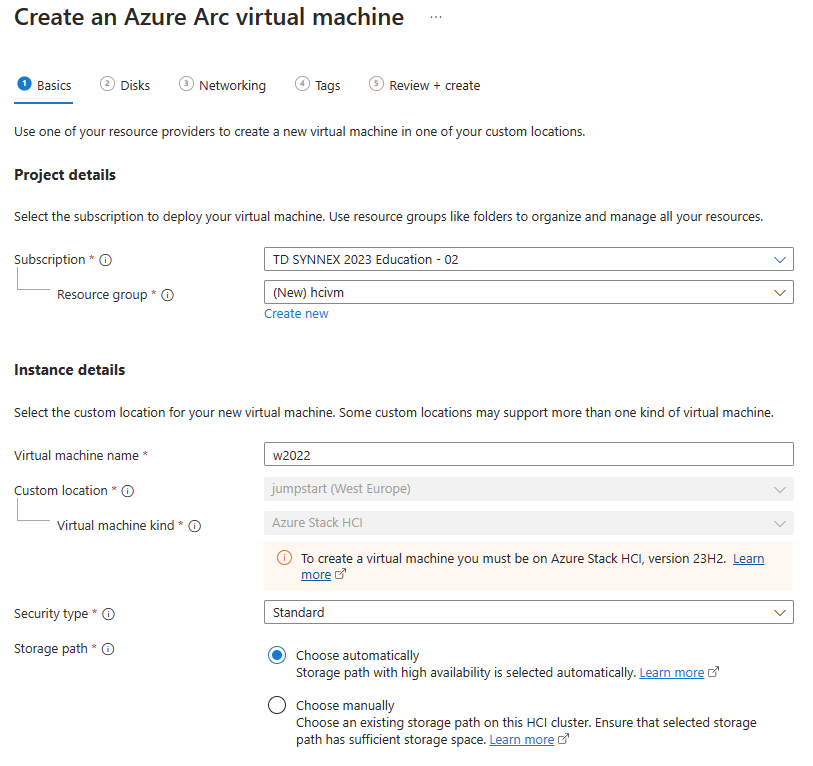
Sélectionnez l’image Windows Server que vous avez téléchargée précédemment, puis définissez sa taille et sa mémoire :
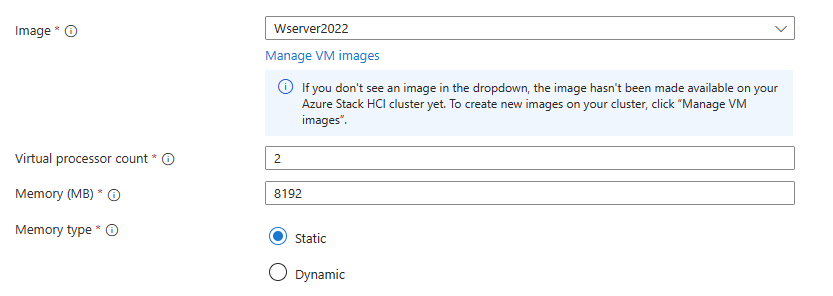
Cochez la case suivant, puis définissez un compte administrateur local :
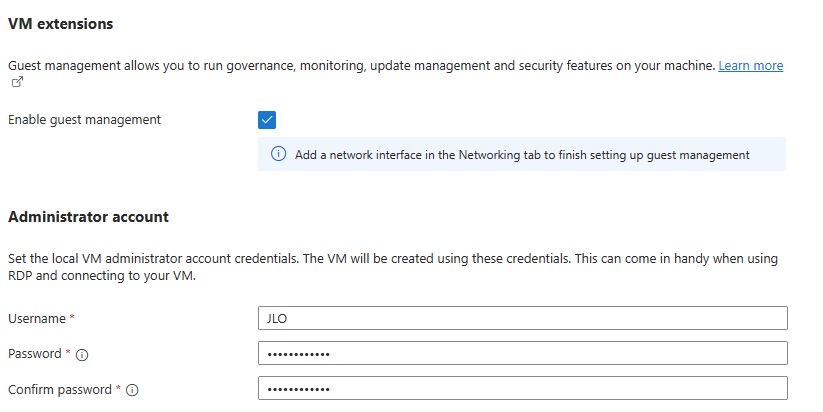
Joignez la VM au domaine AD créé pour votre Azure Stack HCI, puis cliquez sur Suivant :
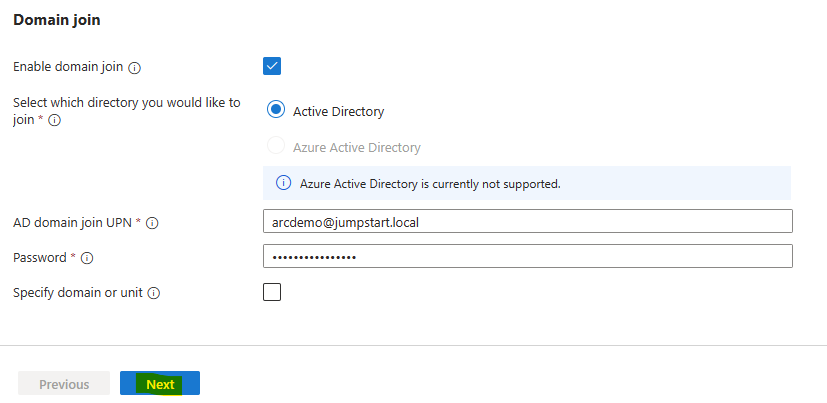
Inutile d’ajouter d’autres disques de données, cliquez sur Suivant :
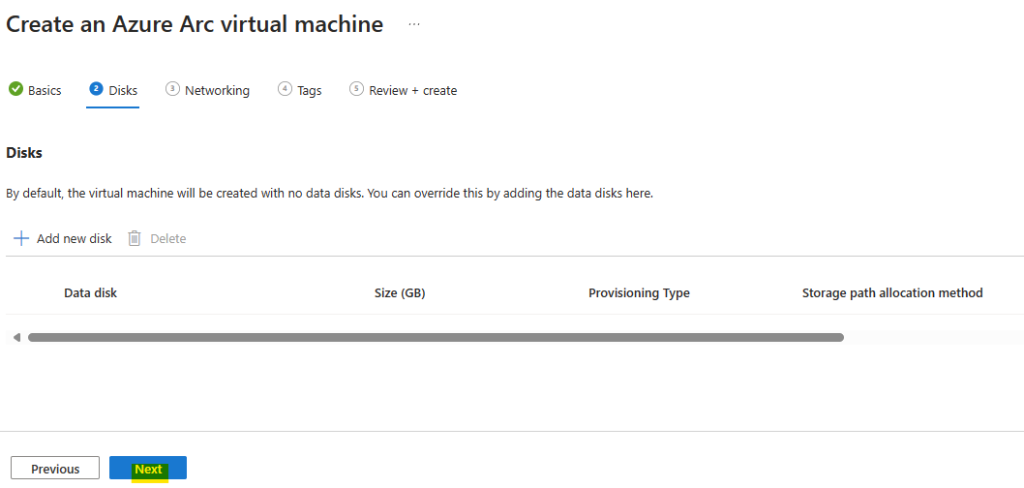
Cliquez-ici pour ajouter une carte réseau :
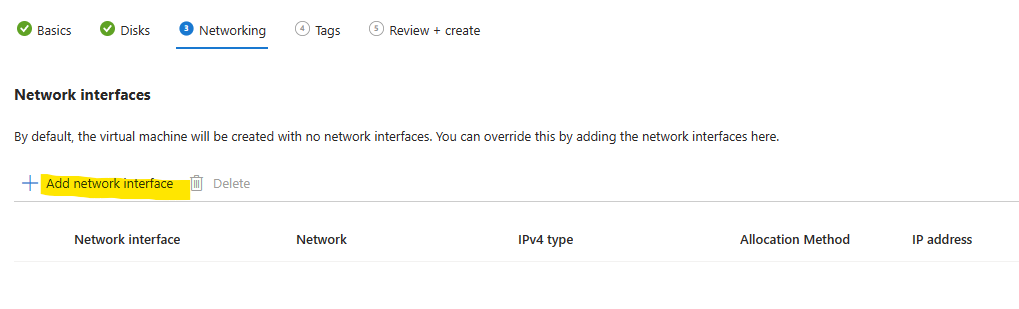
Nommez la carte réseau, sélectionnez le réseau logique créé précédemment, choisissez la méthode d’allocation sur Automatique, puis cliquez sur Ajouter :
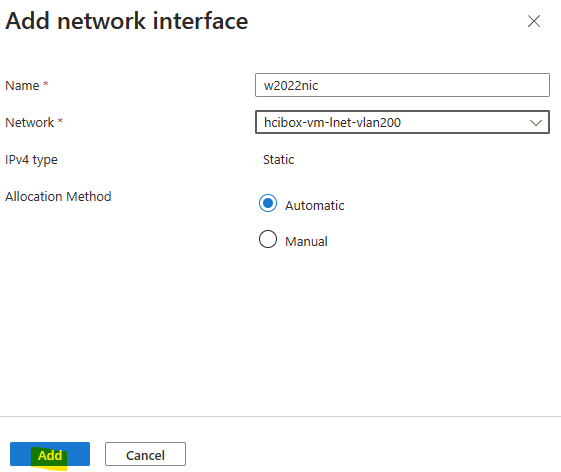
Cliquez sur Suivant :
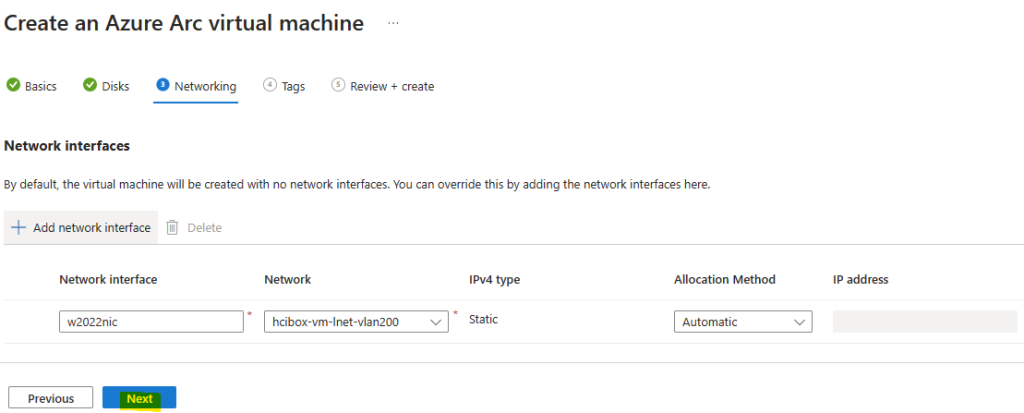
Ajoutez au besoin des tags, puis cliquez sur Suivant :
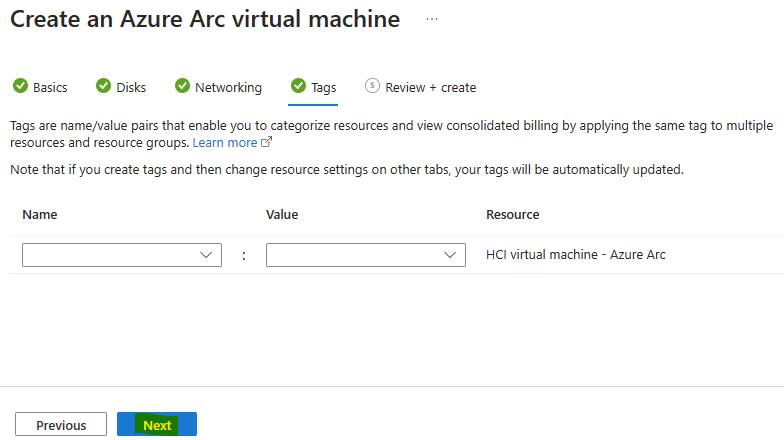
Cliquez sur Créer :
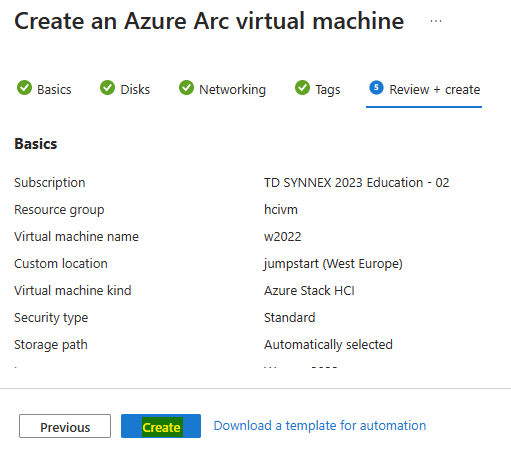
Comme pour une ressource Azure classique, vous pouvez suivre toutes les étapes du déploiement :
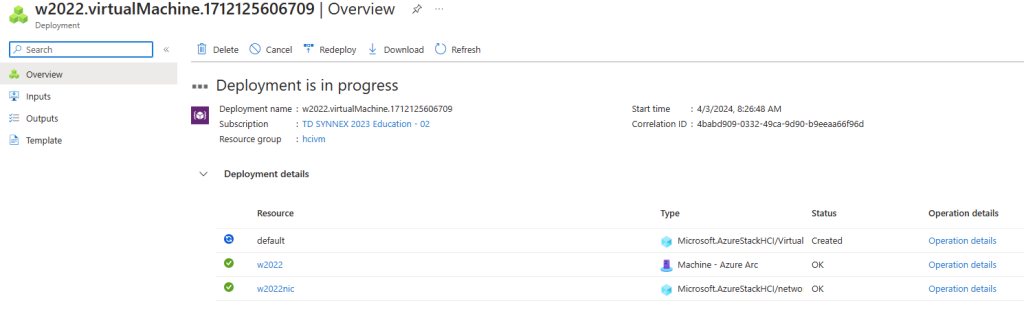
Environ 20 minutes plus tard, cliquez-ici pour apercevoir les propriétés de votre VM :
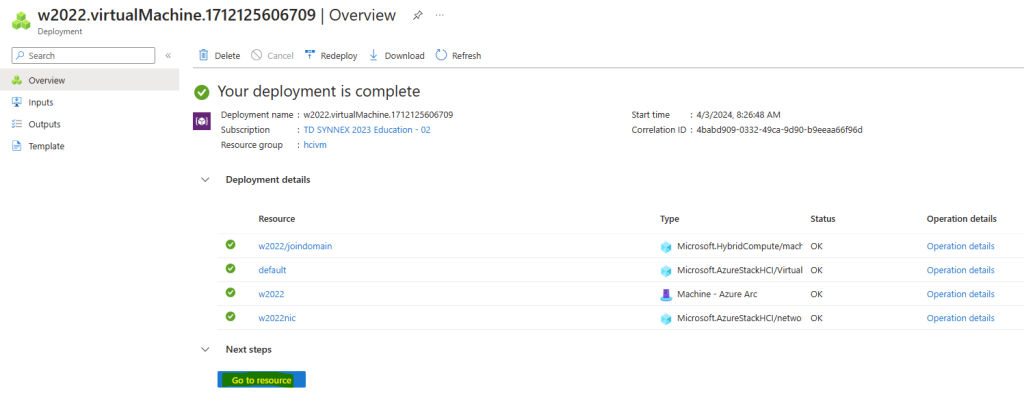
Copiez l’adresse IP privée de votre nouvelle VM :
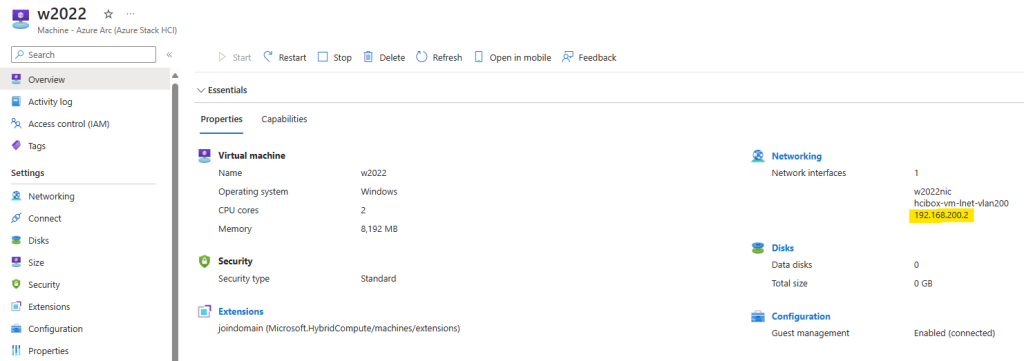
Depuis la session ouverte via Azure Bastion, ouvrez une session Hyper-V sur la machine virtuelle de management :
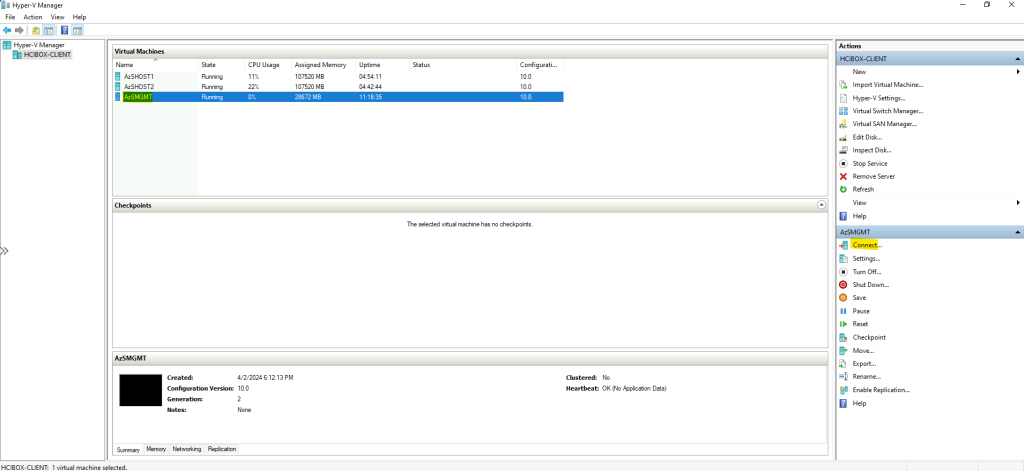
Utilisez le compte suivant :
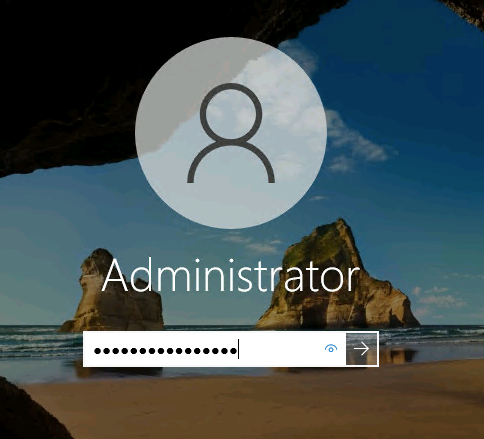
Ouvrez une session RDP via l’adresse IP privée de votre nouvelle VM tout en utilisant un compte de domaine :
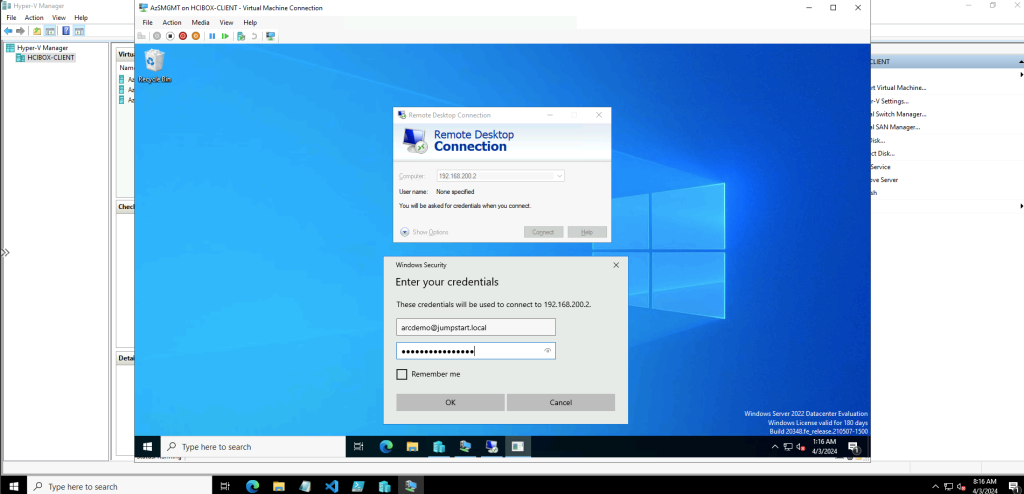
Constatez la bonne ouverture de session sur votre machine virtuelle Windows Server 2022 :
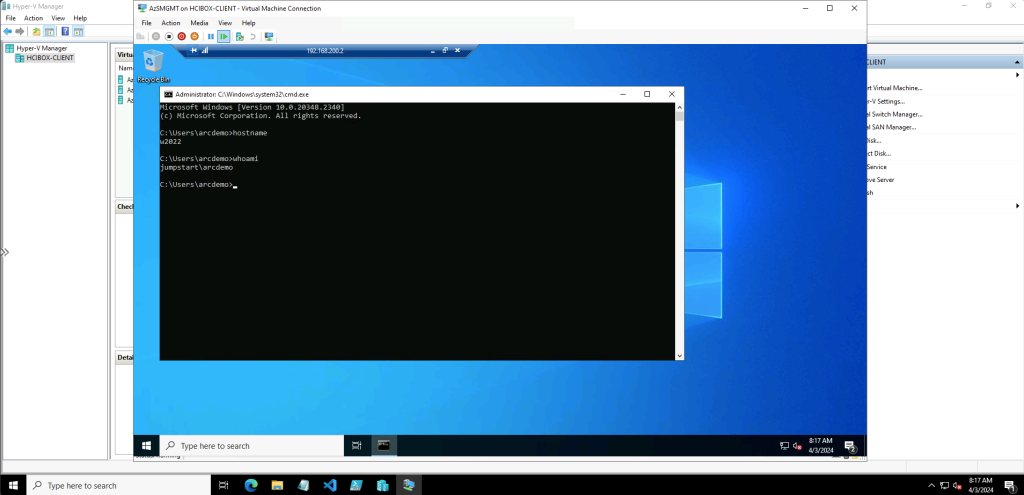
Le test d’une machine virtuelle individuelle fonctionne bien. Il ne nous reste plus qu’à tester le déploiement d’un environnement Azure Virtual Desktop sur votre cluster Azure Stack HCI.
Etape VII – Déploiement d’Azure Virtual Desktop :
Avant de pouvoir déployer votre environnement Azure Virtual Desktop. Il est conseillé de synchroniser les identités Active Directory avec Entra ID.
Pour cela, ouvrez une session Hyper-V à votre contrôleur de domaine de démonstration :
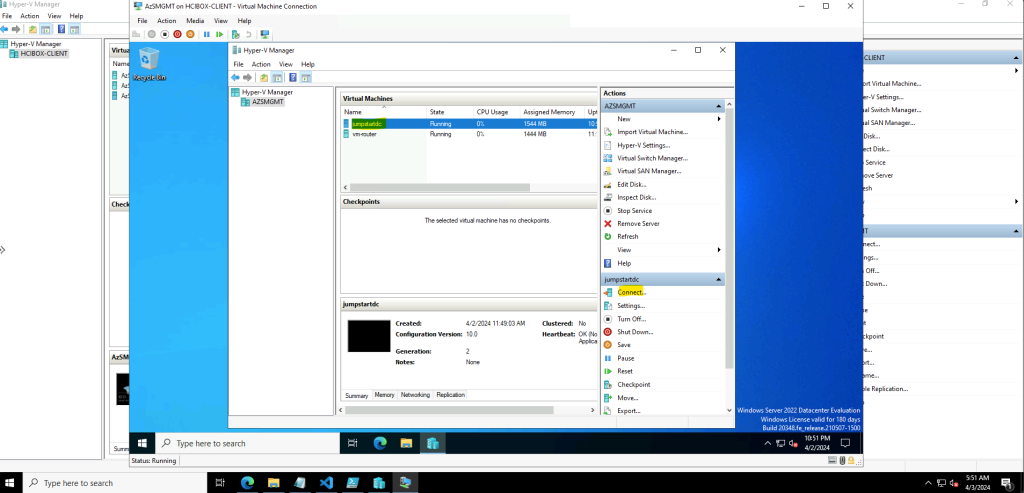
Utilisez le compte de domaine suivant :
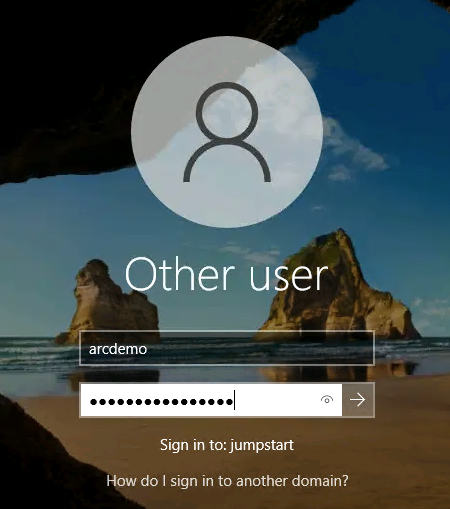
Créez une nouvelle OU, des utilisateurs de test et un groupe dédié à Azure Virtual Desktop :
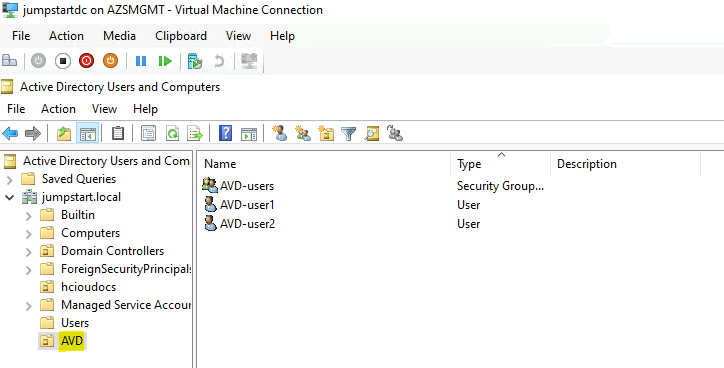
Téléchargez et installez Microsoft Entra Connect via ce lien direct :
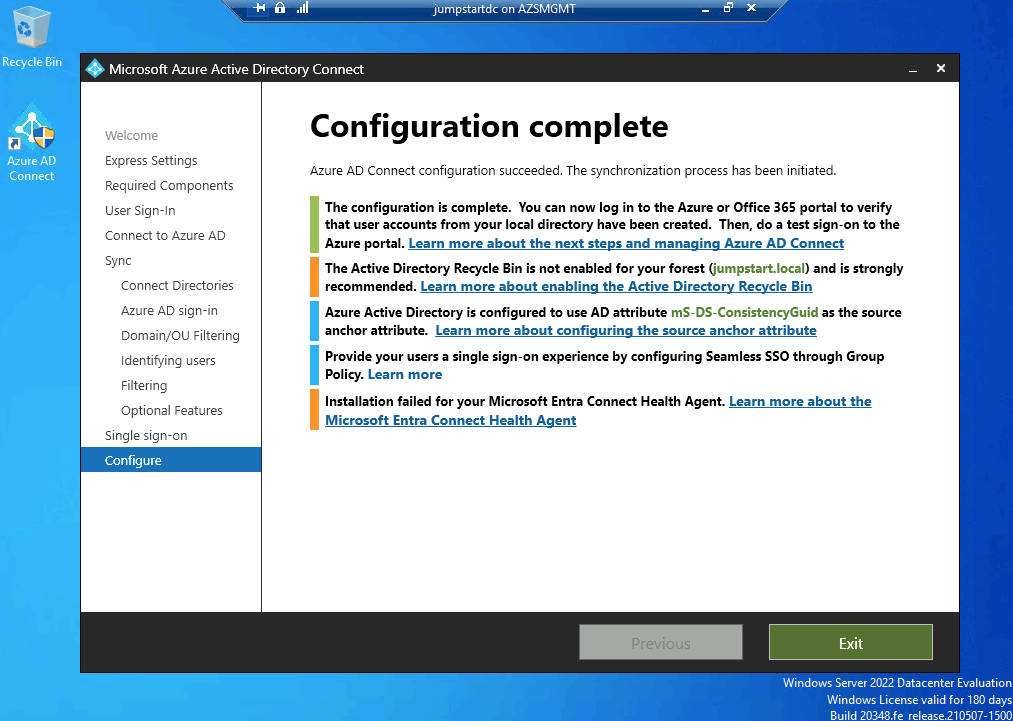
Depuis la page des utilisateurs d’Entra ID, vérifiez la bonne synchronisation de vos utilisateurs et votre groupe AVD :
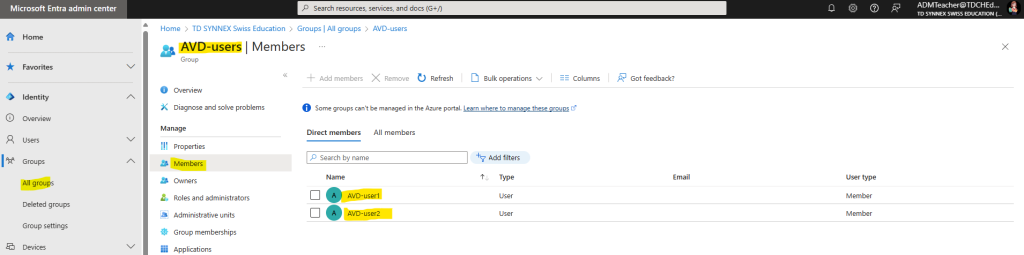
Retournez sur la page de votre cluster Azure Stack HCI, puis cliquez-ici pour déployer votre environnement Azure Virtual Desktop :
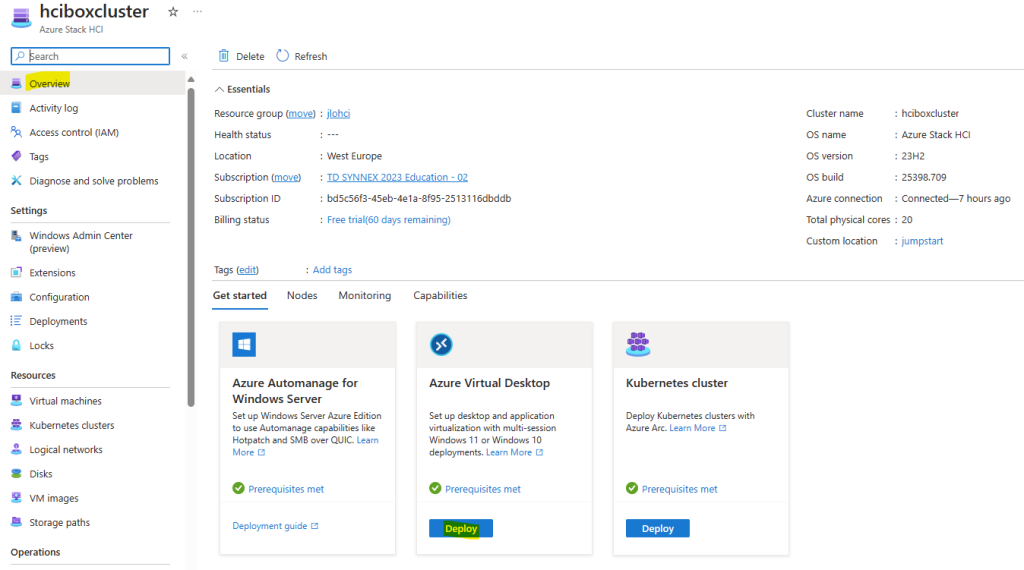
Renseignez les informations de base de votre pool d’hôtes Azure Virtual Desktop, puis cliquez sur Suivant :
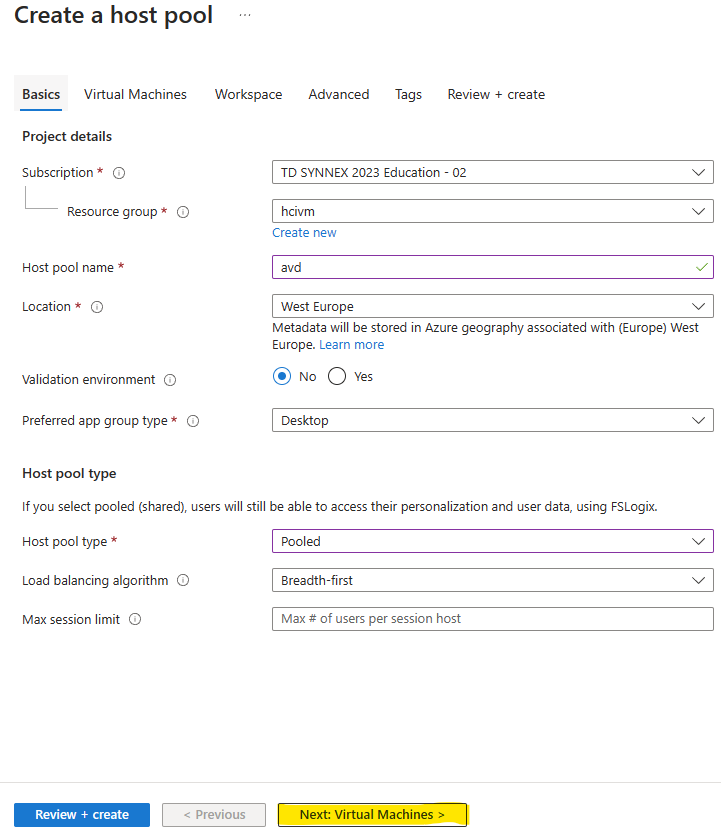
Ajoutez un ou des VMs Azure Stack HCI à votre AVD en reprenant l’image Windows 11 Enterprise multisession :
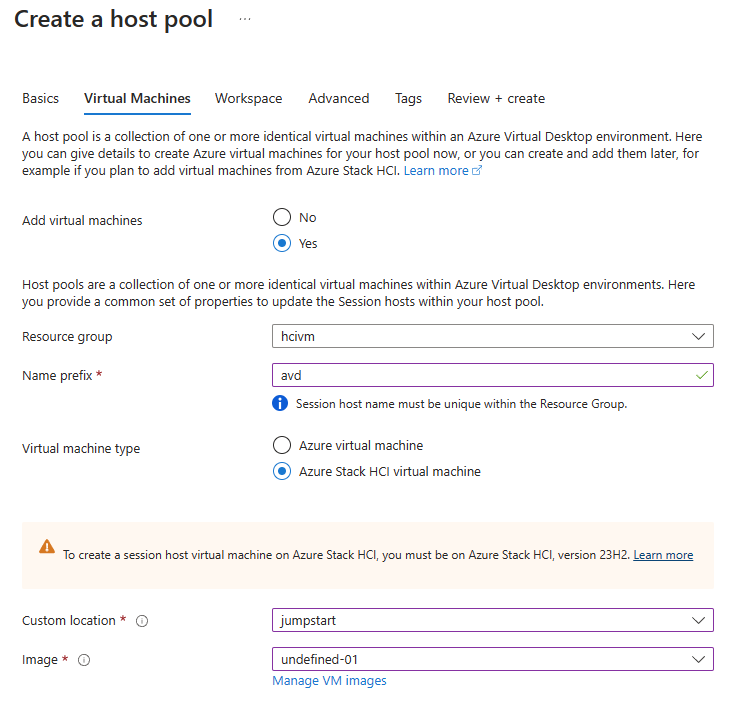
Définissez sa taille, sa mémoire et son réseau logique :
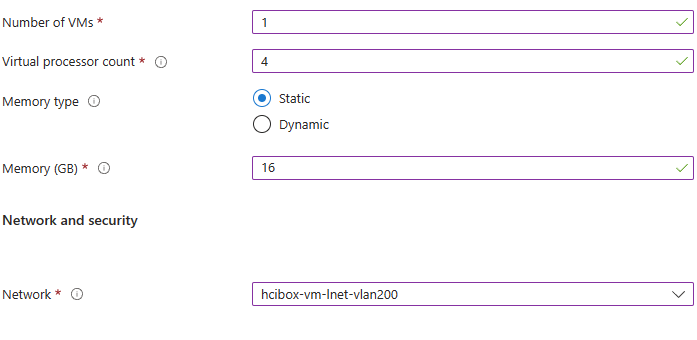
Joignez-la au domaine Active Directory, renseignez le compte d’administrateur local, puis cliquez sur Suivant :
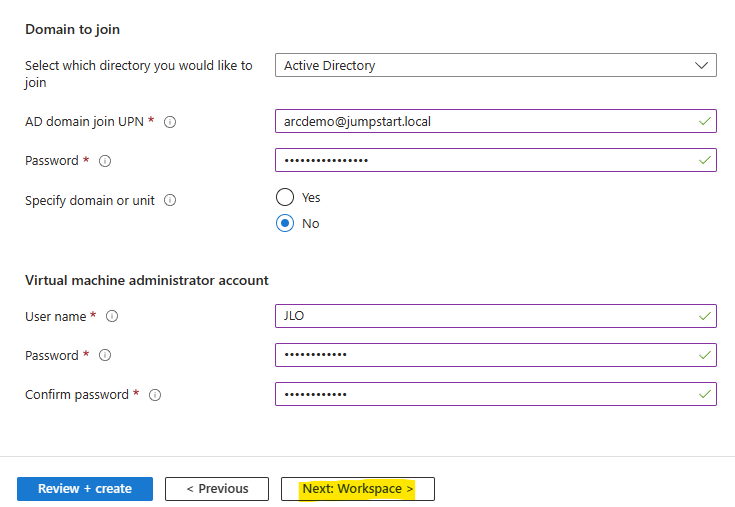
Créez un espace de travail AVD, puis lancez la validation Azure :
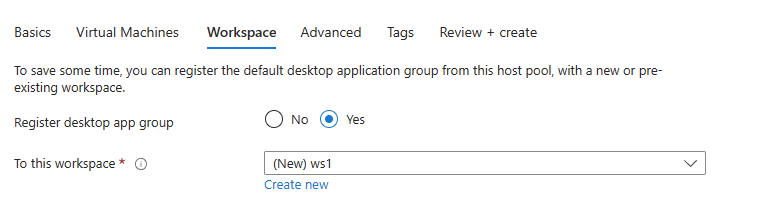
Une fois la validation Azure réussie, lancez la création des ressources :
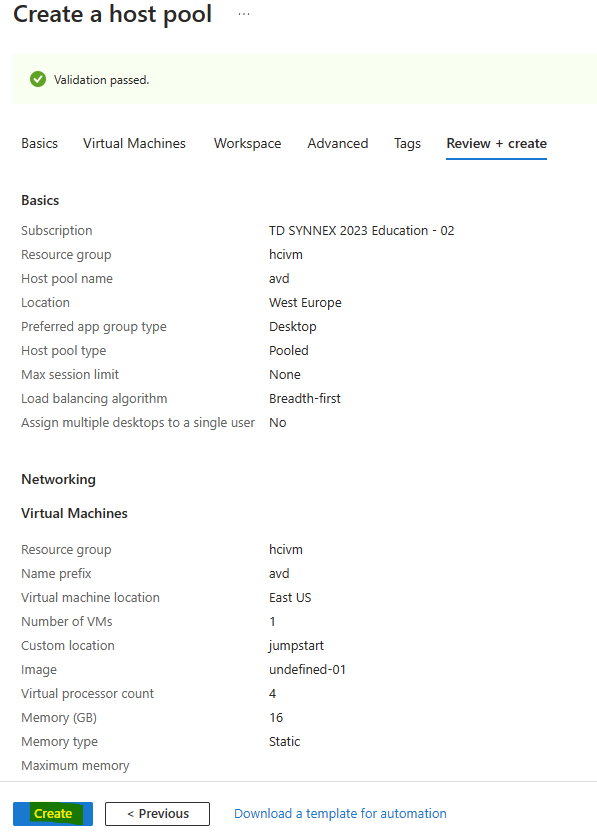
Attendez environ 1 heure :
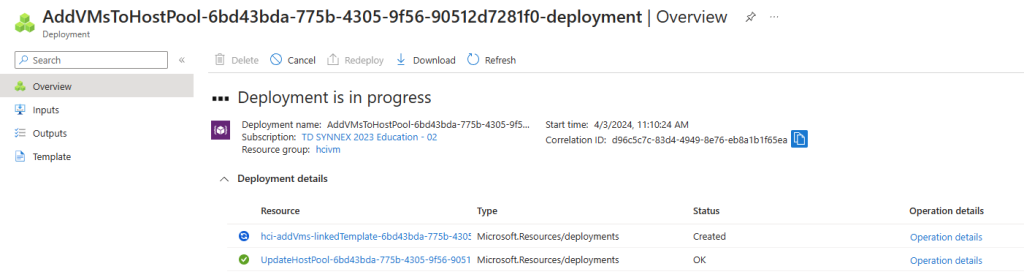
L’image ci-dessous vous montre l’apparition des VMs AVD :
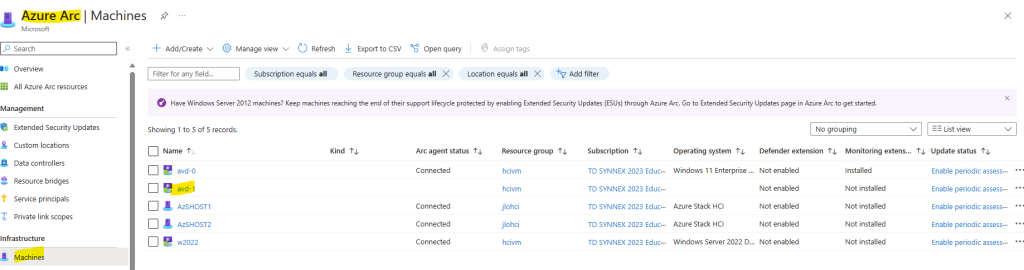
Seulement, et contrairement au déploiement de la première VM sous Windows Server 2022, le management invité n’est pas automatiquement installée sur les VMs AVD :
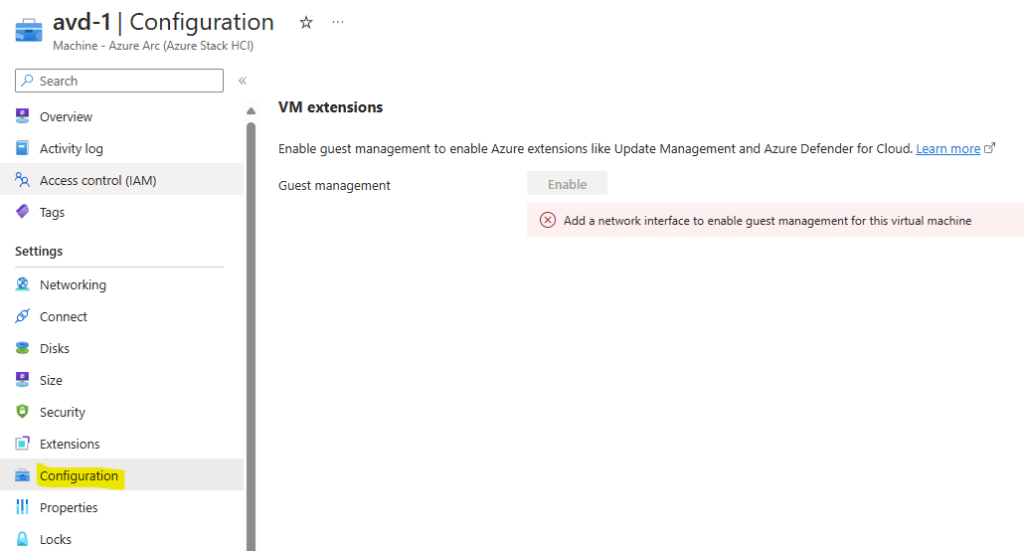
Afin d’éviter un échec de votre déploiement AVD, actualiser la page de votre machine virtuelle AVD régulièrement afin d’activer le management invité dès que cela est possible :
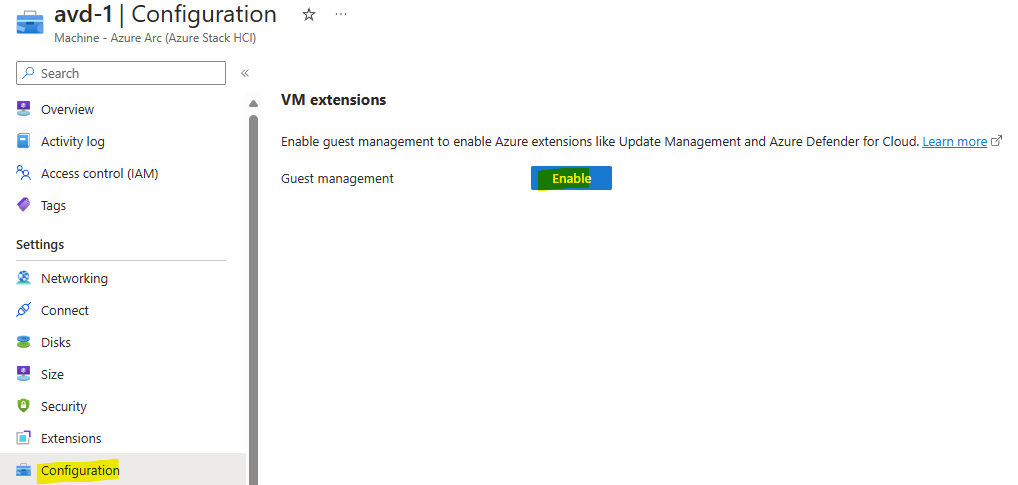
Attendez environ 2 minutes le temps de la préparation :
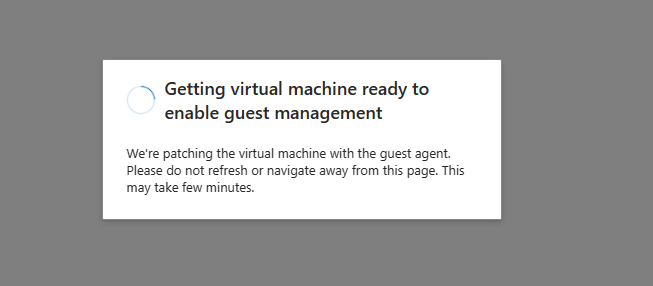
Copiez le script suivant pour sa mise en place :
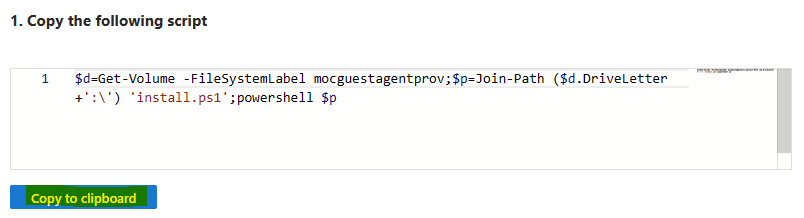
Récupérez l’adresse IP privée de votre VM AVD :
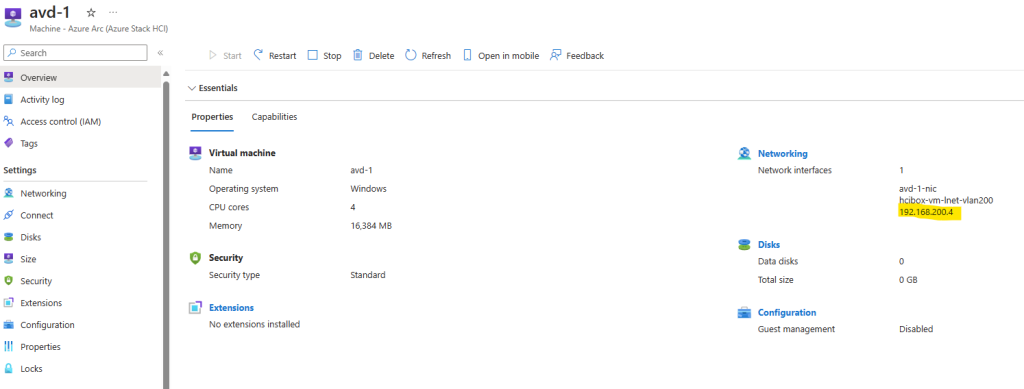
Depuis la VM de management, ouvrez une session RDP avec le compte administrateur local :
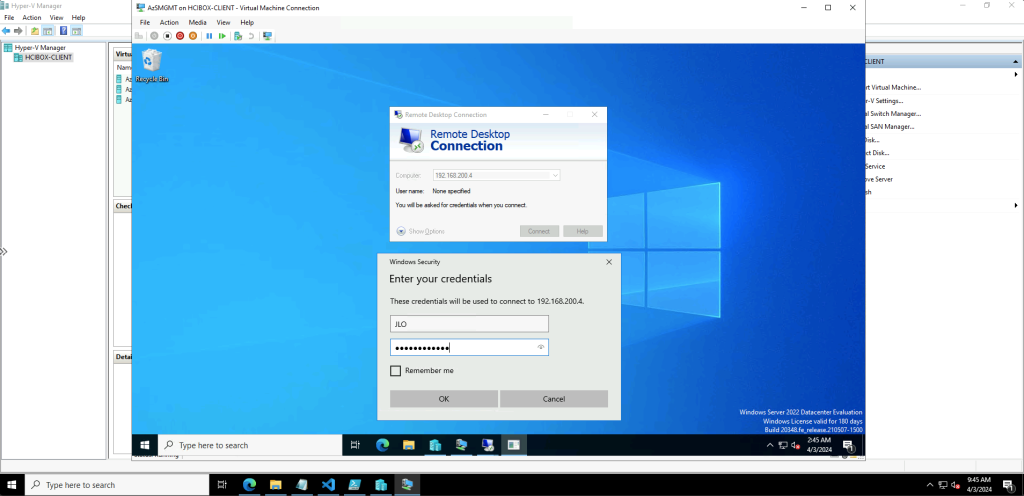
Collez le script sur la VM AVD :
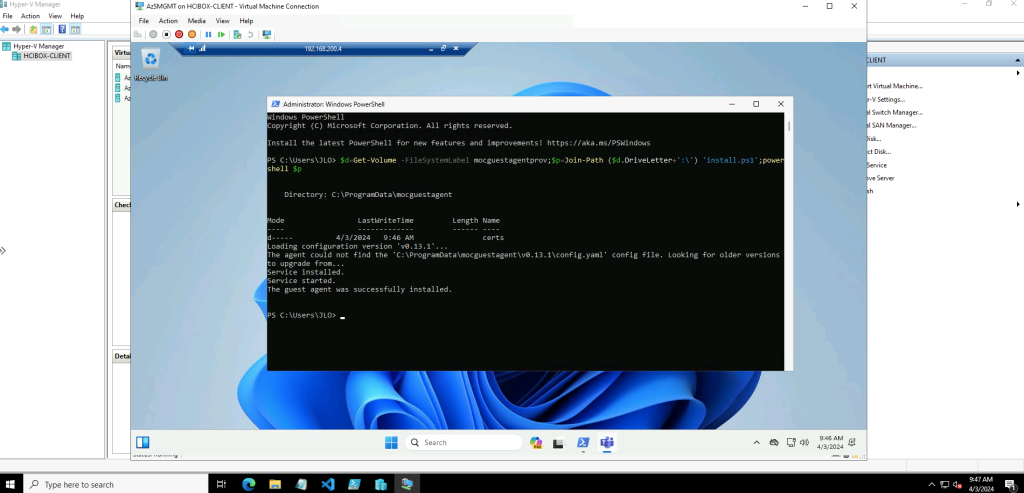
Sur le portail Azure, activez le management invité de votre VM dès que cela est possible :
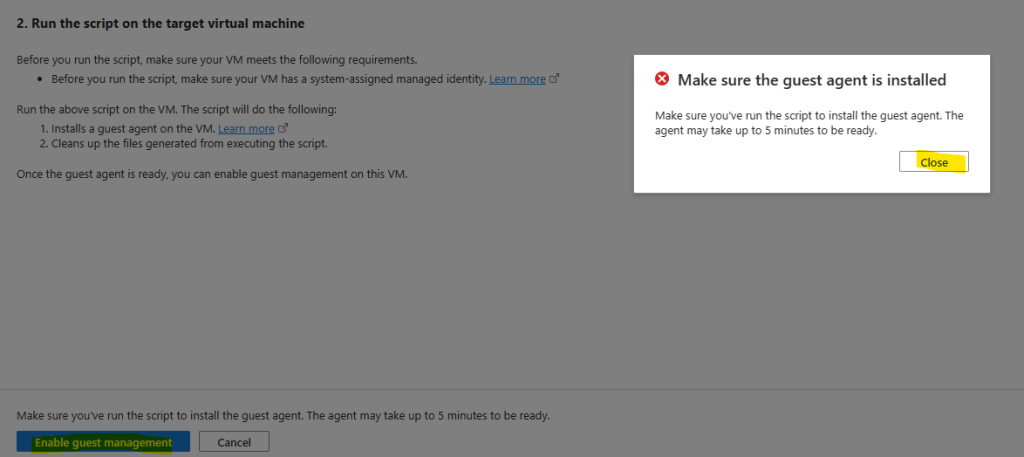
Suivez l’activation du management invité par le menu suivant :
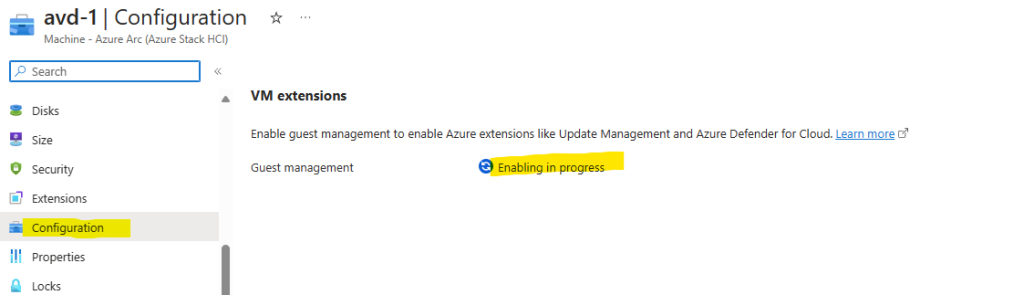
Rafraichissez la page plusieurs fois si nécessaire :
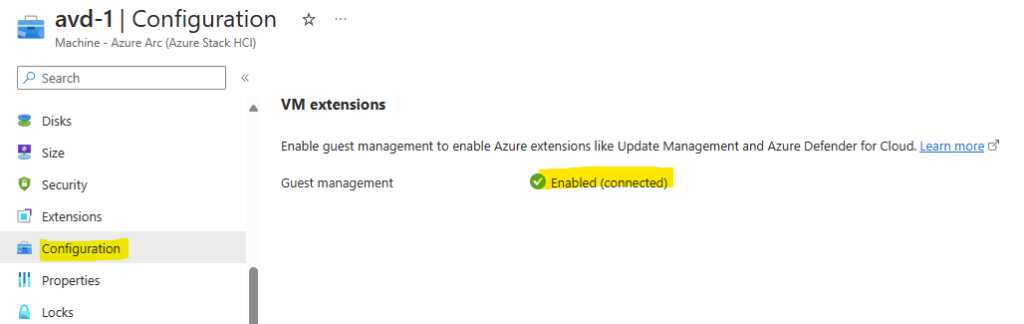
Environ 30 minutes plus tard, le déploiement de votre AVD doit se terminer :
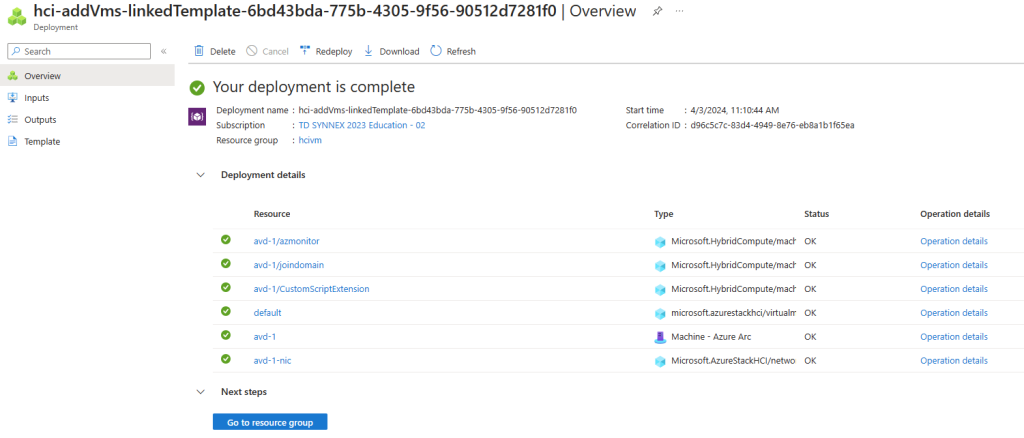
Consultez votre pool d’hôtes AVD depuis le portail Azure :
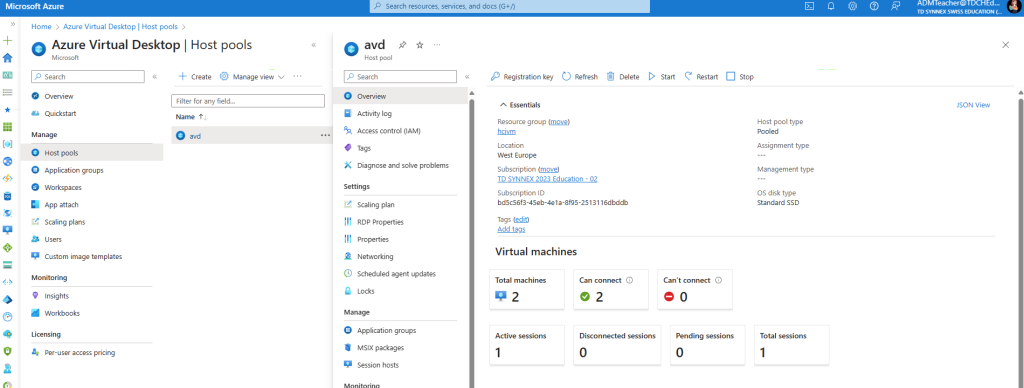
Vérifiez également la bonne apparition de vos VMs AVD dans votre Active Directory :
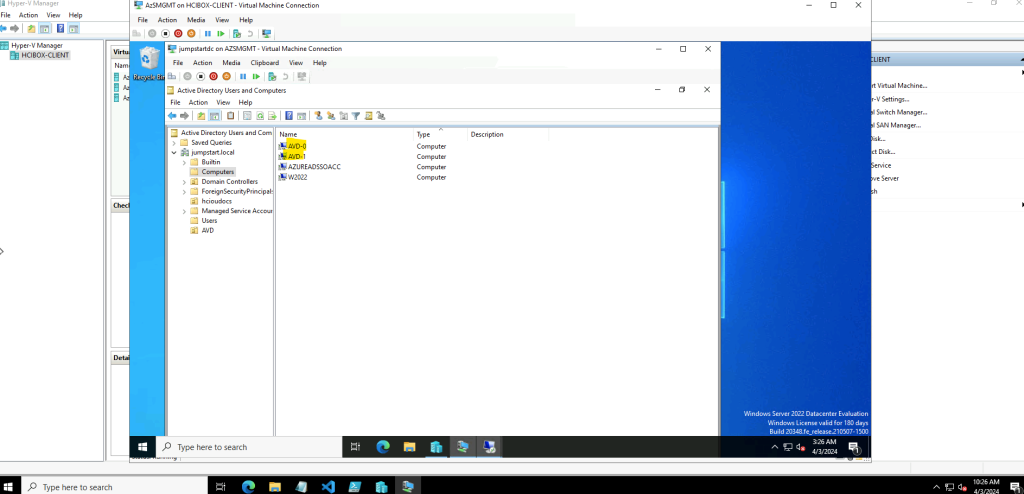
Ajoutez votre groupe Entra ID synchronisé à votre AVD en tant qu’utilisateurs AVD :
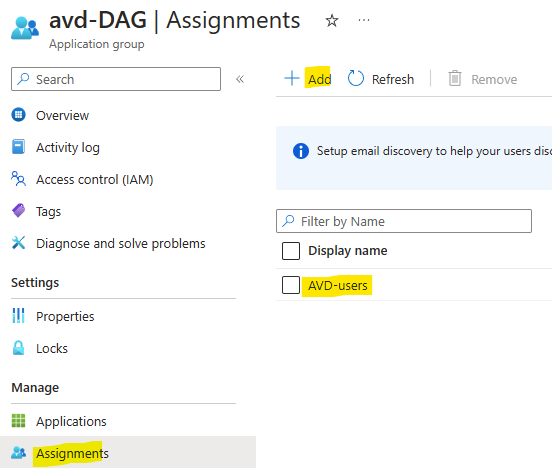
Démarrez votre client Remote Desktop, puis ouvrez une session AVD sur un utilisateur de test :
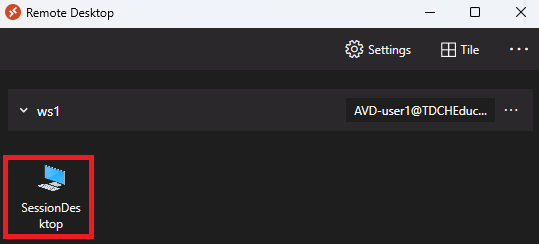
Renseignez à nouveau le mot de passe de votre utilisateur :
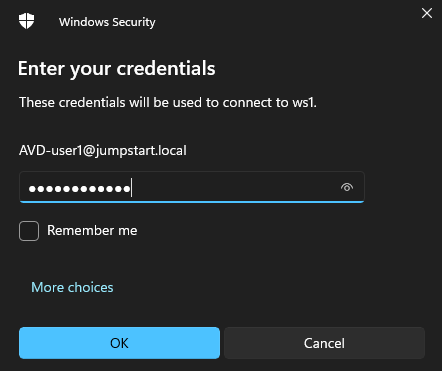
Attendez quelques secondes l’ouverture de votre session Azure Virtual Desktop :
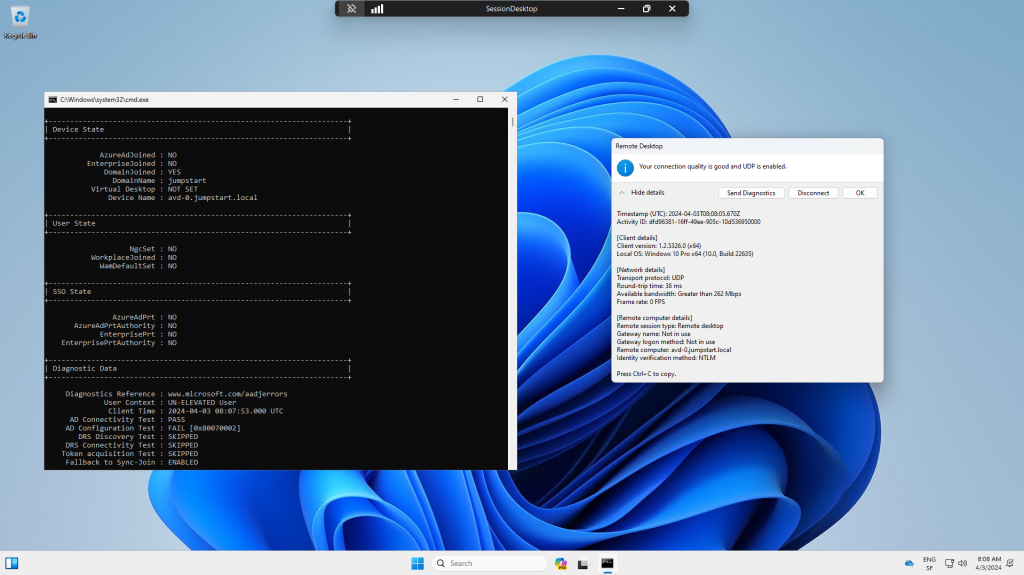
Conclusion
Grâce à la HCIBox, nous avons rapidement et facilement pu se rendre compte de l’écosystème hybride proposé par Microsoft pour une de leurs solutions phares : Azure Virtual Desktop.
Important : Attention tout de même à ne pas trop dépenser de crédits pour votre HCIBox. pensez à supprimer ou éteindre vos ressources une fois vos tests terminés :

Ce rappel des coûts de la HCIBox m’amène à une autre question :
Est-il rentable de faire fonctionner Azure Virtual Desktop sur Azure Stack HCI quand d’autres solutions on-premise existent également ?
Les avis de la communauté sont partagés, comme l’article écrit par PureRDS :
Plusieurs coûts sont en effet présents pour un Azure Virtual Desktop hébergé sur Azure Stack HCI.
Coûts licences utilisateurs :
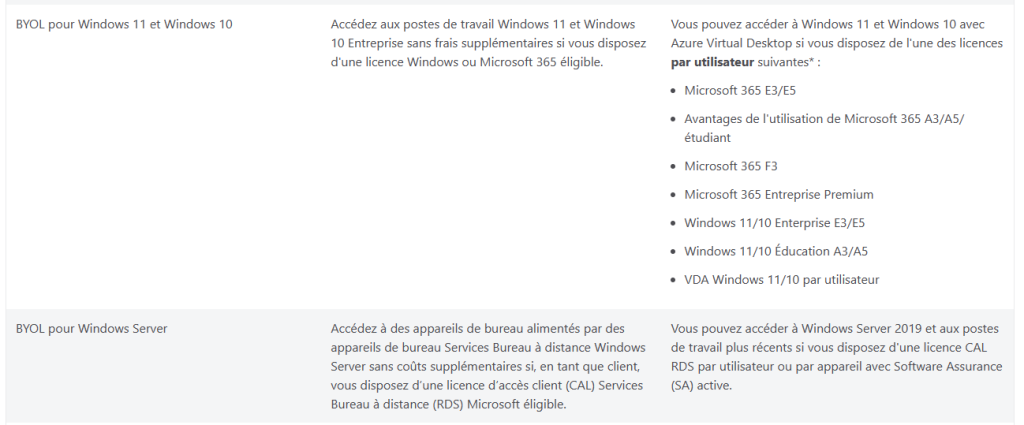
Coûts licences infra :

Enfin voici quelques vidéos pour vous faire votre propre opinion 😎 :