Les solutions de bureau à distance, telles qu’Azure Virtual Desktop et Windows 365, reposent sur des protocoles de transport pour offrir une expérience utilisateur fluide et réactive. Par défaut, UDP est souvent privilégié pour sa faible latence, mais dans certains environnements, la fiabilité et la stabilité offertes par TCP priment.

Cet article détaille les spécificités de chacun de ces protocoles, leurs avantages et inconvénients, et propose deux approches pour forcer l’usage de TCP : une modification côté serveur et une modification côté client, que ce soit directement via le registre ou en déployant une stratégie de groupe (GPO).
TCP et son rôle dans les solutions de bureau à distance :
Le Transmission Control Protocol (TCP) est un protocole orienté connexion qui assure la fiabilité des échanges. Il garantit que les paquets arrivent dans l’ordre et, en cas de perte, les retransmet automatiquement.
Avantages de TCP :
- Fiabilité et intégrité des données : Chaque paquet est vérifié et retransmis en cas d’erreur ou de perte.
- Contrôle d’erreur et ordonnancement : Les données arrivent dans le bon ordre, ce qui est essentiel pour des applications nécessitant une cohérence stricte.
Inconvénients de TCP :
- Surcharge et latence accrue : Les mécanismes de contrôle (comme le handshake initial) ajoutent un certain délai.
- Moins performant pour les applications ultra-réactives : La latence induite peut être un frein pour certaines applications en temps réel.
UDP et ses applications dans le Remote Desktop :Le User Datagram Protocol (UDP) est un protocole sans connexion qui envoie les paquets sans vérifier leur réception ni leur ordre. Cette approche permet une transmission rapide avec une latence très réduite, idéale pour des sessions interactives.
Avantages de UDP :
- Faible latence : Parfait pour des sessions de Remote Desktop où la réactivité est cruciale.
- Moindre surcharge : L’absence de contrôle d’erreur exhaustif accélère le transfert des données.
Inconvénients de UDP :
- Fiabilité moindre : Sans retransmission automatique, la perte de paquets peut dégrader la qualité de la session.
- Absence de contrôle d’erreur intégré : Dans des environnements instables, cela peut entraîner des distorsions.
Fort de cette comparaison, il apparaît que le choix du protocole doit être adapté au contexte réseau. Par exemple, dans des environnements à qualité réseau variable, forcer l’utilisation de TCP peut s’avérer judicieux pour garantir une meilleure stabilité des connexions.
Forcer le flux TCP côté serveur
Il est possible de forcer le serveur à n’accepter que des connexions TCP, ce qui est particulièrement utile dans des environnements où la stabilité prime. Pour cela, vous pouvez modifier le registre du serveur ou déployer une GPO.
Modification via Registre
Avant modification, le serveur accepte par défaut les connexions en UDP (comme indiqué par vos captures d’écran). Pour forcer TCP, la modification est simple : il suffit d’ajouter la clé de registre SelectTransport.
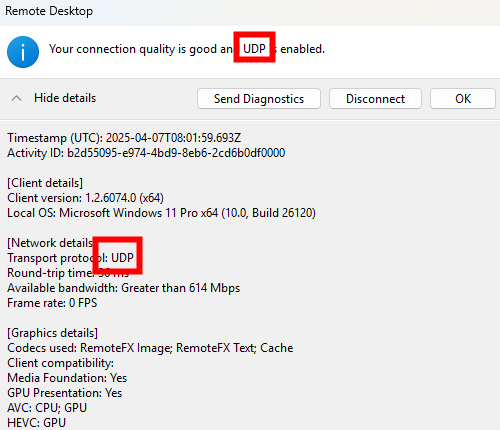
Pour ce faire, la modification est simple : il suffit d’ajouter la clé de registre SelectTransport :
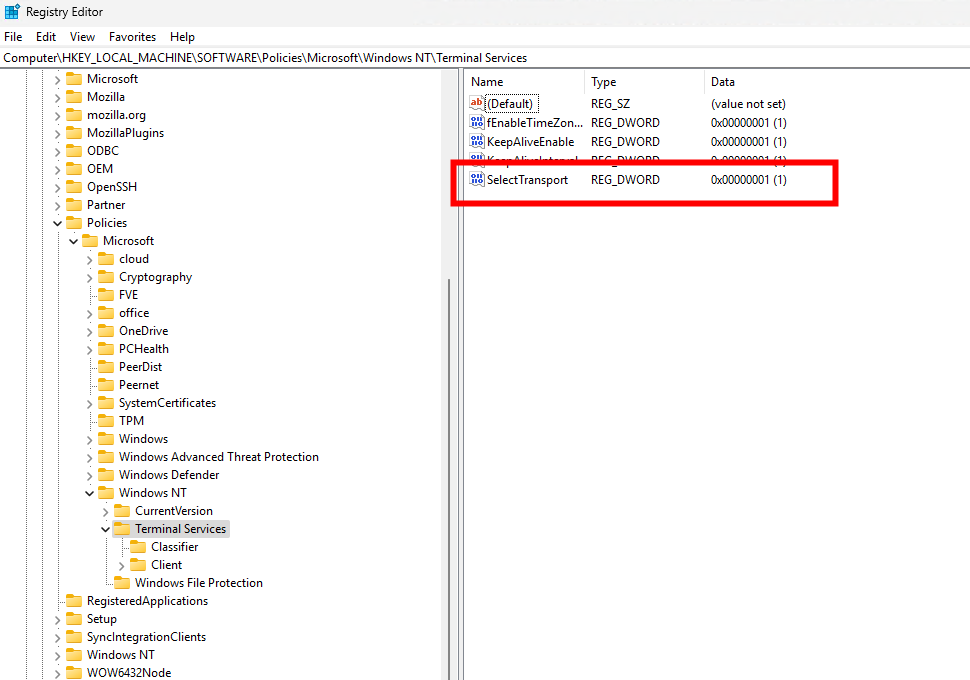
Voici la commande permettant d’ajouter automatiquement cette clé de registre Windows avec des droits administrateur :
REG ADD "HKLM\SOFTWARE\Policies\Microsoft\Windows NT\Terminal Services" /v SelectTransport /t REG_DWORD /d 1 /f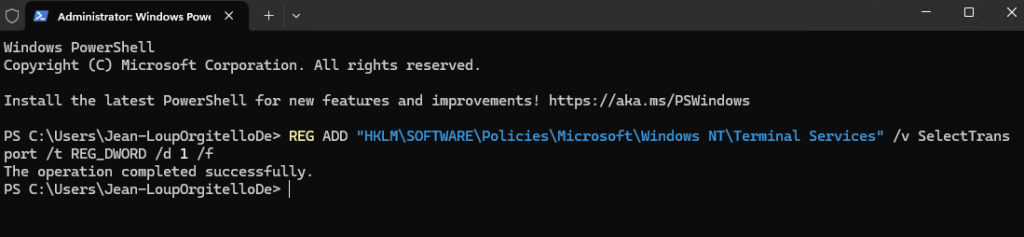
Après modification, la connexion se fait exclusivement en TCP. Cette commande force le serveur à utiliser uniquement TCP pour les connexions RDP.
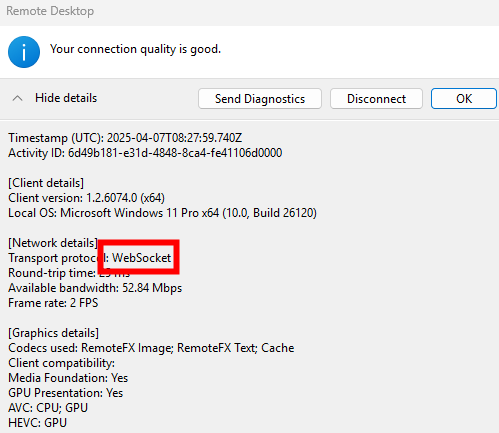
Déploiement via GPO
Microsoft propose également une stratégie de groupe qui permet de spécifier le protocole RDP à utiliser. Vous pouvez la trouver sous :
Computer Configuration > Administration Templates > Windows Components > Remote Desktop Services > Remote Desktop Connection Host > Connections
La politique associée permet de choisir entre :
- « Use either UDP or TCP (default) » : Si la connexion UDP est possible, la majorité du trafic RDP l’utilisera.
- « Use only TCP » : Toutes les connexions RDP se feront exclusivement via TCP.
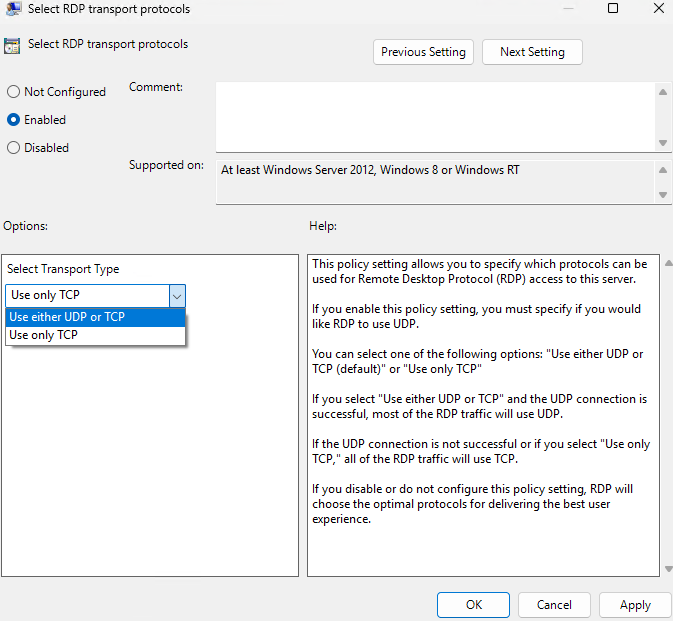
Si cette stratégie n’est pas configurée ou est désactivée, RDP sélectionnera automatiquement le protocole optimal pour offrir la meilleure expérience utilisateur.
Testons maintenant la configuration côté client.
Forcer le flux TCP côté client
Passons à présent à la configuration côté client. Avant modification, le client se connecte en UDP, comme le montrent les captures d’écran. Pour forcer l’utilisation de TCP (via WebSocket, qui repose sur TCP), il suffit d’ajouter la clé de registre fClientDisableUDP.
Avant modification, le client fonctionnait en UDP, comme vous pouvez le constater sur la capture d’écran ci‑dessous.
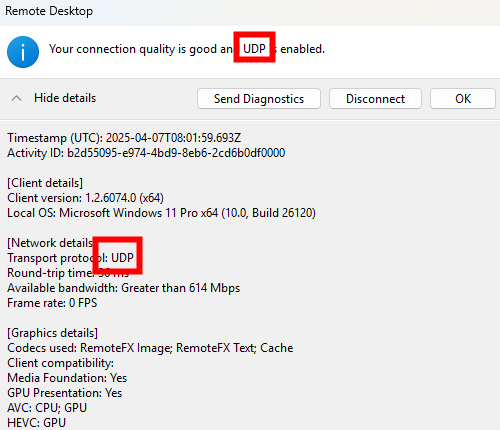
Pour ce faire, la modification est simple : il suffit d’ajouter la clé de registre fClientDisableUDP.
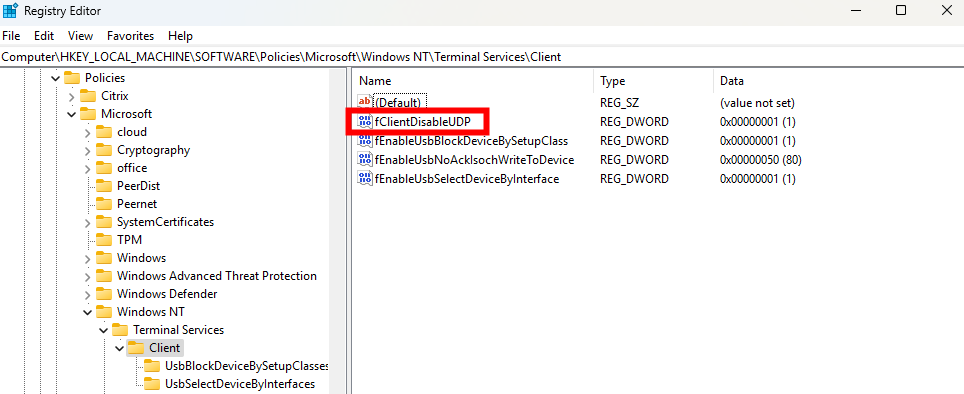
Voici la commande permettant d’ajouter automatiquement cette clé de registre Windows avec des droits administrateur :
REG ADD "HKLM\SOFTWARE\Policies\Microsoft\Windows NT\Terminal Services\Client" /v fClientDisableUDP /t REG_DWORD /d 1 /f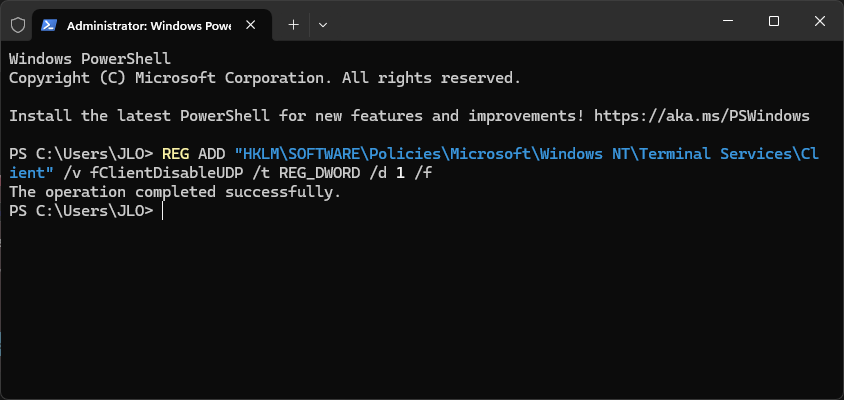
Après modification, la connexion se fait exclusivement en TCP. Ce changement assure que le client ne tente plus d’établir une connexion via UDP :
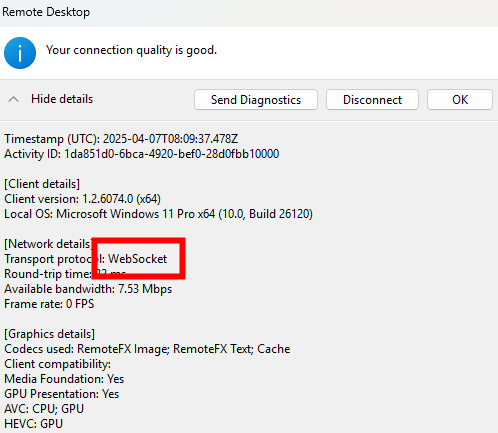
Conclusion
Le choix entre TCP et UDP dans des environnements de bureau à distance comme Azure Virtual Desktop et Windows 365 se résume à un compromis entre rapidité et fiabilité :
- UDP offre une faible latence, idéale pour des sessions interactives, mais peut souffrir de pertes de paquets dans des réseaux instables.
- TCP, même via une couche WebSocket, garantit la transmission fiable des données, au prix d’un léger surcoût en latence.
Note technique : Forcer l’utilisation de TCP est particulièrement recommandé dans les environnements où la qualité du réseau est variable ou sujette à des perturbations. Dans ces situations, bien que TCP puisse introduire une latence légèrement supérieure, il offre une stabilité et une fiabilité accrues, assurant ainsi une expérience utilisateur plus homogène.
En forçant l’utilisation de TCP via une modification de registre côté serveur (ou via une GPO) et/ou côté client, vous pouvez améliorer la stabilité des connexions, particulièrement dans des environnements où la qualité de la connexion est incertaine.
Ces approches vous permettent de mieux contrôler la configuration de votre infrastructure de Remote Desktop, optimisant ainsi l’expérience pour vos utilisateurs.
