Les Cloud PC de Microsoft sont disponibles depuis quelques temps déjà, et de nouvelles fonctionnalités sont leurs rajoutées très régulièrement. Acheté sous forme de licence mensuelle, le Cloud PC initialement commandé peut ne plus suffire à l’utilisateur. Microsoft propose, encore en préversion à cette date, le redimensionnement automatique de celui-ci.
Si vous n’avez pas encore eu l’occasion d’aller plus en profondeur sur les Cloud PC de Microsoft, voici quelques liens vers des articles précédemment écrits, et une excellente vidéo :
Qu’est-ce que le redimensionnement d’un Cloud PC Windows 365 ?
La documentation de Microsoft l’explique très bien :
L’action à distance Redimensionner vous permet de mettre à niveau la RAM, le processeur virtuel et la taille de stockage d’un PC cloud Windows 365 Entreprise pour répondre aux besoins de l’utilisateur.
Microsoft Learn
Pourquoi ne pas simplement recréer un nouveau Cloud PC ?
La démarche de repartir sur un nouveau Cloud PC est tout à fait envisageable. Mais le redimensionnement du Cloud PC a pour principal avantage de conserver les données de l’utilisateurs, mais aussi ses applications et bien d’autres encore.
Peut-on redimensionner son Cloud PC à la baisse ?
La réponse est oui, dans une certaine mesure. Tant que le SKU choisi ne contient pas un disque plus petit que celui présent sur SKU de départ : aucun souci.
La taille d’un disque, et donc des partitions présentes sur celui-ci, est souvent problématique pour certains traitements automatisés.
Doit-on changer sa licence Windows 365 ?
La réponse est encore oui. Le redimensionnement d’un poste Windows 365 nécessite de disposer d’une licence vers la nouvelle taille.
Mais, à l’inverse de nombreuses licences Cloud achetées sous forme de souscription à travers le New Commerce Experience (NCE), je n’ai pas trouvé de moyen direct de migrer de licence Windows 365.
Cela est bien dommage car la licence Windows 365 peut-être prise pour une année, et il sera bien pratique de migrer sur un Cloud PC plus puissant si le besoin s’en fait sentir avant la date d’échéance.
Néanmoins, j’ai pu m’en sortir avec l’aide du Support de Microsoft. Pour cela, j’ai dû acheter une nouvelle licence Windows 365 avant que la précédente, moins puissante, soit annulée et que je sois remboursé.
Est-ce que les utilisateurs peuvent redimensionner leur propre Cloud PC ?
La réponse est non. Comme le rappelle Microsoft, il est nécessaire de disposer d’un des rôles ou combinaisons de rôles suivants pour y parvenir :
- Administrateur global
- Administrateur de service Intune
- Rôles Administration Lecteur Intune + PC cloud
Le redimensionnement est-il disponible pour tous les SKUs Windows 365 ?
Sauf erreur, seuls les SKUs Enterprise sont concernés par cette nouveauté. En effet, un Cloud PC dont le SKU est de type Business ne pourra pas encore avoir cette fonctionnalité.
Que va-t-il se passer pour l’utilisateur durant le redimensionnement ?
Le redimensionnement d’un Cloud PC nécessite de déconnecter l’utilisateur. Il est donc nécessaire de le prévenir en amont afin que ce dernier soit au courant et qu’il ne perde aucune donnée.
Le traitement dure une trentaine de minutes environ.
Comment procède-t-on pour redimensionner ?
Le processus n’est pas bien compliqué. Voici en détail un pas à pas pour mieux vous guider. J’ai simulé la présence de fichiers à divers endroits pour vérifier l’impact du redimensionnement.
Commencez par vérifier la présence d’une nouvelle licence Windows 365 non assignée sur la console d’administration de Microsoft 365 :
Comme vous le montre la copie d’écran ci-dessous, mon utilisateur est actuellement équipé d’un Cloud PC de 2 coeurs / 4Go de mémoire vive. Mon but est de redimensionner son Cloud PC vers une configuration avec deux fois plus de mémoire vive.
Un rapide tour dans son gestionnaire des tâches montre bien les 4Go de mémoire vive :
J’ai déposé un dossier contenant des photos sur le bureau du Cloud PC de départ. L’icône vert sur celui-ci nous montre une synchronisation vers son compte OneDrive :
Le dossier est bien présent sur le bureau du Cloud PC de départ :
J’en profite pour déposer un second dossier de photos à la racine de son disque C, non synchronisé avec OneDrive :
Ce dossier est plus petit que le précédent, mais il nous permettra de vérifier la bonne récupération des données sur le Cloud PC d’arrivée :
Retournez sur la console Intune afin de lancer le redimensionnement du Cloud PC via le menu suivant :
Choisissez la taille de nouvelle configuration du Cloud PC, puis cliquez sur Redimensionner :
Confirmez votre choix :
L’ordre de redimensionnement a bien été pris en compte. Du point de vue utilisateur, il ne nous reste qu’à patienter :
Une première notification apparaît sur le Cloud PC :
On retrouve également l’action dans l’historique des actions lancées depuis la console Intune :
Quelques minutes plus tard, l’utilisateur est bien déconnecté de son Cloud PC :
Un tour dans la console Intune nous montre bien que le redimensionnement est en cours sur le Cloud PC de notre utilisateur :
Si l’utilisateur tente de s’y reconnecter avant la fin du redimensionnement, le message d’erreur suivant apparaît :
Environ 20 minutes plus tard, le statut du Cloud PC change à nouveau :
Toujours sur cette même console Intune, le journal des opérations sur le poste affiche bien le statut suivant :
Afin que l’utilisateur puisse se connecter à son nouveau Cloud PC , un rafraîchement des accès est obligatoire dans l’application :
Juste après le rafraîchement, le nouveau Cloud PC apparaît bien en dessous du précédent, qui devient alors vide de poste :
Cliquez-dessus afin d’ouvrir une nouvelle session de bureau à distance :
Retournez sur le Gestionnaire des tâches afin de vérifier la nouvelle mémoire disponible :
Comme votre utilisateur de test ne doit pas être administrateur du poste, ouvrez la fenêtre suivante en mode Administrateur, puis lancez le programme suivant :
diskmgmt.mscVérifiez dans le Gestionnaire des disques la nouvelle taille de la partition du disque C :
Toujours sur le Cloud PC, vérifiez bien la présence :
- du dossier présent sur le bureau de l’ancien Cloud PC
- du dossier présent à la racine du disque C de l’ancien Cloud PC
Sur le portail Intune, retournez sur la fonction de redimensionnement du Cloud PC afin de constater l’impossibilité de retourner sur un SKU ayant un disque plus petit :
Conclusion
Rien à dire de spécial sur cette fonctionnalité si ce n’est qu’elle marche très bien, et qu’elle pourra faciliter la vie à de nombreux techniciens IT 😎💪


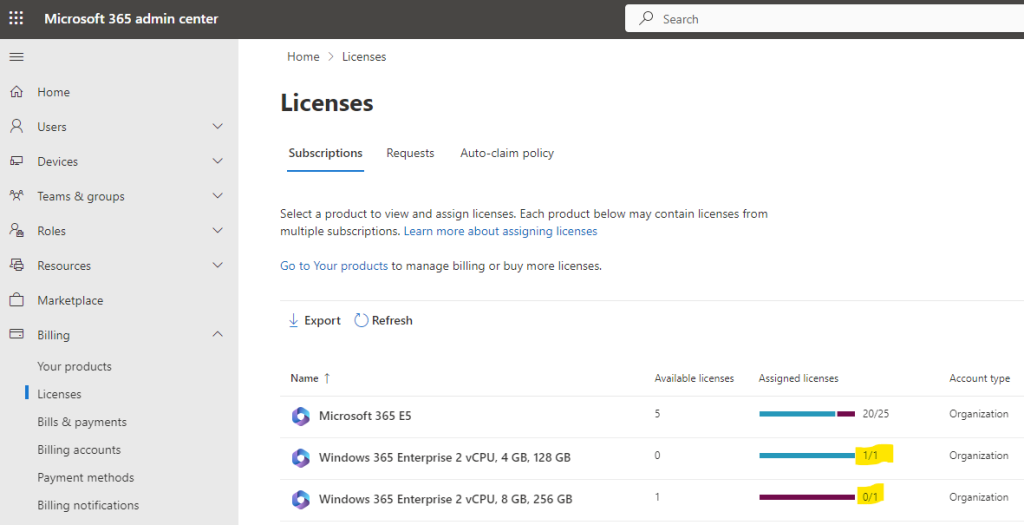
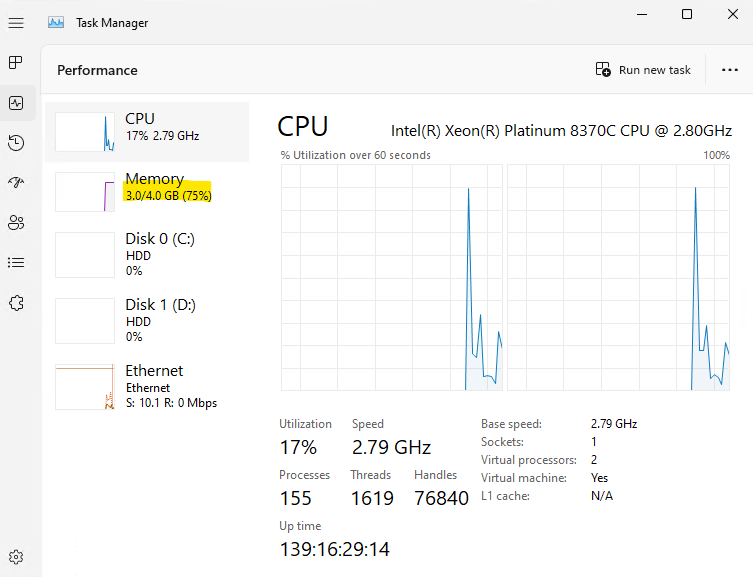
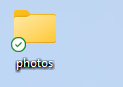
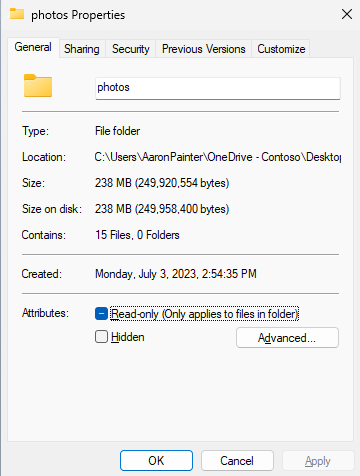
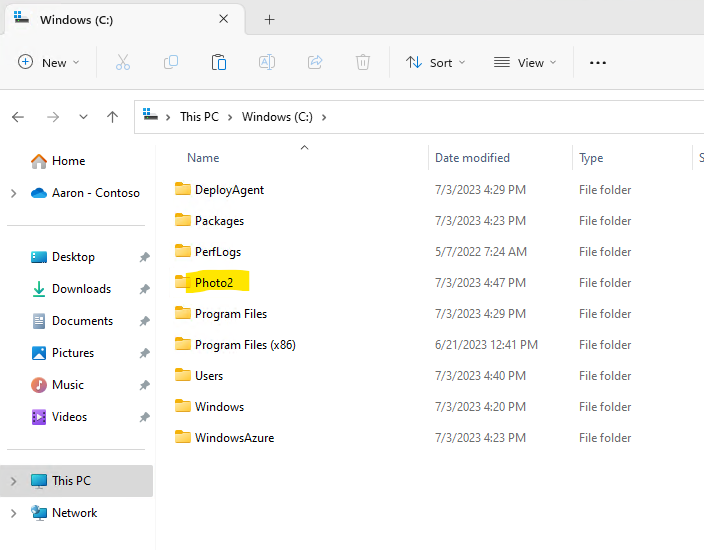
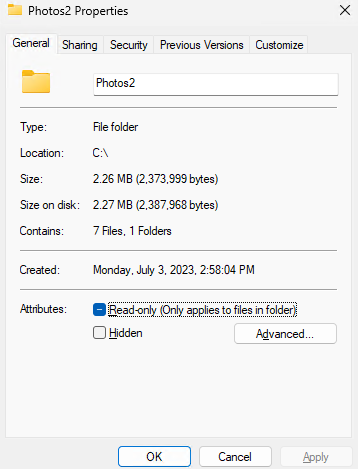
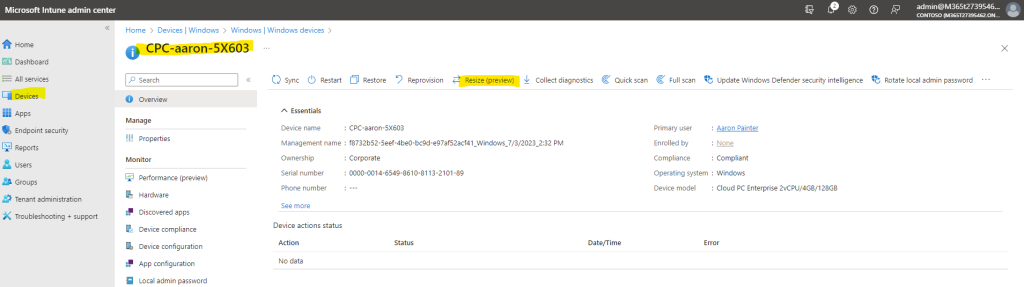
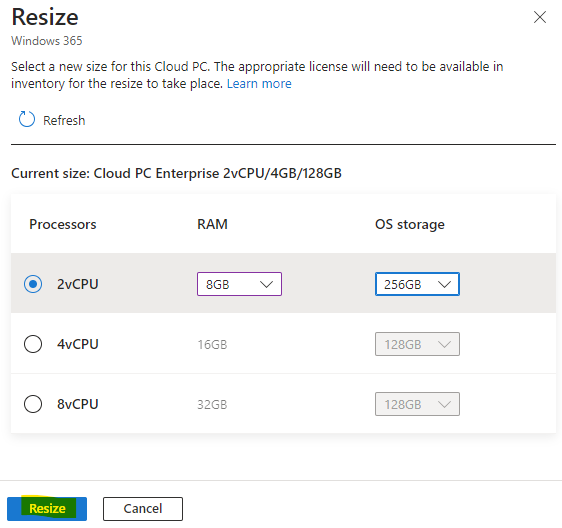

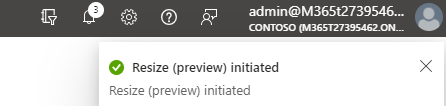
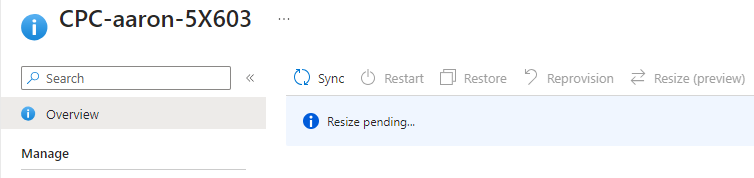

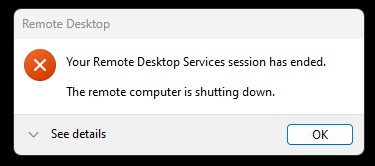
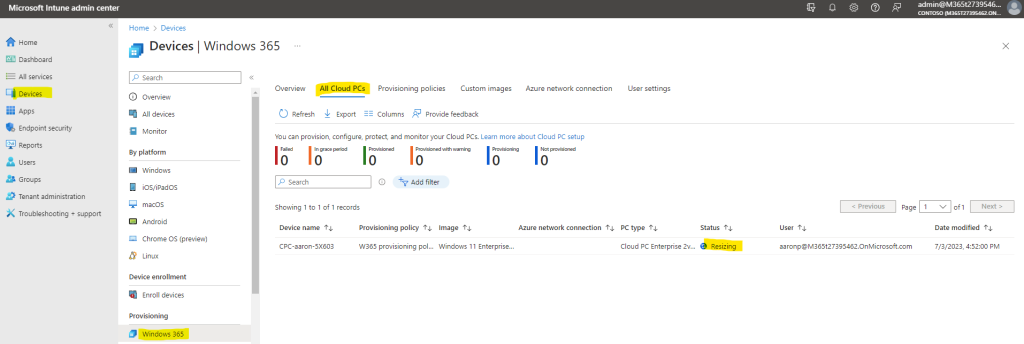
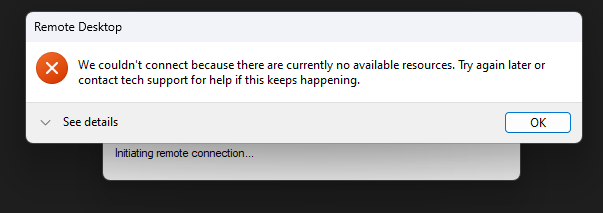
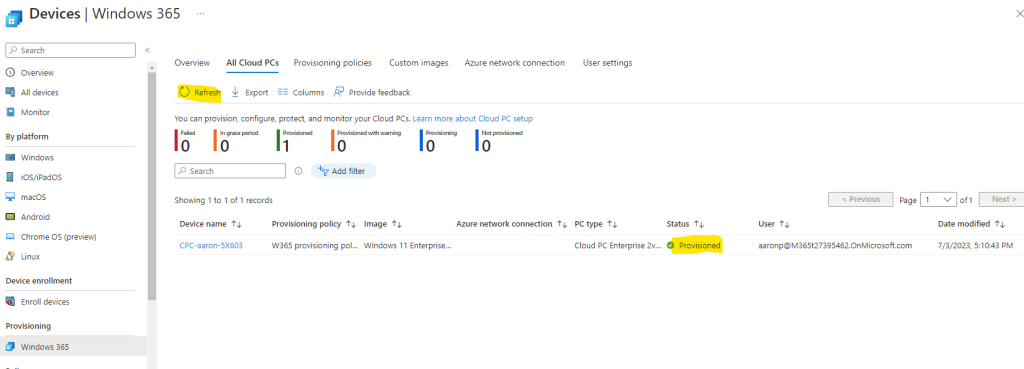
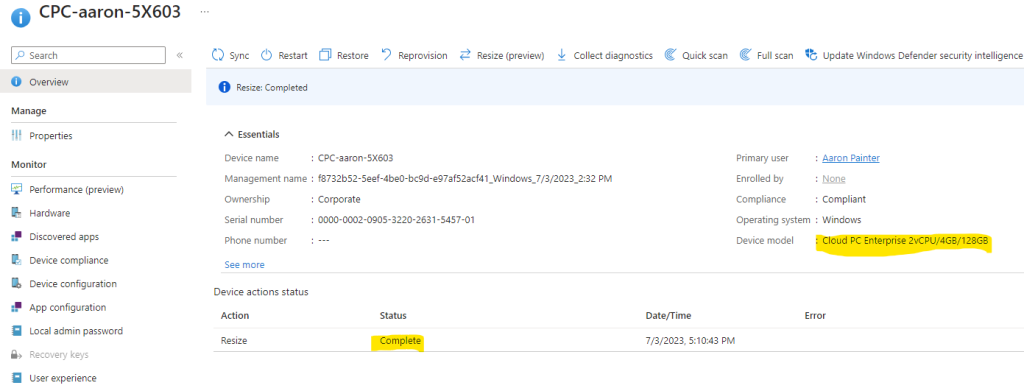
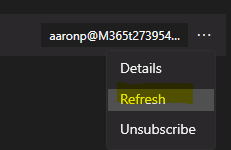
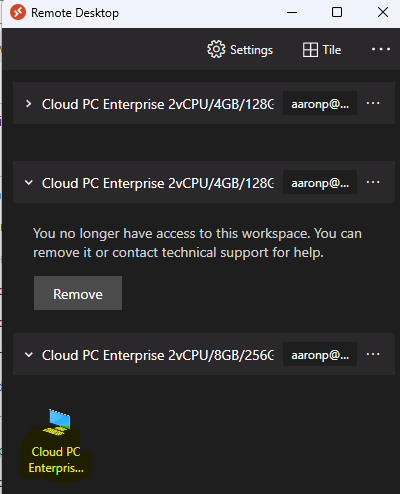
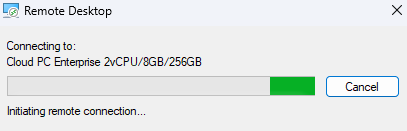
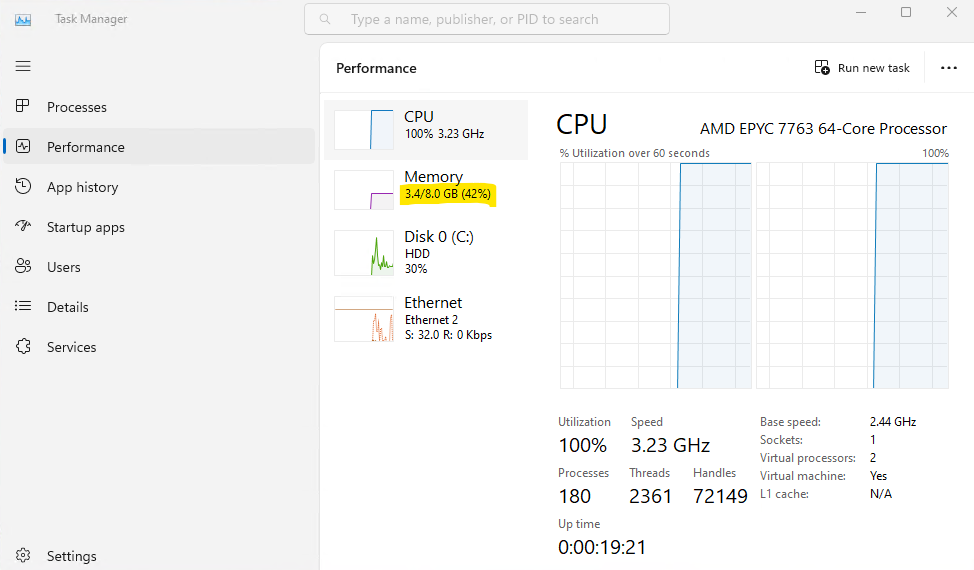
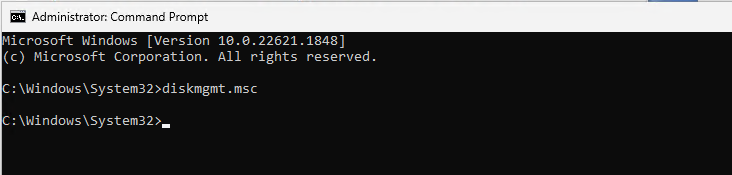
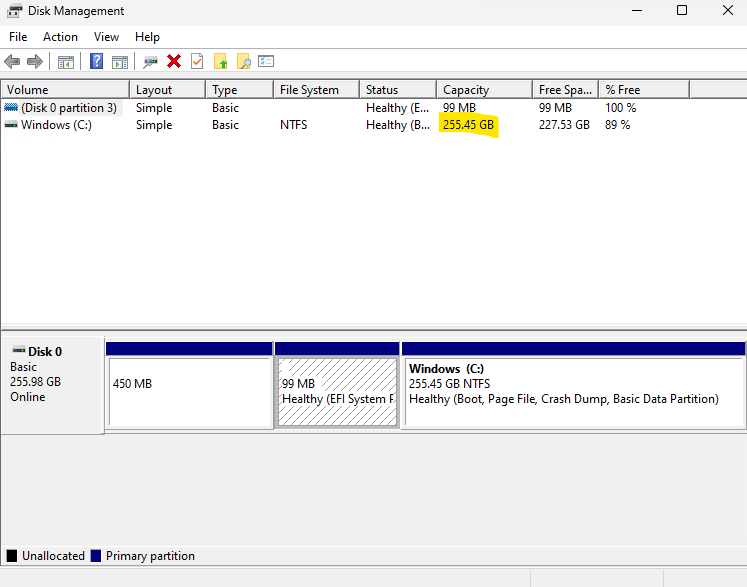
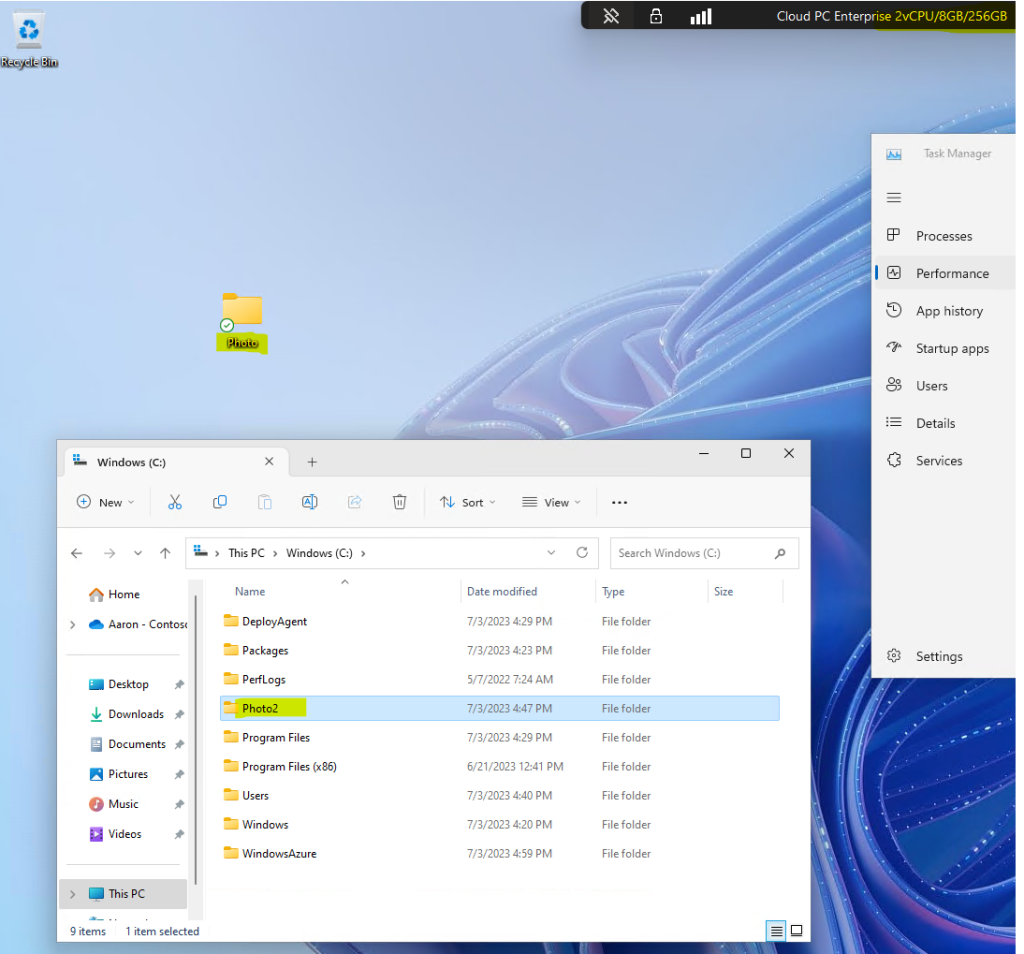
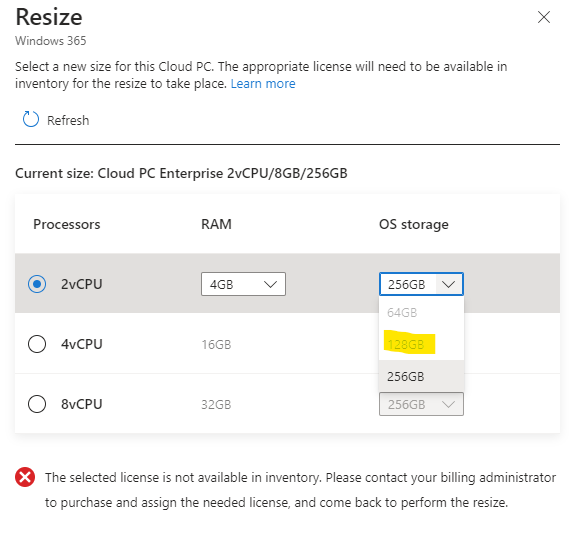
Un commentaire sur “Upgradez facilement votre Cloud PC Windows 365”