En combinant les capacités de l’IA et des bases de données SQL, vous pouvez optimiser l’utilisation des ressources informatiques et humaines. Les utilisateurs peuvent obtenir des informations pertinentes plus rapidement et plus facilement, améliorant ainsi leur expérience globale. Enfin, l’intégration de l’IA permet d’explorer de nouvelles façons d’utiliser les données pour innover et rester compétitif.
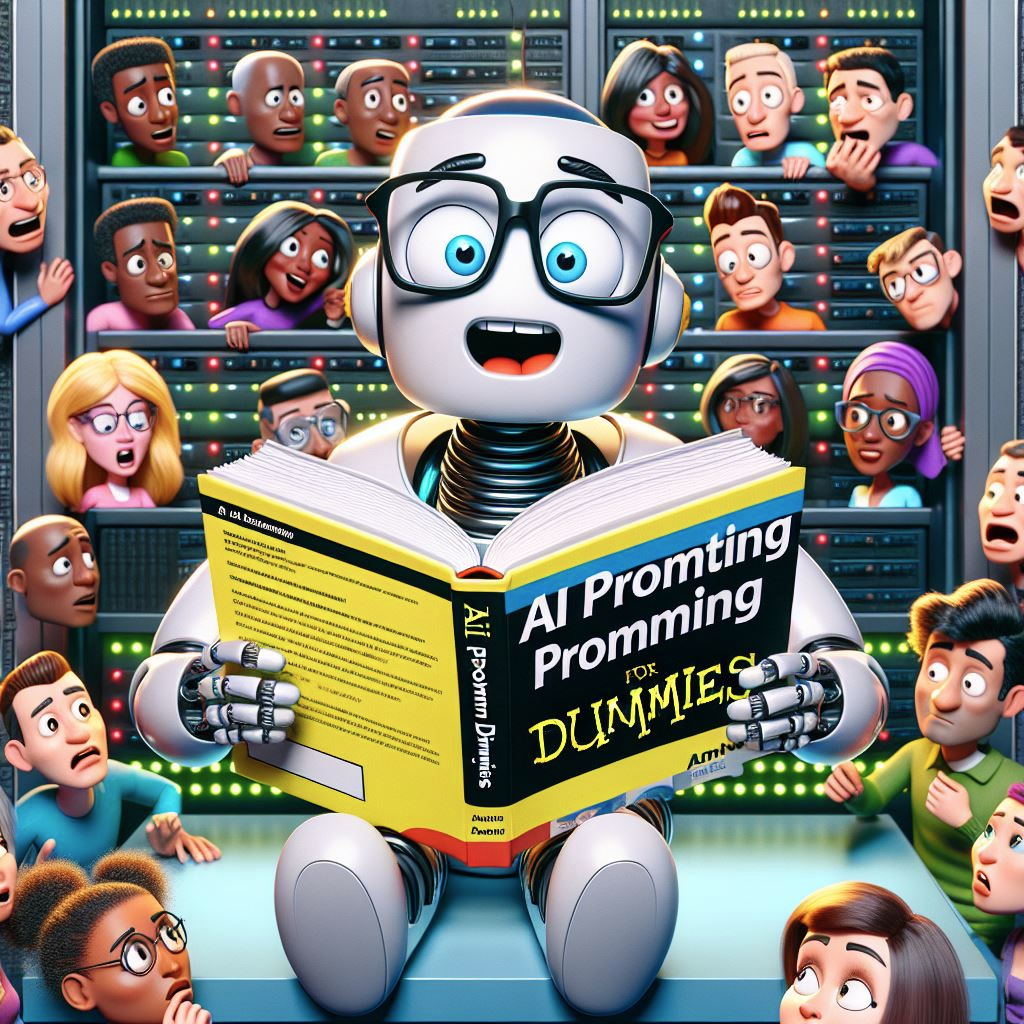
Pourquoi établir une communication DB -> IA ?
Mettre en place une connexion entre une application, une base de données et un modèle d’IA présente plusieurs avantages :
Automatisation et Efficacité
- Automatisation des tâches répétitives : L’IA peut automatiser des requêtes complexes et des analyses de données, réduisant ainsi le temps et les efforts nécessaires pour obtenir des informations pertinentes.
- Réponses rapides et précises : En utilisant l’IA pour interroger la base de données, vous pouvez obtenir des réponses rapides et précises à des questions spécifiques sans avoir à écrire des requêtes SQL complexes.
Amélioration de la Prise de Décision
- Analyses avancées : L’IA peut analyser de grandes quantités de données et identifier des tendances ou des anomalies que les humains pourraient manquer.
- Prédictions et recommandations : Les modèles d’IA peuvent fournir des prédictions basées sur les données historiques et offrir des recommandations pour des actions futures.
Accessibilité et Utilisabilité
- Interface utilisateur simplifiée : Les utilisateurs peuvent interagir avec la base de données via des prompts en langage naturel, rendant l’accès aux données plus intuitif et accessible même pour ceux qui ne maîtrisent pas le langage de base de données.
- Support multilingue : Azure OpenAI peut comprendre et répondre dans plusieurs langues, ce qui est utile pour les entreprises internationales.
Sécurité et Conformité
- Contrôle d’accès : Vous pouvez définir des niveaux d’accès pour différents utilisateurs, garantissant que seules les personnes autorisées peuvent interroger certaines parties de la base de données.
- Surveillance et audit : Les interactions avec la base de données peuvent être surveillées et auditées pour assurer la conformité avec les régulations et les politiques internes.
Flexibilité et Évolutivité
- Scalabilité : Azure offre des solutions évolutives qui peuvent gérer des volumes de données croissants sans compromettre les performances.
- Intégration facile : Les services Azure sont conçus pour s’intégrer facilement avec d’autres outils et plateformes, facilitant ainsi l’expansion et l’adaptation aux besoins changeants de l’entreprise.
Mais comment y parvenir ?
Bien que la mise en place de cette interface puisse sembler complexe, elle est tout à fait réalisable avec une planification adéquate et les bonnes compétences.
Si vous avez une équipe technique compétente ou si vous pouvez faire appel à des experts, cela facilitera grandement le processus.
Configuration de la Base de Données
- Création et gestion de la base de données : Assurez-vous que votre base de données est bien structurée et optimisée pour les requêtes que vous souhaitez exécuter.
- Sécurité et accès : Configurez les permissions et les accès pour garantir la sécurité des données.
Intégration de l’Application
- Développement de l’application : Utilisez un langage de programmation compatible (comme Python, C#, etc.) pour développer l’application qui interagira avec la base de données et l’IA.
- API et connecteurs : Utilisez des API et des connecteurs pour permettre à l’application de communiquer avec la base de données SQL et les services Azure.
Configuration du Modèle d’IA
- Choix du modèle : Sélectionnez le modèle d’IA approprié sur Azure OpenAI en fonction de vos besoins (par exemple, GPT-4).
- Entraînement et ajustement : Si nécessaire, entraînez le modèle avec des données spécifiques à votre domaine pour améliorer sa précision.
Développement de l’Interface Utilisateur
- Interface utilisateur : Créez une interface utilisateur intuitive qui permet aux utilisateurs de saisir des prompts en langage naturel.
- Traitement des requêtes : Développez des mécanismes pour convertir les prompts en requêtes SQL et pour afficher les résultats de manière compréhensible.
Considérations Techniques
- Compétences requises : Vous aurez besoin de compétences en développement logiciel, en gestion de bases de données et en IA.
- Ressources : Assurez-vous d’avoir les ressources nécessaires, y compris le temps, le budget et l’infrastructure.
- Maintenance : Préparez-vous à effectuer une maintenance régulière pour assurer la sécurité et la performance de l’application.
Outils et Services Utiles disponibles sur Azure
- Azure SQL Database : Pour la gestion de la base de données.
- Azure OpenAI Service : Pour l’intégration du modèle d’IA.
Maintenant, il nous reste plus qu’à tester tout cela 😎💪
- Etape 0 – Rappel des prérequis
- Etape I – Préparation du poste local
- Etape II – Création de la base de données Azure SQL
- Etape III – Création du modèle Azure OpenAI
- Etape IV – Configuration de l’application v1
- Etape V – Configuration de l’application v2
Etape 0 – Rappel des prérequis :
Afin de tester la mise en place d’une application entre Azure OpenIA et une base de données Azure SQL, nous allons avoir besoin de :
- Un tenant Microsoft active
- SQL Server Management Studio (SSMS)
- Visual Studio Code
- .NET 6.0
- ngrok (facultatif)
Etape I – Préparation du poste local :
Installez Visual Studio Code ou un éditeur de code similaire :
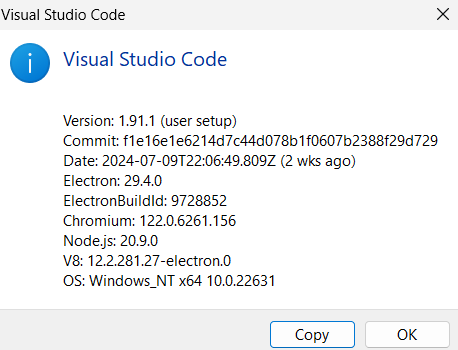
Téléchargez puis installez la version 6.0 de .NET, disponible via ce lien officiel :

Téléchargez et installez SQL Server Management Studio (SSMS) depuis cette page :
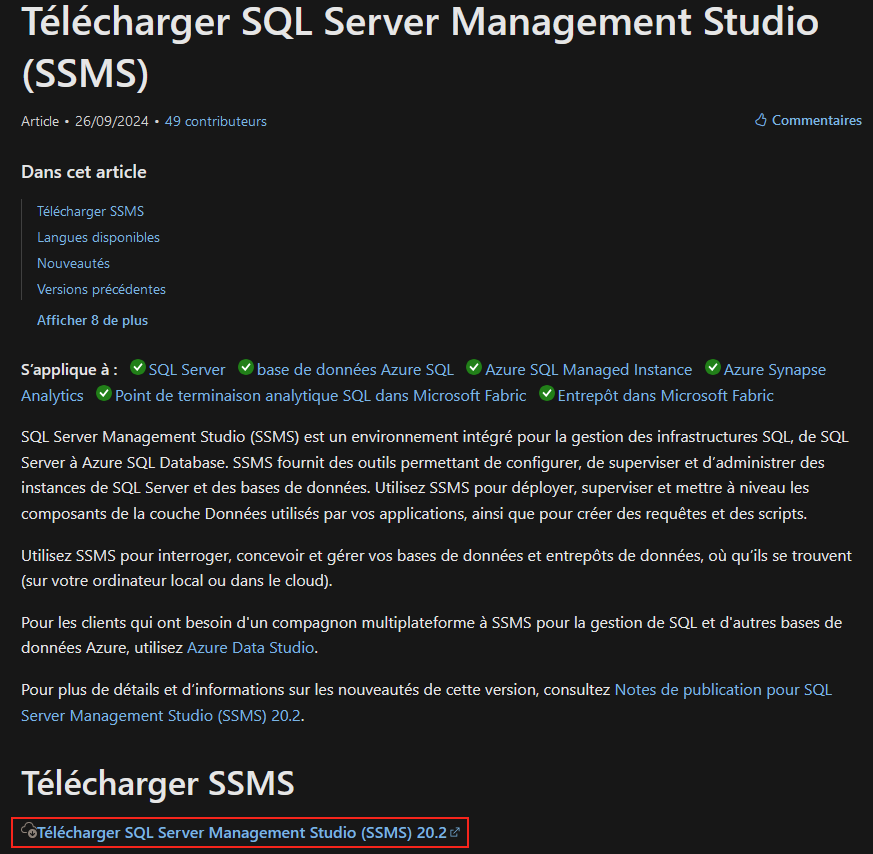
Afin de publier les 2 applications sur une URL publique, téléchargez ngrok, puis inscrivez-vous chez eux avec un compte gratuit :
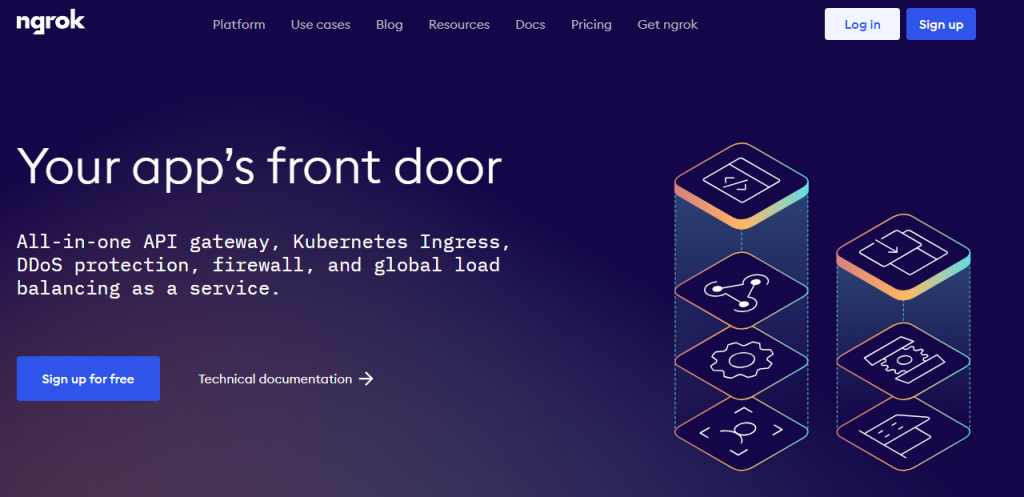
Sur leur site, téléchargez l’installateur de ngrok :
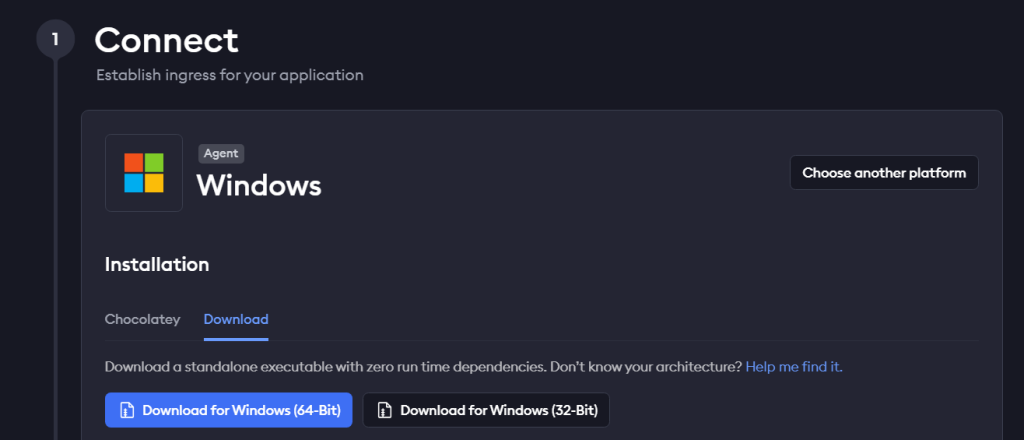
Copiez la commande suivante affichée sous l’installateur pour configurer votre ngrok :

Depuis le dossier de téléchargement, ouvrez une invite de commande, puis lancez celle-ci afin de préparer votre configuration ngrok :

Le poste local est maintenant correctement configuré, la prochaine étape consiste à créer une base de données SQL avec de la données fictives sur notre souscription Azure.
Etape II – Création de la base de données Azure SQL :
Pour cela, rendez-vous sur la page du portail Azure afin de rechercher le service Azure SQL Database :
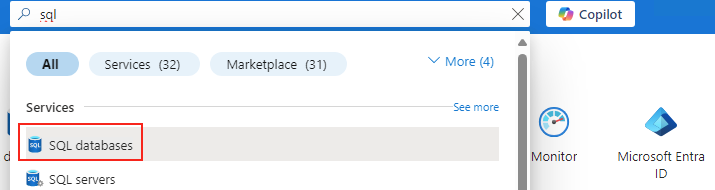
Cliquez-ici pour créer votre base de données SQL :
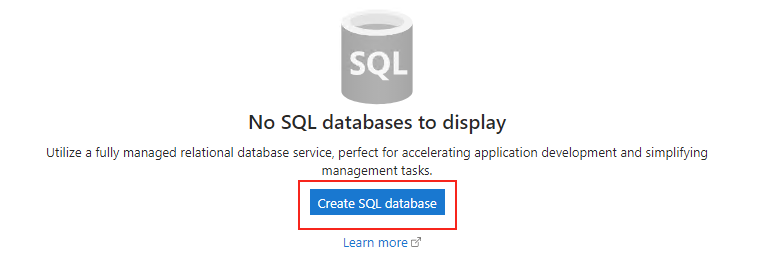
Nommez votre base de données Azure SQL, puis cliquez-ici pour créer une serveur de base de données Azure pour héberger notre base :
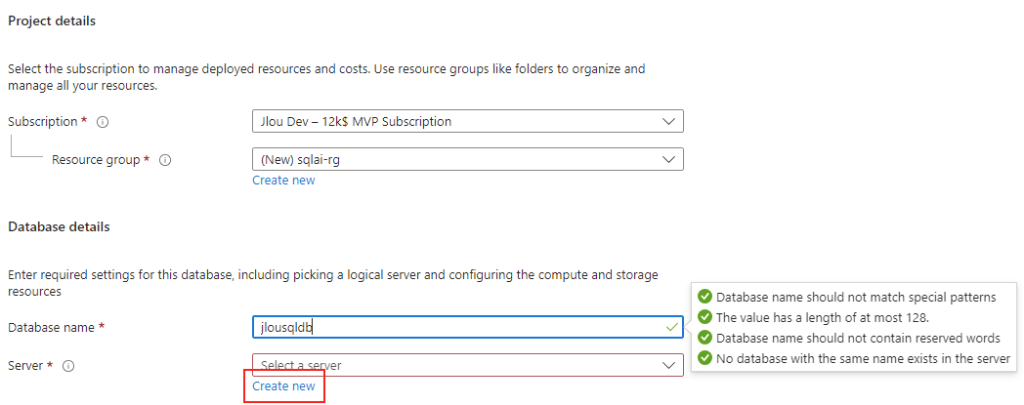
Nommez votre serveur Azure SQL, choisissez sa région, puis renseignez des identifiants SQL pour simplifier notre test :
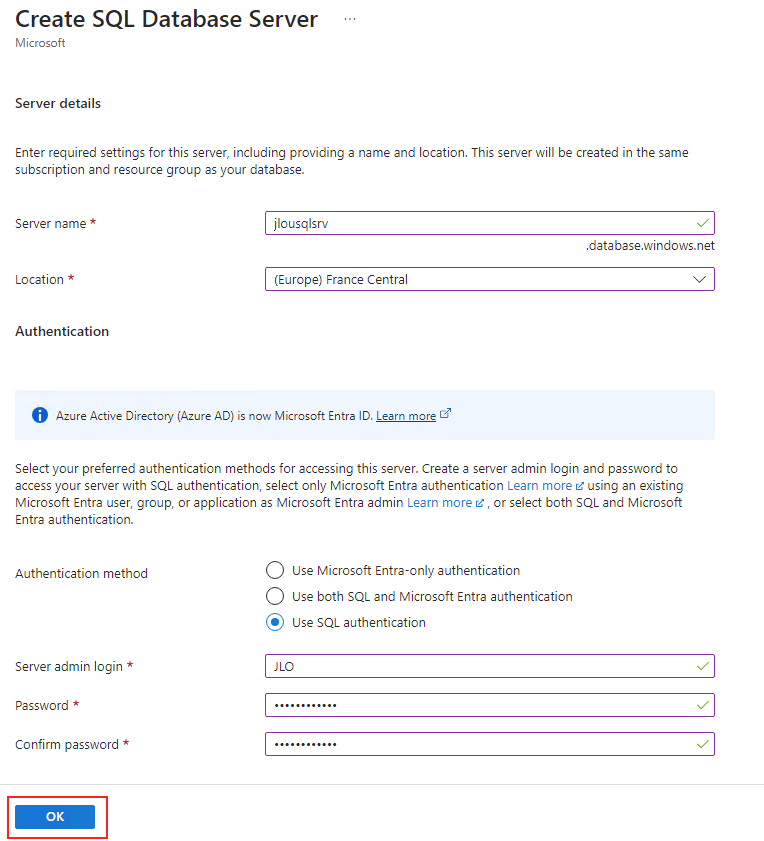
Conservez votre environnement en Développement, réduisez la redondance de votre base de données SQL, puis cliquez sur Suivant :
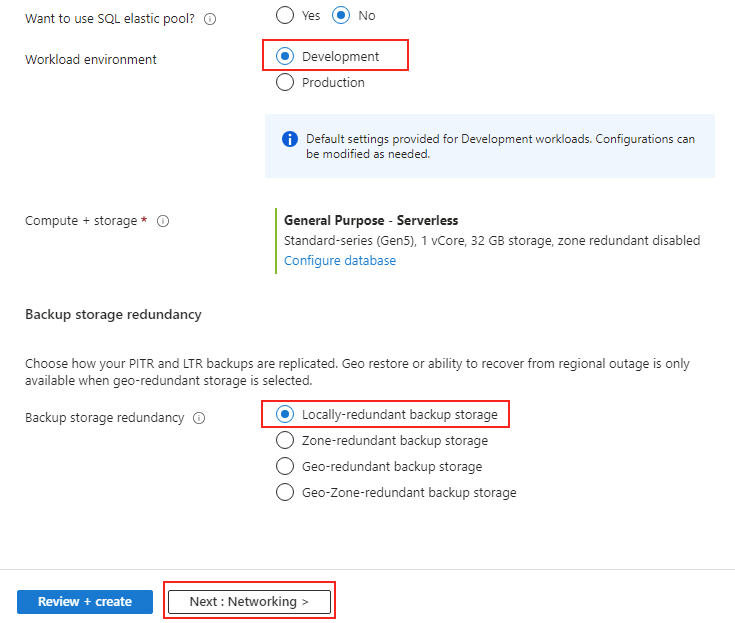
Conservez les caractéristiques réseaux d’origine, puis cliquez sur Suivant :
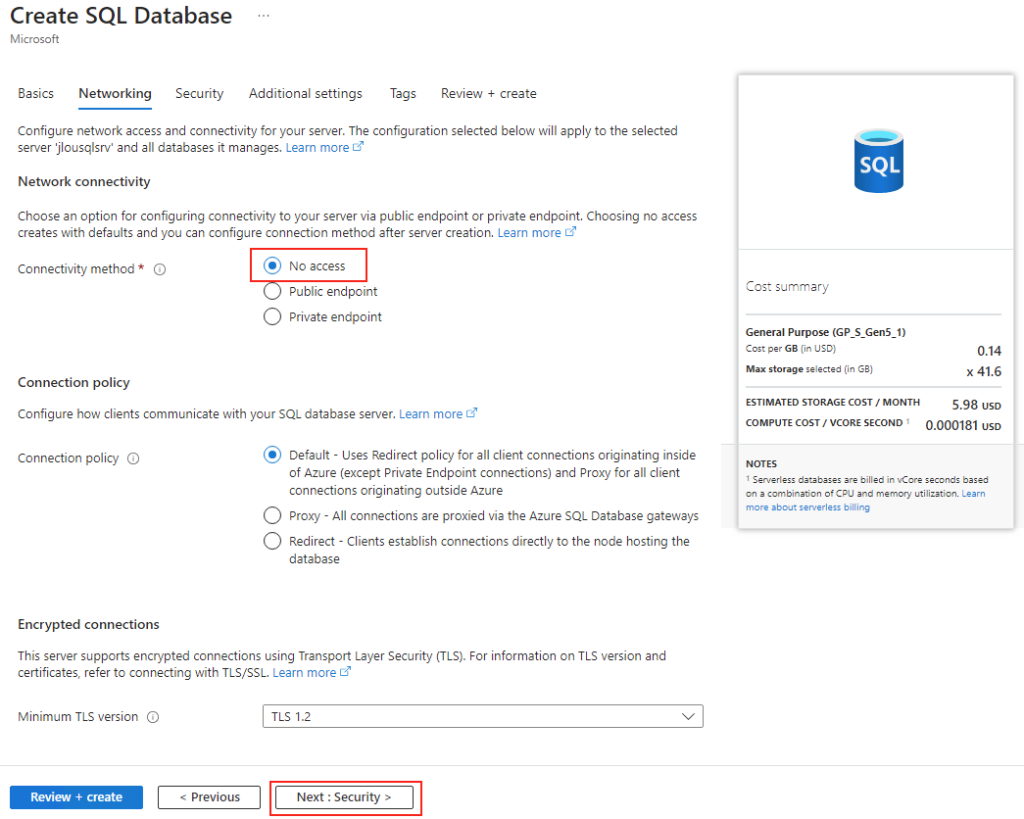
Conservez les caractéristiques de sécurités d’origine, puis cliquez sur Suivant :
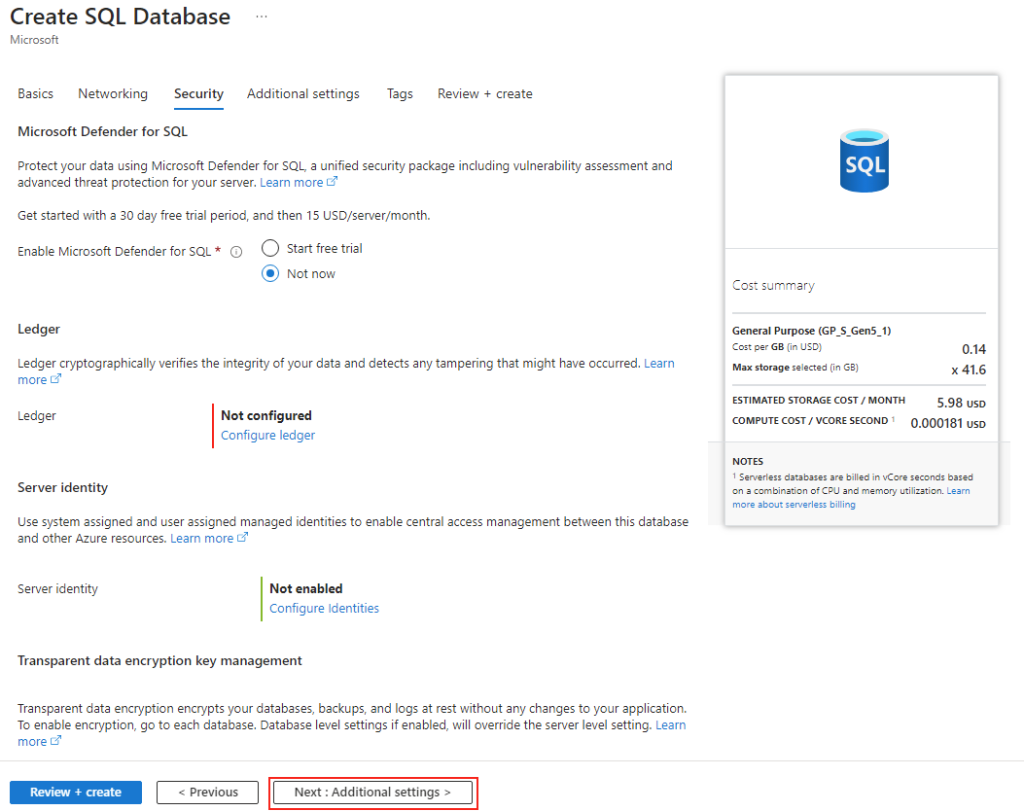
Ne configurez pas de source de données particulière, puis lancez la validation Azure :
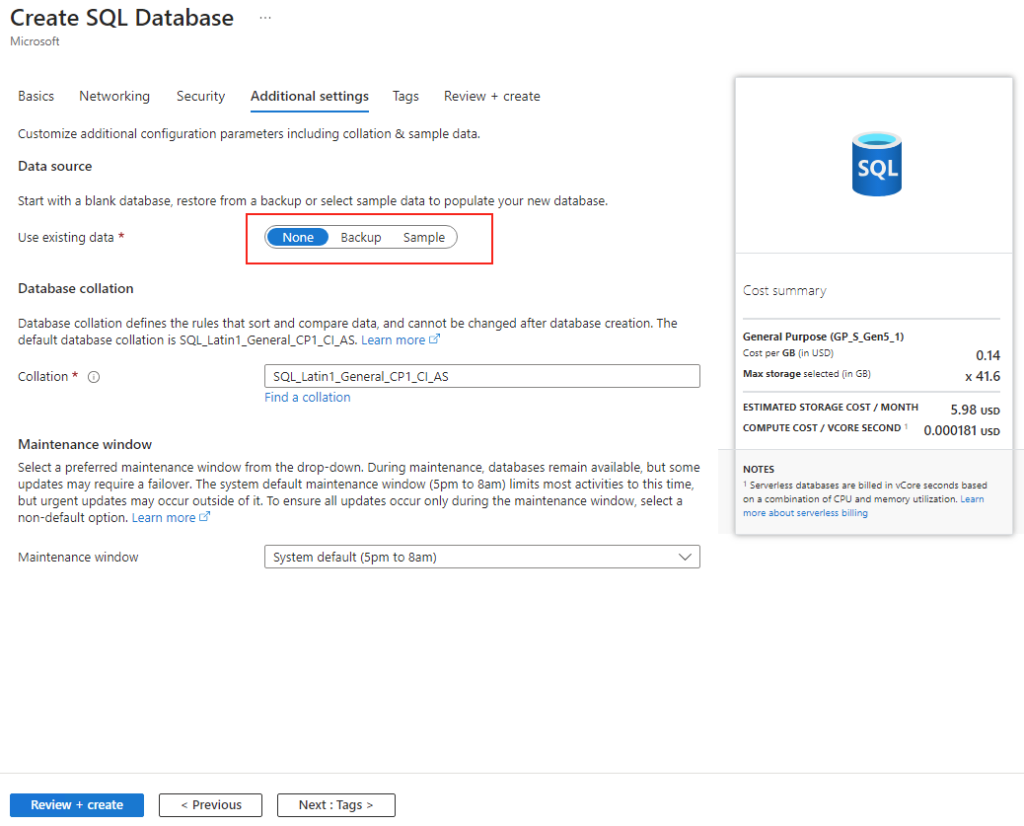
Une fois la validation Azure réussie, lancez la création des ressources Azure :
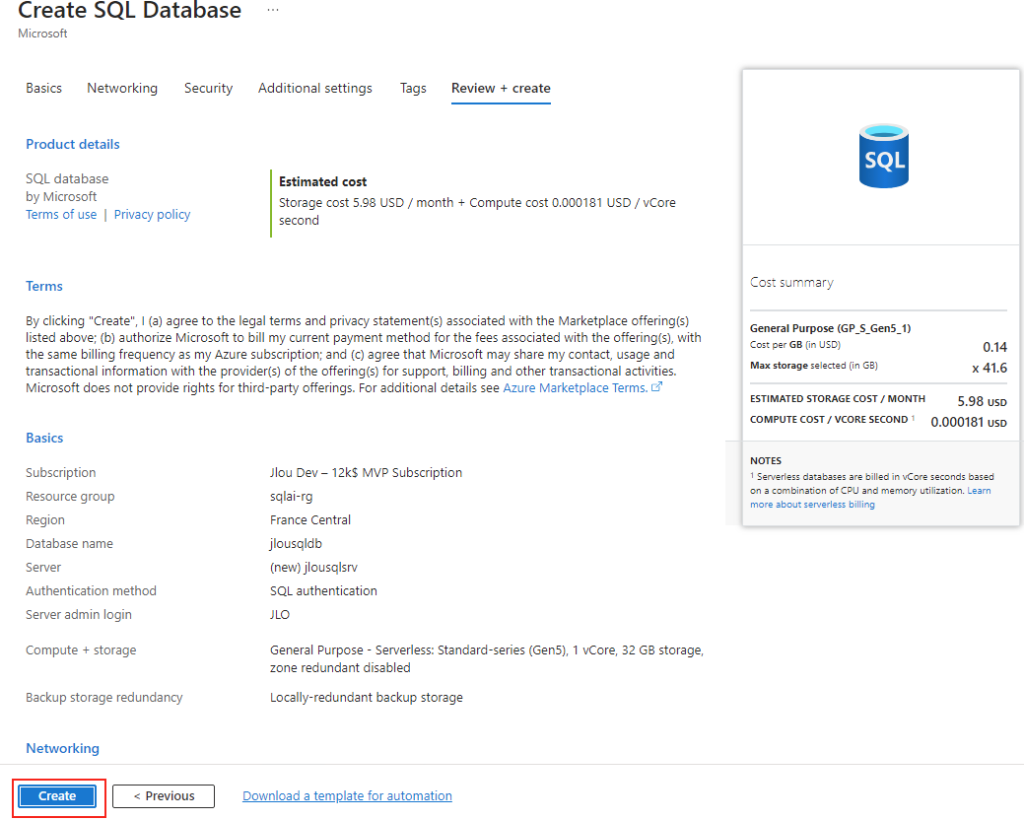
Attendez environ 5 minutes, puis cliquez-ici pour accéder à votre base de données Azure SQL :
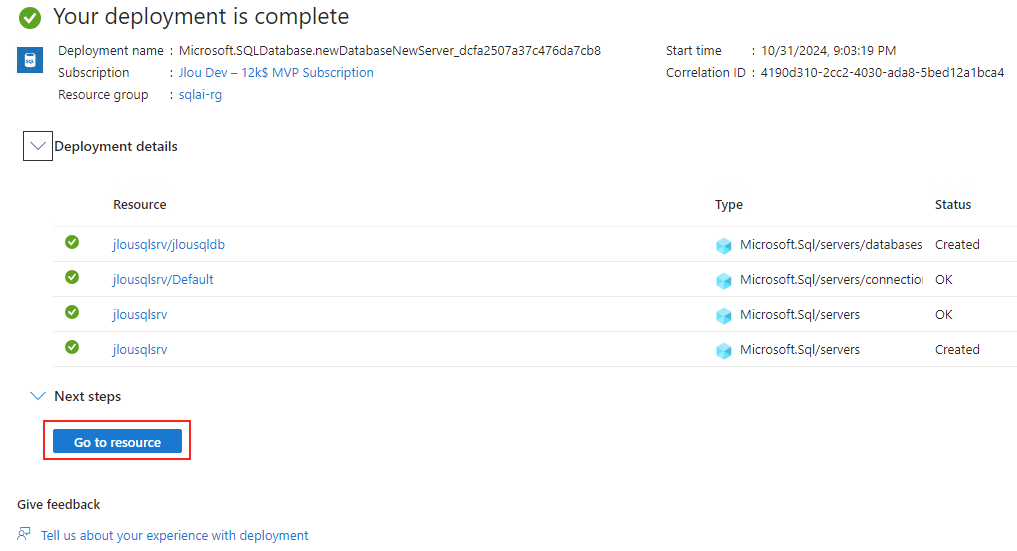
Copiez les informations de connexion à votre base de données SQL, celles-ci seront nécessaire par la suite :
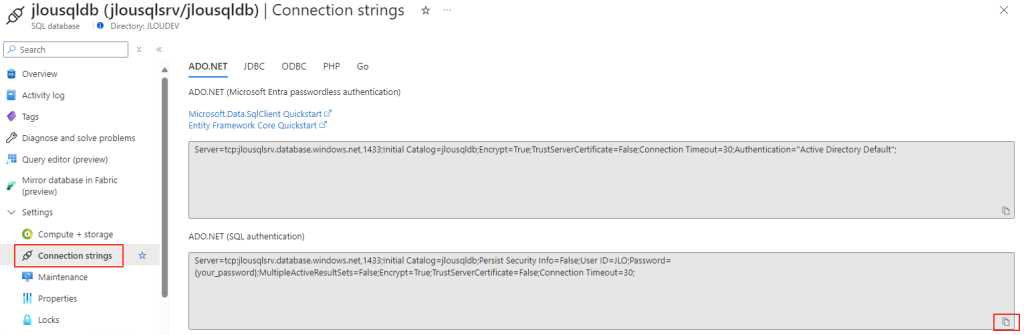
Retournez sur la page principale de votre base de données SQL, puis cliquez sur votre serveur Azure SQL :
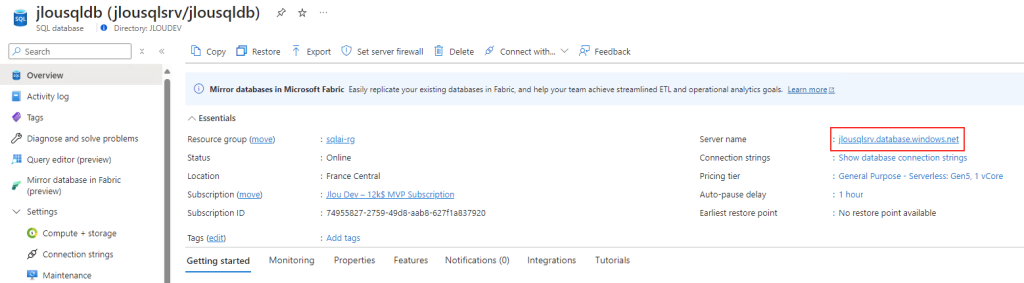
Dans la section réseau, activez l’option suivante, puis rajoutez votre adresse IP publique en exception Firewall afin de pouvoir connecter votre poste à la base de données SQL, puis cliquez sur Sauvegarder :
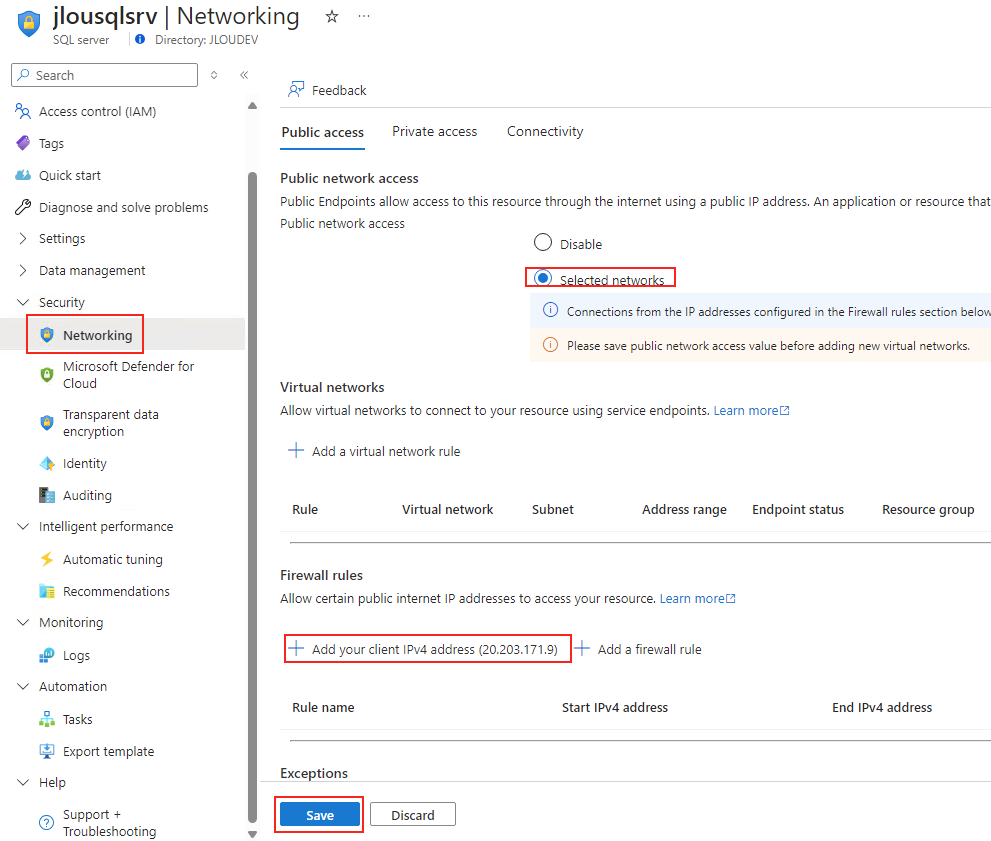
Rendez-vous sur la page GitHub suivante afin de récupérer le script de chargement d’une base de données SQL (Northwind) en exemple, puis cliquez-ici :
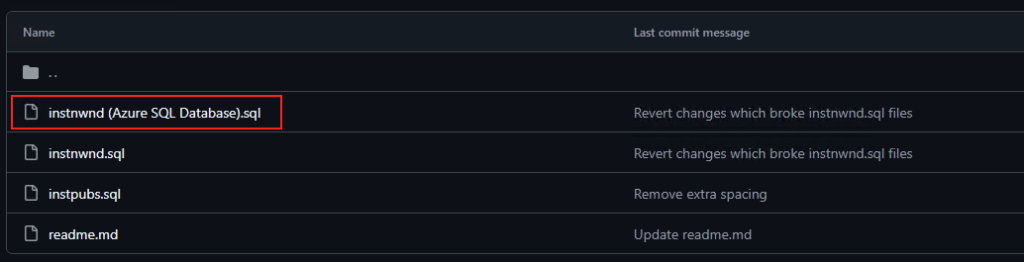
Téléchargez le script de chargement en cliquant sur le bouton suivant :
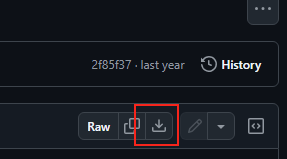
Une fois le script téléchargé, ouvrez SQL Server Management Studio sur votre poste :
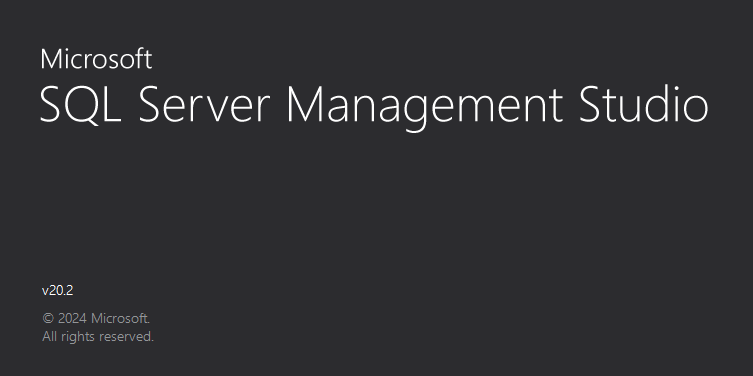
Renseignez les informations reprises sur votre serveur Azure SQL créé précédemment, puis cliquez sur Connecter :
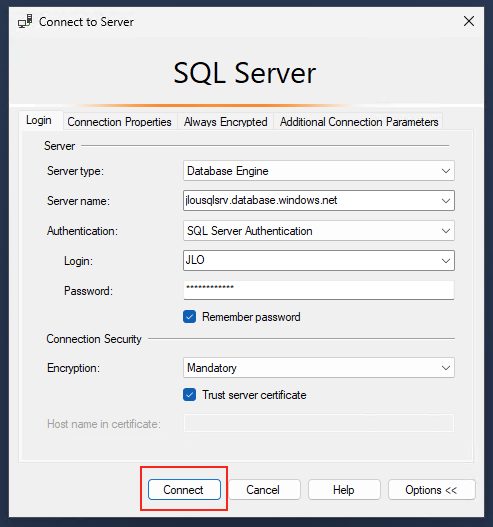
Cliquez-ici pour rechercher votre script SQL téléchargé précédemment :
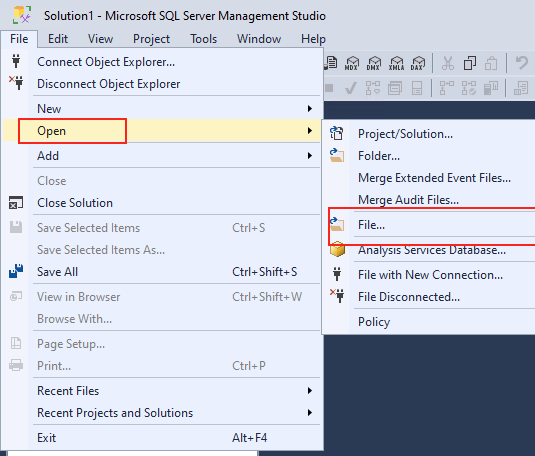
Choisissez le script SQL, puis cliquez sur Ouvrir :
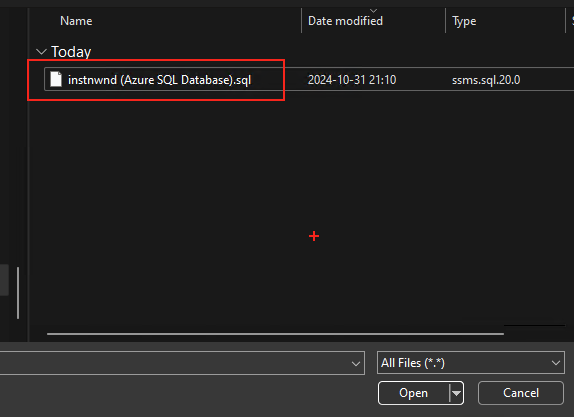
Une fois le script affiché dans une nouvelle fenêtre, cliquez sur Exécuter pour démarrer ce dernier :
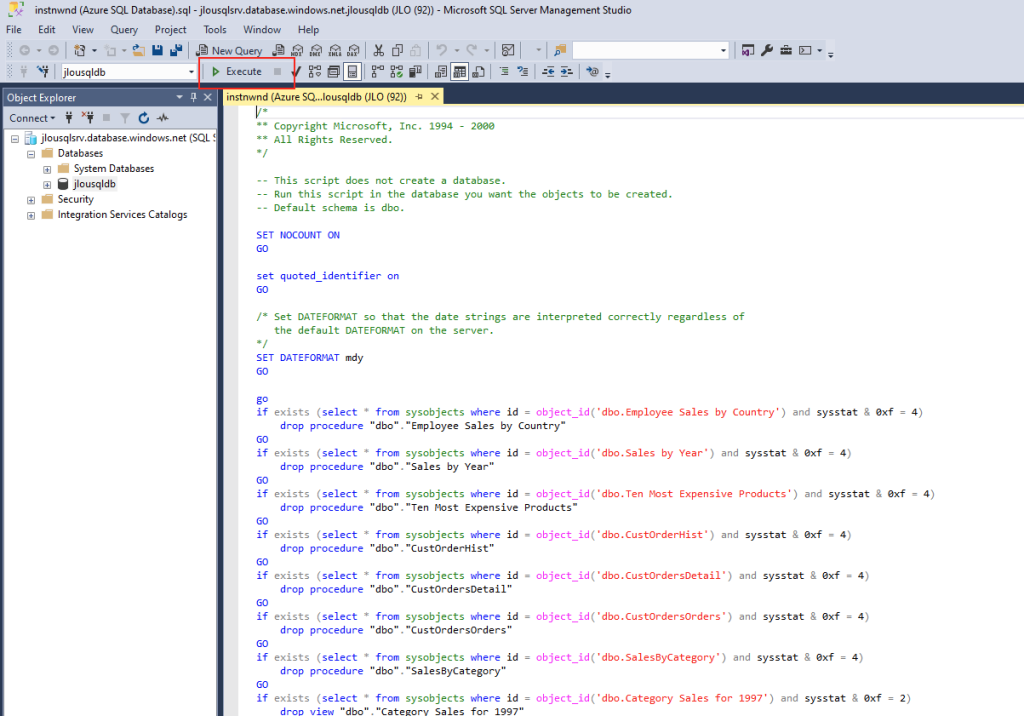
Attendez environ 30 secondes que celui-ci se termine avec le message suivant :
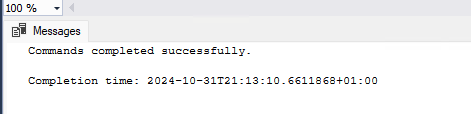
Contrôlez dans la base de données Azure SQL créés en premier que les différentes tables sont présentes et que des données y sont stockées :
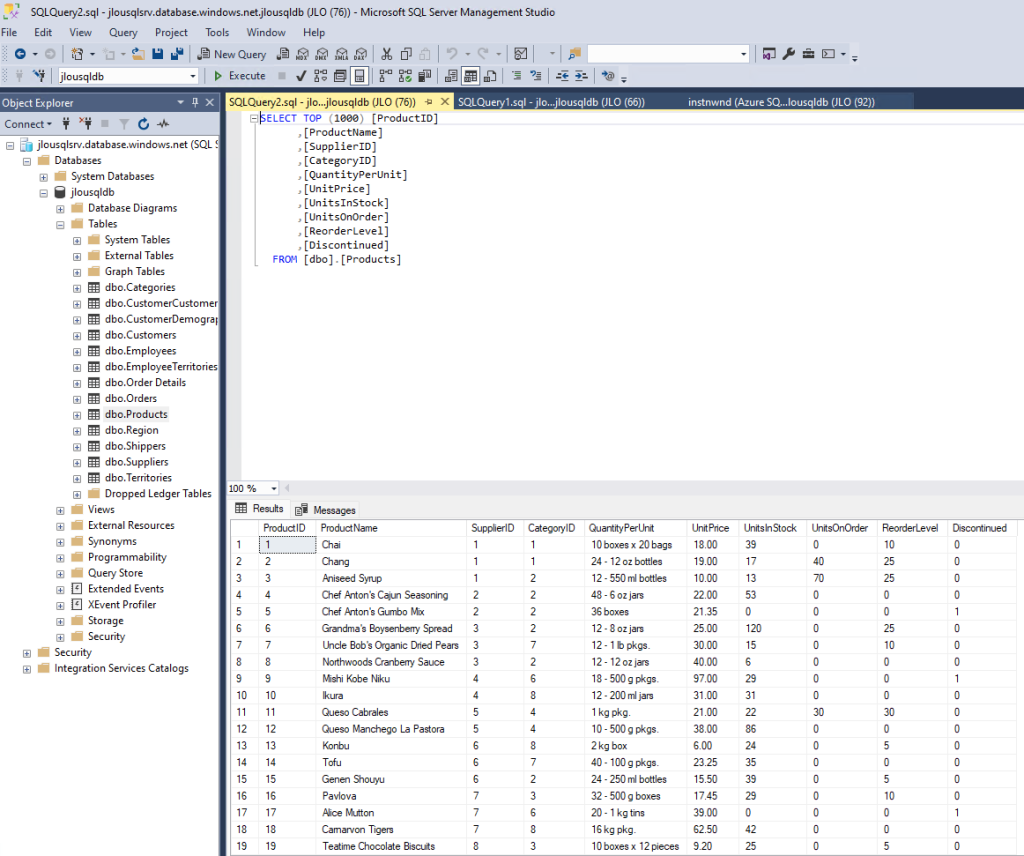
Nos données sont maintenant stockées dans notre base Azure SQL. Nous pouvoir maintenant mettre en place notre LLM grâce au service Azure OpenAI.
Etape III – Création du modèle Azure OpenAI :
Pour cela, retournez sur la page du portail Azure afin de rechercher le service Azure OpenAI :
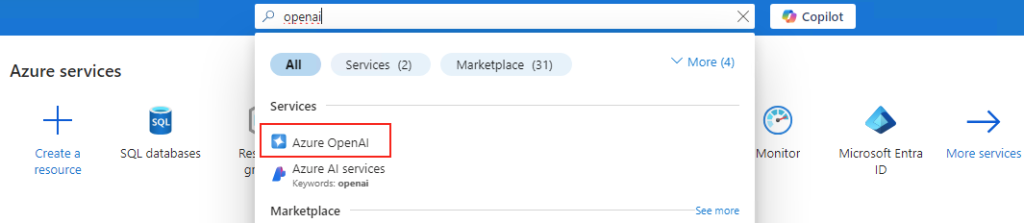
Cliquez-ici pour créer votre service Azure Open AI ;
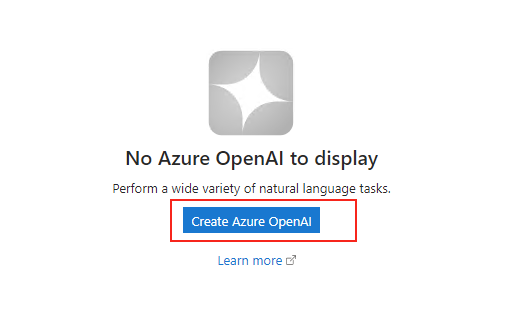
Renseignez les informations de base de ce dernier, puis cliquez sur Suivant :
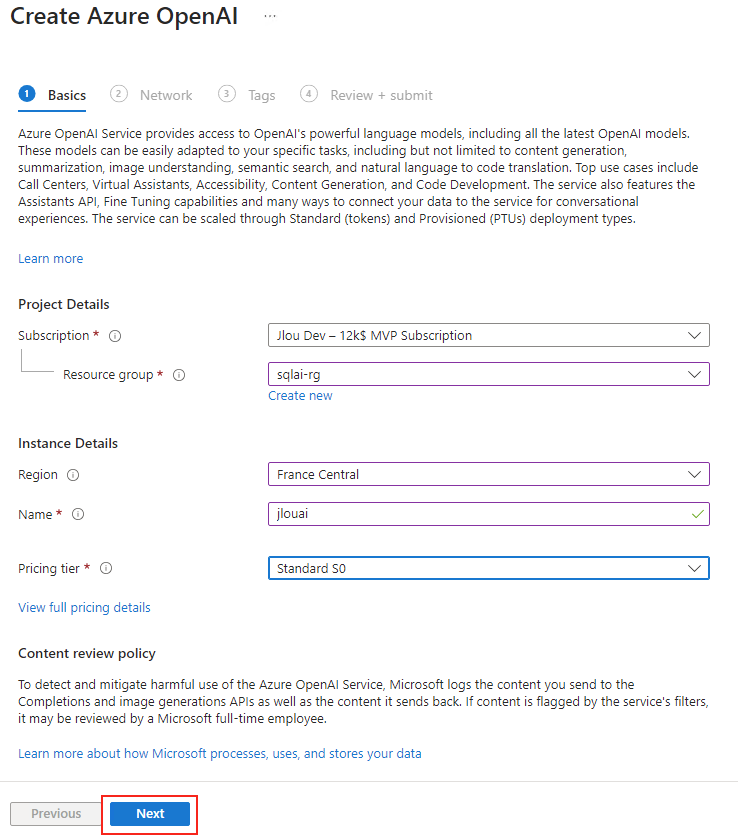
Conservez les caractéristiques réseaux d’origine, puis cliquez sur Suivant :
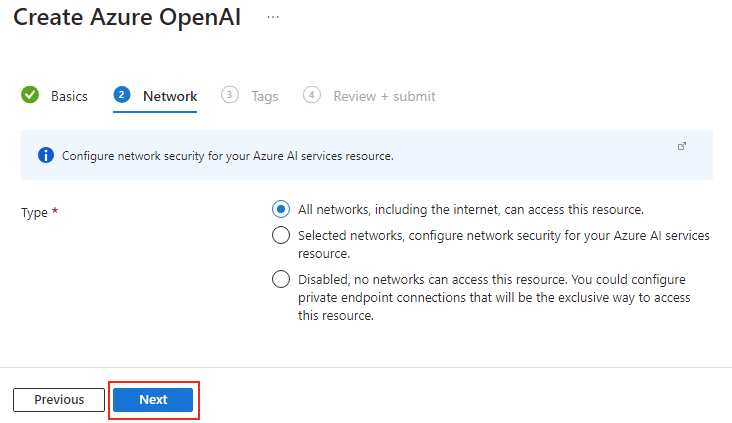
Ajoutez au besoin des étiquettes, puis cliquez sur Suivant :
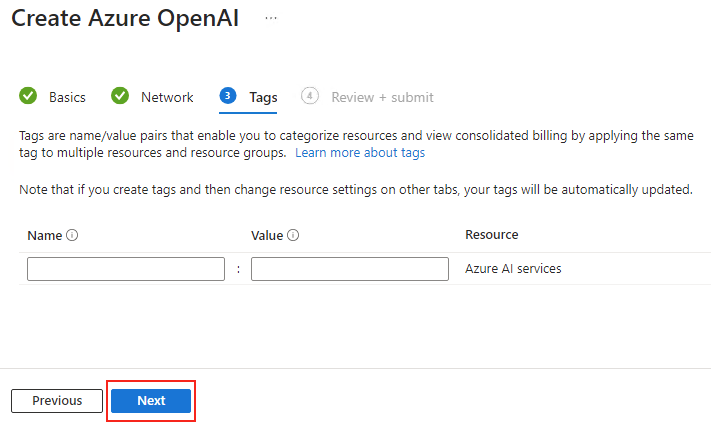
Une fois la validation Azure réussie, lancez la création des ressources Azure :
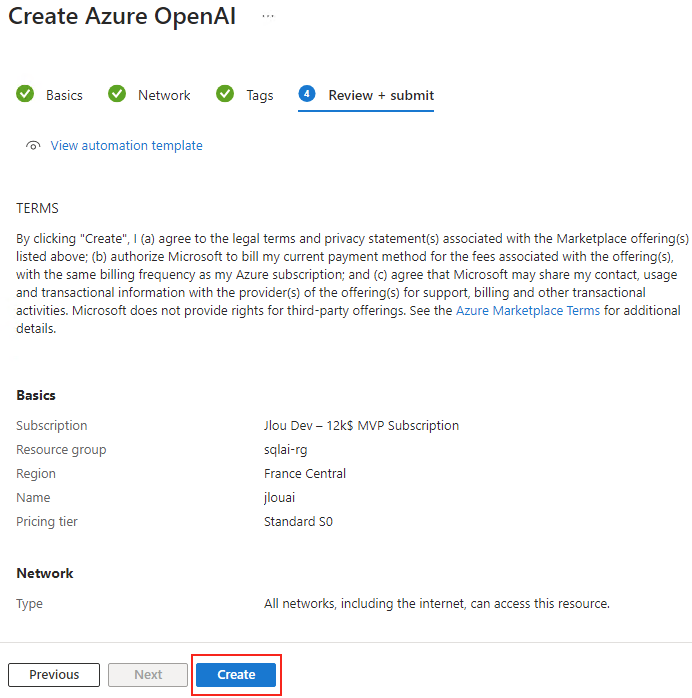
Attendez environ 1 minutes puis cliquez-ici pour accéder à votre service Azure OpenAI :
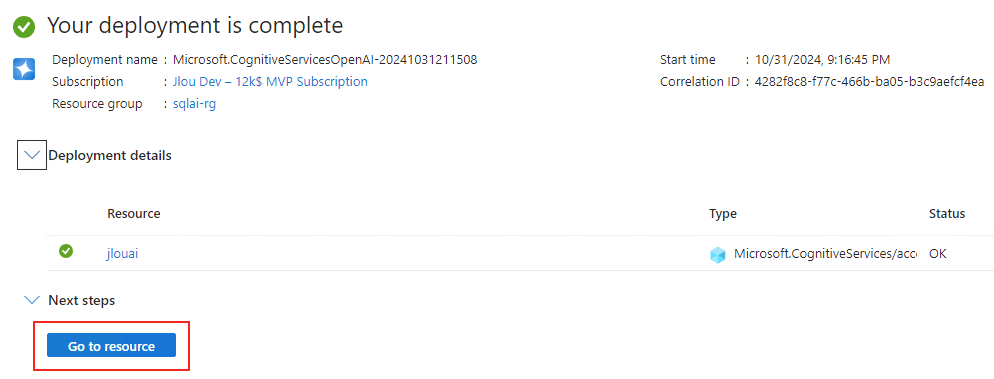
Copiez les 2 informations suivantes pour ouvrir un accès auprès de votre service Azure OpenAI :
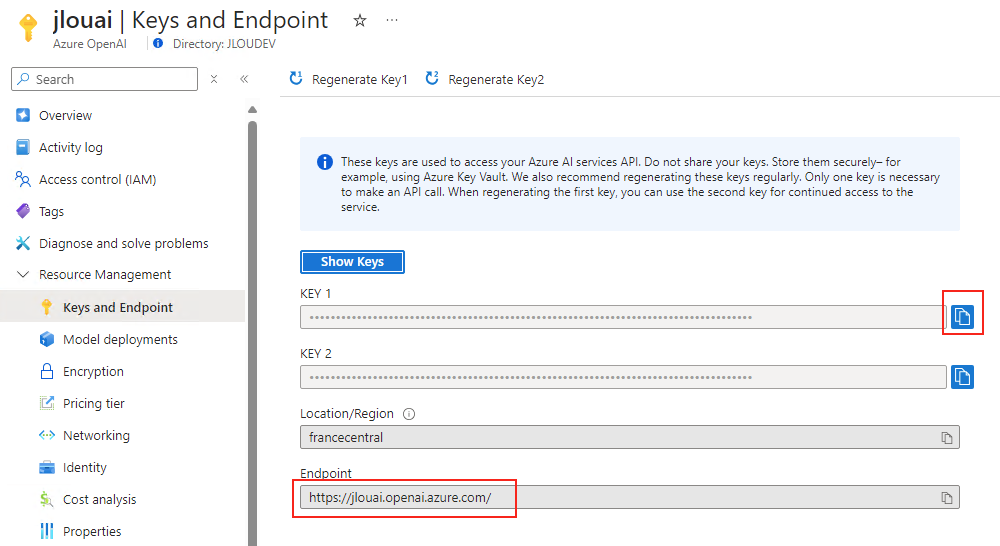
Cliquez-ici pour ouvrir le portail Azure OpenAI Studio :
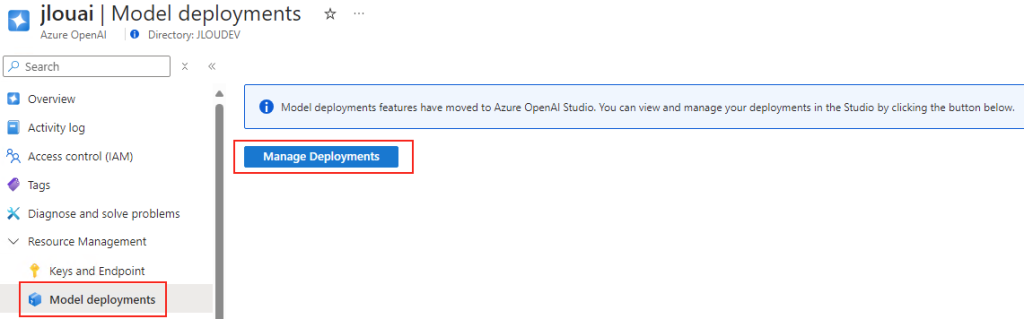
Cliquez-ici pour déployer un nouveau model :
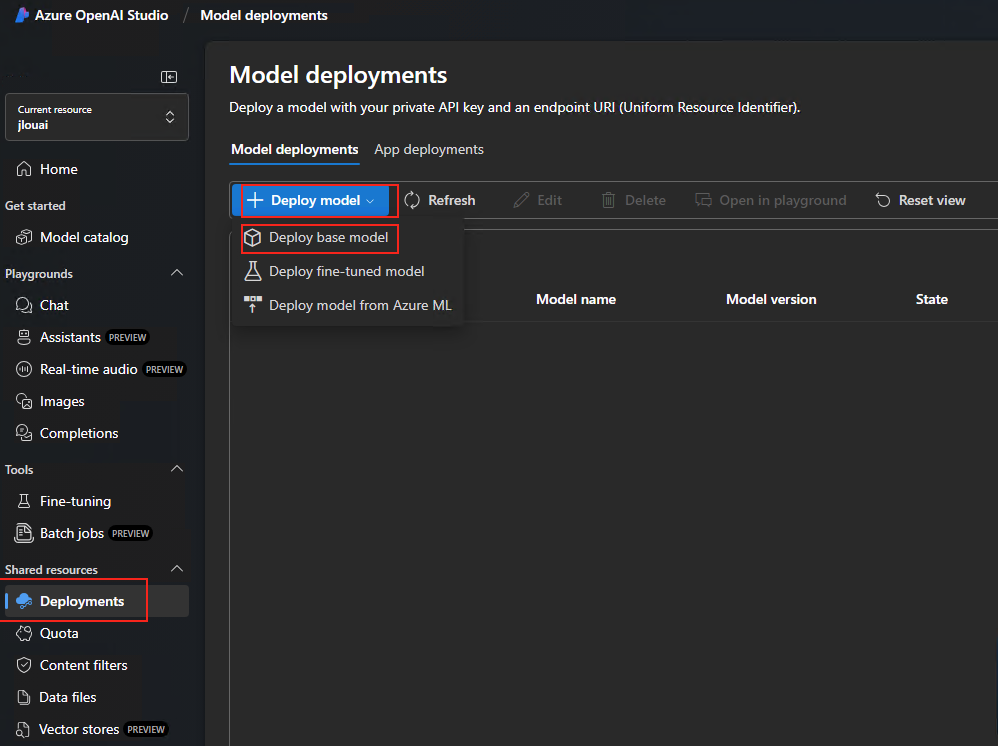
Choisissez le type gpt-4, puis cliquez sur Confirmer :
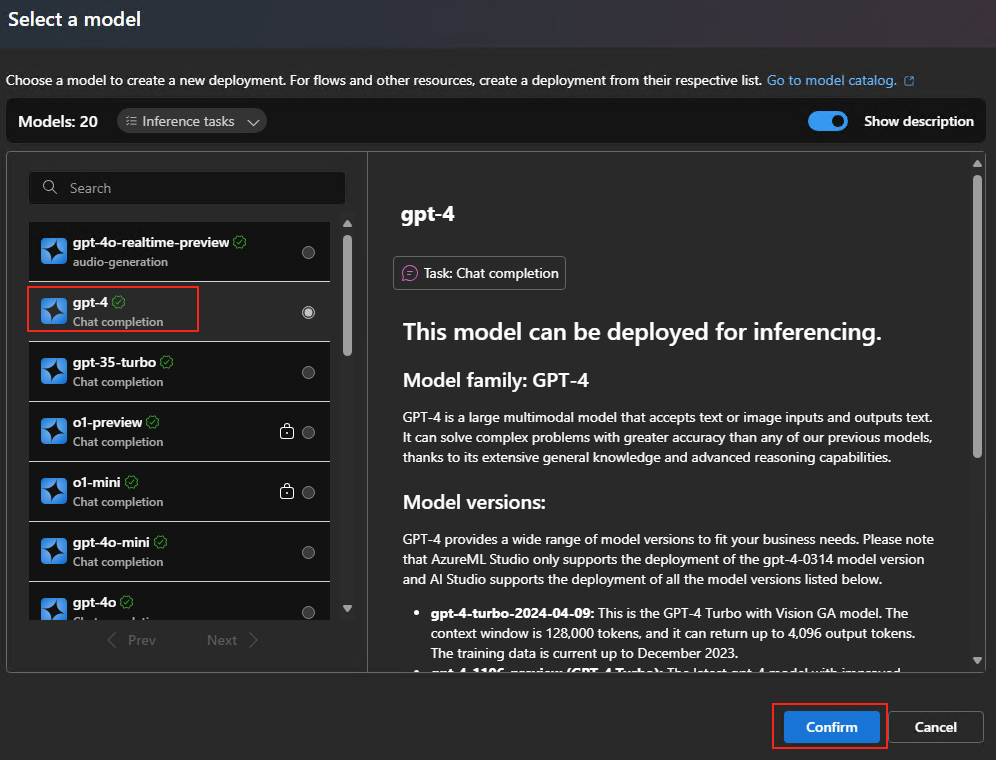
Nommez votre déploiement, définissez une limite de tokens par minute qui convient, puis cliquez sur Déployer :
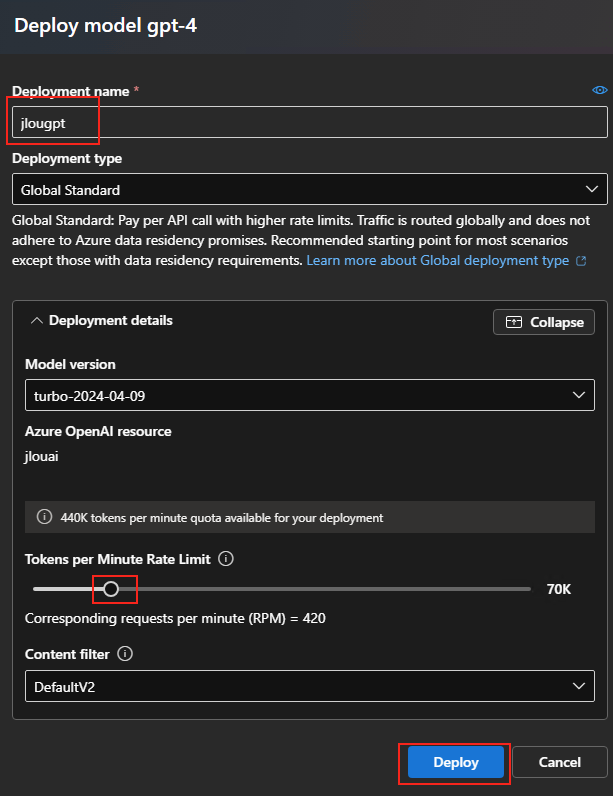
Attendez environ 1 minute le temps de déploiement de votre modèle :
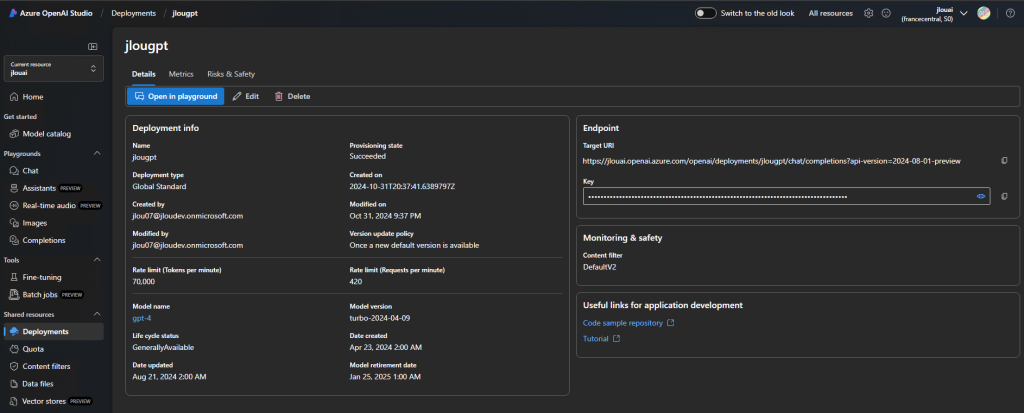
L’infrastructure sur Azure est maintenant en place. Il nous nous reste qu’à configurer les applications web sur notre poste afin que celle-ci travaille avec le schéma de votre base de données et votre modèle AI.
Commençons par la version 1 proposée par Alex Wolf.
Etape IV – Configuration de l’application v1 :
Voici un lien vers son excellente vidéo présentant l’application v1, sa configuration, son code ainsi qu’une comparaison intéressante faite avec les services Search basés sur l’IA :
Rendez-vous sur un fork de la page GitHub d’Alex Wolf afin de télécharger l’application v1 sous format ZIP :
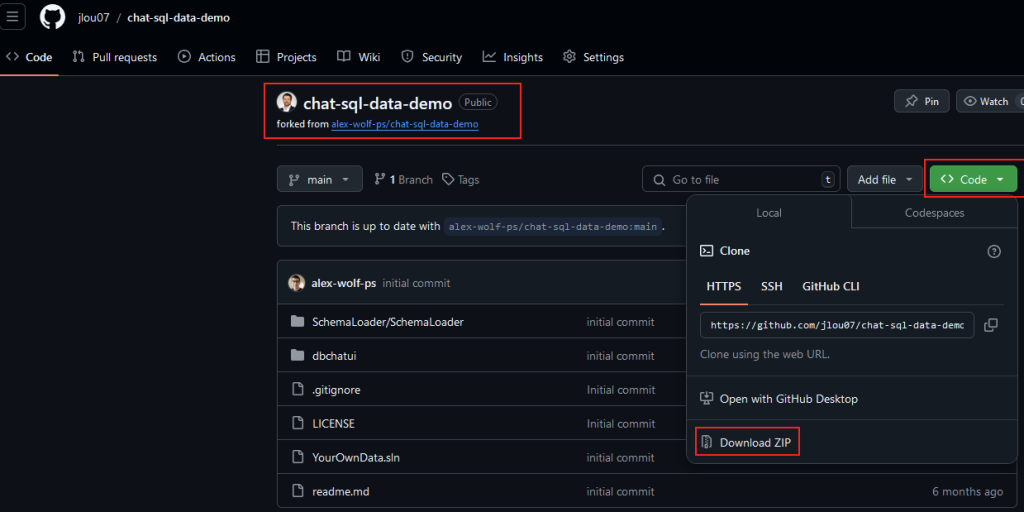
Un fois l’archive ZIP téléchargée, décompressez celle-ci dans le dossier local de votre choix :
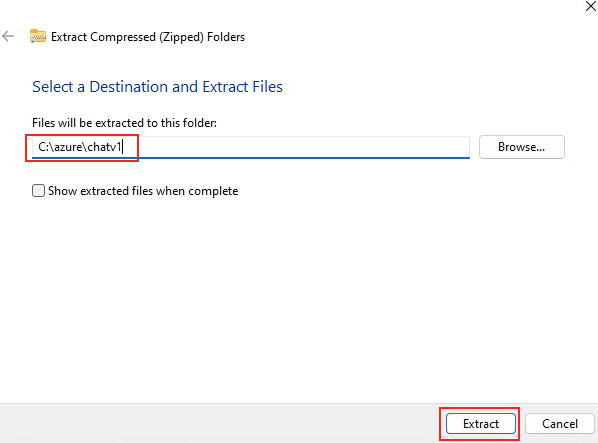
Ouvrez votre éditeur de code local, puis cliquez-ici pour ouvrir le dossier de l’application v1 :
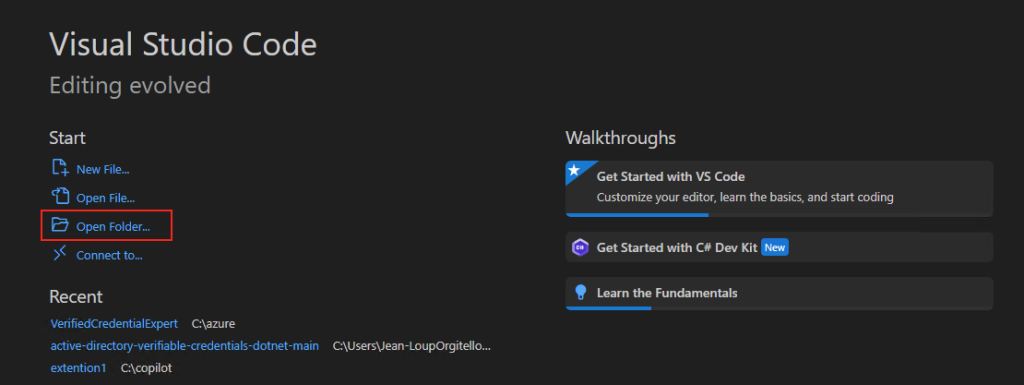
Ouvrez le dossier correspondant au dossier suivant :
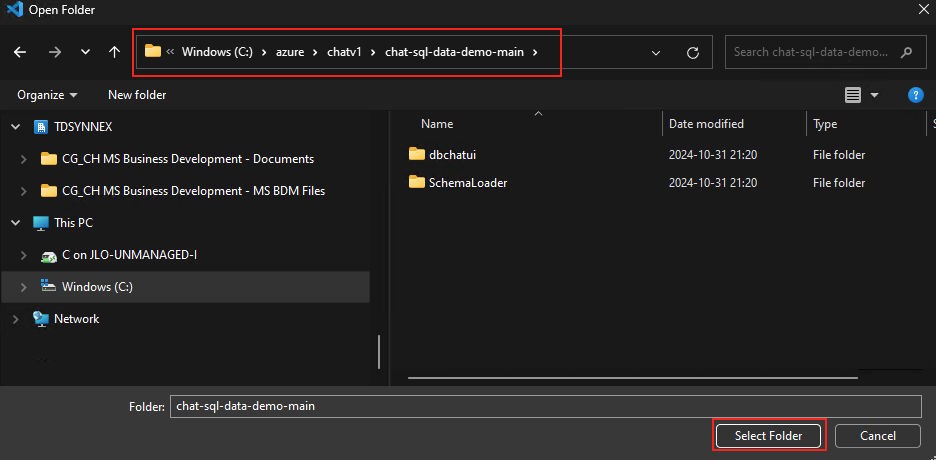
Dans le dossier SchemaLoader\SchemaLoader ouvrez le fichier Program.cs, puis renseignez la connexion à votre base de données Azure SQL copiée précédemment :
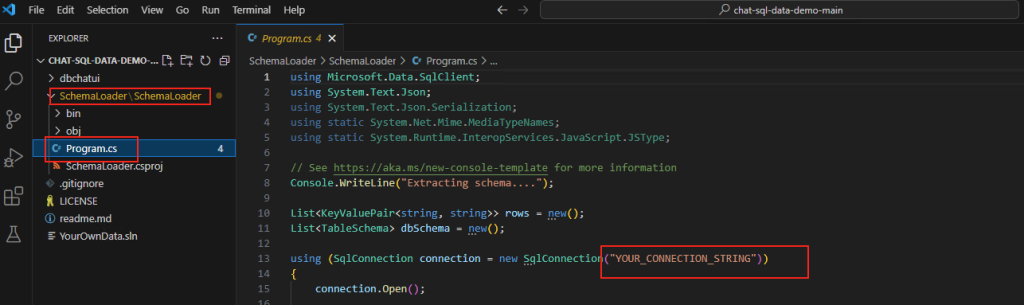
N’oubliez pas de de modifier le mot de passe de votre compte SQL, puis sauvegardez :
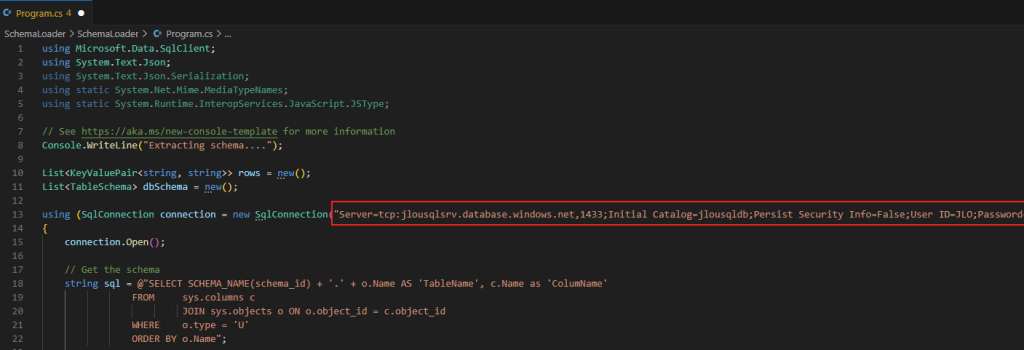
Ouvrez une première fenêtre Windows Terminal, positionnez-vous dans le dossier suivant, puis saisissez la commande ci-dessous :
dotnet build ".\SchemaLoader.csproj" -c Debug -o .\bin\Debug\net6.
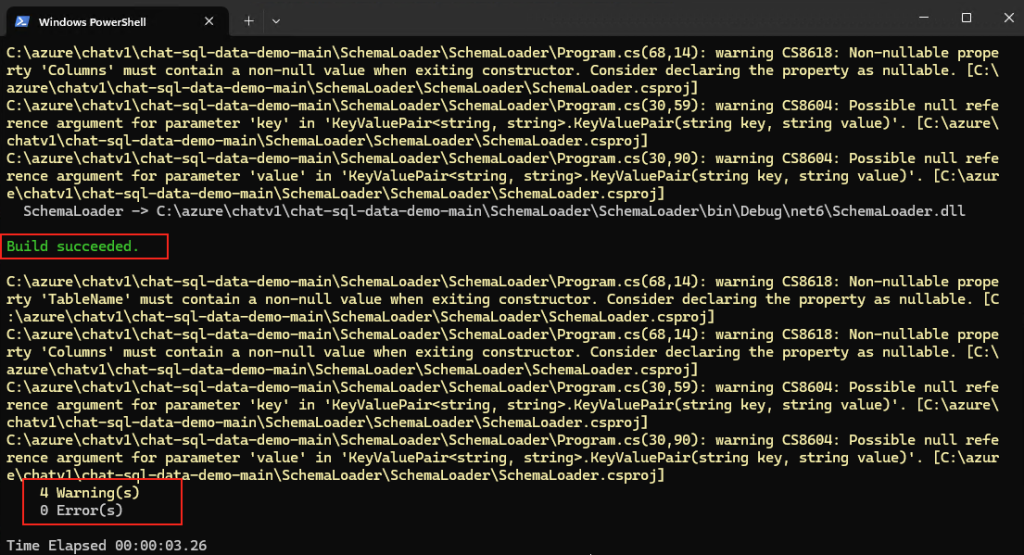
Une fois la compilation terminée, démarrez votre application via la commande ci-dessous :
dotnet run
Une fois l’application démarrée, copiez le texte généré par celle-ci et contenant le schéma de votre base de données Azure SQL :
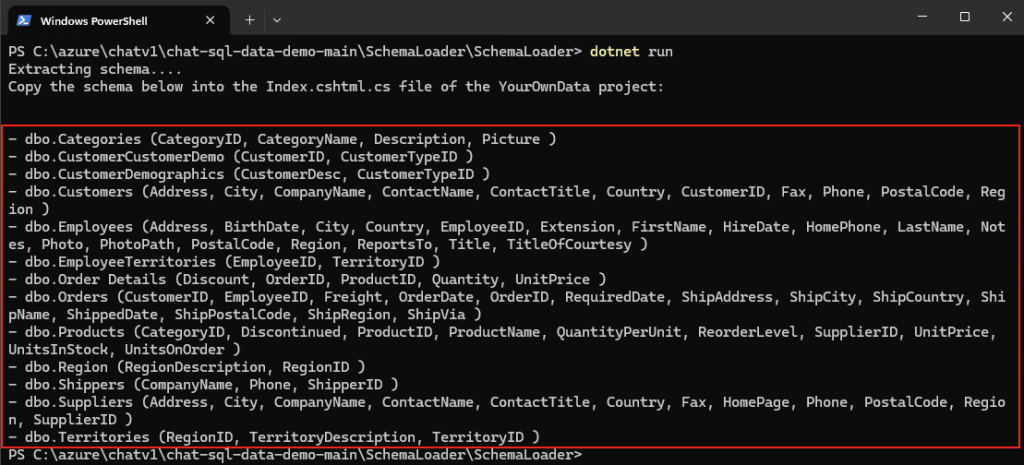
Retournez sur votre éditeur de code, puis allez dans le dossier dbchatui, ouvrez le fichier DataService.cs, renseignez à nouveau la connexion à votre base de données Azure SQL, puis sauvegardez le fichier :
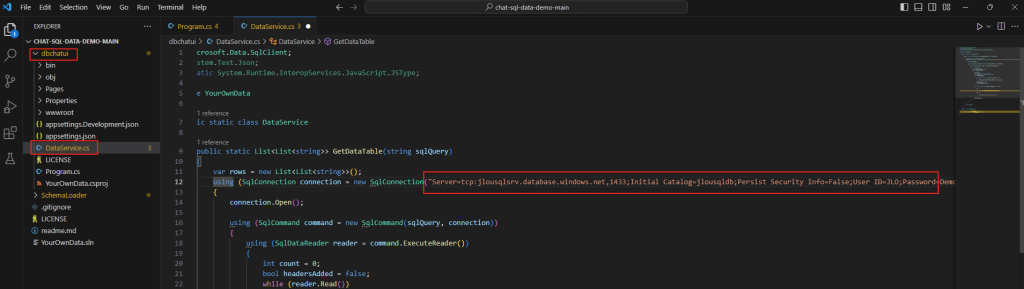
Allez dans le dossier dbchatui\Pages, ouvrez le fichier Index.cshtml.cs, copiez le schéma de votre base de données Azure SQL :
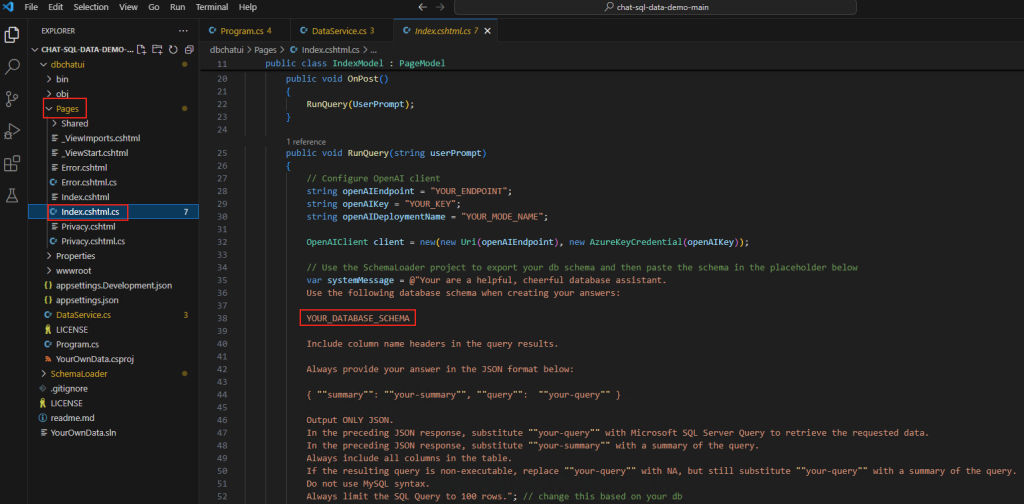
Cela donne la présentation suivante :
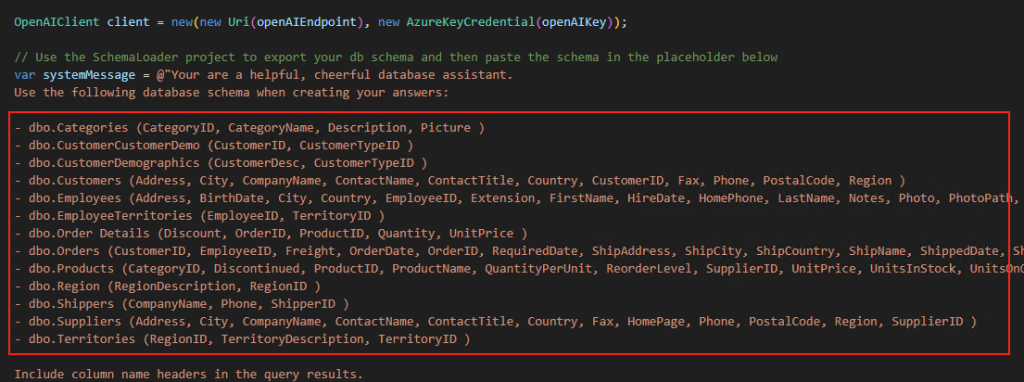
Toujours dans le fichier Index.cshtml.cs, renseignez les 3 informations suivantes pour connecter votre application à votre modèle Azure OpenAI, puis sauvegardez :
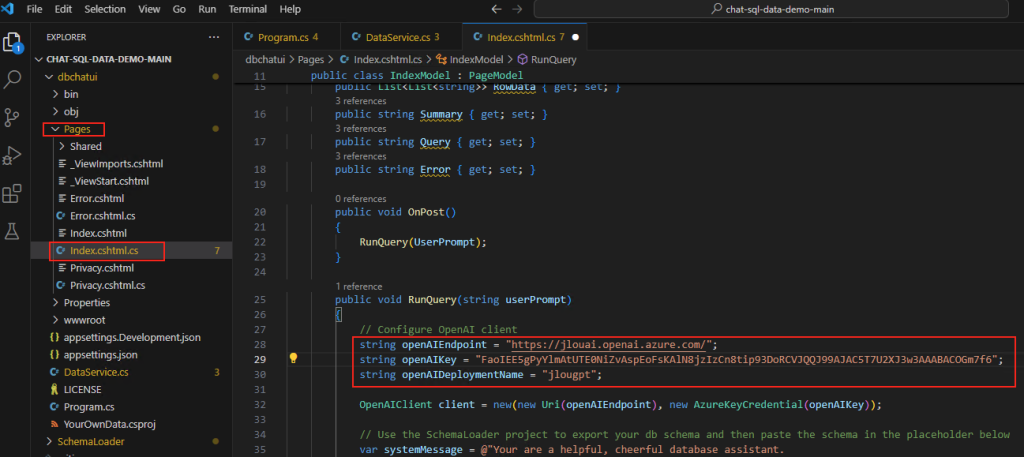
Rouvrez la fenêtre Windows Terminal, positionnez-vous dans le dossier suivant, puis saisissez la commande ci-dessous :
dotnet build ".\YourOwnData.csproj" -c Debug -o .\bin\Debug\net6.
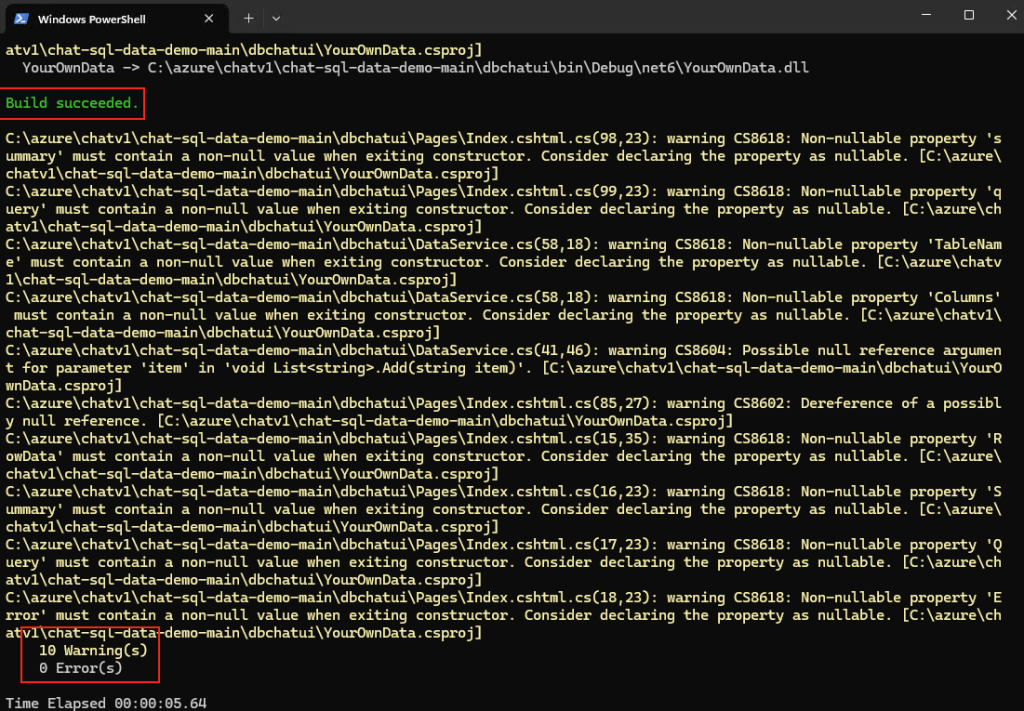
Une fois la compilation terminée, démarrez votre application via la commande ci-dessous :
dotnet run
Votre application v1 est maintenant démarrée. Copiez le numéro du port local ouvert pour cette application :
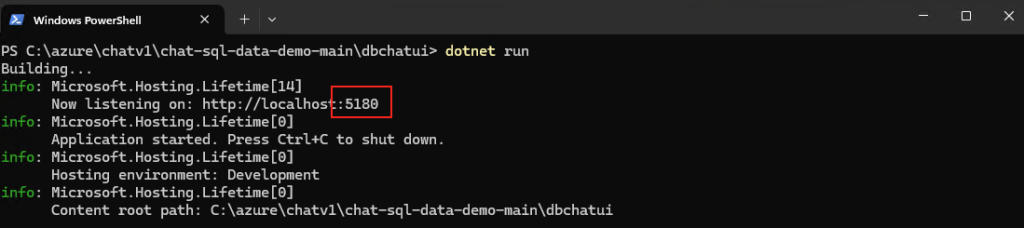
Ouvrez une seconde fenêtre Windows Terminal, puis saisissez la commande suivante afin d’exposer votre application locale au travers de ngrok :

Copiez l’URL publique générée par ngrok ci-dessous :
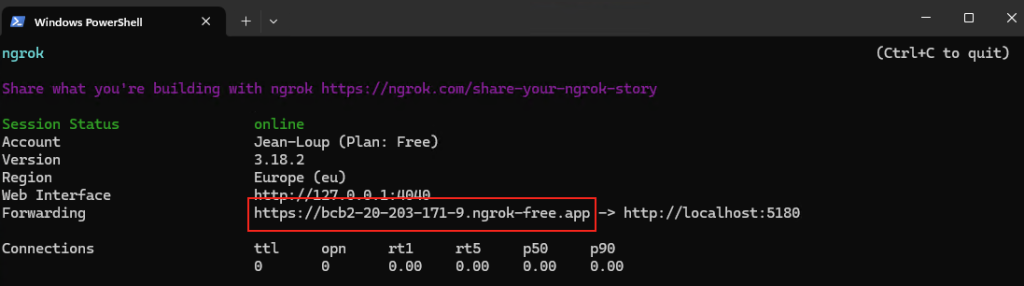
Tout l’environnement de test est maintenant en place, il nous reste qu’à tester le fonctionnement de l’application v1. Ouvrez un navigateur web, collez l’URL ngrok précédemment copiée, puis confirmez la navigation en cliquant ici :
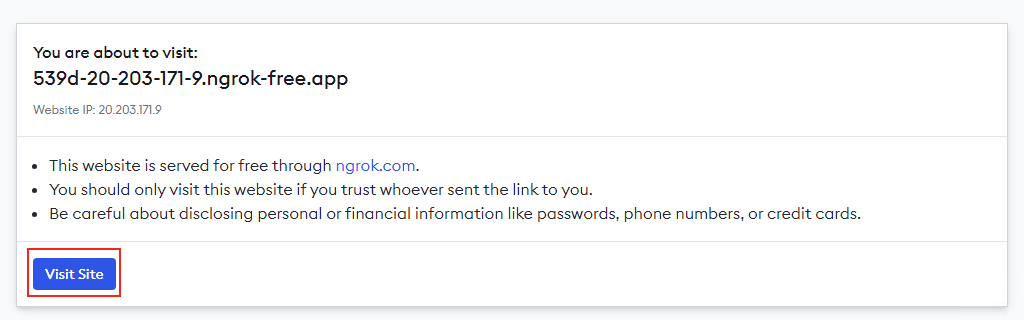
Commencez par tester une requête SQL simple en promptant une question basique :
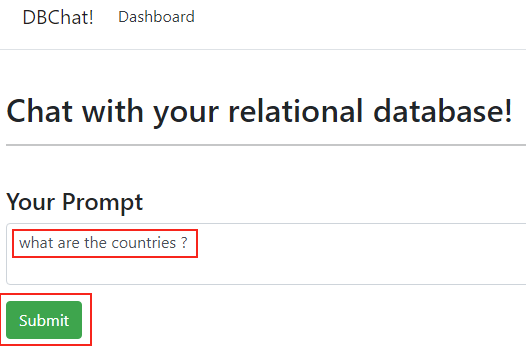
L’application vous retourne d’abord sa compréhension de votre demande, et la transpose en une requête SQL correspondante :

Juste en dessous est affiché les enregistrement correspondants au résultat de la requête exécutée sur votre serveur de base de données Azure SQL :
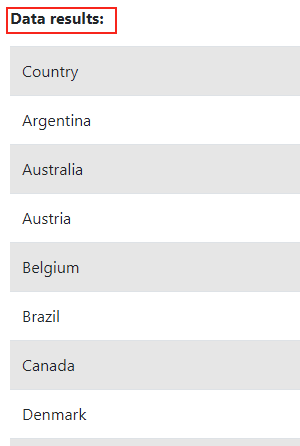
Continuez en testant des prompts incluant des filtres, des classements, … :
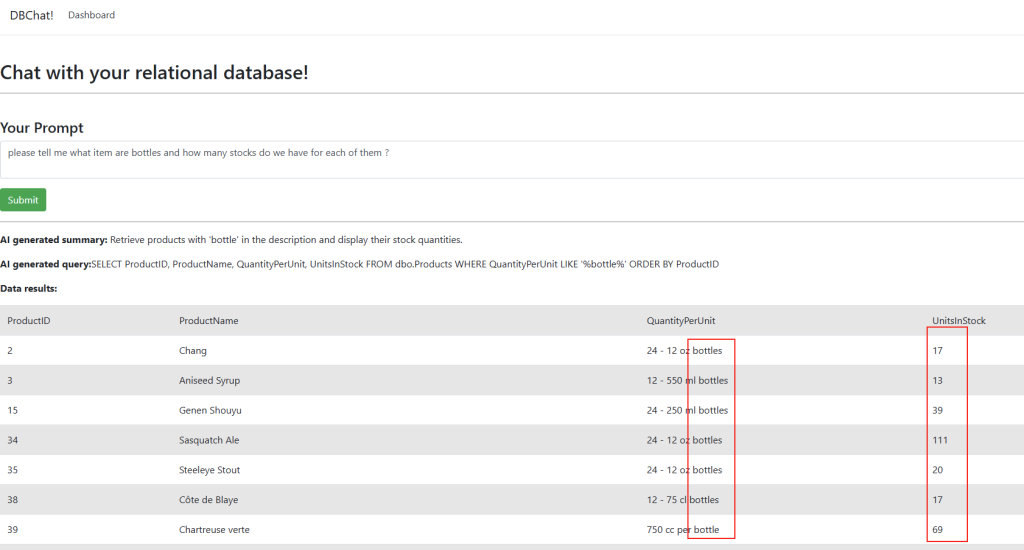
Continuez en testant des prompts incluant des relations de tables et des filtres basés sur un raisonnement :
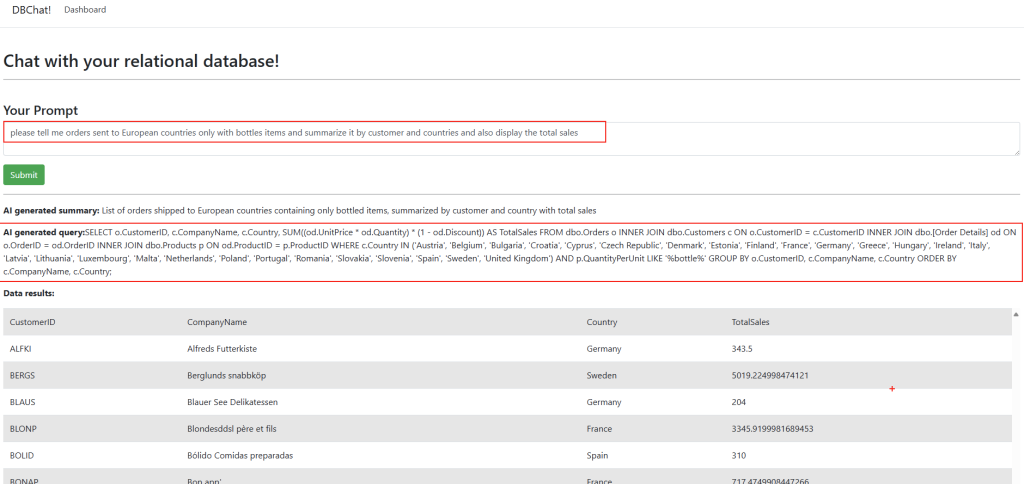
Tous ces prompts nous montrent l’immense potentiel de pouvoir prompter une IA qui a une connaissance du schéma de toute la base de données source, sans pour autant avoir la données en elles-mêmes.
Etape V – Configuration de l’application v2 :
Il existe une nouvelle application toujours développée par Alex Wolf dont la vidéo est juste là :
Le principe est le même, rendez-vous sur un fork de la page GitHub d’Alex Wolf afin de télécharger l’application v2 sous format ZIP :
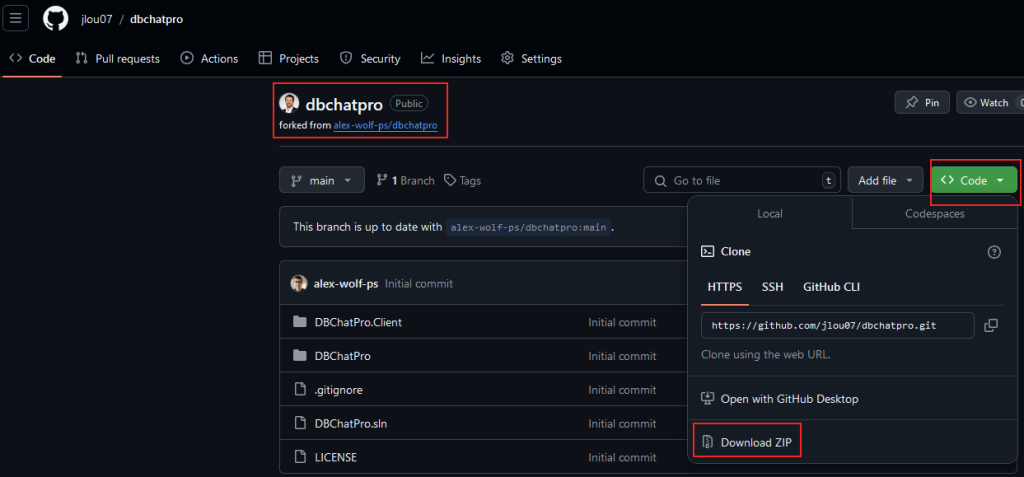
Un fois l’archive ZIP téléchargée, décompressez celle-ci dans le dossier local de votre choix :
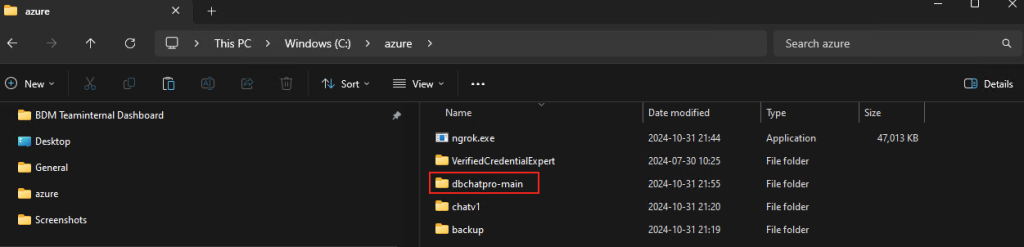
Ouvrez votre éditeur de code local, cliquez-ici pour ouvrir le dossier de l’application v2, renseignez les 3 informations suivantes pour connecter votre application à votre modèle Azure OpenAI, puis sauvegardez :
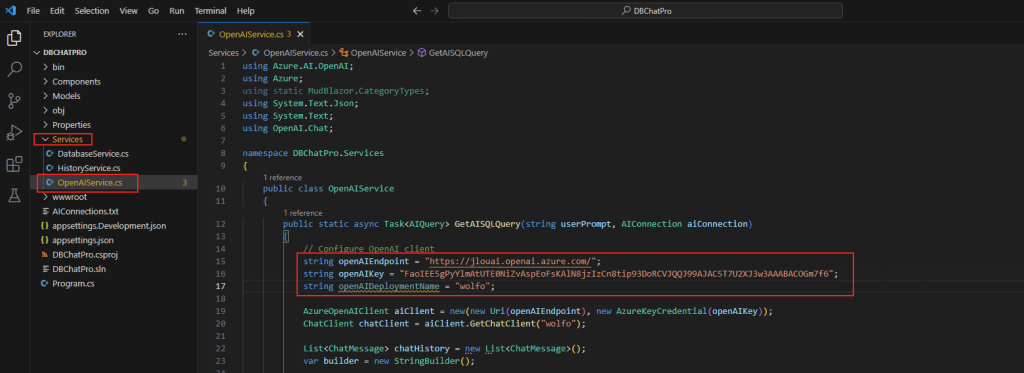
Ouvrez une première fenêtre Windows Terminal, positionnez-vous dans le dossier suivant, puis saisissez la commande ci-dessous :
dotnet build ".\DBChatPro.csproj" -c Debug -o .\bin\Debug\net6.
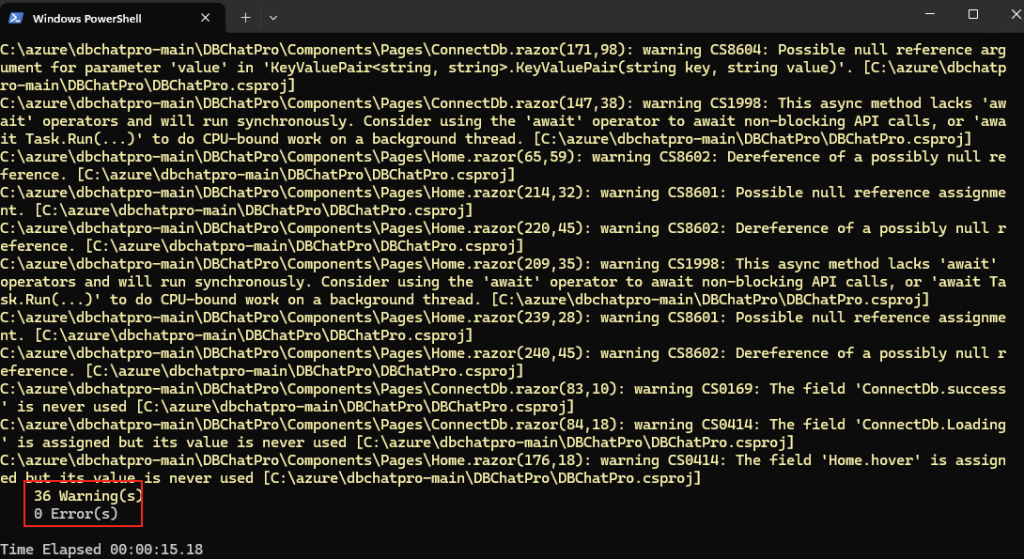
Une fois la compilation terminée, démarrez votre application via la commande ci-dessous :
dotnet run
Votre application v2 est maintenant démarrée. Copiez le numéro du port local ouvert pour cette application :
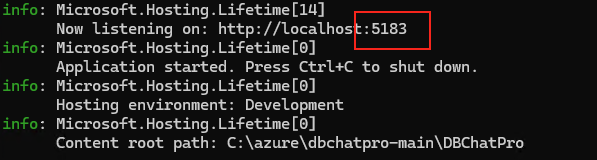
Ouvrez une seconde fenêtre Windows Terminal, puis saisissez la commande suivante afin d’exposer votre application locale au travers de ngrok :

Copiez l’URL publique générée par ngrok ci-dessous :
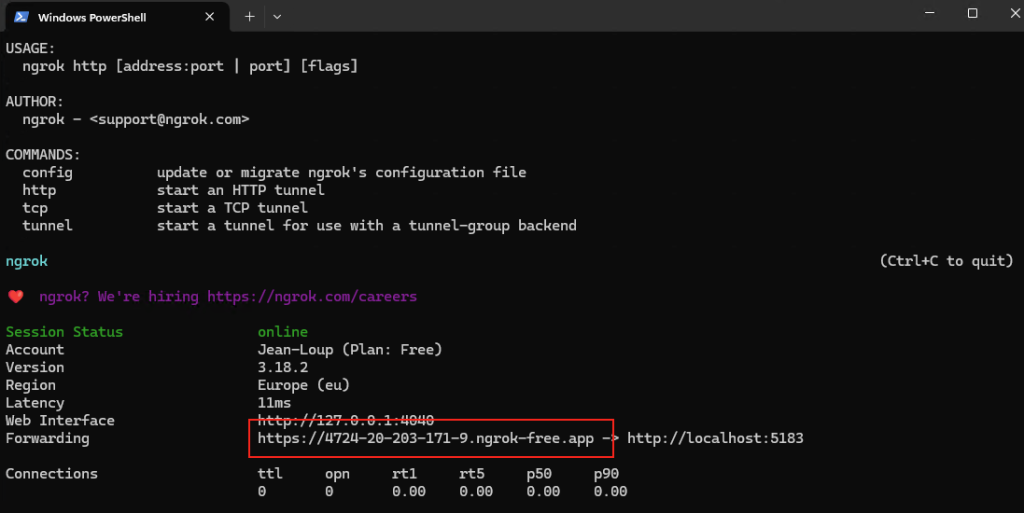
Tout l’environnement de test est maintenant en place, il nous reste qu’à tester le fonctionnement de l’application v1. Ouvrez un navigateur web, collez l’URL ngrok précédemment copiée, puis confirmez la navigation en cliquant ici :
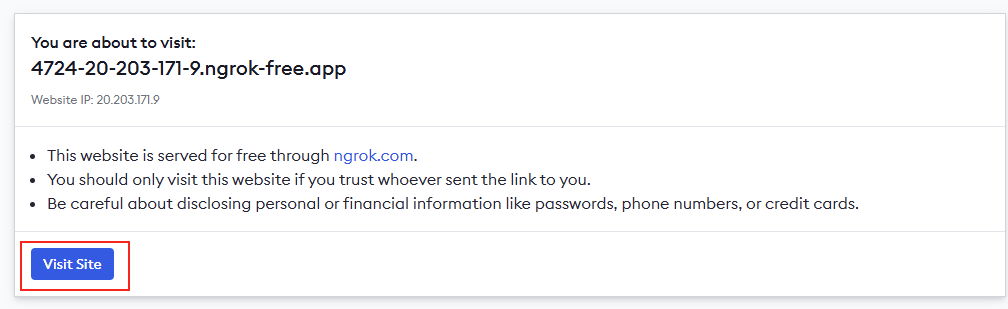
Renseignez la connexion à votre base de données Azure SQL copiée précédemment, puis cliquez-ici pour le schéma :
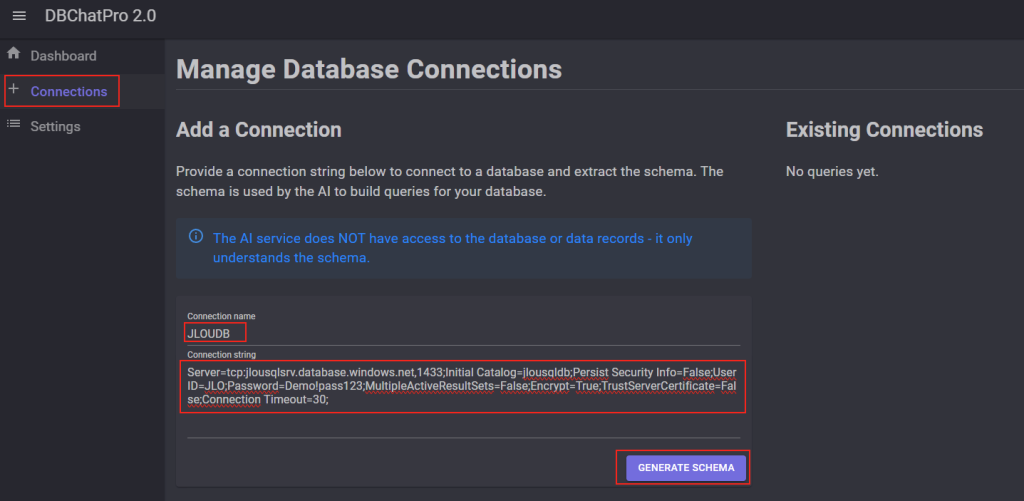
Cliquez sur Sauvegarder :
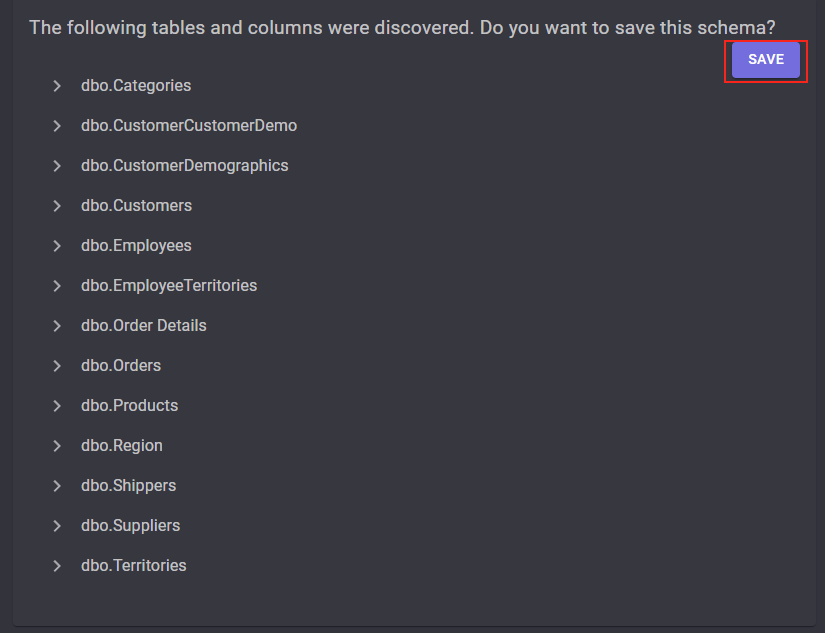
La connexion apparaît alors dans la liste des connexions existantes :

Retournez sur le premier onglet, puis commencez par tester une requête SQL simple en promptant une question basique :
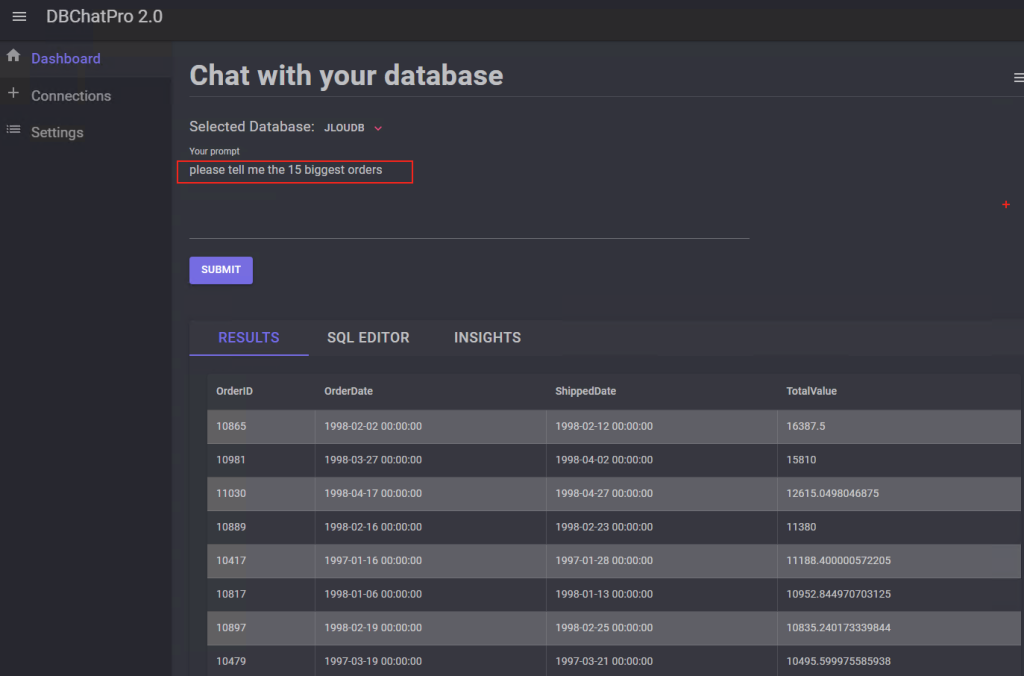
L’application v2 vous retourne les enregistrement correspondants au résultat de la requête exécutée sur votre serveur de base de données Azure SQL :
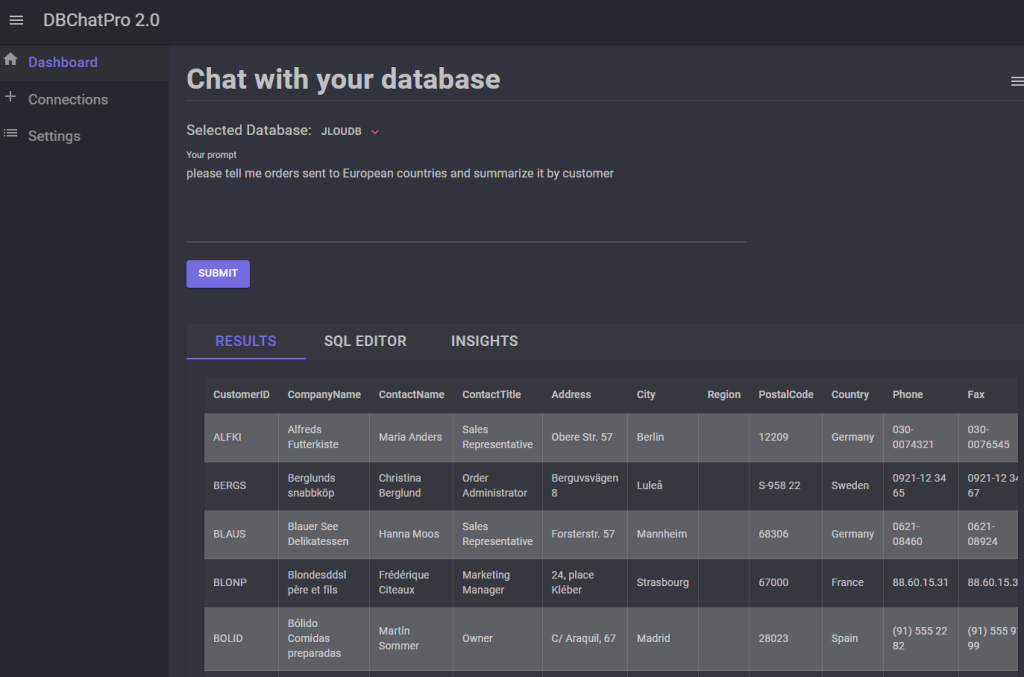
Le second onglet affiche une requête SQL correspondante :
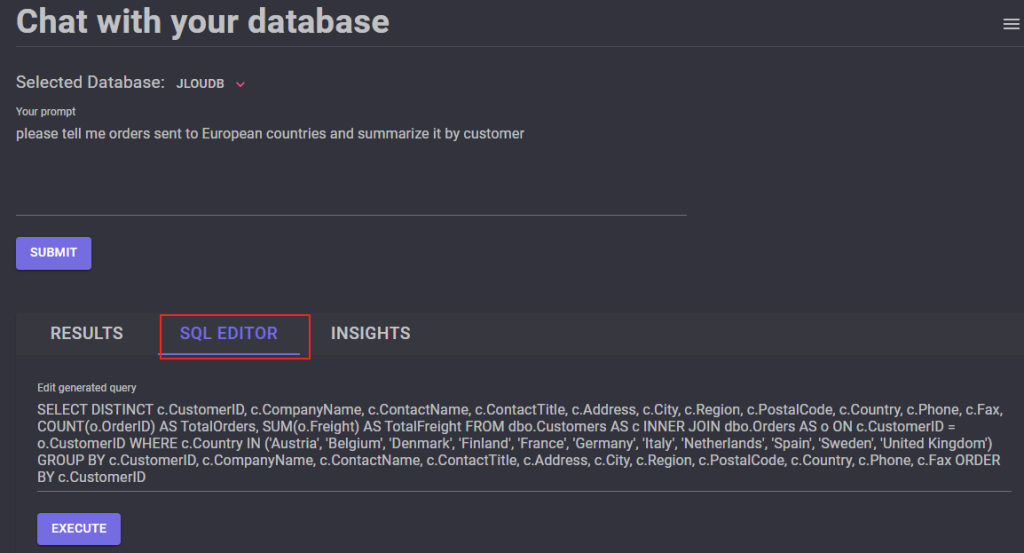
Le troisième onglet vous retourne la compréhension de votre demande comprise par le modèle IA :
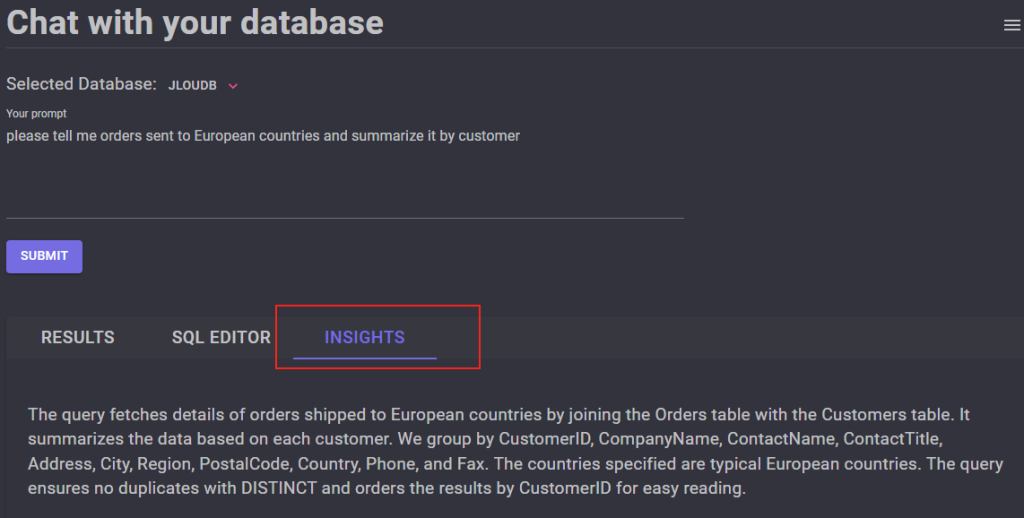
Un historique des précédentes prompts est également disponible :
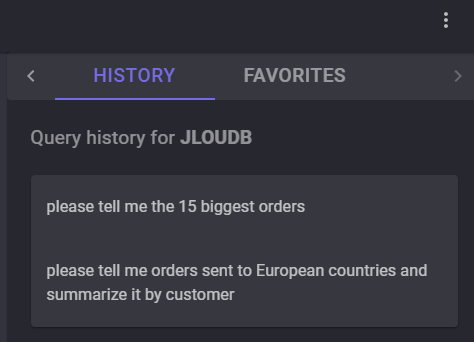
Il également possible de mettre des prompts en favoris :
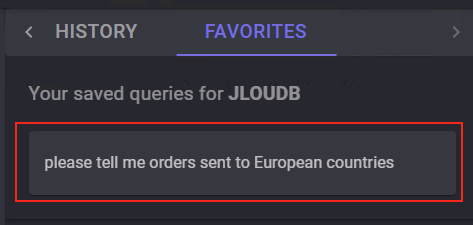
Conclusion
En conclusion, l’utilisation de prompts pour interagir avec les bases de données représente une avancée importante, simplifiant l’accès aux informations et permettant une utilisation plus intuitive de SQL.
En expérimentant avec cette méthode, les utilisateurs peuvent améliorer leur efficacité et mieux exploiter leurs données.
Avec l’évolution rapide de ces technologies, maîtriser le langage des prompts pourrait devenir une compétence clé pour les professionnels de la donnée, ouvrant la voie à de nouvelles façons de gérer et analyser des volumes d’informations toujours croissants.
