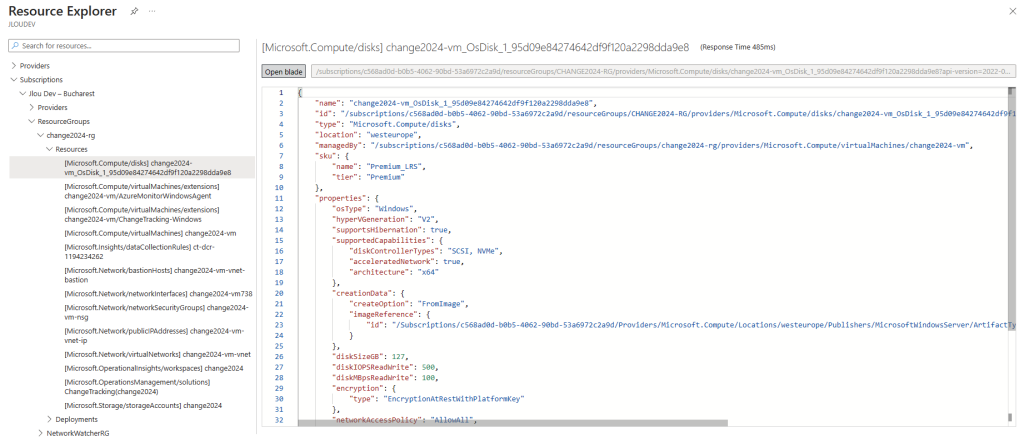Azure est une excellente plateforme pour déployer rapidement et facilement des ressources IT. Seulement, la phase de déploiement de ressources ne représente que la première partie du travail d’une infrastructure. Bien souvent, plusieurs agents ou équipes interviendront sur ces mêmes ressources Azure. Un système de suivi des changements apparait alors comme très utile pour traquer efficacement les modifications faites par les uns et par les autres.

Qu’est-ce que le Suivi des modifications et inventaire (Change Tracking et Inventory) ?
En quelques mots, le Suivi des modifications et inventaire va vous permettre de comprendre les modifications faites sur vos ressources Azure, mais aussi à l’intérieur de celles-ci.
Voici un exemple de 2 vues disponibles retraçant différents types de modifications :
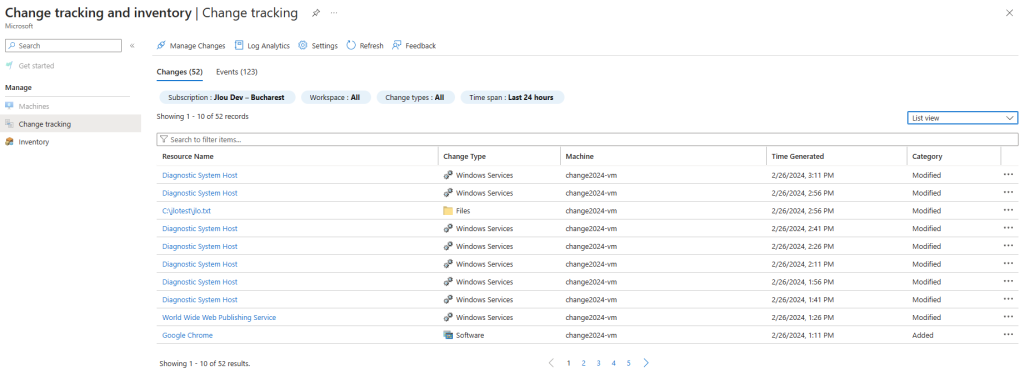
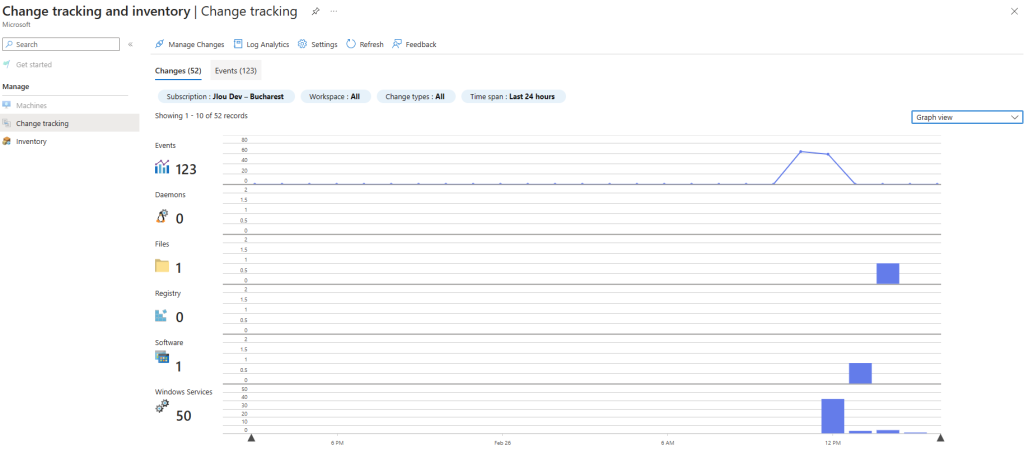
Le Suivi des modifications et inventaire effectue le suivi des modifications apportées aux machines virtuelles hébergées sur Azure, locales et d’autres environnements cloud pour vous aider à identifier les problèmes opérationnels et environnementaux liés aux logiciels gérés par le gestionnaire de package de distribution.
Microsoft Learn
On y retrouve donc des modifications de registres, de fichiers, de programmes et bien d’autres encore.
Que pouvons-nous traquer dans le Suivi des modifications et inventaire ?
A ce jour, plusieurs éléments sont traçables au travers du Suivi des modifications et inventaire. Voici la liste des modifications traçables :
- Logiciels Windows
- Logiciel Linux (packages)
- Fichiers Windows et Linux
- Clés de Registre Windows
- Services Windows
- Démons Linux
Doit-on payer pour utiliser Suivi des modifications et inventaire ?
Oui. En effet, le Suivi des modifications et inventaire est un service payant. Il repose sur stockage appelé Log Analytics Workspace pour stocker les données liées aux modifications. Comme à chaque fois, le Log Analytics Workspace est facturé au Go de données écrites.
Niveau agent : AMA ou MMA, lequel choisir ?
Microsoft avait annoncé la préversion de Suivi des modifications et inventaire via l’agent AMA en janvier 2023. L’agent AMA prend le pas sur l’agent LOA pour des raisons de sécurité, de fiabilité, et facilite également les multi-environnements. De plus, il n’est plus nécessaire d’intégrer un compte Azure Automation.
D’ailleurs Microsoft a également annoncé une date de retrait pour MMA/LOA :
Actuellement, le suivi des modifications et l’inventaire utilisent Log Analytics Agent et son retrait est prévu d’ici le 31 août 2024. Nous vous recommandons d’utiliser Azure Monitoring Agent comme nouvel agent de prise en charge.
Microsoft Learn
Agent, Extension, Kesako ?
Il existe des différences entre un agent et une extension. Microsoft apporte sur cette page quelques infos bien utiles :
- Agent : Il s’agit d’une application légère, toujours en cours d’exécution (le plus souvent exécutée en tant que service/daemon), qui collecte des informations auprès de la machine et les transmet quelque part ou maintient l’état de la machine elle-même en fonction d’une certaine configuration.
- Extension : Dans Azure, les extensions fournissent des tâches de configuration et d’automatisation post-déploiement sur les VM Azure. Les extensions peuvent faire partie de la définition de la VM elle-même, et donc être utilisées pour déployer quelque chose dans le cadre du déploiement de la ressource hôte elle-même. Dans le cas d’Azure Monitor, il existe des extensions qui déploient l’agent de surveillance dans le cadre du déploiement de la VM/VMSS.
- AzureMonitoringWindowsAgent : Il s’agit de l’extension la plus récente et la plus recommandée d’Azure Monitor Agent (AMA) pour une VM. Elle est disponible pour les VM Windows avec le nom AzureMonitoringWindowsAgent. De même, AzureMonitorLinuxAgent est le nom de l’extension pour l’AMA sur la VM Linux.
- MMAExtension : C’est le nom de l’extension qui installe l’ancien agent sur la VM Windows. L’agent lui-même est appelé Log Analytics Agent ou LA Agent, également appelé « Microsoft Monitoring Agent » ou MMA. Pour les machines virtuelles Linux, cette extension installe un paquetage d’agent appelé OMSAgentforLinux.
Enfin, cette page détaille les différences techniques des agents en relation avec Azure Monitor.
Afin de bien comprendre ce que le Suivi des modifications et inventaire d’Azure est capable de faire avec un agent AMA, je vous propose de suivre ce petit exercice :
- Etape 0 – Rappel des prérequis
- Etape I – Préparation de l’environnement
- Etape II – Activation du Suivi des modifications et inventaire
- Etape III – Sauvegarde des évènements Azure
- Etape IV – Sauvegarde du suivi de fichiers Windows
- Etape V – Sauvegarde du suivi du registre Windows
- Etape VI – Sauvegarde du suivi de services Windows
- Etape VII – Sauvegarde du suivi des modifications du contenu de fichiers
- Etape VIII – Inventaire des logiciels
Etape 0 – Rappel des prérequis :
Pour réaliser cet exercice sur le Suivi des modifications et inventaire d’Azure, il vous faudra disposer de :
- Un tenant Microsoft
- Une souscription Azure valide
Afin de pouvoir tester cette fonctionnalité Azure, il est nécessaire de créer une machine virtuelle.
Etape I – Préparation de l’environnement :
Pour cela, rechercher le service des Machines virtuelles sur votre portail Azure :
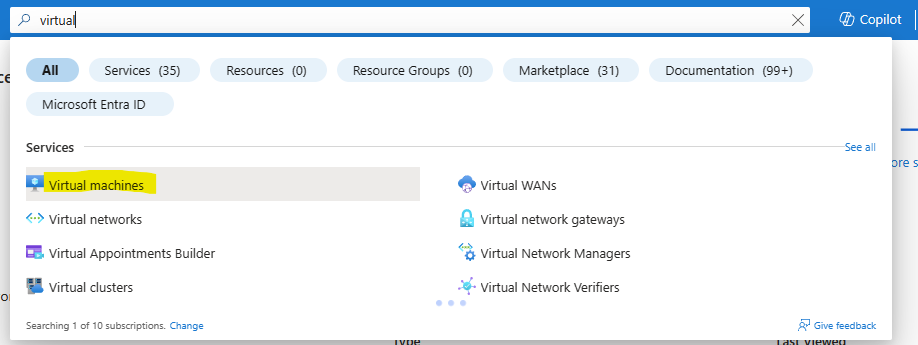
Cliquez-ici pour commencer la création de la machine virtuelle :
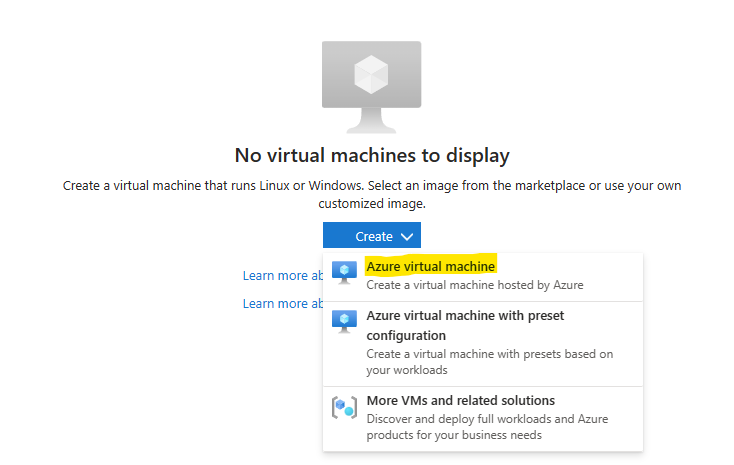
Renseignez les informations de base relatives à votre VM :
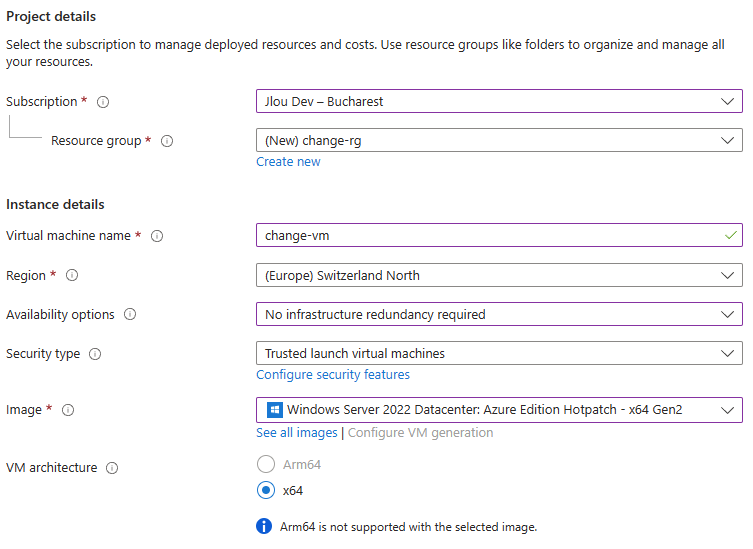
Choisissez la taille de votre VM, définissez un compte administrateur local, bloquez les ports entrants, puis cliquez sur Suivant :
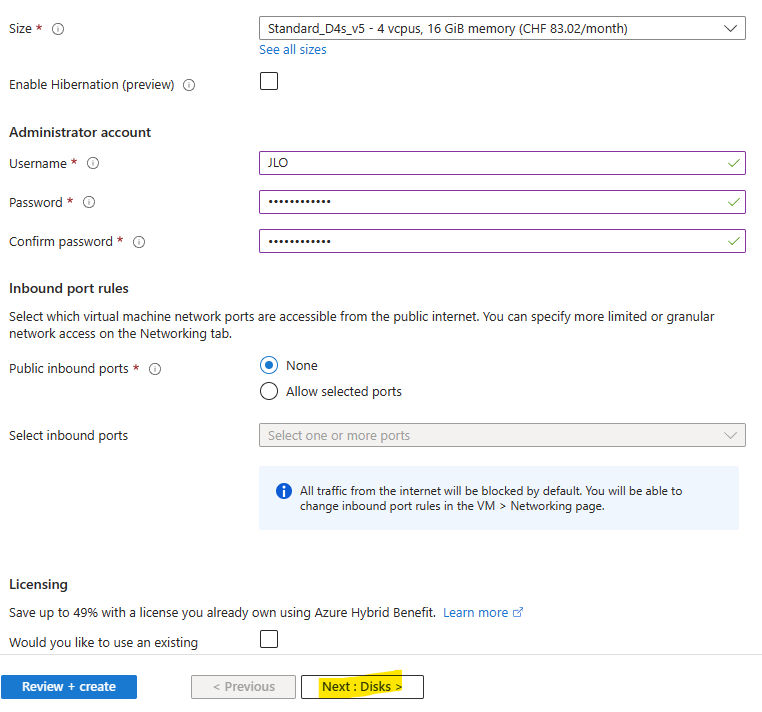
Aucune modification n’est à faire sur cet onglet, cliquez sur Suivant :
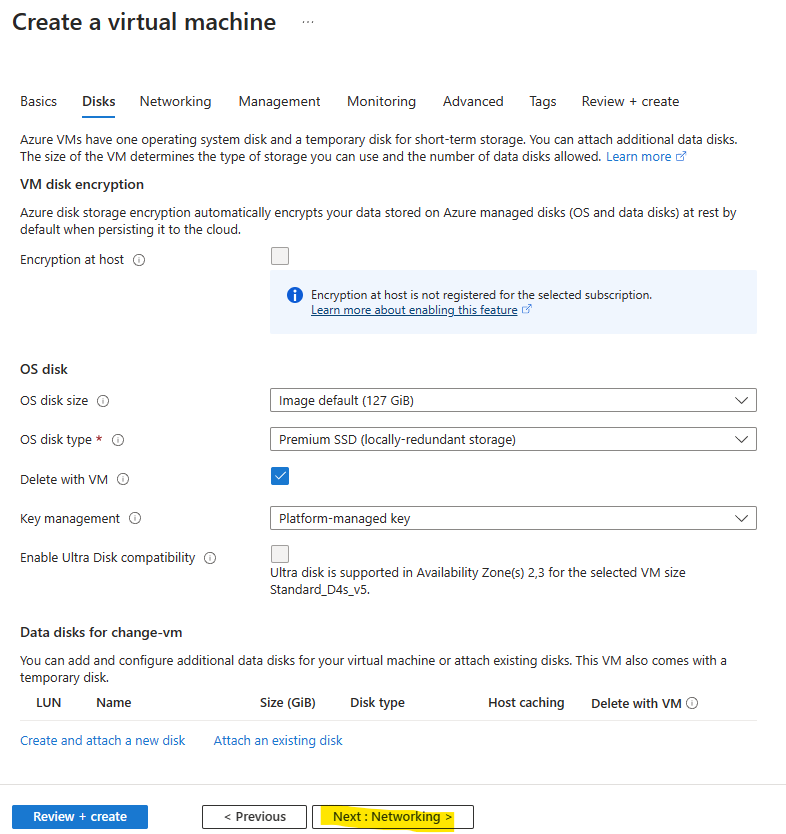
Retirez l’adresse IP publique de votre VM, puis cliquez sur Suivant :
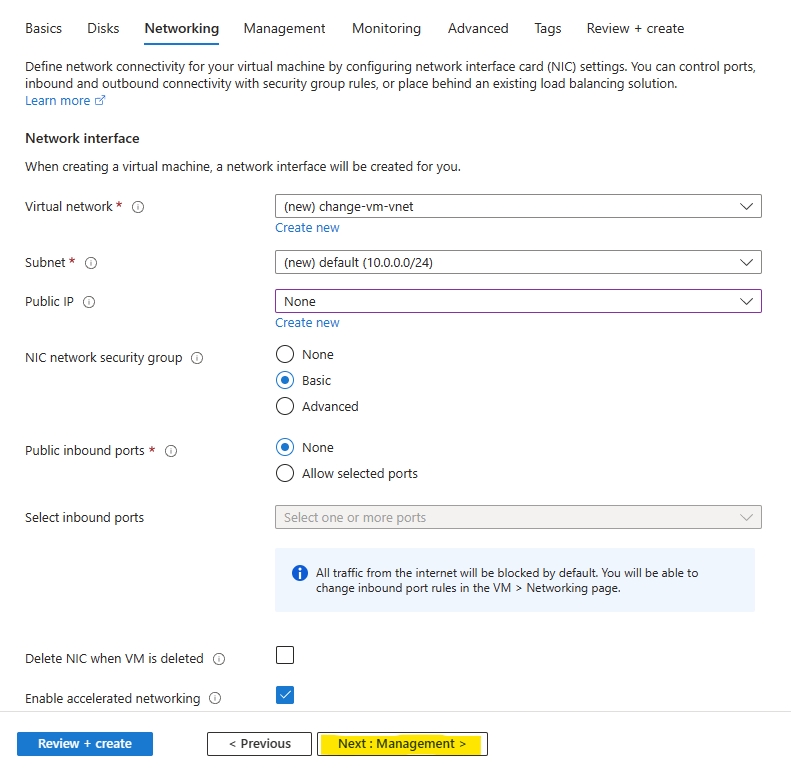
Décochez l’extinction automatique de la machine virtuelle, puis lancez la validation Azure :
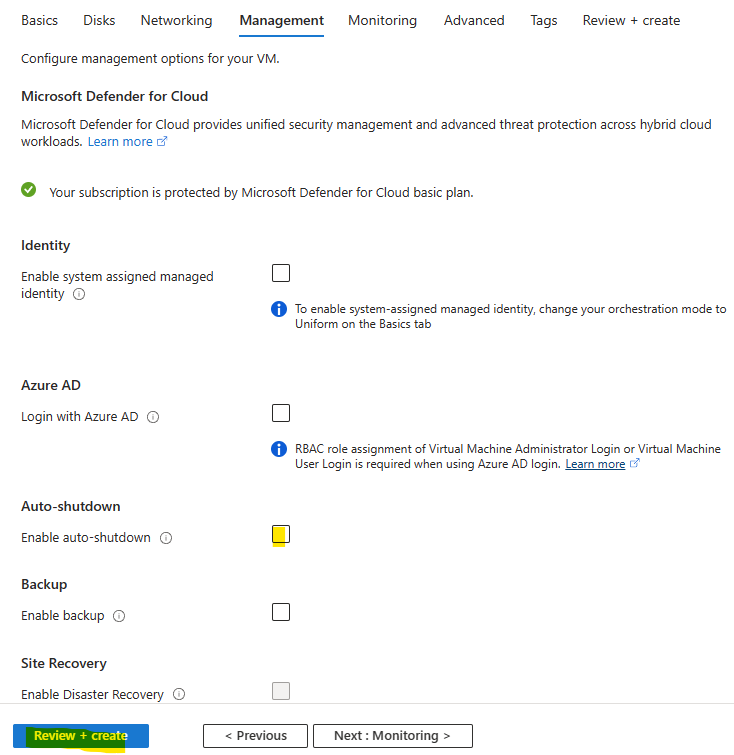
Une fois la validation Azure réussie, lancez la création de la VM, puis attendez environ 2 minutes :
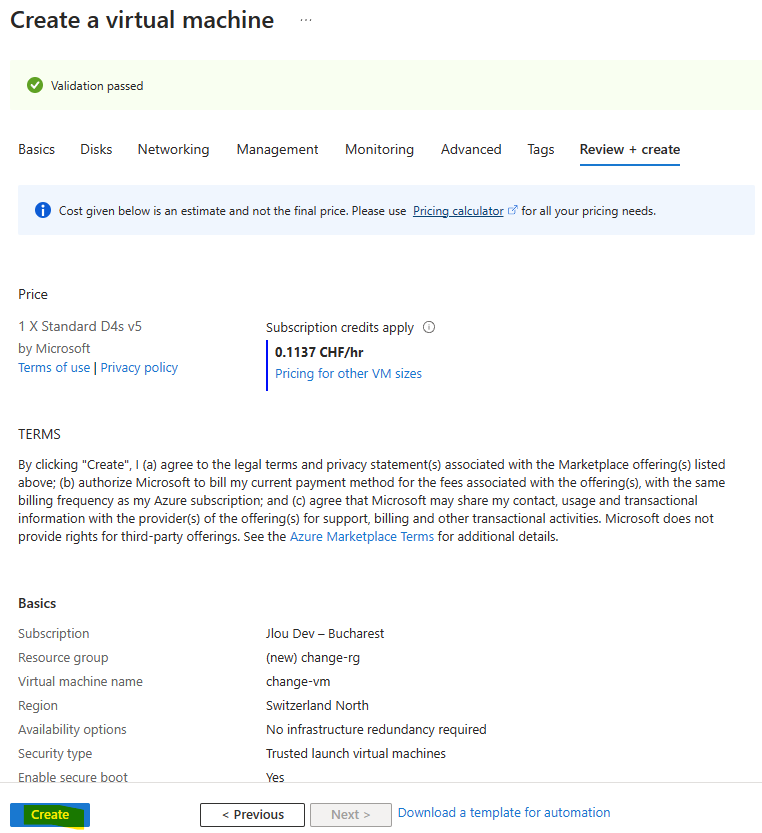
Une fois le déploiement terminé, cliquez-ici pour consulter votre machine virtuelle :
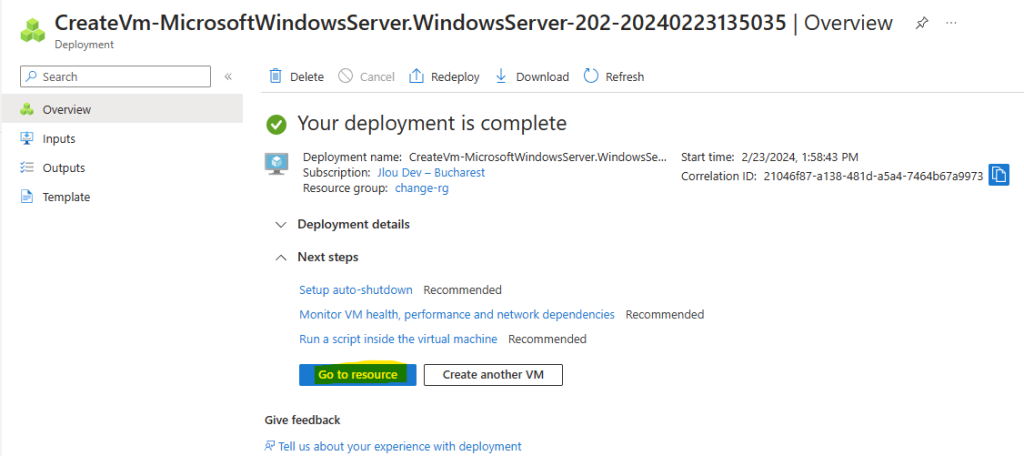
Cliquez-ici pour déclencher le déploiement du service Azure Bastion :
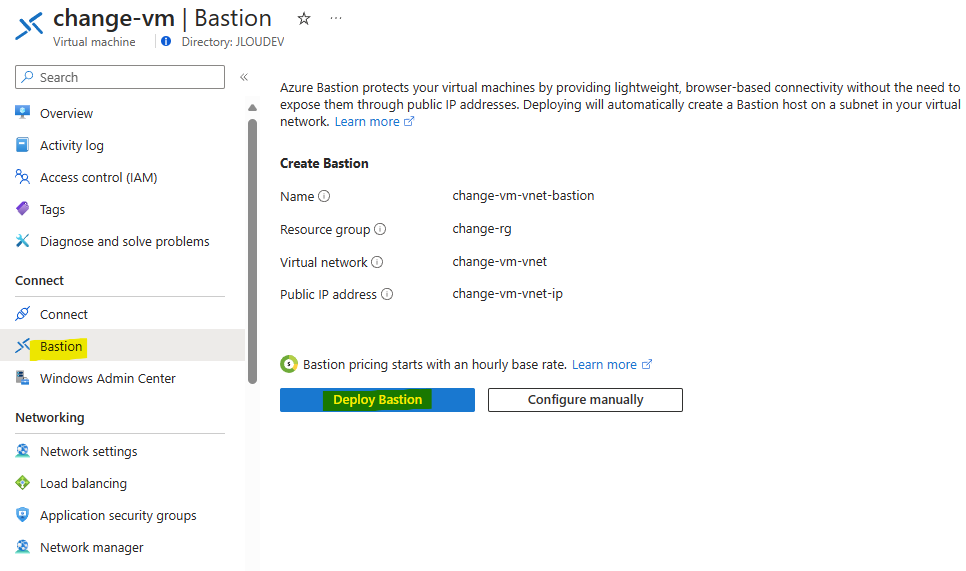
Les notifications suivantes devraient apparaitre :
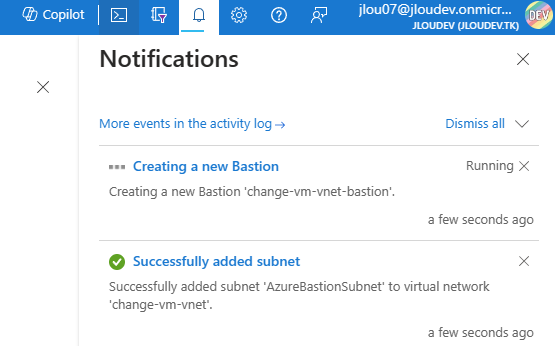
Sans attendre la fin du déploiement d’Azure Bastion, recherchez le service Log Analytics Workspace :
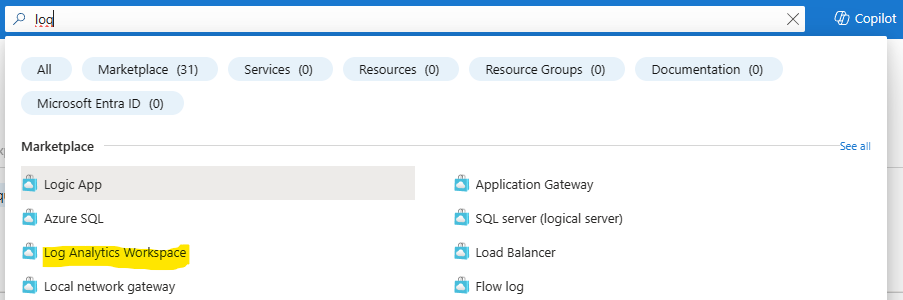
Cliquez-ici pour déployer votre Log Analytics Workspace :
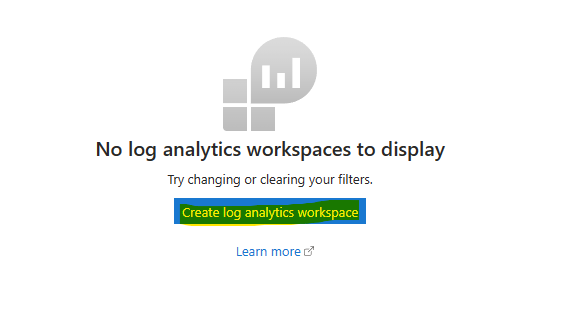
Renseignez tous les champs dont son nom devant être unique sur Azure :
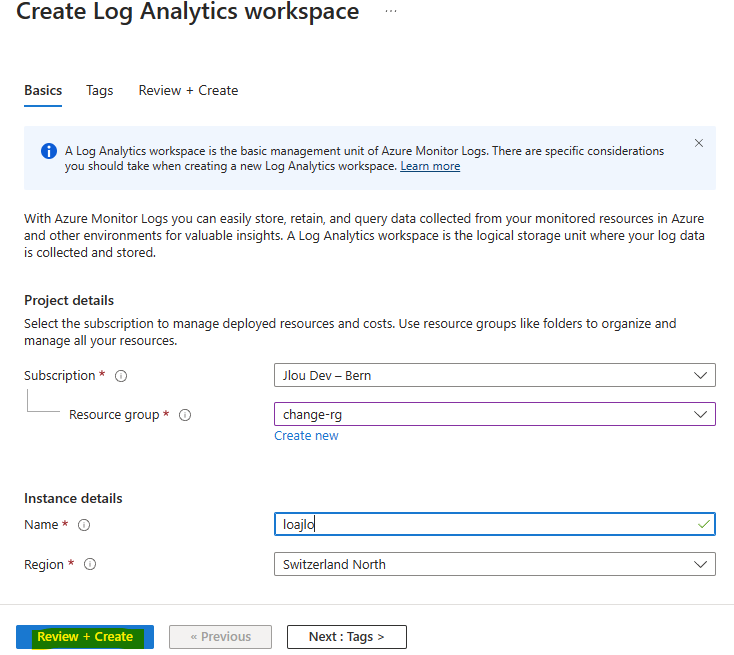
Attendez maintenant que le Log Analytics Workspace et Azure Bastion soient entièrement déployés pour continuer cet exercice.
Une fois que le service Azure Bastion est déployé, connectez-vous à votre machine virtuelle en utilisant le compte d’administrateur local :
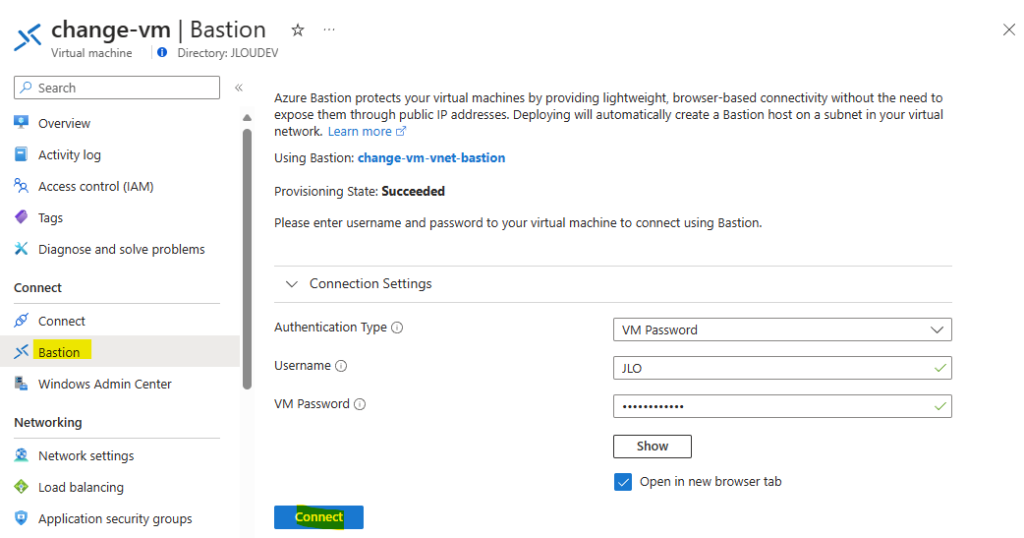
Notre environnement de base est maintenant en place. Nous allons pouvoir continuer en activant le service Suivi des modifications et inventaire.
Etape II – Activation du Suivi des modifications et inventaire :
Pour cela, retournez sur votre machine virtuelle afin d’activer le Suivi des modifications et inventaire en utilisant un agent AMA :
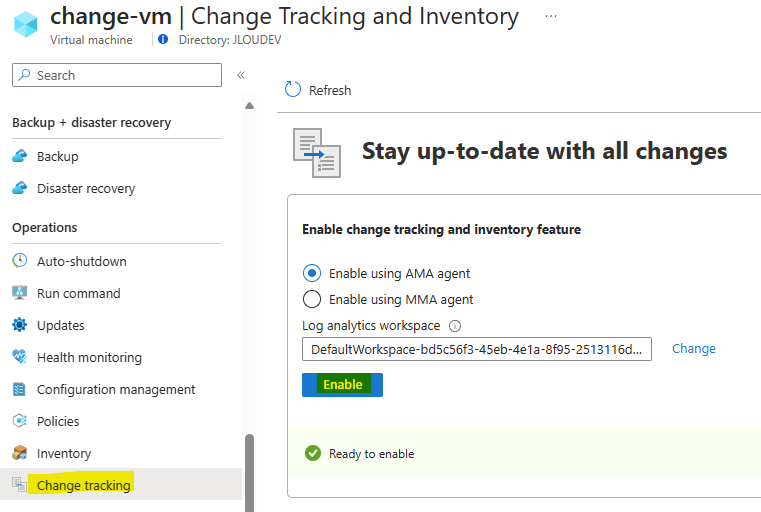
La mise en place de ce service déploie 2 extensions sur votre machine virtuelle et vous invite à patienter :

Quelques minutes plus tard, consultez les extensions installées sur votre machine virtuelle :
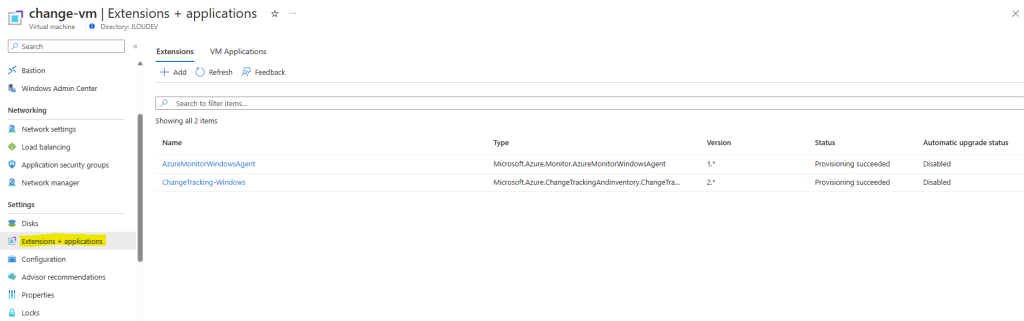
Afin que toutes les modifications soient bien prises en compte dans le Suivi des modifications et inventaire, je vous conseille d’attendre 30 minutes avant de continuer la suite de cet exercice.
Etape III – Sauvegarde des évènements Azure :
La sauvegarde d’évènements Azure est utile afin de bien comprendre par exemple les modifications faites directement sur les ressources Azure.
Pour cela, cliquez sur le menu suivant dans votre machine virtuelle :
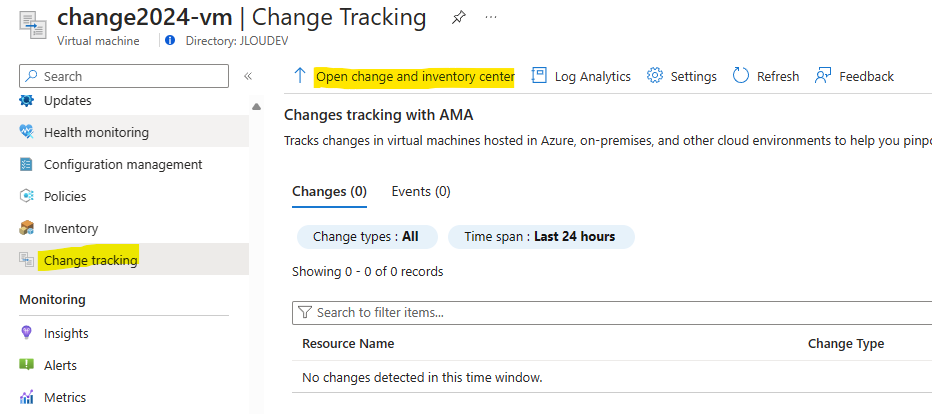
Puis cliquez-ici :
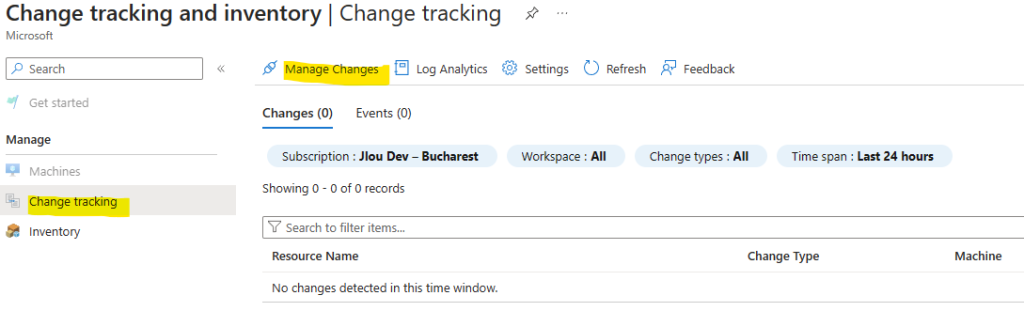
Enfin cliquez-ici pour connecter votre journal d’activité Azure :
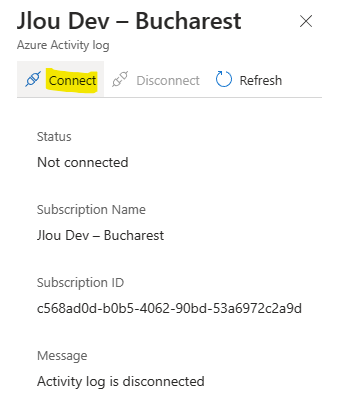
Quelques secondes plus tard, constatez le bon changement du statut de la connexion :
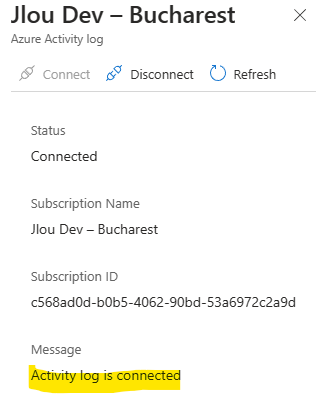
Effectuez ensuite un changement de taille de votre machine virtuelle :
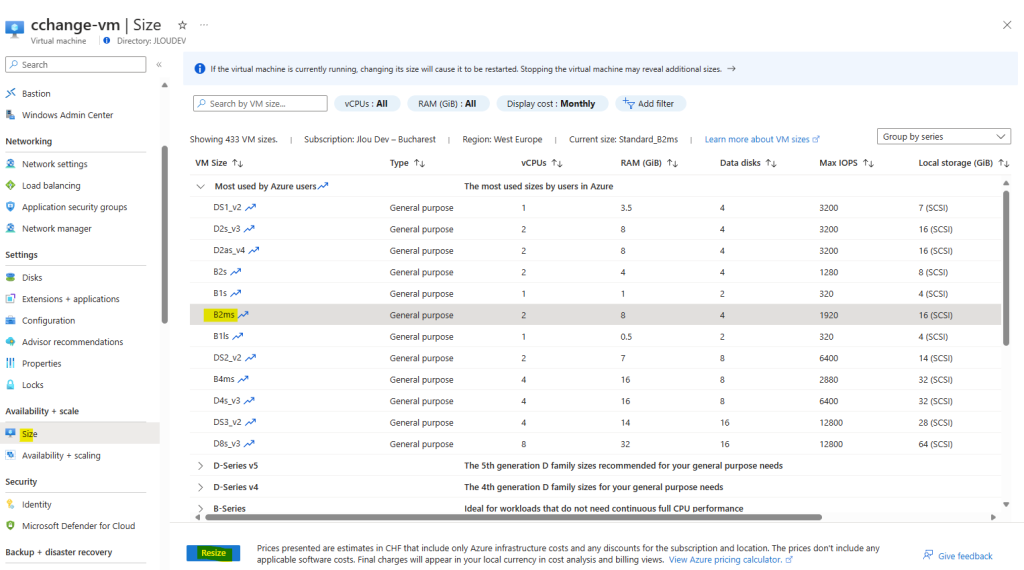
Attendez que le redimensionnement soit terminé :
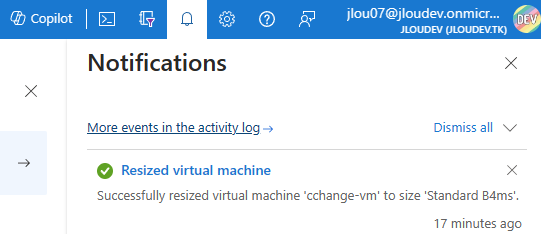
Quelques minutes plus tard, constatez l’apparition d’une ligne d’évènement dans le Suivi des modifications et inventaire :
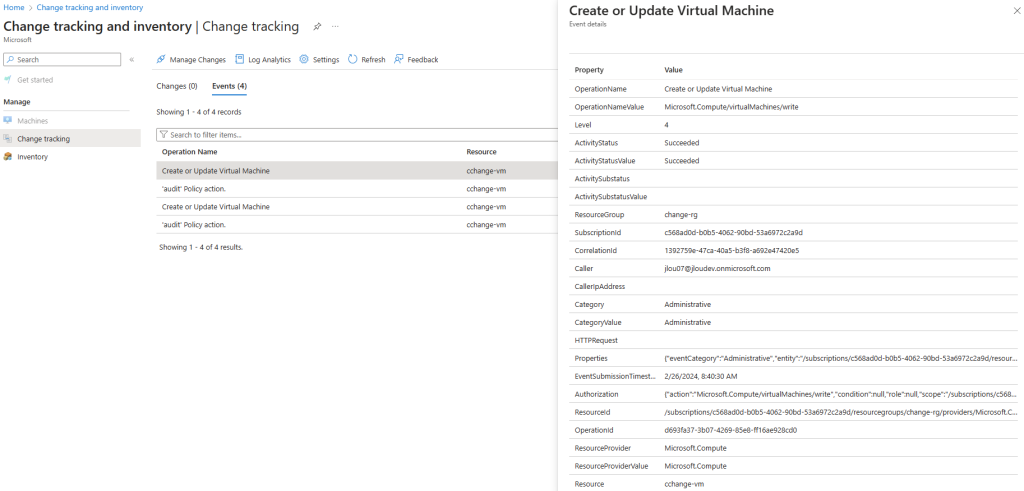
Continuons les tests du Suivi des modifications et inventaire en activant la sauvegarde du suivi des fichiers Windows.
Etape IV – Sauvegarde du suivi de fichiers Windows :
Cliquez sur Ajouter dans le menu suivant du Suivi des modifications et inventaire :
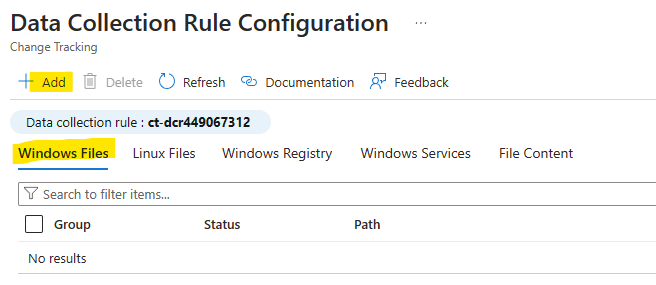
Ajoutez la règle de fichiers Windows, puis cliquez sur Ajouter :
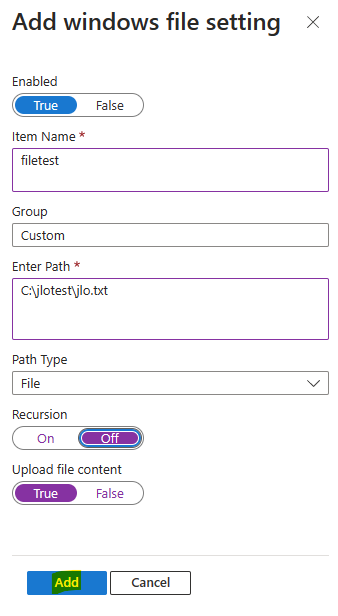
Sur votre machine virtuelle de test, créez le fichier correspondant à votre règle de suivi :
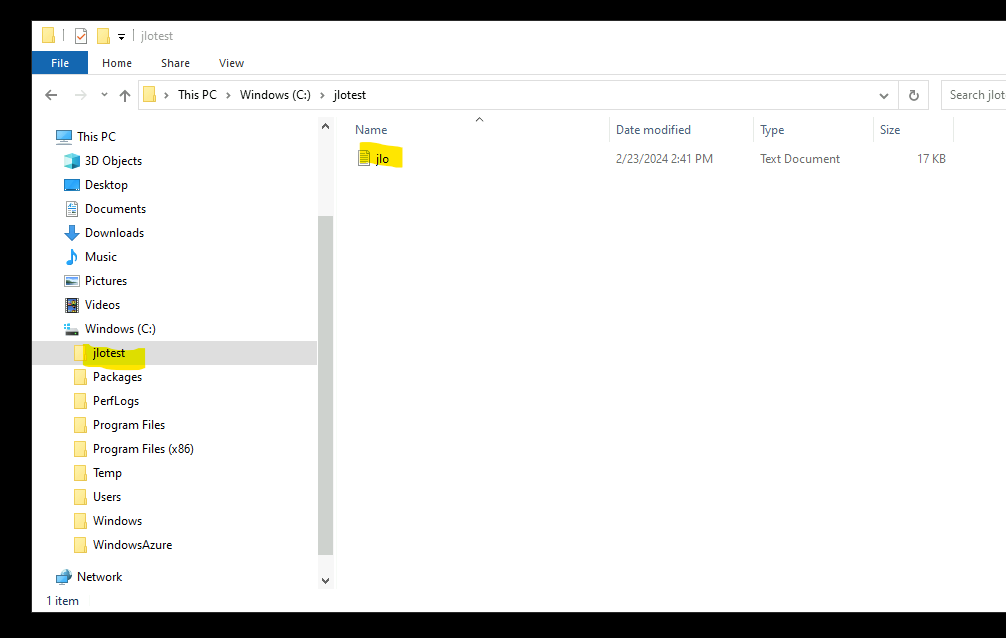
Quelques minutes plus tard, constatez l’apparition d’un changement dans le Suivi des modifications et inventaire :
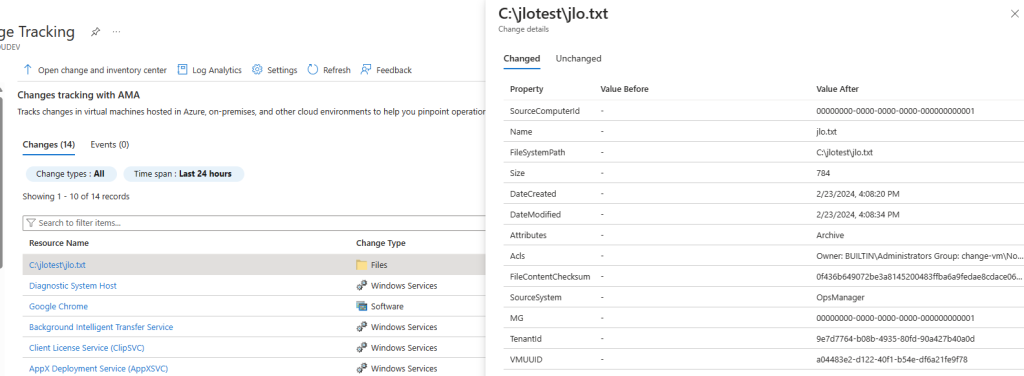
Continuons les tests du Suivi des modifications et inventaire en activant la sauvegarde du suivi du registre Windows.
Etape V – Sauvegarde du suivi du registre Windows :
Cliquez sur Ajouter dans le menu suivant du Suivi des modifications et inventaire :

Ajoutez la règle de registre Windows, puis cliquez sur Ajouter :
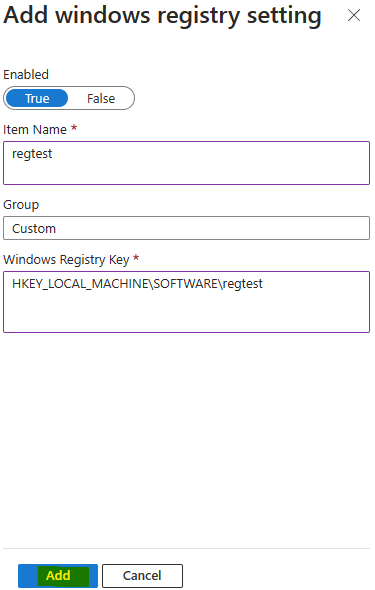
Sur votre machine virtuelle de test, créez la clef de registre correspondante à votre règle :
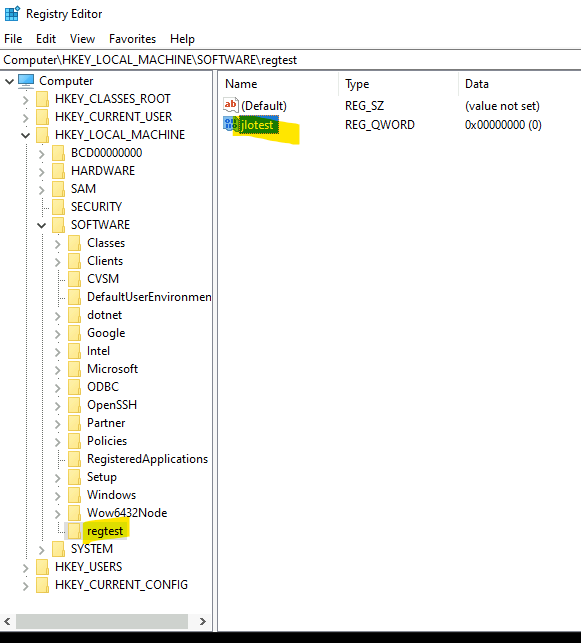
Quelques minutes plus tard, constatez l’apparition d’une ligne de changement dans le Suivi des modifications et inventaire :
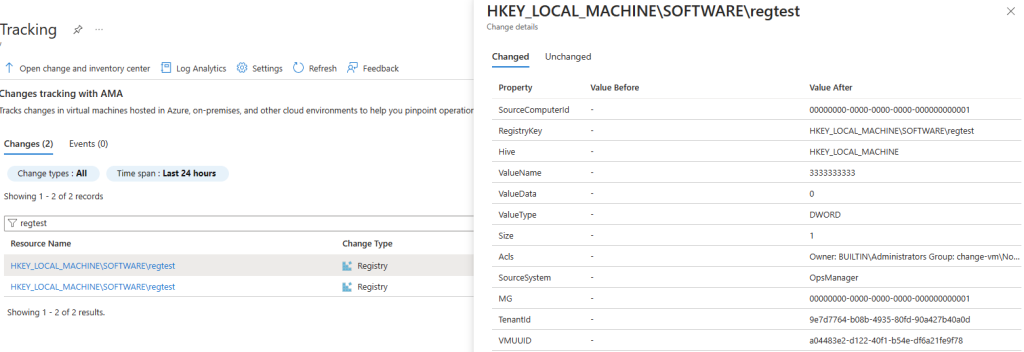
Continuons les tests du Suivi des modifications et inventaire en ajoutant le suivi des services Windows.
Etape VI – Sauvegarde du suivi de services Windows :
Modifiez si besoin la fréquence des remontées d’informations sur les services Windows :
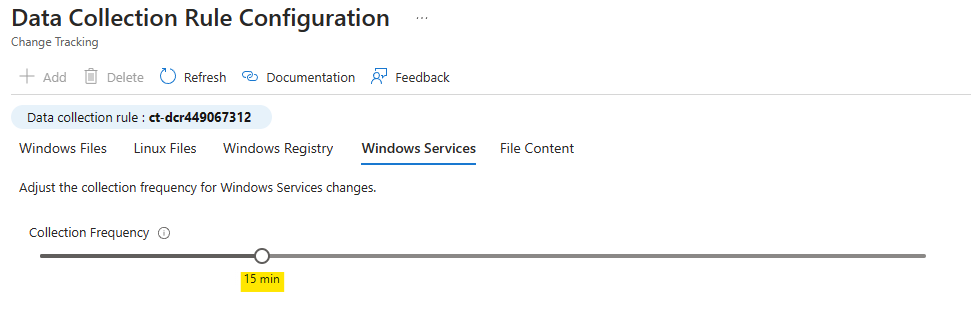
Sur votre machine virtuelle de test, lancez le script PowerShell d’installation suivant :
Install-WindowsFeature -name Web-Server -IncludeManagementToolsAttendez la fin de l’installation du rôle IIS :

Quelques minutes plus tard, constatez l’apparition d’un changement dans le Suivi des modifications et inventaire :
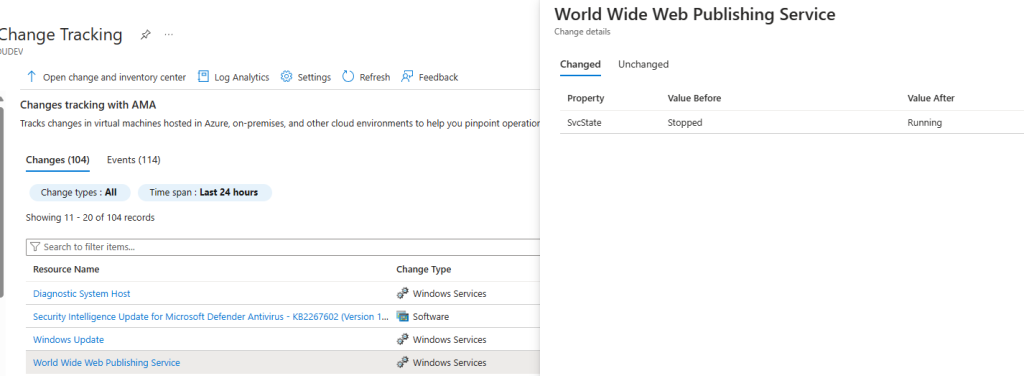
Continuons les tests du Suivi des modifications et inventaire en modifiant la sauvegarde du suivi des modifications du contenu de fichiers.
Etape VII – Sauvegarde du suivi des modifications du contenu de fichiers :
Avant d’activer la fonction du suivi des modifications de fichiers, recherchez le service des comptes de stockage Azure :
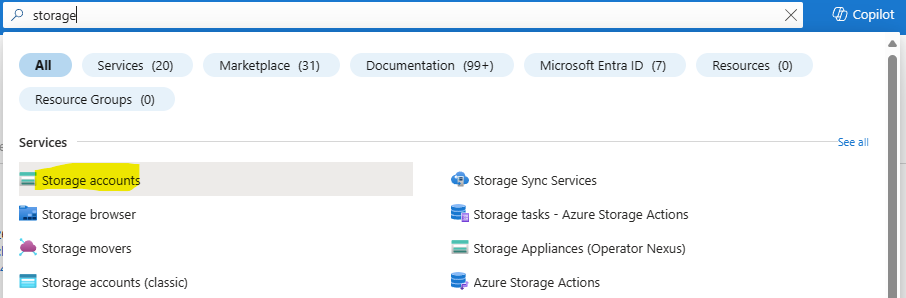
Créez un compte de stockage dédié à la fonction du suivi de modification des fichiers :
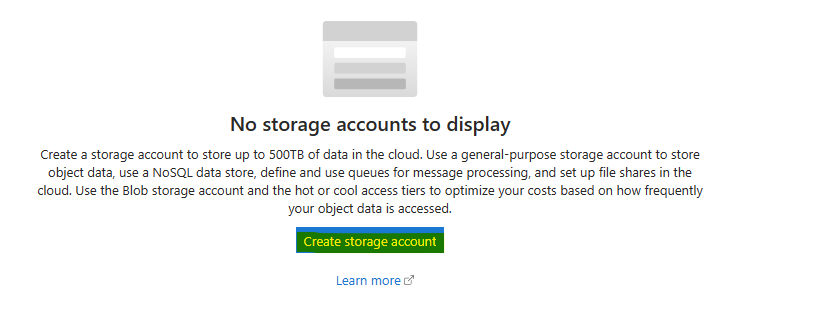
Nommez votre compte de stockage, puis lancez la validation Azure :
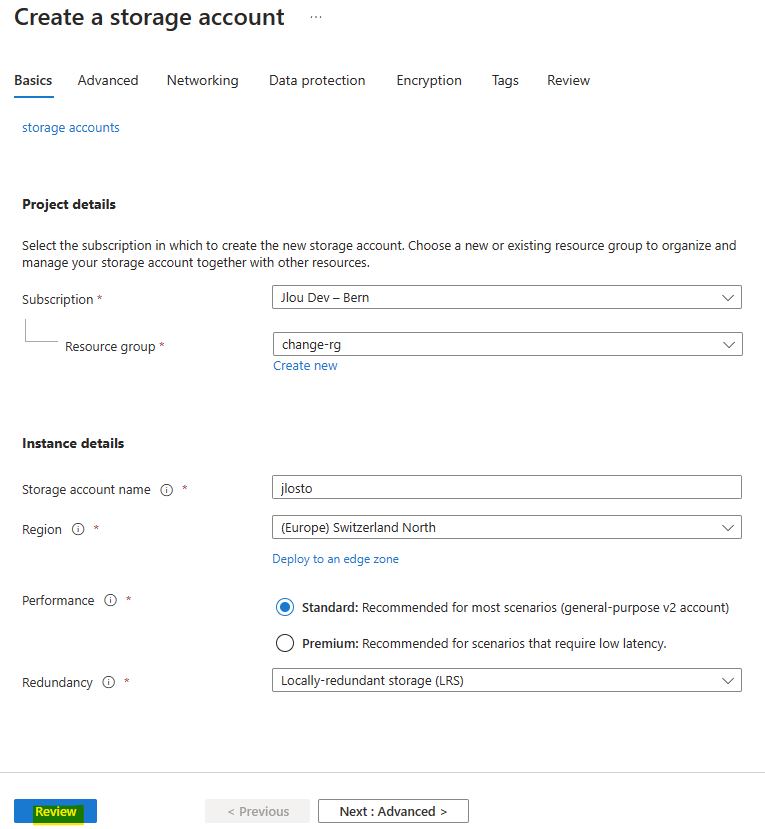
Une fois la validation Azure réussie, lancez la création du compte de stockage, puis attendez environ 1 minute :
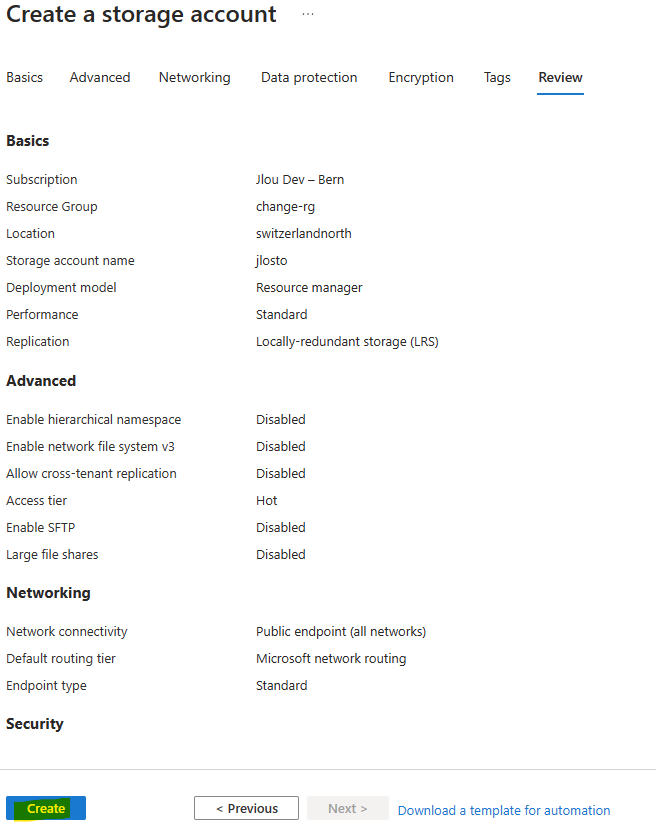
Une fois le compte de stockage créé, retournez dans la configuration du Suivi des modifications et inventaire afin d’y ajouter ce dernier :
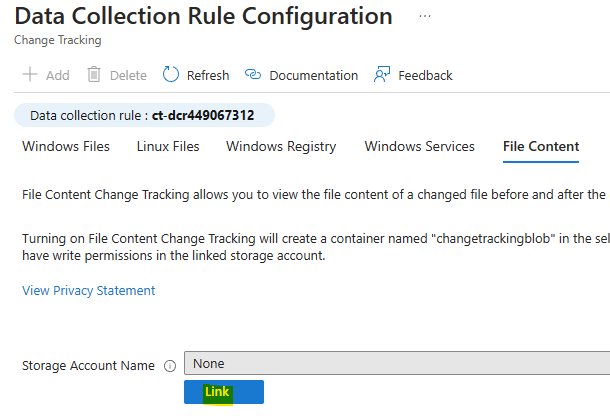
Choisissez votre compte de stockage, puis cliquez sur Sauvegarder :
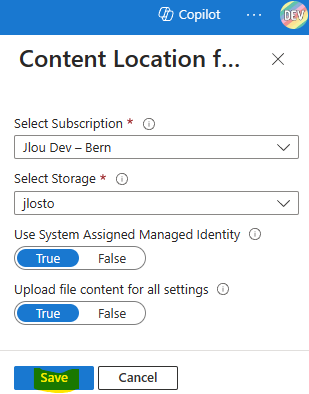
Retournez sur votre compte de stockage, puis ouvrez le conteneur suivant créé automatiquement par le Suivi des modifications et inventaire :
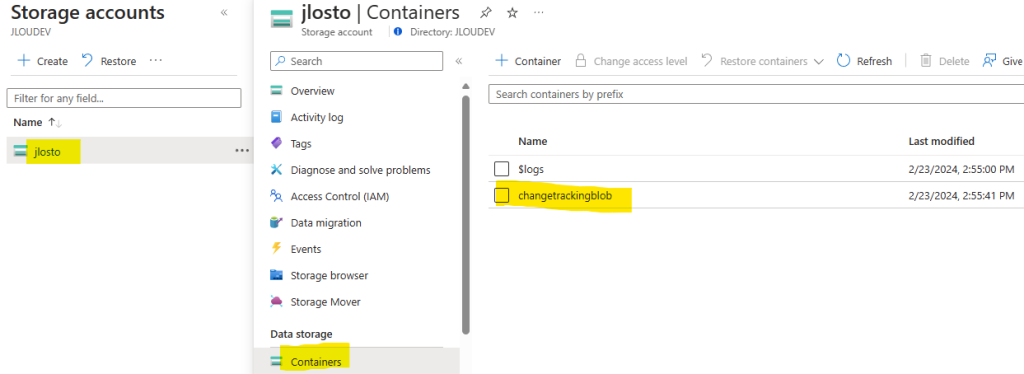
Cliquez-ici pour ajouter des droits RBAC sur ce conteneur blob :
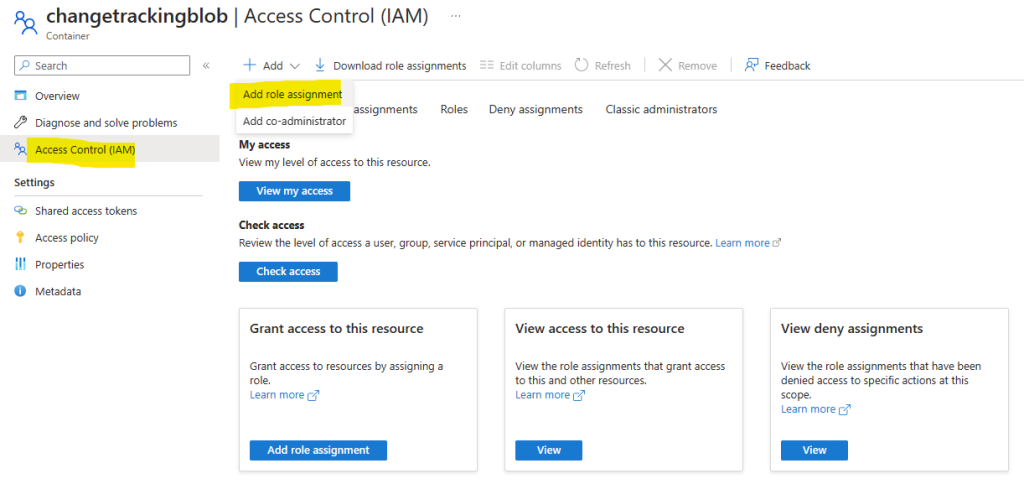
Choisissez le rôle ci-dessous, puis cliquez sur Suivant :
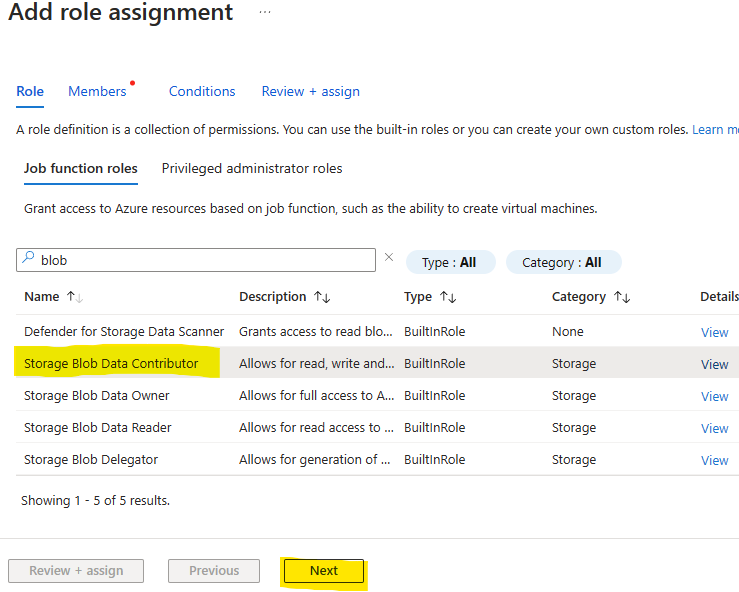
Ajoutez l’identité managée de votre machine virtuelle, puis lancez la validation Azure :
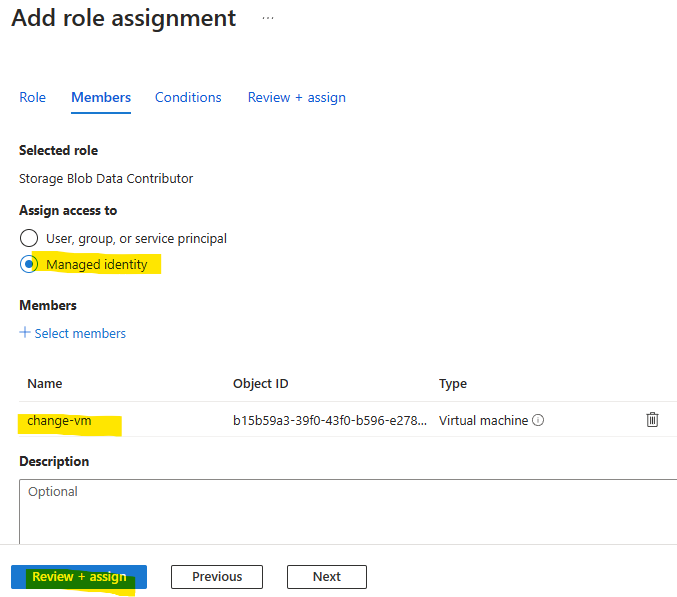
Une fois la validation Azure réussie, lancez la création de l’assignation RBAC :
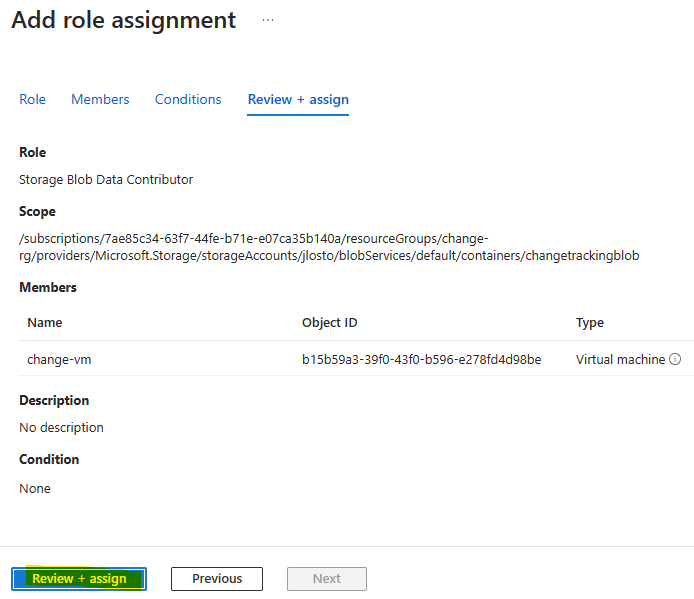
Modifiez le contenu d’un fichier de texte présent sur votre machine virtuelle de test, puis retournez sur votre compte de stockage afin de constater le téléversement du fichier modifié quelques minutes plus tard :
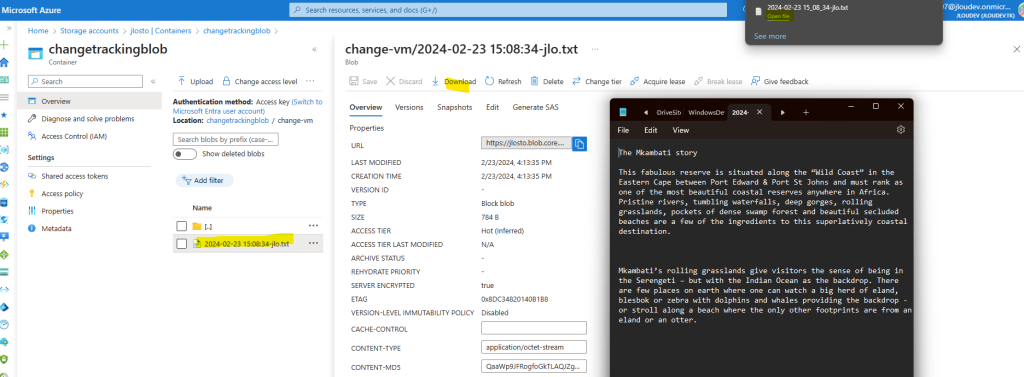
Terminons les tests du Suivi des modifications et inventaire en installant un logiciel sur la machine virtuelle.
Etape VIII – Inventaire des logiciels :
Téléchargez par exemple Google Chrome depuis une source officielle :
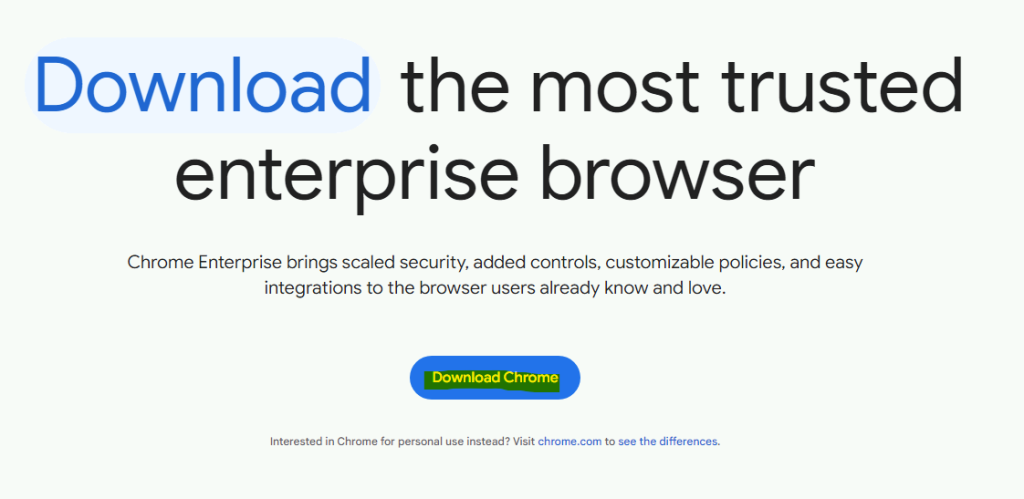
Lancez son installation :
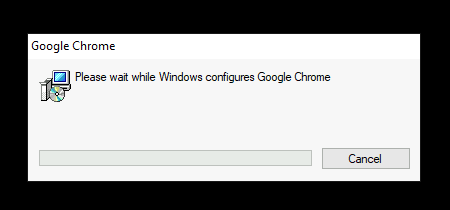
Quelques minutes plus tard, Google Chrome apparait bien dans le Suivi des modifications et inventaire en tant qu’application installée :
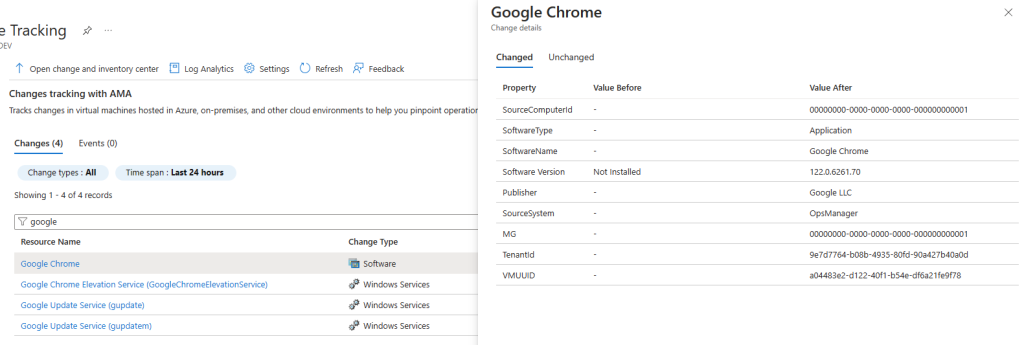
Conclusion
Bien que le Suivi des modifications et inventaire soit très intéressant dans certains scénarios, je ne sais pas ce que l’avenir va donner sur cet outil Microsoft.
Un autre outil très intéressant et accessible sans aucun déploiement est le Change Analysis. Cet outil ne fait pas la même chose que le Suivi des modifications et inventaire.
Comme la copie d’écran ci-dessous le montre, Change Analysis est un moyen simple et rapide de voir les changement de propriétés effectués sur une ressources Azure :
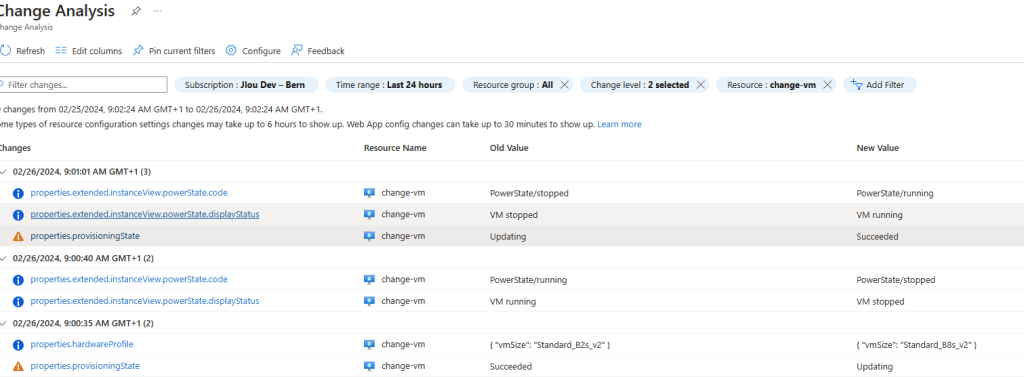
Pour rester sur le sujet, John Savill a également fait une vidéo très intéressante sur la gestion des modifications Azure et les alertes possibles :
Enfin, un autre outil présent nativement dans Azure pourra vous aider dans votre investigation Azure, il appelé Resource Explorer :