Depuis seulement quelques jours, La nouvelle release de Windows Server s’appelle maintenant Windows Server 2025 ! Seulement disponible via le programme Windows Server Insider, la version Build v26040 de Windows Server 2025 promet de nouvelles fonctionnalités comme le Hotpatching pour tous ou encore Active Directory et SMB en version Next Gen, et sûrement encore plein d’autres à découvrir.

Cette annonce de Windows Server 2025 a été faite sur le site TechCommunity juste ici.
De précédentes annonces concernant Windows Server avaient été annoncées durant le dernier Ignite juste là :
Je ne vais pas rentrer tout de suite dans les détails de Windows Server 2025, que je ne connais pas encore car je ne l’ai pas testé. Mais je trouvais intéressant de partager avec vous une méthode de déploiement facile et rapide du dernier OS de Microsoft sur Azure.
En effet, et comme vous pouvez vous en doutez, ce dernier n’est pas encore directement accessible via le portail Azure lors de la création d’une machine virtuelle.
D’où mon petit exercice très rapide sur le sujet :
- Etape 0 – Rappel des prérequis
- Etape I – Programme Windows Insider
- Etape II – Préparation du fichier image VHD
- Etape III – Création de la galerie d’images
- Etape IV – Création de la machine virtuelle
- Etape V – Test et connexion
Commençons par un bref rappel des prérequis.
Etape 0 – Rappel des prérequis :
Pour réaliser cet exercice sur Windows Server 2025, il vous faudra disposer de :
- Un tenant Microsoft
- Une souscription Azure valide
La suite se passera par l’inscription au programme Windows Insider.
Etape I – Programme Windows Insider :
Afin de récupérer l’image de la dernière version disponible de Windows Server 2025, il est donc nécessaire de s’inscrire au programme Windows Insider (de Windows Server).
La documentation officielle de Microsoft l’explique bien et est accessible via ce lien :
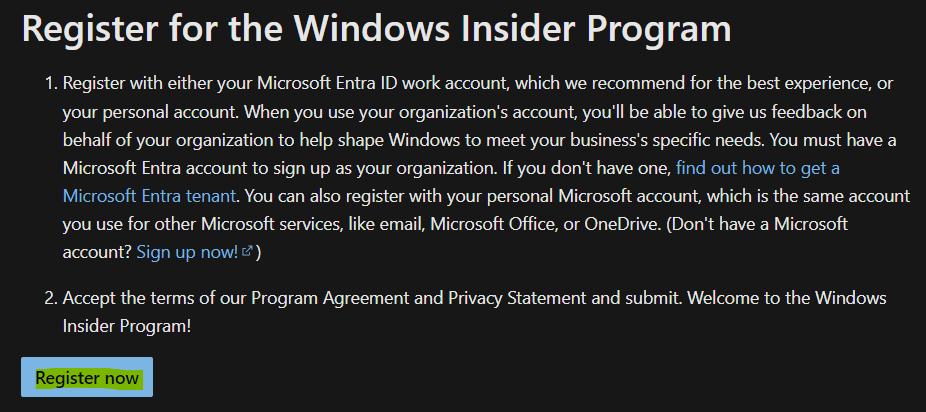
Vous pouvez vous inscrire directement Programme Windows Insider via cette page, en utilisant un compte Microsoft Entra ou même un compte personnel Microsoft :
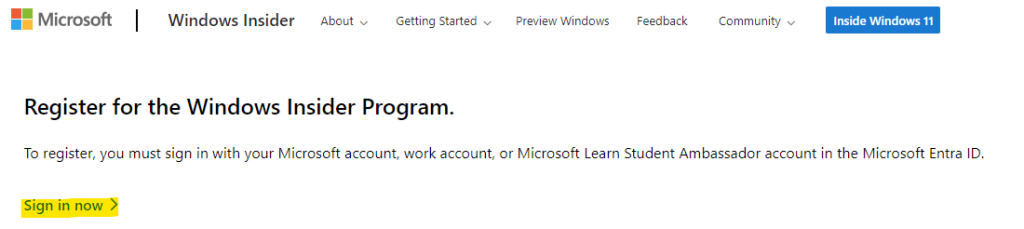
Lisez les informations du programme, puis acceptez ses termes si vous êtes d’accord :
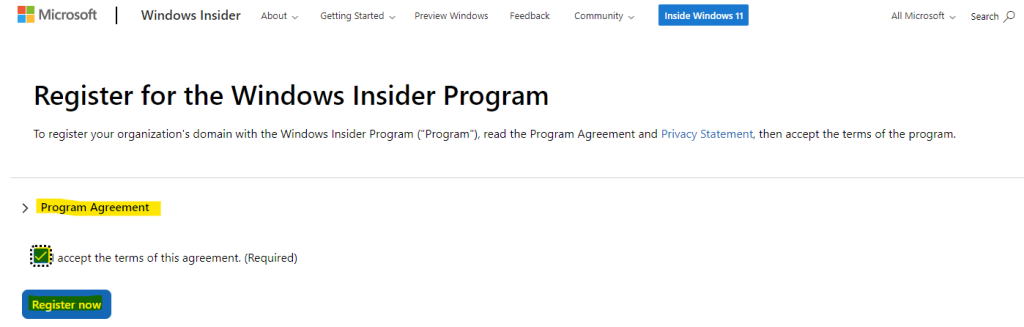
Cliquez-ici pour rejoindre la page dédiée à Windows Server :
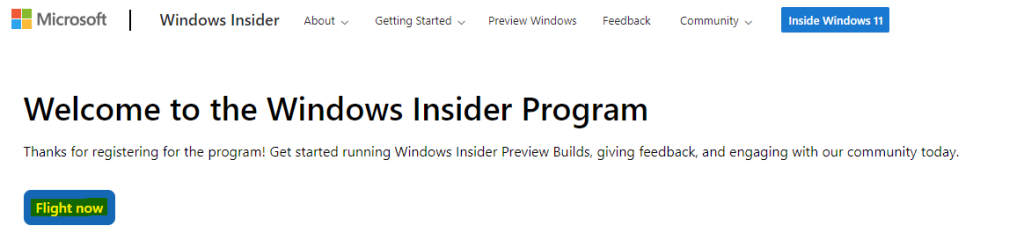
Choisissez la version suivante de Windows Server afin de pouvoir l’installer sous Azure :
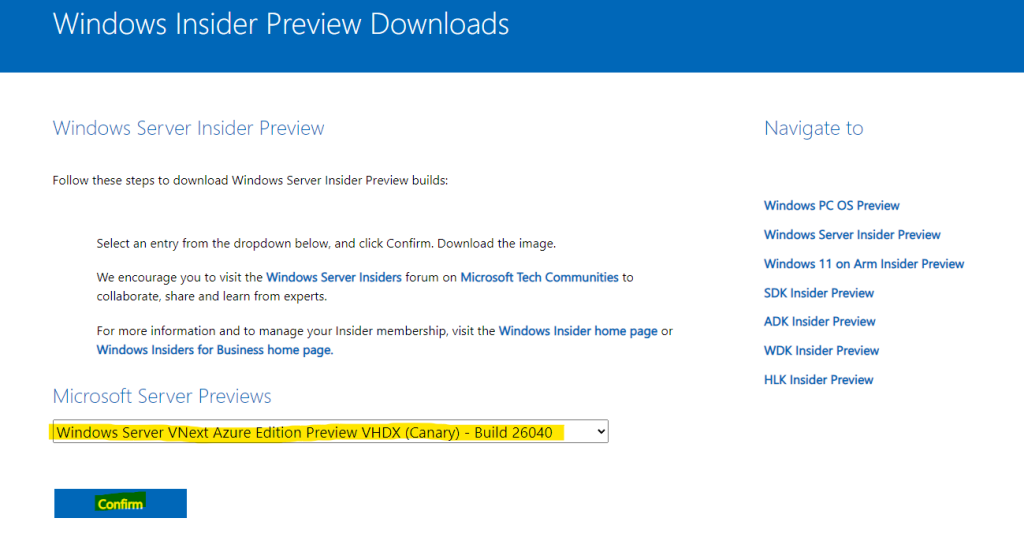
Sélectionnez la seule langue disponible actuellement, puis cliquez sur Confirmer :
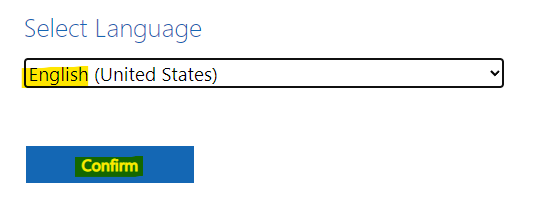
Cliquez-ici pour commencer le téléchargement du fichier au format VHDX :
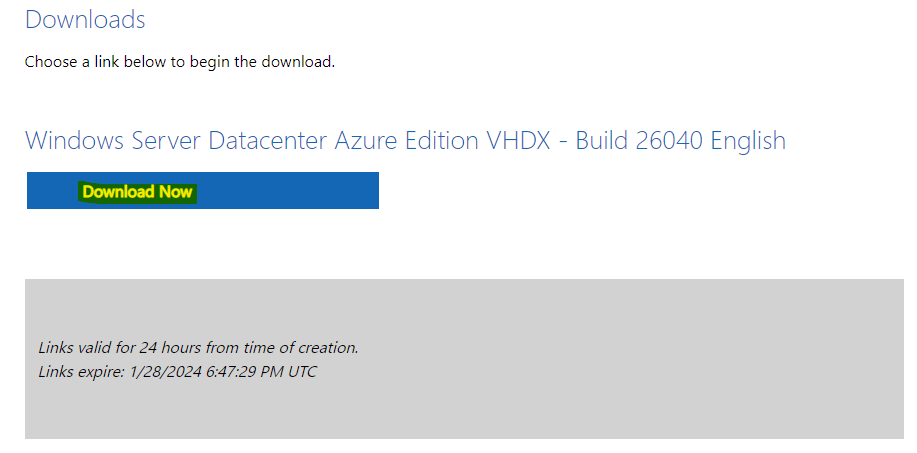
Attendez quelques minutes la fin du téléchargement sur votre poste :
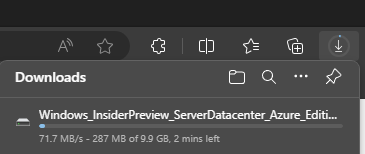
Une fois téléchargé, le fichier VHDX doit être converti en VHD pour être exploité sous Azure.
Etape II – Préparation du fichier image VHD :
En effet Azure ne support que le format VHD. Nous allons donc devoir effectuer une conversion de format. Cela est possible facilement en PowerShell.
Note : Pour utiliser la commande Convert-VHD, les outils Hyper-V sont nécessaires.
Ouvrez PowerShell, puis lancez la commande suivante pour convertir le fichier téléchargé au format VHDX en fichier au format VHD :
Convert-VHD –Path c:\2025\Windows_InsiderPreview_ServerDatacenter_Azure_Edition_en-us_VHDX_26040.vhdx –DestinationPath c:\2025\Windows_InsiderPreview_ServerDatacenter_Azure_Edition_en-us_VHDX_26040.vhd -VHDType FixedAttendez environ 5 minutes que le traitement de conversion se termine :
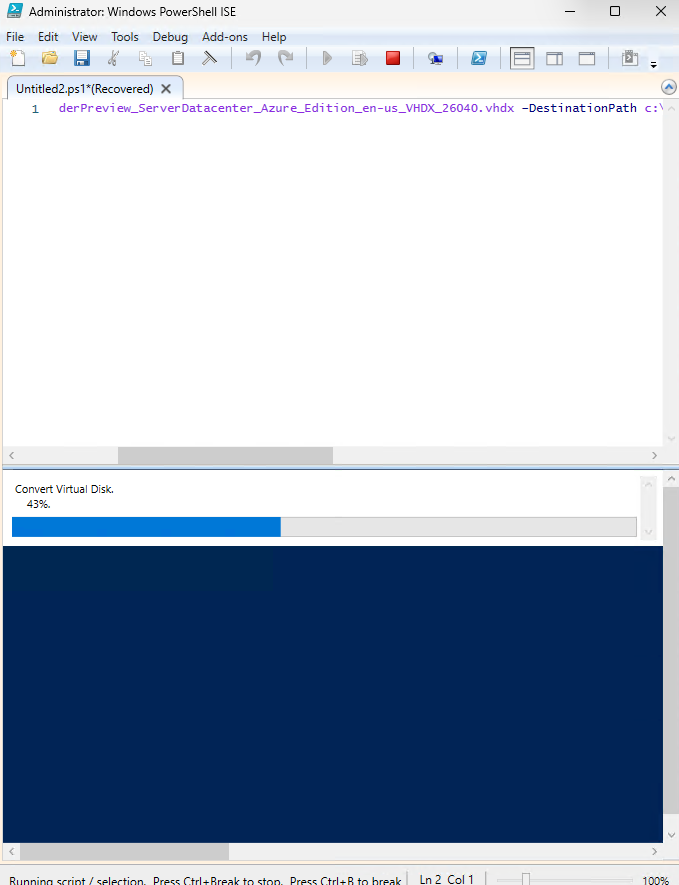
Une fois le fichier image converti au format VHD, ouvrez le portail Azure, puis recherchez le Service de stockage :
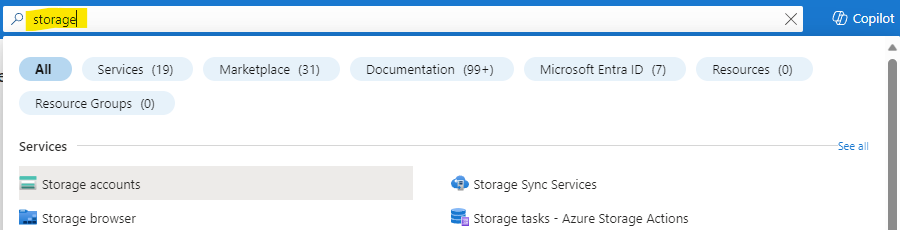
Créez un nouveau compte de stockage Azure en cliquant ici :
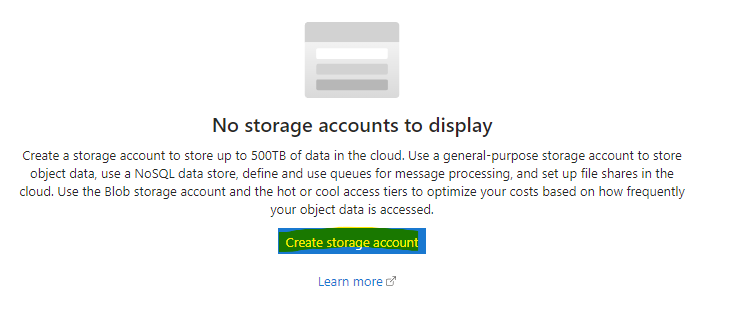
Nommez votre compte de stockage, puis lancez la validation Azure :
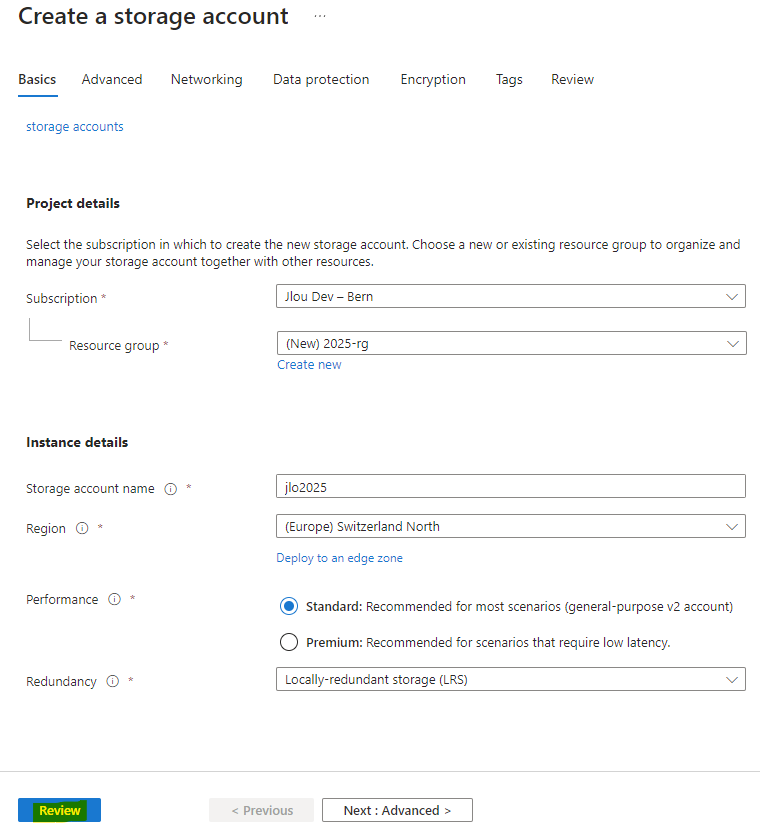
Une fois la validation Azure réussie, démarrez la création de la ressource :
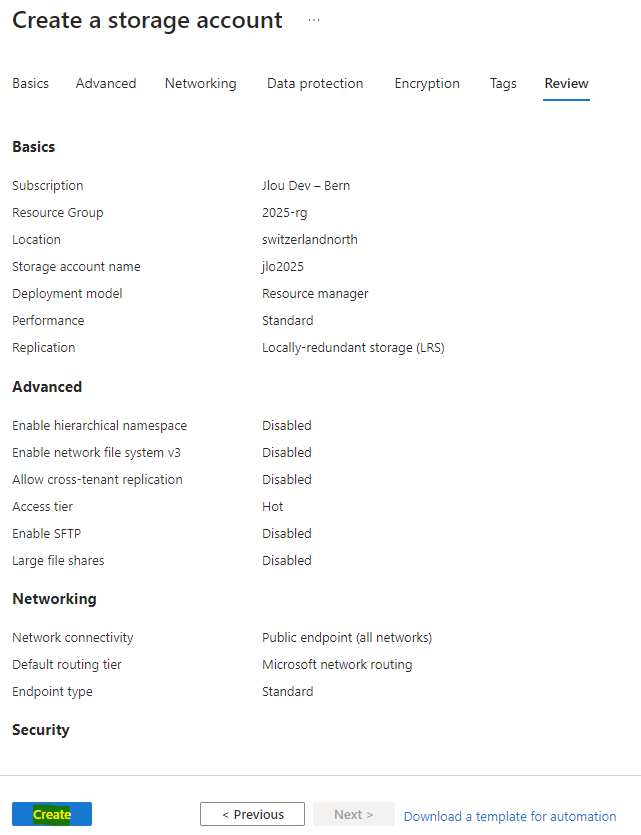
Environ 1 minute plus tard, cliquez-ici pour vous connecter au nouveau compte de stockage :
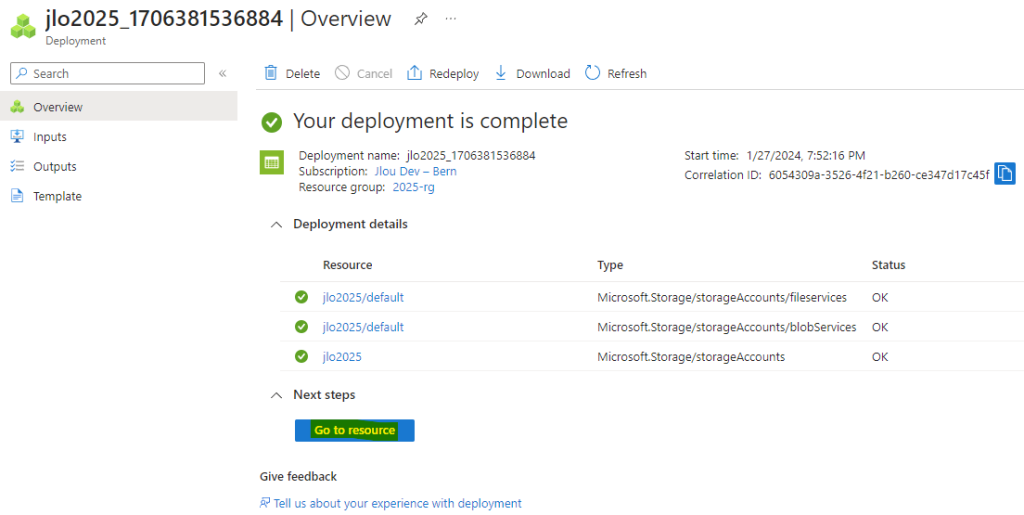
Créez un nouveau contenaire blob :
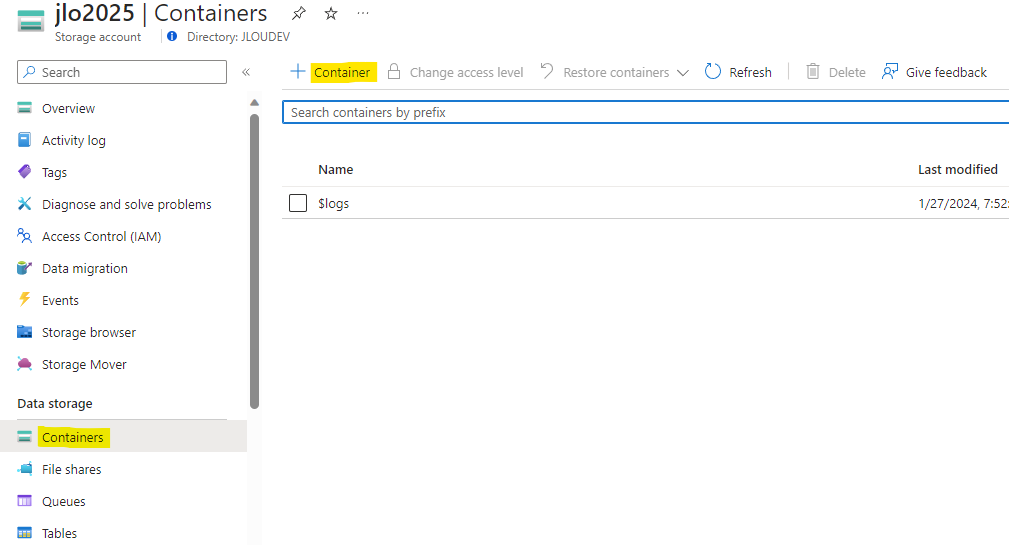
Nommez-le puis lancez sa création :
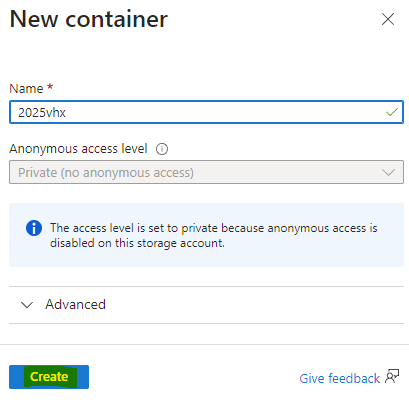
Dans ce contenaire blob, cliquez sur Téléverser :
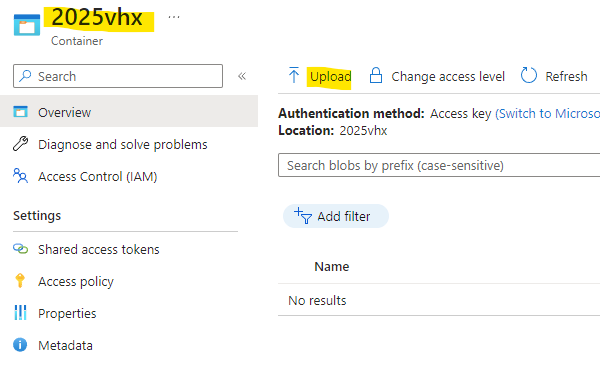
Sélectionnez votre fichier VHD, choisissez le format Page Blob, puis cliquez sur Téléverser :
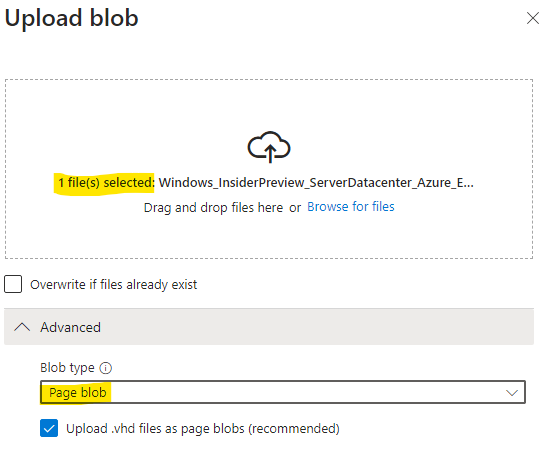
La notification Azure suivante doit apparaitre :
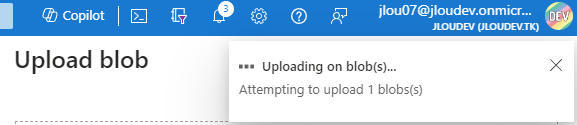
Suivez l’évolution de l’envoi vers Azure en bas à droite de l’écran :

Attendez environ 15 minutes que l’envoi vers Azure se termine :
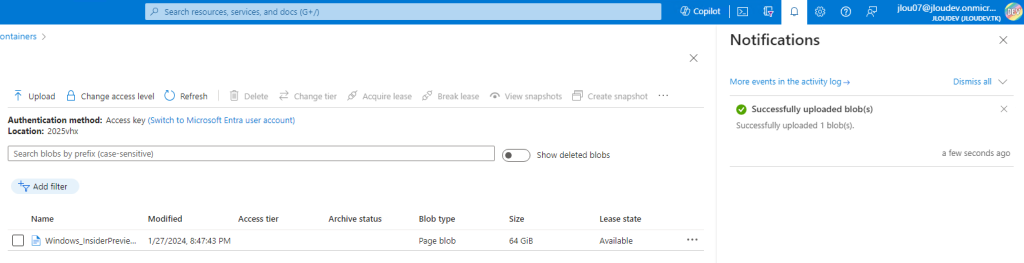
Une fois l’envoi vers Azure terminé, cliquez sur votre blob pour en copier l’URL :

Votre source est enfin prête. Nous allons maintenant créer une galerie d’images de VM en faisant appel à notre fichier blob.
Etape III – Création de la galerie d’images :
Pour cela, commencez par rechercher le service Azure suivant :
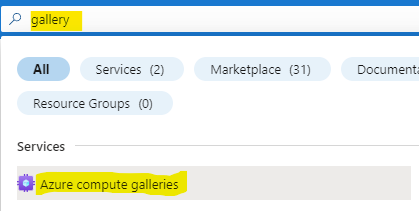
Créez une nouvelle galerie d’images VM en cliquant ici :
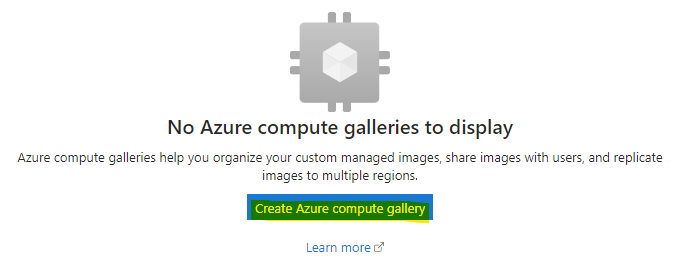
Nommez votre galerie d’images VM, puis lancez la validation Azure :
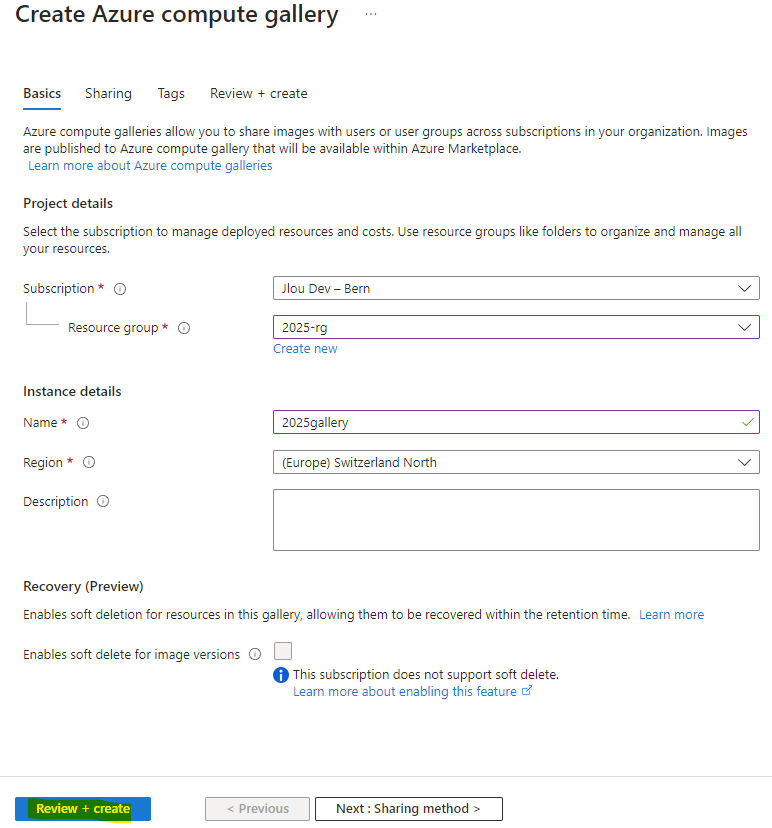
Une fois la validation Azure réussie, cliquez-ici pour démarrer la création de la ressource :
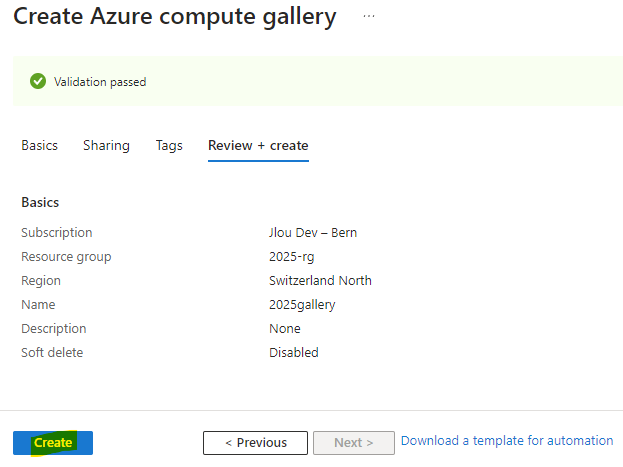
Environ 1 minute plus tard, la galerie d’images VM est créée, puis cliquez ici :
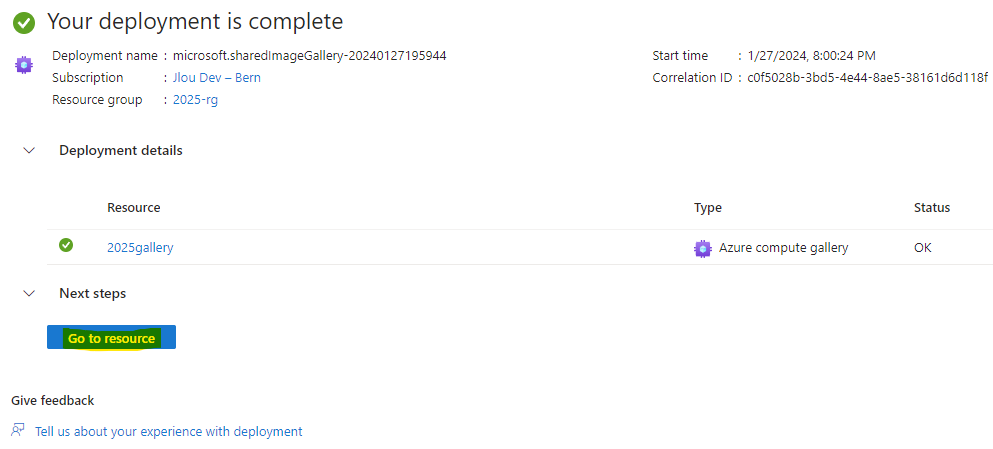
Cliquez-ici pour créer une nouvelle définition d’image VM :
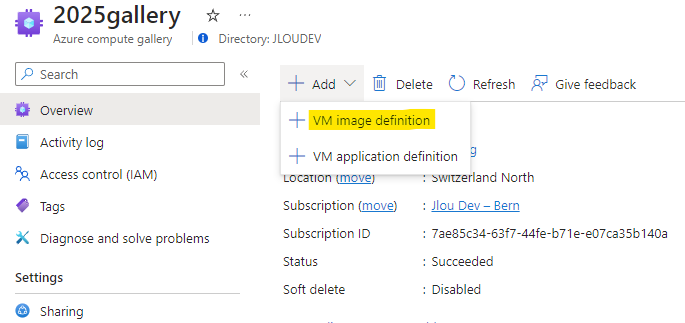
Renseignez tous les champs nécessaires, puis lancez la validation Azure :
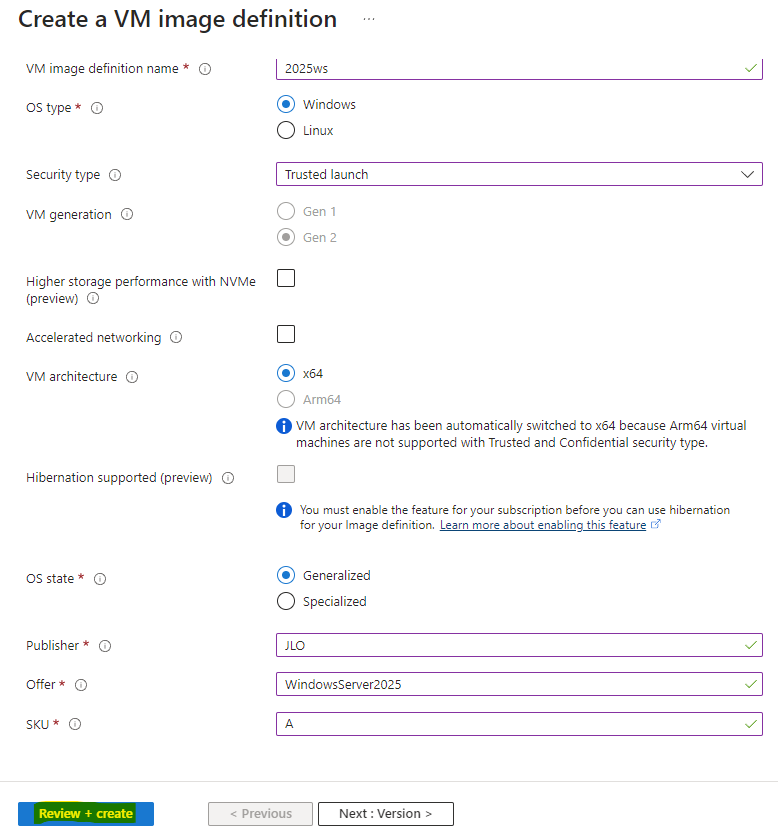
Une fois la validation Azure réussie, lancez la création de la ressource :
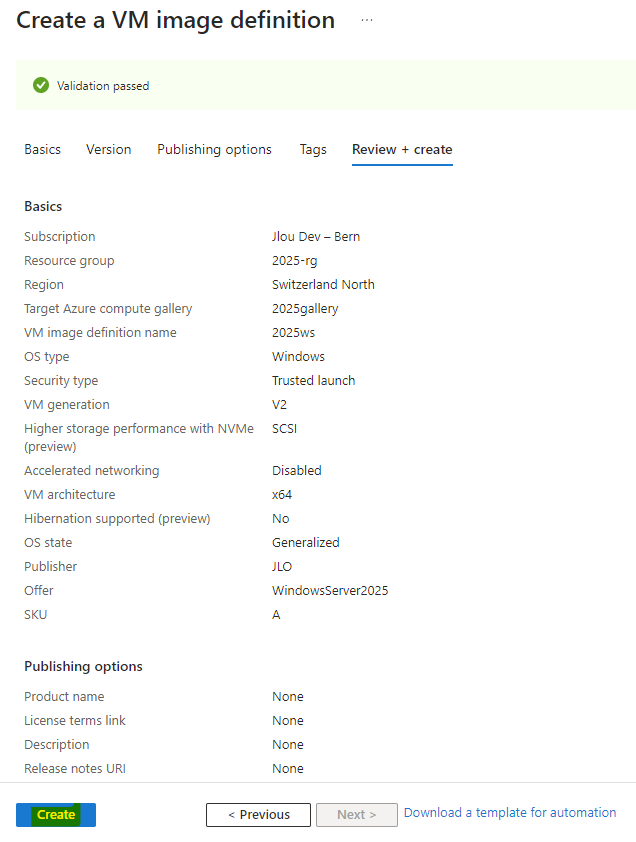
Environ 2 minutes plus tard, cliquez-ici pour ajouter une nouvelle version :
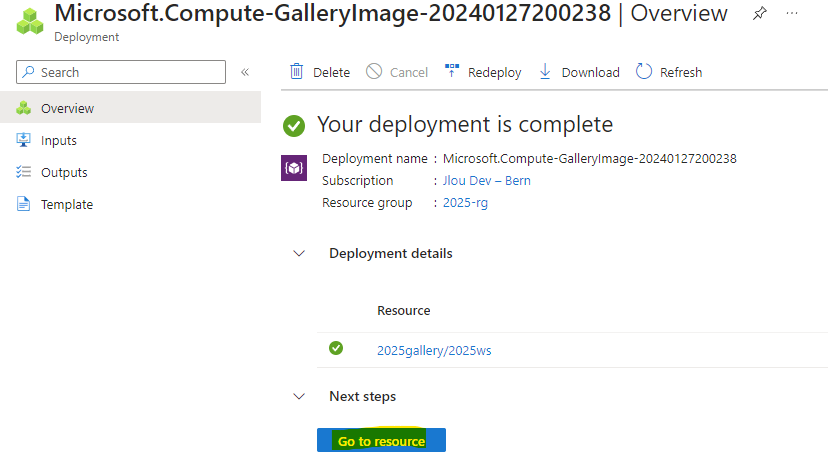
Cliquez-ici pour ajouter une nouvelle version à votre définition d’images VM :
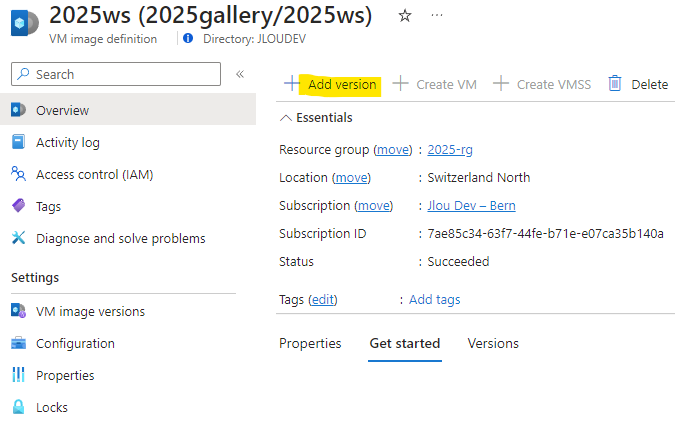
Renseignez les champs et reprenez pour le disque OS l’URL du blob copiée précédemment :
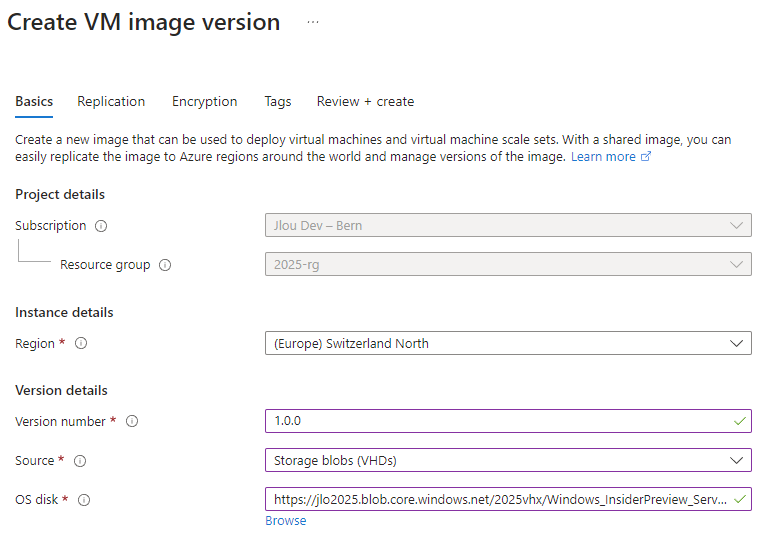
Lancez la validation Azure :
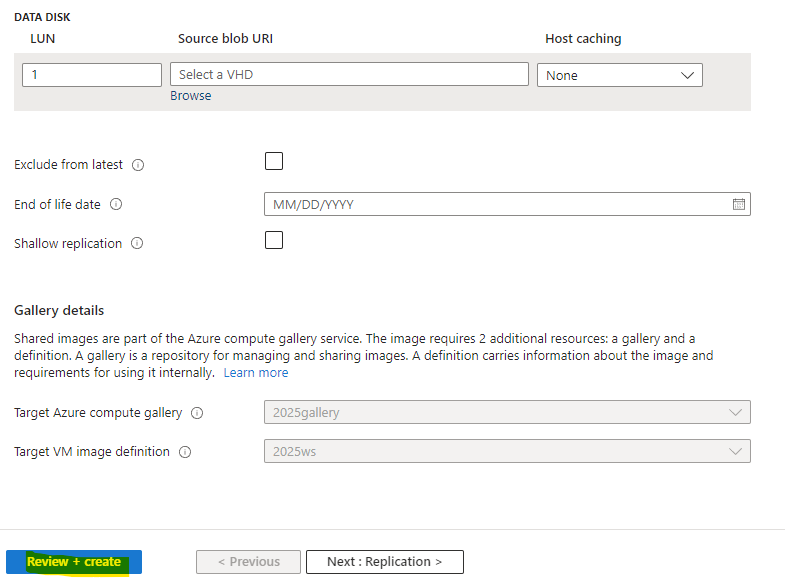
Une fois la validation Azure réussie, lancez la création de la ressource :
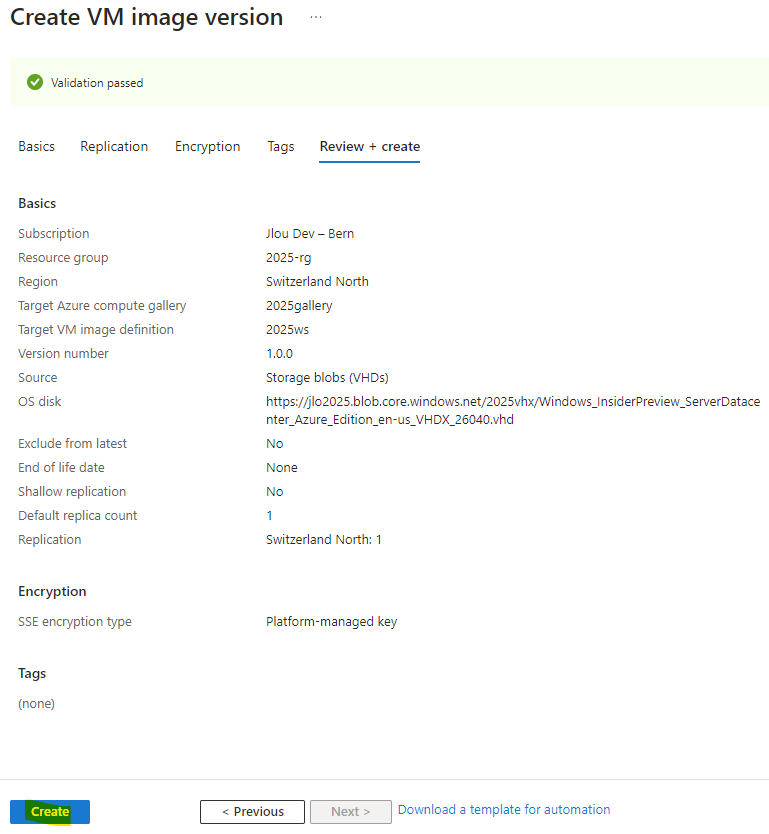
Environ 10 minutes plus tard, cliquez-ici pour retourner sur votre version :
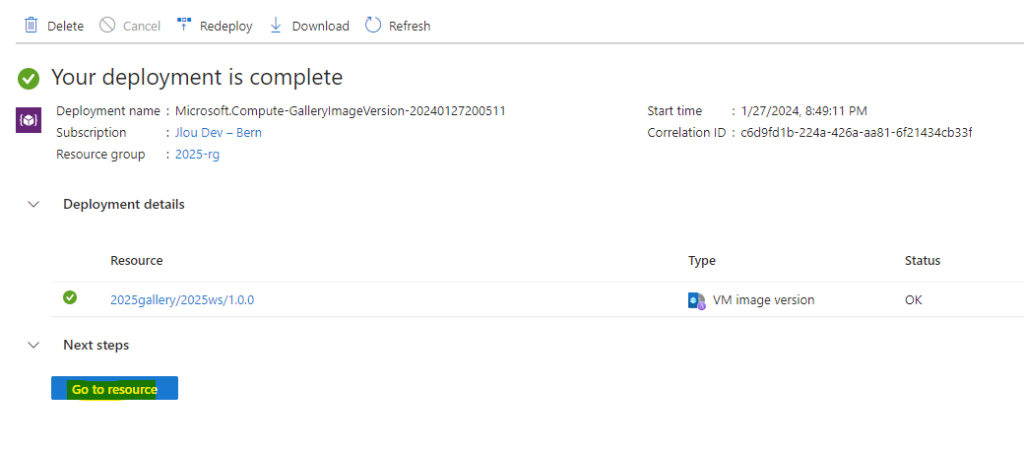
Notre environnement est enfin prêt, nous allons maintenant créer notre première machine virtuelle sous Windows Server 2025.
Etape IV – Création de la machine virtuelle :
Cliquez-ici pour créer une nouvelle machine virtuelle à partir de cette image :
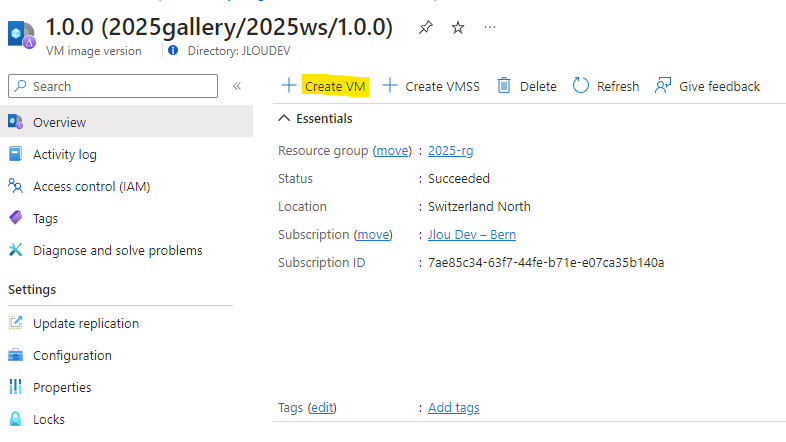
Renseignez tous les champs de base :
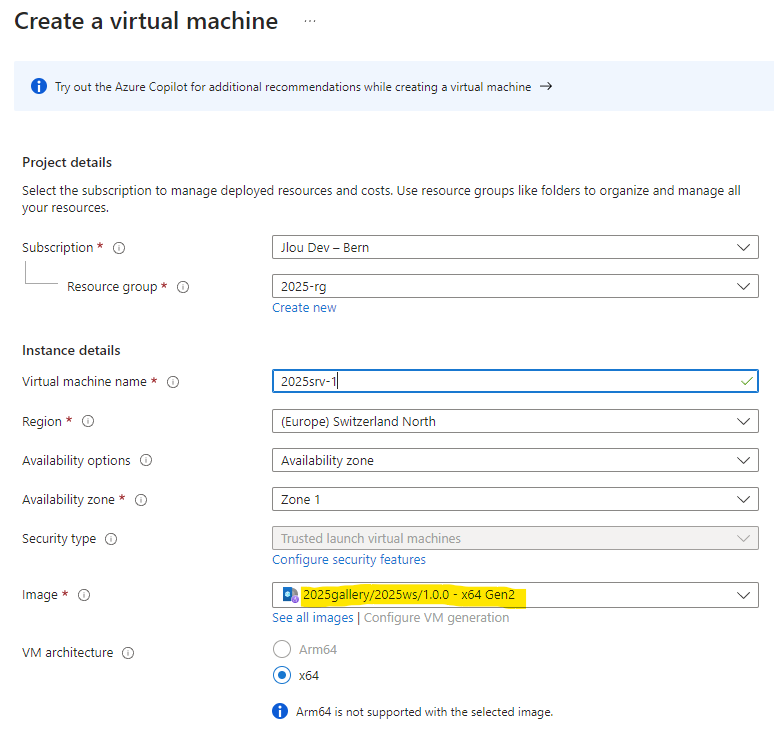
Définissez un compte administrateur local, puis cliquez sur Suivant :
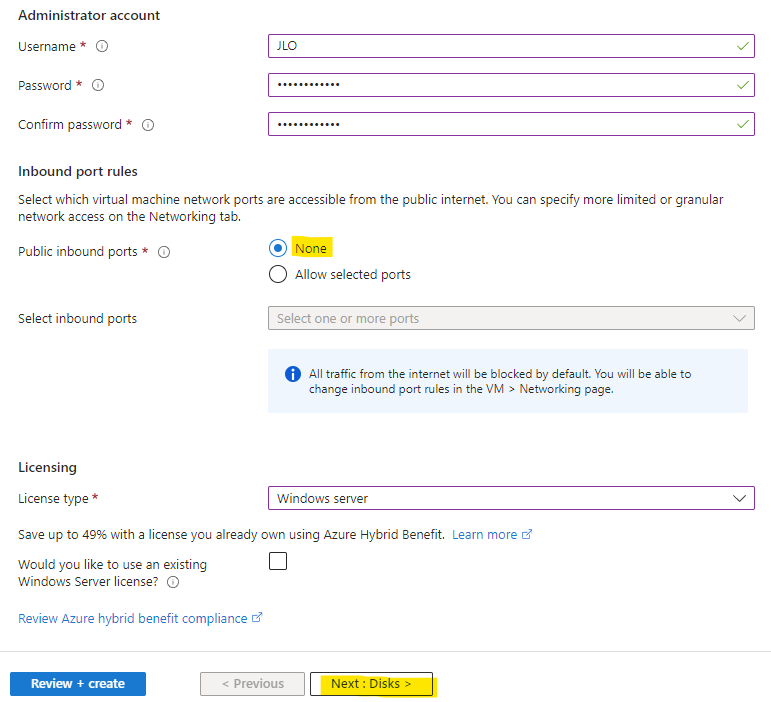
Aucune modification n’est à faire sur cet onglet, cliquez sur Suivant :
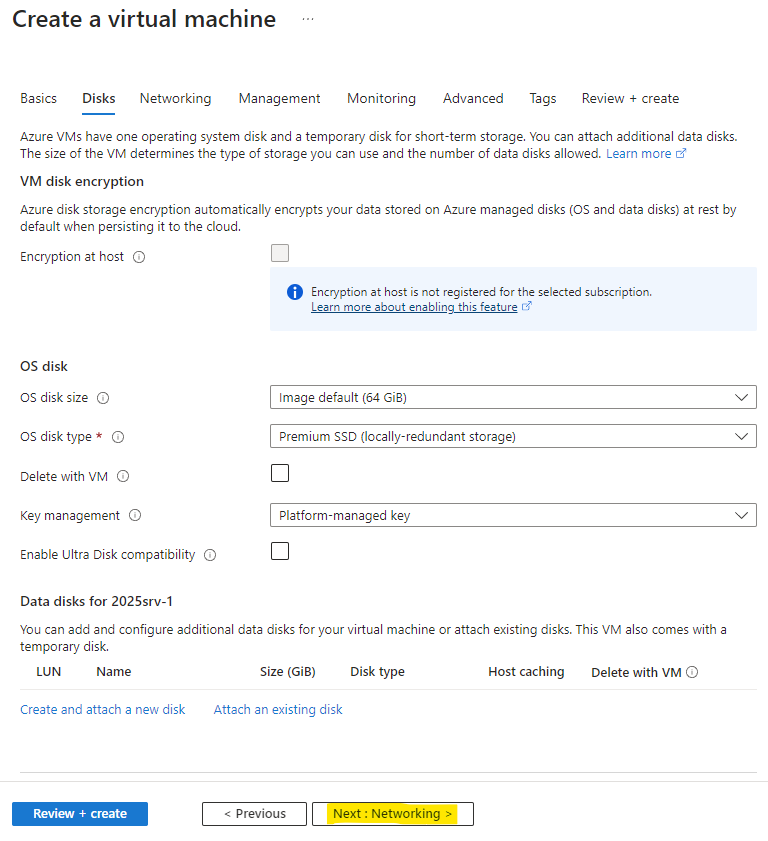
Retirez l’IP publique de votre VM, puis cliquez sur Suivant :
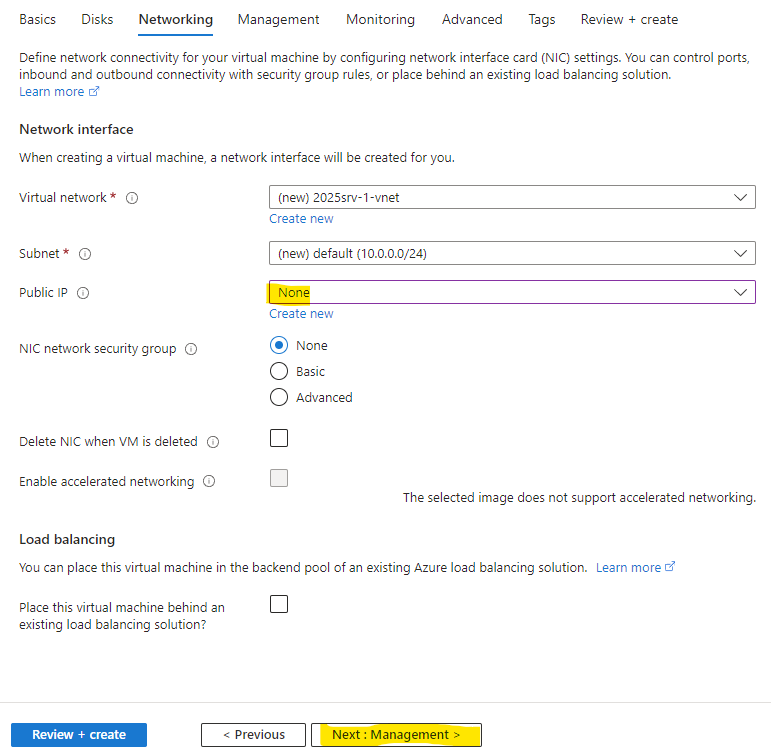
Retirez l’extinction automatique, puis lancez la validation Azure :
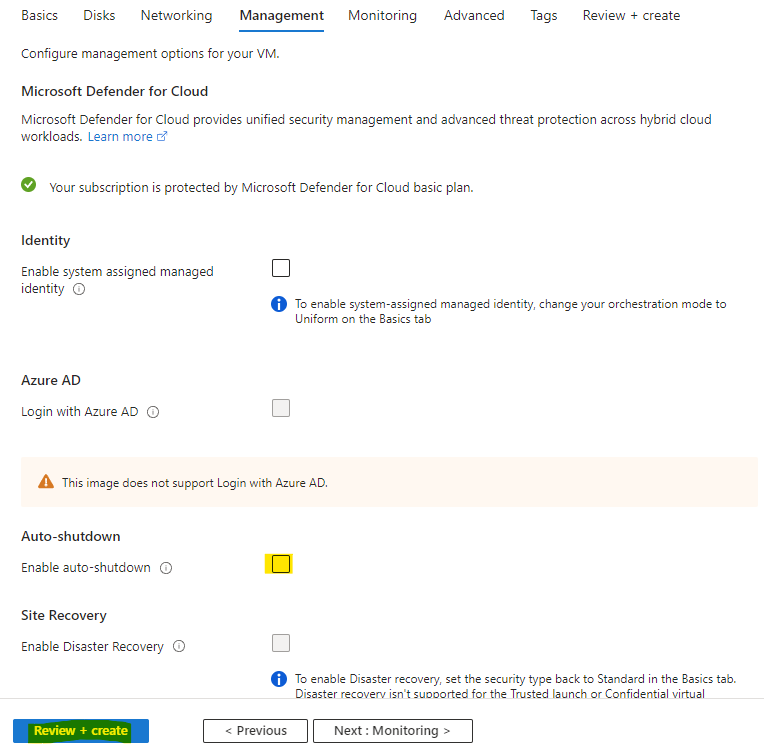
Une fois la validation Azure réussie, cliquez-ici pour lancer la création de la ressource :
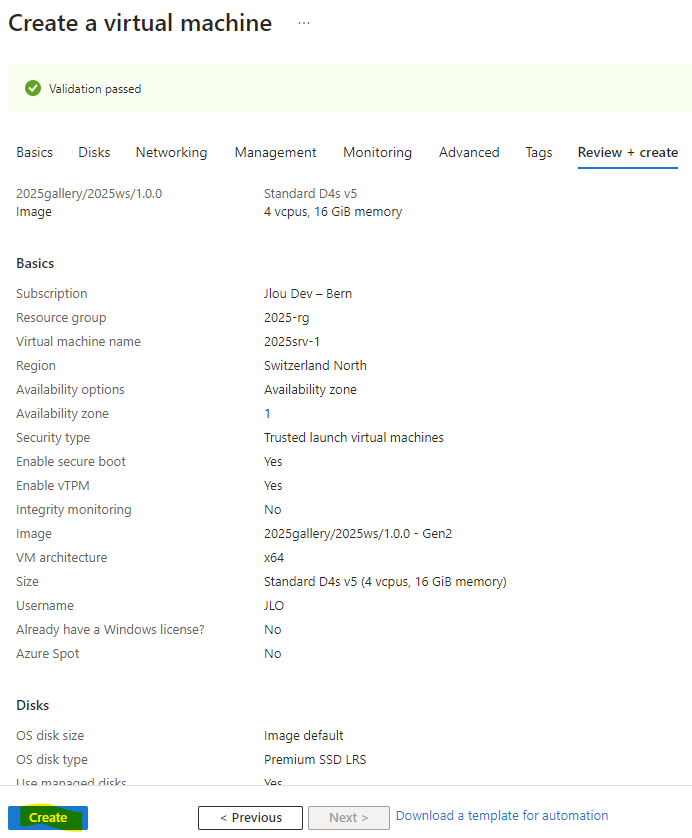
Environ 5 minutes plus tard, cliquez-ici pour consulter la machine virtuelle créée :
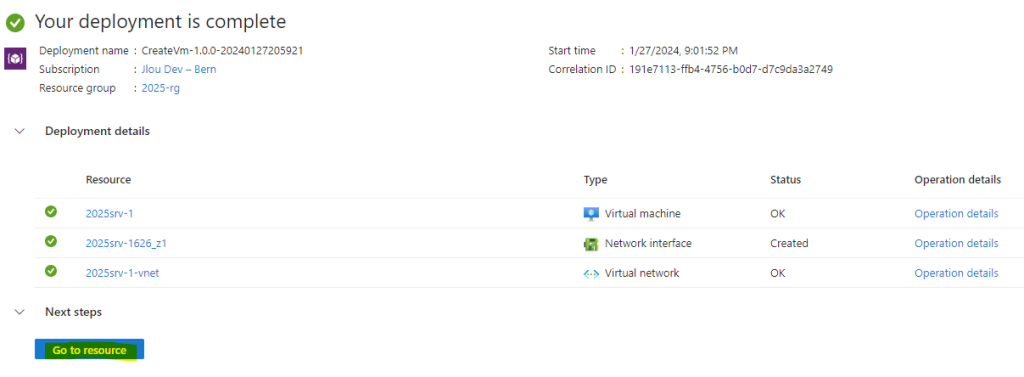
Dans la foulée, déployez le service Azure Bastion afin de pouvoir ouvrir une connexion RDP :
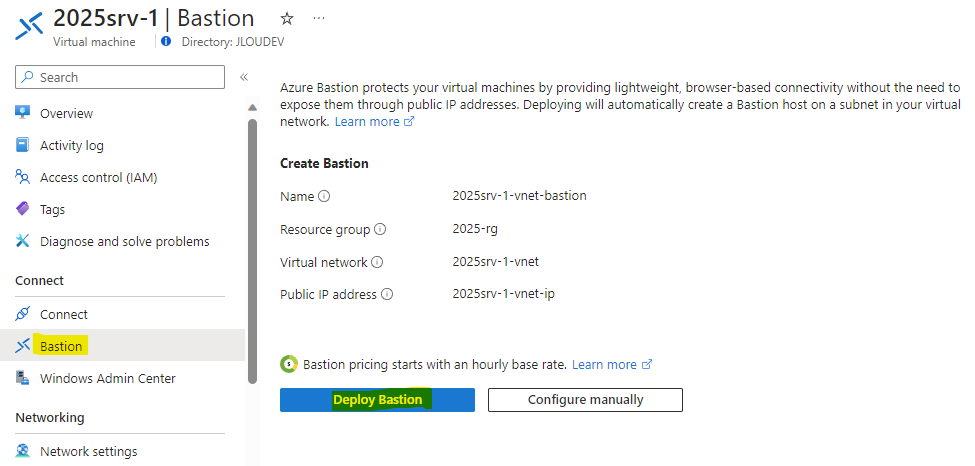
Attendez 5 minutes la création du service Azure Bastion :
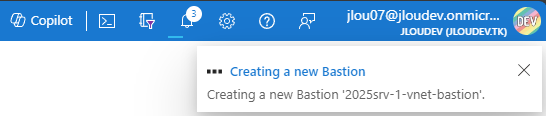
Etape V – Test et connexion :
Une fois le service Azure Bastion déployé, ouvrez une session RDP par ce dernier :
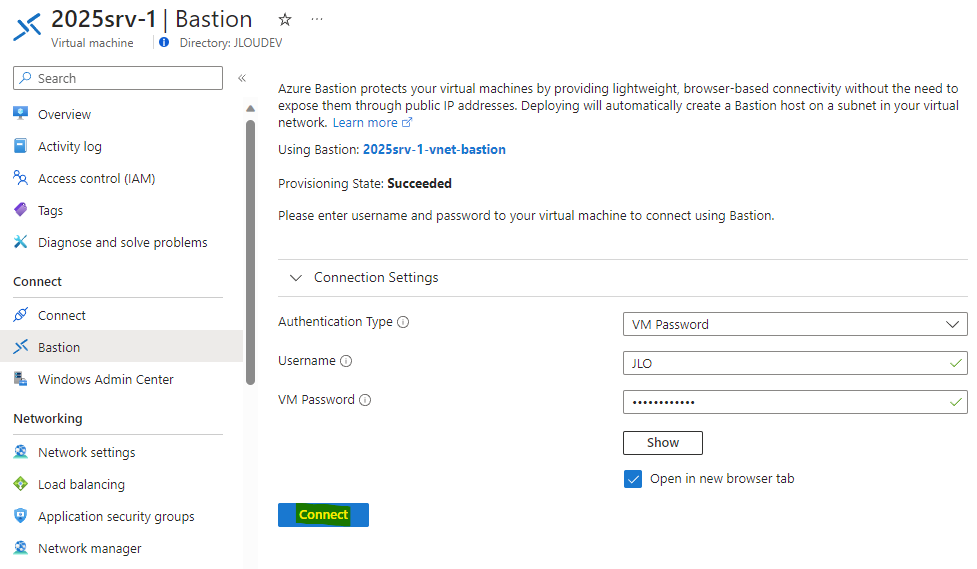
Définissez la politique d’envoi de données à Microsoft :
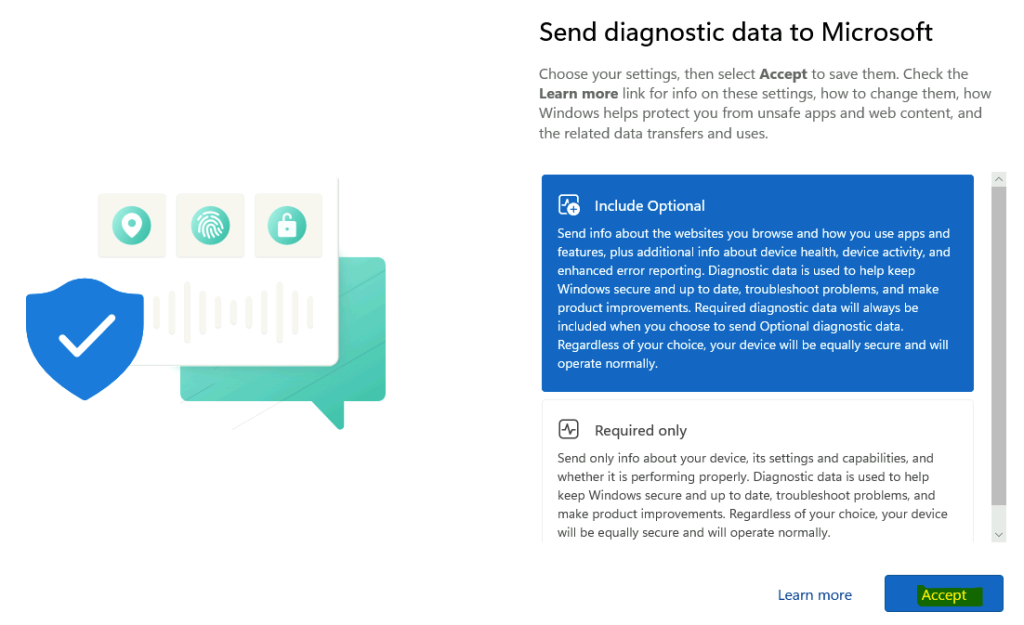
Depuis Server Manager, vérifiez la bonne version de votre Windows Server :
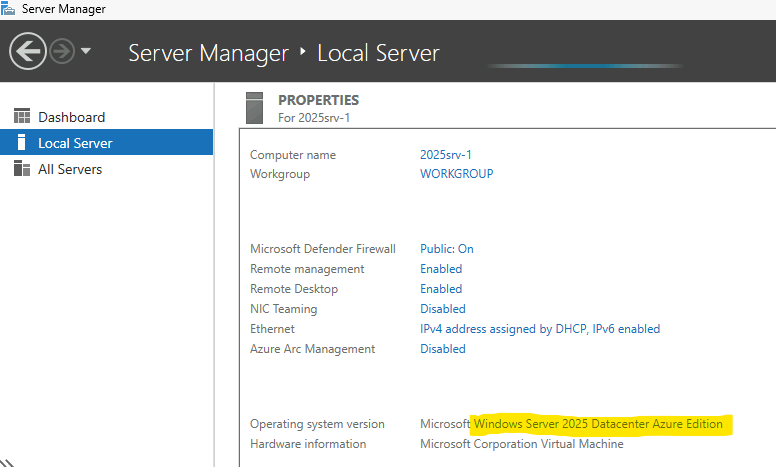
Depuis Paramètres, vérifiez la bonne version de votre Windows Server :
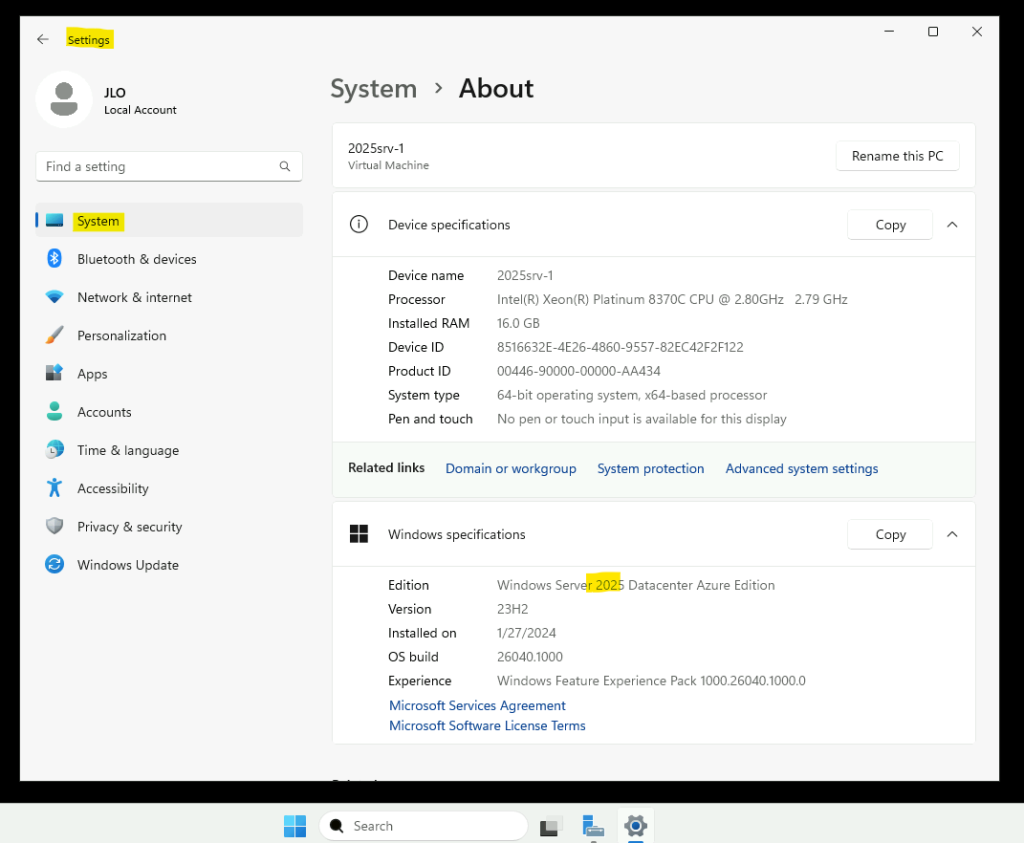
De retour sur Azure, profitez-en pour installer Windows Admin Center :
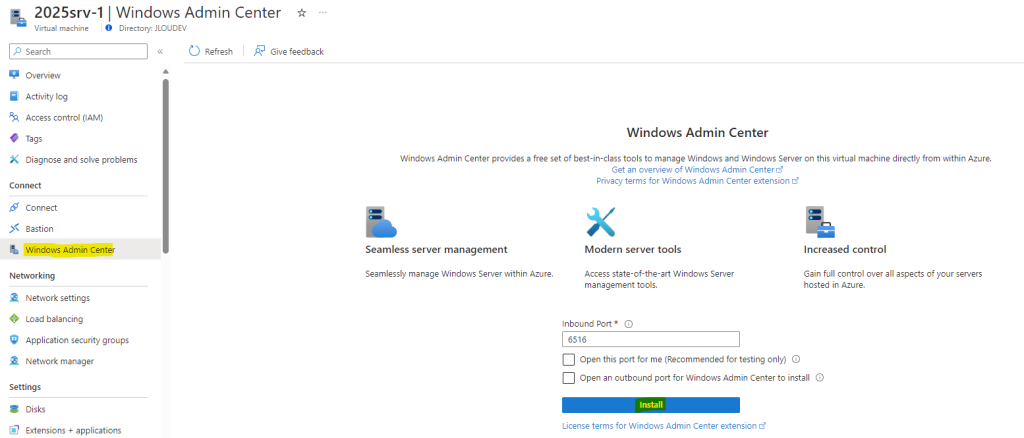
Attendez environ 1 minute que l’extension Windows Admin Center soit installée :


Vérifiez sa bonne installation par cet écran :

Ajoutez votre utilisateur Entra ID le rôle RBAC suivant :
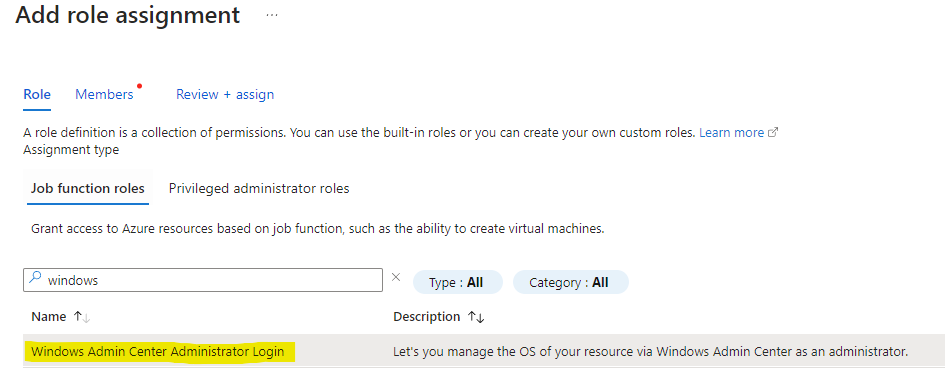
Ajoutez une IP publique et une règle entrante NSG pour pouvoir vous connecter à Windows Admin Center depuis le portail Azure :
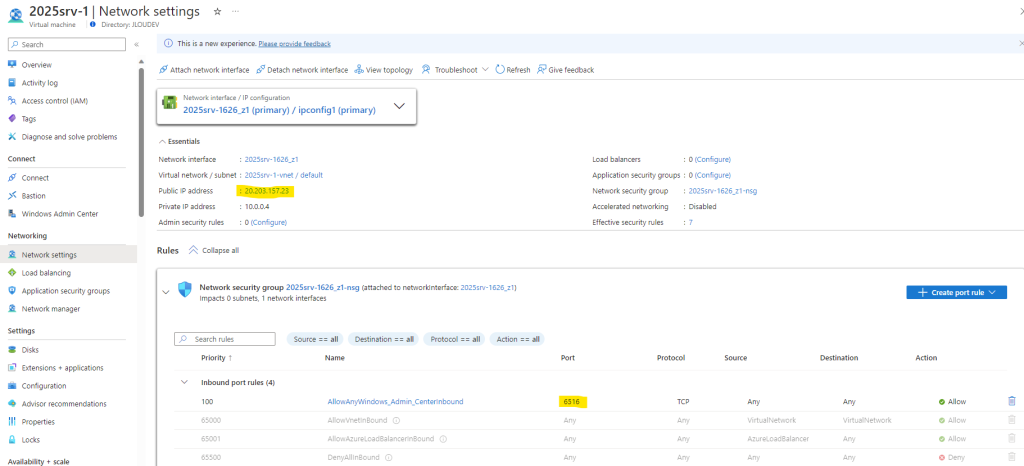
Ouvrez une connexion à Windows Admin Center :
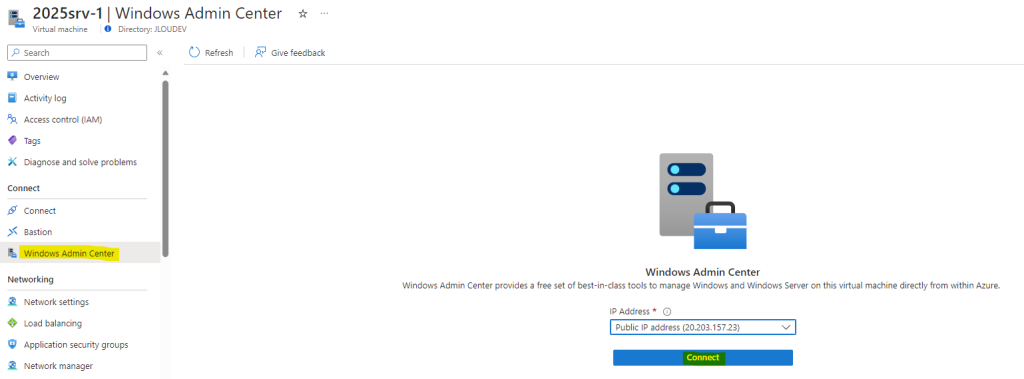
Vérifiez la bonne disponibilité des informations via Windows Admin Center :
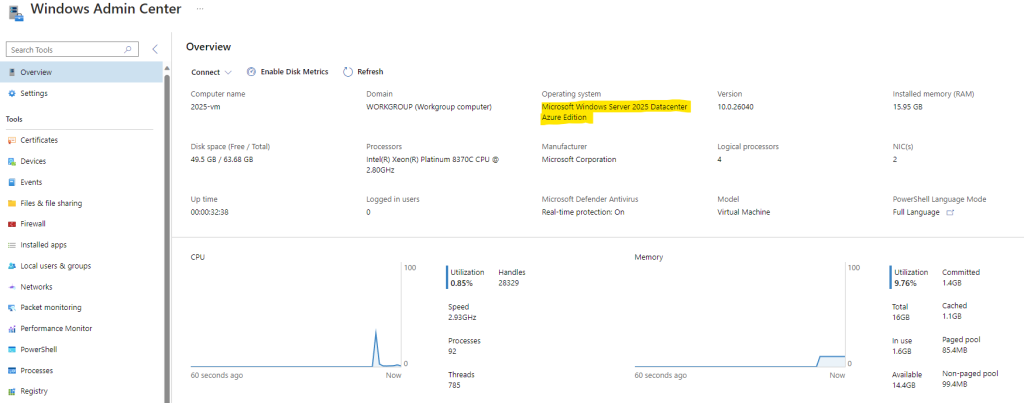
Redémarrez par le portail Azure votre VM si Windows Admin Center reste trop longtemps sur cette page :
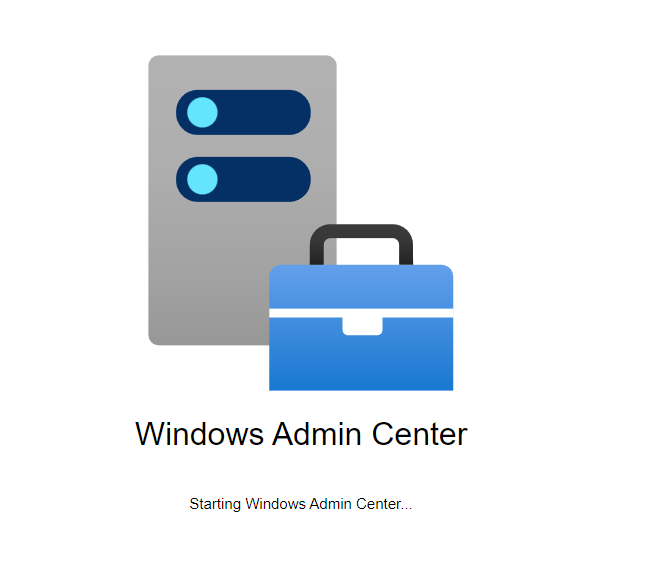
Conclusion
Microsoft continue de faire avancer Windows Server dans sa gamme de produit OS, et promet à coup sûr de belles choses à venir 😎. Quand j’aurais pris le temps de faire mes tests dessus🤣, comptez sur moi pour d’autres articles à suivre !
