Installer EnergyBoard sur un Raspberry Pi 5 offre l’avantage d’un serveur compact, économe en énergie et directement relié à votre installation 100% locale : vous avez accès nativement au Bluetooth local pour piloter votre Tesla et la passerelle Enphase sans passer par le cloud. Cette approche vous garantit une réactivité maximale et un contrôle complet de votre infrastructure.
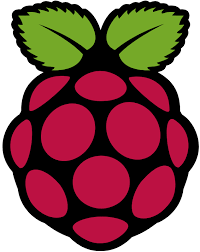
Pour écrire cet article, j’ai donc acheté ce kit de démarrage Raspberry Pi 5 de 8Go, dont il en existe beaucoup sur internet :

Le mode opératoire décrit ci-dessous est inspiré de celui déjà disponible à cette adresse :
Etape 0 – Rappel des prérequis :
Pour installer l’application EnergyBoard sur votre Raspberry Pi 5, il vous faudra disposer de :
- Un Raspberry Pi 5
- Un poste local connecté en réseau au Raspberry Pi 5
- Une connexion internet
- une carte Micro-SD (dans le kit Raspberry Pi 5 acheté était fournie une carte Micro-SD de 64 Go avec un adaptateur USB-A/C)
Commençons par préparer l’OS du Raspberry Pi 5 à l’aide de notre poste local.
Etape I – Préparation de l’OS du Raspberry Pi 5 :
Branchez l’adaptateur contenant la carte Micro-D sur un port USB-A/C de votre poste local.
Sur votre poste, téléchargez le gestionnaire d’image OS pour Raspberry Pi depuis la page officielle :
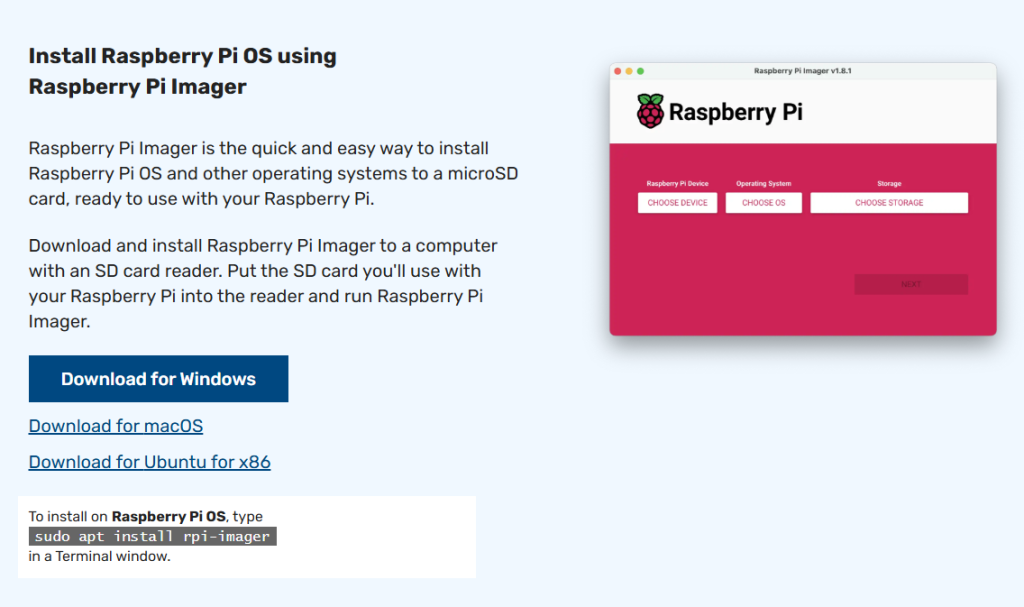
Lancez l’exécutable téléchargé afin de l’installer l’outil de gestion d’image OS sur votre poste :
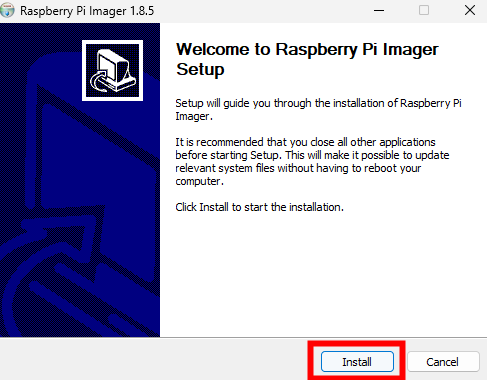
Une fois l’outil Raspberry Pi Image installé, lancez celui-ci, renseignez les 3 informations comme ceci, puis cliquez sur Suivant :
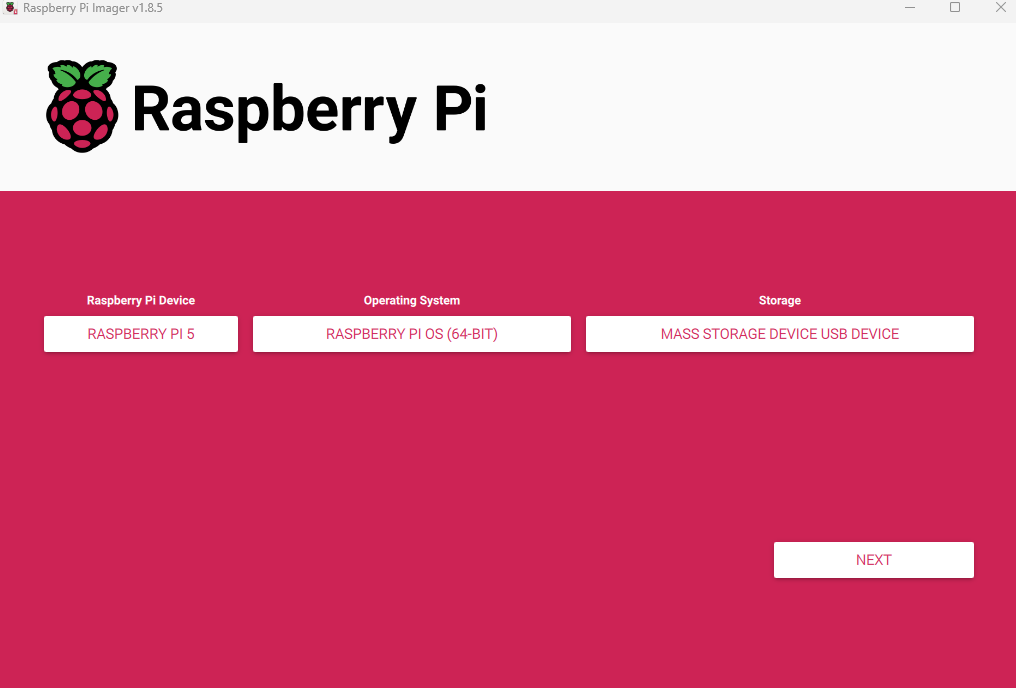
Cliquez sur le bouton suivant afin de personnaliser quelques réglages :

Sur le premier onglet, définissez le compte administrateur de votre choix, et si besoin la configuration wifi à utiliser :
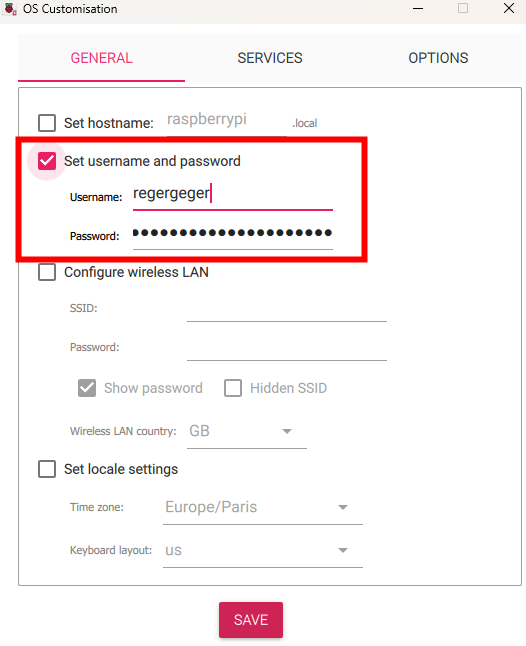
Sur le second onglet, autorisez l’accès SSH (protocole qui permet d’établir une connexion chiffrée pour accéder et administrer un système à distance), puis cliquez sur Sauvegarder :
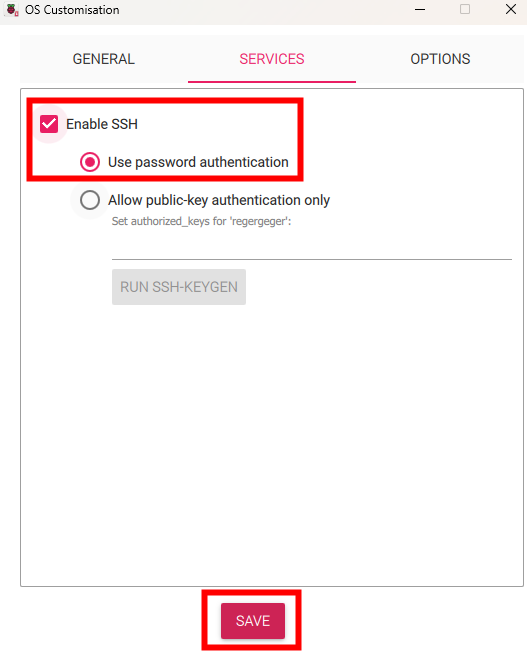
Cliquez cette fois sur Oui :

Confirmez l’écrasement des données en cliquant sur Oui :
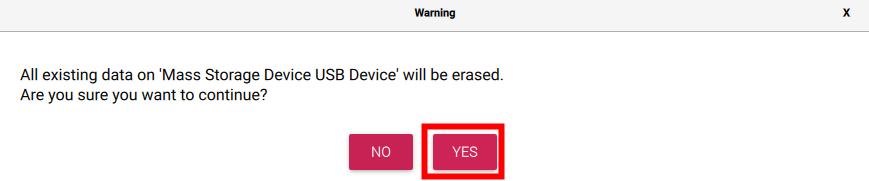
Le traitement d’écriture sur la carte Micro-SD commence alors :
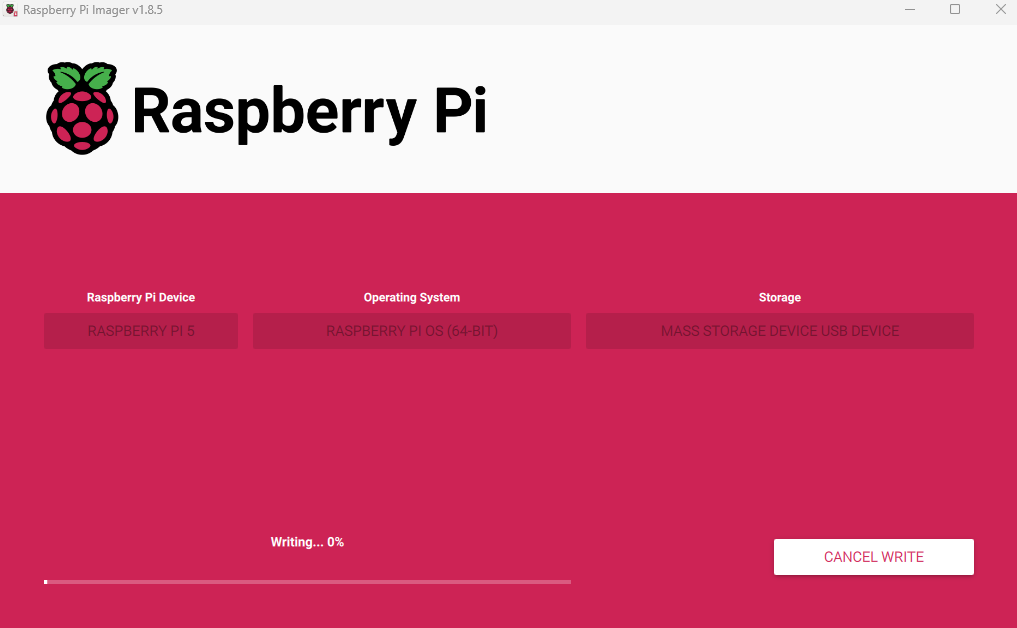
Attendez la fin des phases d’écriture et de vérification de la carte Micro-SD :
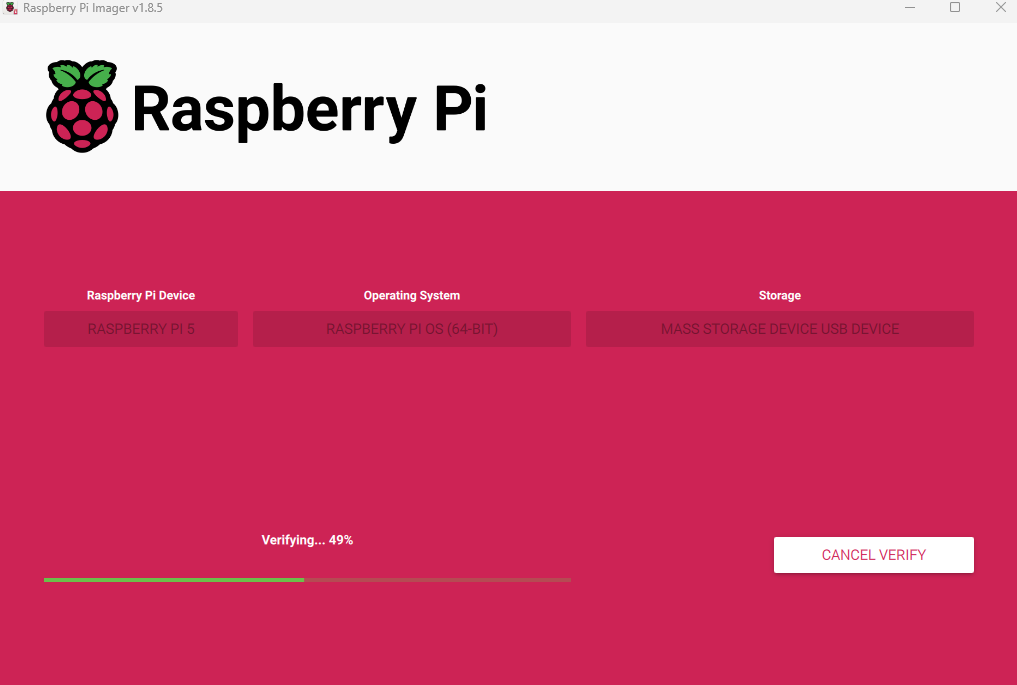
Une fois le processus terminé, retirer la carte Micro-SD, puis cliquez sur Continuez :
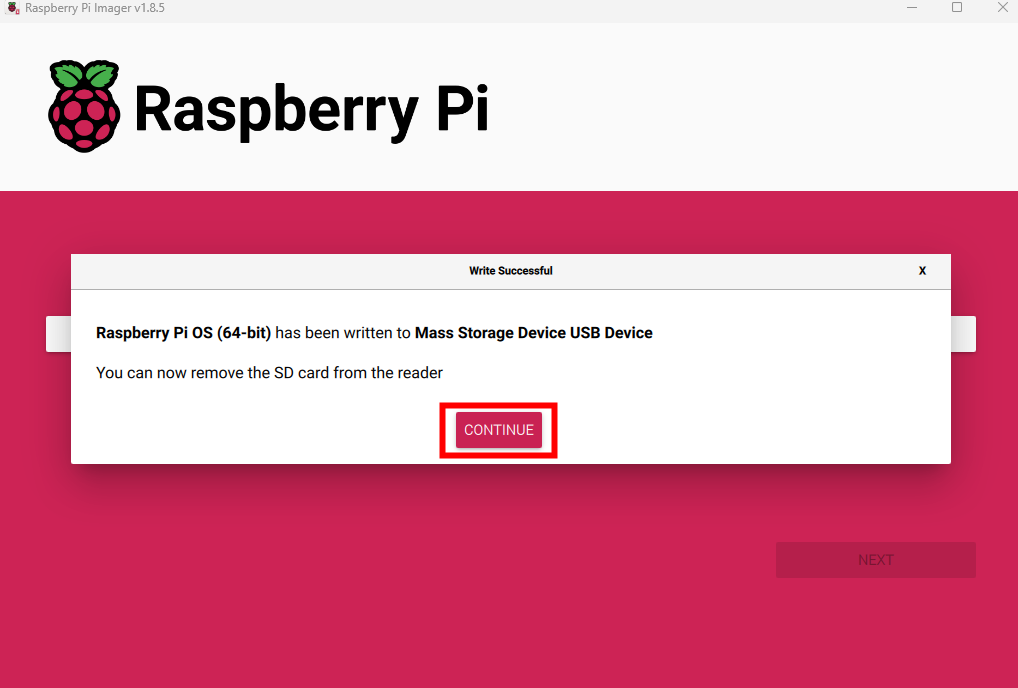
Insérer la carte Micro-SD dans votre Raspberry Pi 5, puis démarrez ce dernier.
En fonction de votre moyen de connexion de votre Raspberry Pi 5, ce dernier devrait disposer d’une adresse IP locale attribuée automatiquement par votre box (cette information est à vérifier et à obtenir sur la page de configuration réseau de votre box internet) :
Depuis votre ordinateur, ouvrez Windows PowerShell :
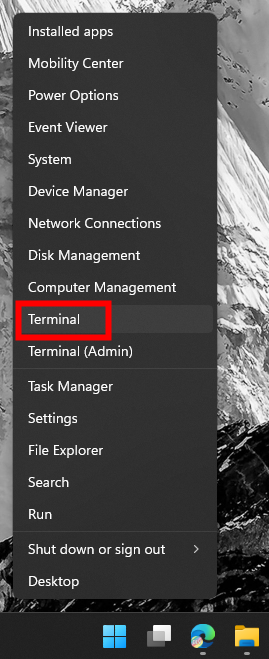
Connectez-vous en SSH à votre Raspberry Pi 5 via son adresse IP locale :
ssh VOTRE_NOM_UTILISATEUR@ADRESSE_IP_LOCALE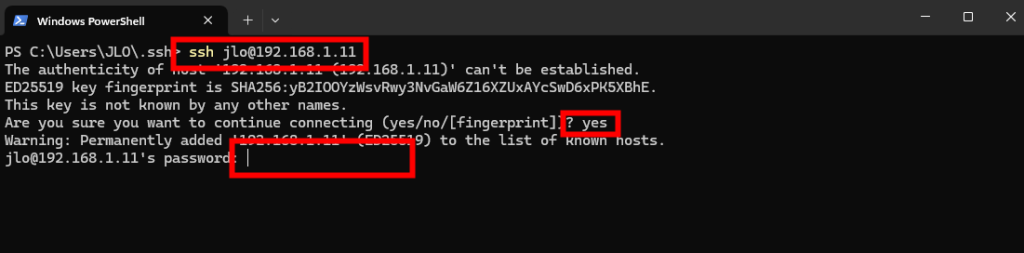
Une fois connecté à votre Raspberry Pi 5, vous pouvez passer à l’étape suivante, consistant à installer et déployer Teslamate. Ce dernier va nous permettre de :
- Stocker les données MQTT émises par la voiture Tesla
- Consulter les données MQTT depuis EnergyBoard
- Envoyer des ordres API via l’agent Proxy HTTP (facultatif)
