EnergyBoard peut être déployé aussi bien dans le cloud, via une machine virtuelle Azure, que sur un serveur local compact comme un Raspberry Pi 5. Dans les deux cas, il faudra passer par quelques manipulations en ligne de commande (installation de Node.js, configuration du service, ouverture des ports, etc.) pour lancer et sécuriser le serveur. Sur Azure, vous bénéficiez de la haute disponibilité sans contrainte matérielle, mais vous resterez cantonné aux appels API cloud.
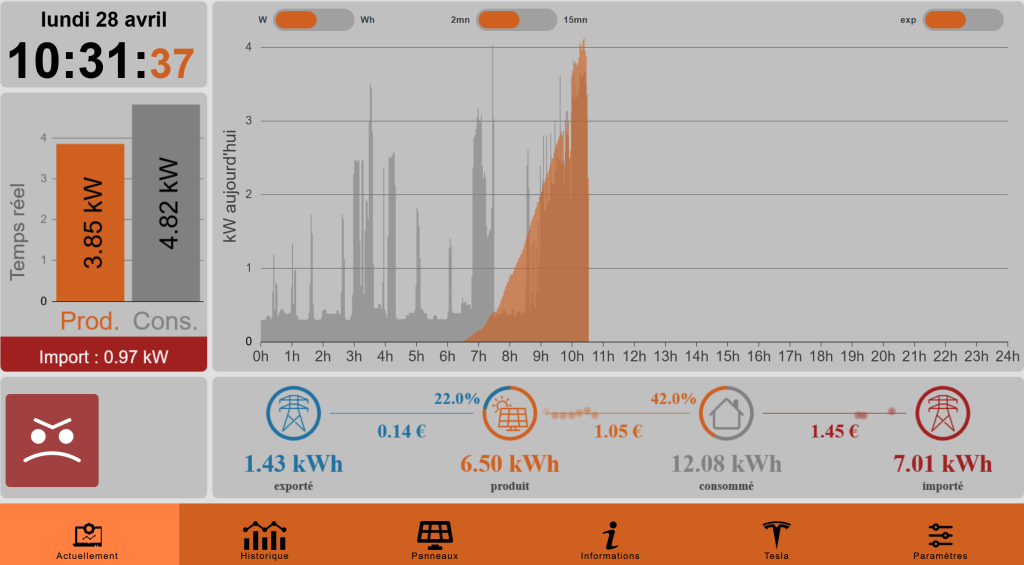
- Etape 0 – Rappel des prérequis
- Etape I – Transfert des fichiers EnergyBoard
- Etape II – Mise à jour de l’environnement
Etape 0 – Rappel des prérequis :
Pour déployer EnergyBoard sur votre environnement (Machine virtuelle Azure ou Raspberry Pi 5), il vous faudra disposer de :
- Une machine virtuelle Azure ou Raspberry Pi 5 en local
- Un accès SSH à l’environnement
- Installation de Teslamate réussie sur l’environnement
Avant de configurer EnergyBoard, commençons par copier les fichiers de l’application sur l’environnement.
Etape I – Transfert des fichiers EnergyBoard :
Créez un nouveau répertoire nommé energyboard dans le répertoire courant, puis déplacez-vous dans ce répertoire :
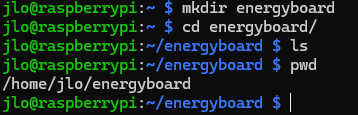
Utilisez des outils de transfert comme WinSCP, disponible à cette adresse :
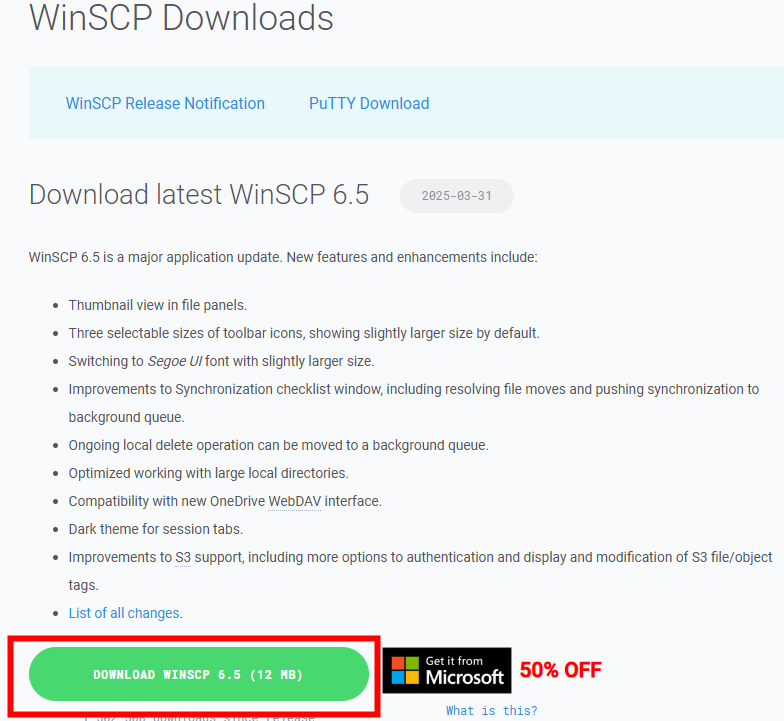
Installez l’application WinSCP sur votre poste, puis authentifiez-vous à votre environnement via le protocol SFTP :
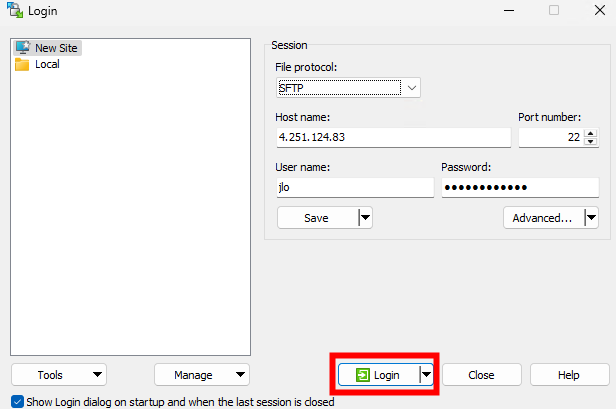
Copiez le contenu du fichier ZIP dans le dossier energyboard créé précédemment :
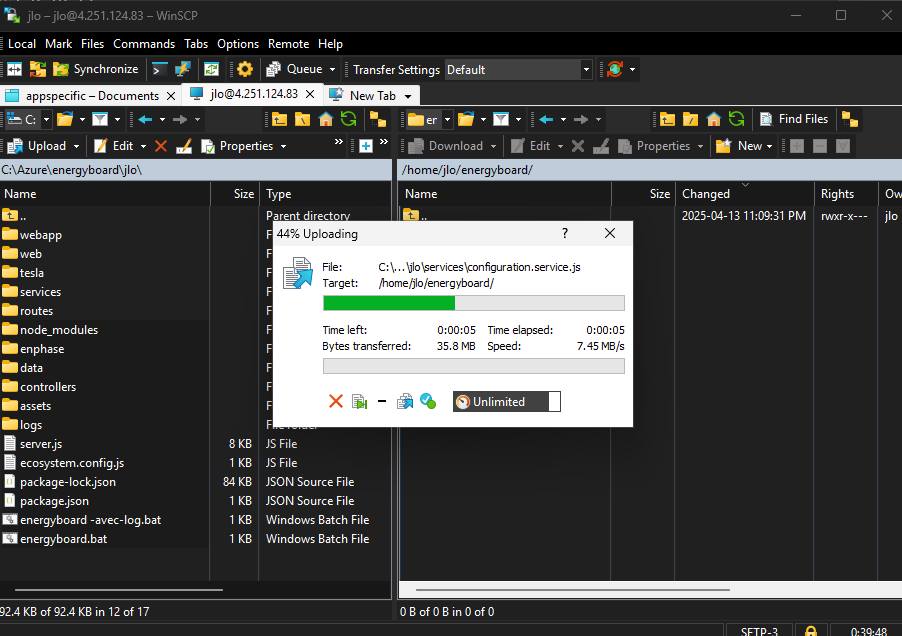
Avant de pouvoir démarrer l’application EnergyBoard, d’autres composants doivent être mis à jour sur notre environnement.
Etape II – Mise à jour de l’environnement :
Téléchargez et synchronisez la liste des paquets disponibles à partir des dépôts configurés sur votre environnement, permettant ainsi à apt de connaître les versions les plus récentes des logiciels et leurs dépendances avant une installation ou mise à jour :
sudo apt update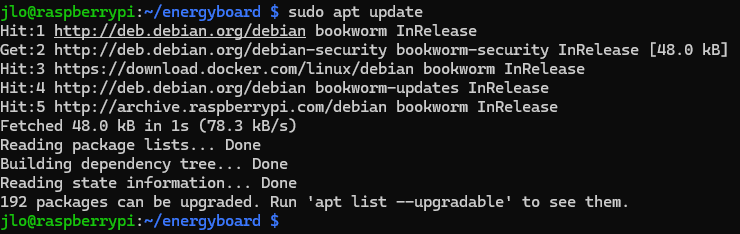
Installez les 2 logiciels essentiels pour notre application EnergyBoard tournant sous JavaScript :
- nodejs : C’est l’environnement d’exécution permettant d’exécuter du code JavaScript côté serveur.
- npm (Node Package Manager) : C’est le gestionnaire de paquets associé à Node.js, qui facilite l’installation, la mise à jour et la gestion des modules et bibliothèques JavaScript.
sudo apt install nodejs npm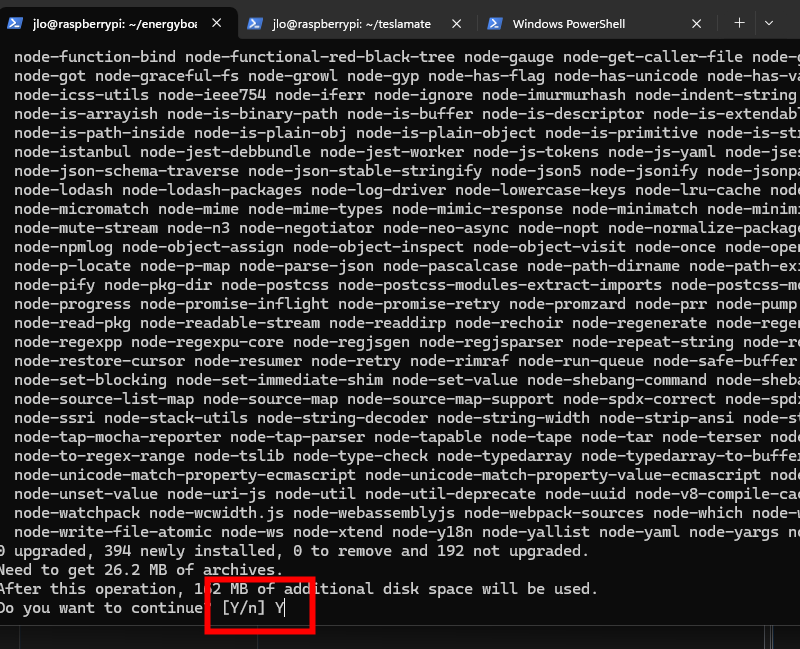
Affichez les versions installées :
node -v
npm -v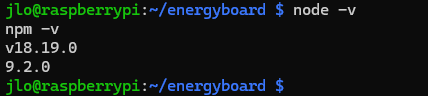
Installez également PM2. Ce dernier est un outil qui permet de gérer, superviser et redémarrer automatiquement vos applications Node.js en production.
sudo npm install -g pm2
Ensuite, passer la commande suivante :
PORT=8002 pm2 start server.js --name energyboardCelle-ci définit d’abord la variable d’environnement PORT sur 8002, puis lance le script server.js avec PM2, en lui attribuant le nom energyboard pour faciliter sa gestion (surveillance, redémarrage automatique, etc.) :
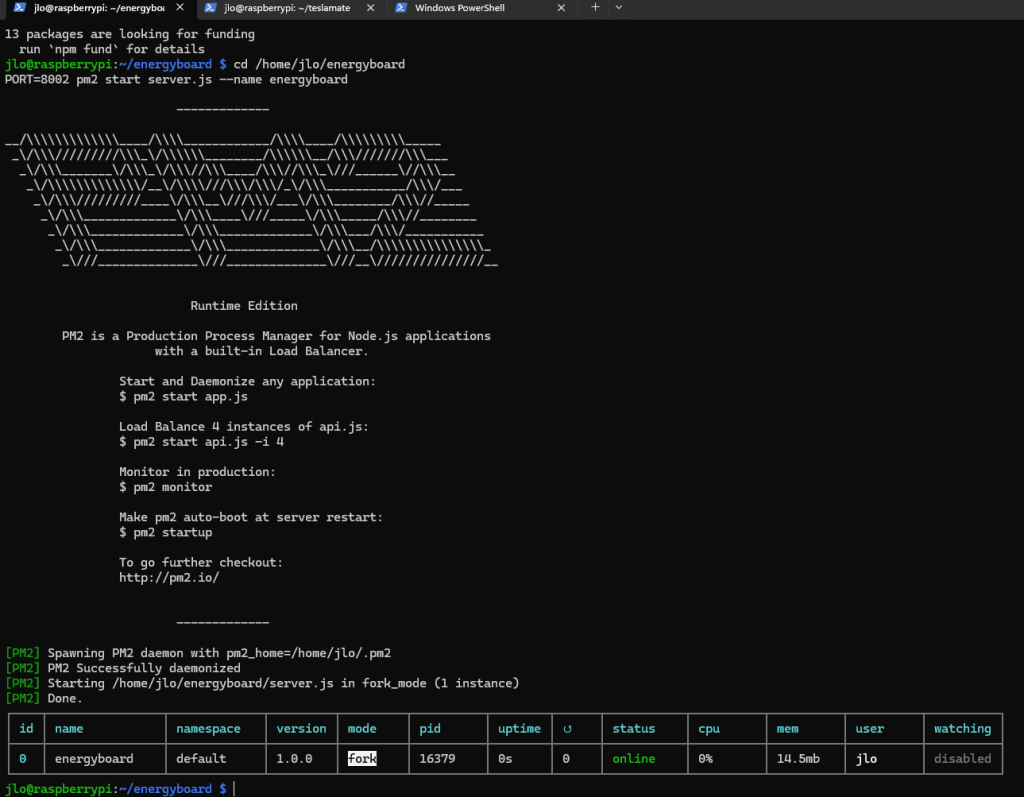
Configurez votre environnement pour démarrer automatiquement PM2 au démarrage de ce dernier :
pm2 startup
Enregistrez l’état actuel de vos applications surveillées par PM2 :
pm2 save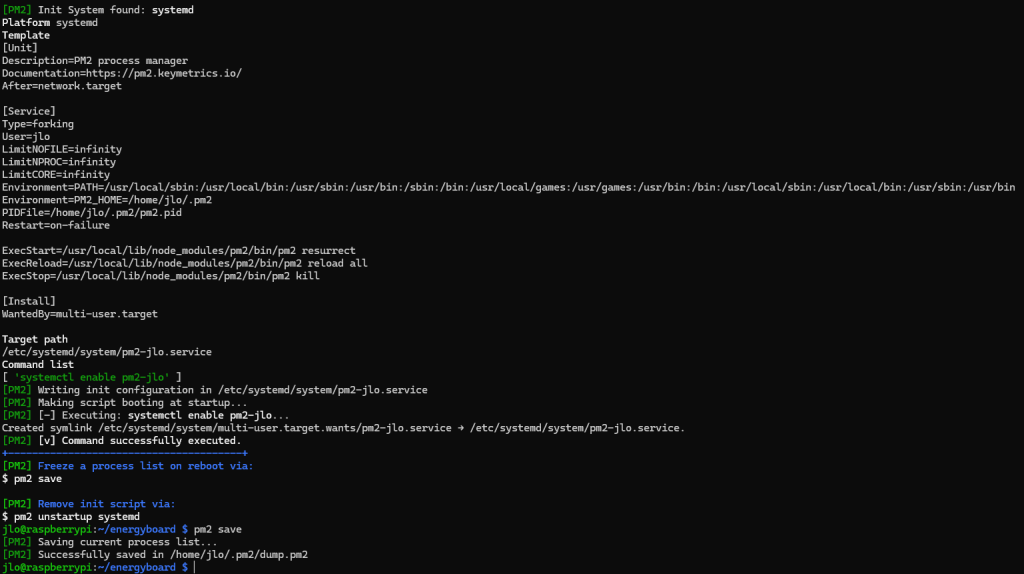
Ouvrez un navigateur internet afin d’accéder à votre application EnergyBoard :
http://4.251.124.83:8002/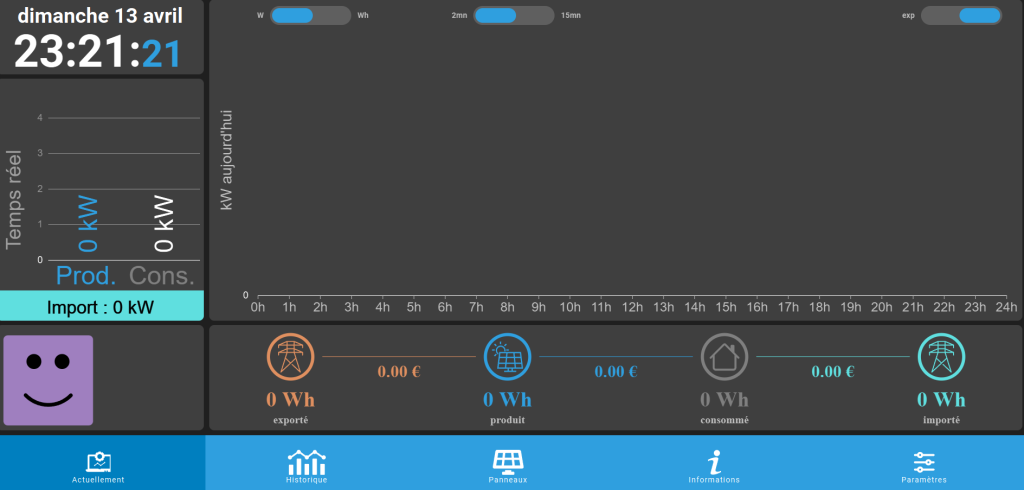
Si celle-ci démarre bien, retournez sur votre environnement pour arrêter l’application afin de terminer la configuration :
pm2 stop energyboard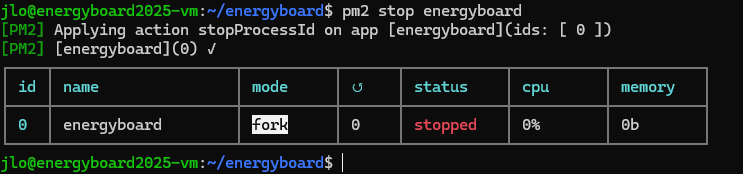
Retournez sur WinSCP afin d’éditer le nouveau fichier de configuration, présent dans le dossier suivant :
energyboard/assets/conf/config.jsonDouble-cliquez pour modifier ce fichier :
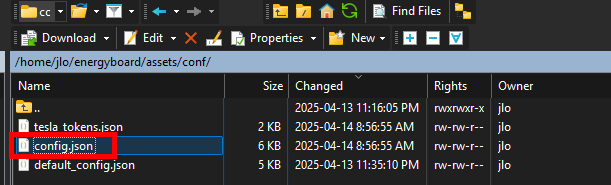
Configurez les éléments liés à votre installation Enphase :
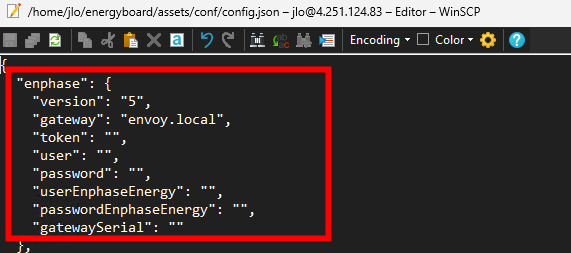
Si vous souhaitez communiquez à votre Tesla uniquement via BLE :
- Suivez la procédure de configuration BLE
- Configurez les éléments suivants :
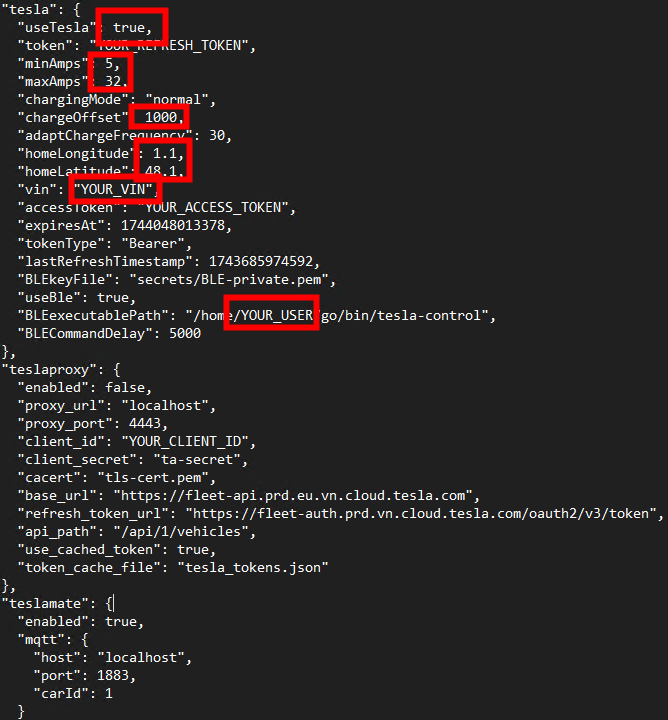
Si vous souhaitez communiquez à votre Tesla uniquement via API :
- Suivez la procédure de configuration API
- Configurez les éléments suivants :
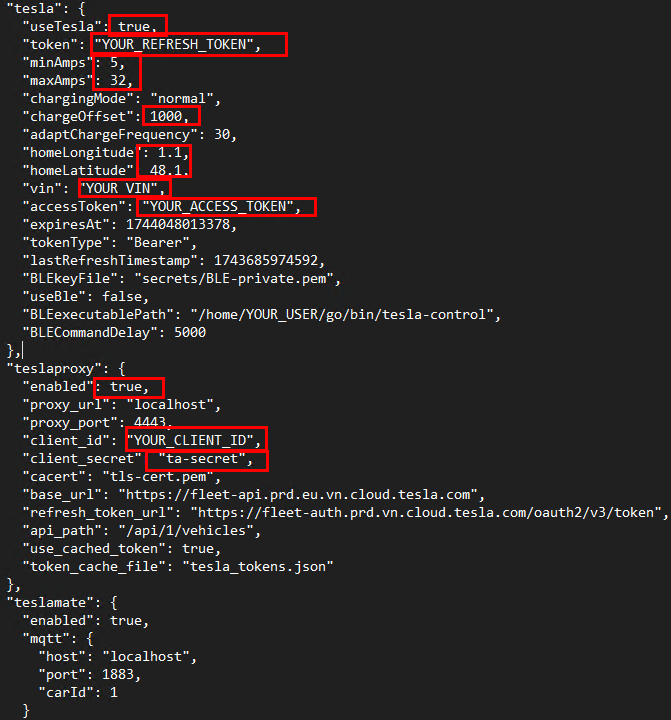
Si vous souhaitez communiquez à votre Tesla via API et BLE :
- Suivez la procédure de configuration API
- Suivez la procédure de configuration BLE
- Configurez les éléments suivants :
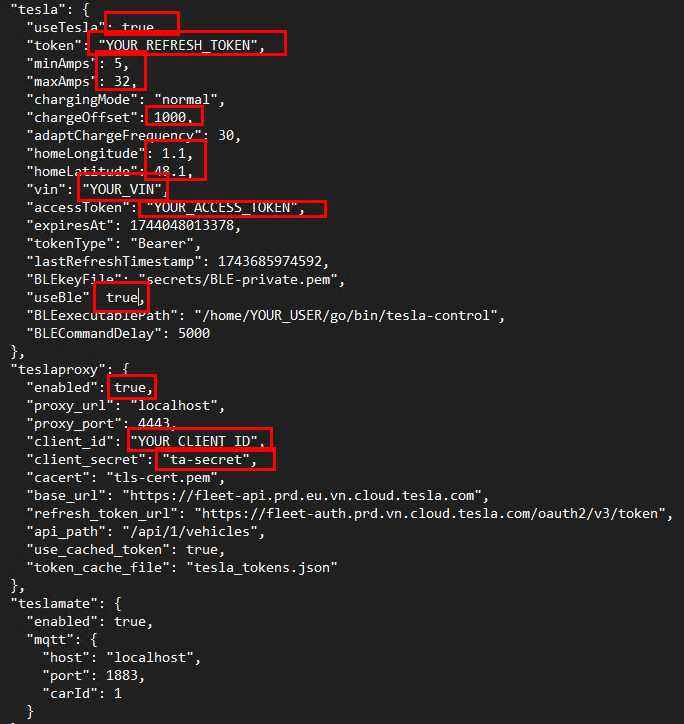
Pensez à sauvegarder le fichier de configuration via la commande suivante :
:wqRedémarrer une fois les conteneurs Docker :
docker compose restart
Démarrer l’application EnergyBoard :
pm2 start energyboard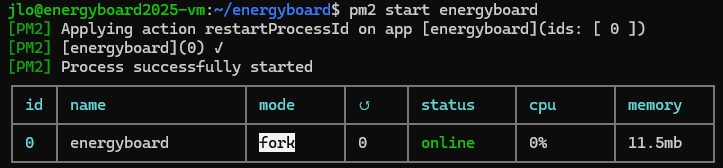
Rouvrez un navigateur internet afin d’accéder à votre application EnergyBoard :
http://4.251.124.83:8002/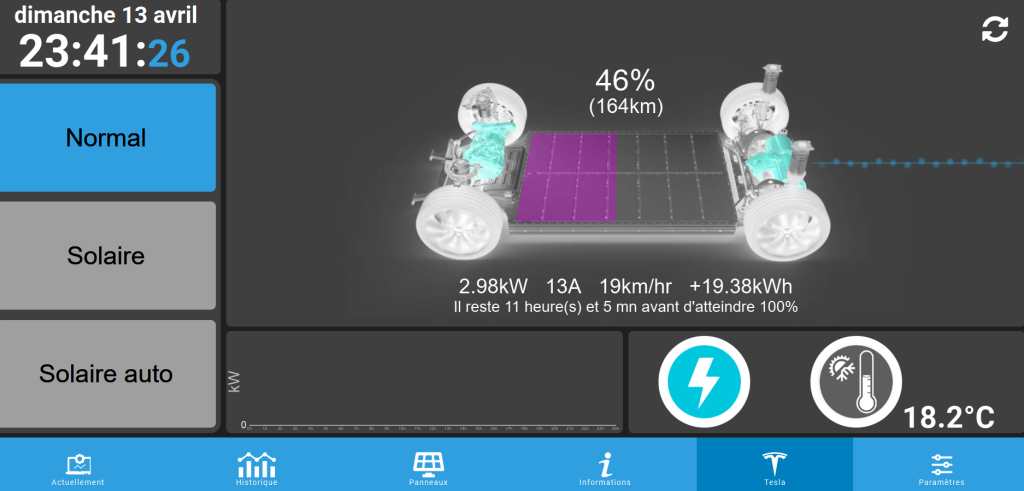
EnergyBoard est maintenant installé, vous pouvez passer à l’étape suivante, consistant à installer et configurer la liaison Bluetooth avec la Tesla. Cette dernière va nous permettre de :
- Envoyer des ordres Tesla via BLE grâce l’’agent ‘application Tesla-command
