Installer EnergyBoard sur une machine virtuelle Azure présente plusieurs atouts : vous vous affranchissez des contraintes liées à un serveur dédié ou à un Raspberry Pi, et bénéficiez de la scalabilité et de la haute disponibilité du cloud. En contrepartie, le pilotage Bluetooth local n’est pas possible depuis Azure, ce qui vous limite aux seuls appels API Tesla pour la gestion du véhicule.

Cette architecture cloud peut toutefois s’avérer très intéressante pour centraliser votre dashboard et automatiser les mises à jour, à condition de prévoir l’ouverture des ports nécessaires (HTTP/8002, TCP…) afin de relayer les requêtes vers votre passerelle Enphase, qui elle reste sur votre réseau domestique.
Etape 0 – Rappel des prérequis :
Pour installer votre application EnergyBoard sur Azure, il vous faudra disposer de :
- Un tenant Microsoft
- Une souscription Azure valide
Commençons par créer la machine virtuelle Linux.
Etape I – Création de la machine virtuelle Linux :
Depuis le portail Azure, commencez par rechercher le service des machines virtuelles :
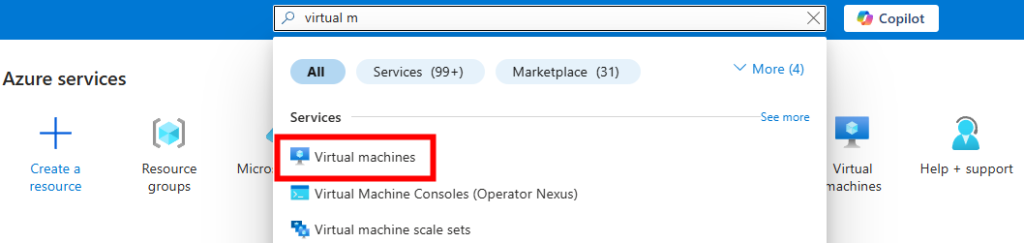
Cliquez-ici pour créer votre machine virtuelle :
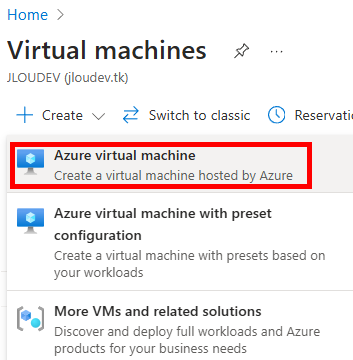
Renseignez tous les champs, en prenant soin de bien sélectionner les valeurs suivantes :
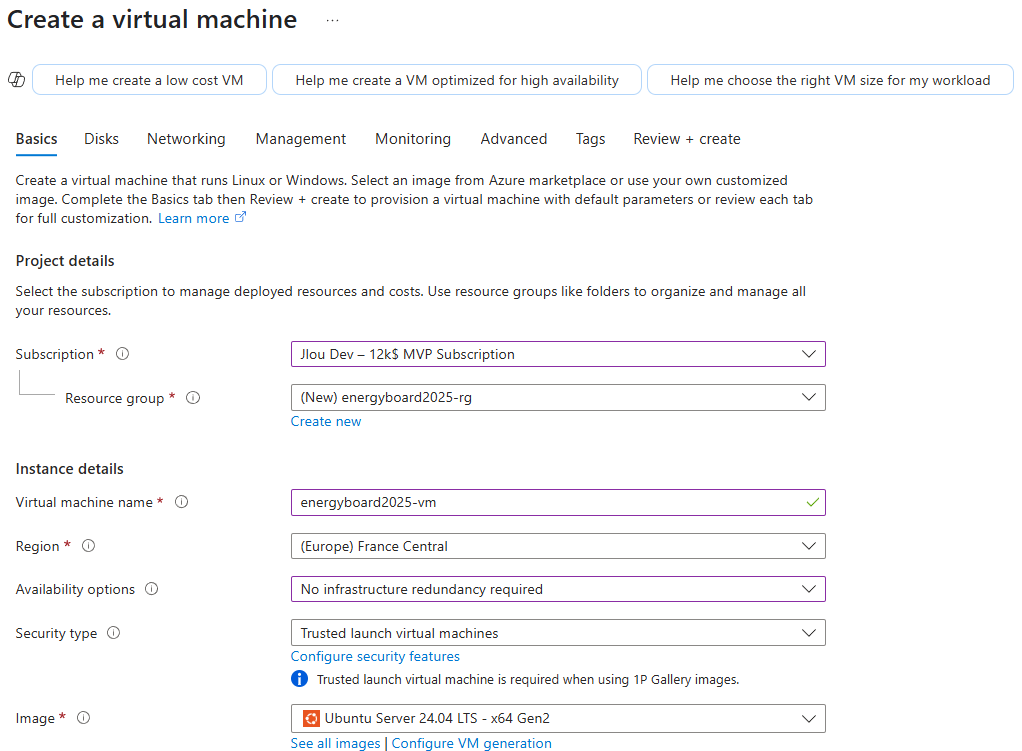
Choisissez une taille de machine virtuelle de petite puissance :
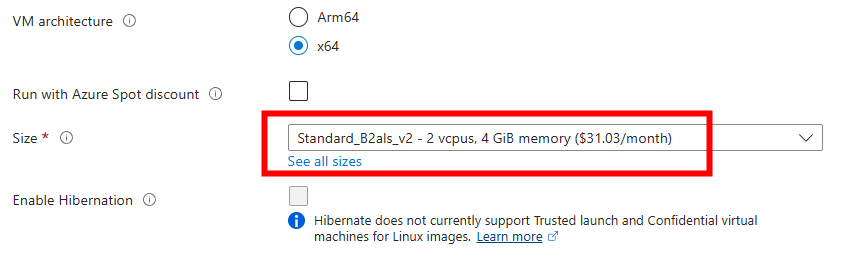
Renseignez les informations d’administration, puis cliquez sur Suivant :
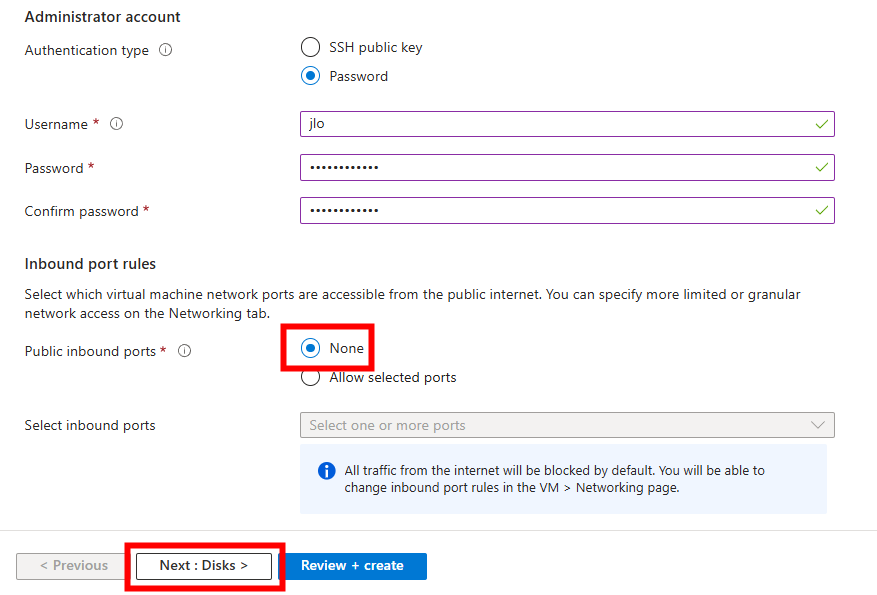
Adaptez la performance du disque, puis cliquez sur Suivant :
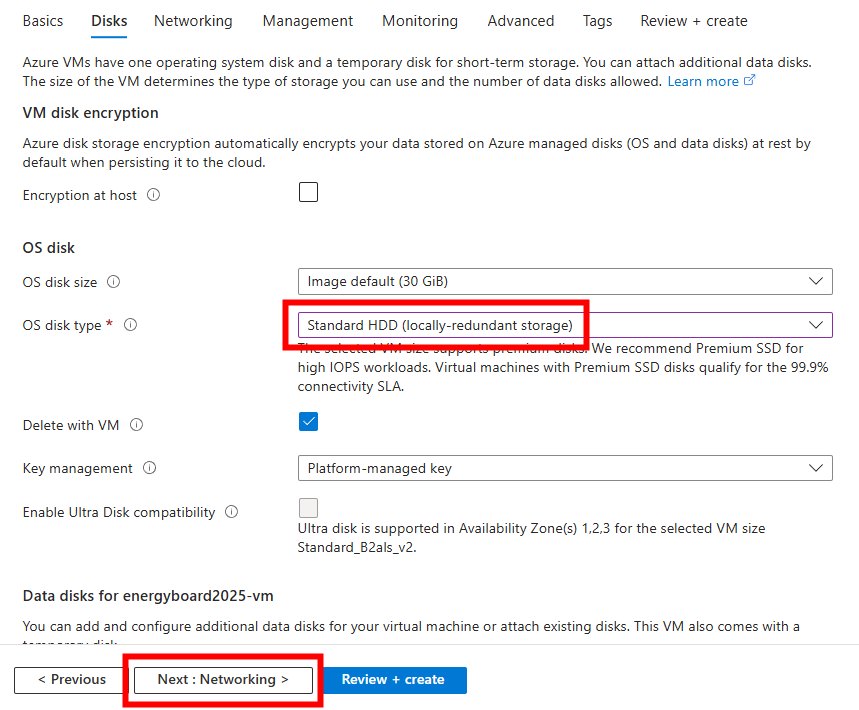
Conservez les options réseaux, puis lancez la validation Azure :
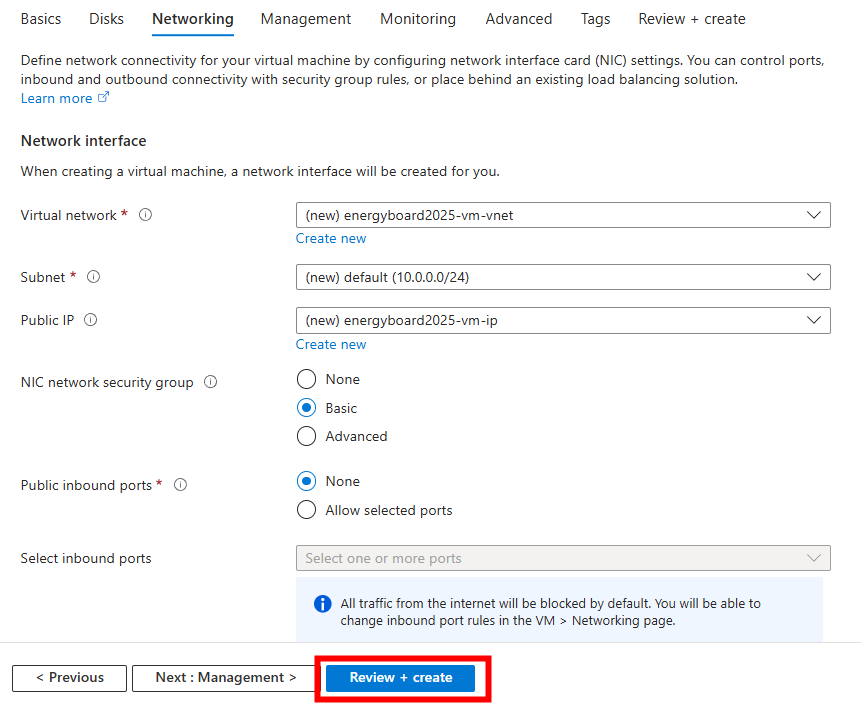
Une fois la validation réussie, lancez la création des ressources Azure :
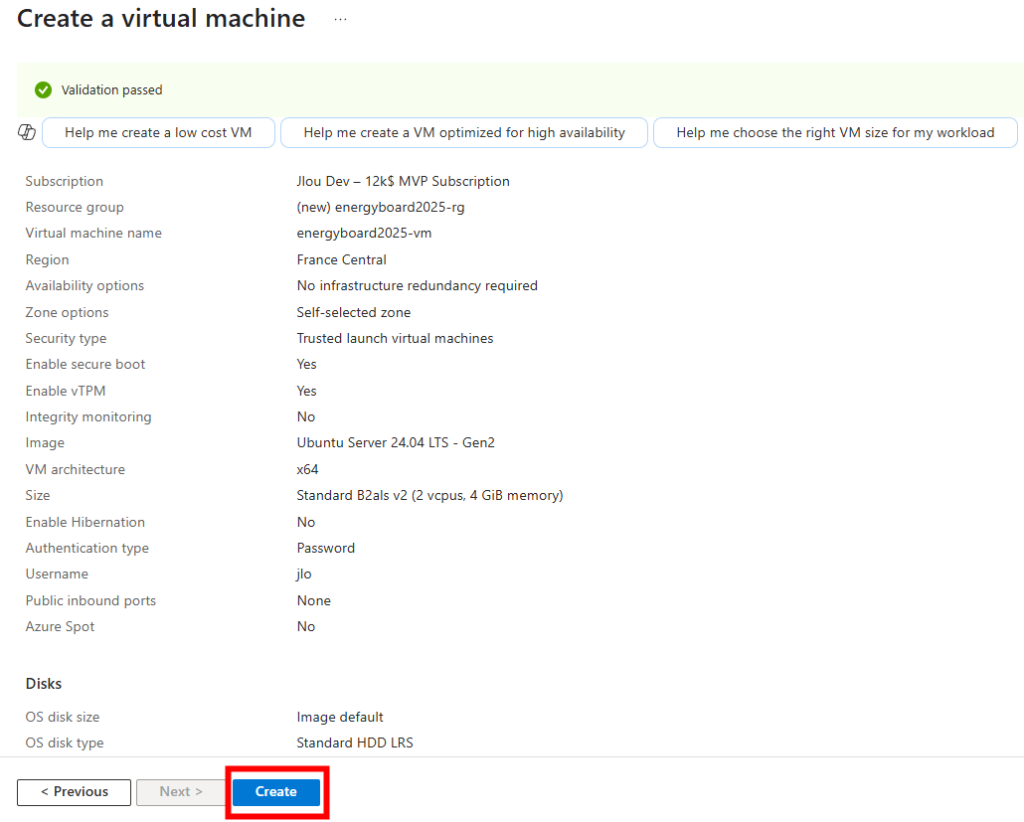
Quelques minutes plus tard, cliquez-ici pour voir votre machine virtuelle :
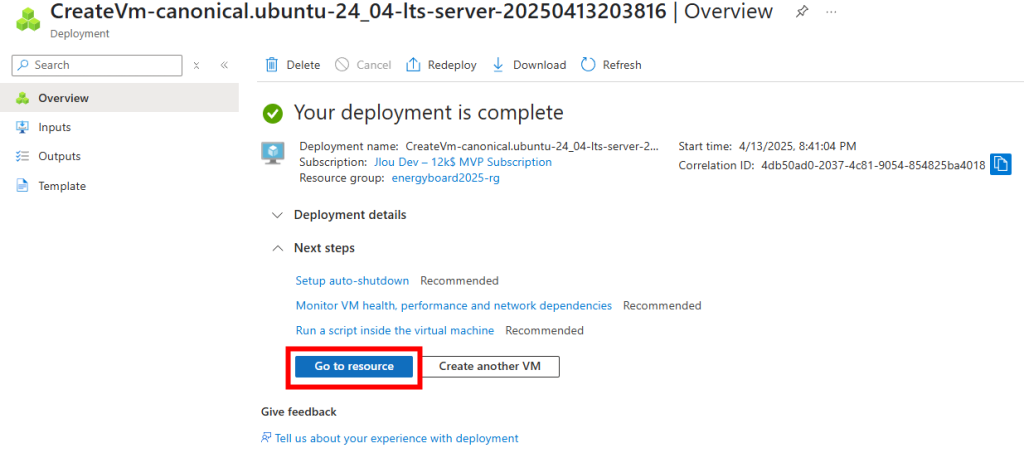
Ensuite, cliquez-ici pour déployer une règle entrante de réseau :
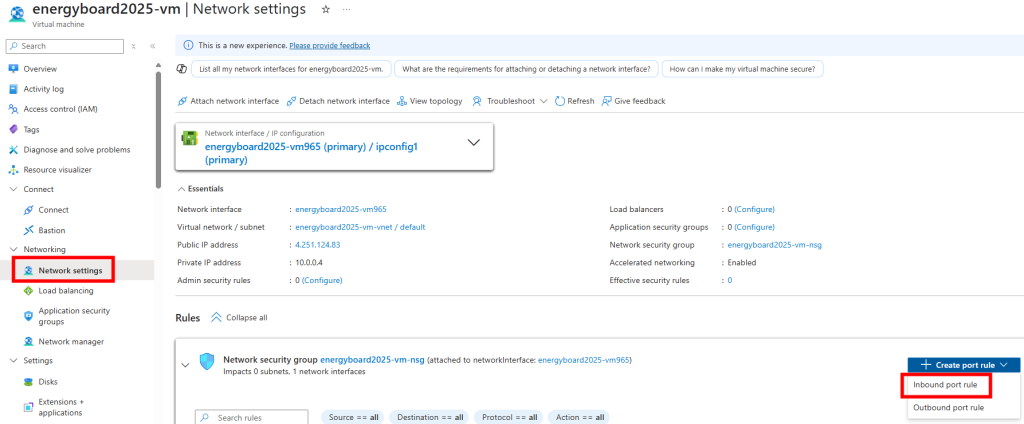
Ajoutez la configuration suivante pour autoriser les connexions depuis votre adresse IP publique, visible sur cette page, puis cliquez sur Ajouter :
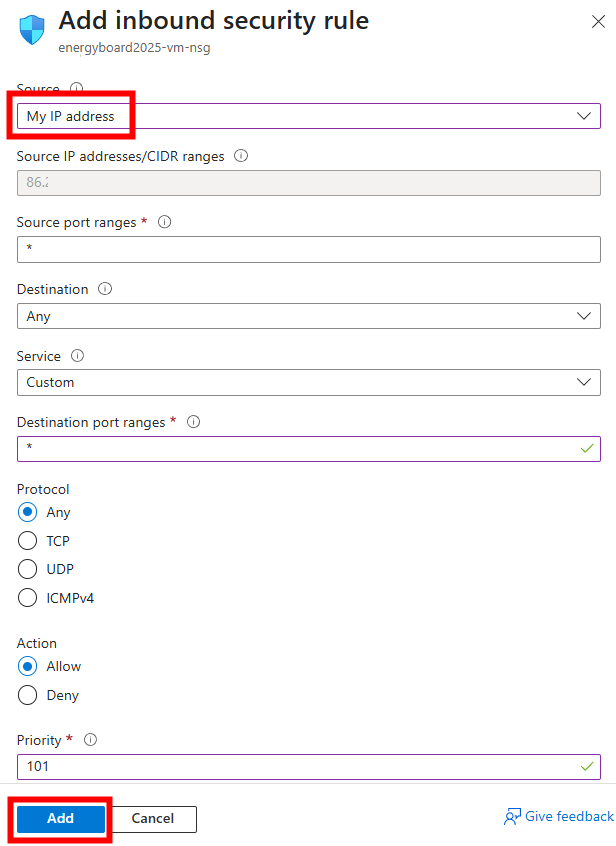
Retournez sur la page principale de votre machine virtuelle afin de copier l’adresse IP publique de celle-ci :
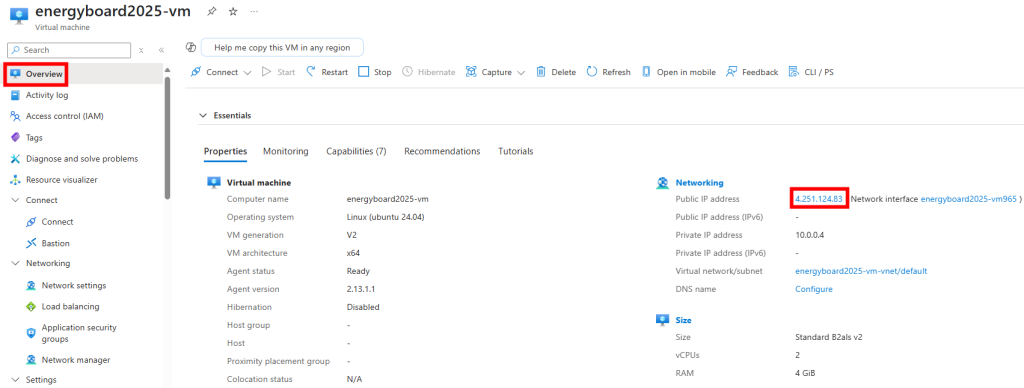
Depuis votre ordinateur, ouvrez Windows PowerShell :
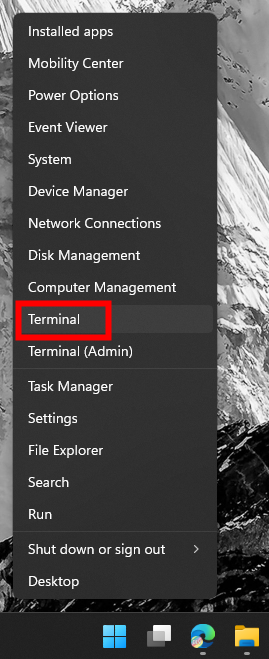
Connectez-vous en SSH à votre machine virtuelle Azure via son adresse IP publique précédemment copiée :
ssh VOTRE_NOM_UTILISATEUR@ADRESSE_IP_PUBLIQUE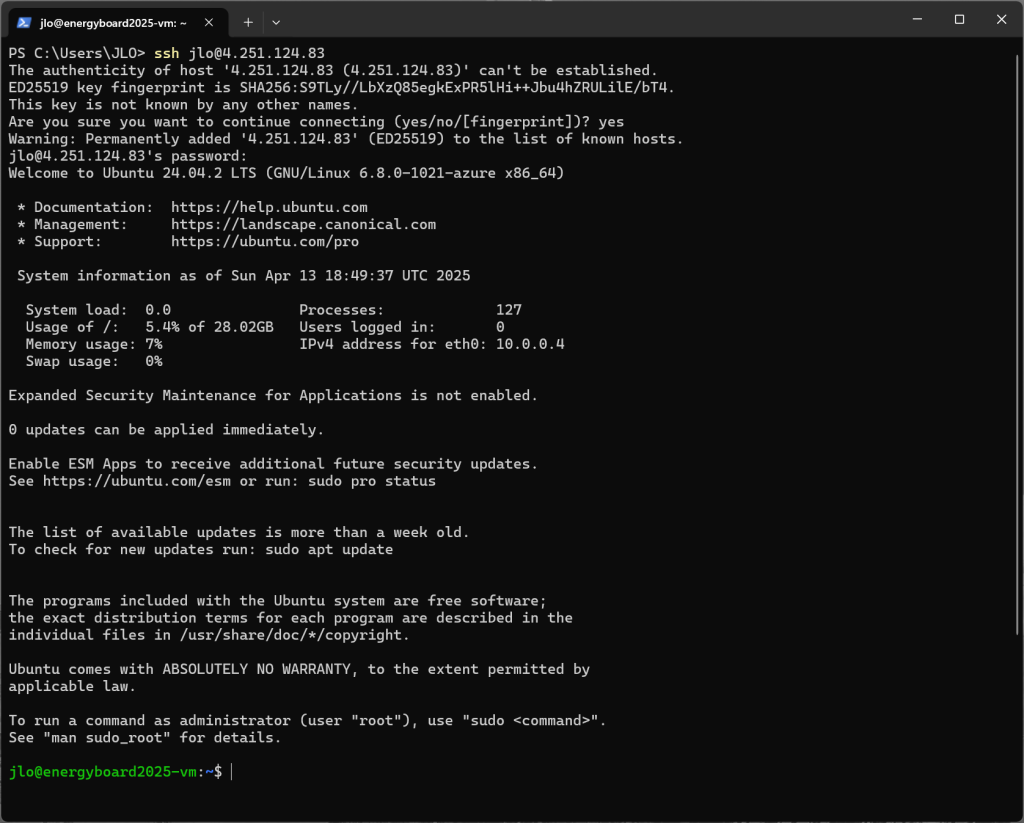
Une fois connecté à votre machine virtuelle Azure, vous pouvez passer à l’étape suivante, consistant à installer et déployer Teslamate. Ce dernier va nous permettre de :
- Stocker les données MQTT émises par la voiture Tesla
- Consulter les données MQTT depuis EnergyBoard
- Envoyer des ordres API via l’agent Proxy HTTP (facultatif)
