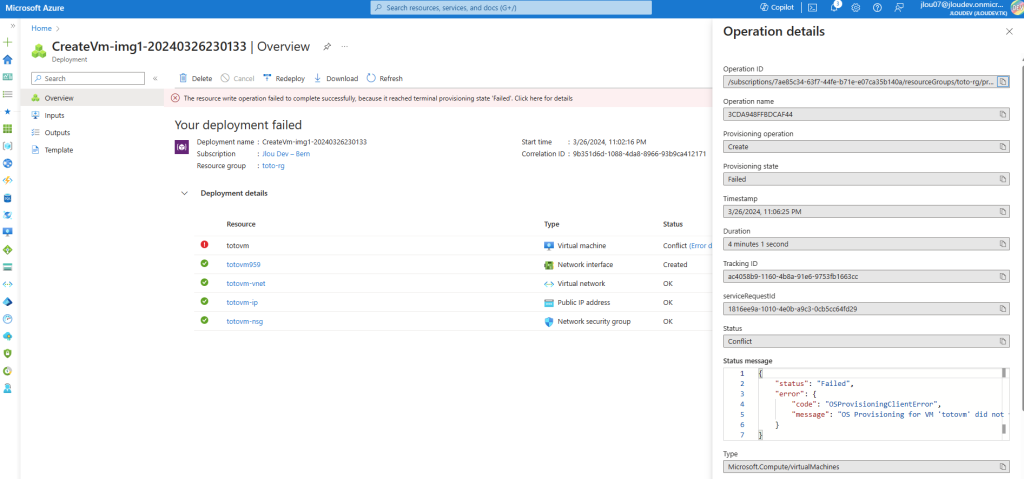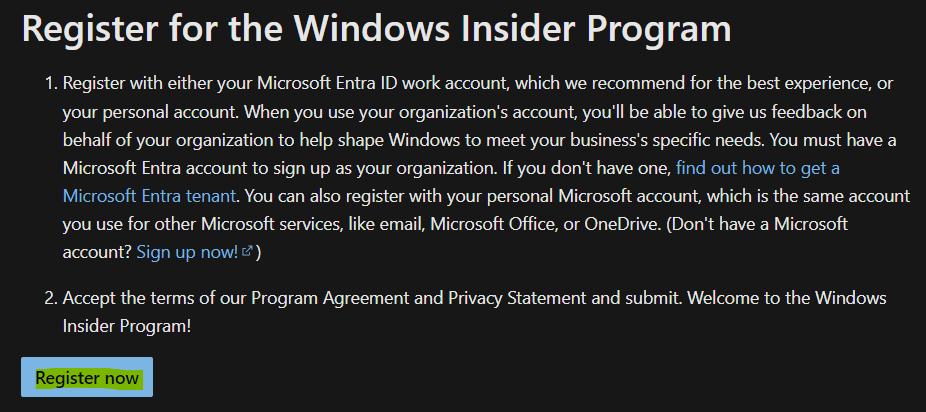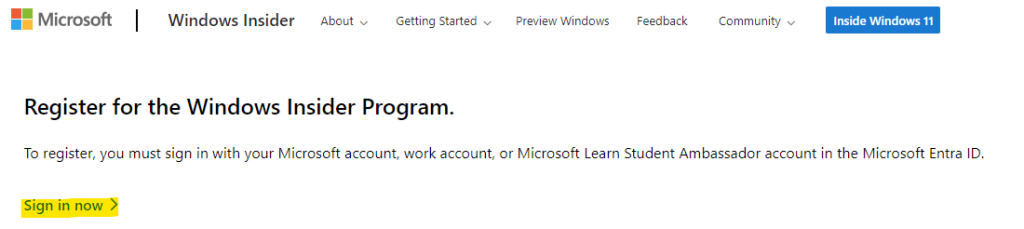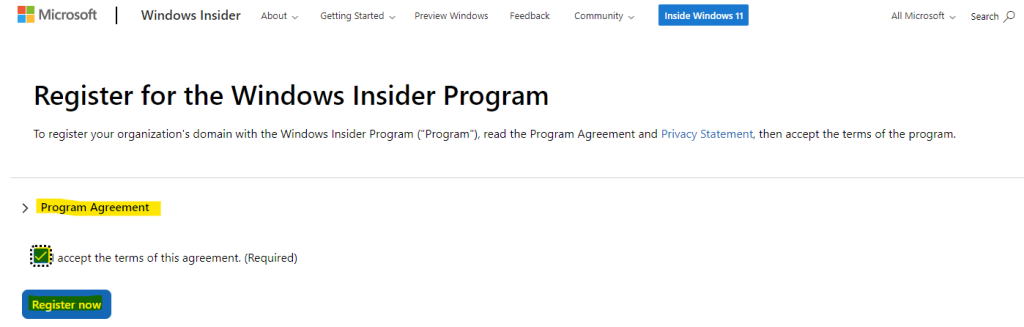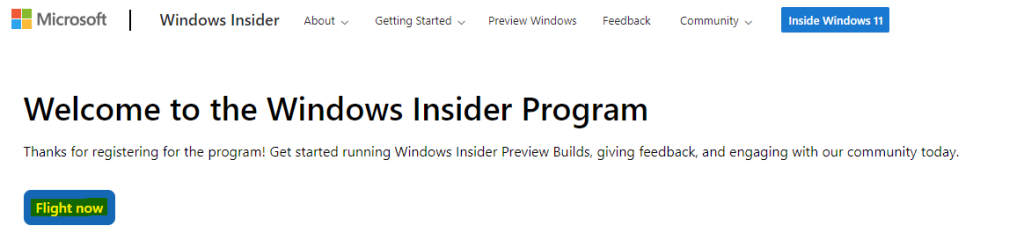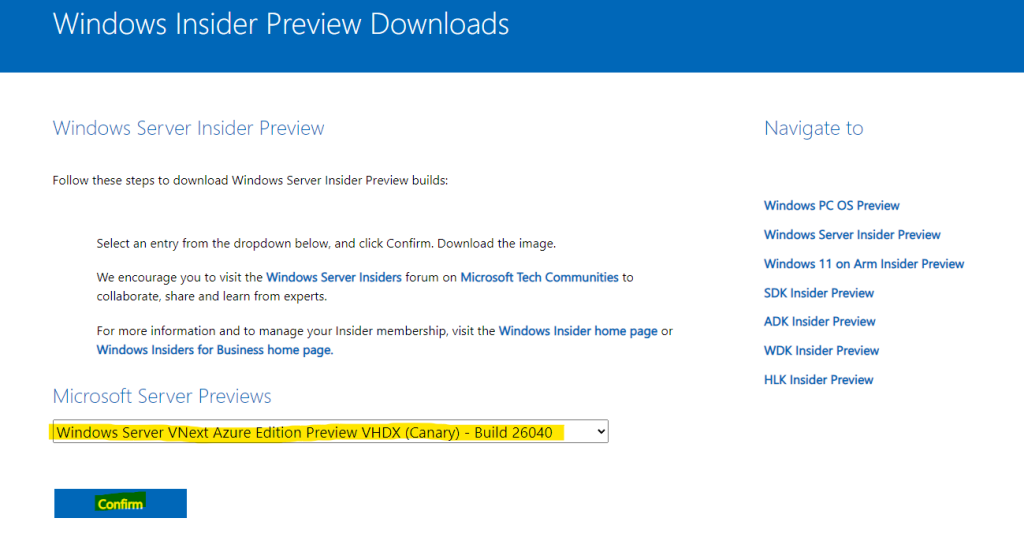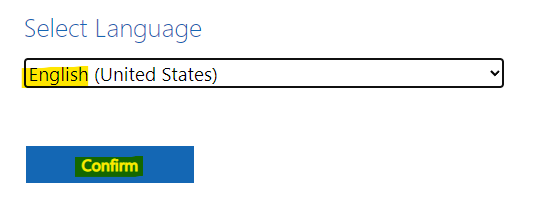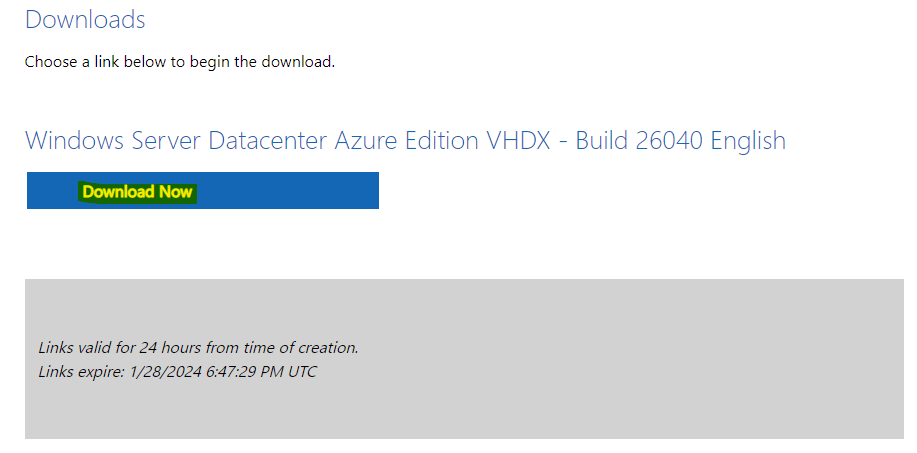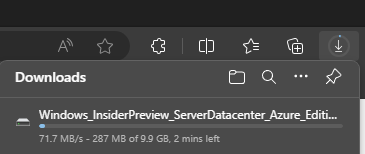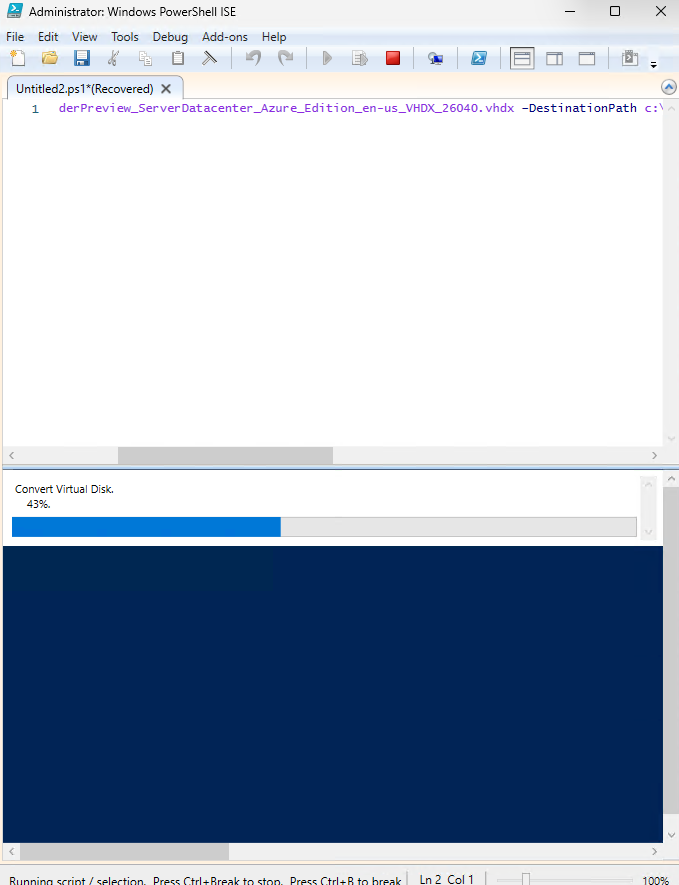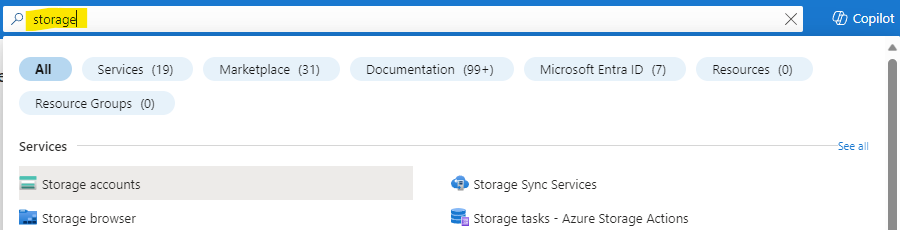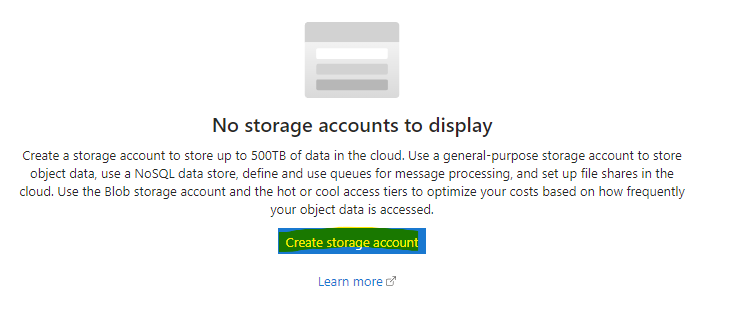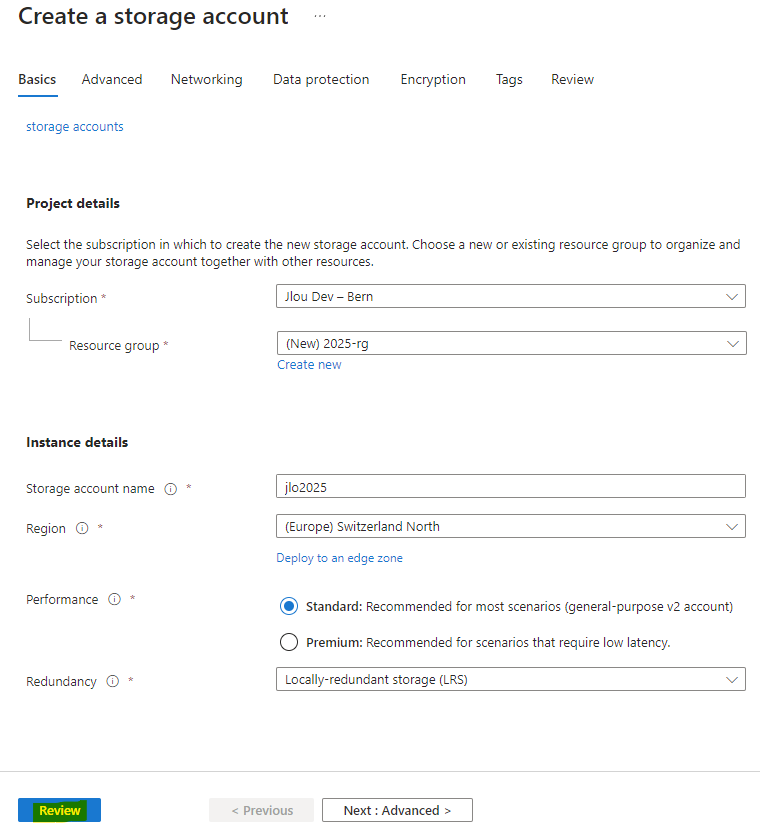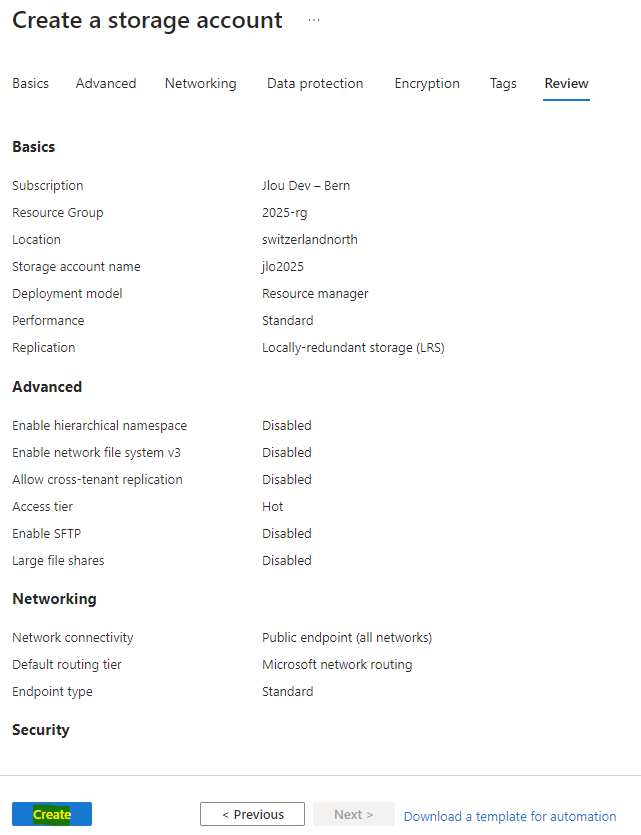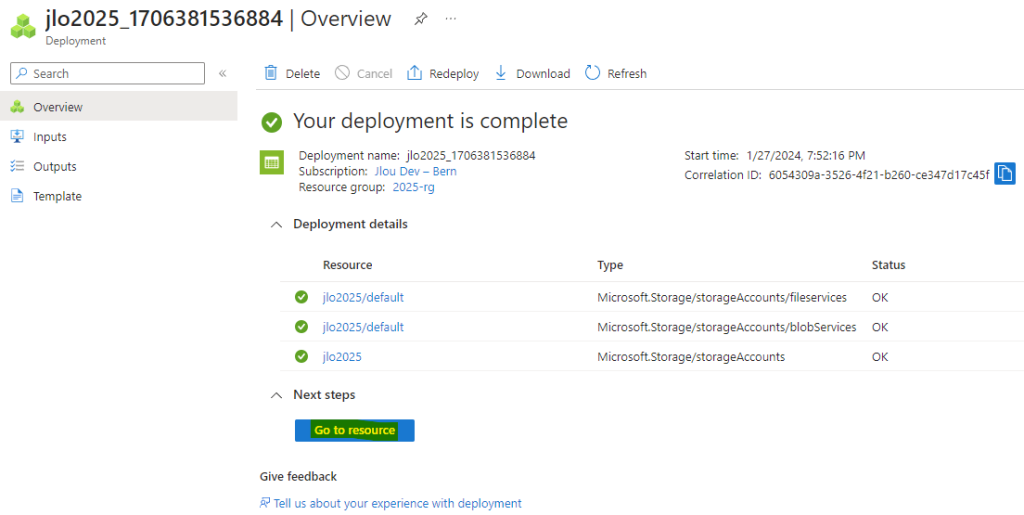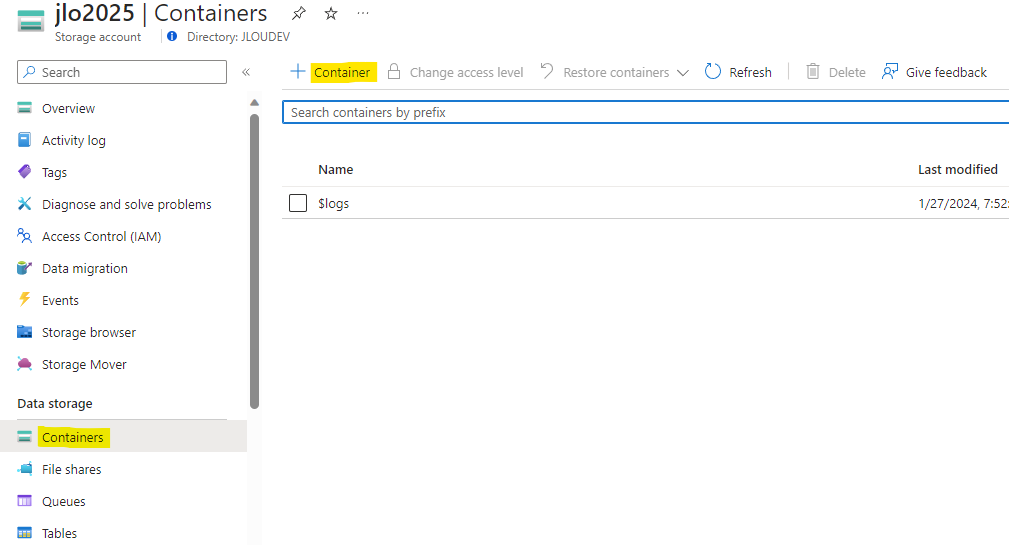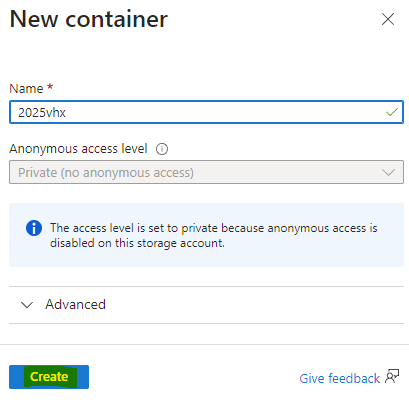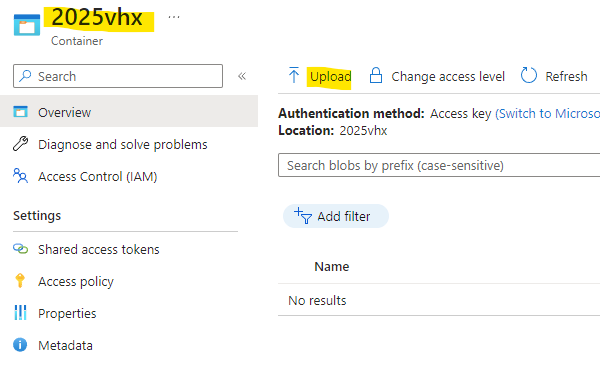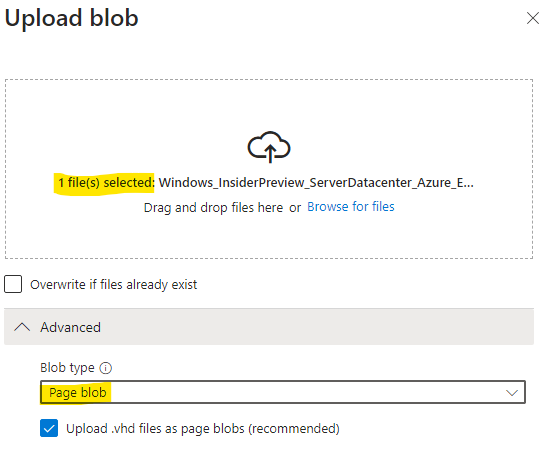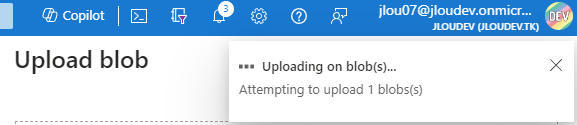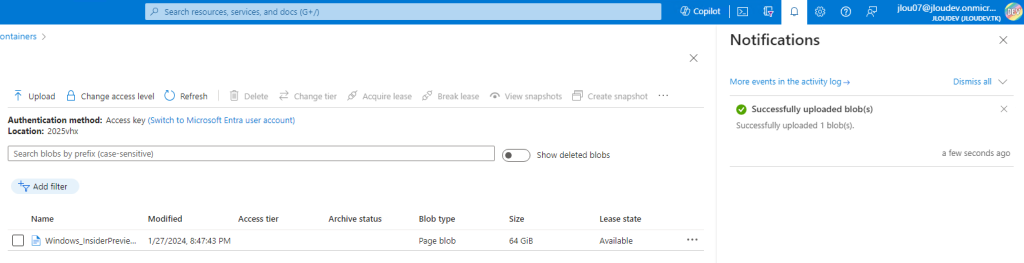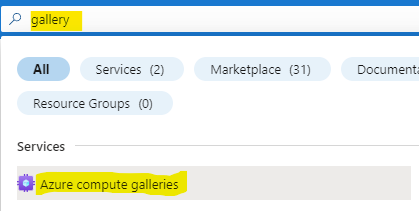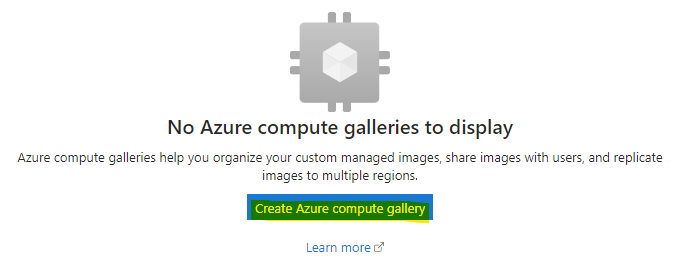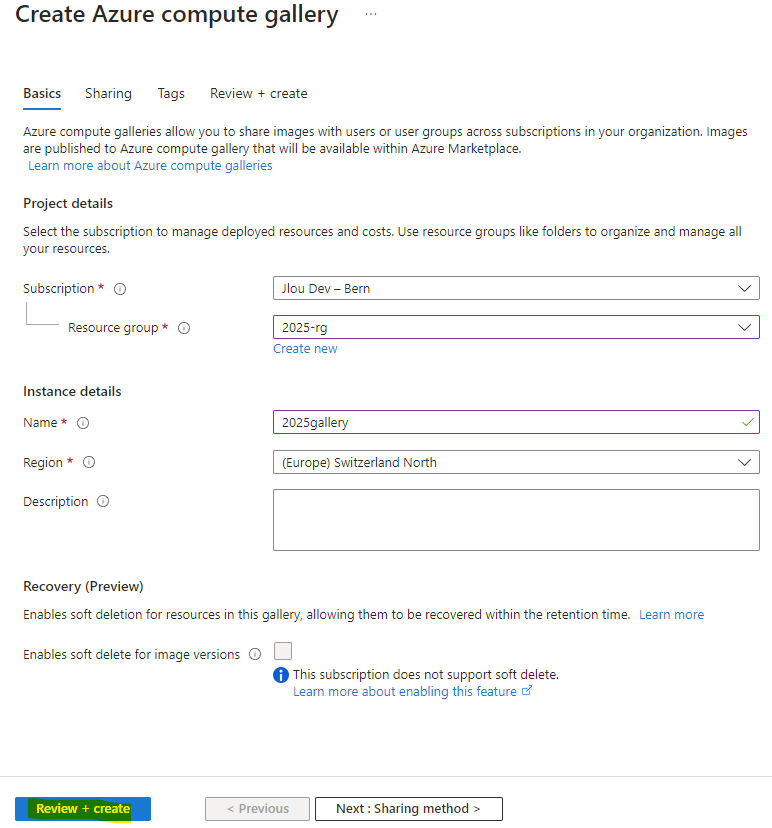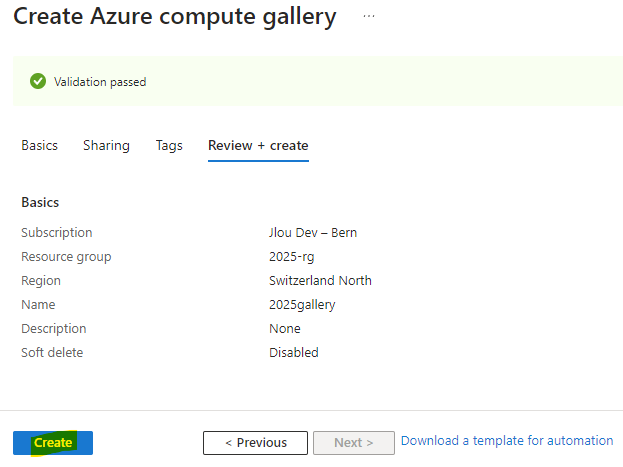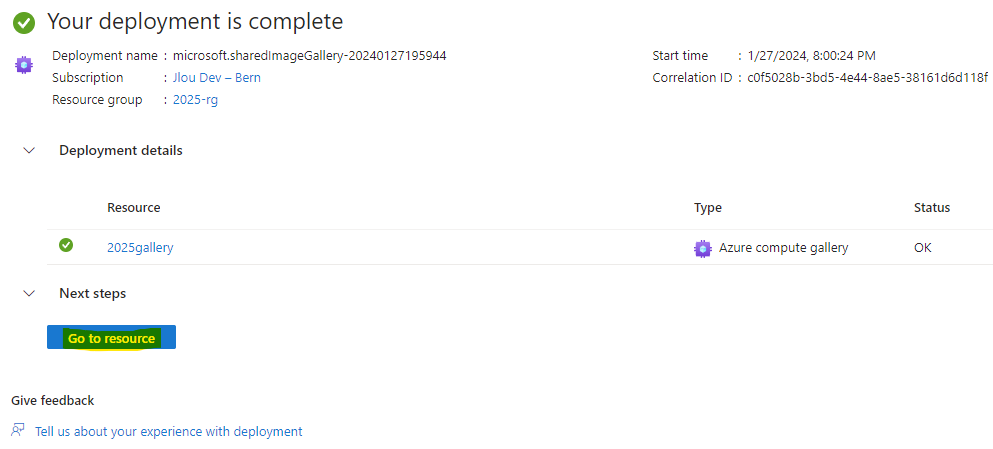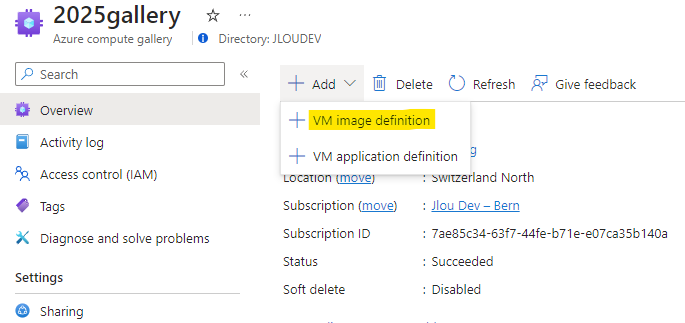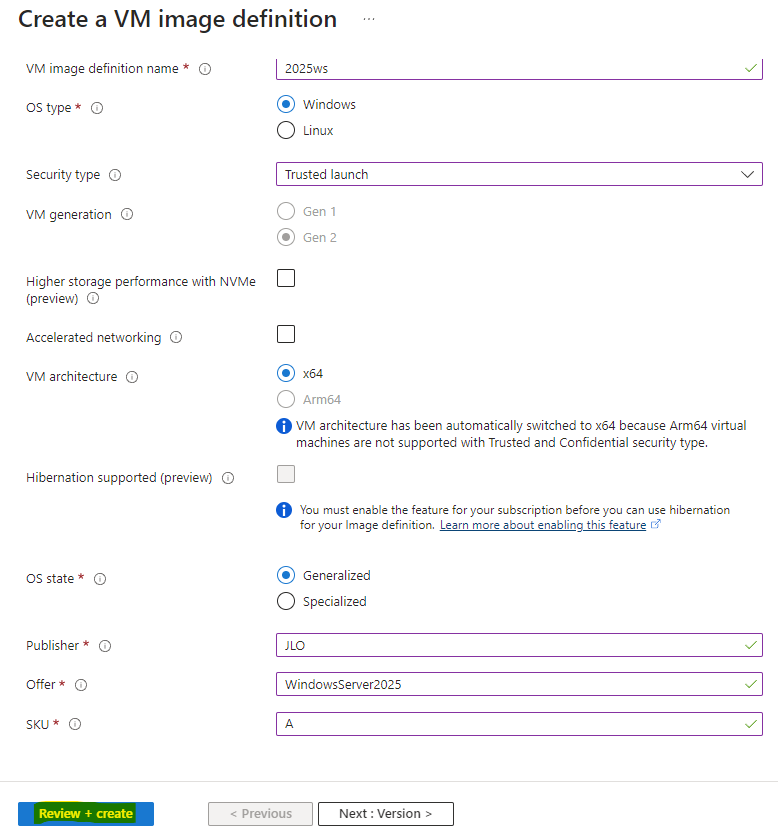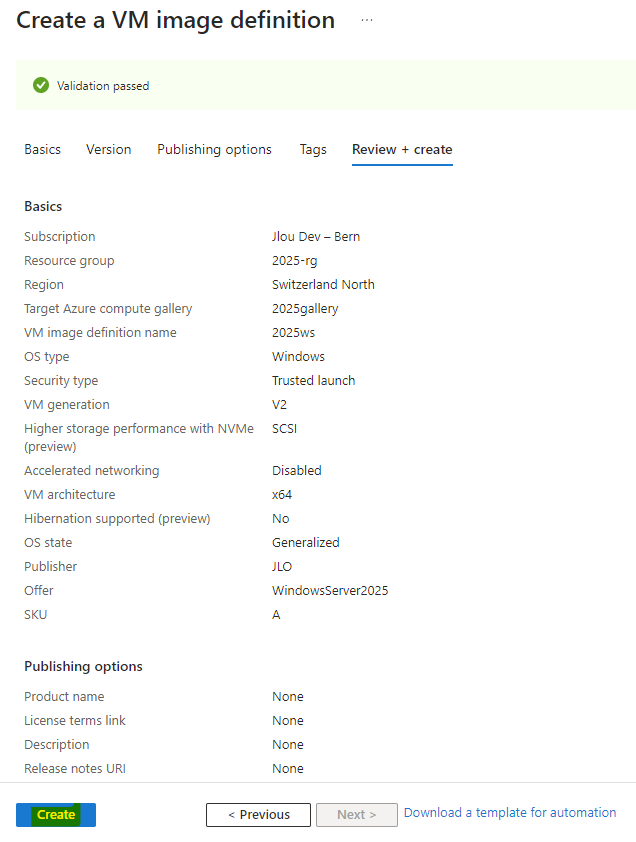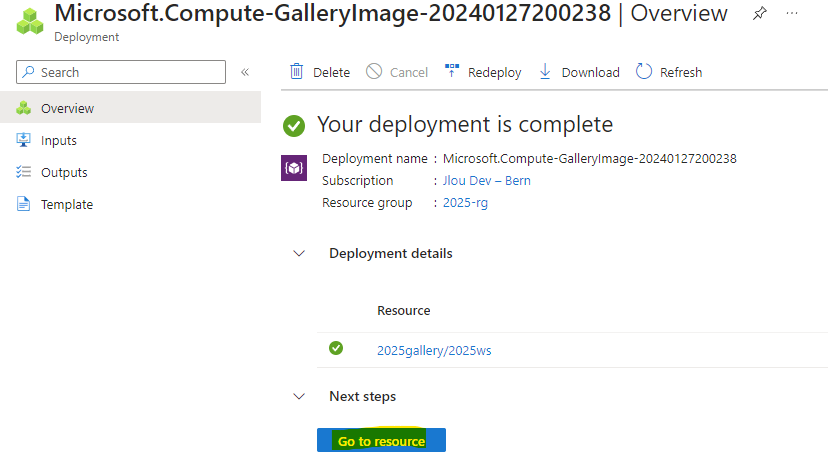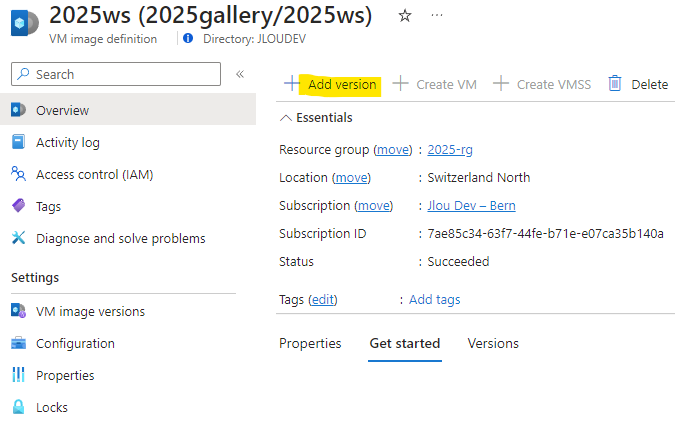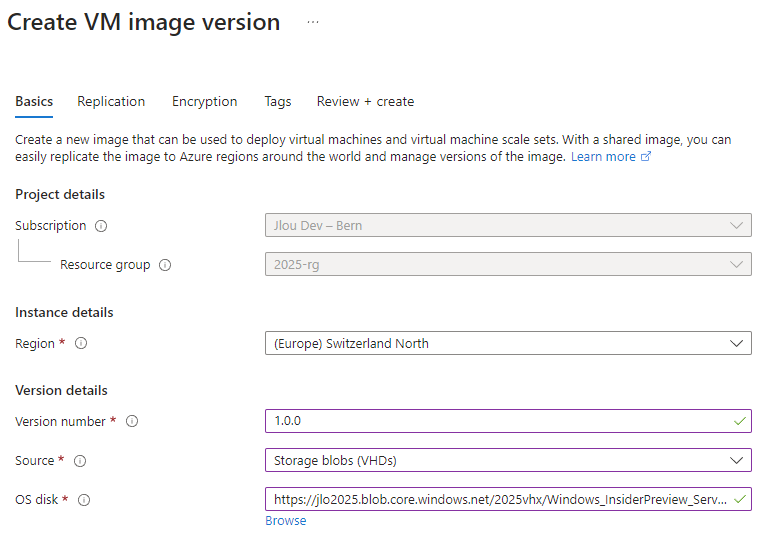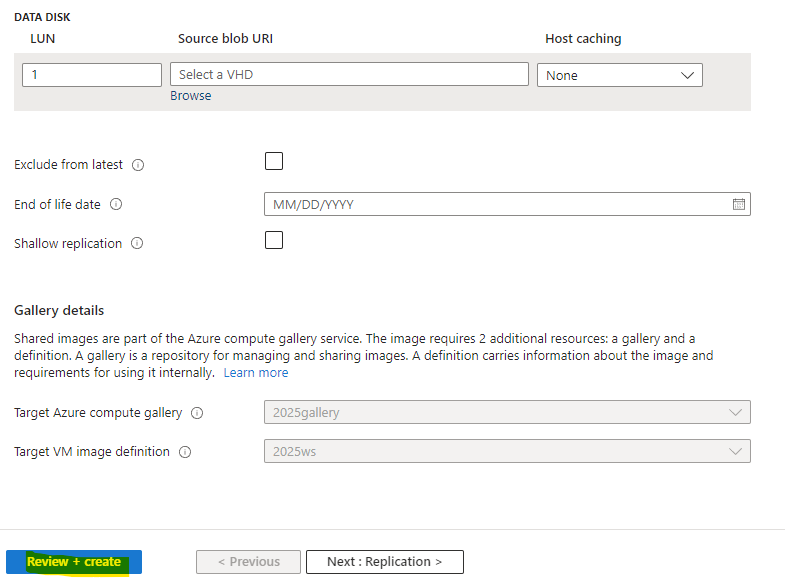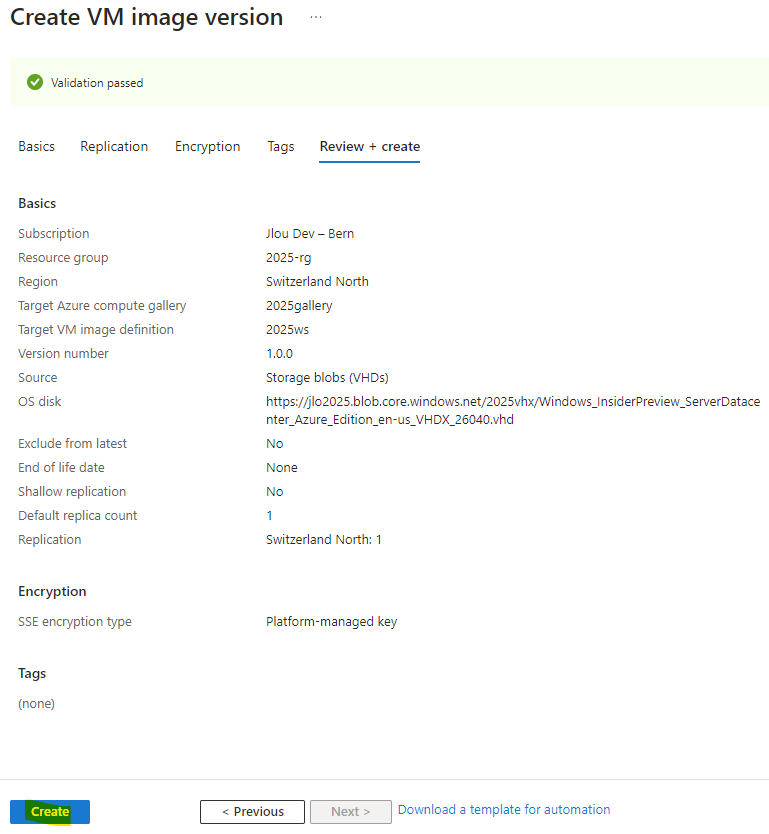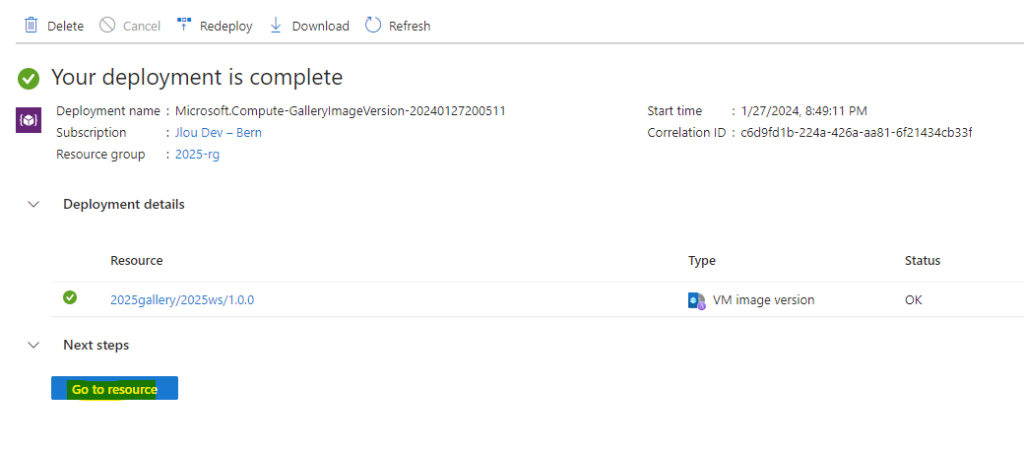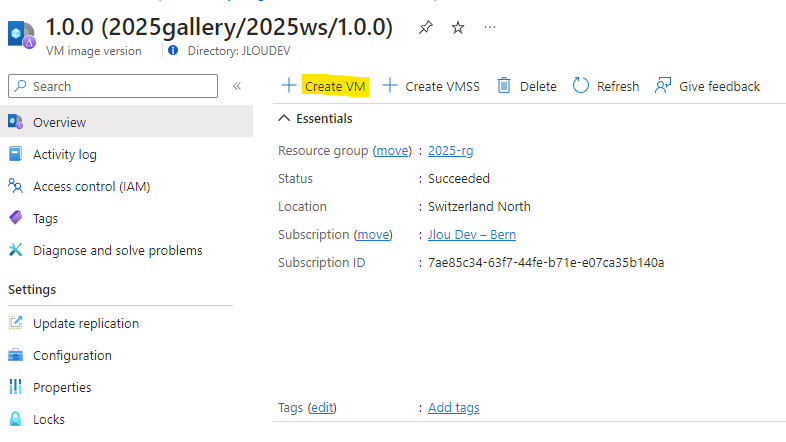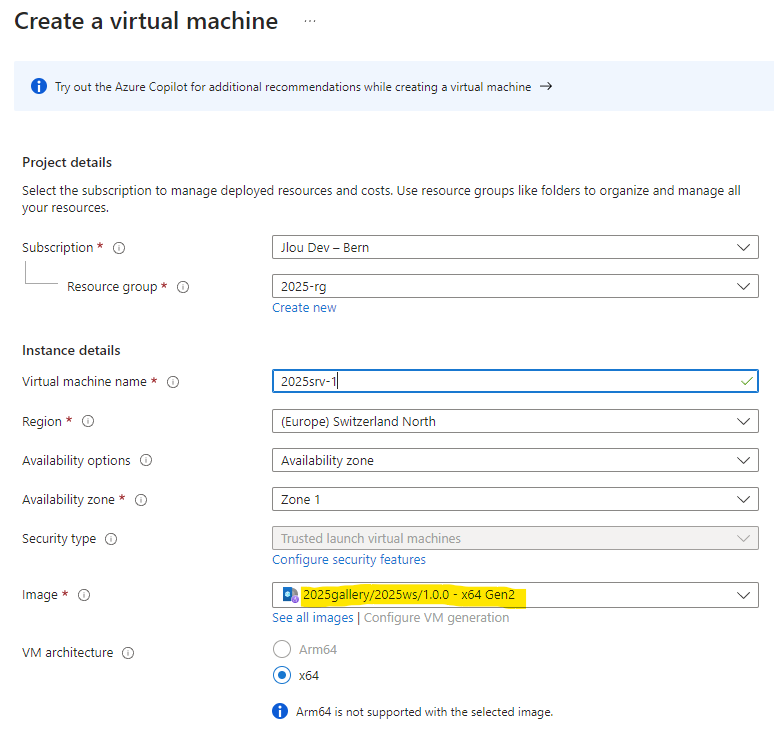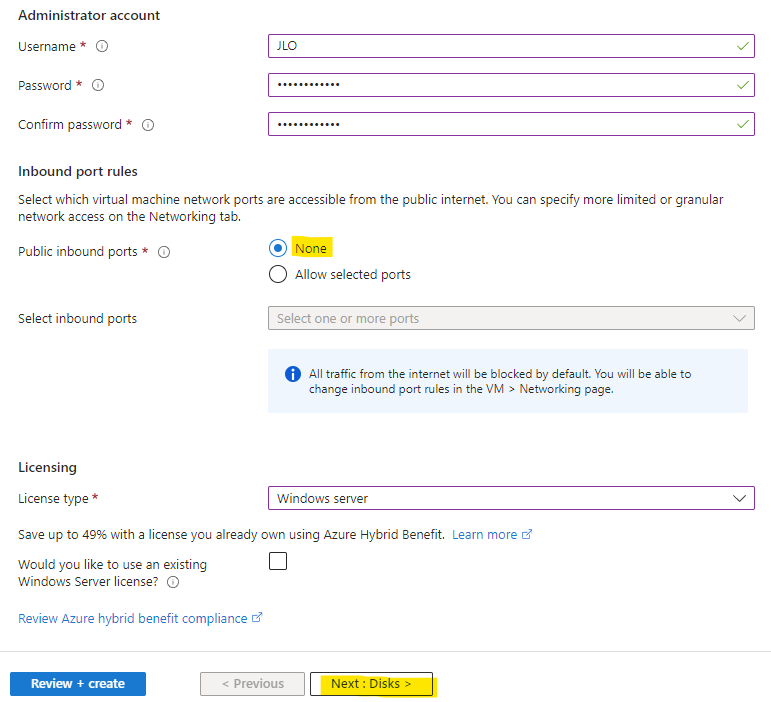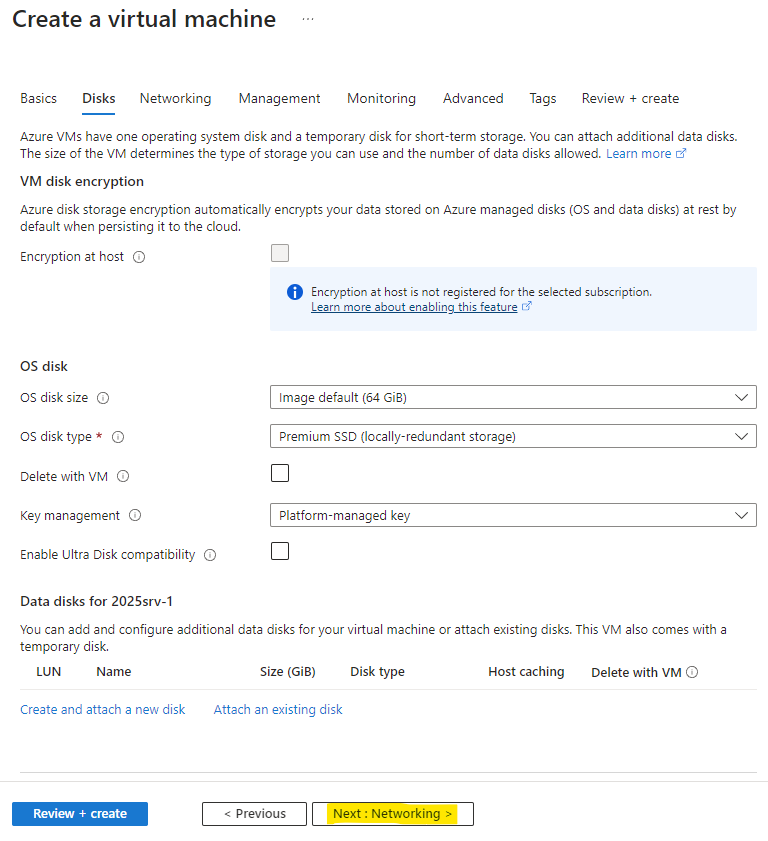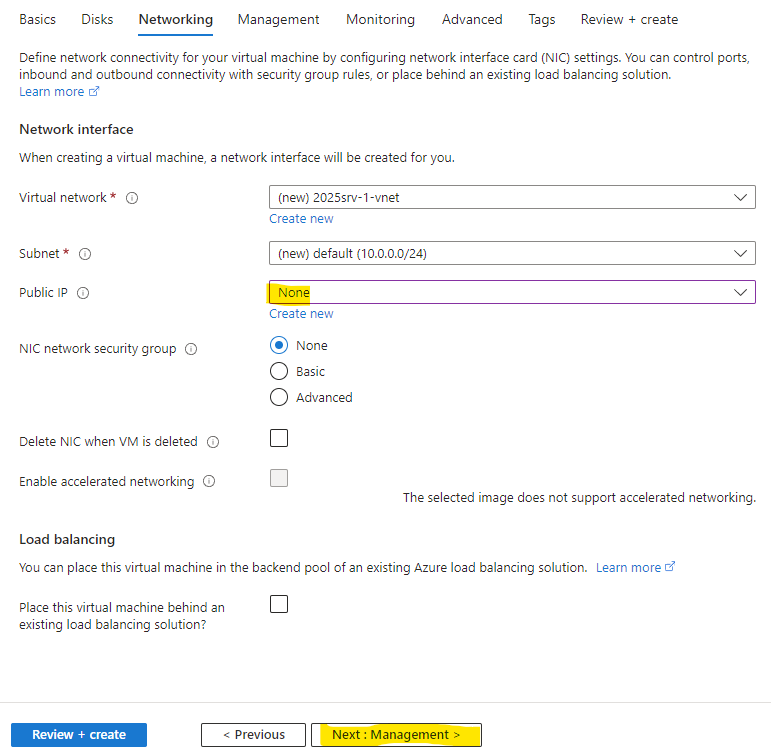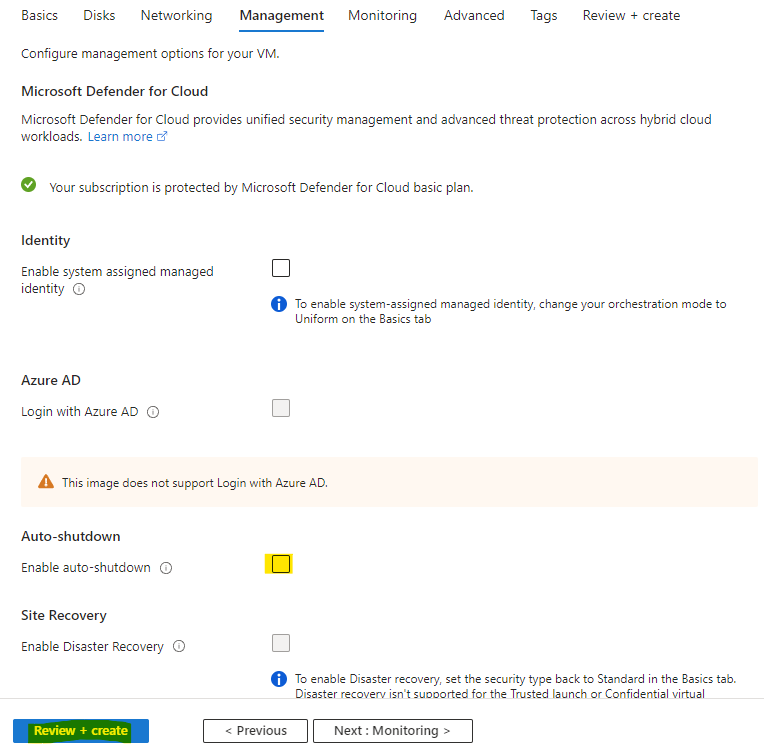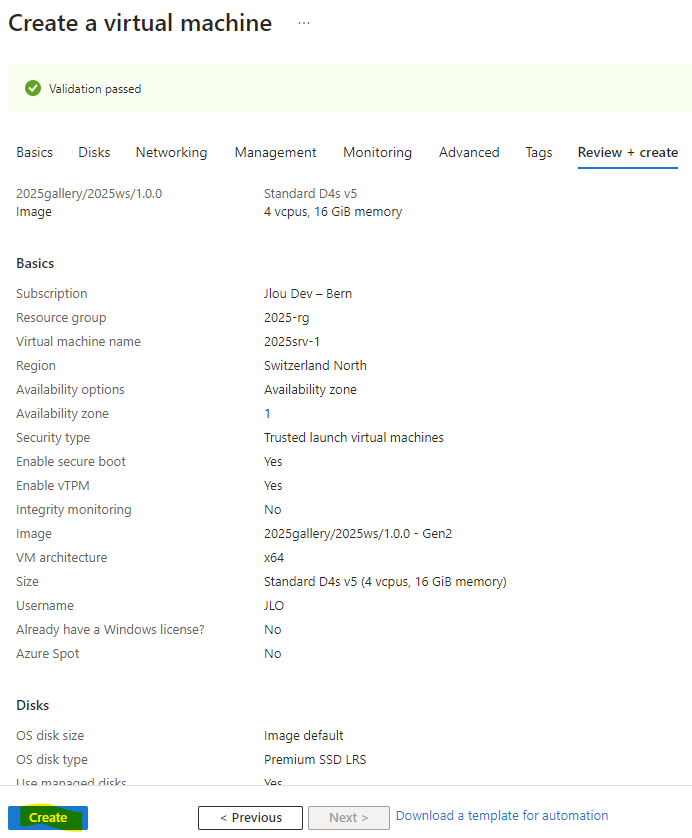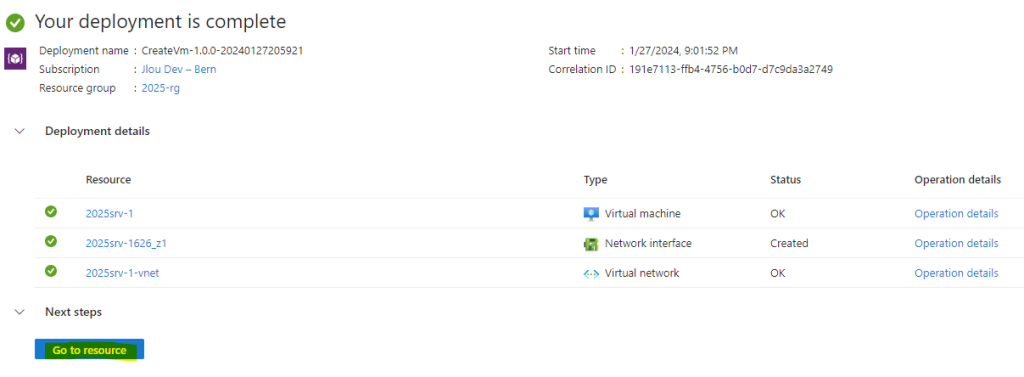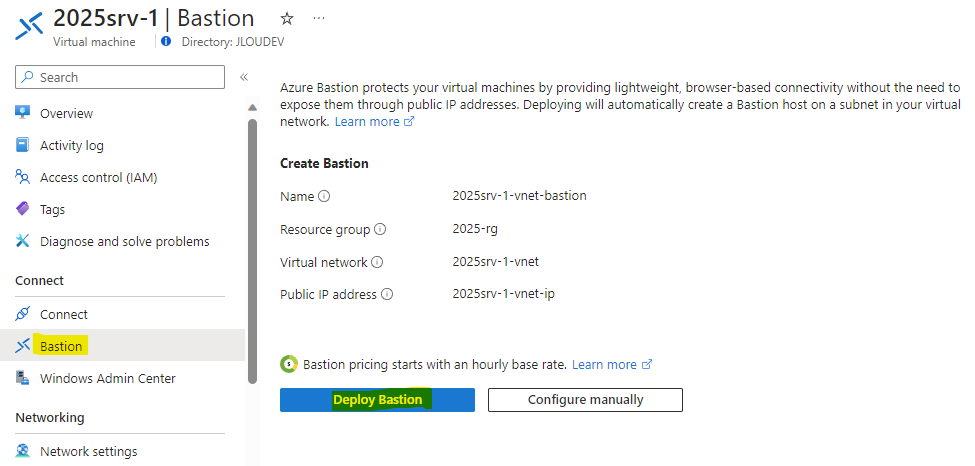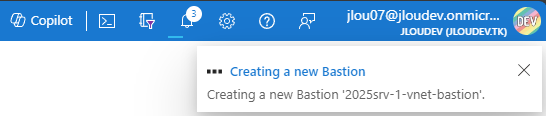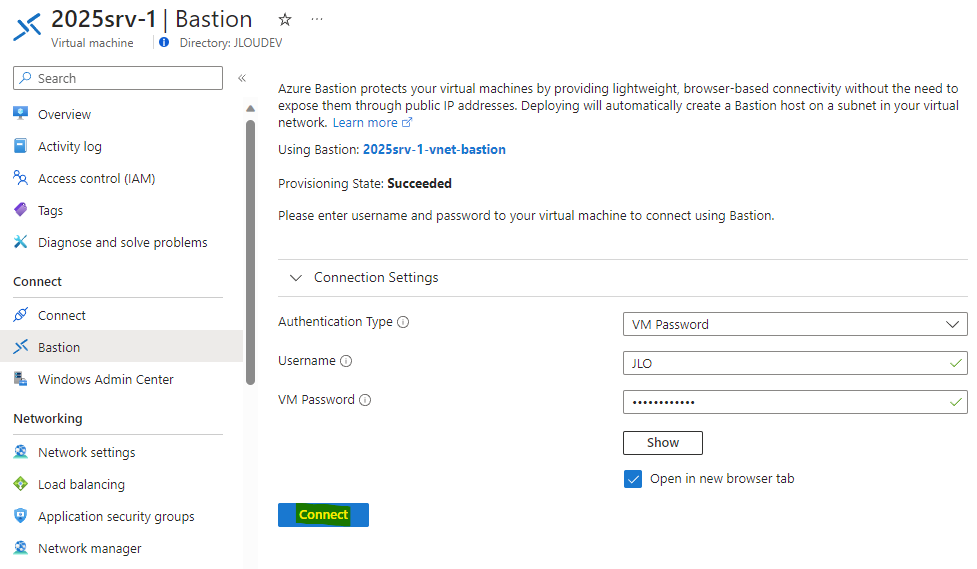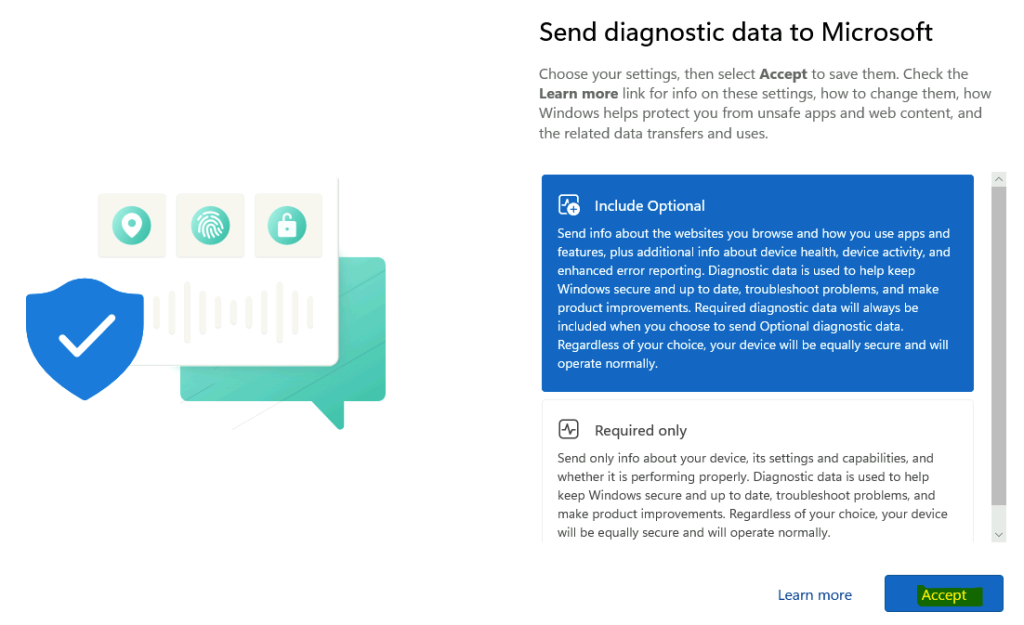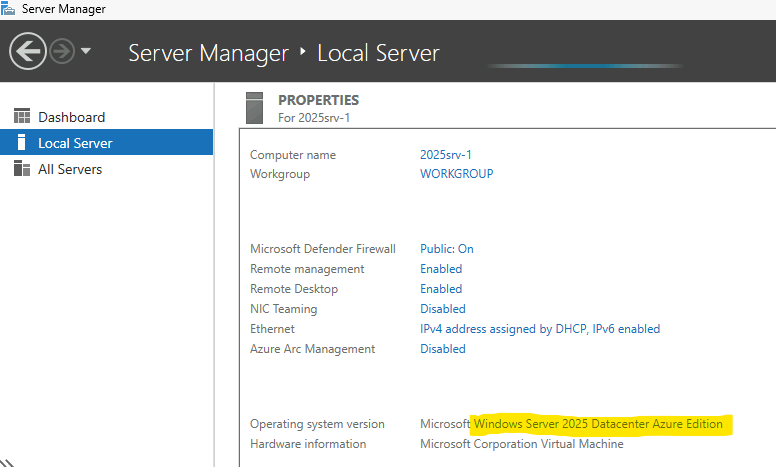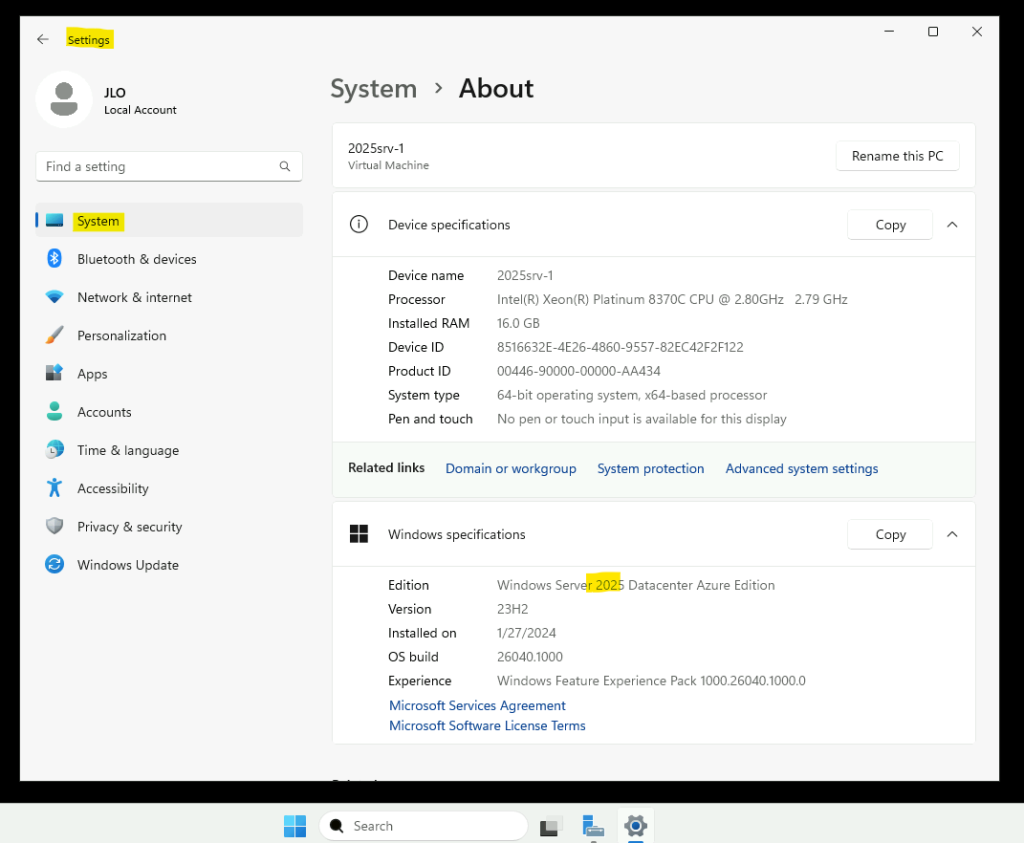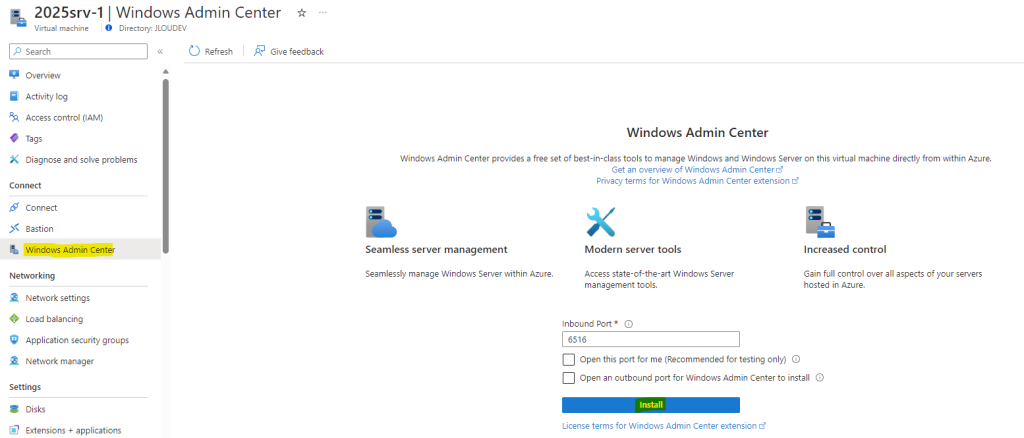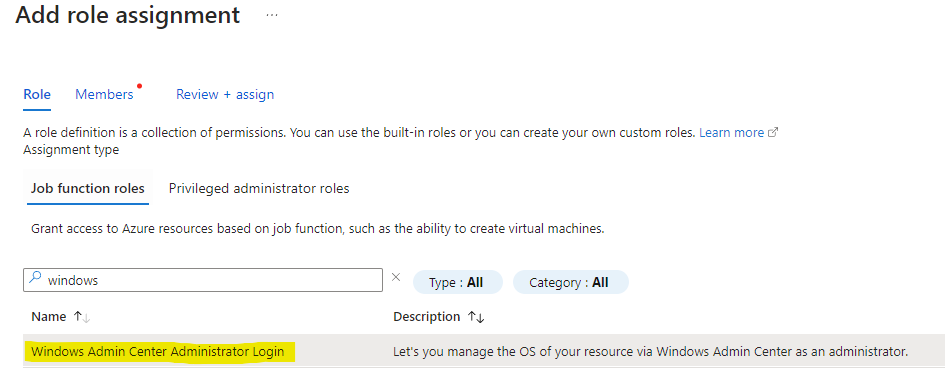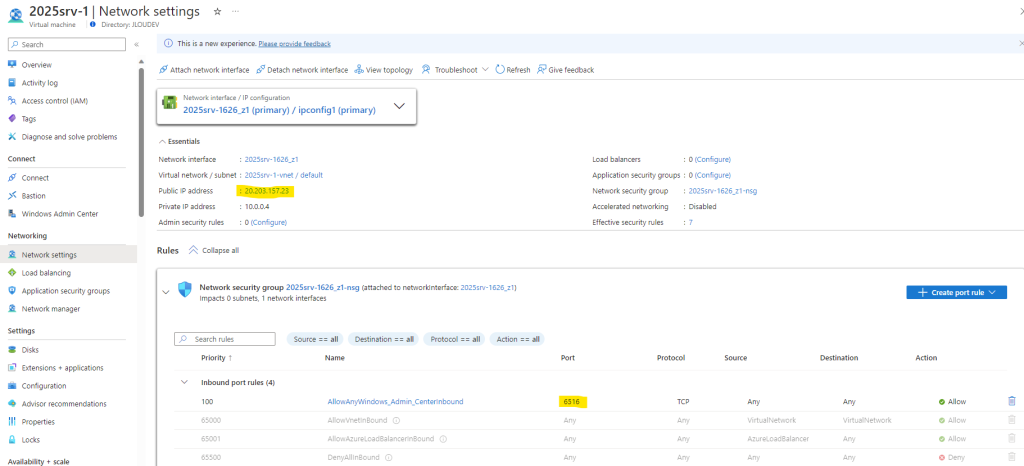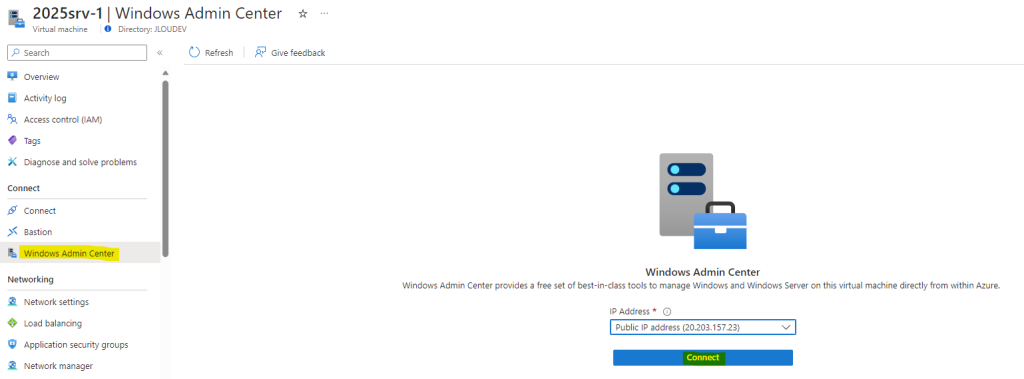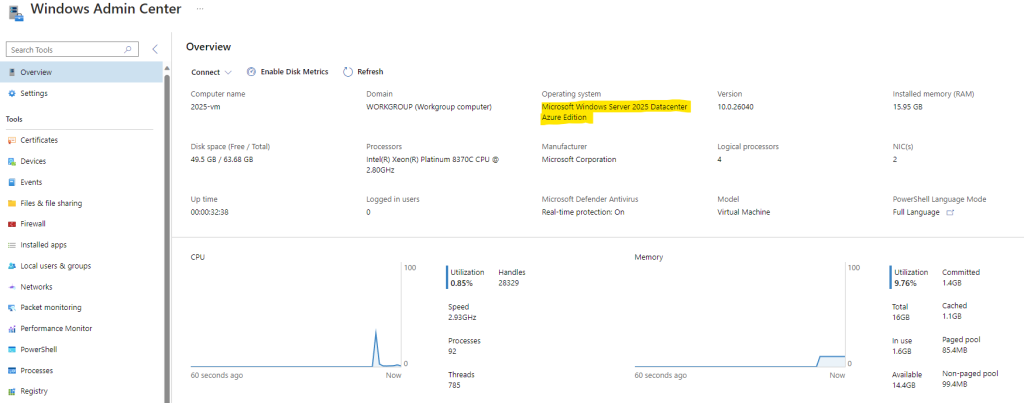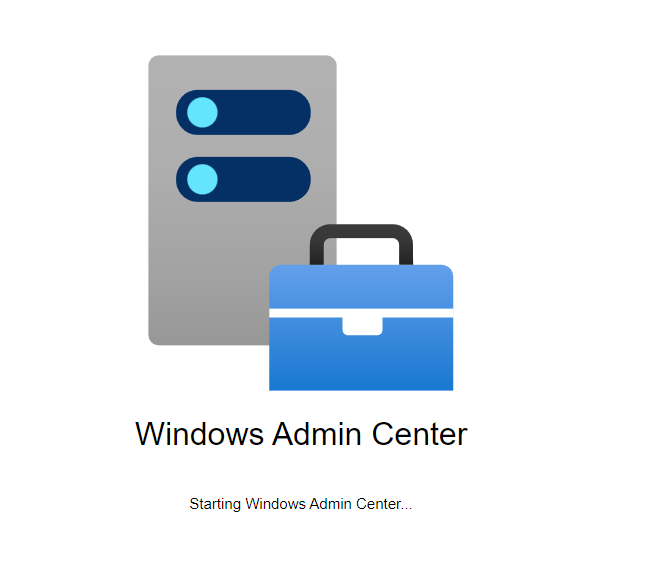Windows 365 est un service de Cloud PC créé par Microsoft et disponible via un système licence mensuelle fixe. Le service Windows 365 est en évolution constante depuis sa sortie en 2021. Très proche d’Azure Virtual Desktop, Windows 365 se distingue principalement par l’absence de connaissances nécessaires sur Azure. Mais que se passe-t-il quand un utilisateur rencontre des difficultés sur son poste Windows 365 ?
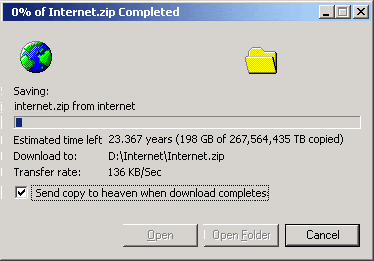
J’ai écrit cet article à la suite d’un souci technique sur un poste Windows 365. Pour des questions de commodités, nous avons pris la décision de cloner ce Cloud PC afin de l’analyser et de le redéployer par la suite.
Avant d’aller plus loin, et si Windows 365 nous vous semble pas familier, voici quelques articles très intéressants et disponibles sur ce blog :
- Premières armes sur Windows 365
- Debugger Windows 365
- Testez facilement Windows 365 en 2023
- Upgradez facilement votre Cloud PC Windows 365
- Bootez sur Windows 365 Cloud PC
- Windows 365 Switch
- Migrez votre Windows 365 dans une autre région Azure
Voici ce que Microsoft en dit en quelques mots :
Windows 365 est un service cloud qui crée automatiquement un nouveau type de machine virtuelle Windows (PC cloud) pour vos utilisateurs finaux. Chaque PC cloud est attribué à un utilisateur et devient ainsi son appareil Windows dédié. Windows 365 offre les avantages de productivité, de sécurité et de collaboration de Microsoft 365.
Microsoft Learn
Saviez-vous que votre Cloud PC est accessible avec un simple smartphone comme ressource local ?
Disons-le franchement, la documentation Microsoft ne m’a pas vraiment aidé 😥. Je vous propose donc ici de suivre un exercice étape par étape concernant le clonage du poste Windows 365 déjà en place, dans le but de l’analyser en dehors de l’environnement de production.
- Etape 0 – Rappel des prérequis
- Etape I – Environnement Windows 365 de départ
- Etape II – Sauvegarde du poste Windows 365
- Etape III – Création d’une machine virtuelle Azure
- Etape IV – Modification de la VM
- Etape V – Nouvel environnement Windows 365
- Troubleshooting
- Conclusion
Pour des questions de confidentialité, l’environnement présent ci-dessous sera une copie approchante de l’environnement réel du client concerné.
Etape 0 – Rappel des prérequis :
Pour réaliser cet exercice sur Windows 365, il vous faudra disposer de :
- Un tenant Microsoft
- Une souscription Azure valide
- Une licence Windows 365
Commençons par recréer un environnement Windows 365 fonctionnel
Etape I – Environnement Windows 365 de départ :
Pour cela, commencez par créer un groupe Entra ID dans lequel votre utilisateur de test Windows 365 est présent :
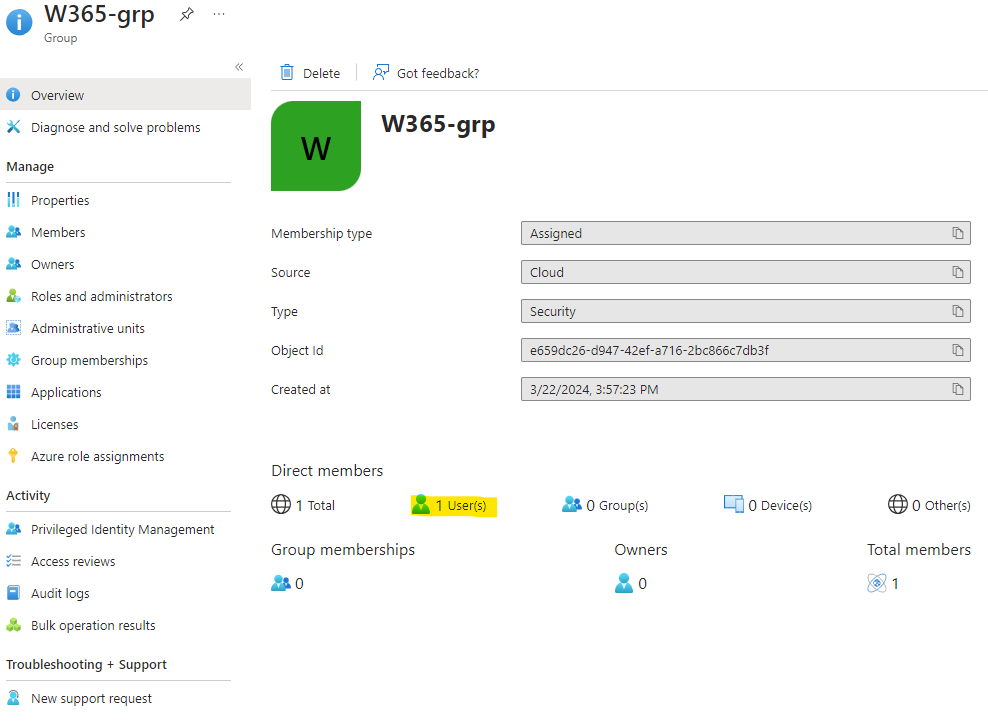
Assignez à cet utilisateur une licence Windows 365 :
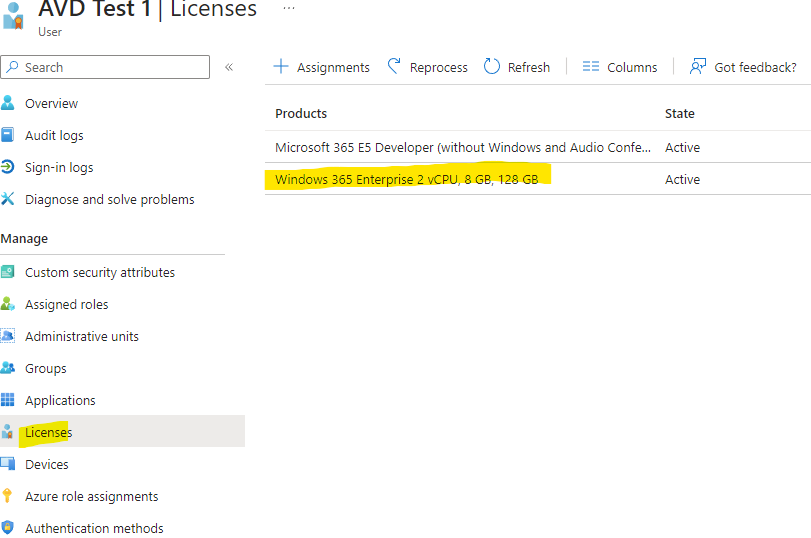
Depuis le portail Azure, recherchez le service des réseaux virtuels :
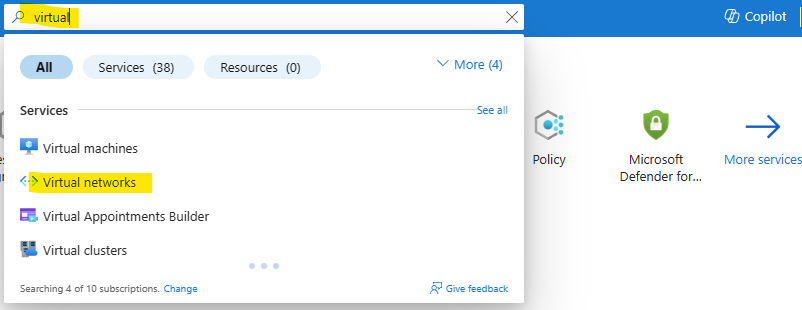
Créez un réseau virtuel Azure, ce dernier sera utilisé pour créer le poste Windows 365 :

Renseignez les champs de base de votre nouveau réseau virtuel, puis lancez la validation Azure :
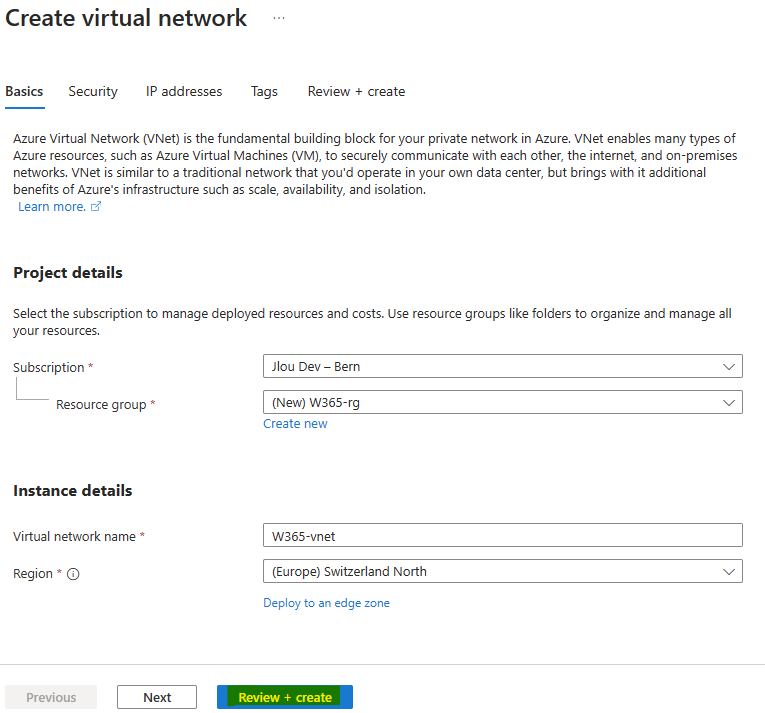
Une fois la validation Azure réussie, lancez la création de votre réseau virtuel :
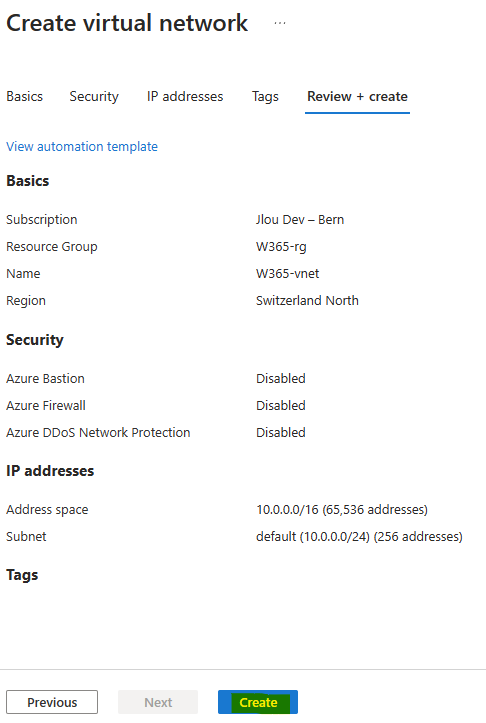
Environ 30 secondes plus tard, votre réseau virtuel Azure est créé :
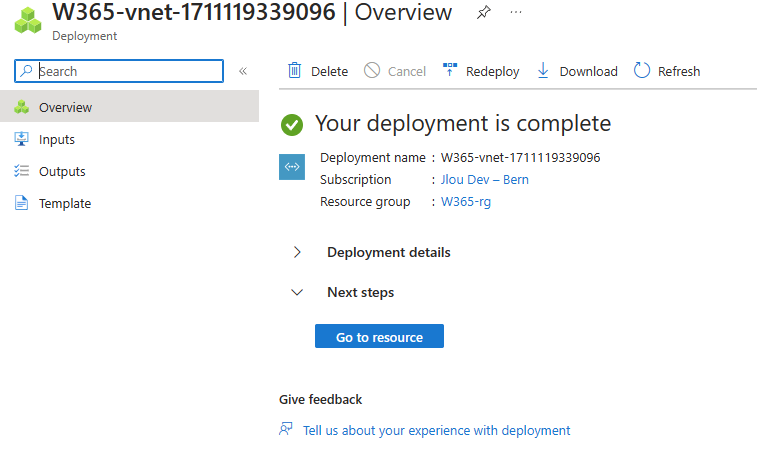
Retournez sur la page dédiée à Windows 365 sur le portail Intune, puis lancez la création d’une connexion vers Azure :
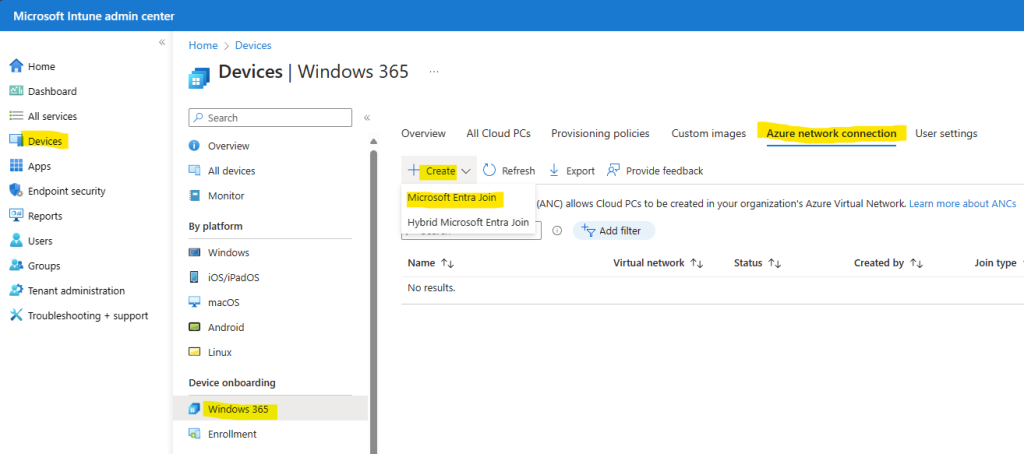
Renseignez les champs relatifs au réseau virtuel Azure créé précédemment, puis cliquez sur Suivant :
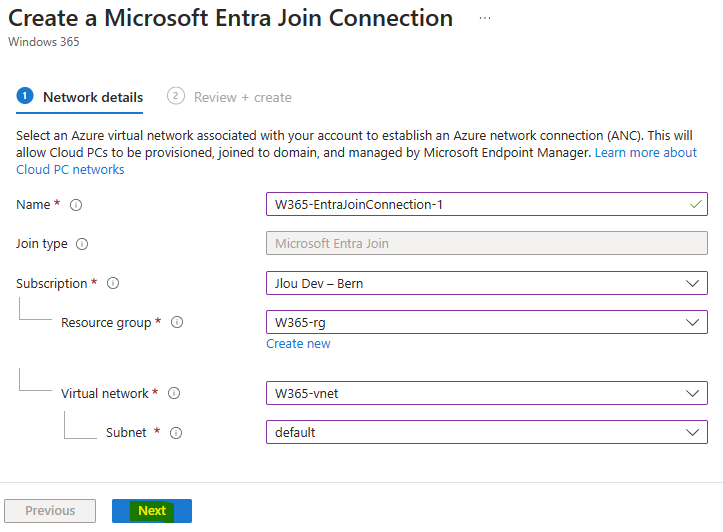
Démarrez la validation Intune, puis lancez la création de la connexion Azure :
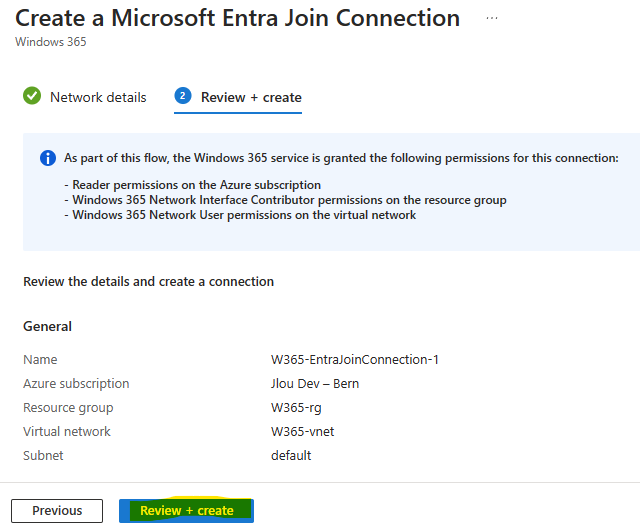
La création de la connexion vers Azure apparaît alors, et les premiers contrôles de conformité démarrent automatiquement :

Attendez environ 5 minutes que les contrôles sur la connexion Azure soit terminés :
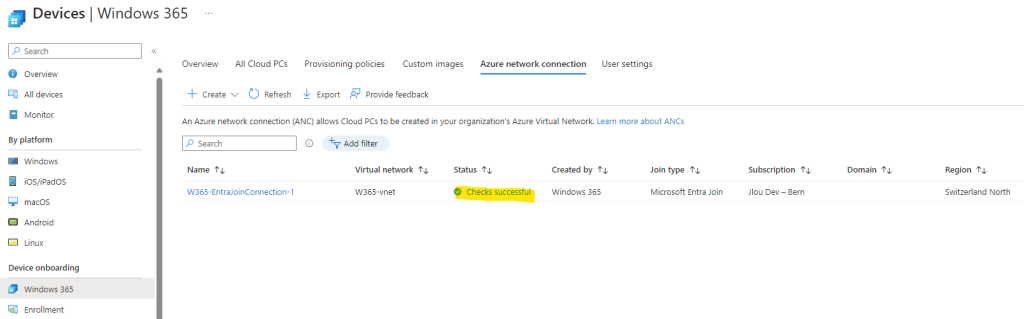
Cliquez-ici pour définir les paramètres utilisateurs :
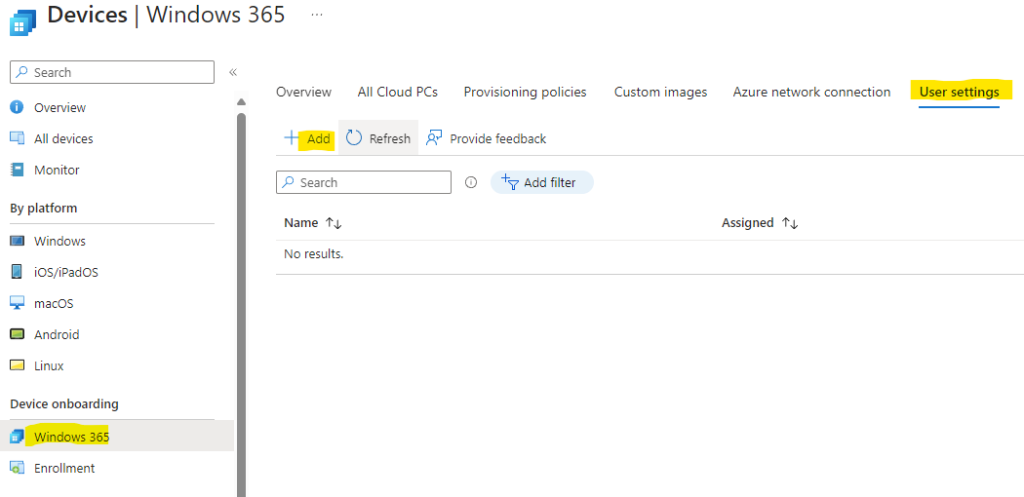
Choisissez parmi les options suivantes :
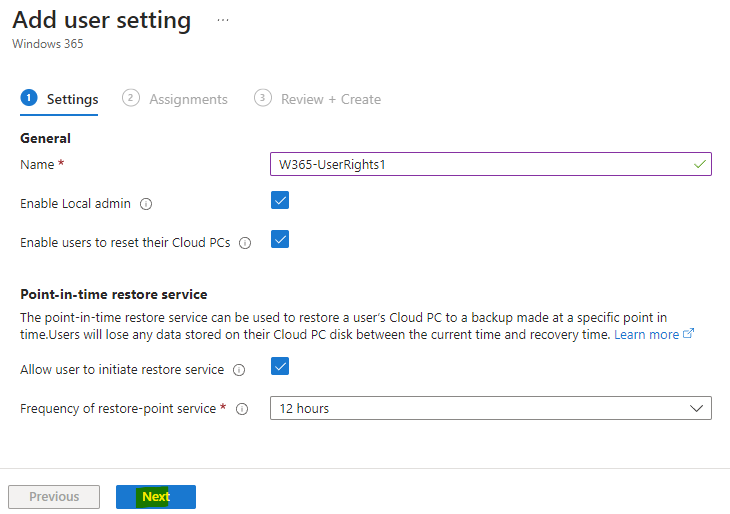
Assignez les paramétrages utilisateurs au groupe Entra ID, puis lancez la création :
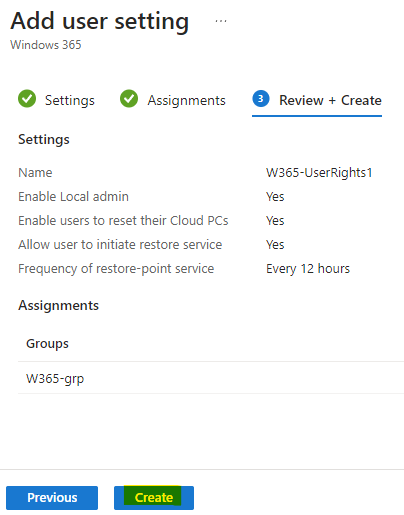
Afin de créer le premier poste Windows 365, cliquez sur le menu suivant afin d’assigner une police de provisionnement à votre utilisateur de test :
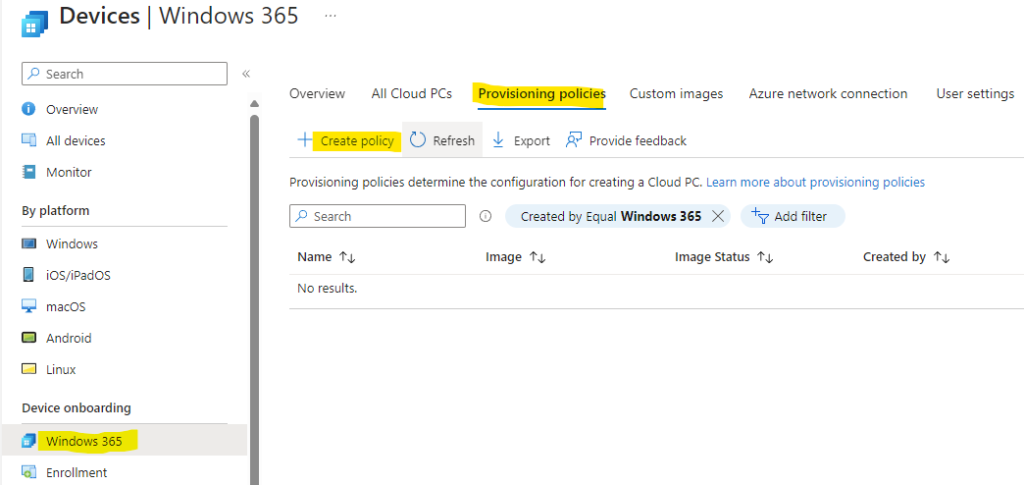
Renseignez les informations de base de la police de provisionnement, puis cliquez sur Suivant :
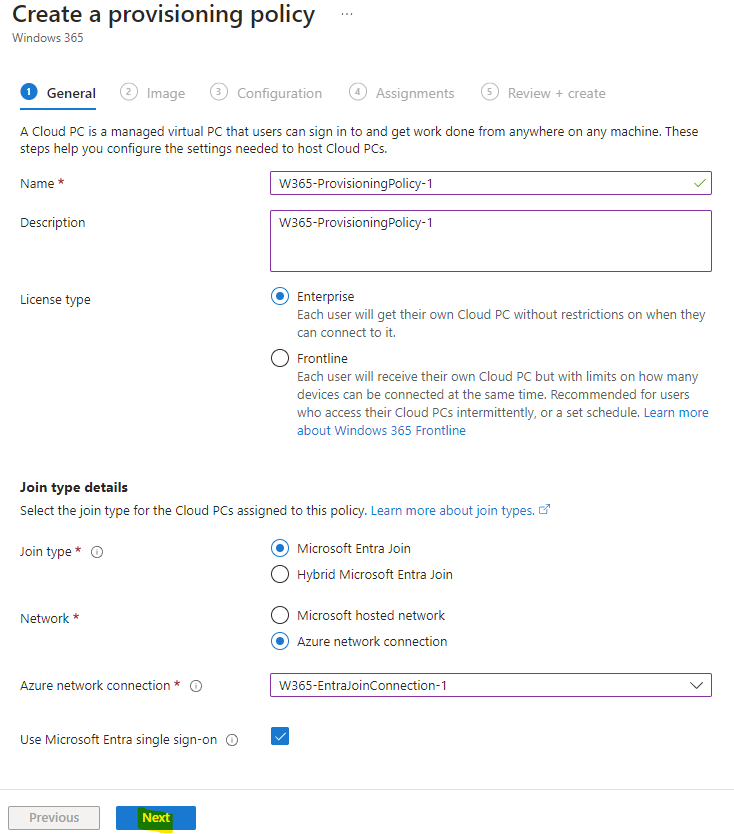
Choisissez une image déjà présente dans la galerie Microsoft, puis cliquez sur Suivant :
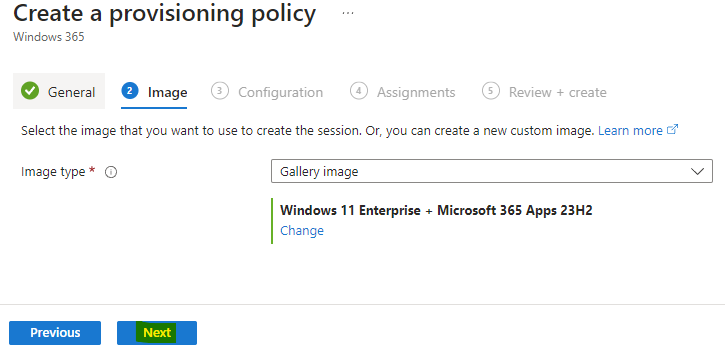
Personnalisez au besoin la configuration, puis cliquez sur Suivant :
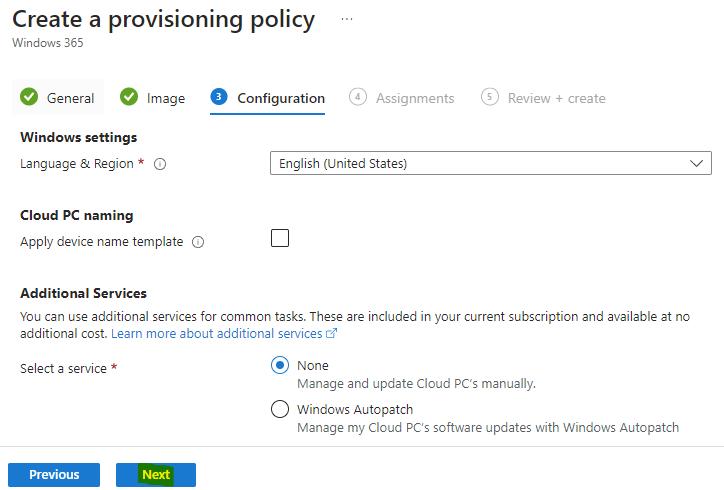
Assignez la police de provisionnement à votre groupe Entra ID, puis cliquez sur Suivant :
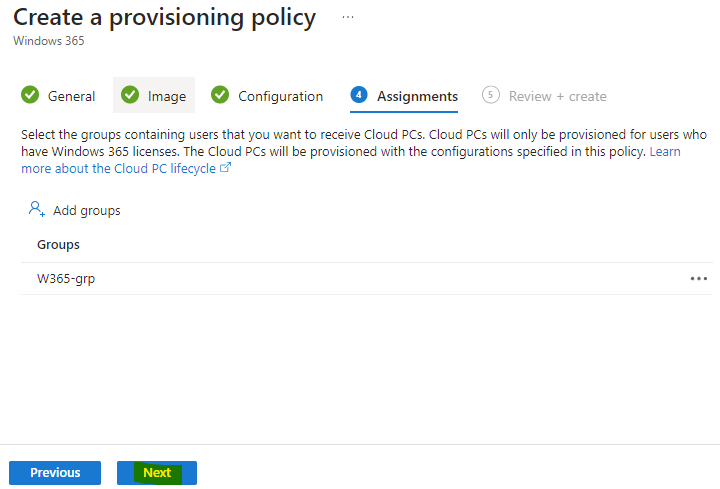
Lancez la création de votre police de provisionnement Windows 365 :
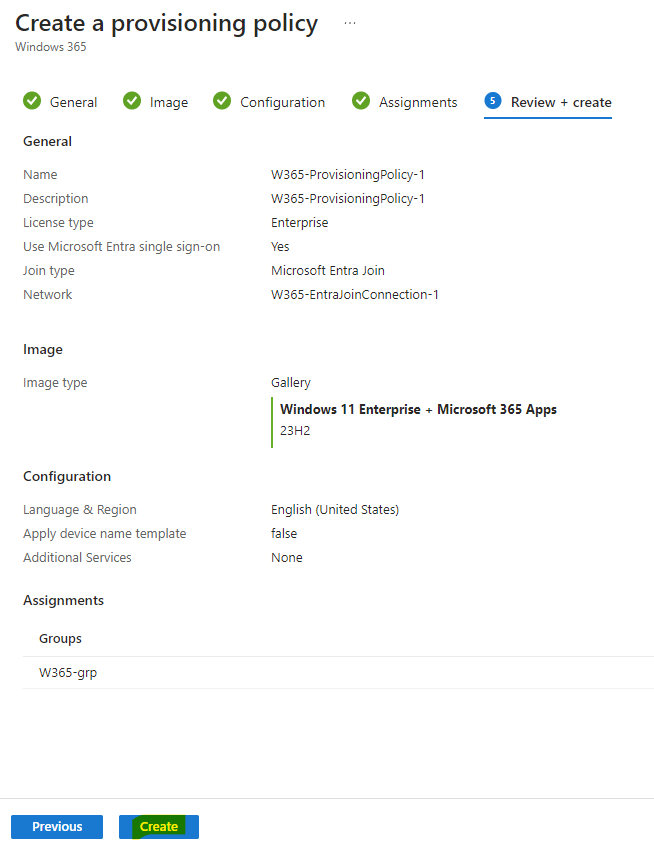
Vérifiez la bonne apparition de celle-ci :
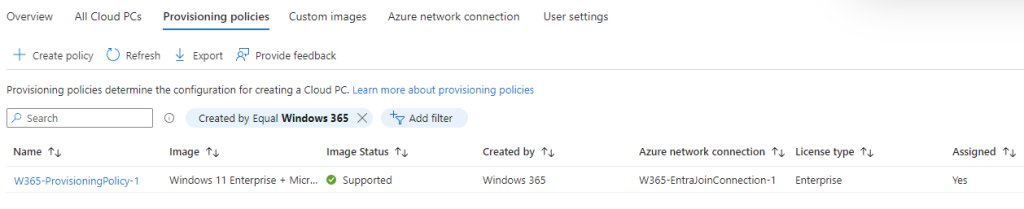
Puis retournez sur l’onglet suivant afin de constater le provisionnement de votre Cloud PC assigné à votre utilisateur de test :
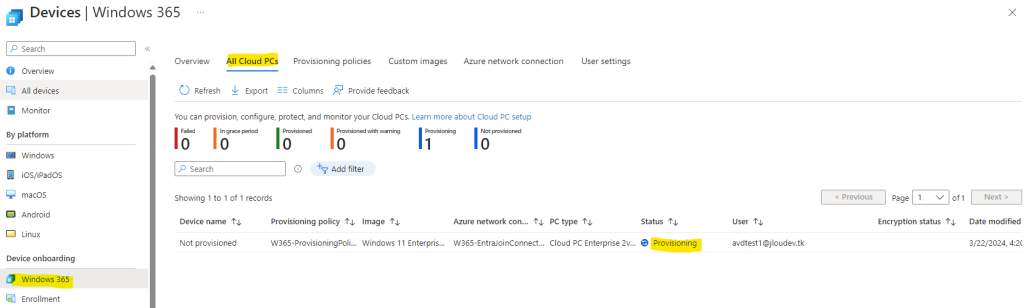
Environ 15 minutes plus tard, le provisionnement du poste Windows 365 est terminé :
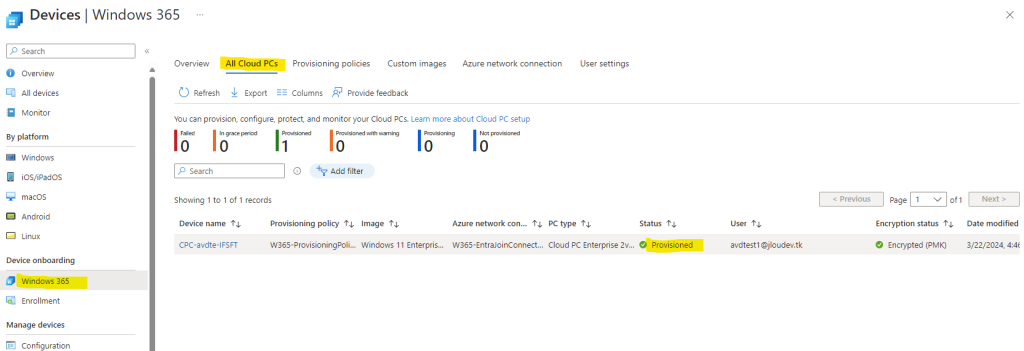
Sur votre poste local, téléchargez l’application Remote Desktop depuis la page officielle Microsoft, installez-là, puis ouvrez une session avec votre utilisateur de test :
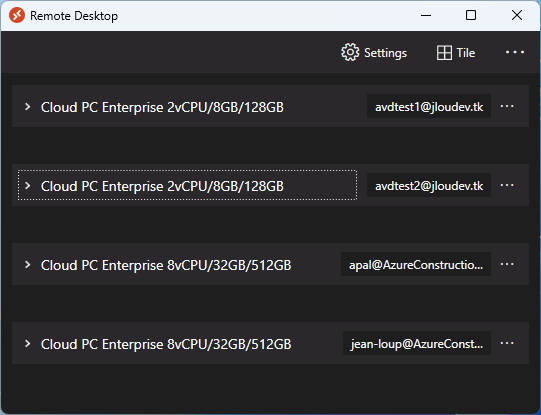
Acceptez en cliquant sur Oui :
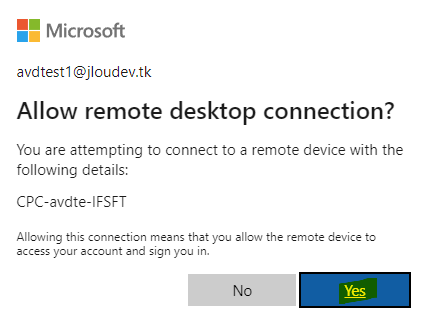
Ouvrez une session Windows 365 afin de constater le bon fonctionnement du Cloud PC :
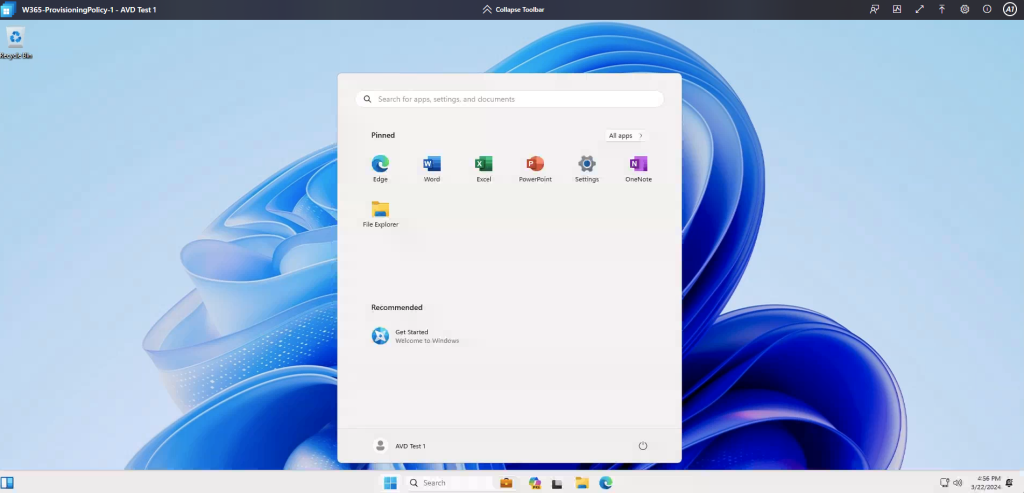
Téléchargez le logiciel Google Chrome depuis la page officielle suivante :
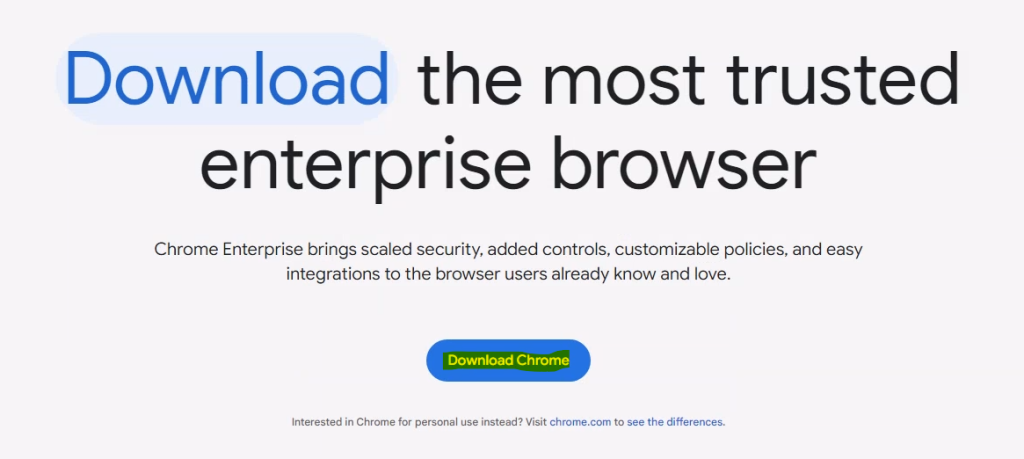
Choisissez la version MSI, puis démarrez le téléchargement :
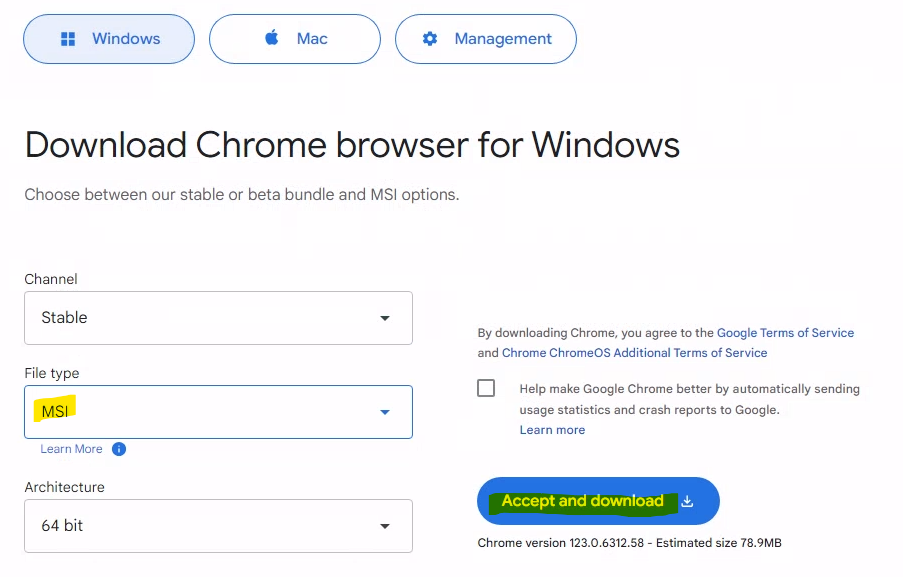
Une fois téléchargé, ouvrez l’exécutable :
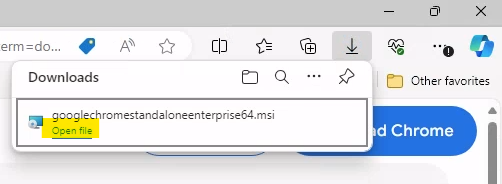
Lancez l’installation de Google Chrome :
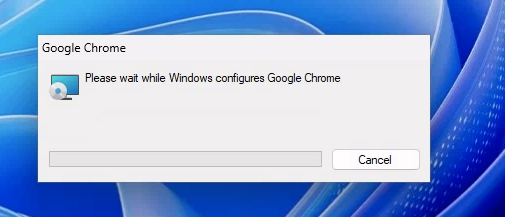
Notre environnement de départ est en place et fonctionne correctement. Nous allons maintenant nous intéresser au clonage du poste Windows 365.
Etape II – Sauvegarde du poste Windows 365 :
Afin de stocker l’image de notre Cloud PC Windows 365, commençons par rechercher le service de compte de stockage sur le portail Azure :
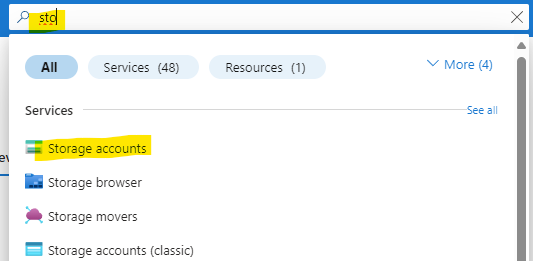
Cliquez-ici pour créer le compte de stockage :
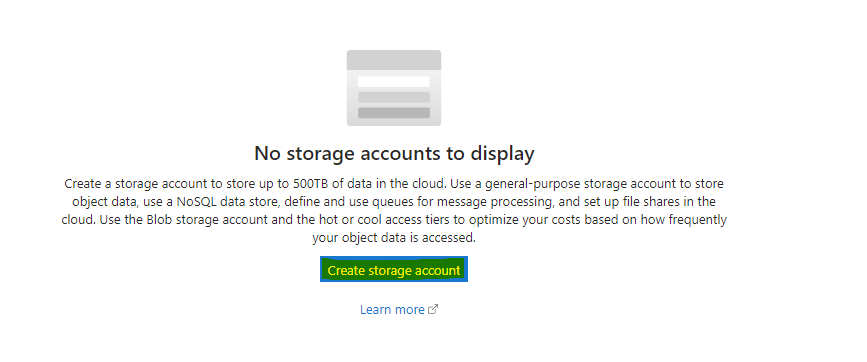
Renseignez les informations de base dont le nom unique de votre compte de stockage, puis lancez la validation Azure :
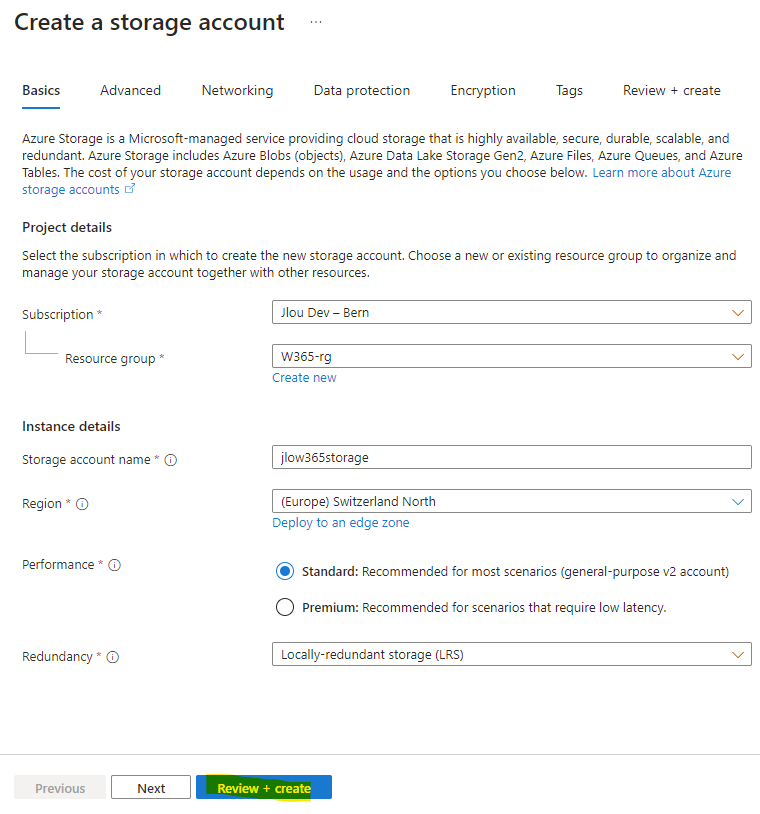
Une fois la validation Azure réussie, lancez la création de votre ressource Azure :
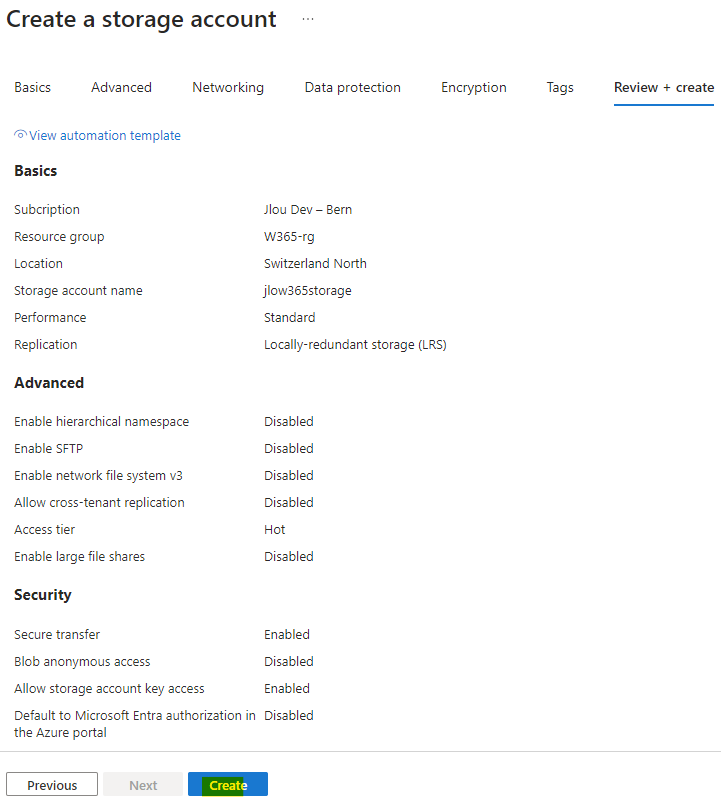
Environ 30 secondes plus tard, cliquez-ici pour ouvrir la page de votre compte de stockage :
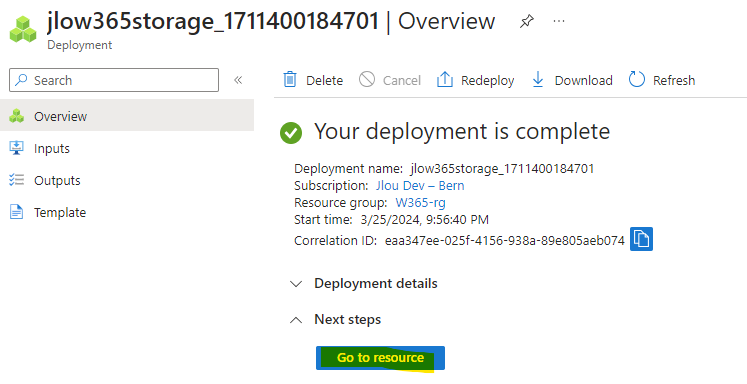
Ajoutez un role RBAC sur votre compte stockage par le menu suivant :
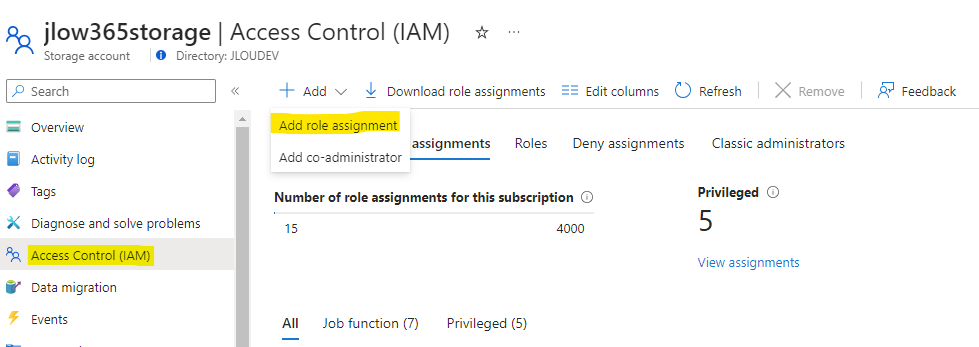
Recherchez le rôle Azure RBAC ci-dessous, puis cliquez sur Suivant :
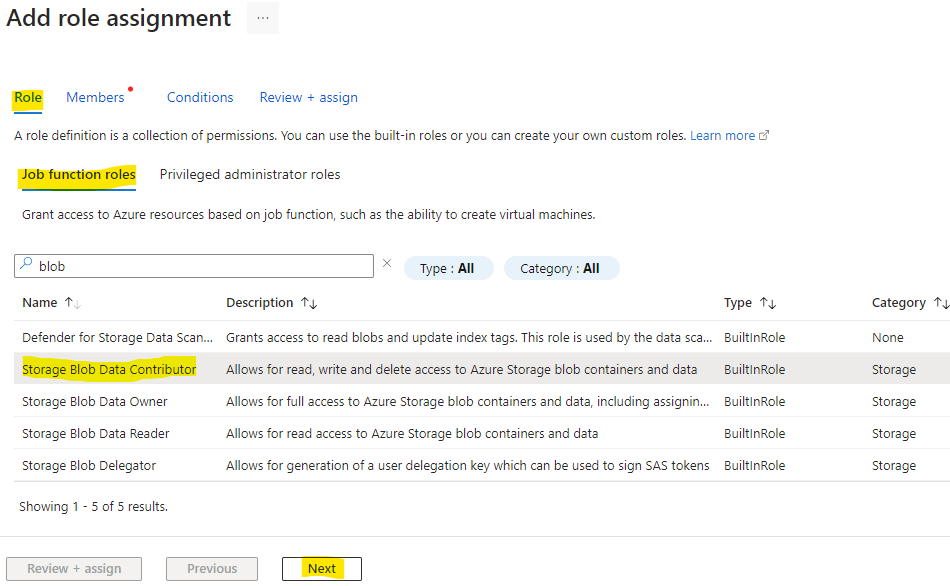
Ajoutez l’application Windows 365, puis lancez la validation :
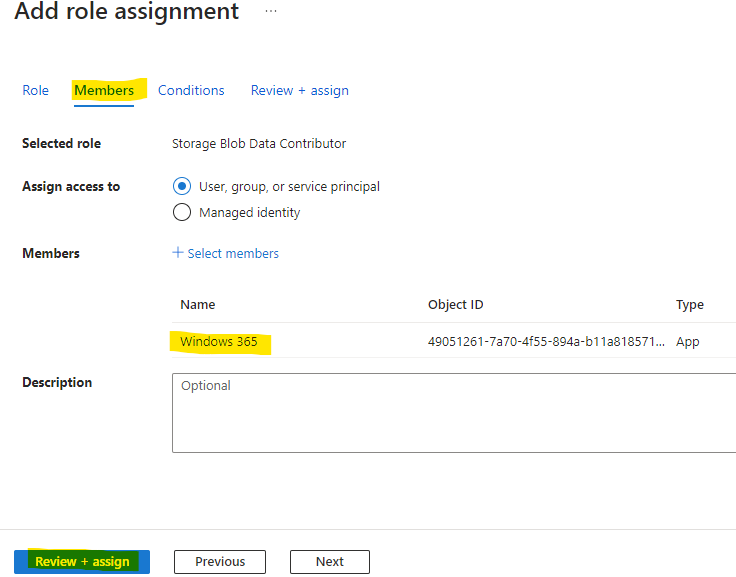
Lancez l’assignation RBAC par le bouton suivant :
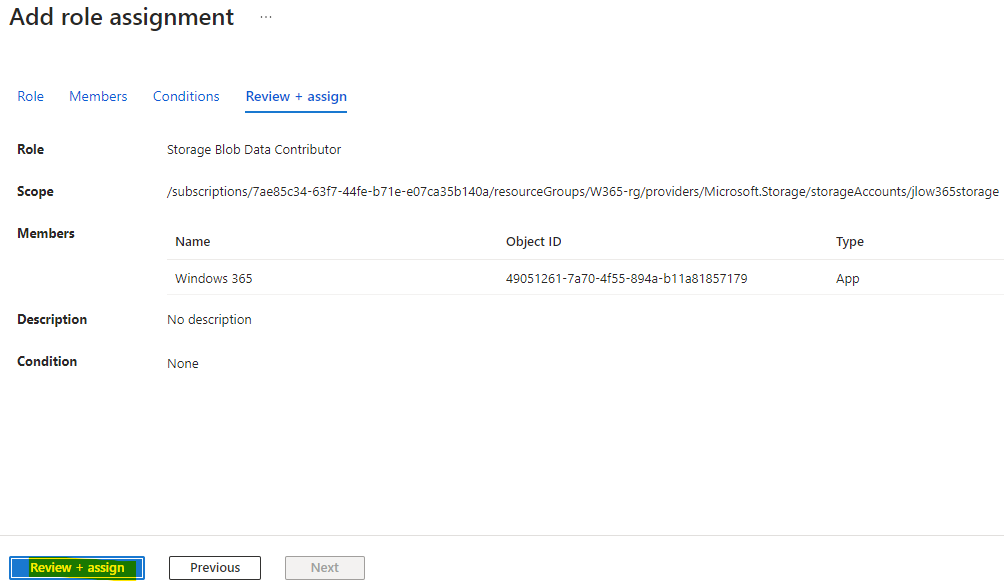
Ajoutez également le rôle RBAC suivant sur la souscription Azure contenant le compte de stockage :
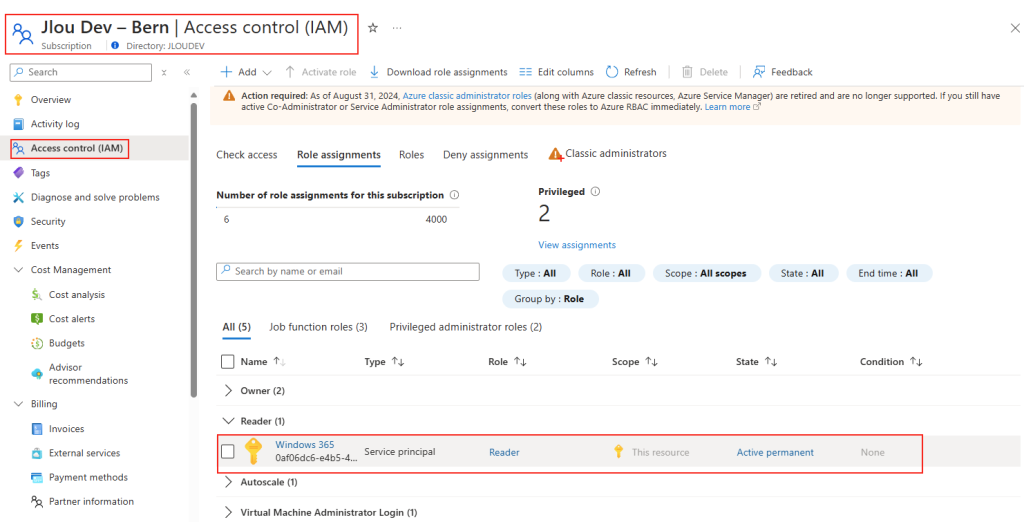
Depuis le portail Intune, retournez sur le Cloud PC afin de déclencher la création d’un point des restauration manuel par le menu suivant :
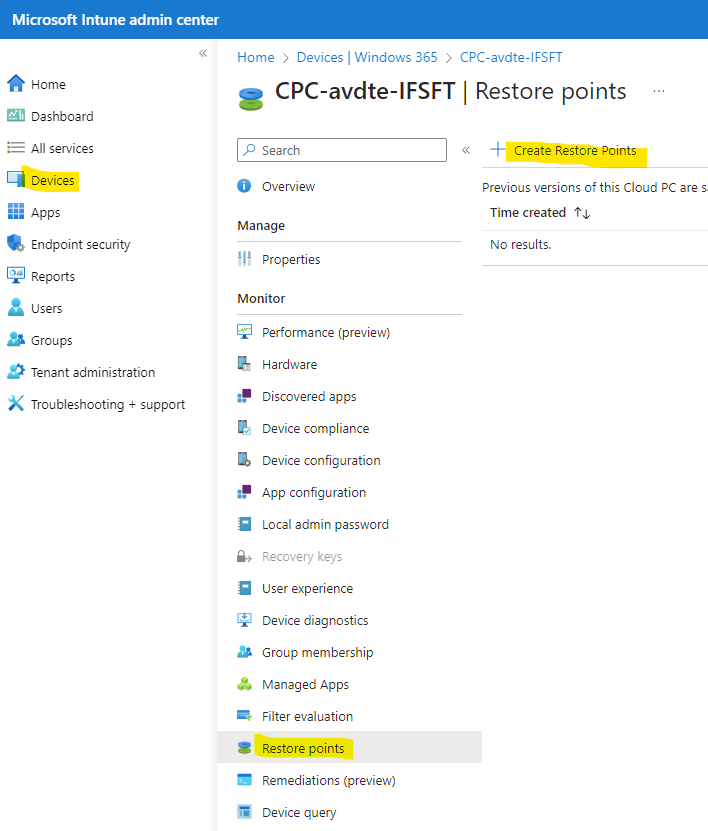
Confirmez votre choix en cliquant sur Oui :

Quelques minutes plus tard, votre point de restauration apparaît dans la liste ci-dessous. Cliquez-ici pour copier ce dernier sur votre compte de stockage :
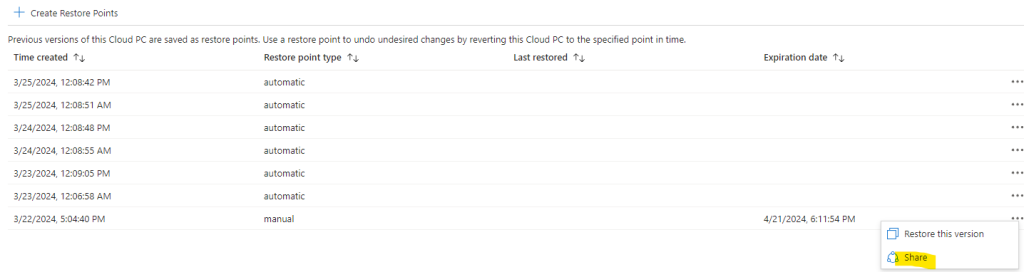
Sélectionnez la souscription Azure et le compte de stockage correspondants, puis cliquez sur Partager :
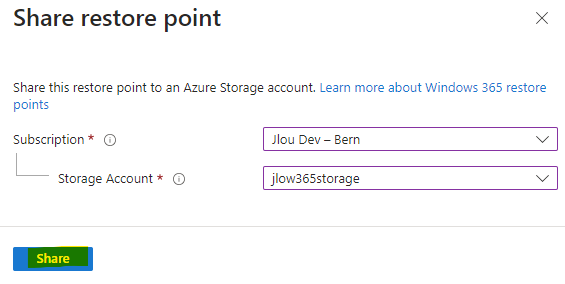
L’ordre de copie est déclenché, attendez maintenant quelques minutes :
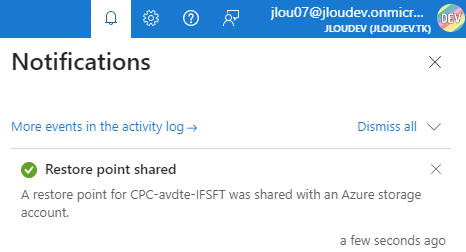
Le status du partage est consultable ici :
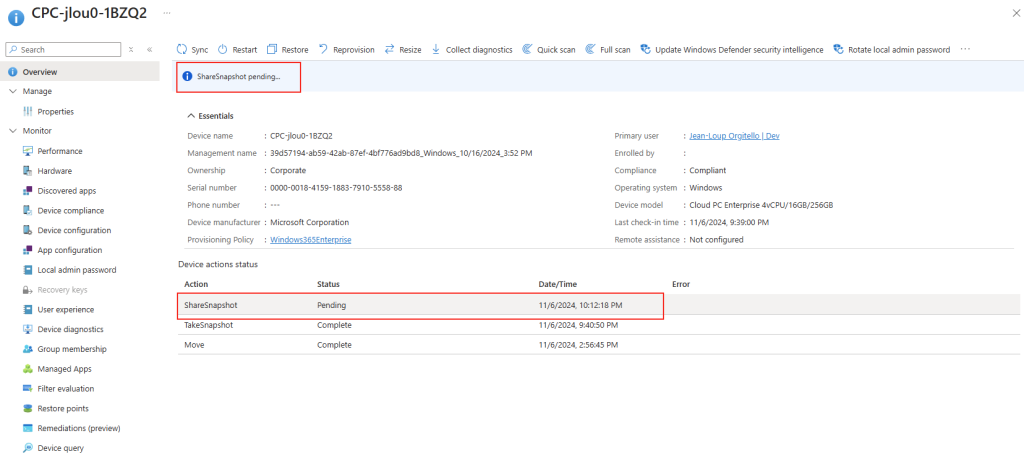
Depuis le portail Azure, retournez sur votre compte de stockage puis lancez plusieurs rafraichissements si besoin :
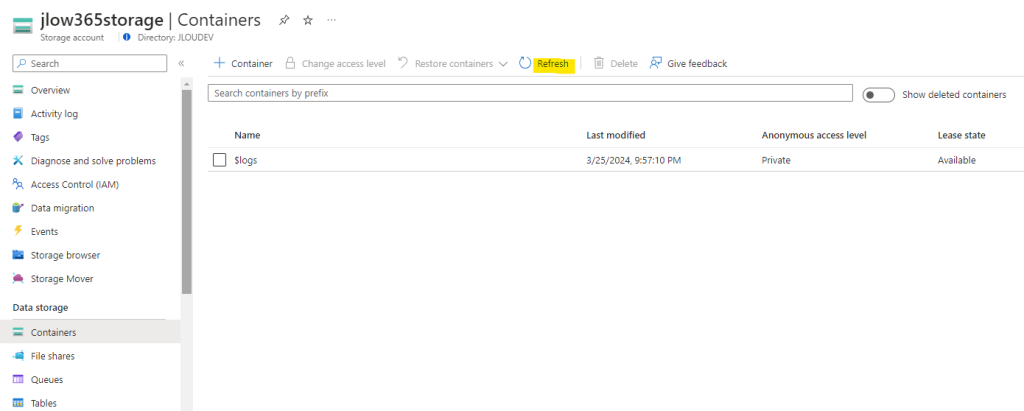
Constatez la création d’un nouveau conteneur blob, puis cliquez sur celui-ci :
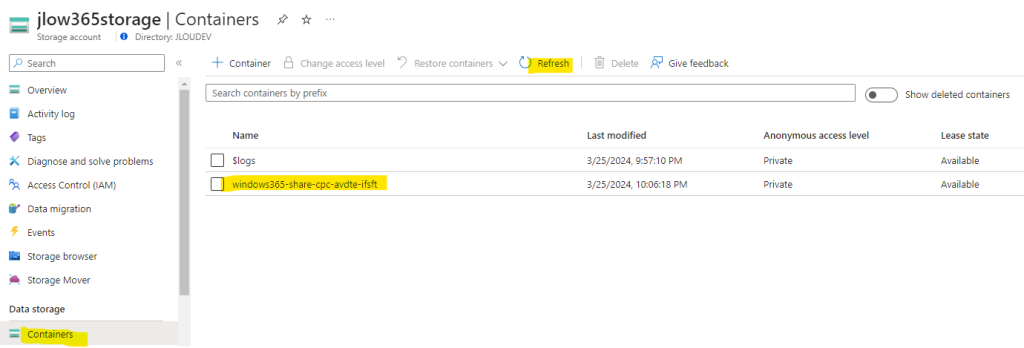
Constatez la création d’un nouveau blob au format VHD :

Une image de notre poste Windows 365 est maintenant présente dans Azure. La prochaine étape sera de créer une machine virtuelle reprenant ce VHD.
Etape III – Création d’une machine virtuelle Azure :
Avant de créer directement la machine virtuelle, commencez par créer un disque OS via le service Azure suivant :
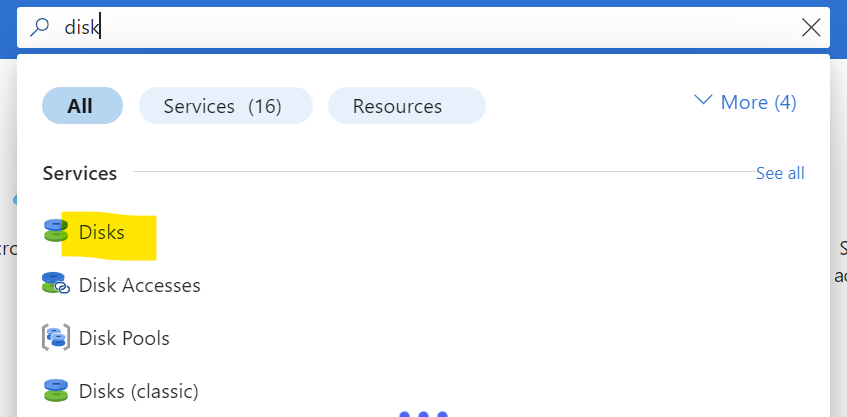
Cliquez-ici pour créer le disque OS :
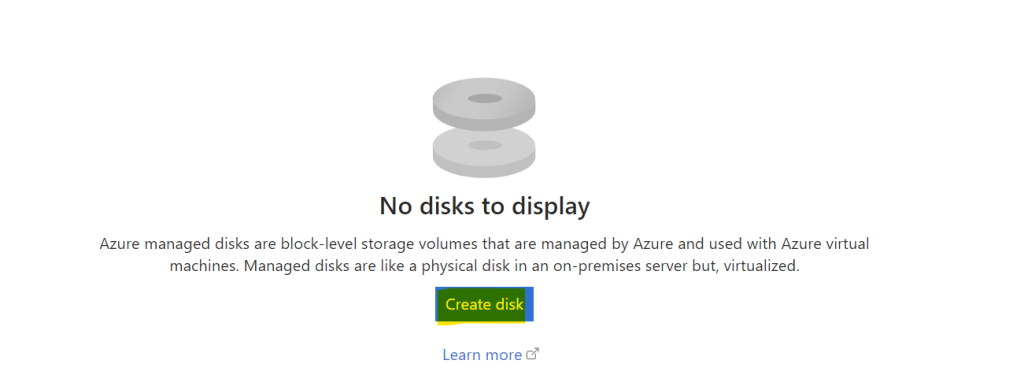
Renseignez les informations de base pour votre disque OS, dont l’URL de votre blob VHD :
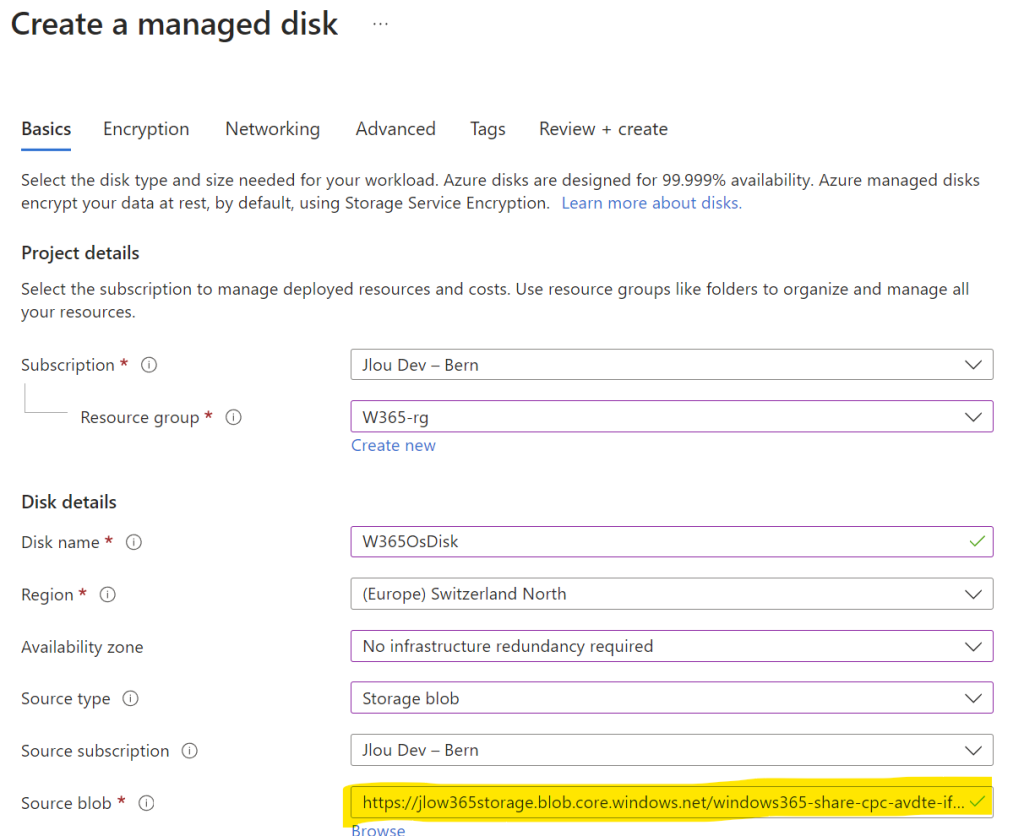
Vérifiez les champs suivants, puis lancez la validation Azure :
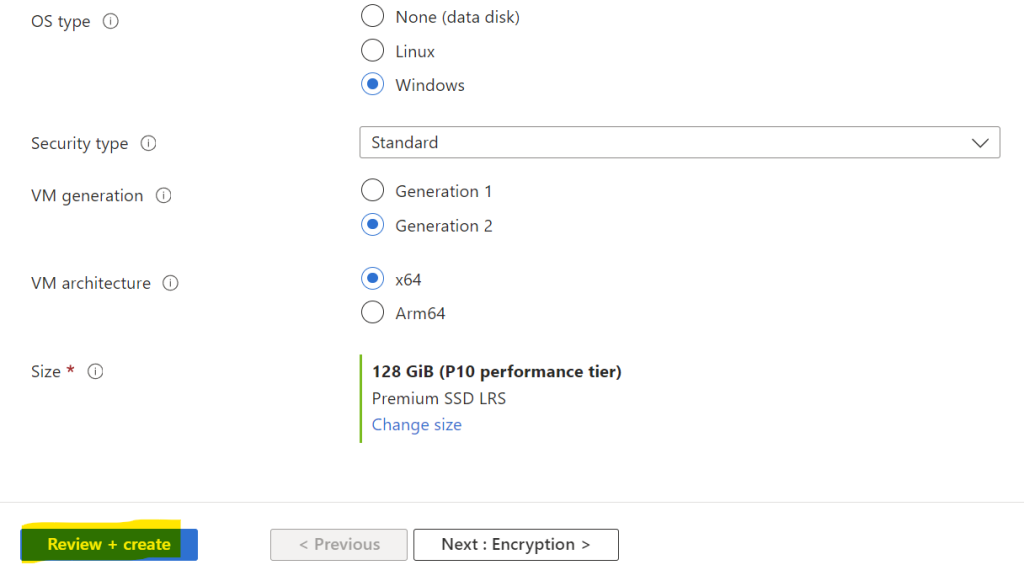
Une fois la validation Azure réussie, lancez la création de votre disque OS :
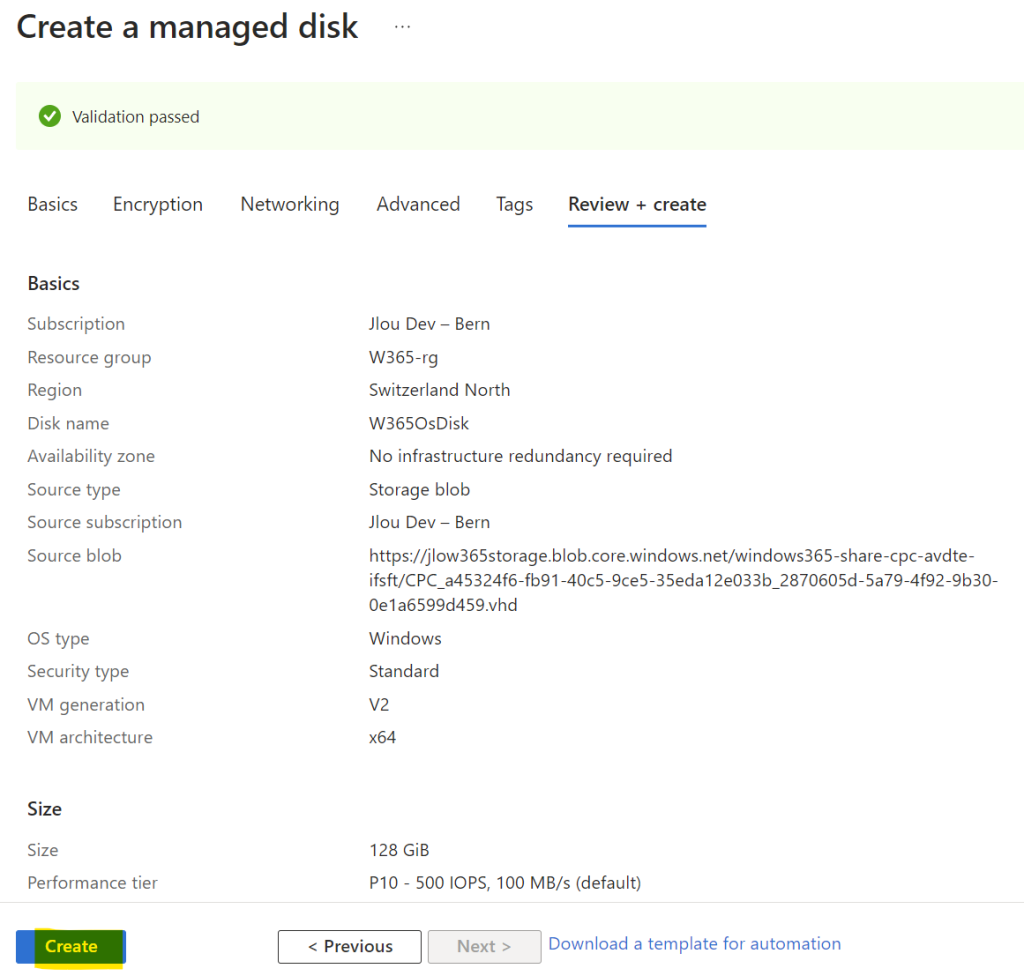
Environ 1 minute plus tard, cliquez-ici pour consulter la page de votre disque OS :
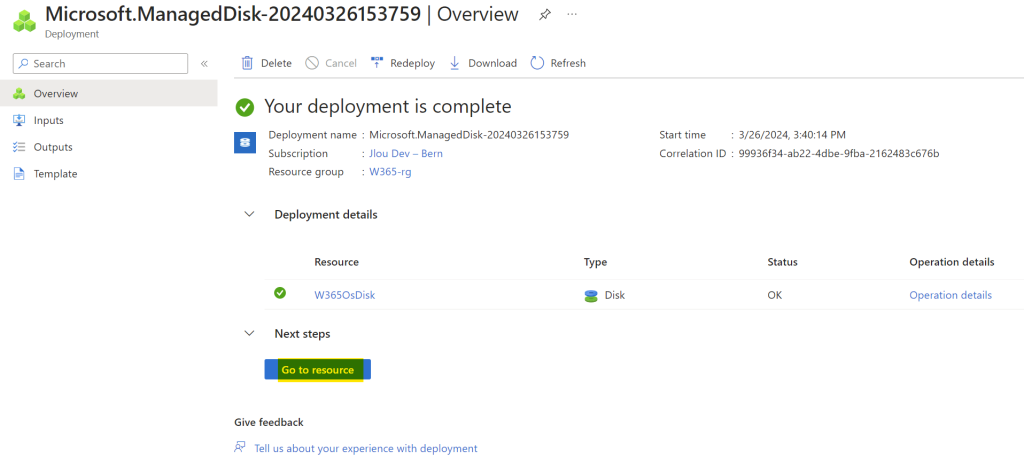
Cliquez-ici pour réutiliser votre disque OS dans la création d’une machine virtuelle Azure :
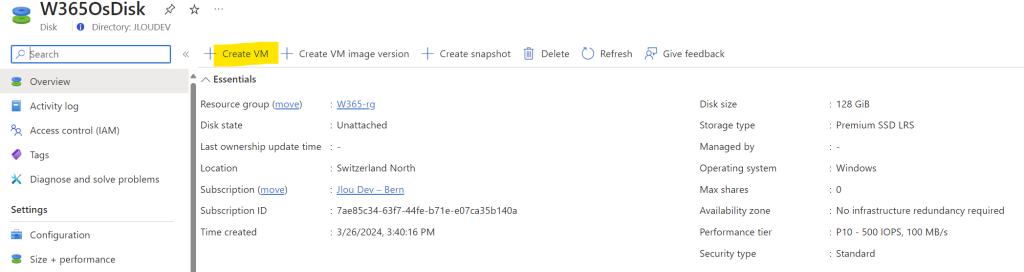
Renseignez les champs de base votre machine virtuelle, dont le disque OS :
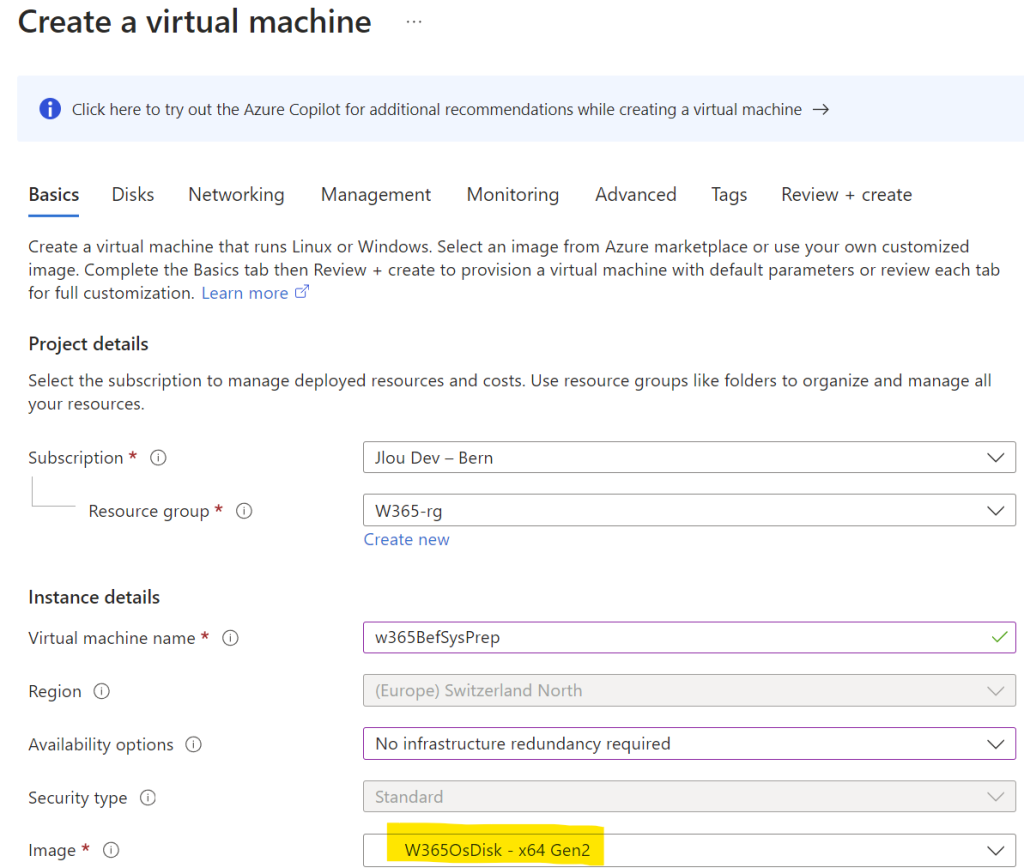
Choisissez la taille de votre VM, puis cliquez sur Suivant :
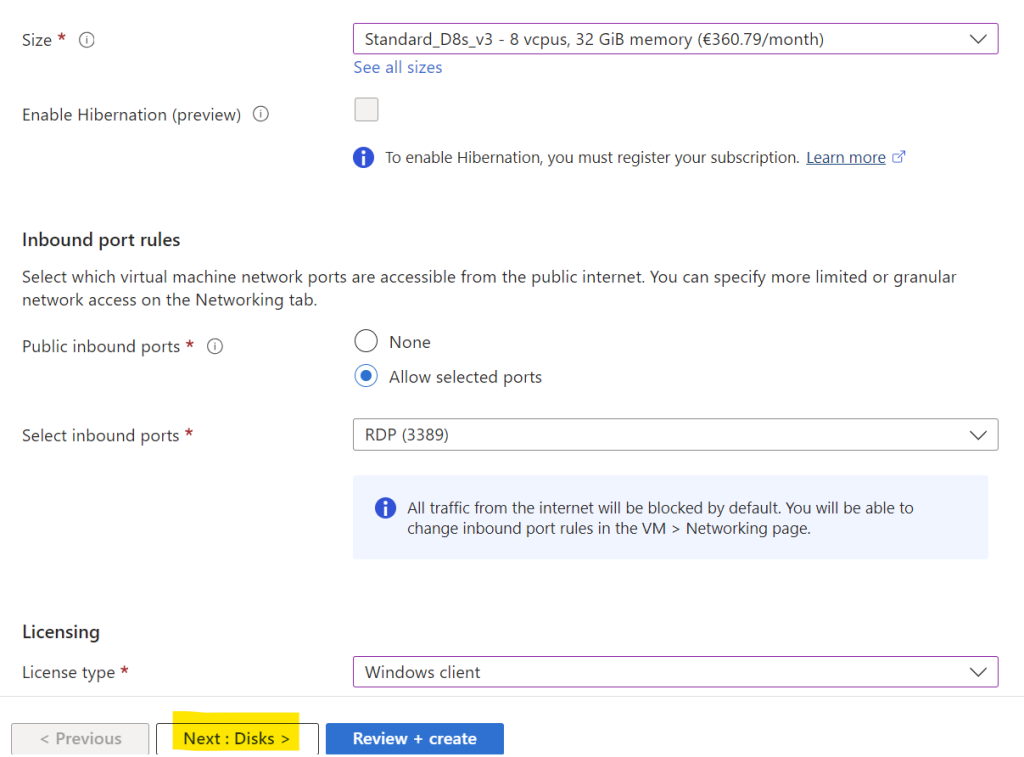
Cliquez sur Suivant :
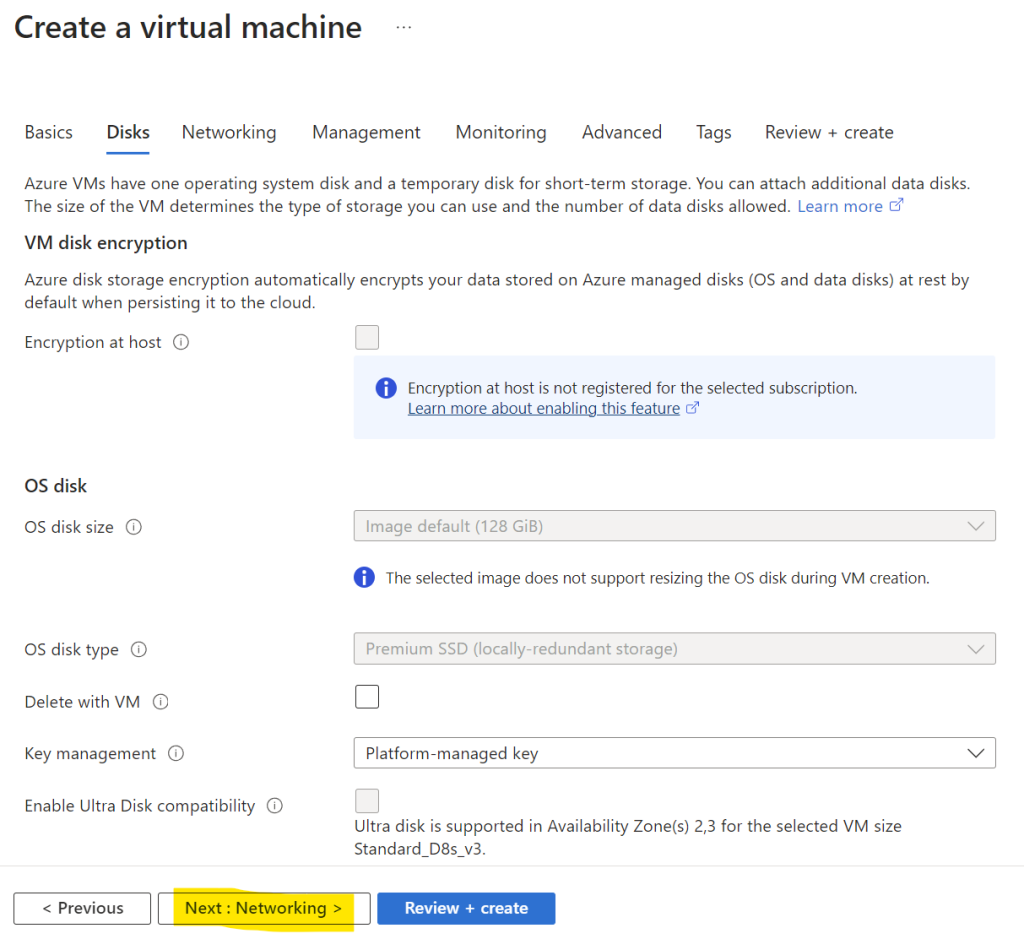
Retirez l’adresse IP publique de votre VM, puis cliquez sur Suivant :
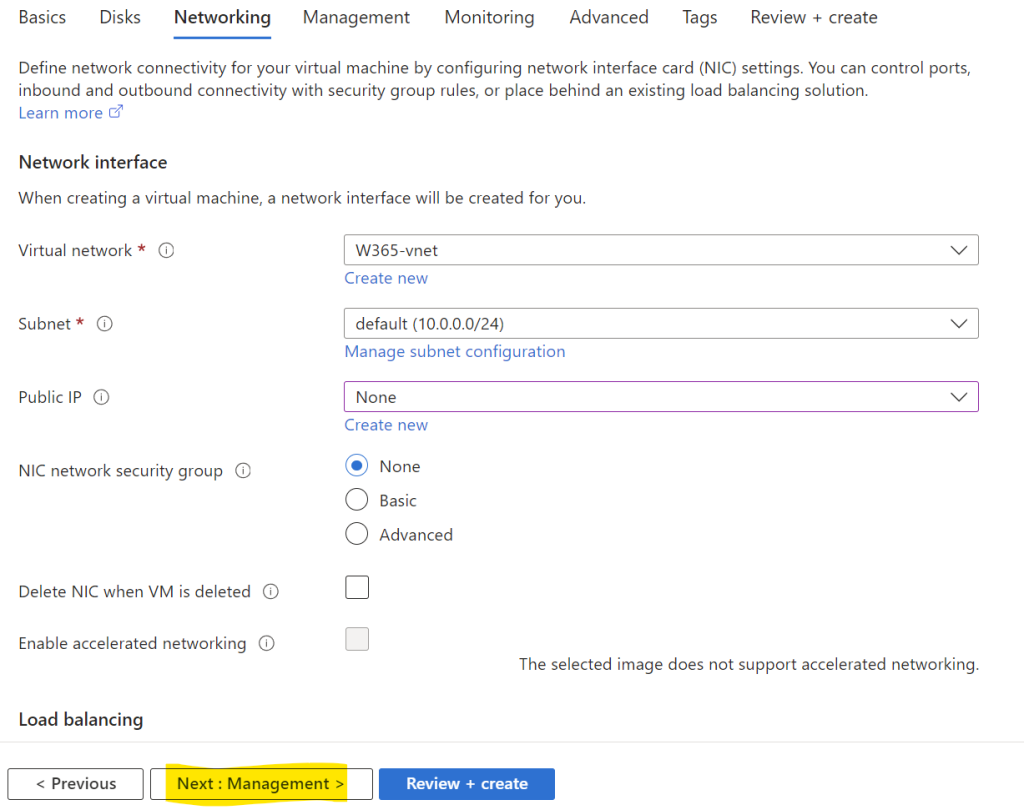
Décochez la case d’extinction automatique, puis lancez la validation Azure :
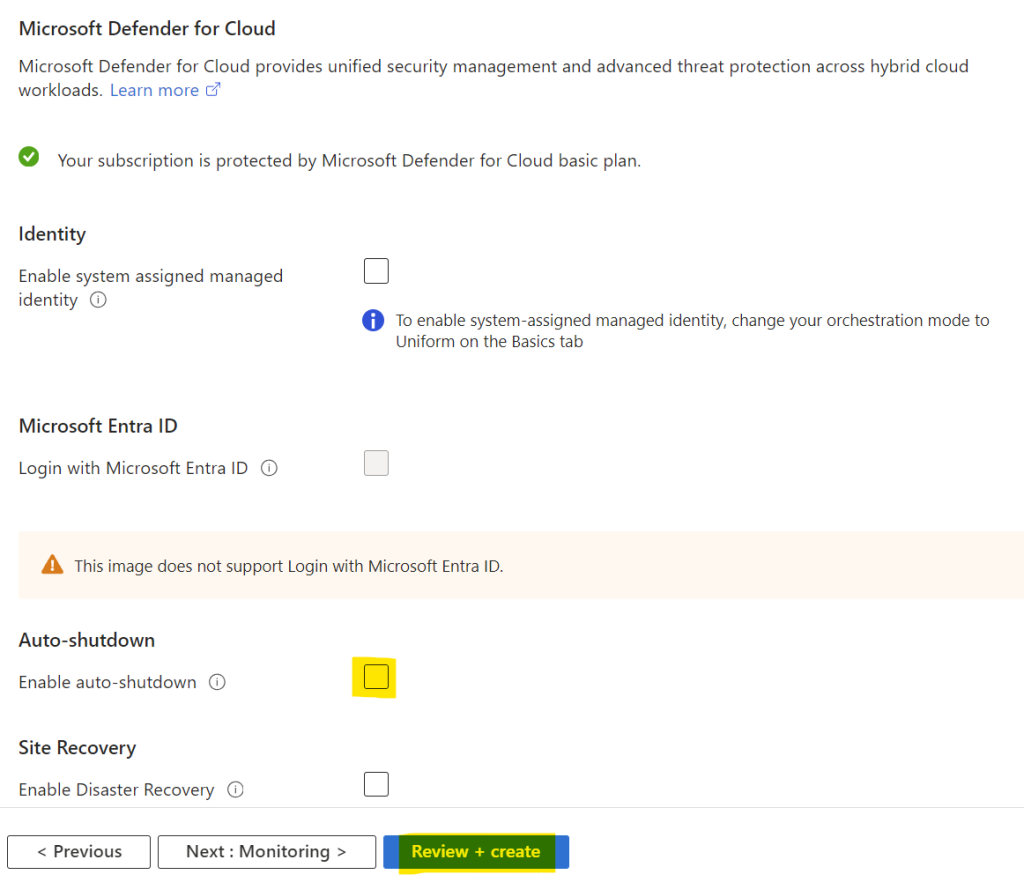
Une fois la validation Azure réussie, lancez la création de votre machine virtuelle :
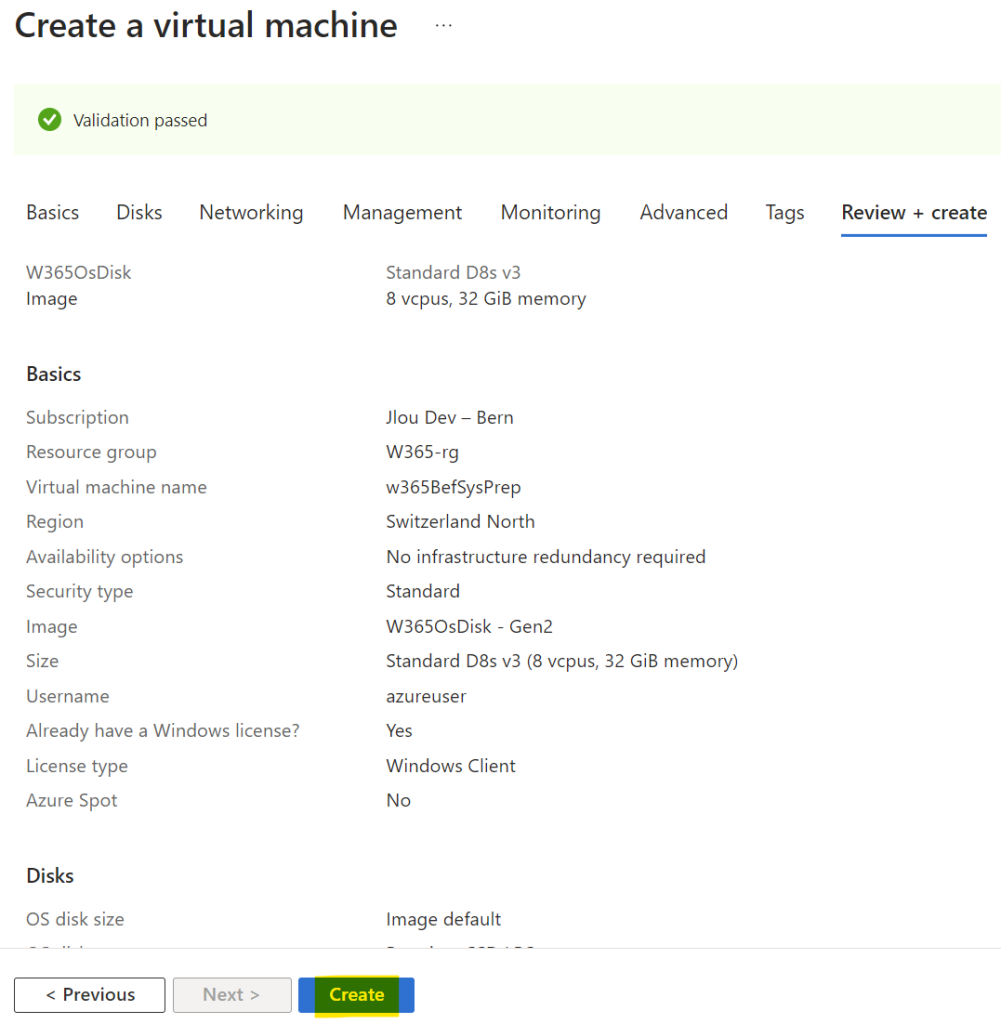
Environ 2 minutes plus tard, votre VM est créée, cliquez-ici :
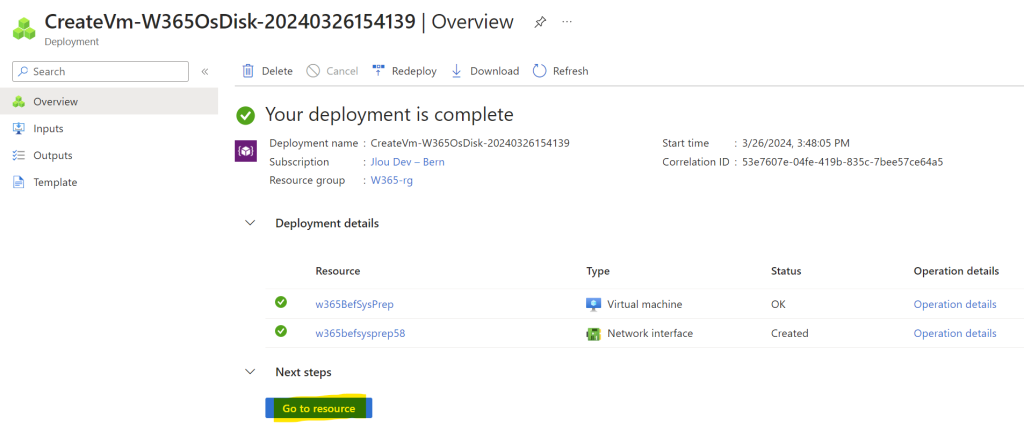
Vérifiez le bon démarrage de votre VM par le biais du menu suivant :
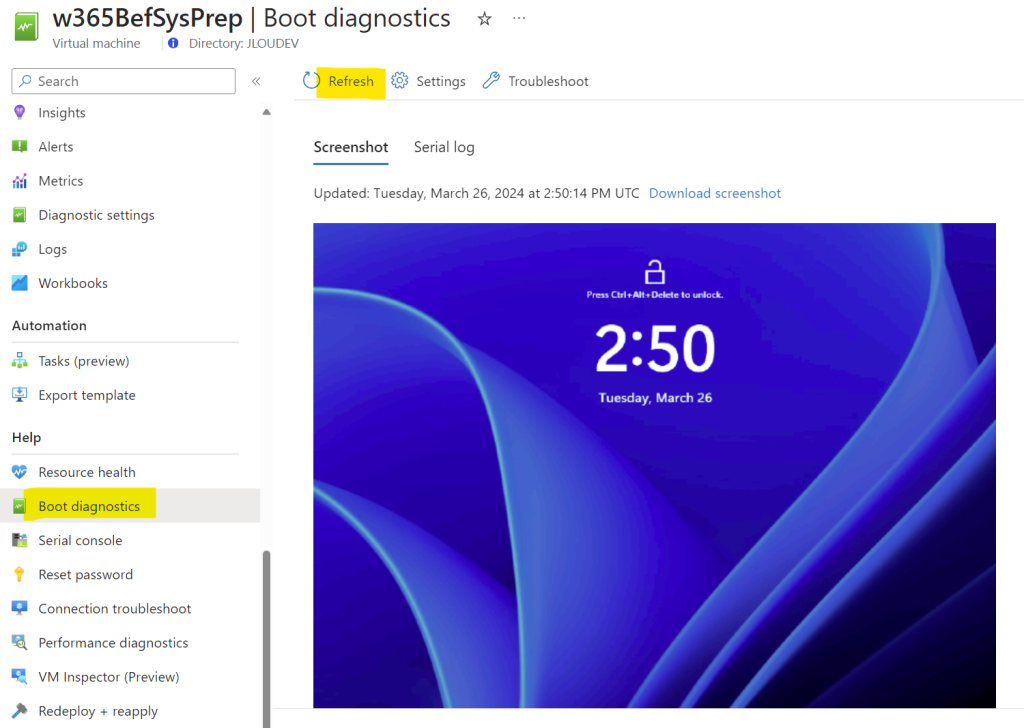
Déployez Azure Bastion de pouvoir vous y connecter en RDP de façon sécurisée :
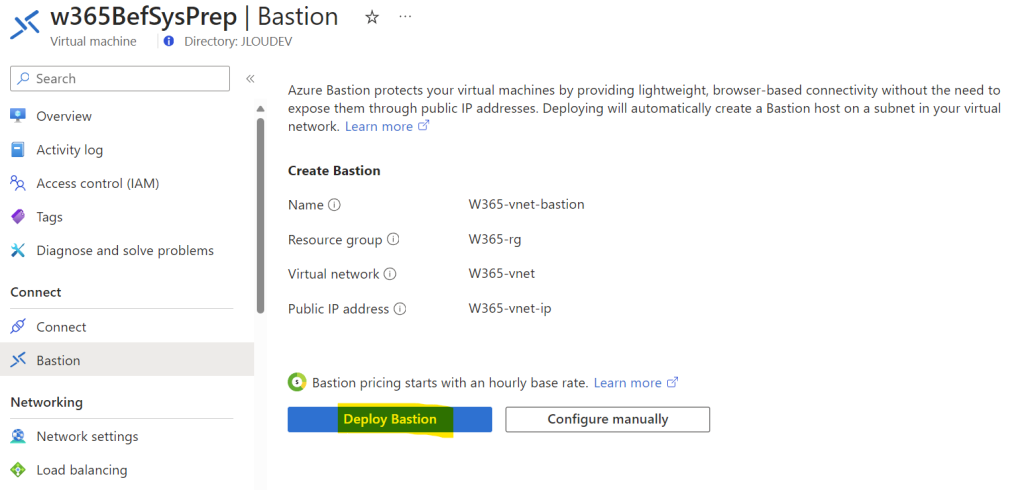
Afin de vous connecter à votre VM en utilisant le compte Entra ID de votre utilisateur de test via Azure Bastion, passez la commande PowerShell suivante via le menu dédié :
Set-ItemProperty -Path 'HKLM:\SYSTEM\CurrentControlSet\Control\Terminal Server\WinStations\RDP-Tcp' -Name 'SecurityLayer' -Value '0' # was before 2
Set-ItemProperty -Path 'HKLM:\SYSTEM\CurrentControlSet\Control\Terminal Server\WinStations\RDP-Tcp' -Name 'UserAuthentication' -Value '0' # was before 1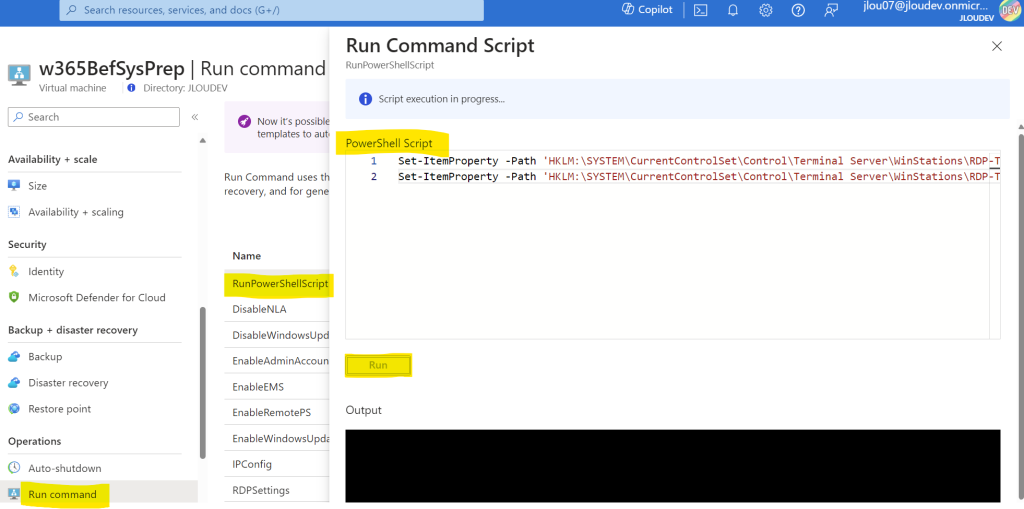
Attendez la confirmation de la bonne exécution de votre script PowerShell :
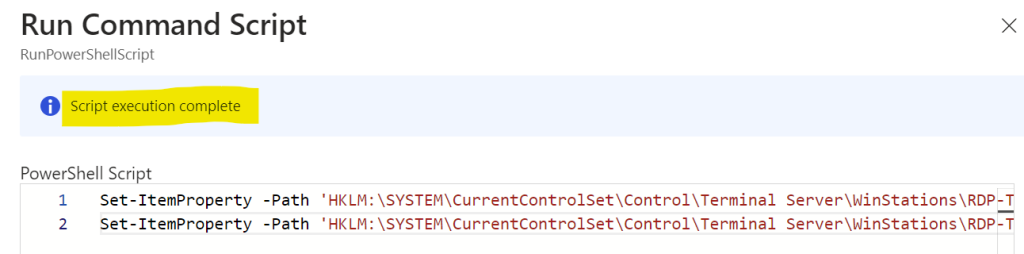
Ouvrez une connexion RDP à distance depuis Azure Bastion avec votre utilisateur de test, toujours précédé de la mention AzureAD\ :
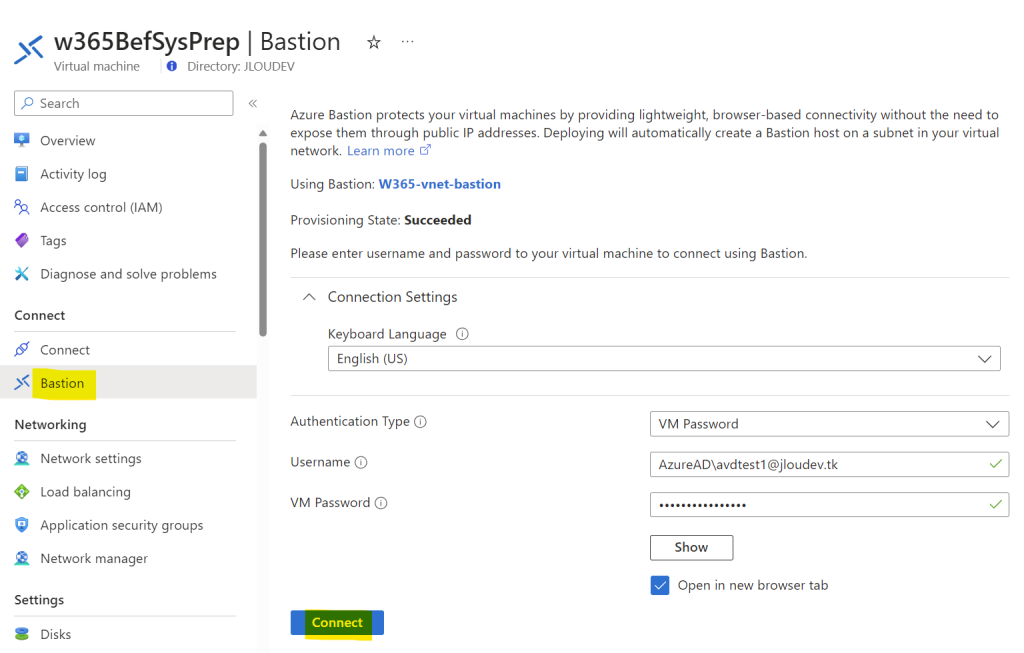
Constatez la bonne ouverture de votre session Windows :
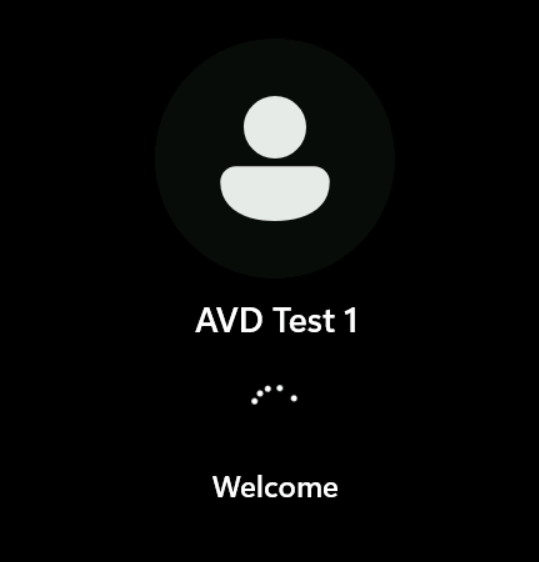
Constatez la présence de l’icône Google Chrome sur le bureau de la VM :
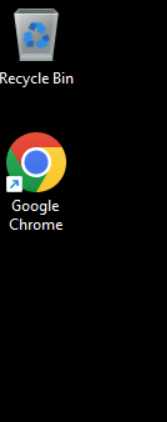
Notre machine virtuelle Azure est maintenant en place. Nous pourrions alors effectuer tous les tests ou des modifications nécessaires sur celle-ci. Afin de donner un exemple banal, nous allons installer Mozilla sur notre VM.
Etape IV – Modification de la VM :
Rendez-vous sur la page officielle de Mozilla pour y télécharger et installer une version MSI du navigateur :
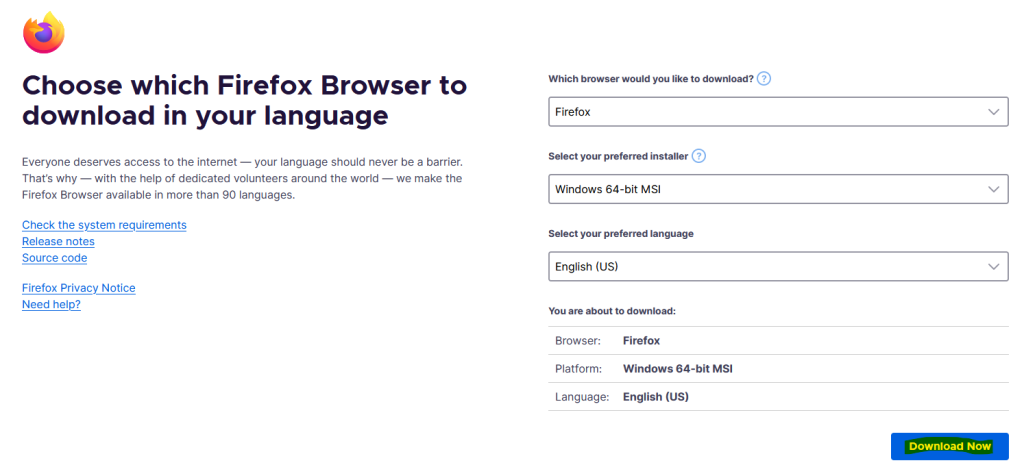
Constatez la présence de l’icône Firefox sur le bureau de la VM :
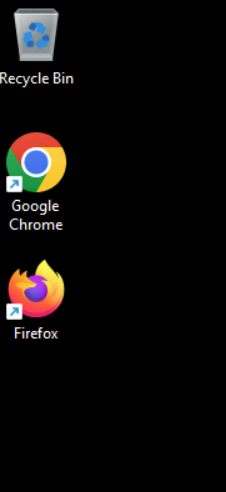
Profitez-en pour installer toutes les dernières mises à jour de Windows 11 :
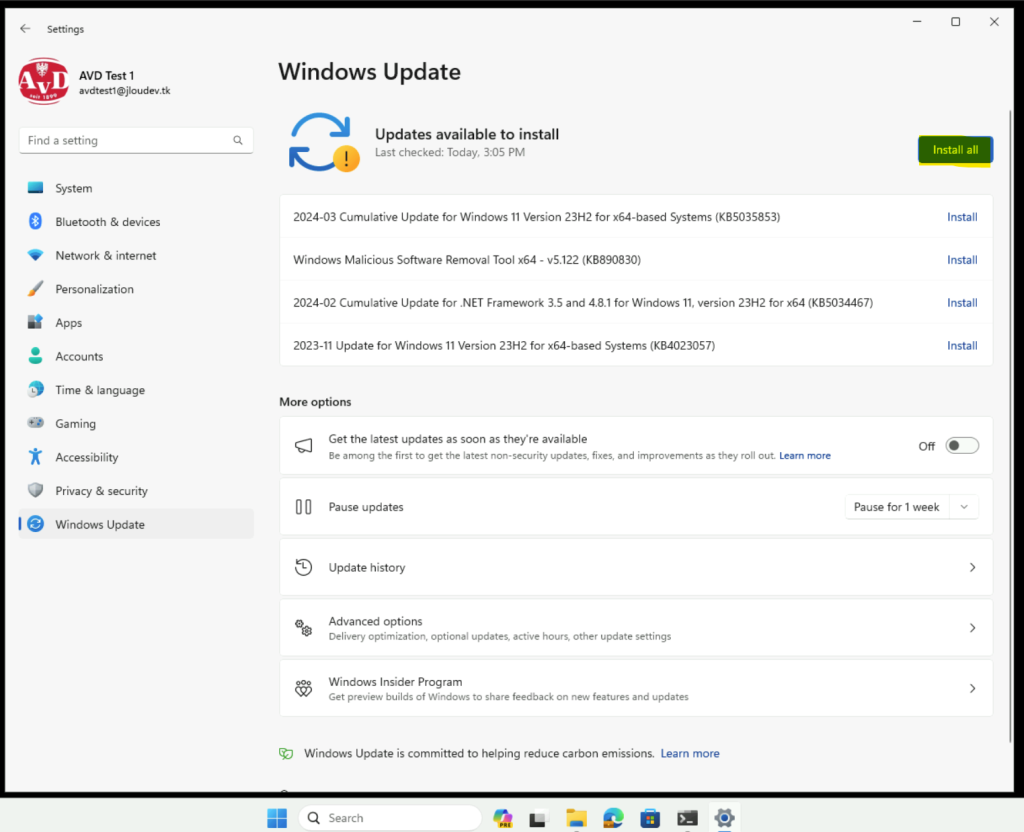
Redémarrez la machine virtuelle Azure si nécessaire :
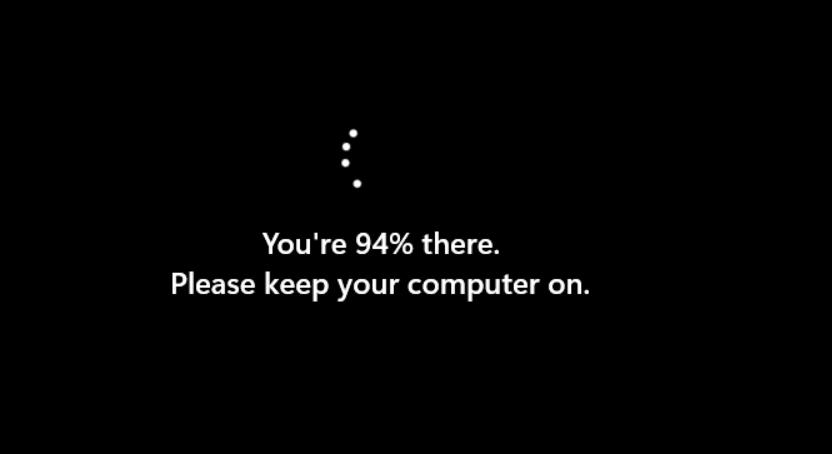
Vérifiez que Windows Update ne vous propose plus d’autres mises à jour Windows :
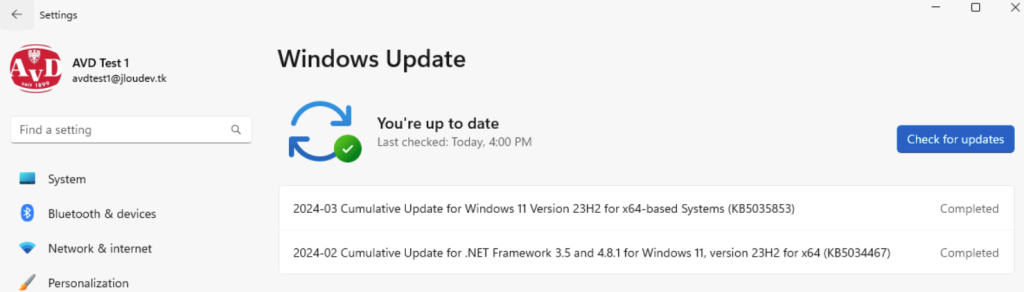
Depuis le portail Azure, relancez le script en sens inverse :
Set-ItemProperty -Path 'HKLM:\SYSTEM\CurrentControlSet\Control\Terminal Server\WinStations\RDP-Tcp' -Name 'SecurityLayer' -Value '2' # was before 0
Set-ItemProperty -Path 'HKLM:\SYSTEM\CurrentControlSet\Control\Terminal Server\WinStations\RDP-Tcp' -Name 'UserAuthentication' -Value '1' # was before 0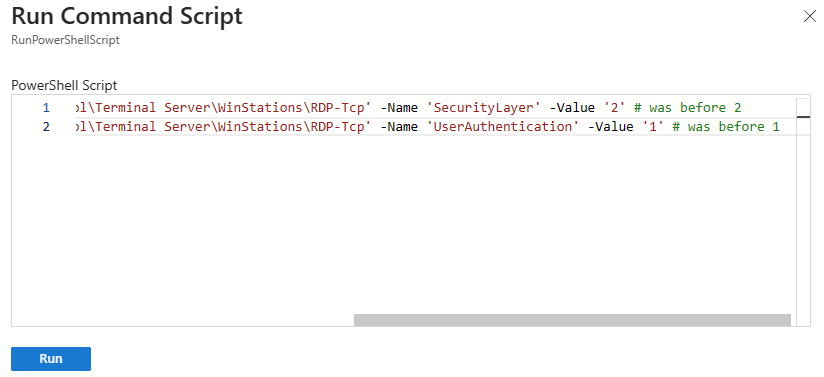
Depuis la session RDP déjà ouverte via Azure Bastion, lancez la commande sysprep suivante en mode administrateur :
Sysprep /generalize /oobe /mode:vm /shutdown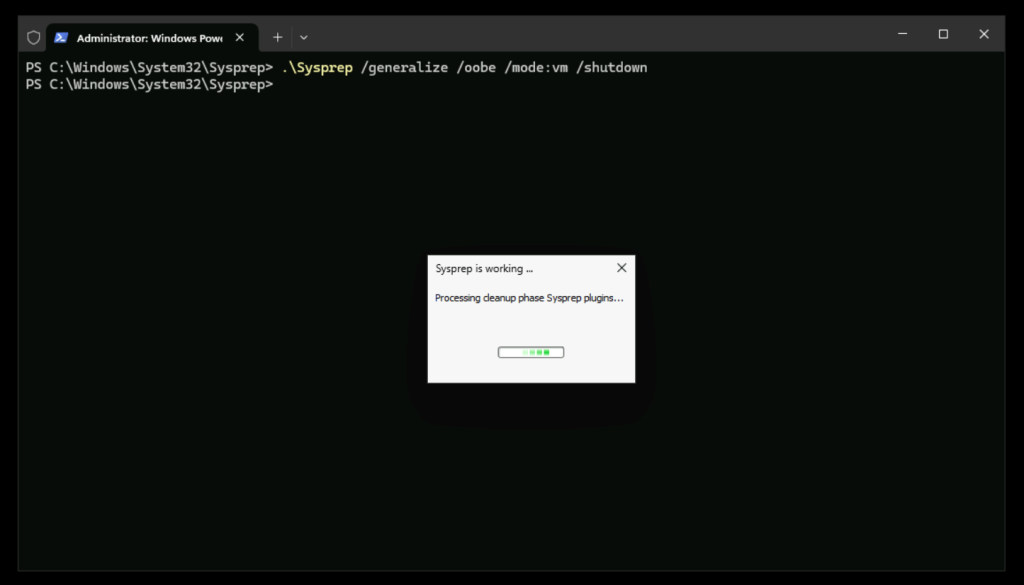
Attendez qu’Azure Bastion vous indique une fermeture de session inattendue :
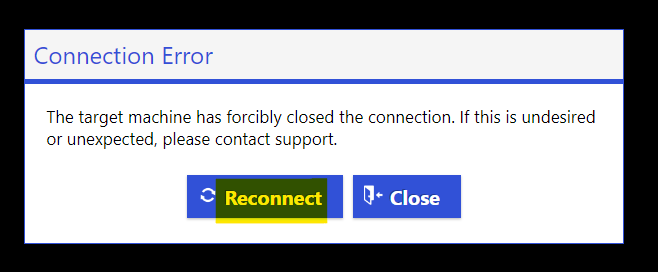
Une fois la machine virtuelle arrêtée au niveau OS, lancez un arrêt depuis le portail afin de désallouer les ressources Azure :
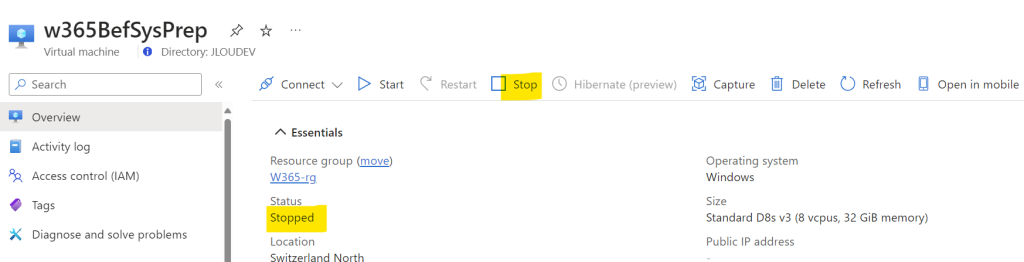
Une fois la machine virtuelle arrêtée et désallouée, lancez une capture de celle-ci :
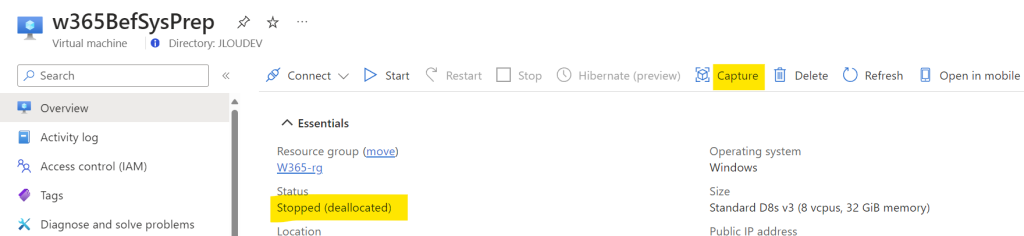
Renseignez les champs de base de votre image, puis lancez la validation Azure :
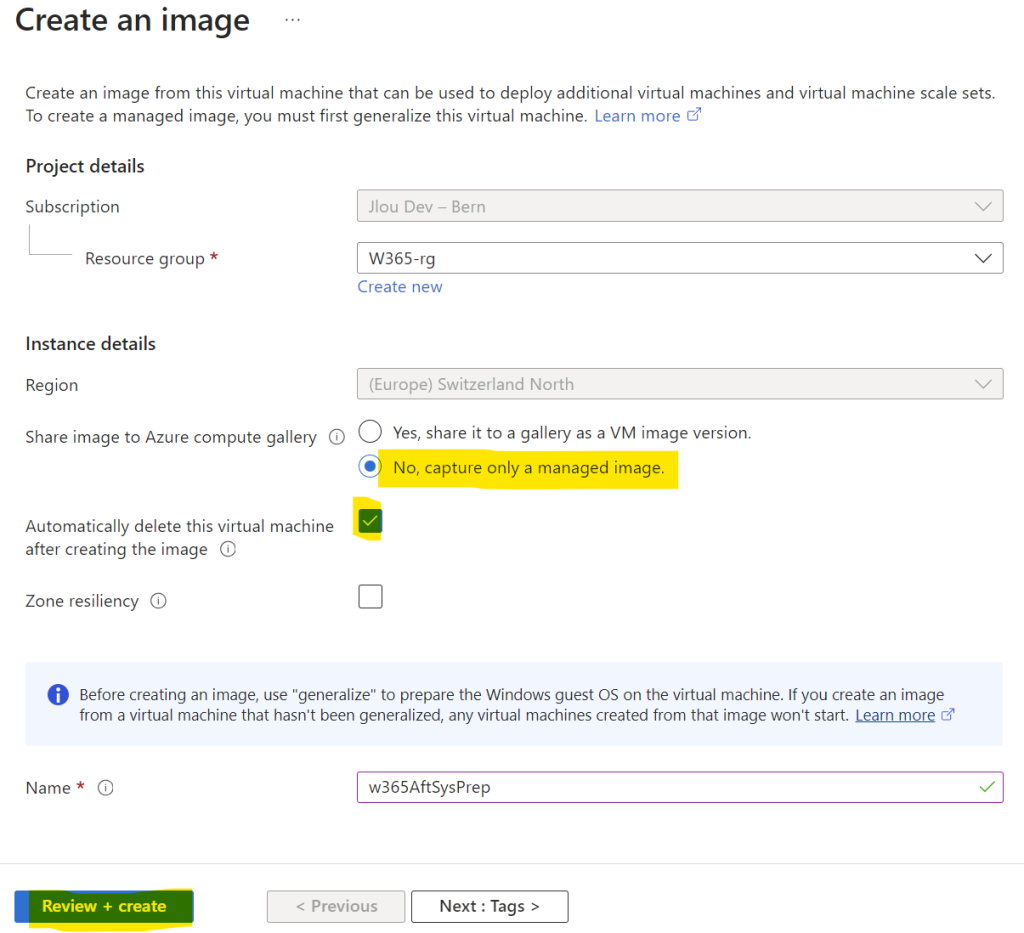
Une fois la validation Azure réussie, lancez la création de votre image :
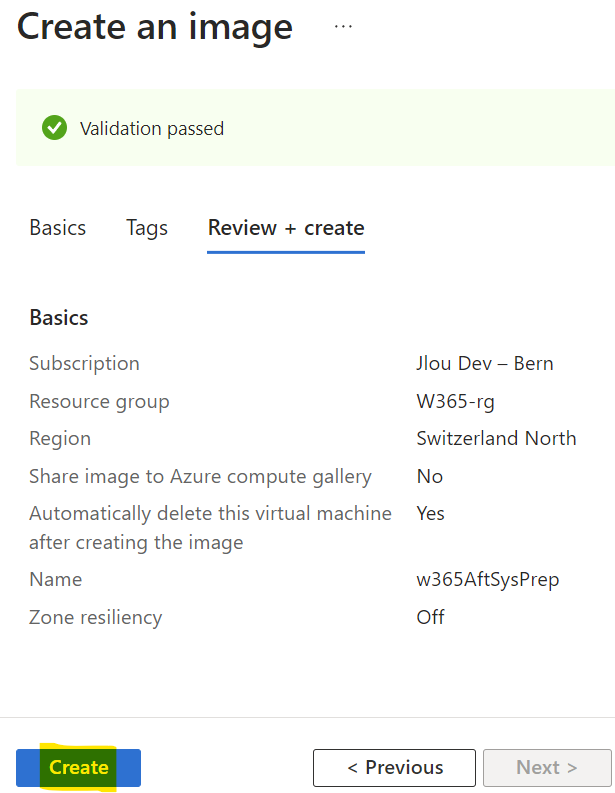
Environ 3 minutes plus tard, constatez la bonne création de votre image :
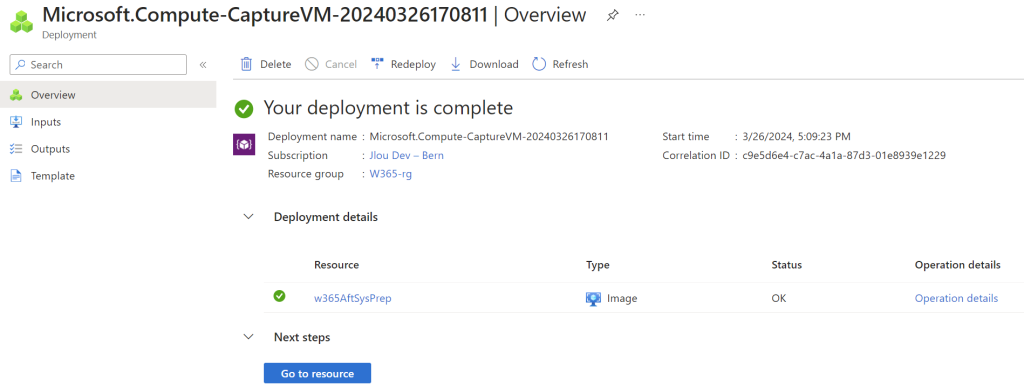
Nous allons maintenant pouvoir recréer un second Cloud PC Windows 365 à partir de cette nouvelle image modifiée.
Etape V – Nouvel environnement Windows 365 :
Pour plus de facilité, j’ai recréé un second groupe Entra ID avec un second utilisateur de test que celui utilisé précédemment :
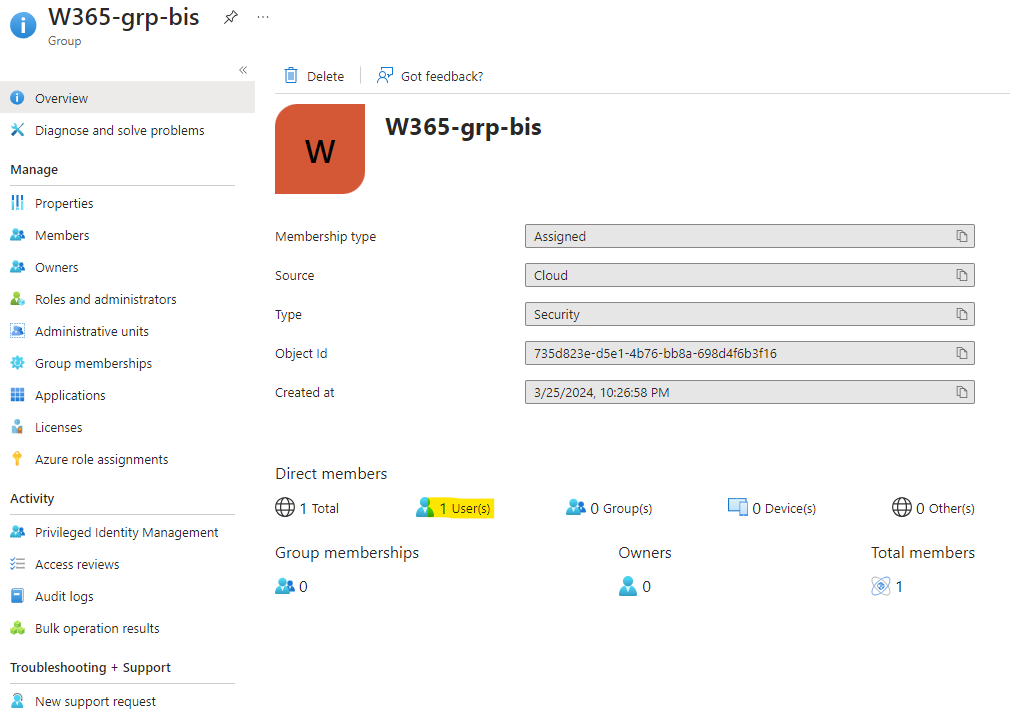
J’ai réassigné la licence Windows 365 précédemment assignée à mon nouvel utilisateur de test :
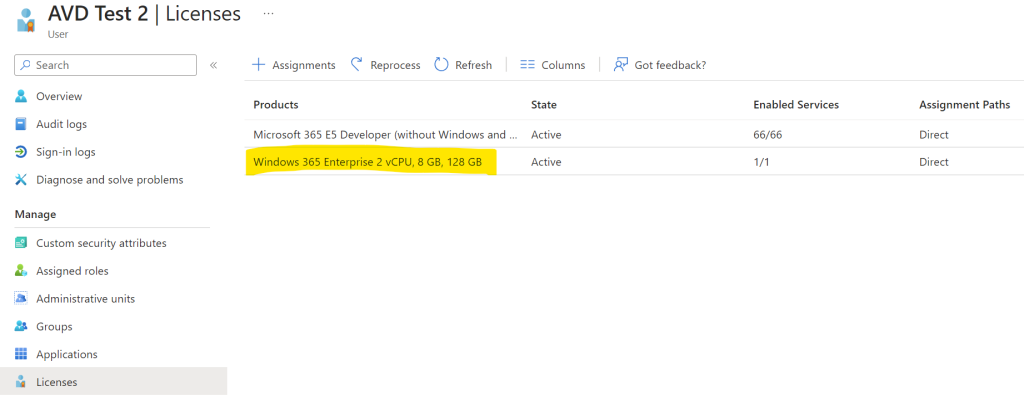
A partir du portail Intune, cliquez sur le menu suivant pour importer votre propre image Windows 365 :
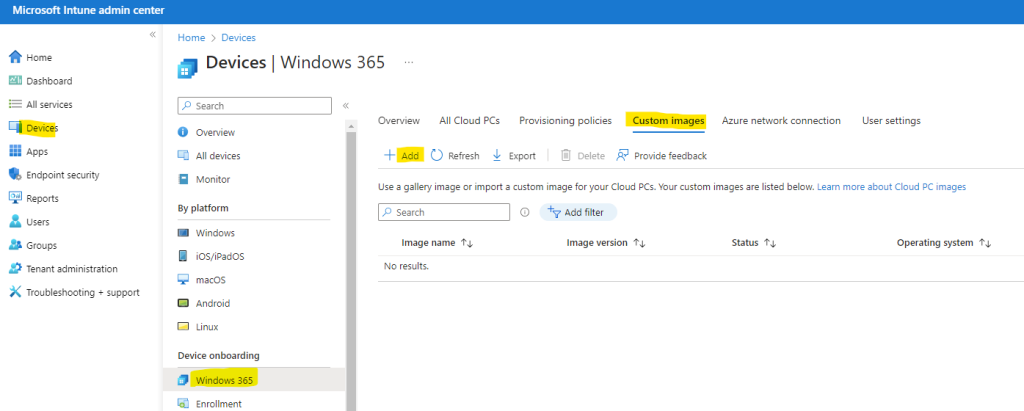
Renseignez les informations de votre nouvelle image Windows 365, dont la source de votre image présente sur votre environnement Azure :
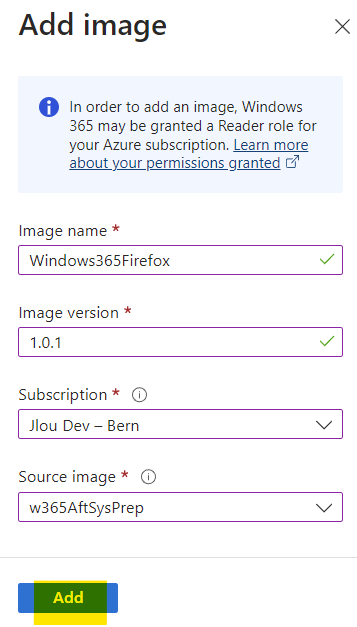
Le téléversement de votre image depuis Azure et vers Intune commence alors :
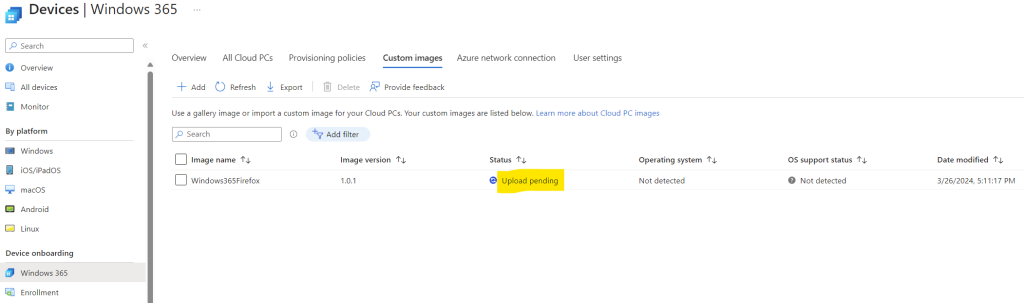
Environ 30 minutes plus tard, votre image personnalisée est bien chargée et reconnue par Intune :
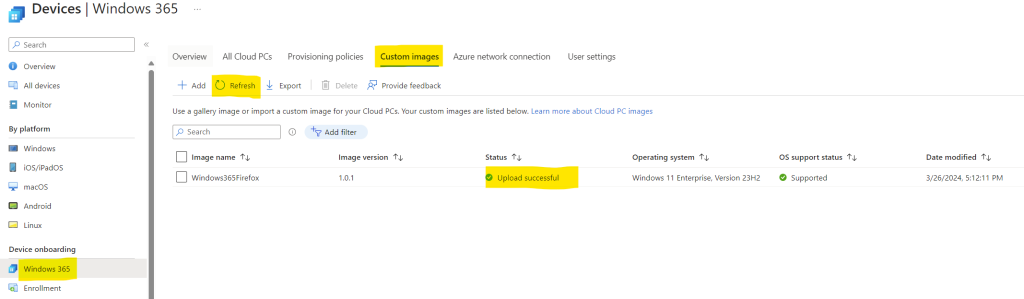
Cliquez-ici pour créer une seconde police de provisionnement Windows 365 :

Renseignez les informations de base de la police de provisionnement, puis cliquez sur Suivant :
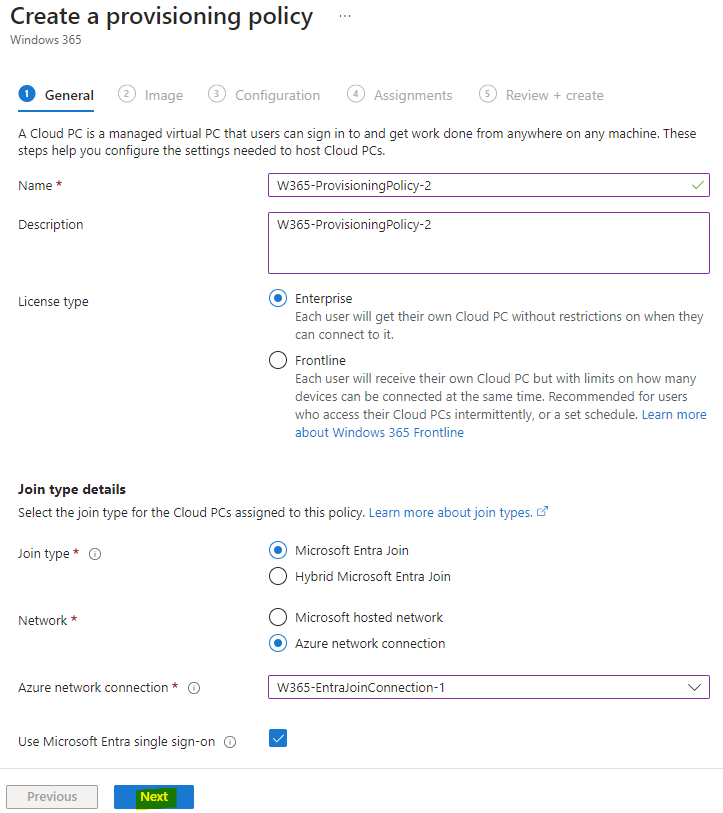
Choisissez votre image personnalisée, puis cliquez sur Suivant :
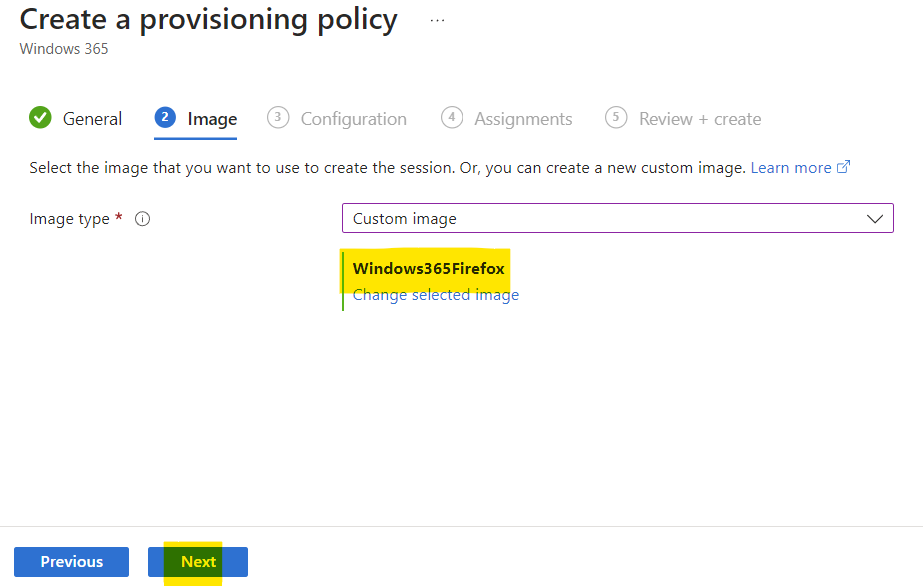
Personnalisez au besoin la configuration, puis cliquez sur Suivant :
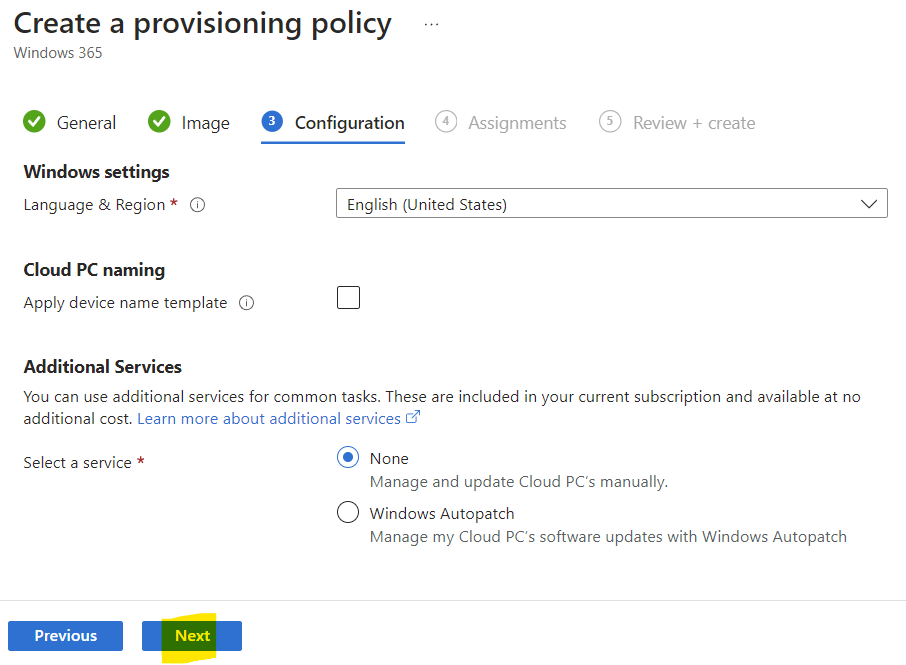
Assignez votre police de provisionnement à votre second groupe Entra ID, puis cliquez sur Suivant :
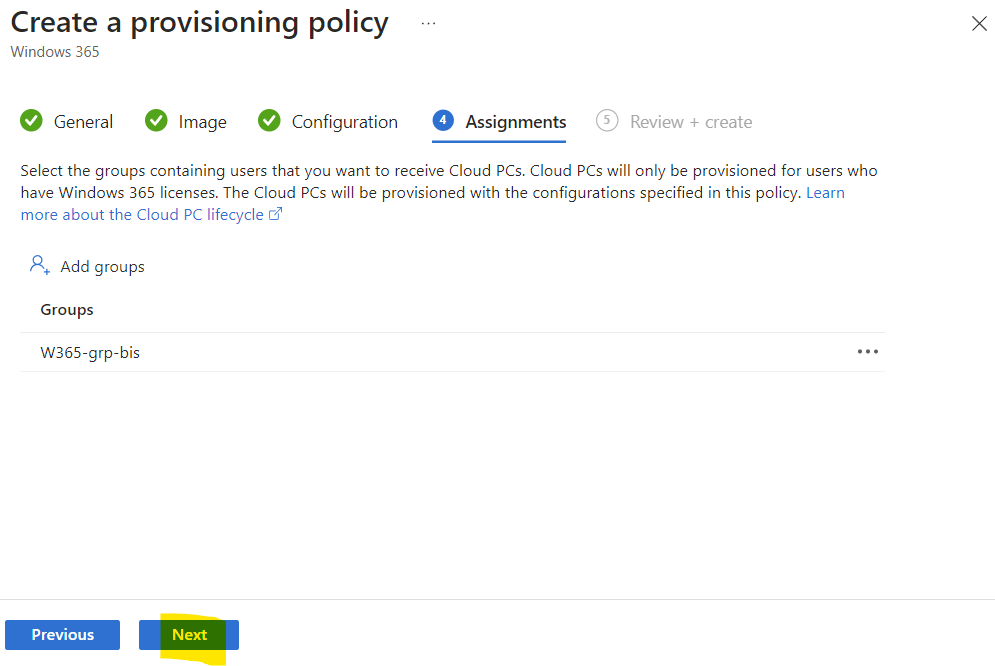
Lancez la création de votre police de provisionnement Windows 365 :
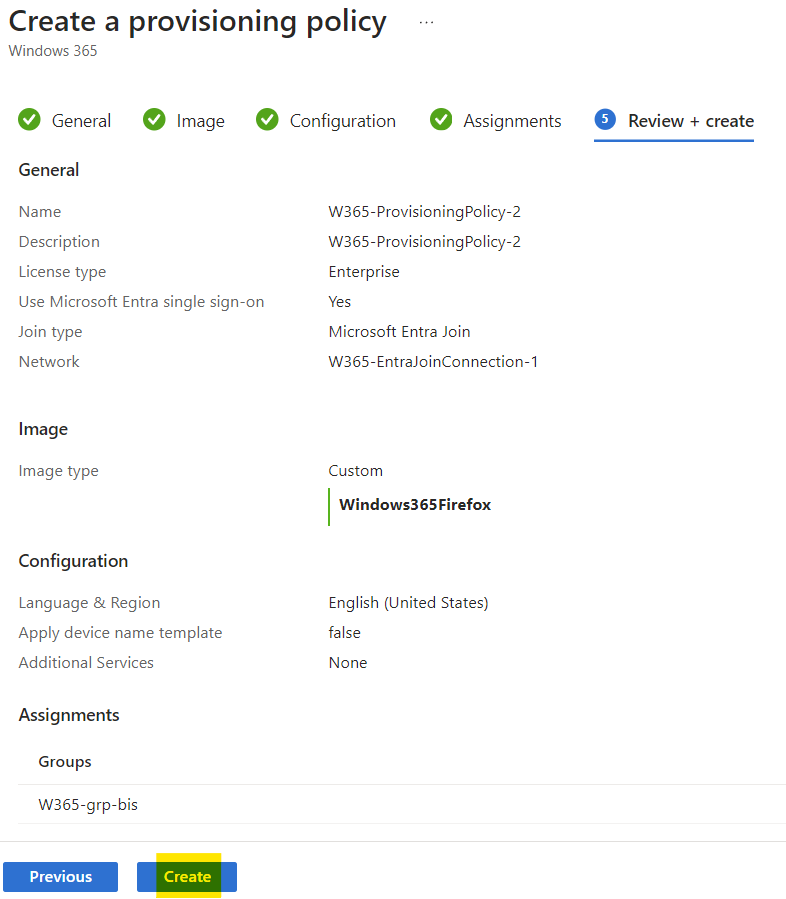
Vérifiez la bonne apparition de celle-ci :
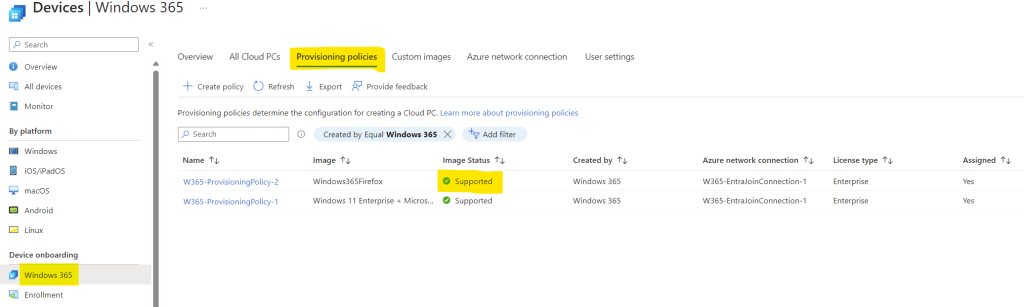
Puis retournez sur l’onglet suivant afin de constater le provisionnement de votre nouveau Cloud PC, assigné cette fois à votre second utilisateur de test :
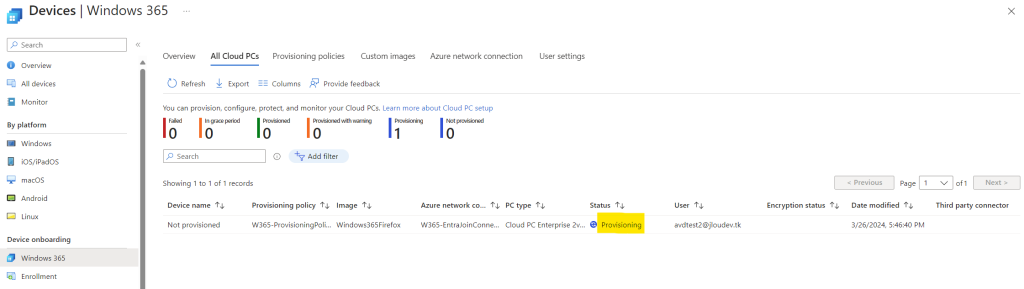
Environ 15 minutes plus tard, le provisionnement du nouveau poste Windows 365 est terminé :
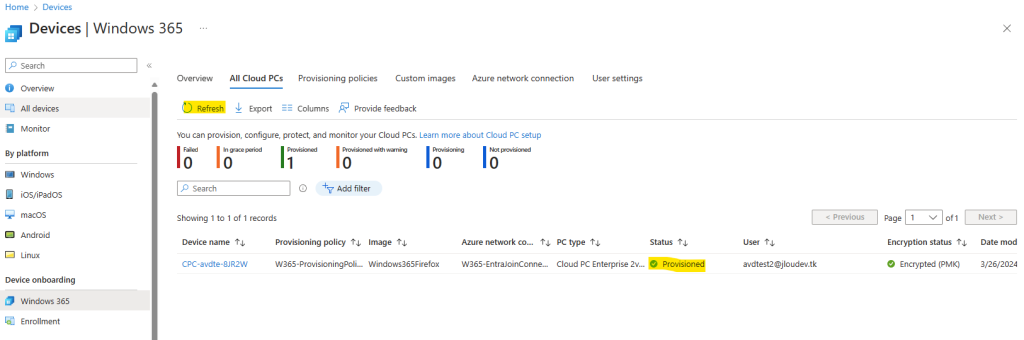
Depuis l’application Remote Desktop, ouvrez une session avec votre second utilisateur de test :
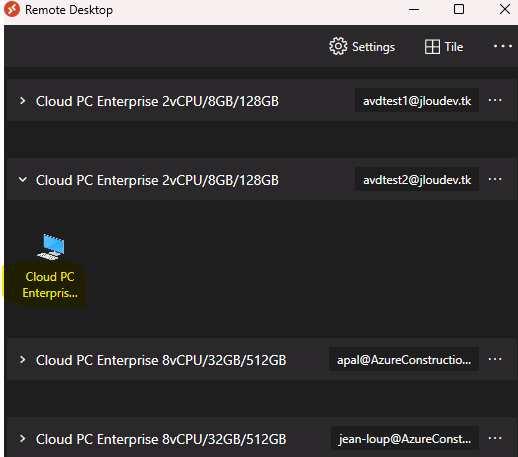
Acceptez en cliquant sur Oui :
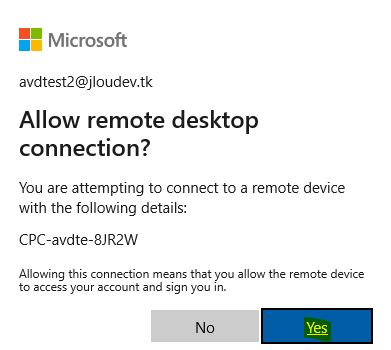
Constatez la bonne ouverture de votre session Windows :
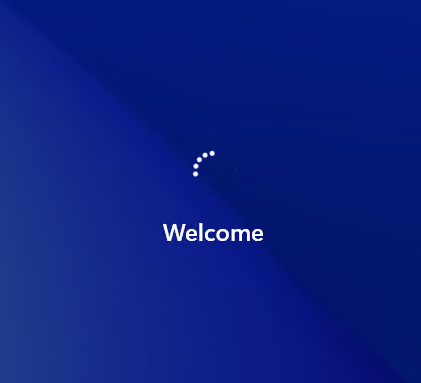
Constatez la présence de deux icônes Chrome et Firefox sur le bureau Windows :
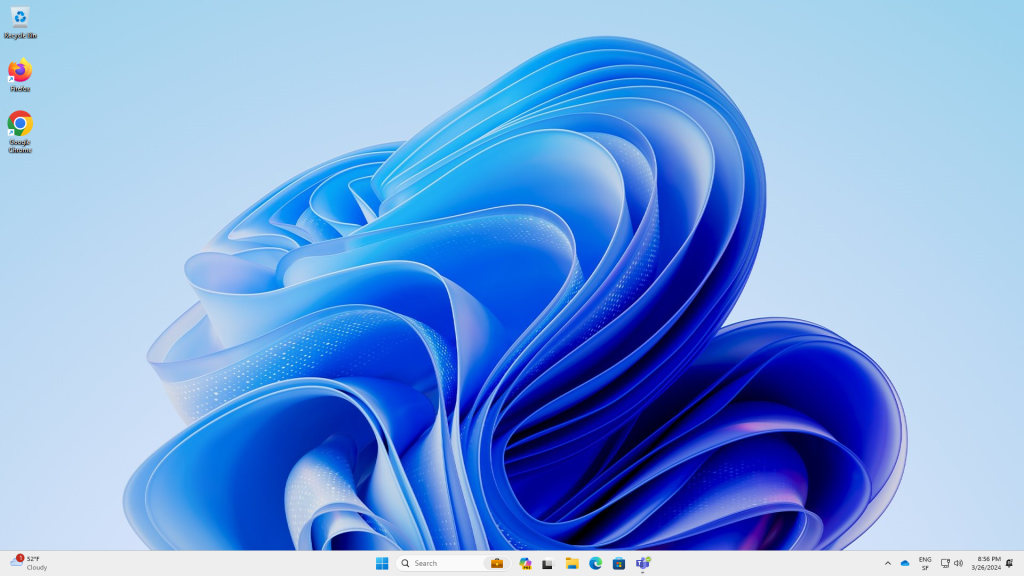
😎
Troubleshooting – Quelques erreurs possibles :
Voici quelques erreurs que j’ai pu rencontrer lors de cet exercice :
- Erreur rencontrée lors du lancement de la commande sysprep car des mises à jour Windows étaient encore en attente :
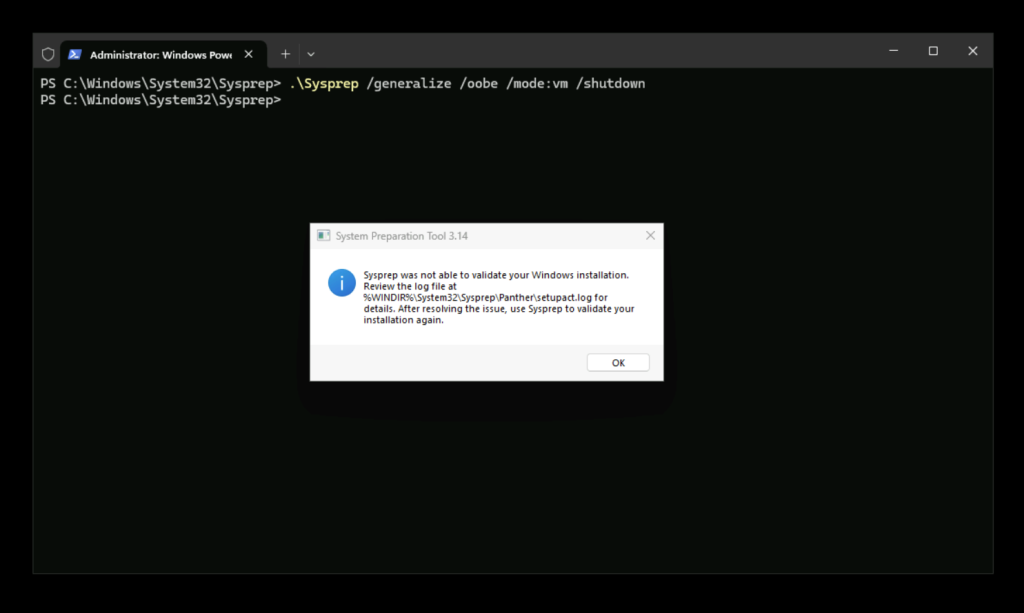
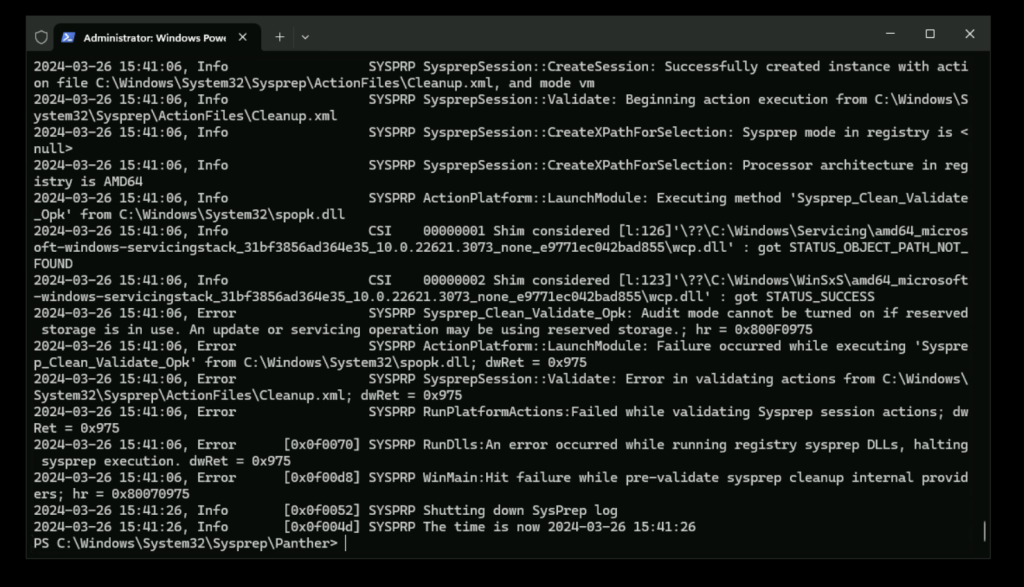
- Erreur rencontrée lors du téléversement de mon image créée directement depuis mon blob VHD, sans avoir créé de machine virtuelle Azure entre temps :
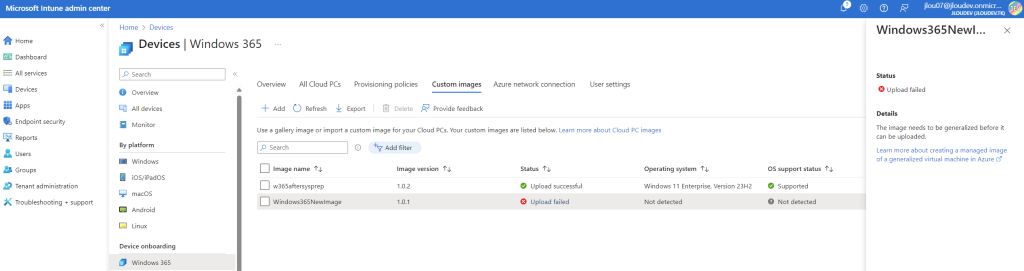
- Erreur rencontrée lors de la création d’une VM depuis une image sans avoir créé le disque OS entre temps :
Conclusion :
Cette opération nous montre encore une fois les synergies fortes entre tous les outils Cloud de Microsoft. J’espère que ce petit exercice pourra en aider quelques-uns sur les interventions IT sur des postes Windows 365 🤘🙏