La migration des machines virtuelles depuis VMware vers Azure Local via l’outil Azure Migrate a récemment été annoncée en préversion. Cette nouveauté chez Microsoft représente une avancée significative dans les migrations automatisées vers le cloud hybride. Cette nouvelle fonctionnalité d’Azure Migrate permet donc aux organisations de transférer leurs charges de travail sur site vers une infrastructure Azure Local tout en minimisant les interruptions.
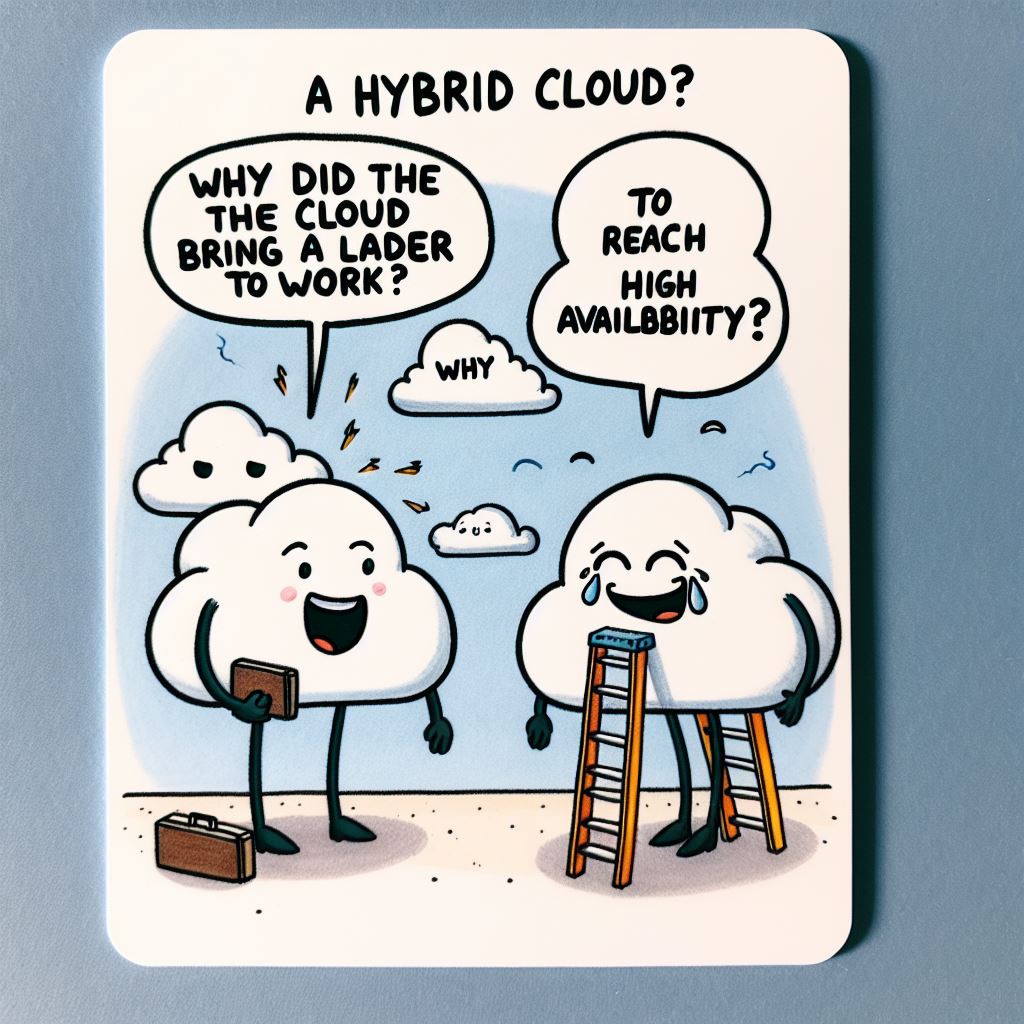
Depuis quelques déjà, il existe sur le marché d’autres solutions externes qui proposent la migration de machines virtuelles hébergées sur VMware vers un cluster Azure Local :
Azure nous facilite donc la chose en l’intégrant dans Azure Migrate. En parlant d’Azure Migrate, un premier article sous forme d’exercice est disponible juste ici. Il vous permet de tester la migration de machines virtuelles Hyper-V vers Azure :
De façon générale, voici quelqu’un des principaux avantages à utiliser Azure Migrate :
- Aucune préparation requise : La migration ne nécessite pas l’installation d’agents sur les machines virtuelles hébergés sous Hyper-V ou VMware.
- Contrôle via le portail Azure : Les utilisateurs peuvent gérer et suivre toutes les étapes de leur migration directement depuis le portail Azure.
- Flux de données local : Les données restent sur site pendant la migration, ce qui réduit les risques de latence.
- Temps d’arrêt minimal : La solution permet de migrer les VMs avec un impact minimal sur les opérations en cours.
Aujourd’hui, nous sommes ravis d’annoncer l’avant-première publique de la fonctionnalité Azure Migrate permettant de migrer des machines virtuelles de VMware vers Azure Local, une amélioration significative de nos capacités de migration vers le cloud qui s’étend de manière transparente jusqu’à la périphérie, conformément à notre approche du cloud adaptatif.
L’écran ci-dessous nous montre la section dédiée à la migration de ressources vers Azure Local :
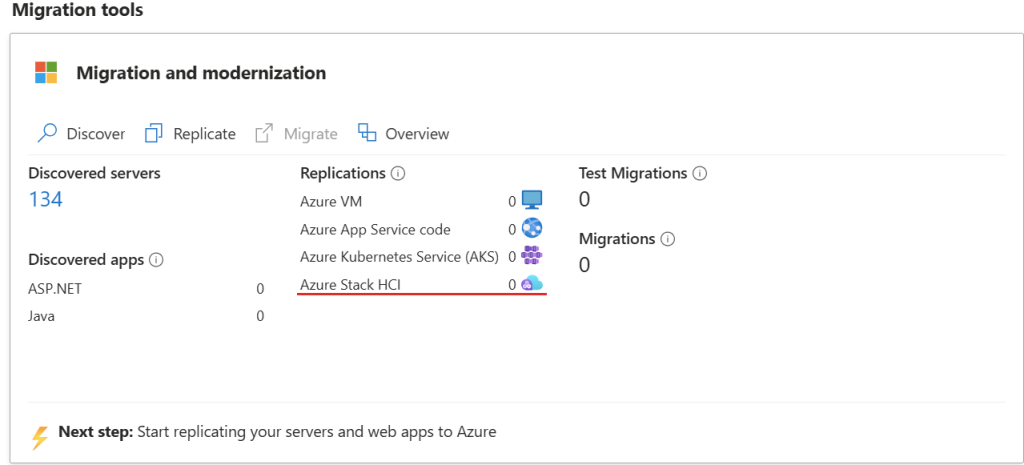
Comment se passe la migration VMware -> Azure Local ?
Les grandes étapes d’une migration vers Azure Local sont très proches de celles vers Azure. Quelques étapes et composants nécessaires différent légèrement :
- Un projet doit toujours être créé via Azure Migrate depuis le portail Azure
- 2 appliances (VMware et Azure Local) doivent être créées et configurées
- Une appliance virtuelle s’exécutant sur les serveurs VMware
- Une seconde appliance virtuelle s’exécutant sur le cluster Azure Local

Voici les principales phases du processus de migration Azure Migrate :
| Phase de migration | Description |
|---|---|
| 1. Préparation | Préparez-vous à migrer en complétant les prérequis. Déployez et configurez votre cluster Azure Local. Créez un projet Azure Migrate et un compte de stockage Azure. |
| 2. Découverte | Créez et configurez une appliance source Azure Migrate sur VMware pour découvrir vos serveurs. |
| 3. Réplication | Configurez l’appliance cible sur Azure Local et sélectionnez les VMs à répliquer. |
| 4. Migration et vérification | Migrez les VMs vers Azure Local et vérifiez leur bon fonctionnement après la migration. |
Quels sont les systèmes d’exploitation pris en charge ?
Pour que cette migration puisse fonctionner, seulement certaines versions d’OS sont actuellement prises en charge :
| Composant | Systèmes d’exploitation pris en charge |
|---|---|
| Environnement VMware source | VMware vCenter Server version 8.0 VMware vCenter Server version 7.0 VMware vCenter Server version 6.7 VMware vCenter Server version 6.5 |
| Appliance VMware | Windows Server 2022 |
| Environnement Azure Local cible | Azure Local, version 23H2 |
| Appliance Azure Local | Windows Server 2022 |
| Machine virtuelle invitée (Windows) | Windows Server 2022 Windows Server 2019 Windows Server 2016 Windows Server 2012 R2 Windows Server 2008 R2* |
| Machine virtuelle invitée (Linux) | Red Hat Linux 6.x, 7.x Ubuntu Server et Pro. 18.x CentOS 7.x SUSE Linux Enterprise 12.x Debian 9.x |
Microsoft liste toutes les conditions requises pour envisager cette migration juste ici.
Puis-je créer mon projet Azure Migrate dans toutes les géographies Azure ?
Pour le moment, les métadonnées de votre projet Azure Migrate peuvent être uniquement stockées dans une des géographies Azure suivantes pour les migrations vers Azure Local :
| Géographies | Régions |
|---|---|
| Asie-Pacifique | Asie Sud-Est, Asie Est |
| Europe | Europe Nord – Europe Ouest |
| États-Unis | USA Centre, USA Ouest2 |
Maintenant, il nous reste plus qu’à tester tout cela 😎💪
- Etape 0 – Rappel des prérequis
- Etape I – Configuration VMware
- Etape II – Configuration Azure Local
- Etape III – Migration VMware -> Azure Local
- Etape IV – Actions post-migration
Etape 0 – Rappel des prérequis :
Des prérequis sont nécessaires pour réaliser cet exercice dédié à la migration d’une machine virtuelle hébergée sur VMware vers Azure Local via Azure Migrate. Pour tout cela, il nous faut :
- Un tenant Microsoft
- Une souscription Azure active
- Un environnement Azure Local opérationnel
- Un environnement VMware opérationnel
Commençons par la création du projet sur Azure Migrate, puis la configuration de l’appliance sur l’environnement VMware.
Etape I – Configuration VMware :
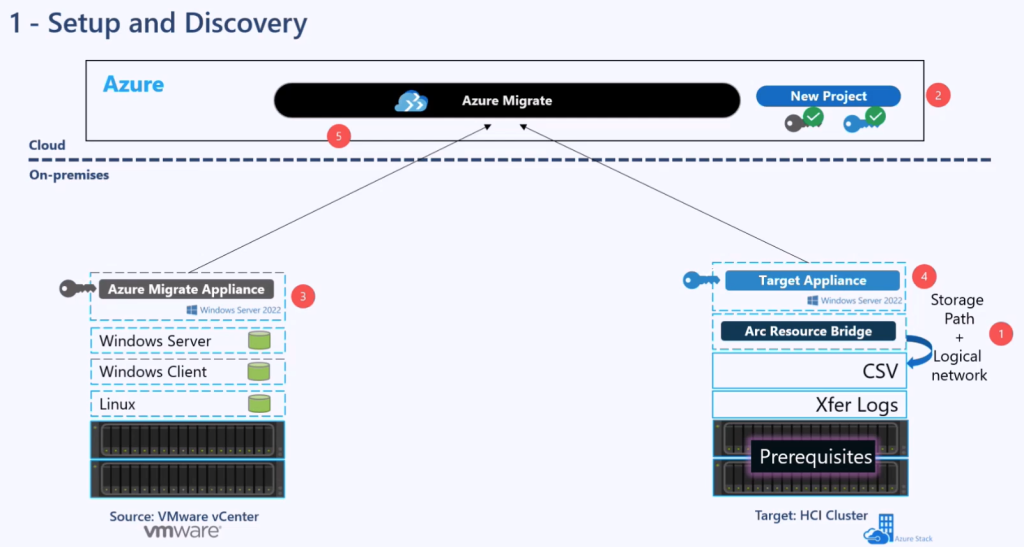
Pour cela, recherchez le service Azure Migrate grâce à la barre de recherche présente dans votre portail Azure :
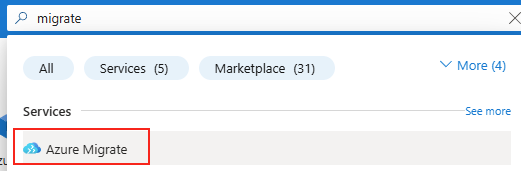
Sélectionnez le menu suivant, puis cliquez-ici pour créer votre projet de migration :
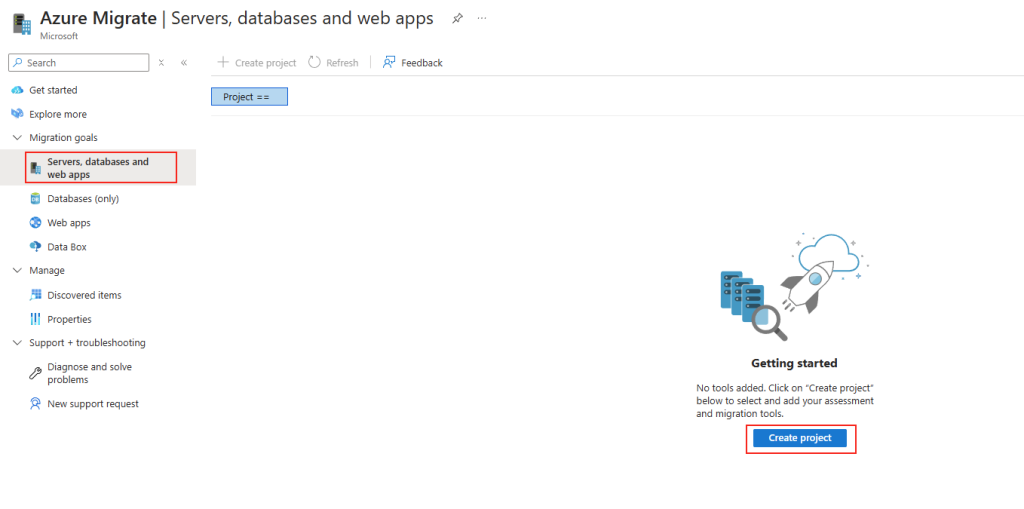
Renseignez les différentes informations de votre projet en prenant en compte les géographies supportant ce scénario de migration, puis cliquez sur Créer :
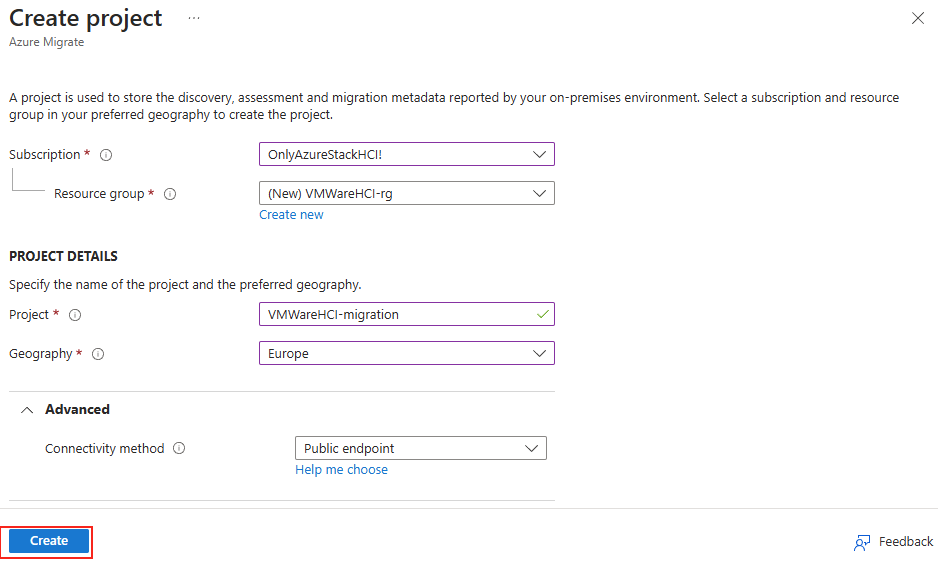
Une fois le projet créé, cliquez-ici afin d’installer une appliance sur l’environnement VMware :
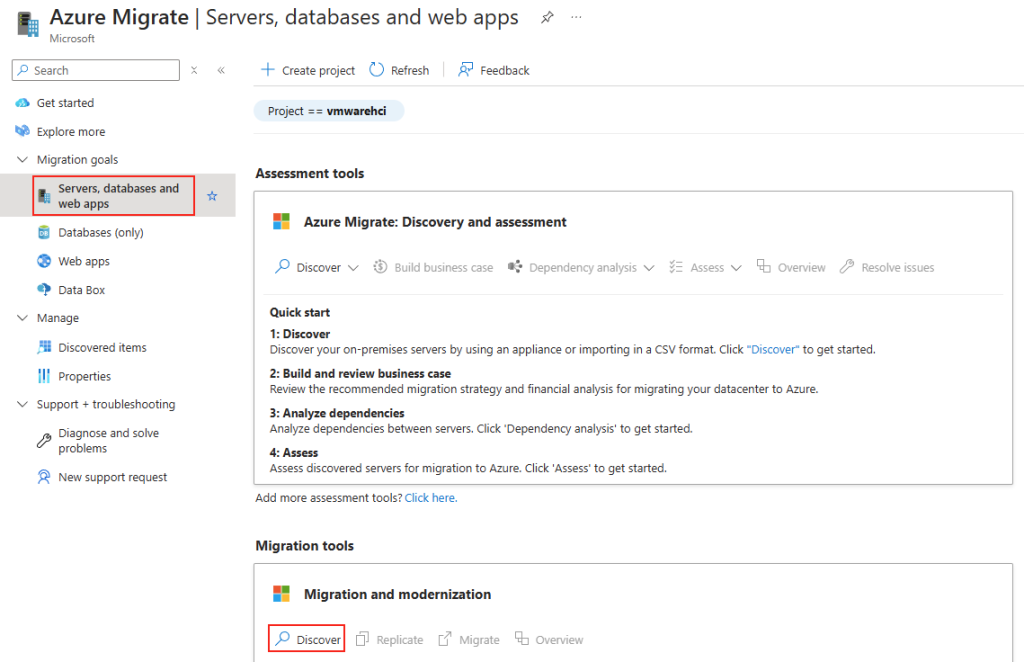
Définissez la cible de migration comme étant sur Azure Local, puis la source comme étant VMware :
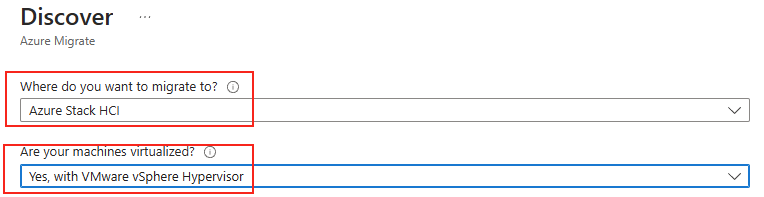
Nommez votre appliance VMware, puis cliquez ici pour générer une clef d’association (entre l’appliance et votre projet d’Azure Migrate) :

Une fois la clef générée, copiez la dans votre bloc-notes :

Lancez le téléchargement de votre appliance afin de pouvoir en disposer par la suite sur votre environnement VMware :

Afin d’y accéder plus facilement sur vSphere, vous pouvez créer un compte de stockage publique :
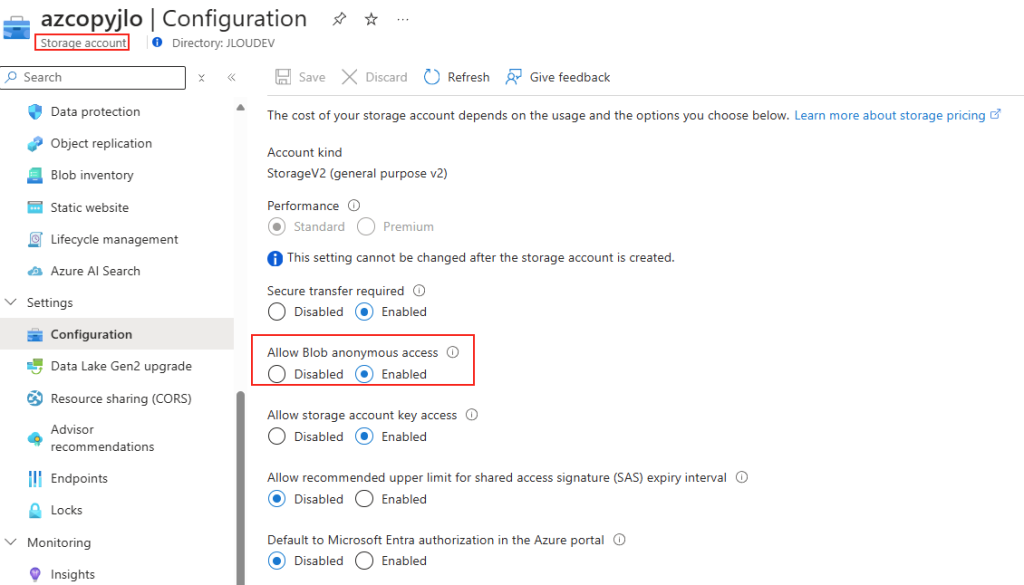
Dans ce compte de stockage, créez un conteneur blob :
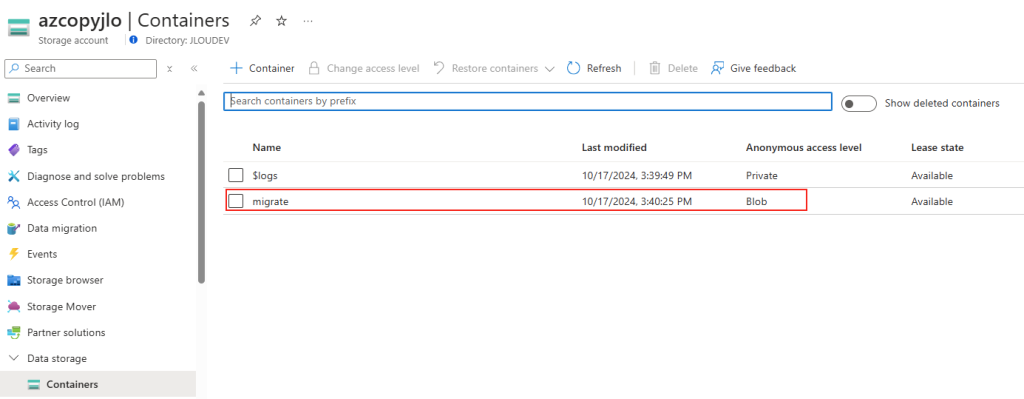
Une fois l’image de l’appliance téléchargée localement, utilisez l’outil azcopy afin de déposer votre image OVA sur votre compte de stockage blob :

Vérifiez la présence de l’image OVA sur votre compte de stockage, puis cliquez dessus :
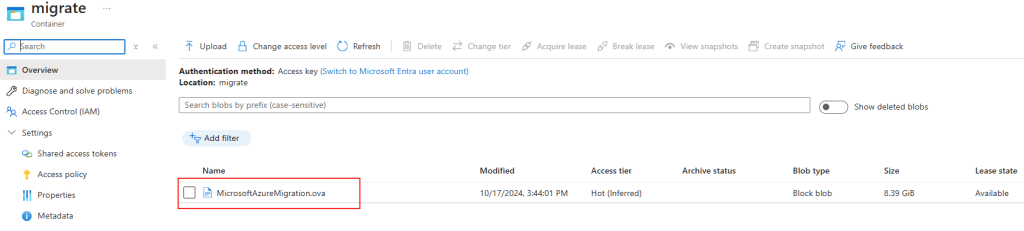
Récupérez l’URL blob de votre image OVA accessible publiquement :
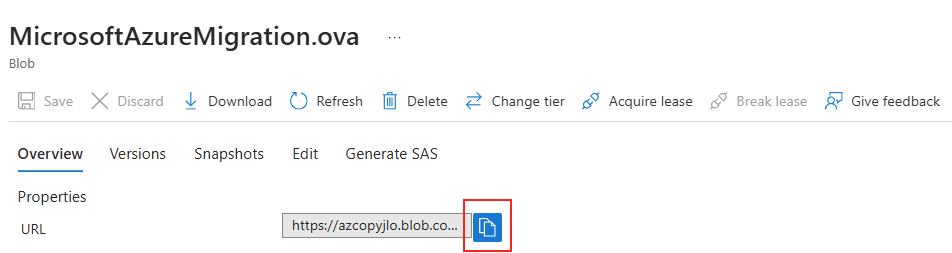
Depuis votre console vSphere, cliquez-ici pour créer une nouvelle machine virtuelle via la fonction de template OVF :
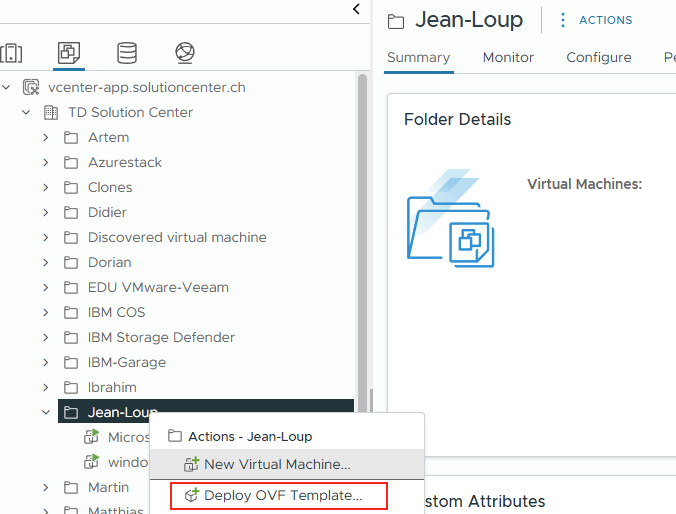
Collez l’URL de votre image OVA, puis cliquez sur Suivant :
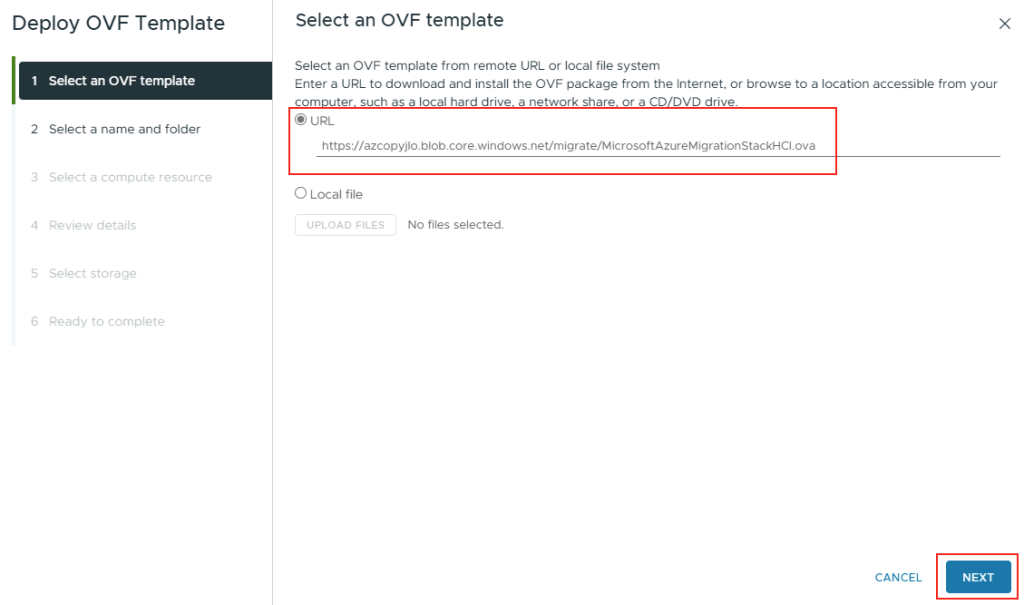
Confirmez votre confiance en cliquant sur Oui :
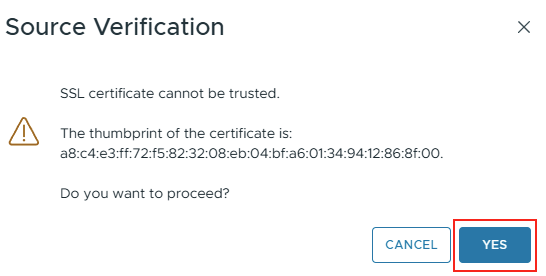
Nommez votre machine virtuelle appliance, ainsi que son dossier, puis cliquez sur Suivant :
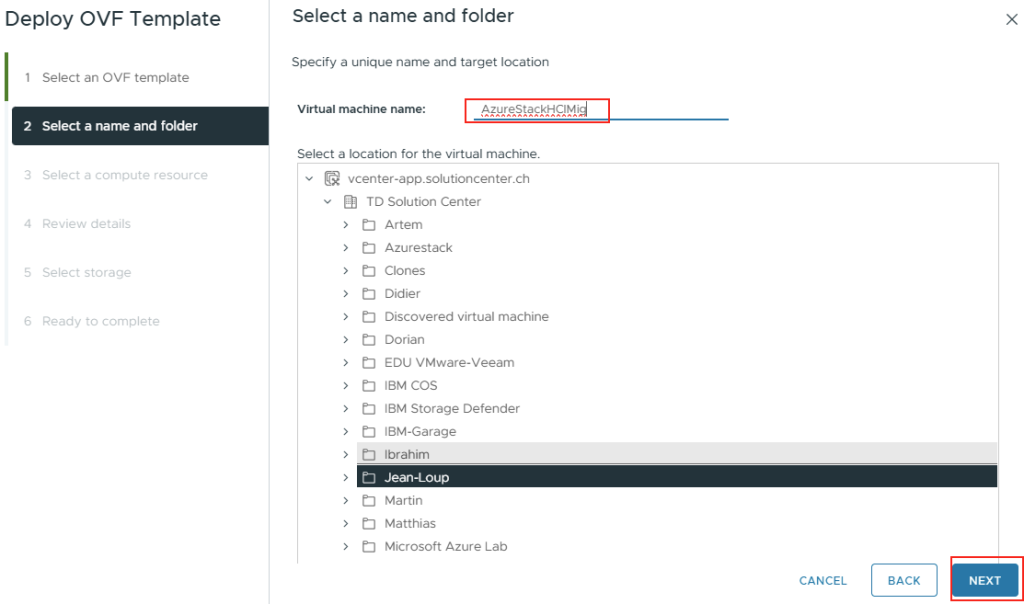
Sélectionnez la ressource de calcul VMware adéquate, cochez la case de démarrage après création, puis cliquez sur Suivant :
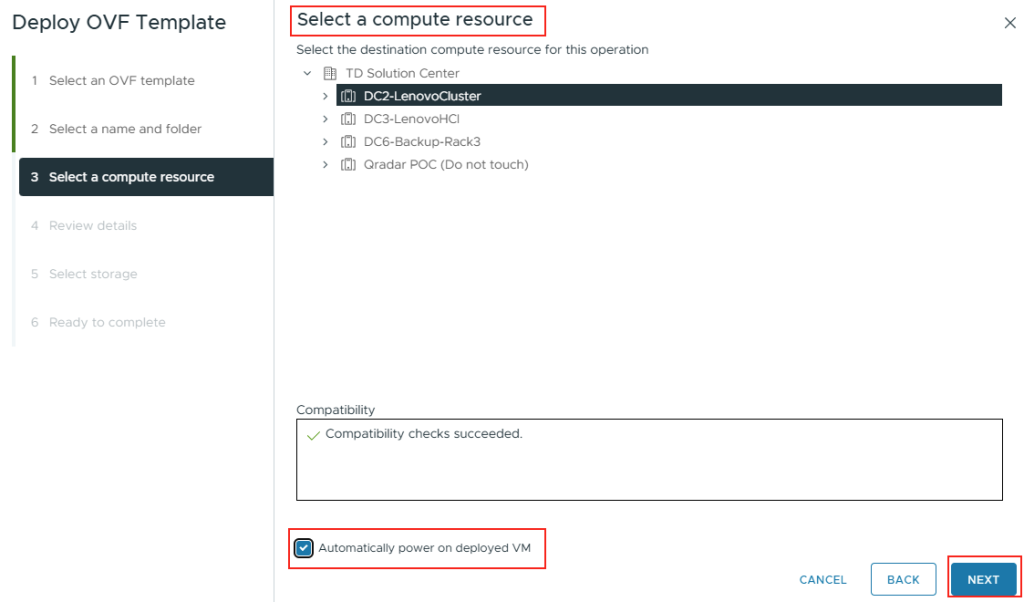
Vérifiez toutes les informations dont l’OS utilisé par l’appliance VMware, puis cliquez sur Suivant :

Définissez la ressource de stockage VMware adéquate, puis cliquez sur Suivant :
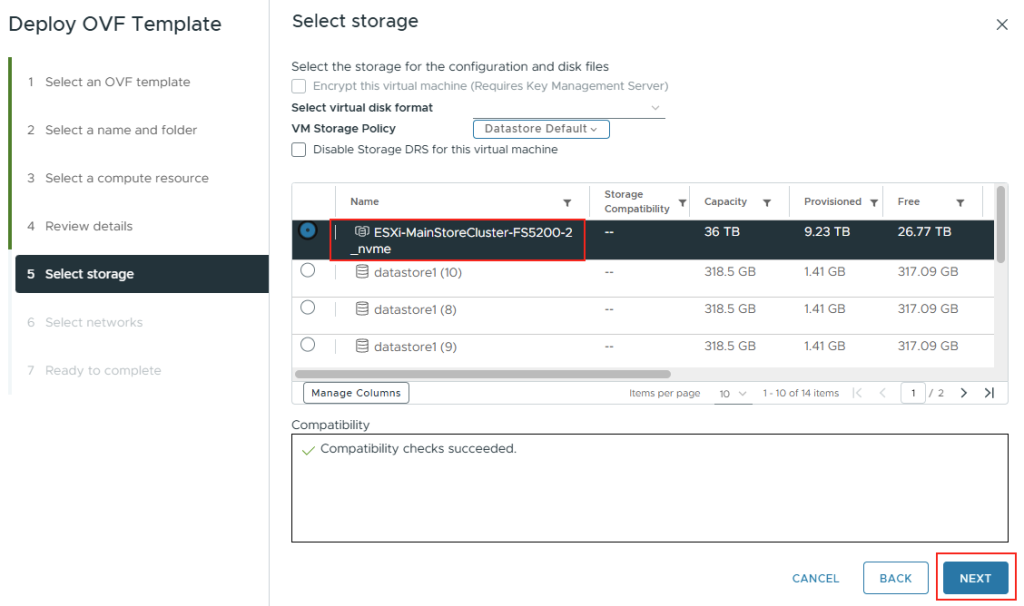
Choisissez le réseau virtuel VMware adéquat, puis cliquez sur Suivant :
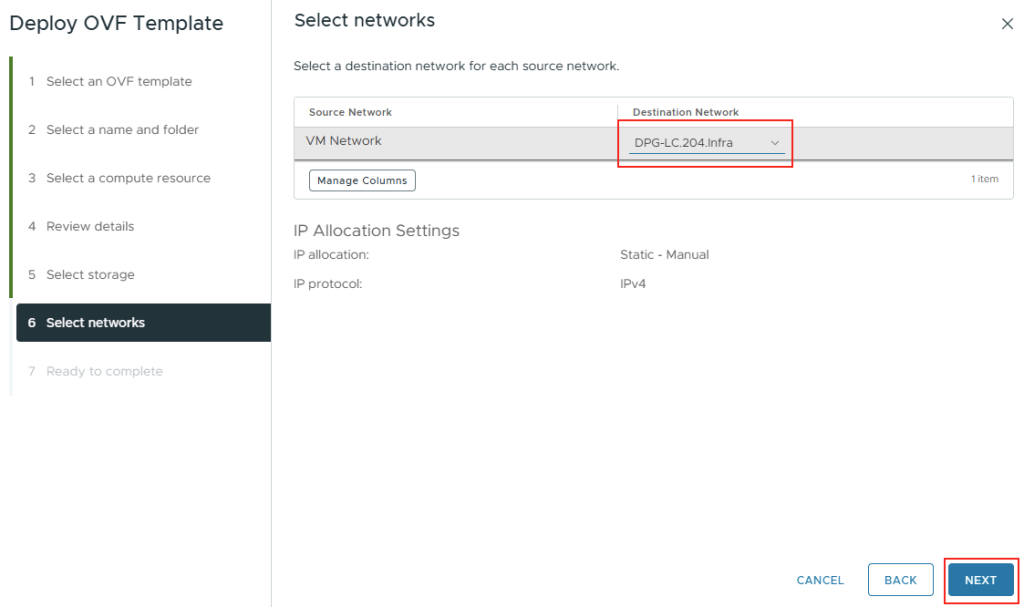
Vérifiez toutes les informations avant la création de la machine virtuelle, puis cliquez sur Finir :
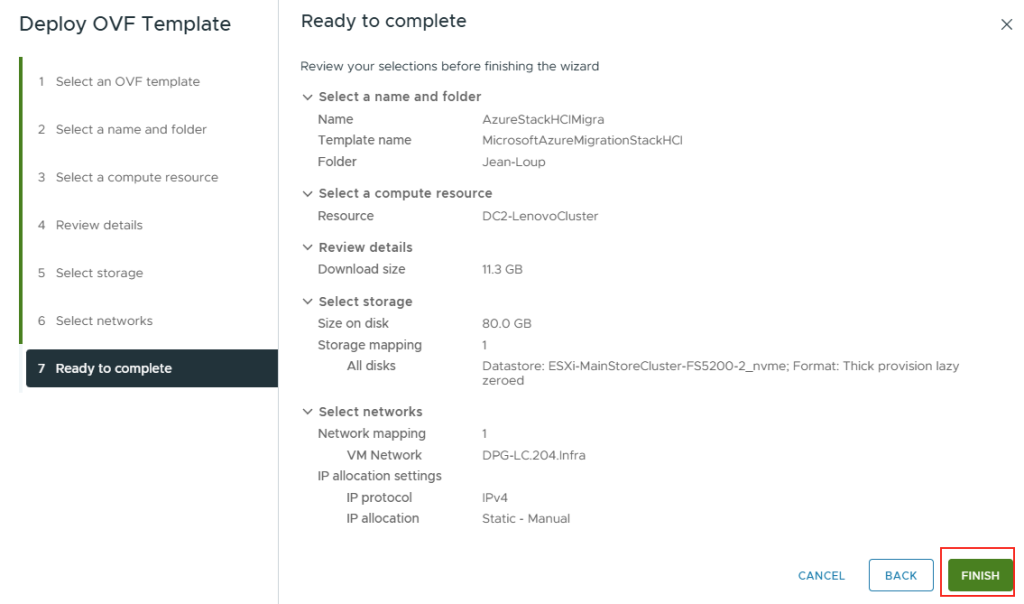
Constatez la création de 2 tâches, puis attendez quelques minutes :
- vSphere VMware rapatrie l’image OVA,
- vSphere créé la machine virtuelle appliance

Une fois la VM créée, installez-y les outils VMware :

Cliquez sur Mettre à jour :

Une fois la VM démarrée, ouvrez la console web de celle-ci :
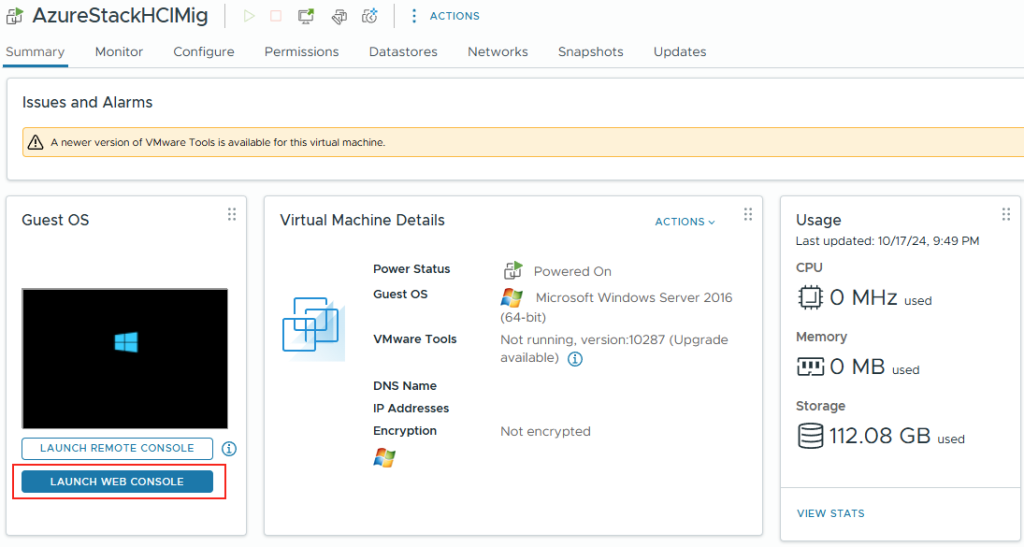
Attendez la finalisation de la préparation de Windows Server :
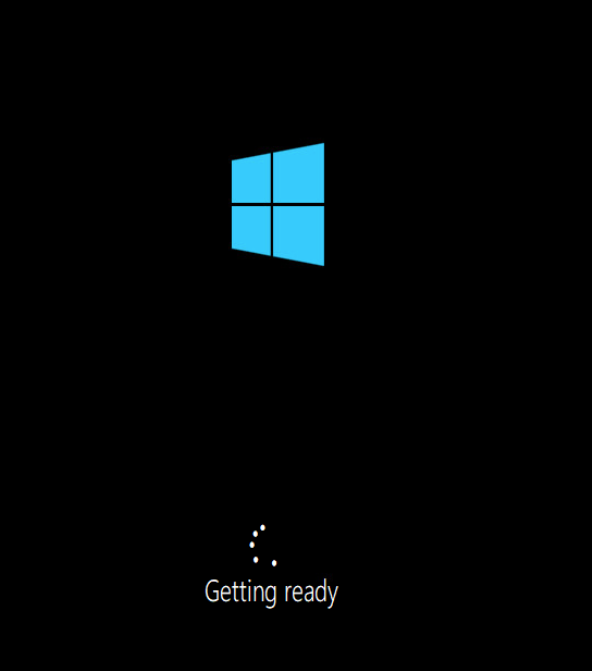
Acceptez les Termes et conditions :

Configurez le mot de passe du compte administrateur (clavier US), puis cliquez sur Finaliser :
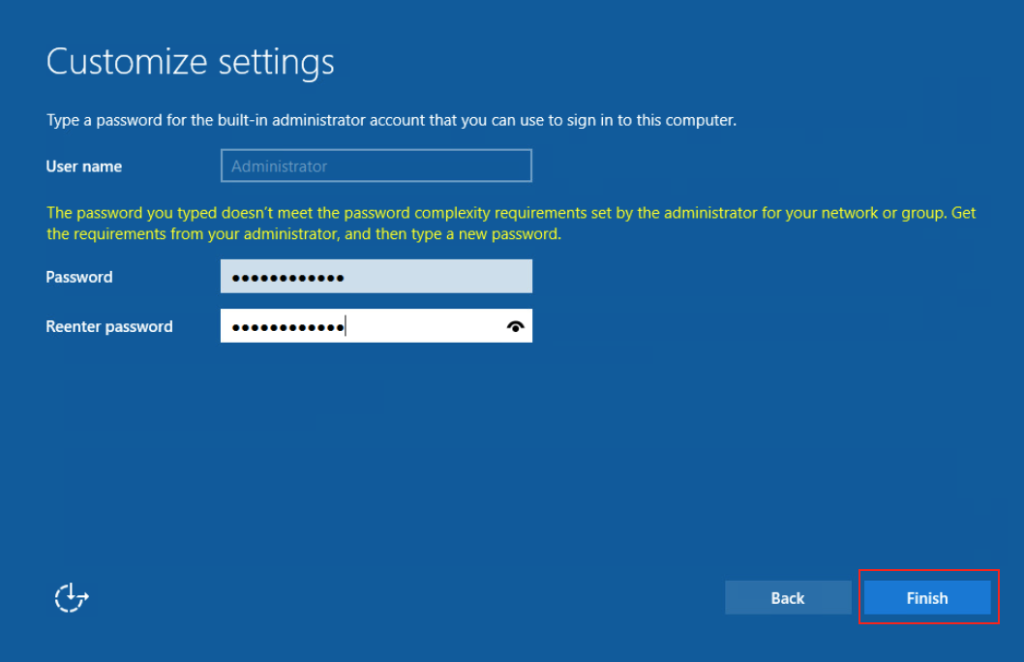
Connectez-vous avec le mot de passe configuré juste avant :
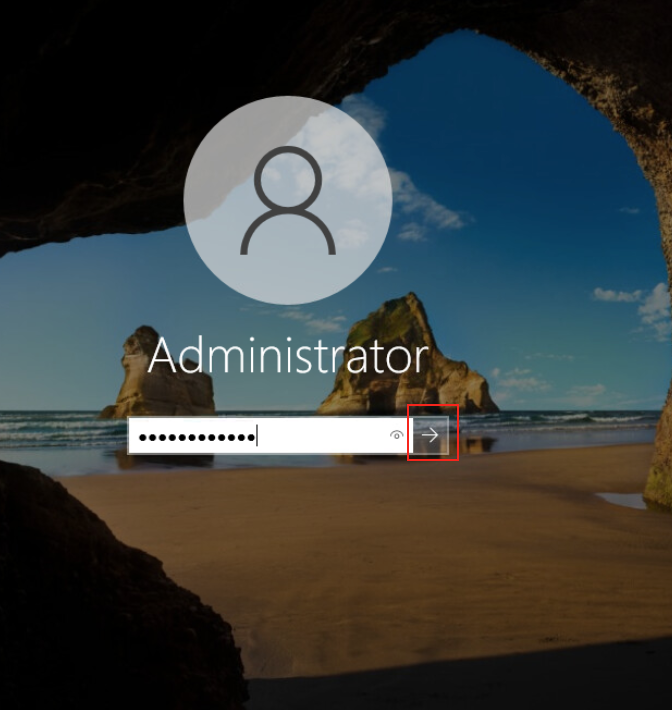
Attendez quelques minutes pour voir automatiquement s’ouvrir le navigateur internet :

Acceptez les Termes et conditions d’Azure Migrate :

Laissez faire la connexion entre votre appliance VMware et Azure :
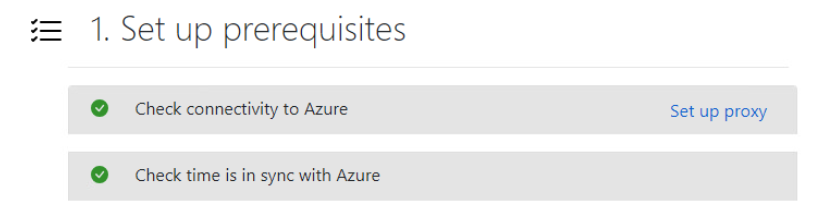
Collez la clef de votre projet Azure Migrate, puis cliquez sur Vérifier :
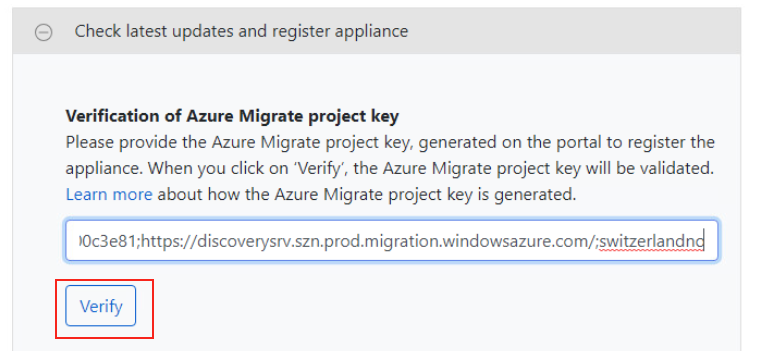
Une fois vérifiée, attendez quelques minutes pour constater d’éventuelles mises à jour de l’appliance VMware :

Rafraîchissez la page au besoin si le système vous le demande :

Authentifiez-vous avec votre compte Azure :
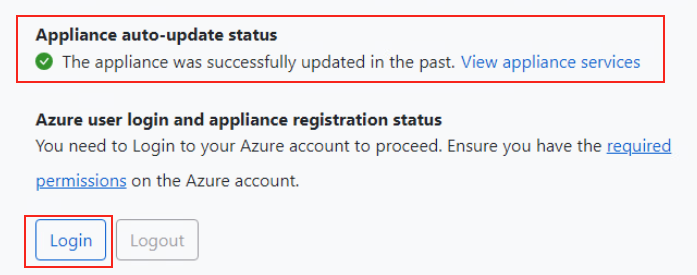
Cliquez ici pour utiliser le mécanisme d’authentification Azure PowerShell pour l’appliance VMware :
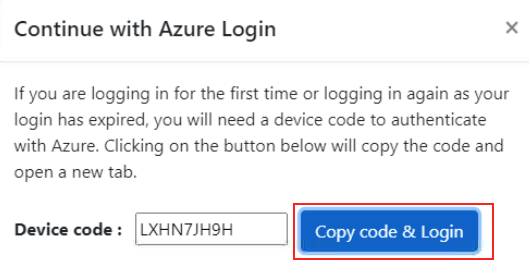
Collez le code donné précédemment, puis cliquez sur Suivant :
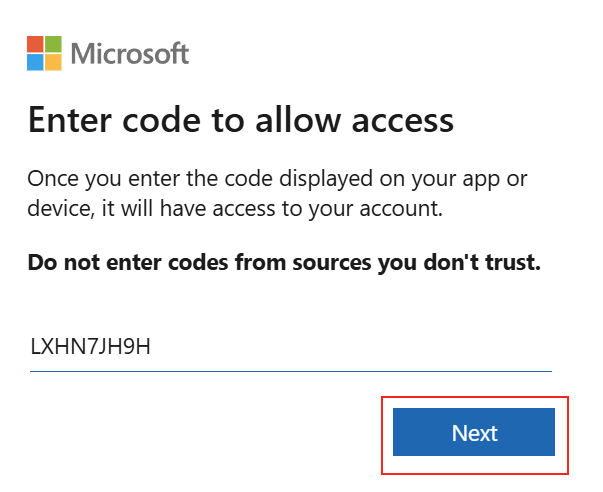
Choisissez le compte Azure aux droits RBAC adéquats :

Cliquez sur Continuer pour autoriser l’authentification Azure :
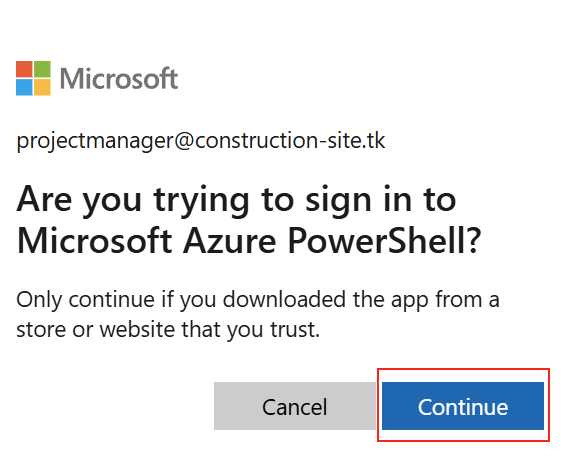
Fermez la fenêtre de navigation internet :
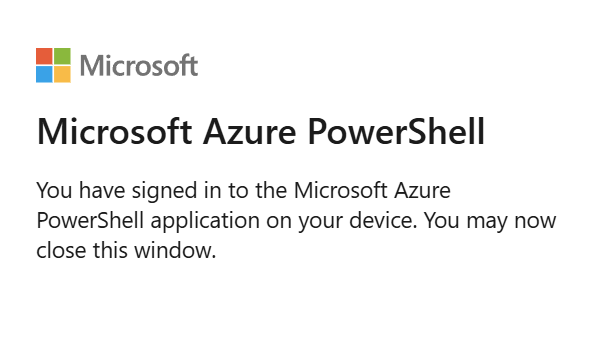
Attendez quelques minutes le temps de l’enrôlement de l’appliance VMware dans Azure Migrate :
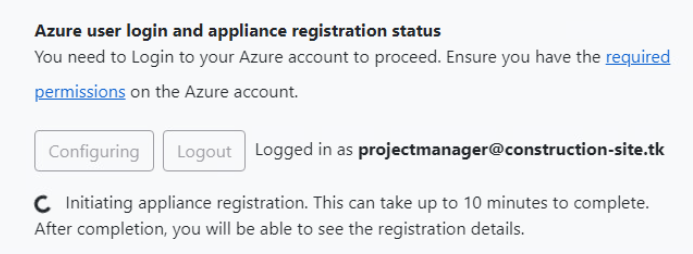
Comme indiqué récupérez l’applicatif VMware Virtual Disk Developpement Kit depuis une source internet, copiez le dossier, puis cliquez sur Vérifier :
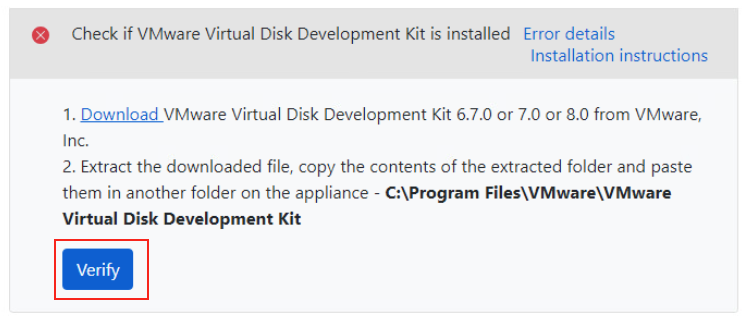
Afin que l’appliance VMware puisse découvrir les machines virtuelles en fonctionnement sur vCenter, cliquez-ici pour ajouter les informations d’identification :
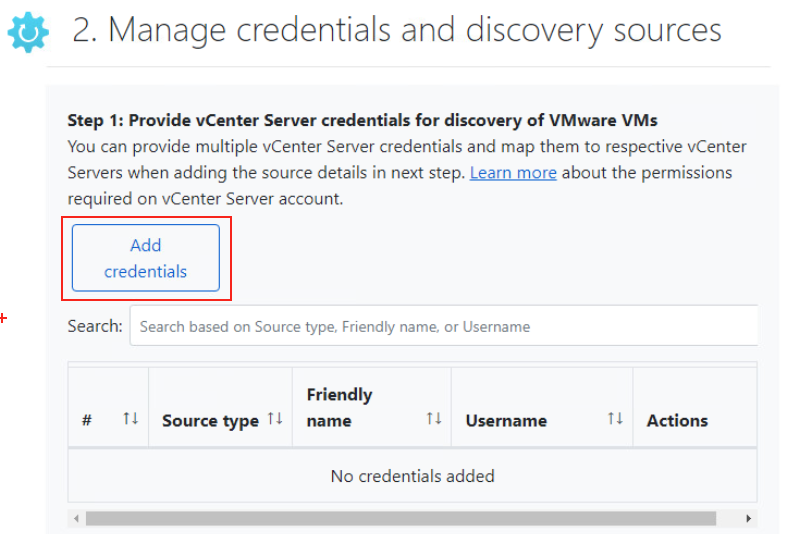
Cliquez ici pour ajouter des informations sur les VMs hébergées sur VMware à analyser :
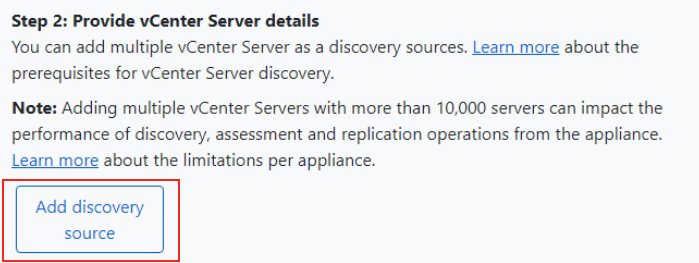
Vérifiez que la validation s’est effectuée avec succès :
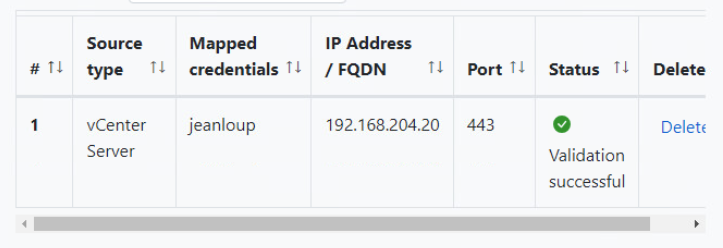
Comme nous n’avons pas besoin d’effectuer d’analyse d’applications particulières, désactivez cette fonction :
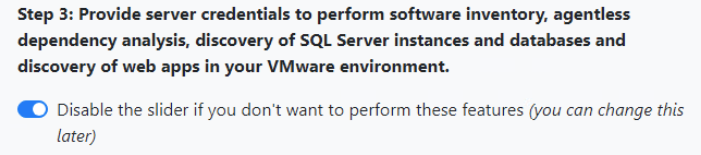
Cliquez ici pour démarrer la découverte des machines virtuelles sur VMware :

Mais, avant de retourner sur Azure, n’oubliez pas de renseigner et de valider les informations d’identification de votre cluster Azure Local :

La découverte est terminée et les résultats sont disponibles sur Azure :

Retournez sur le portail Azure afin de rafraîchir la page de votre projet Azure Migrate :
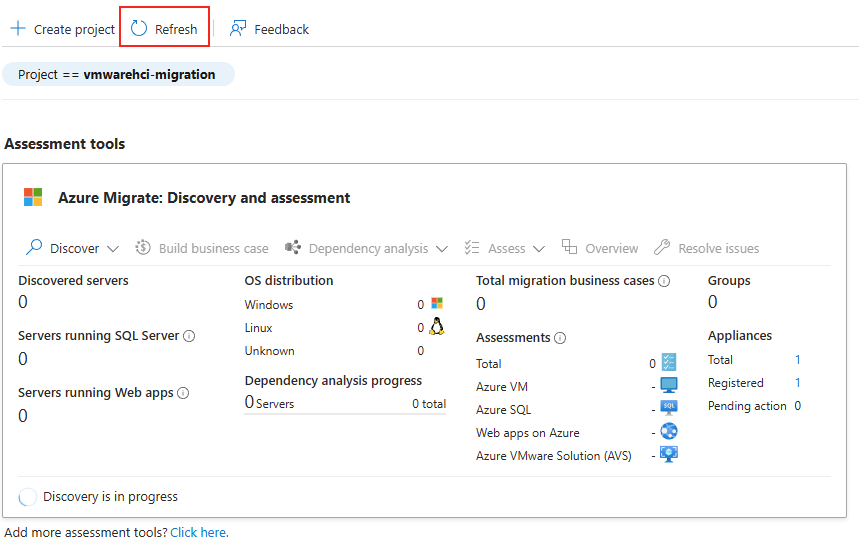
Quelques rafraîchissements plus tard, les serveurs VMware commencent à faire leur apparition :
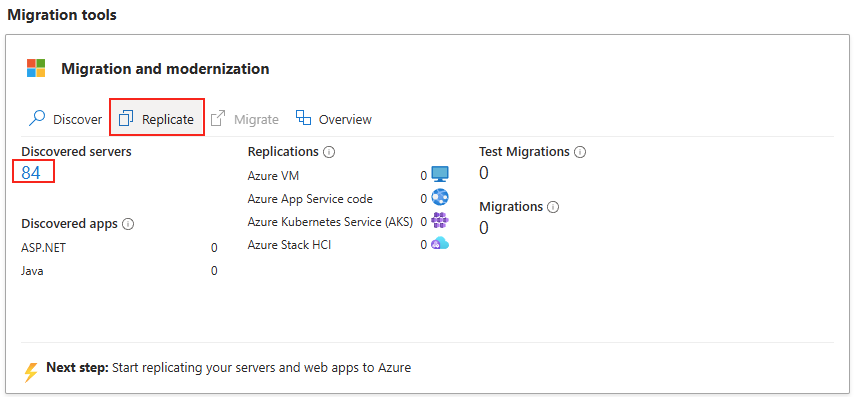
La configuration VMware est maintenant terminée, nous allons pouvoir nous concentrer sur la seconde partie de la configuration dédiée à Azure Local.
Etape II – Configuration Azure Local :

Toujours sur votre projet Azure Migrate, cliquez alors sur le bouton Répliquer :
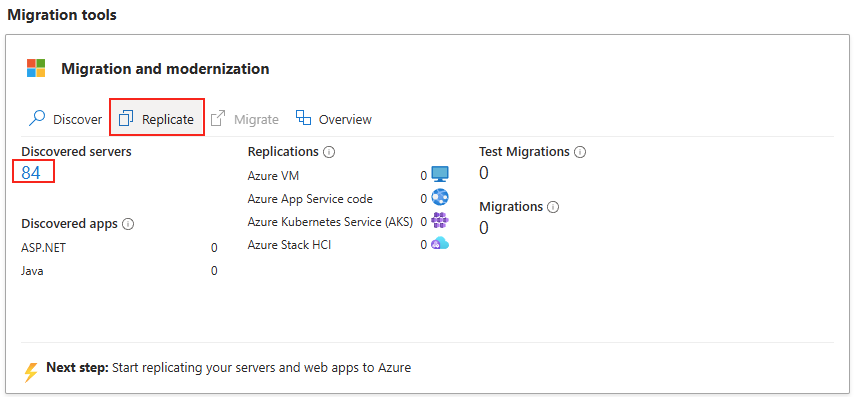
Renseignez les informations suivantes, puis cliquez sur Continuer :
- Sélectionnez le type de service : Serveurs ou machines virtuelles (VM)
- Sélectionnez la destination : Azure Local
- Sélectionnez la source : VMware vSphere
- Pour l’appliance Azure Migrate : l’appliance créée sur votre vCenter
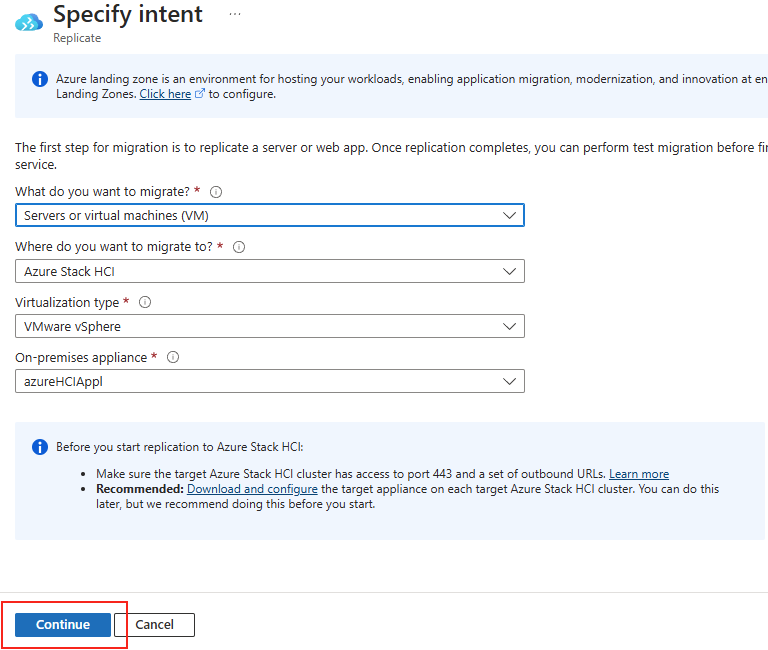
Renseignez les informations de votre cluster Azure Local, puis cliquez sur Suivant :

Indiquez un nom pour l’appliance Azure Local, générez la clé, puis copiez cette dernière dans un bloc note :

Télécharger le fichier ZIP de votre appliance Azure Local :

À l’aide d’Hyper-V Manager, créez une nouvelle VM sous Windows Server 2022, avec 80 Go (min) de stockage sur disque, 16 Go (min) de mémoire et 8 processeurs virtuels sur un de vos nœuds Azure Local, puis démarrez celle-ci :

Une fois authentifié en mode administrateur sur cette appliance Azure Local, copiez et collez le fichier zip téléchargé.
En tant qu’administrateur, exécutez le script PowerShell suivant à partir des fichiers extraits pour installer l’appliance Azure Local :
Set-ExecutionPolicy -ExecutionPolicy Unrestricted
.\AzureMigrateInstaller.ps1
Choisissez l’option 4 :

Choisissez l’option 1 :

Choisissez l’option 1 :

Confirmez votre action avec Y :

Attendez quelques minutes la fin du traitement :

Confirmez votre action avec l’option A :
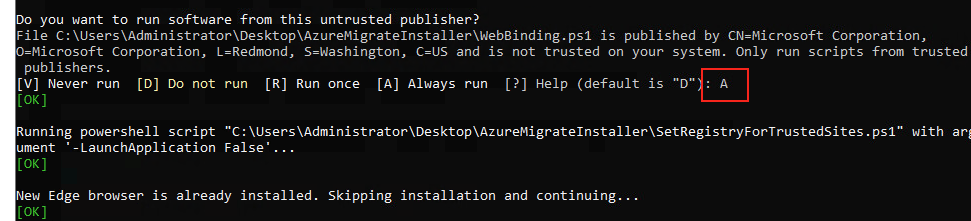
Confirmez votre action avec N :
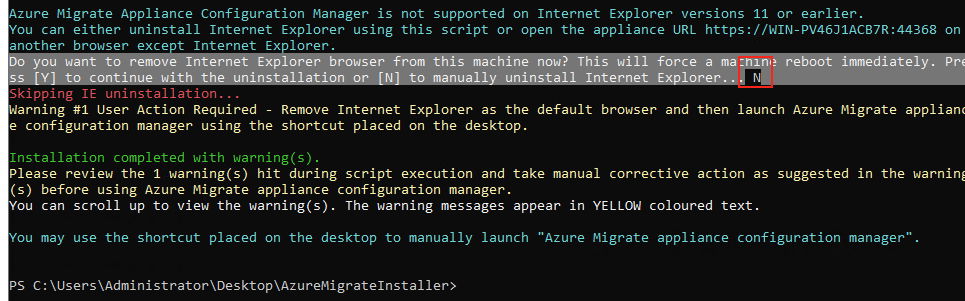
Redémarrez la VM, reconnectez-vous avec le même compte administrateur, ouvrez Azure Migrate Target Appliance Configuration Manager à partir du raccourci du bureau, puis collez la clef précédemment copiée :
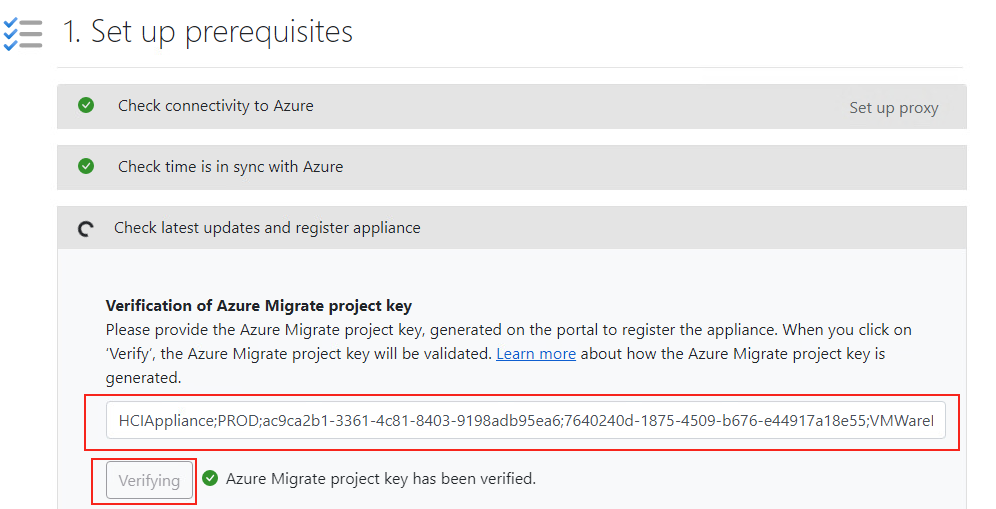
Attendez quelques minutes le temps de l’enrôlement de l’appliance Azure Local dans votre projet Azure Migrate, puis authentifiez-vous via Azure PowerShell :
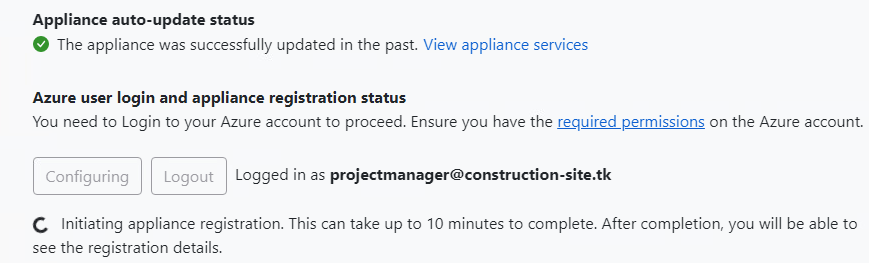
Une fois l’appliance Azure Local enregistrée, sous Gérer les informations du cluster Azure Local, sélectionnez Ajouter des informations de cluster, puis cliquez sur Configurer :
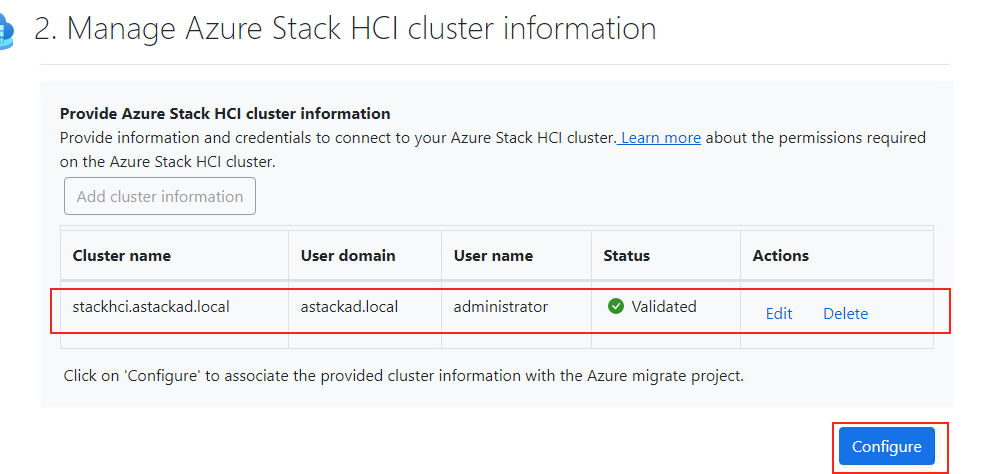
Attendez quelques minutes la fin de la configuration :

Retournez sur le projet Azure Migrate depuis le portail Azure, puis cliquez-ici :

Constatez l’apparition l’appliance Azure Local, puis cliquez sur Suivant :
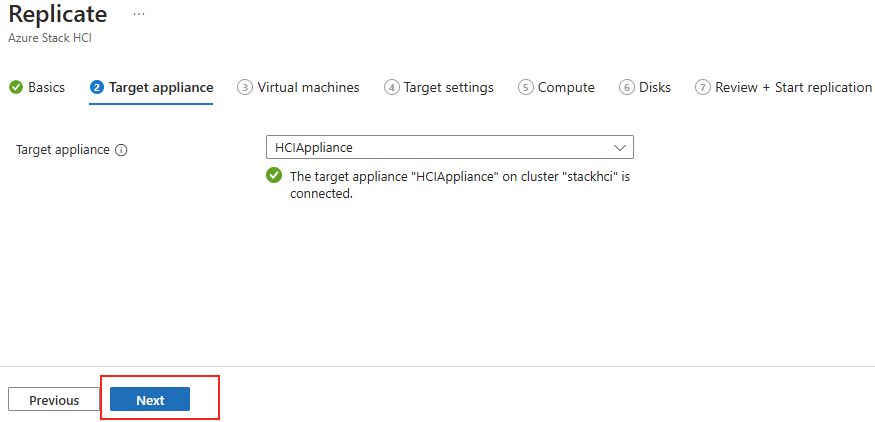
Choisissez la machine virtuelle à migrer sur votre cluster Azure Local, puis cliquez sur Suivant :
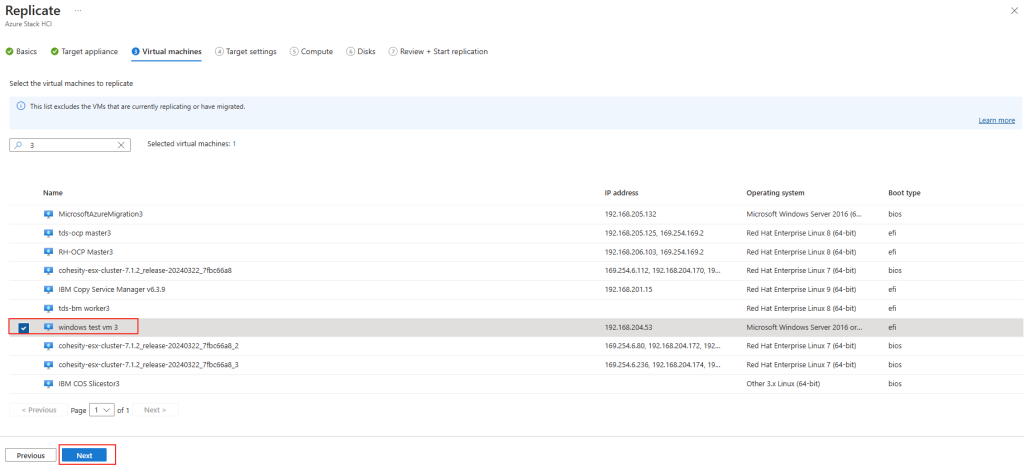
Définissez la configuration réseau et stockage de votre machine virtuelle migrée, puis cliquez sur Suivant :

Configurez le nombre de vCPU et la RAM, puis cliquez sur Suivant :
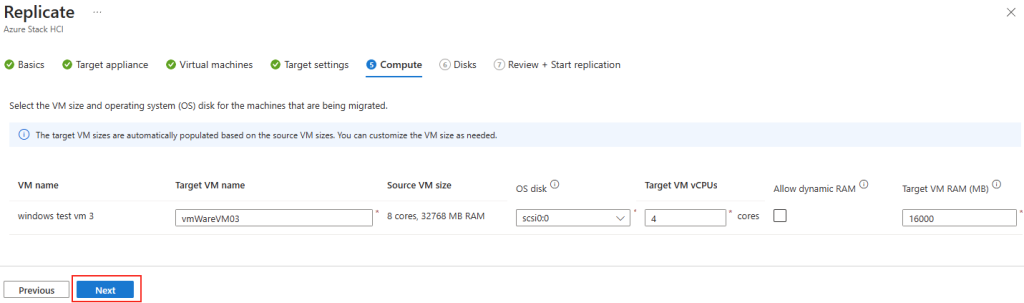
Sélectionnez les disques que vous souhaitez répliquer, puis cliquez sur Suivant :
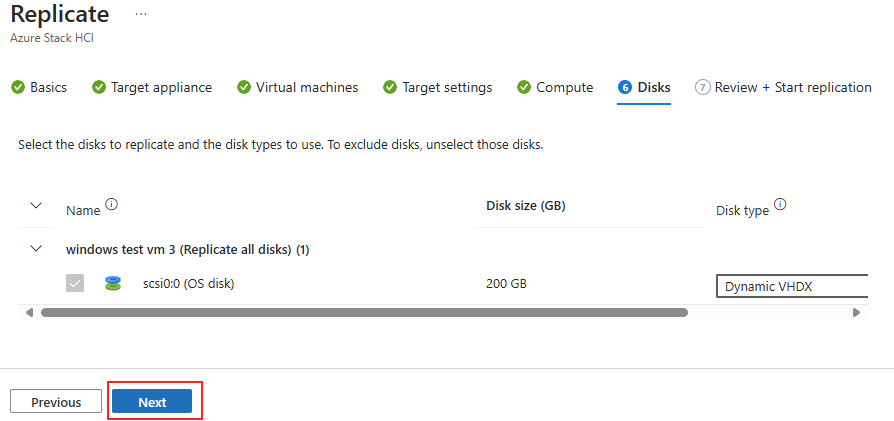
Dans ce dernier onglet, assurez-vous que toutes les valeurs sont correctes, puis sélectionnez Répliquer :
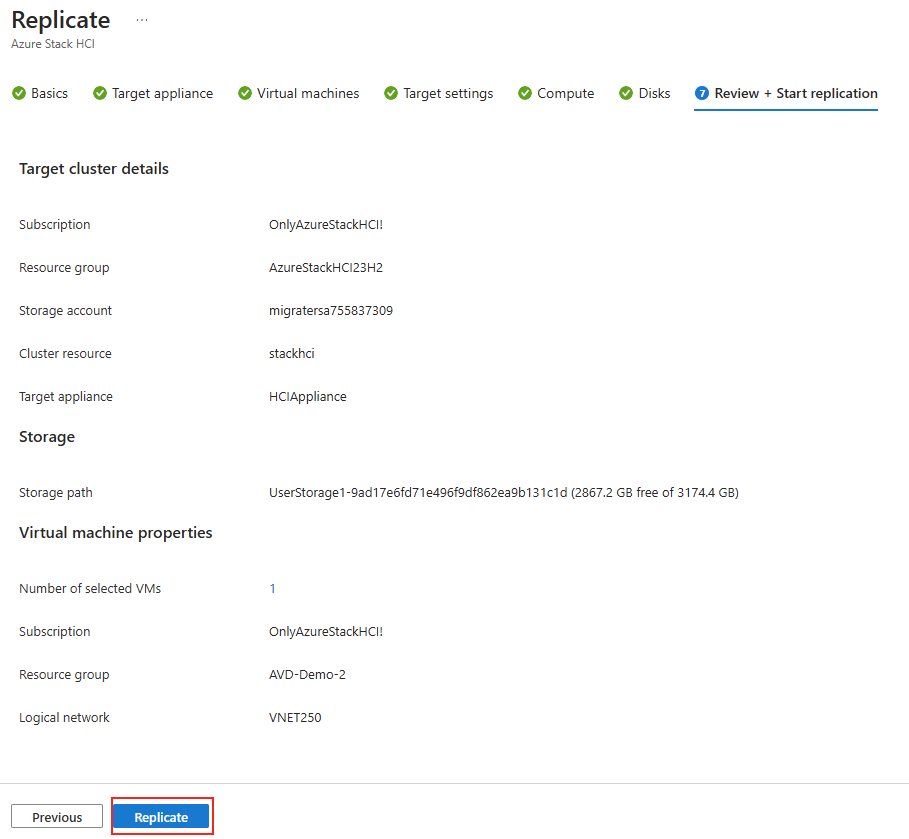
Restez sur cette page jusqu’à la fin du processus (cela peut prendre 5 à 10 minutes). Si vous quittez cette page, les objets liés à la réplication ne seront pas entièrement créés, ce qui entraînera un échec de la réplication et, par la suite, de la migration.
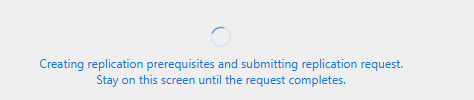
Les 2 notifications Azure suivantes devraient alors s’afficher :
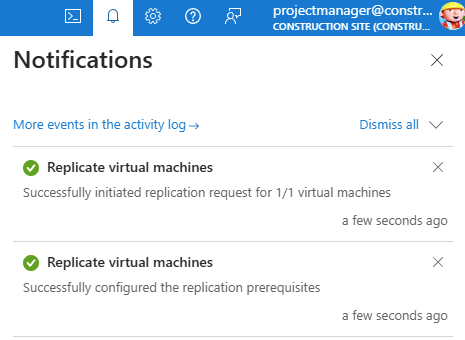
De retour sur votre projet Azure Migrate, vous pouvez suivre votre réplication depuis le menu suivant :
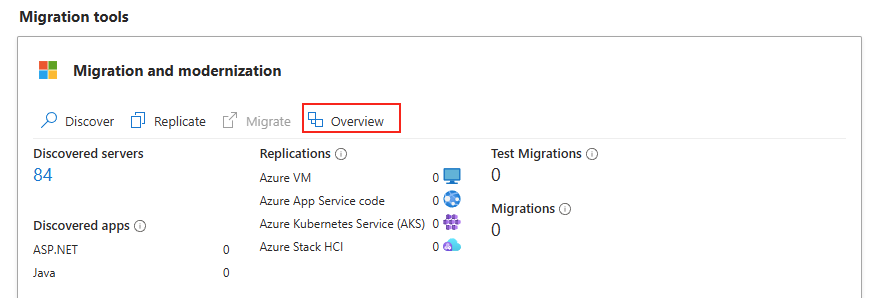
Une section dédiée à Azure Local est disponibles et affiche les réplications, les opérations et les événements, cliquez-ici pour avoir plus de détail sur la réplication en cours :
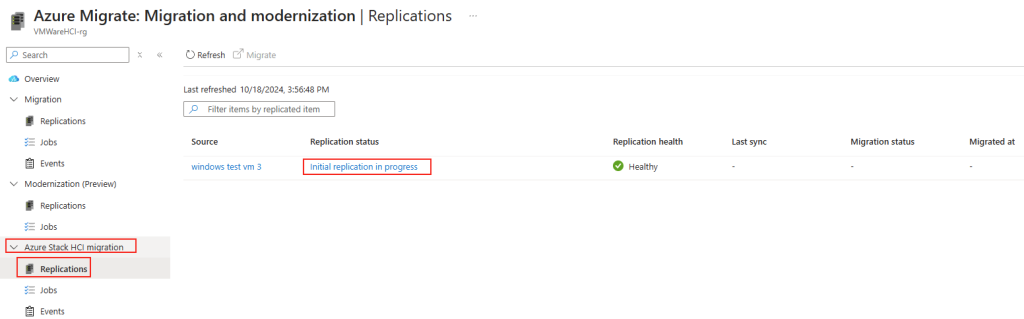
Les différentes étapes de réplication se suivent :
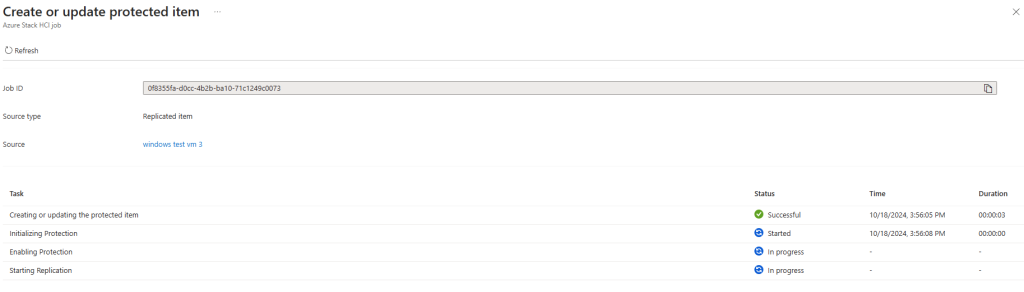
La progression via un pourcentage est même visible :
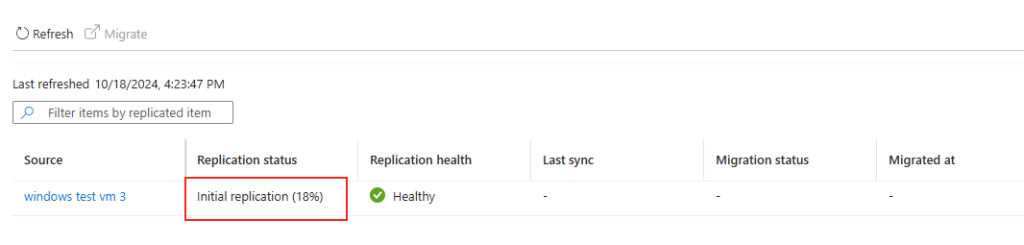
La phase finale de synchronisation des données arrive par la suite :
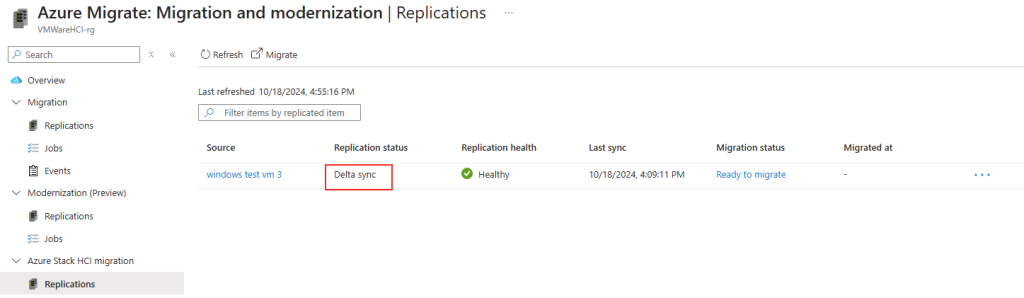
La prochaine étape consistera justement à faire la migration pour basculer notre VM vers Azure Local.
Etape III – Migration VMware -> Azure Local :
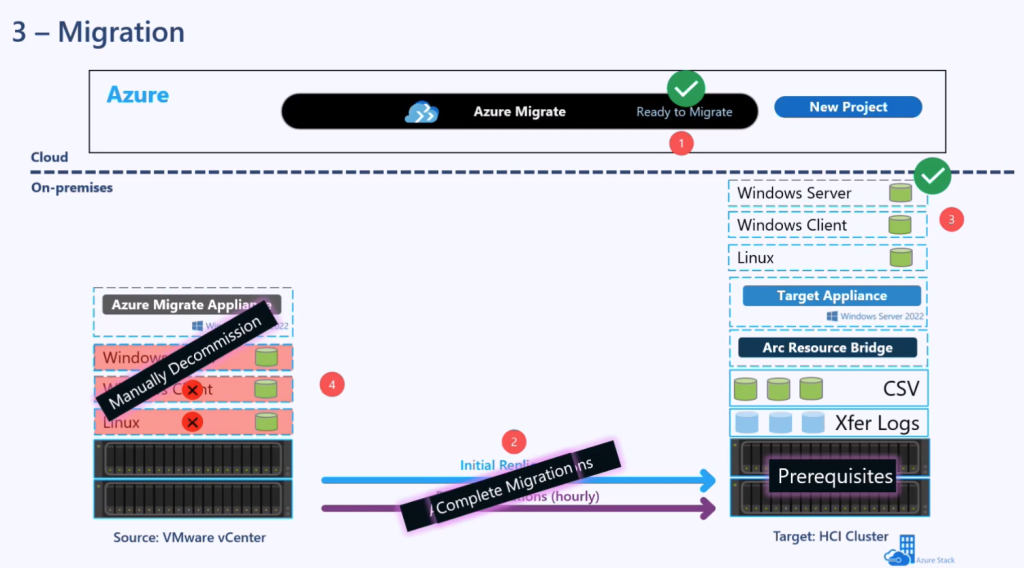
Une fois la réplication terminée, la machine virtuelle répliquée sur Azure Local est visible en cliquant ici :
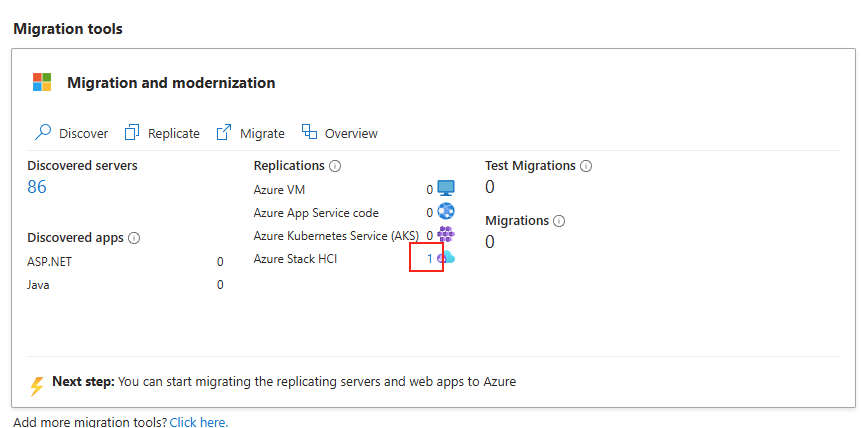
Cliquez alors sur le statut de la machine virtuelle vous indiquant que la migration est prête :
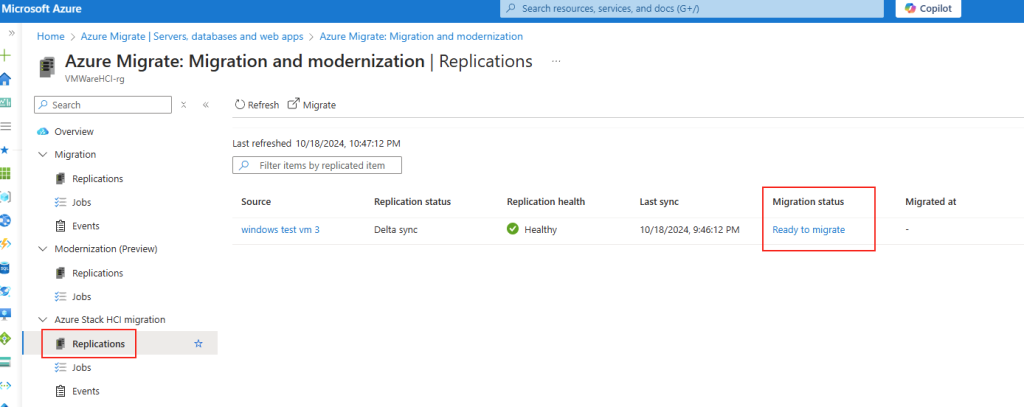
Déclenchez la migration vers Azure Local en cliquant ici :
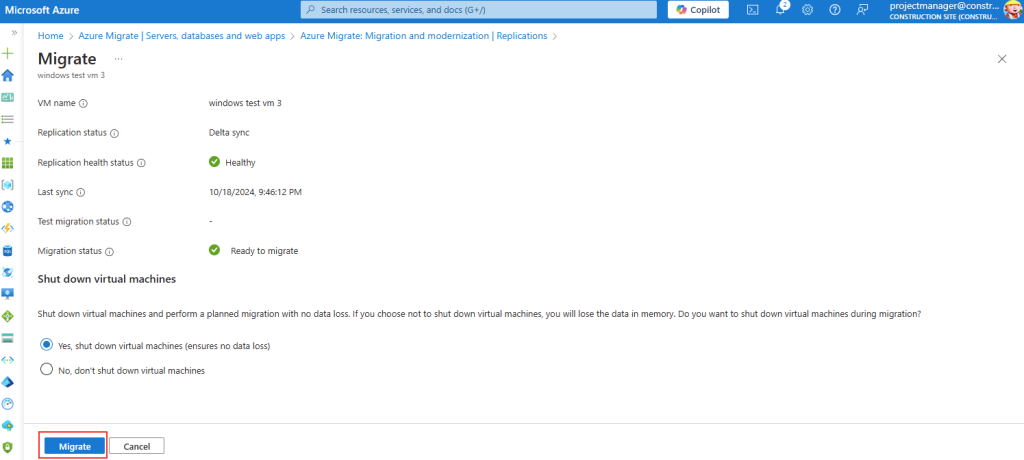
La notification Azure suivante apparaît alors :
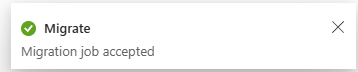
Le travail de bascule planifiée est visible dans le menu suivant :
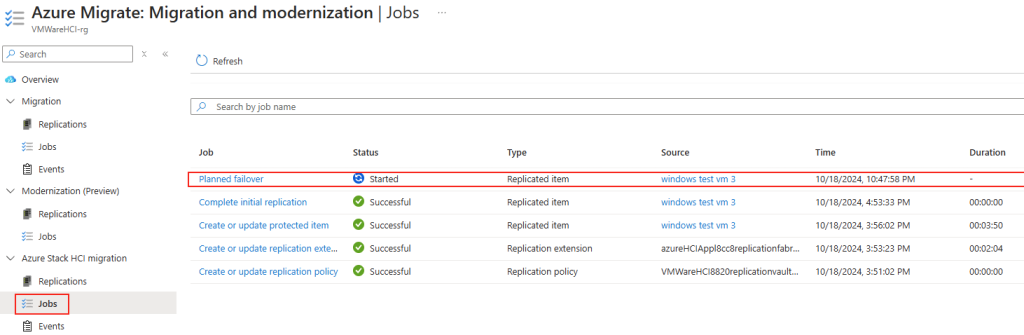
Les différentes étapes de migration vers Azure Local se suivent :
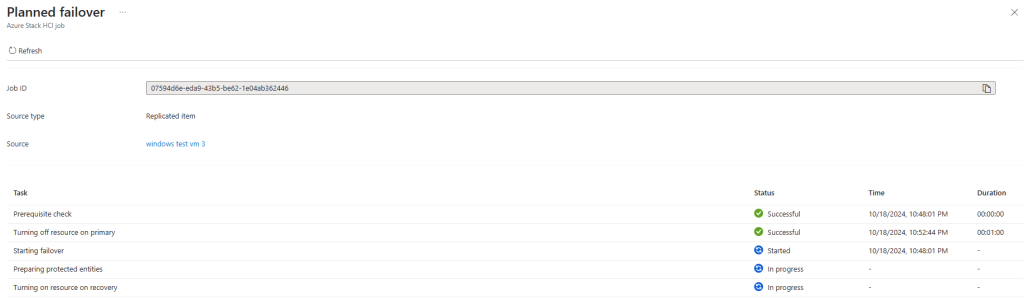
Rafraîchissez cette fenêtre plusieurs fois afin de constater le succès du processus :

Constatez l’apparition de la machine virtuelle migrée sur la page Azure de votre cluster Azure Local, puis cliquez dessus :
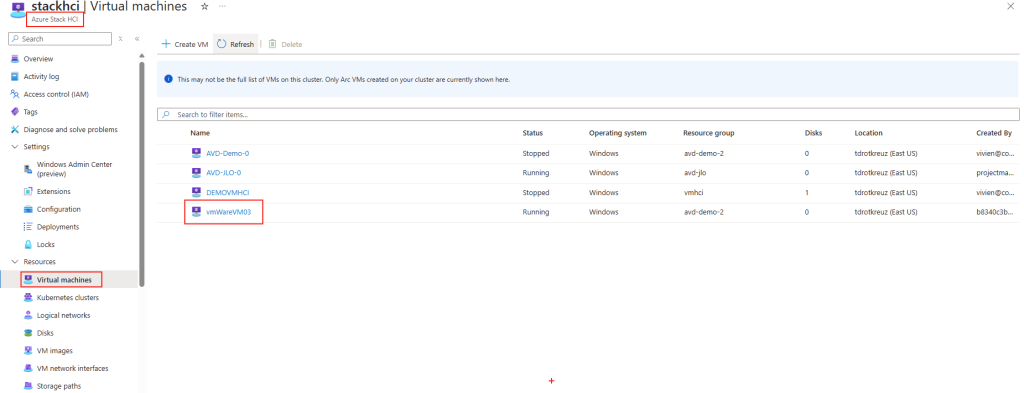
Copiez l’adresse IP privée de cette nouvelle machine virtuelle créée sous Azure Local :
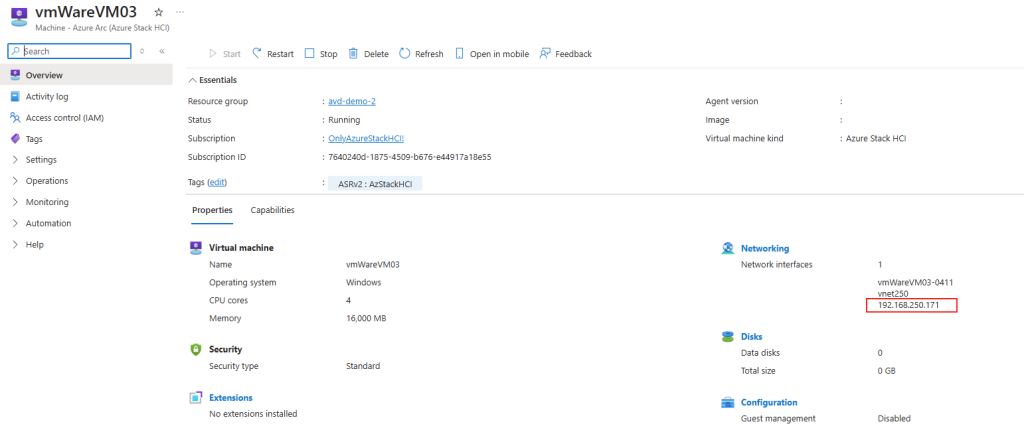
Etape IV – Actions post-migration :
Dans mon scénario, j’ai utilisé une connexion Azure Virtual Desktop hébergé sur mon cluster Azure Local :
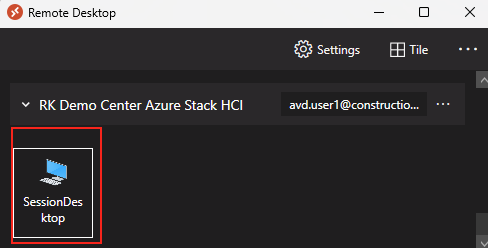
Une fois sur le réseau de votre Azure Local, ouvrez une connexion RDP vers l’adresse IP de votre machine virtuelle migrée :
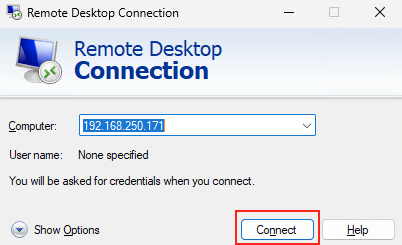
Rentrez les identifiants de l’administrateur local, puis cliquez sur OK :
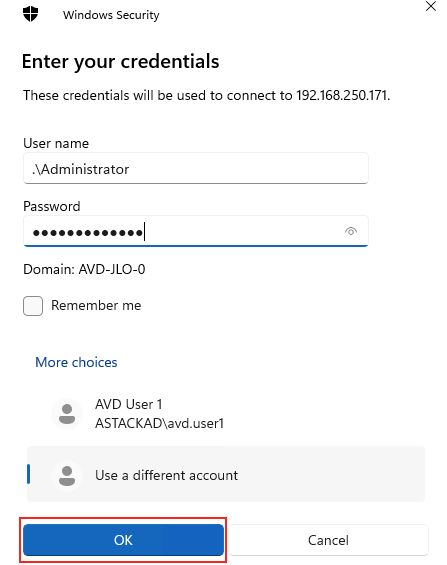
Constatez la bonne ouverture de session Windows sur votre machine virtuelle migrée :
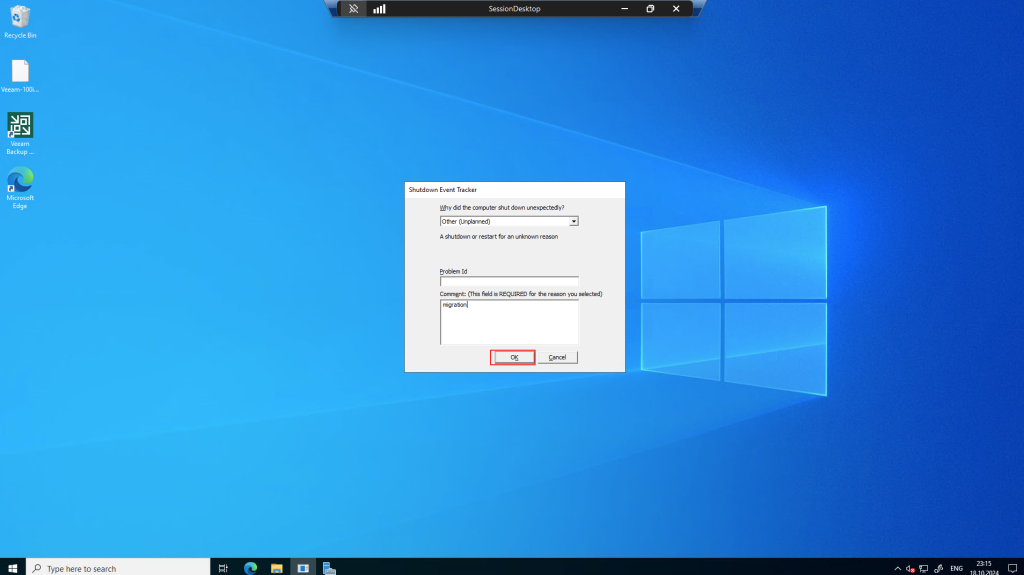
Si la migration vous semble réussie, retournez sur votre projet Azure Migrate afin de déclarer la migration vers Azure Local comme étant complète :
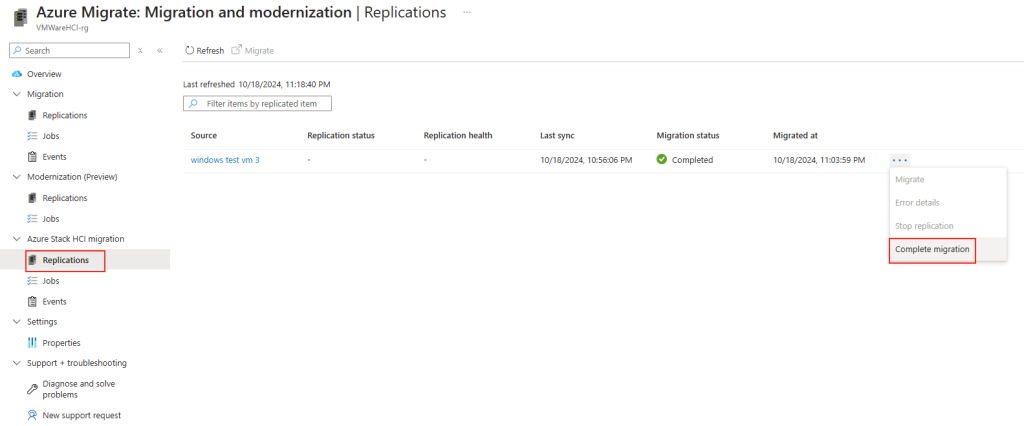
Confirmez votre choix d’arrêt de réplication en cliquant sur Oui :

La notification Azure suivante apparaît alors :
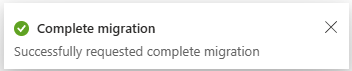
L’action de Terminer la migration ne fera que nettoyer la réplication en supprimant le travail de suppression de l’élément protégé – cela n’affectera pas votre VM migrée.
Une fois la ressource migrée supprimée, elle est également supprimée de la vue Réplications. Vous verrez également le travail de migration de la VM disparaître de la vue Réplications :
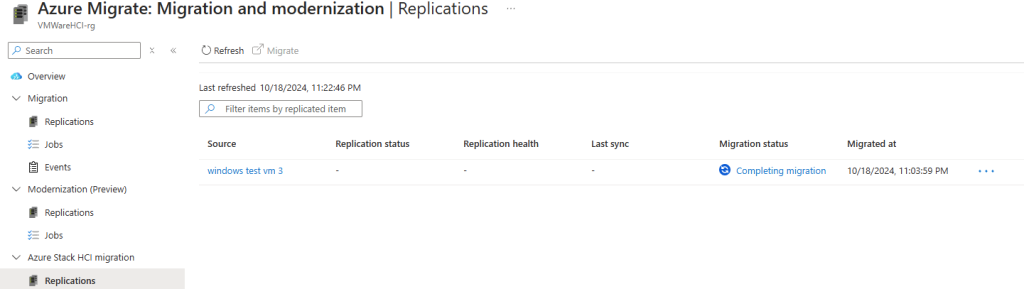
Retournez sur la machine virtuelle sous Azure Local afin de finaliser l’intégration de cette VM dans l’hyperviseur Azure Local :
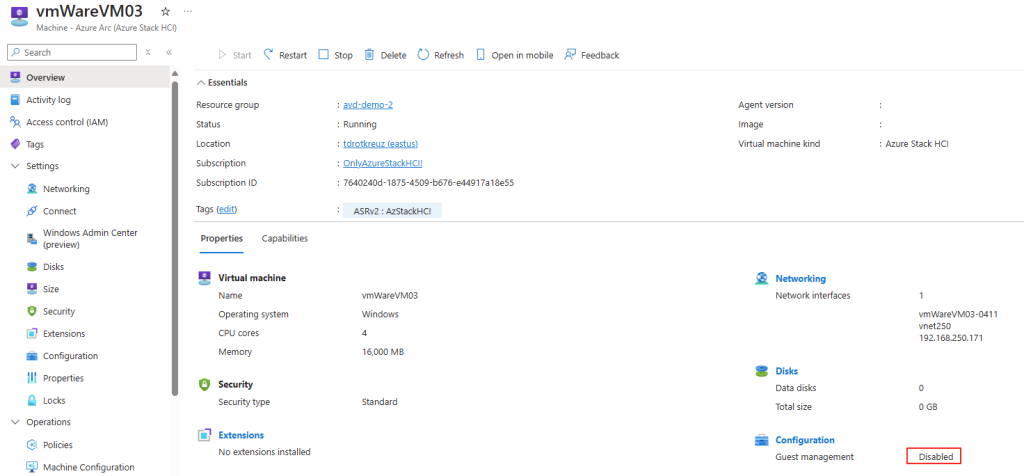
Il nous faut donc activer la gestion des invités pour la machines virtuelle migrée en y attachant l’ISO.
Pour cela, connectez-vous à un serveur Azure Local, puis exécutez la commande CLI suivante dans une fenêtre PowerShell sur la VM migrée pour laquelle l’agent invité doit être activé :
az stack-hci-vm update --name $vmName --resource-group $rgName --enable-vm-config-agent true
Affichez les informations de l’installeur de l’agent :
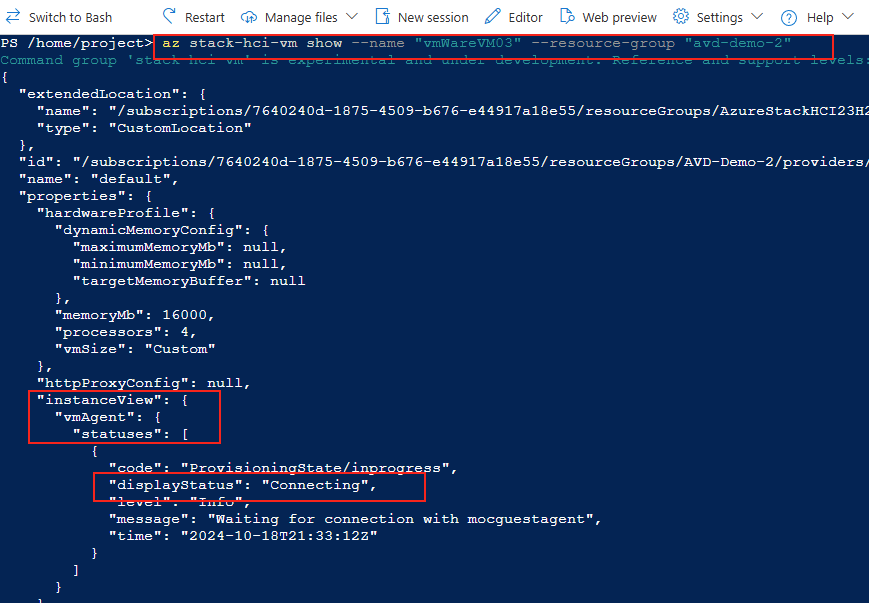
Installez l’ISO de l’agent invité sur la VM migrée comme suit :
$d=Get-Volume -FileSystemLabel mocguestagentprov;$p=Join-Path ($d.DriveLetter+':\') 'install.ps1';powershell $p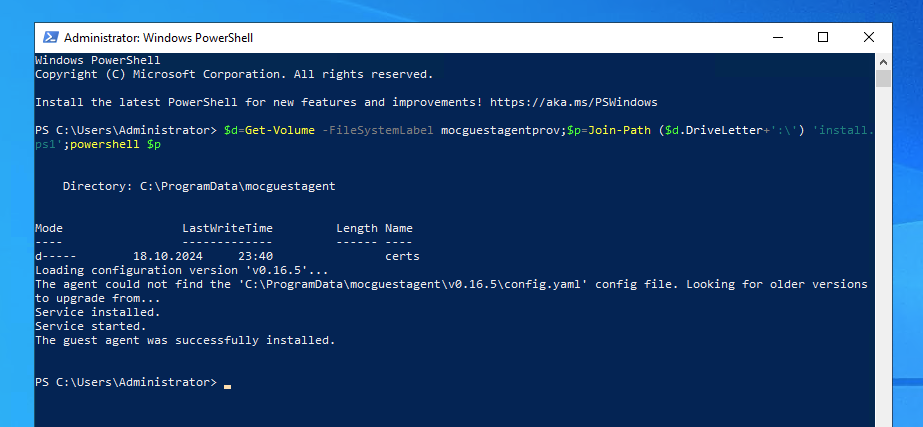
Activez la gestion de l’invité après que l’agent de l’invité a été installé de la manière suivante :
az stack-hci-vm update --name $vmName --resource-group $rgName --enable-agent true
Cette dernière étape n’a malheureusement pas fonctionné chez moi, comme l’indique encore le statut du management invité :
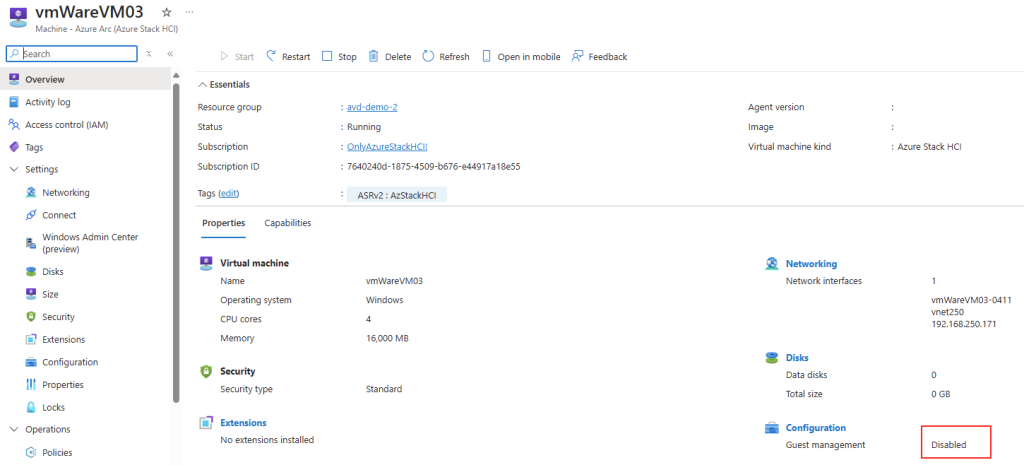
Le sujet est encore en discussion sur le forum Tech Community de Microsoft :
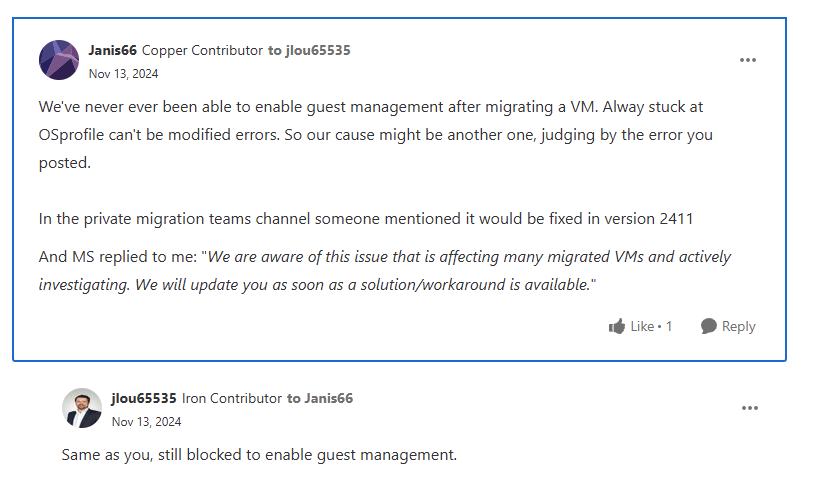
Nul doute que le souci va être corrigé sous peu ! Une page de résolution des problèmes a aussi été créée par Microsoft juste ici, ainsi qu’une FAQ.
Conclusion
En choisissant de migrer de VMware vers Azure Local, les entreprises s’engagent dans une transformation stratégique qui allie flexibilité et modernité.
Cette transition permet non seulement de consolider les ressources locales avec la puissance d’Azure, mais aussi de réduire les coûts opérationnels et de simplifier la gestion des infrastructures hybrides.
