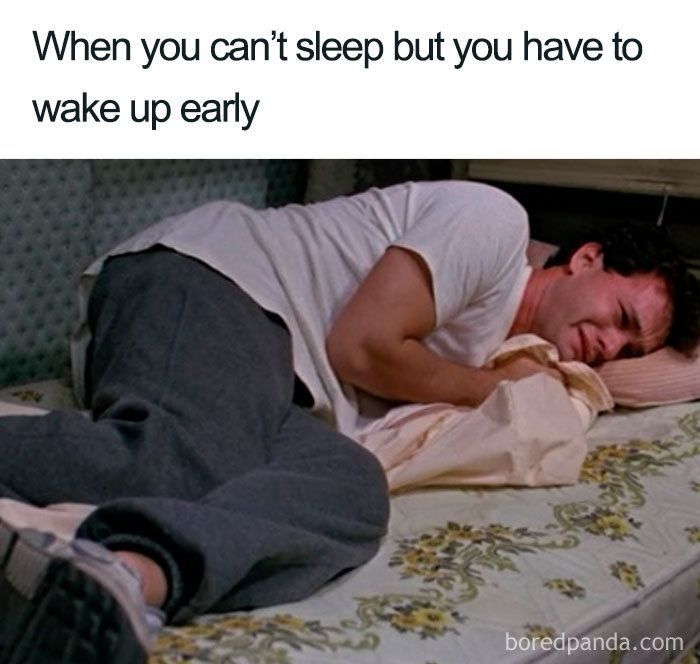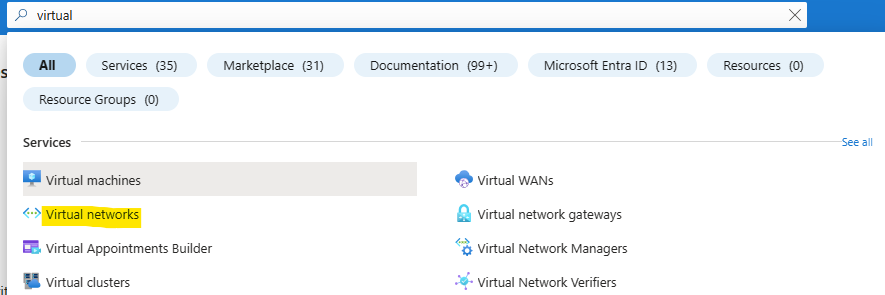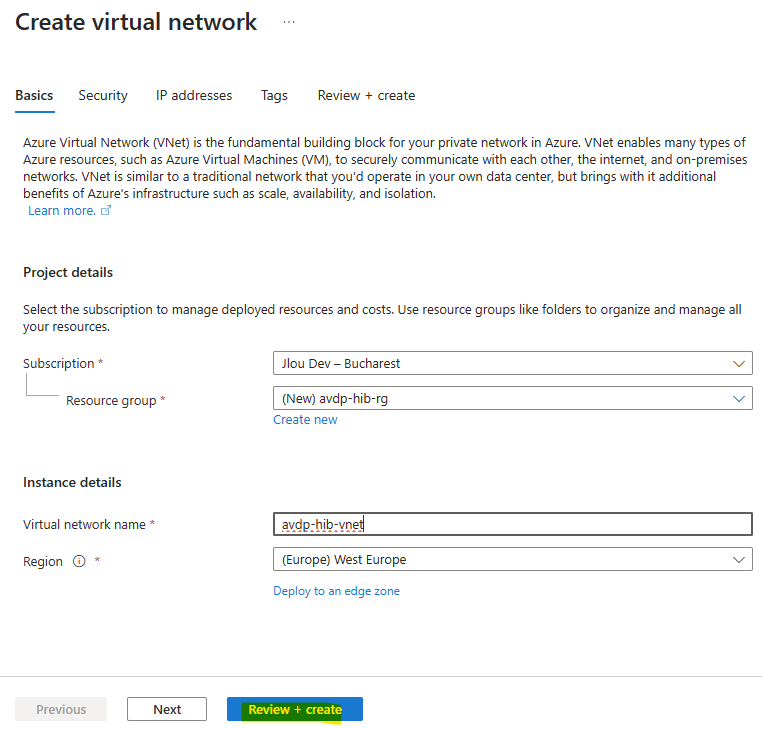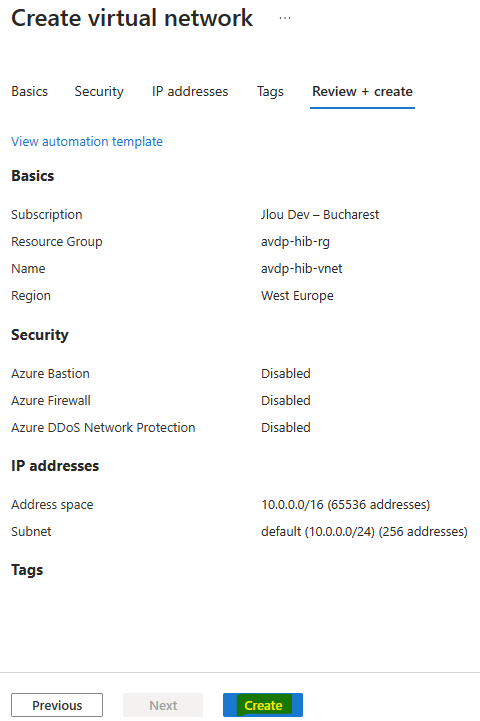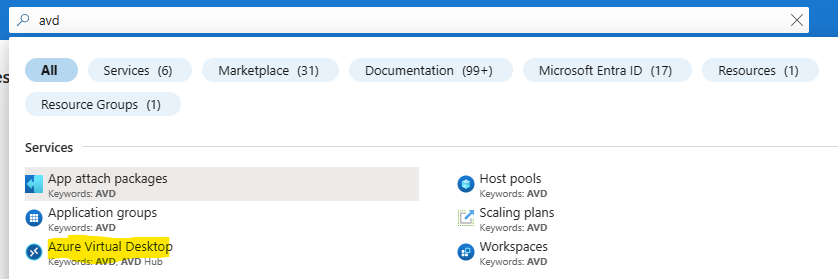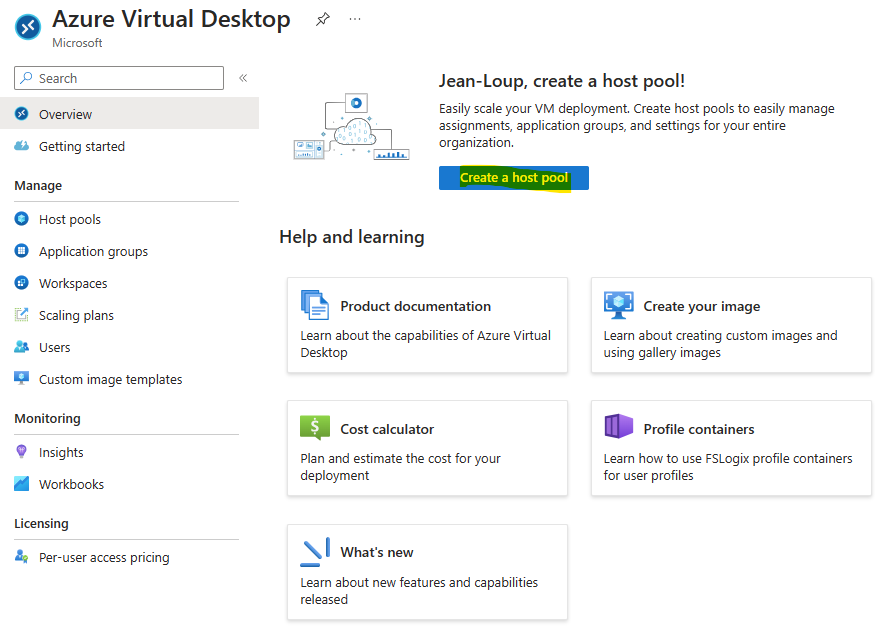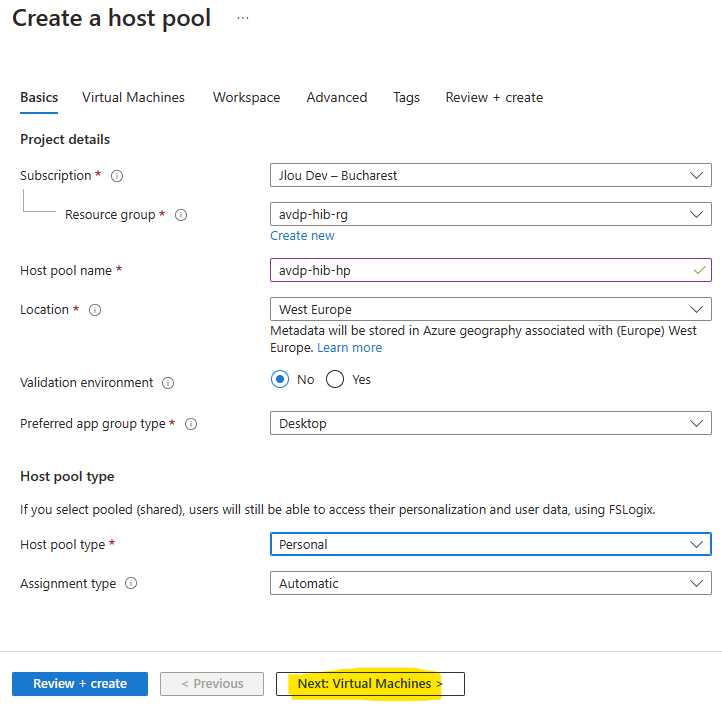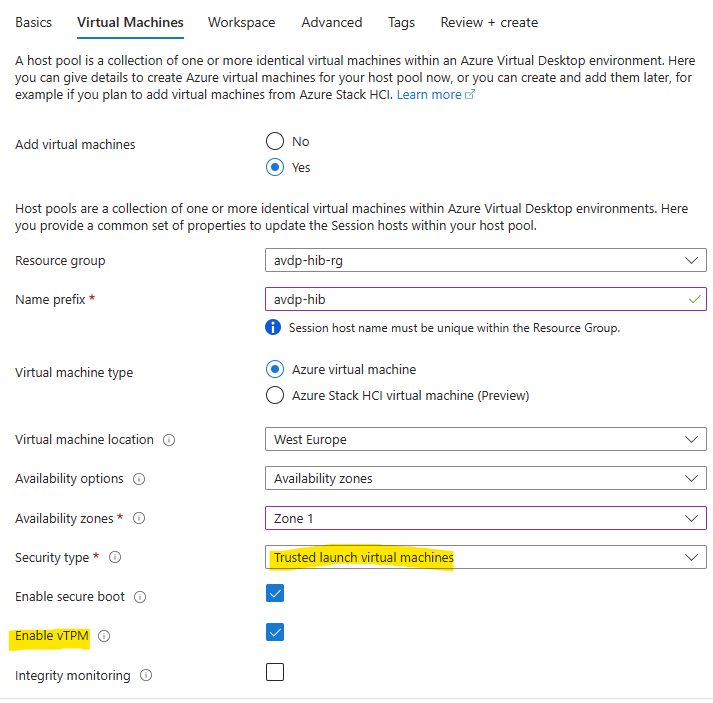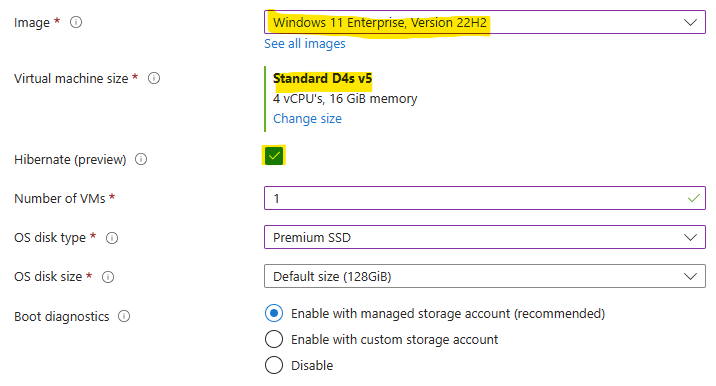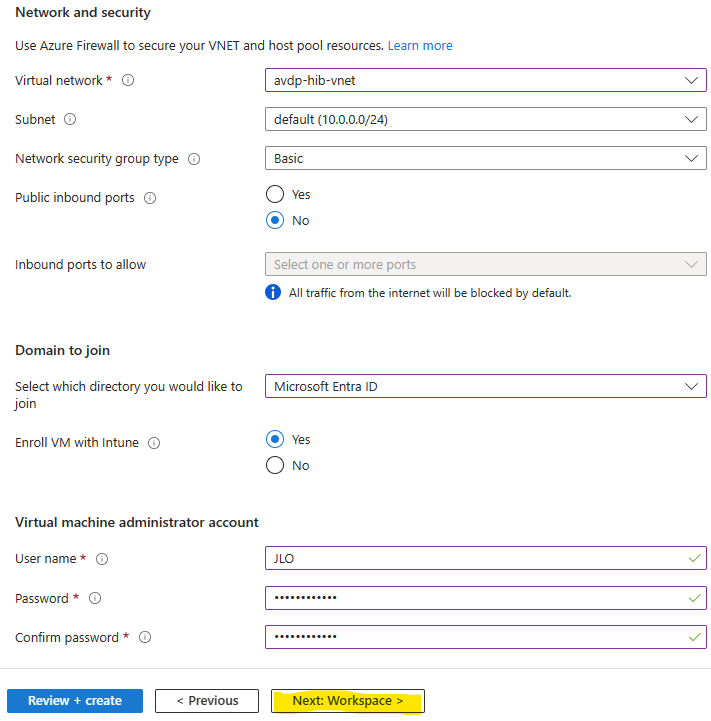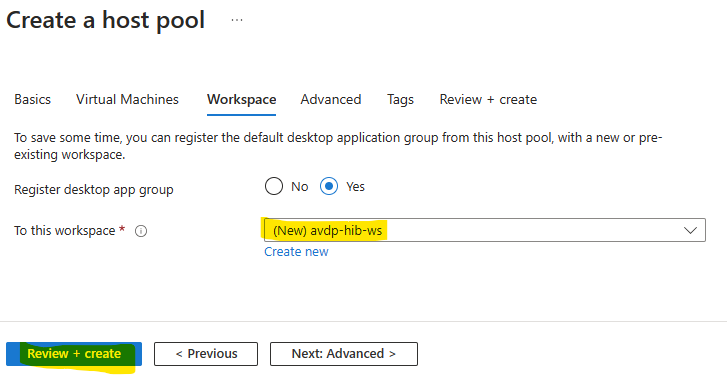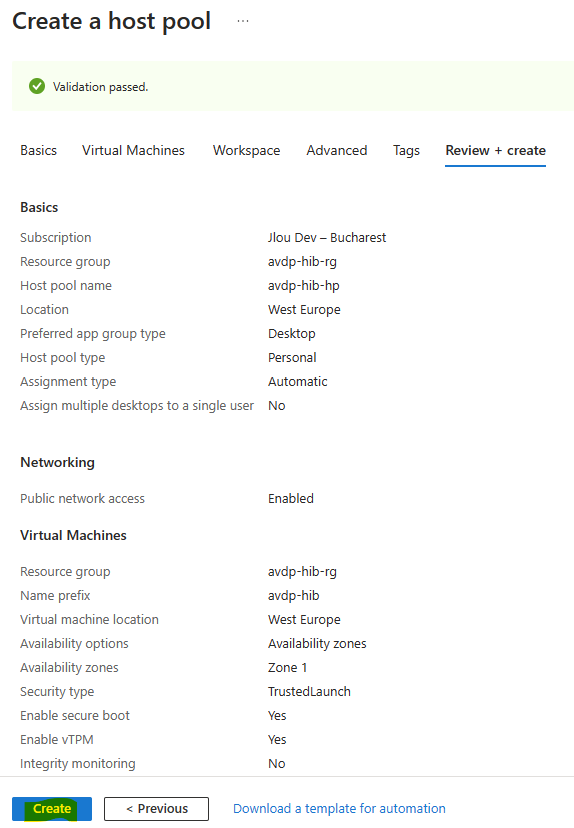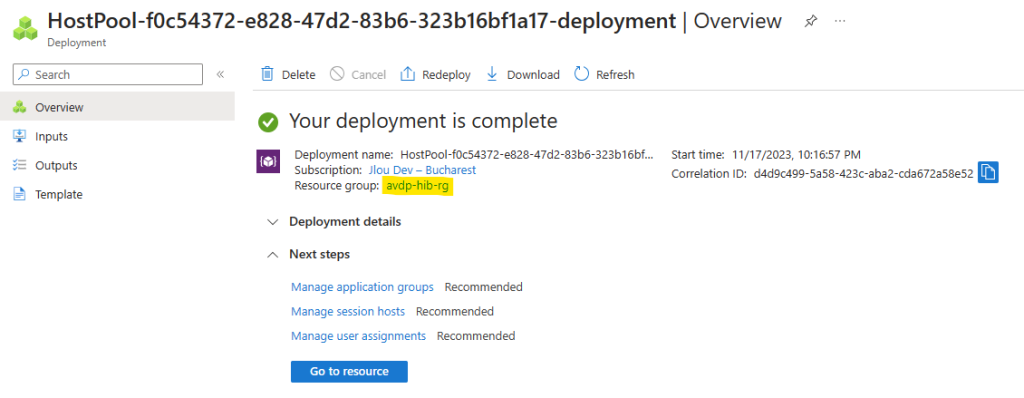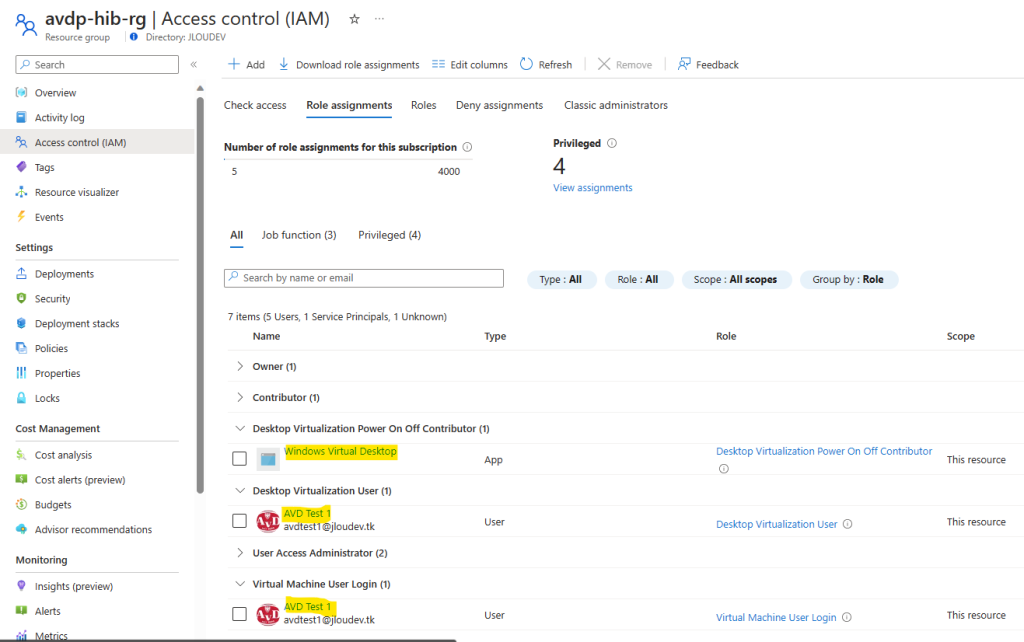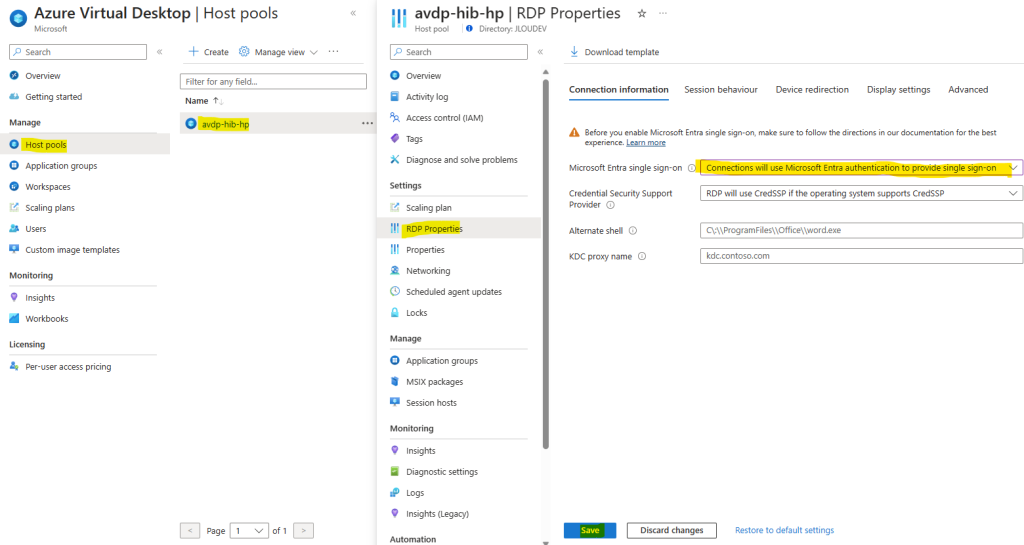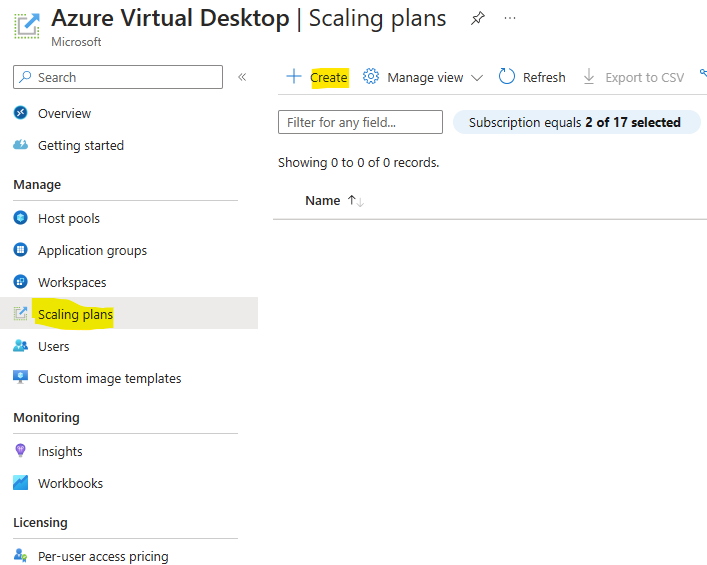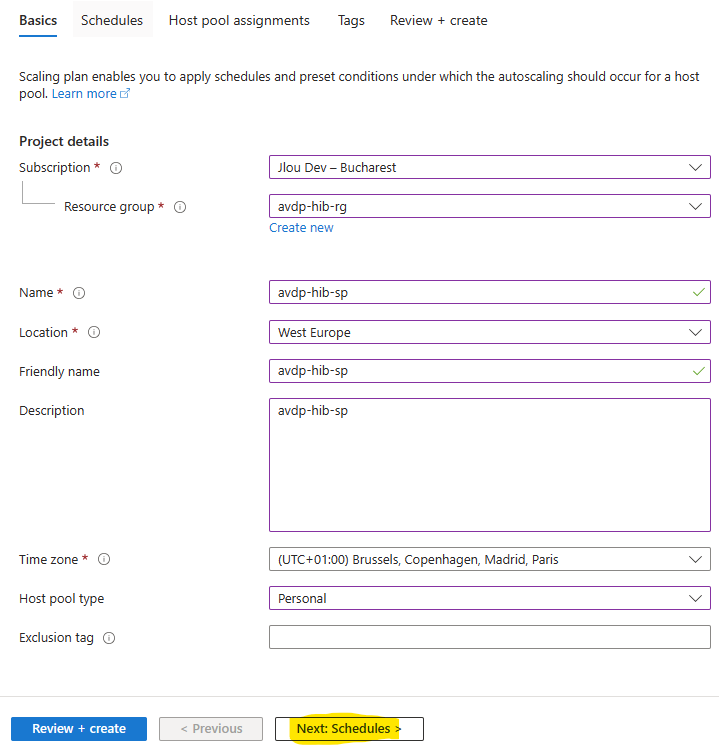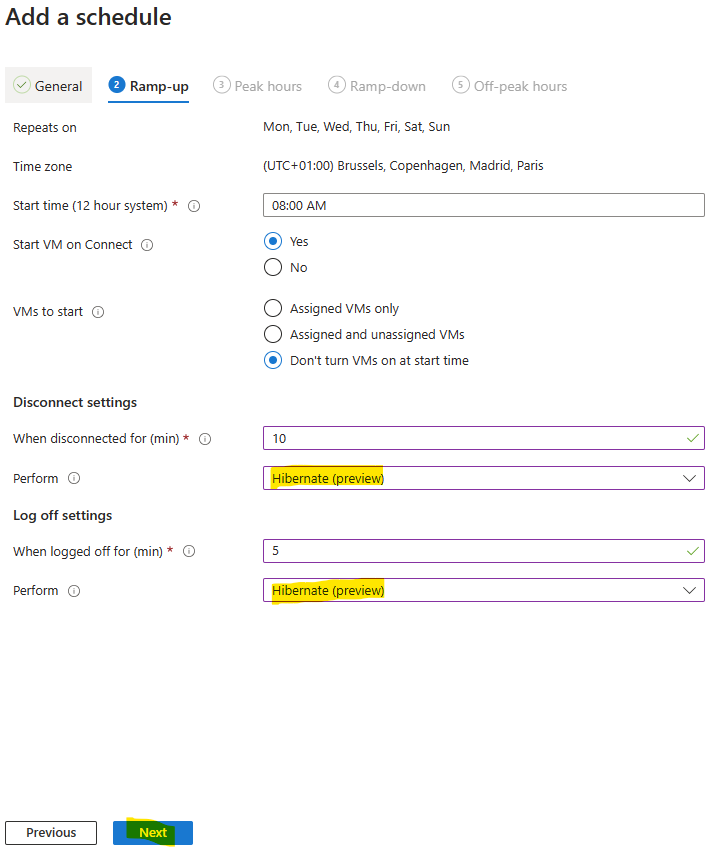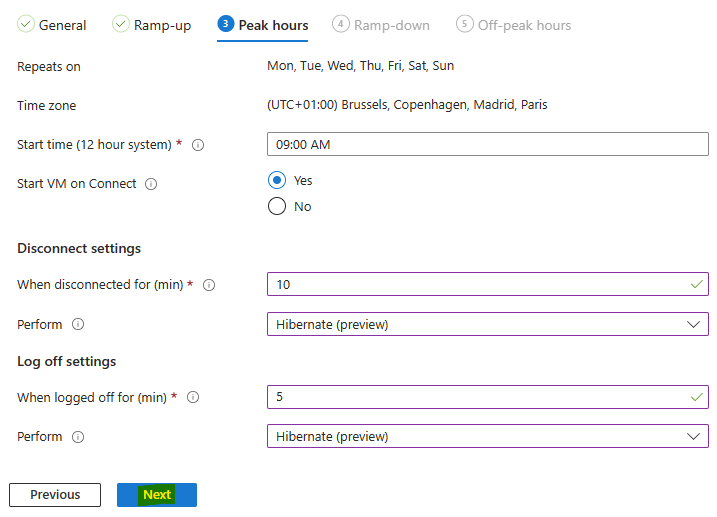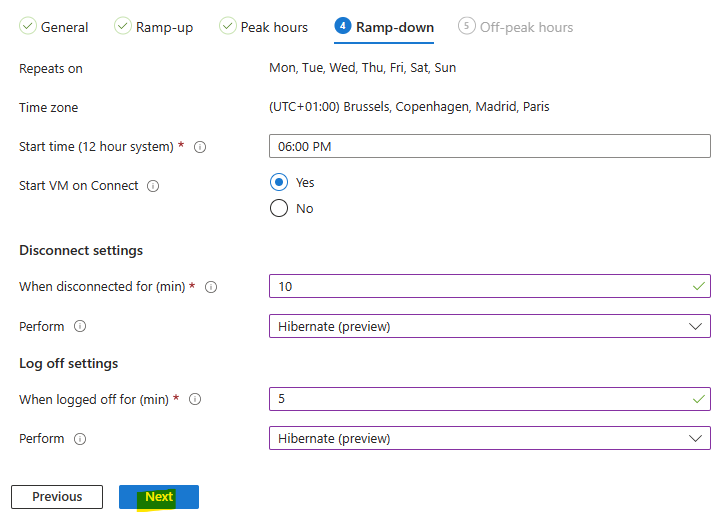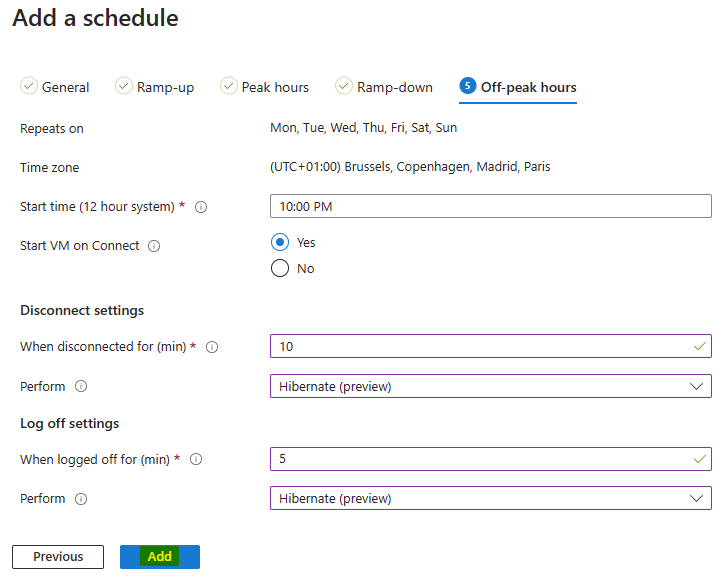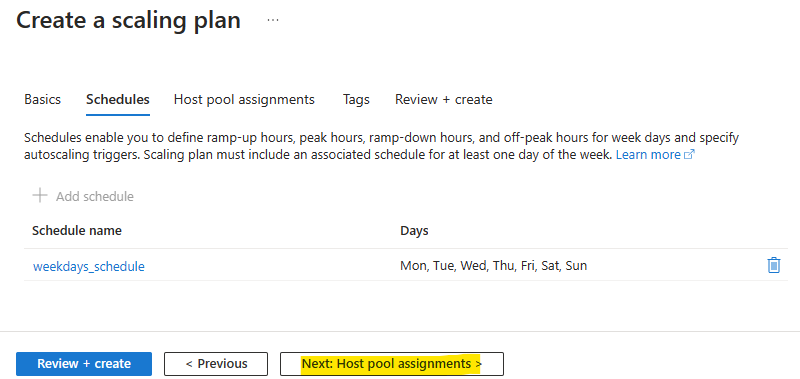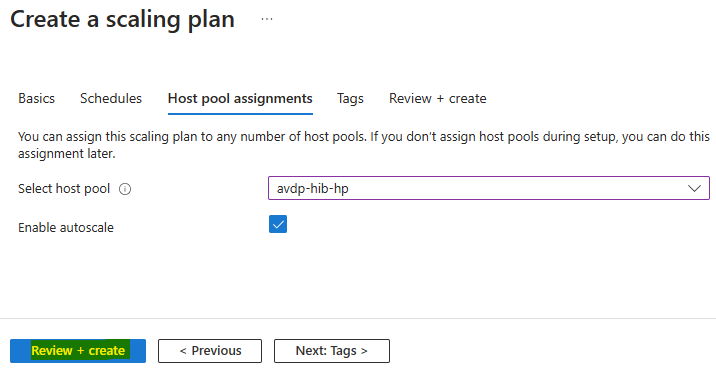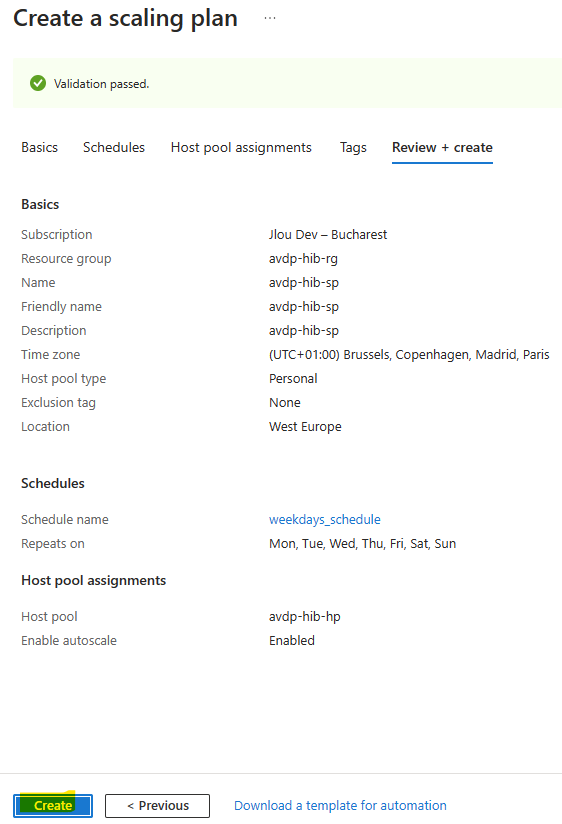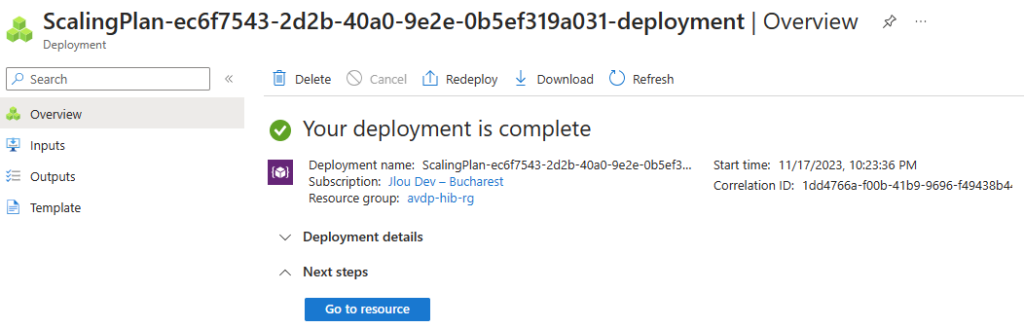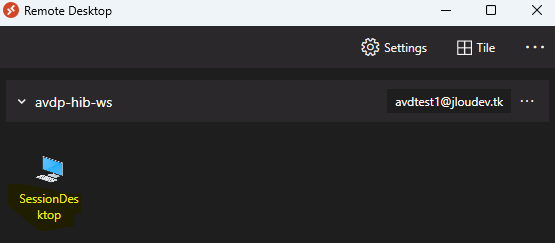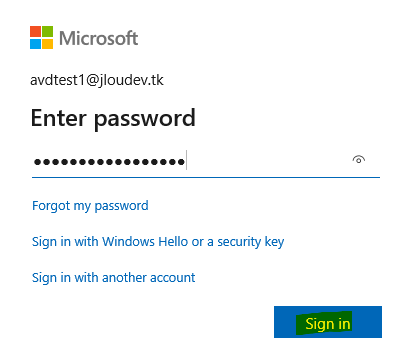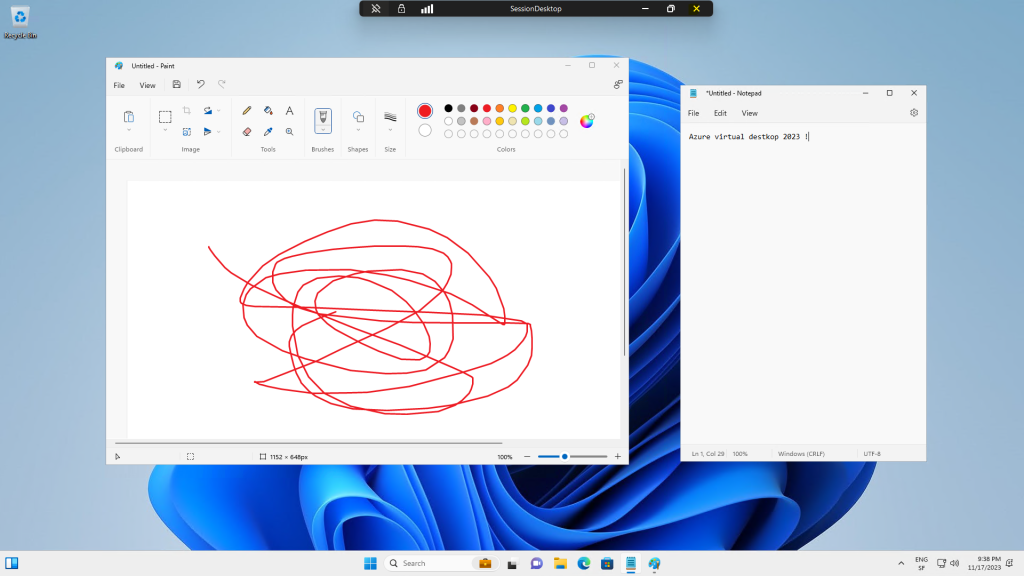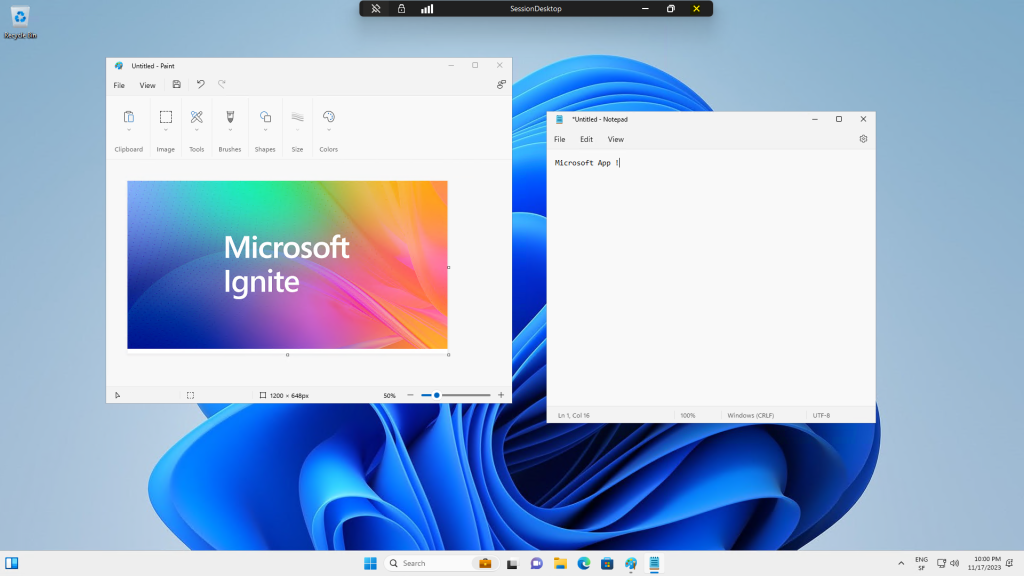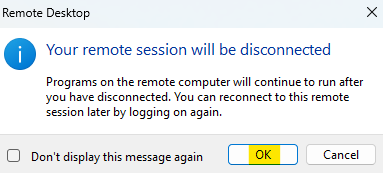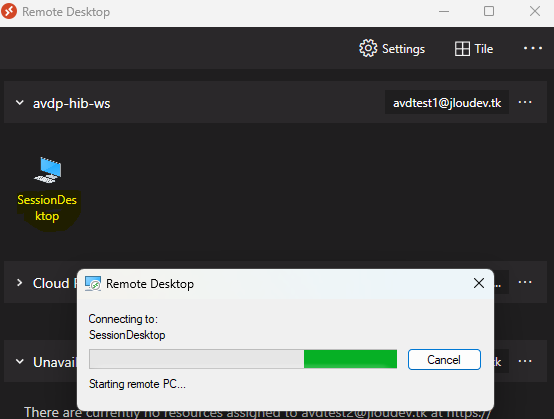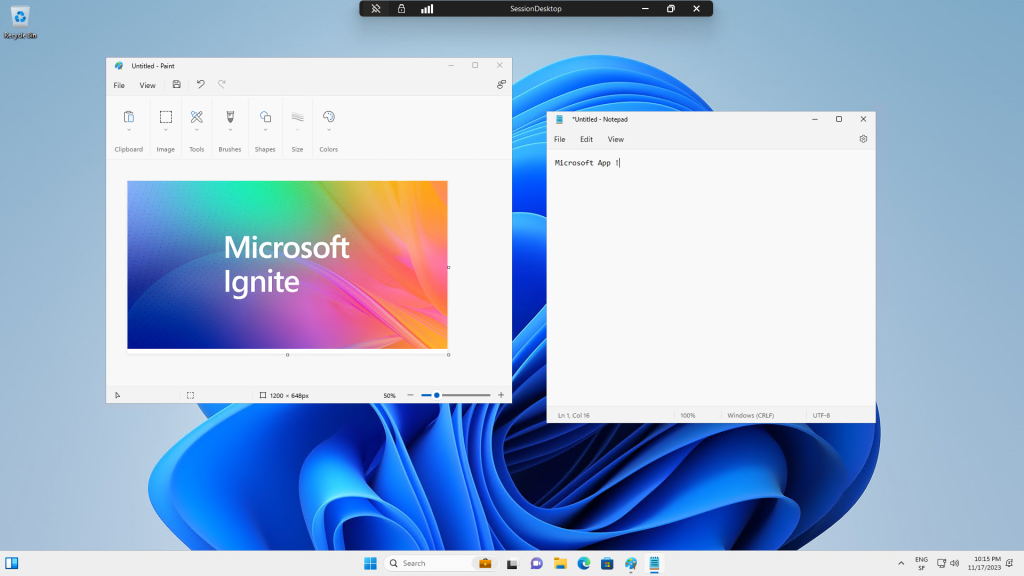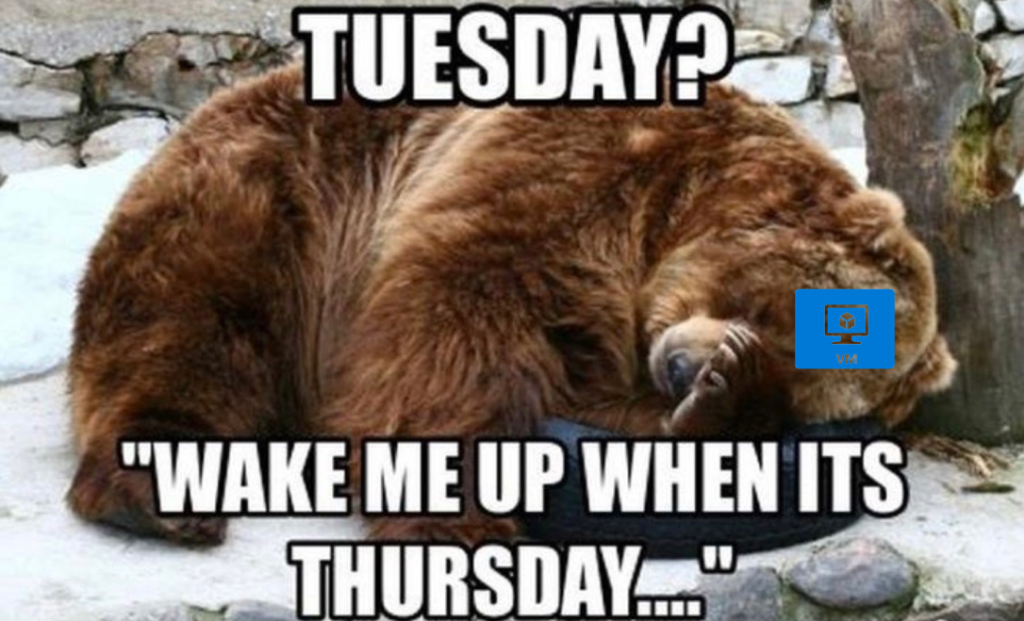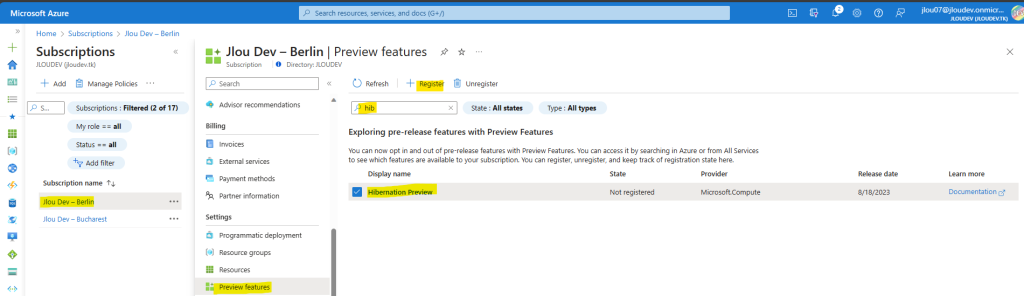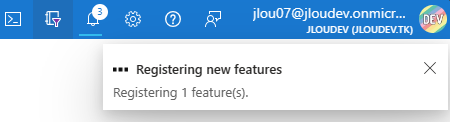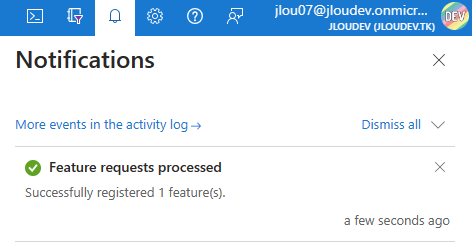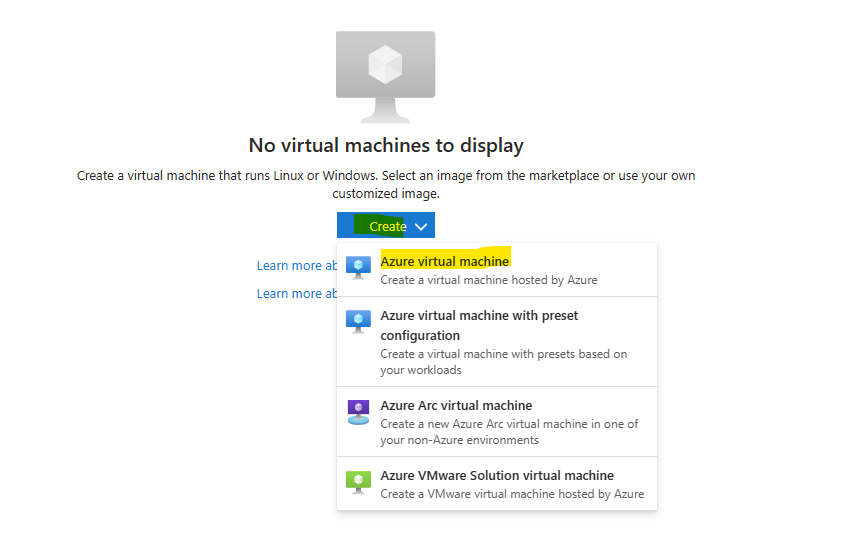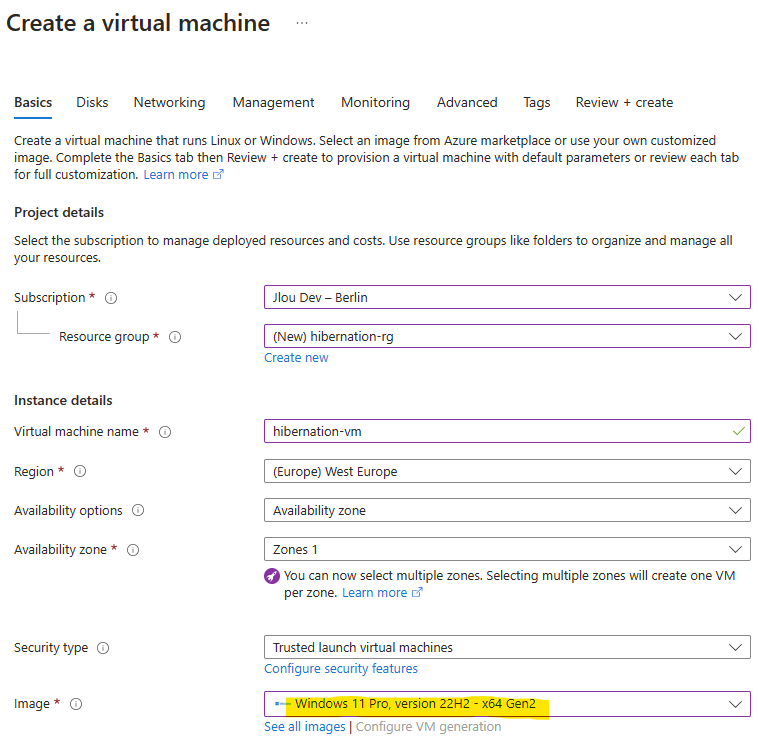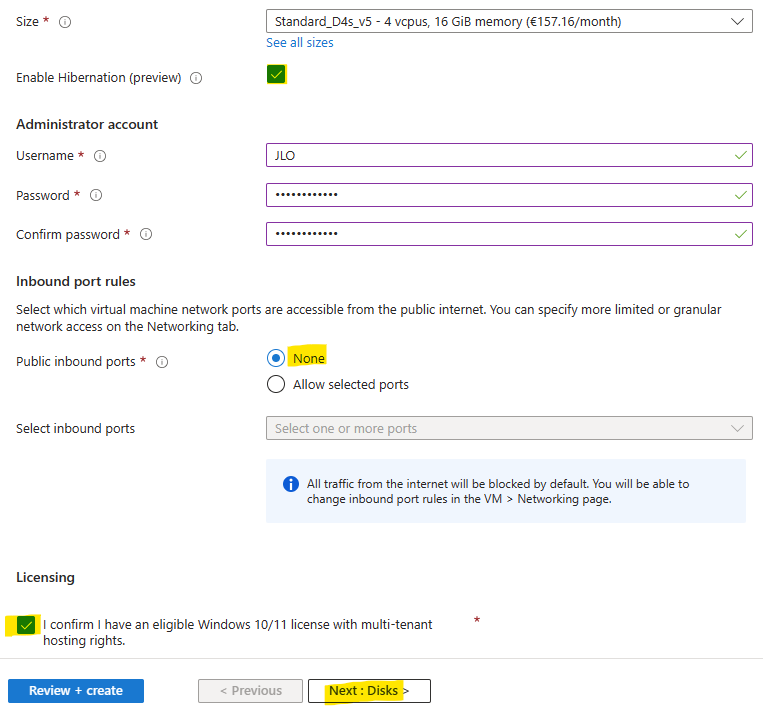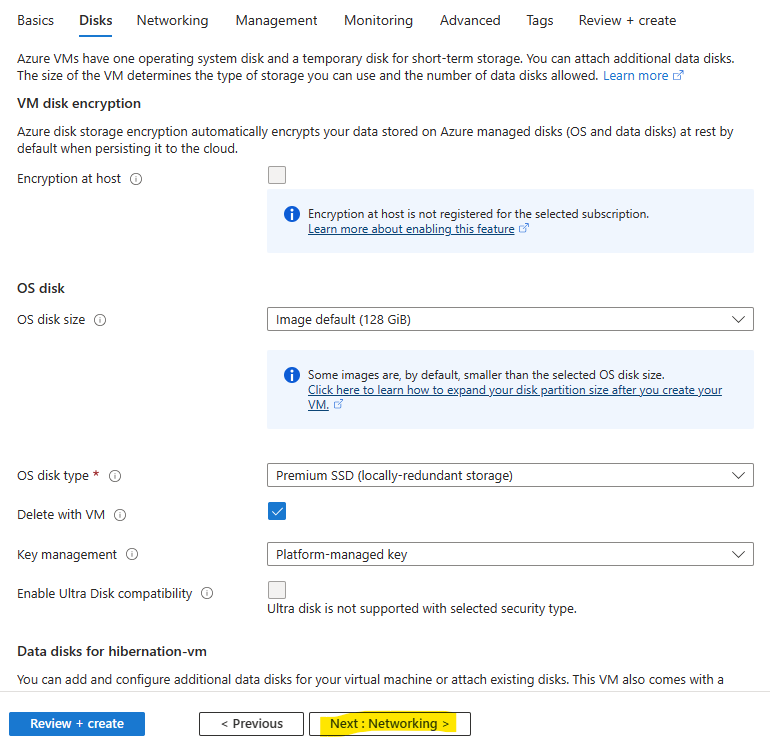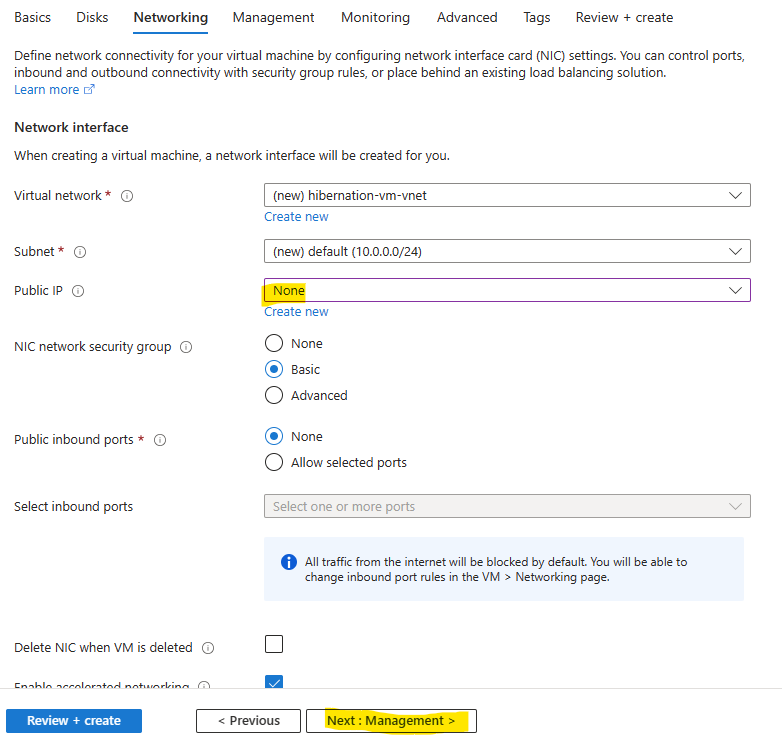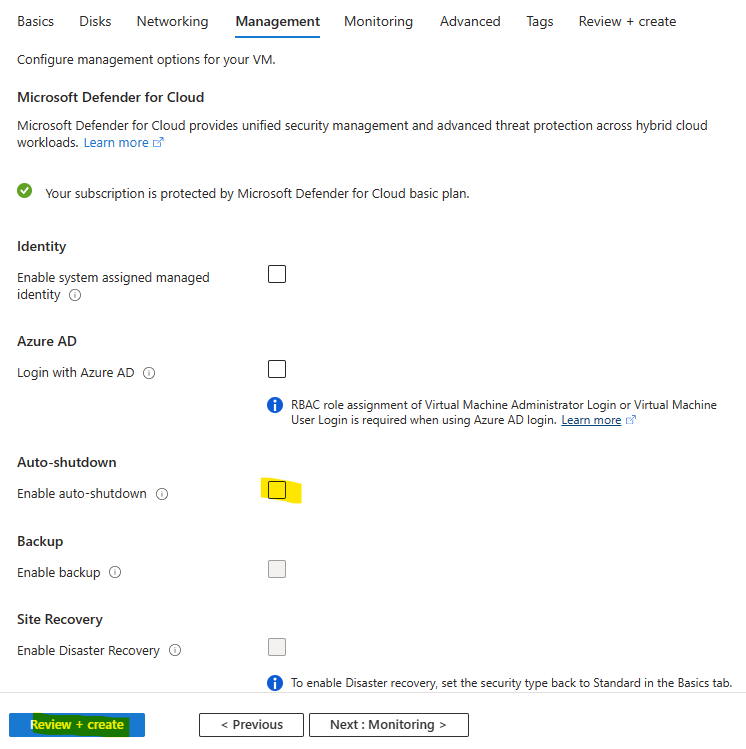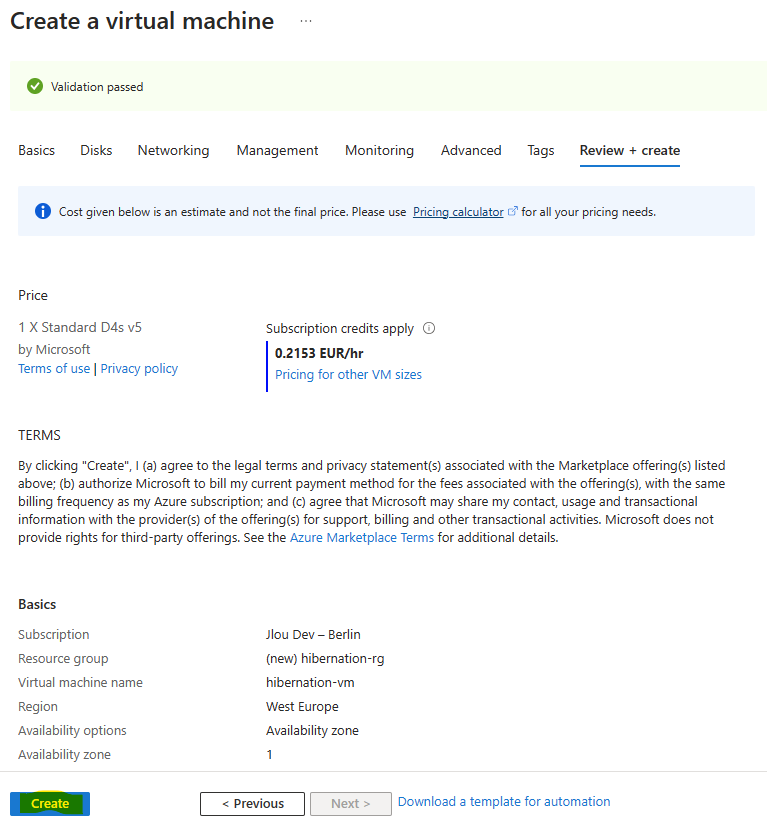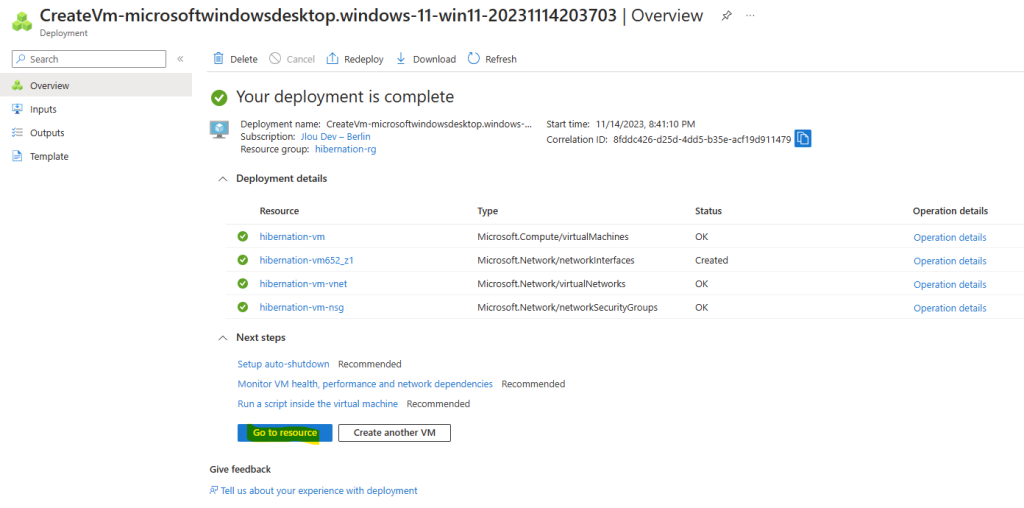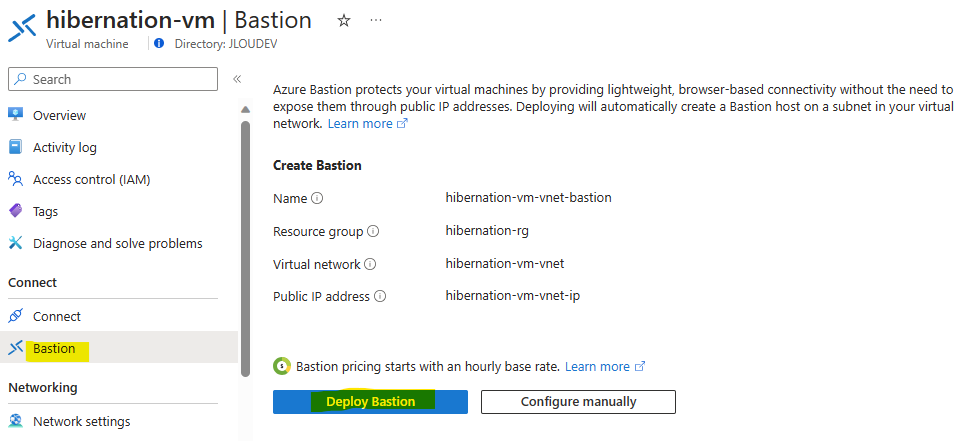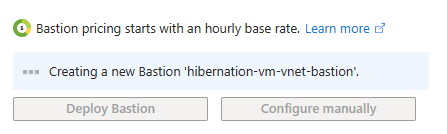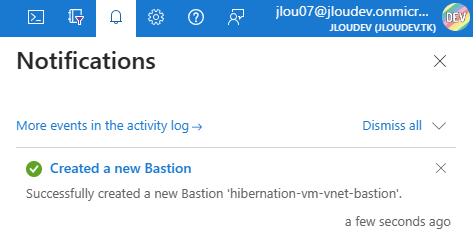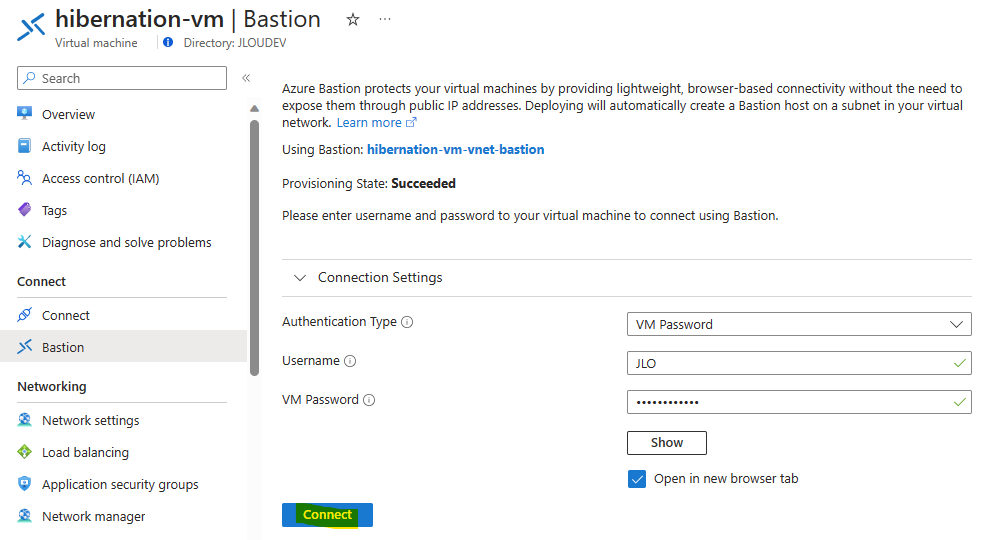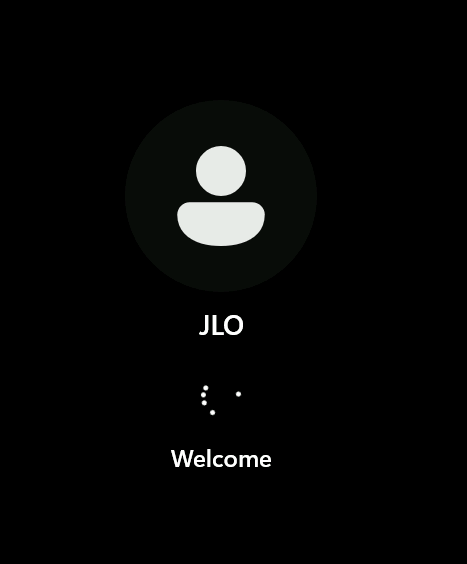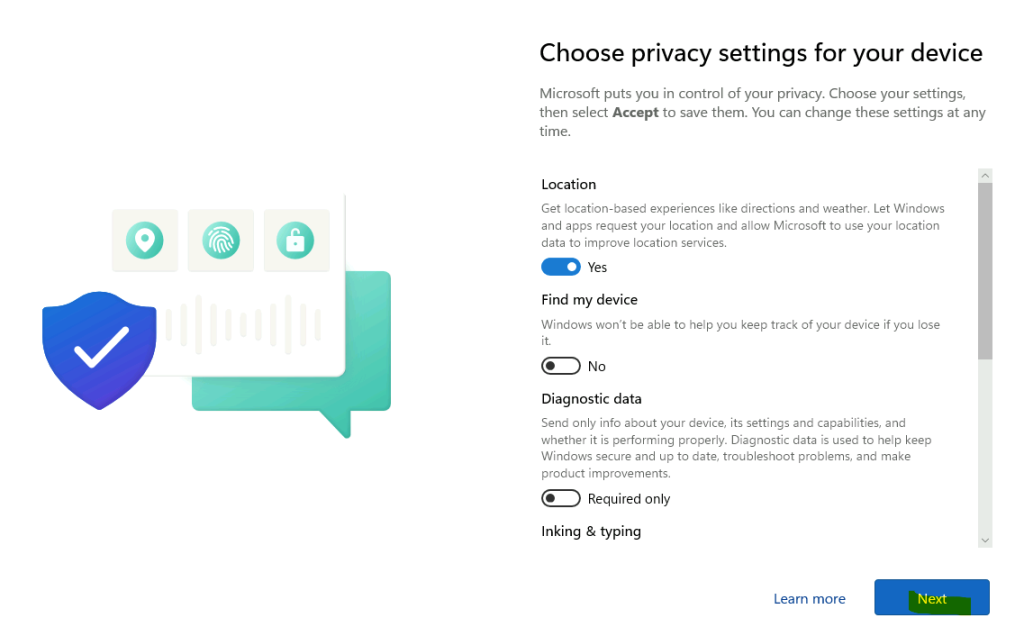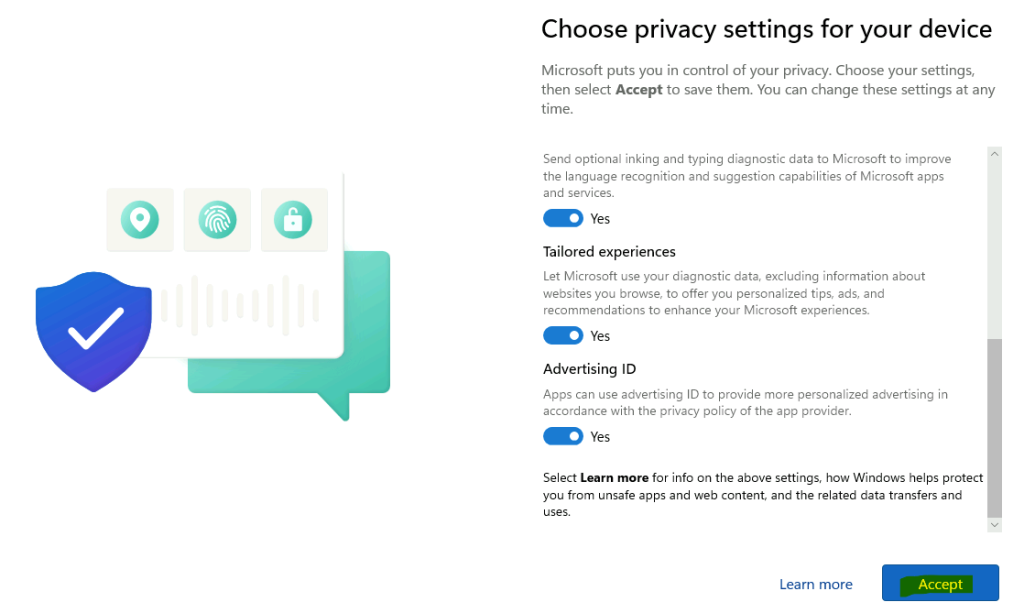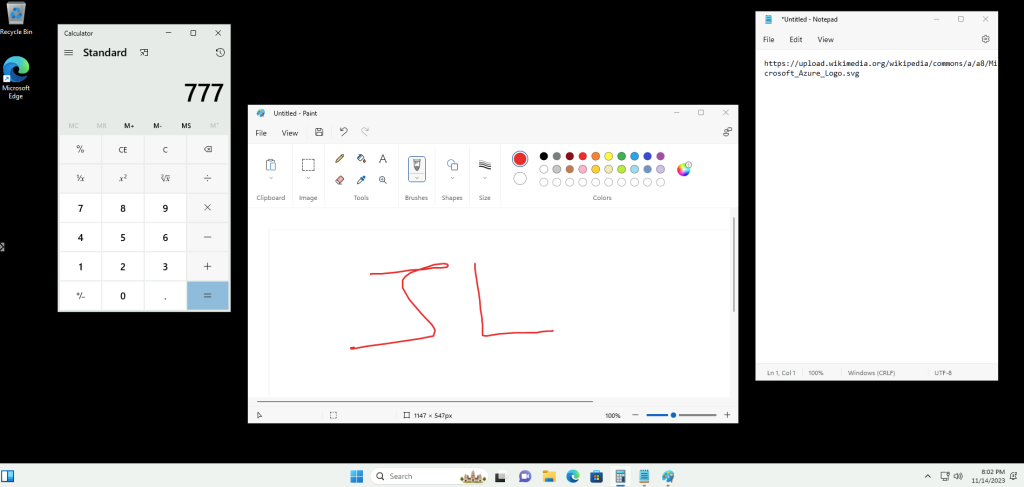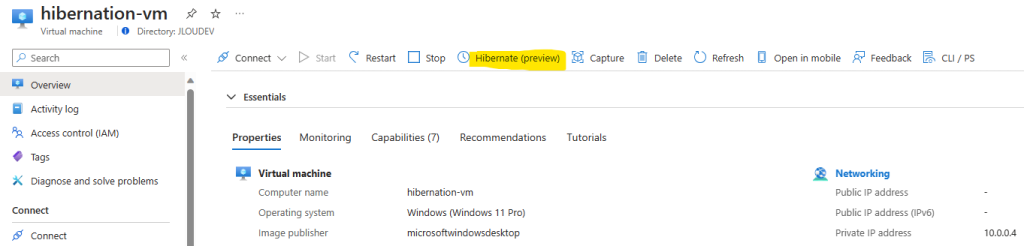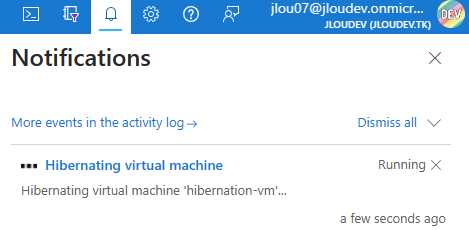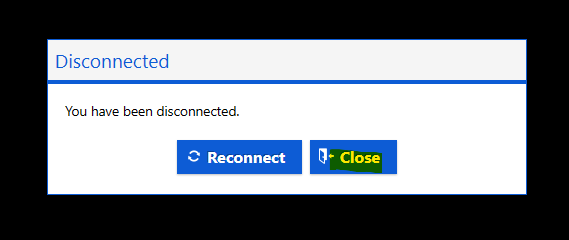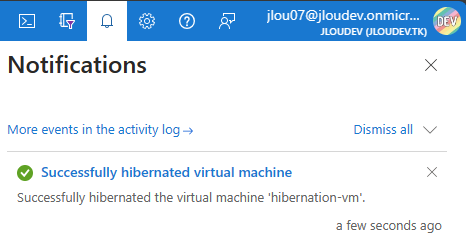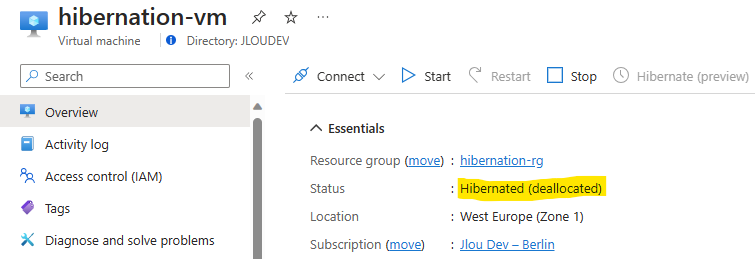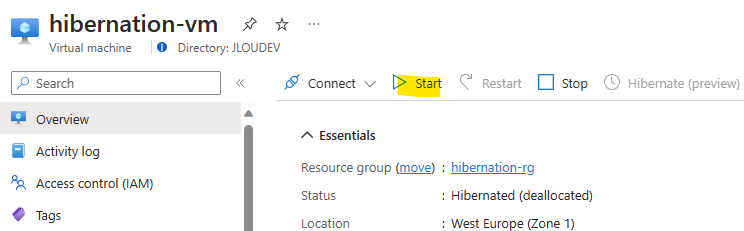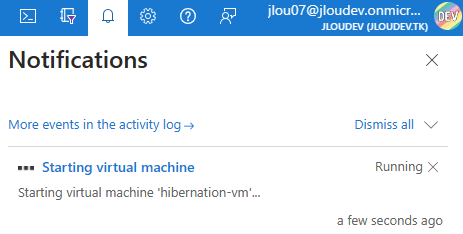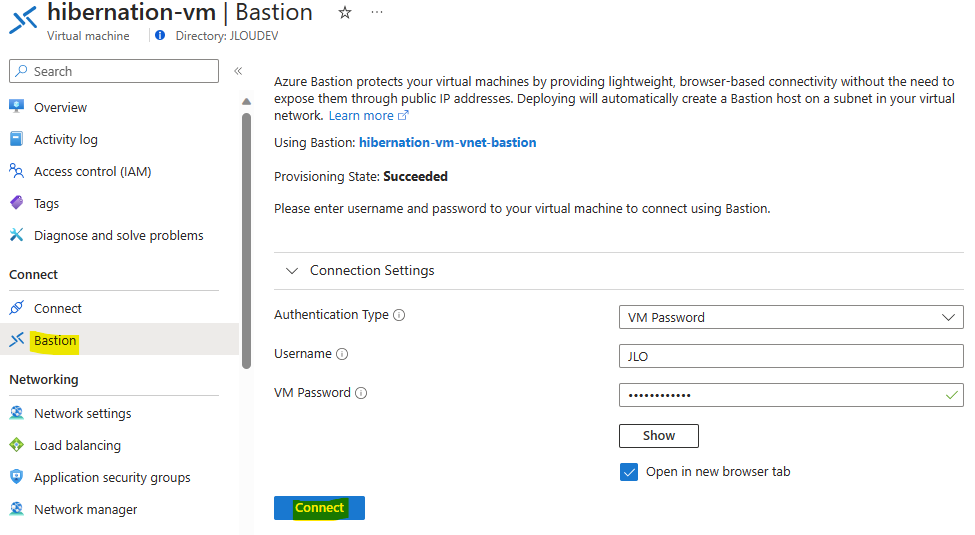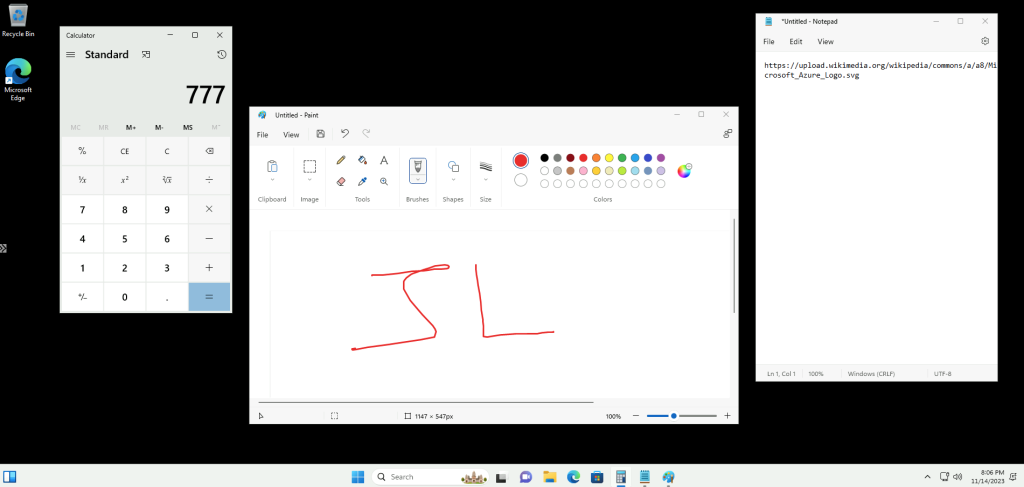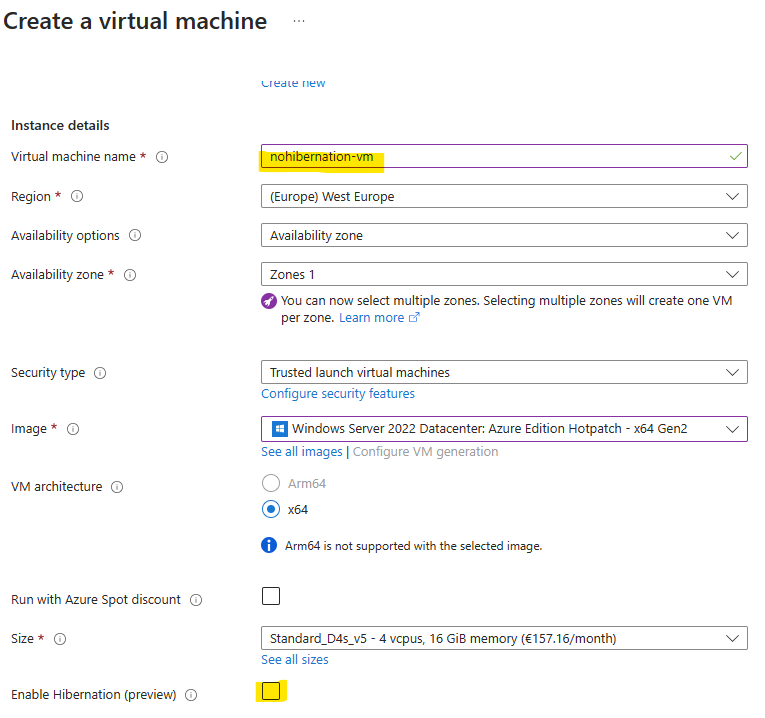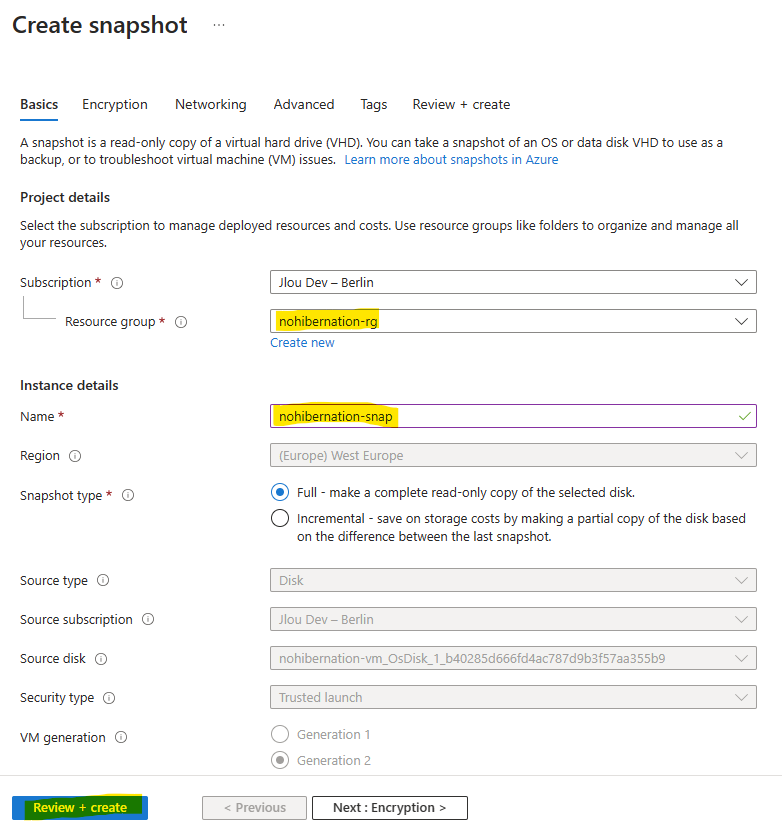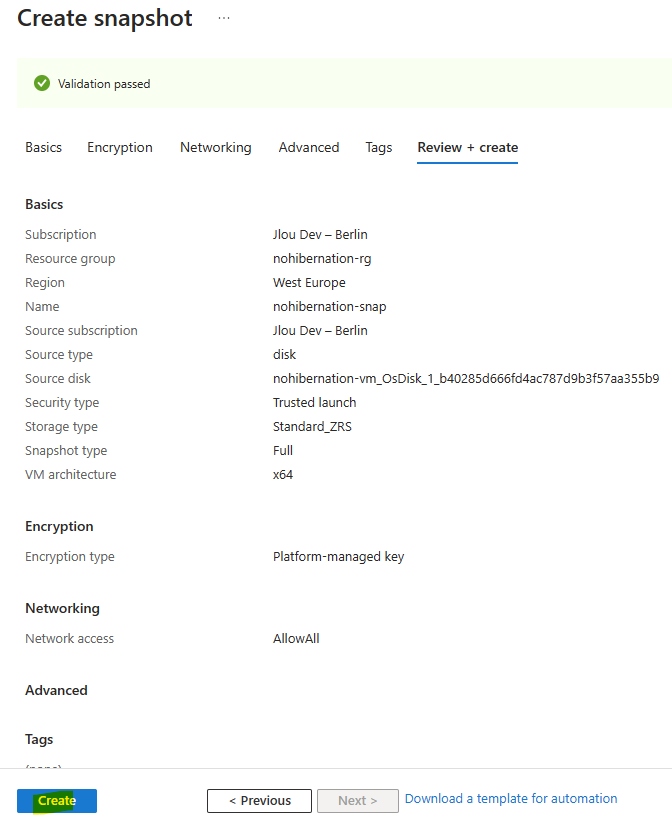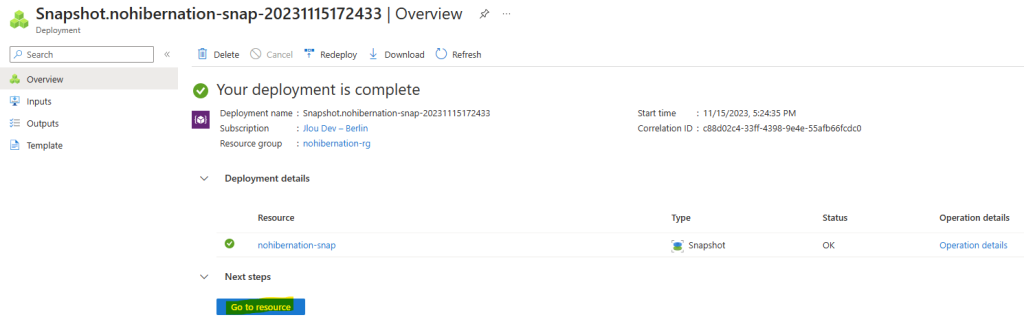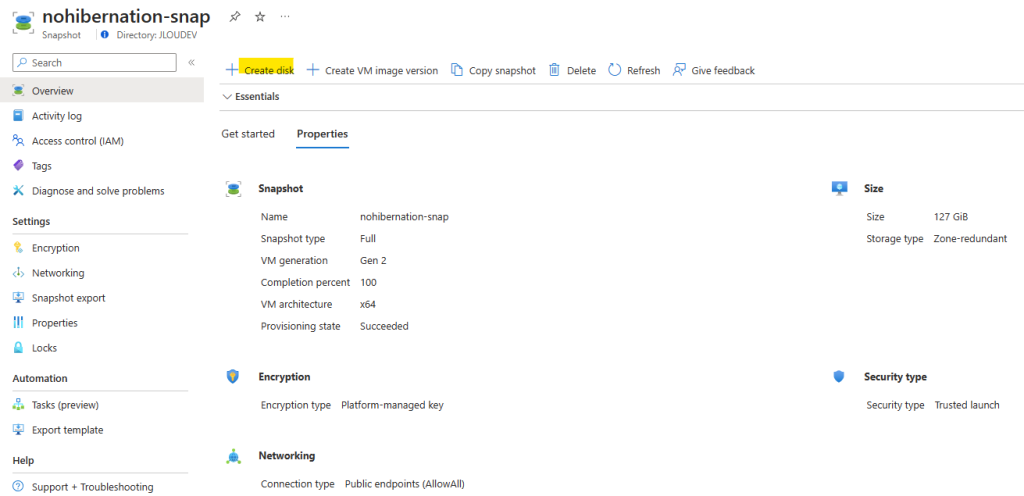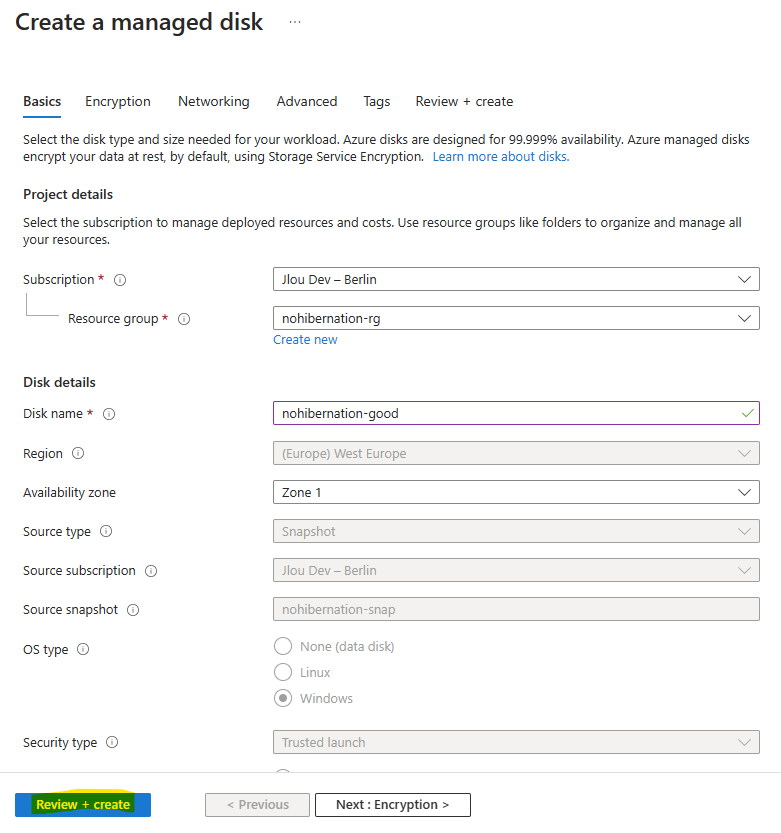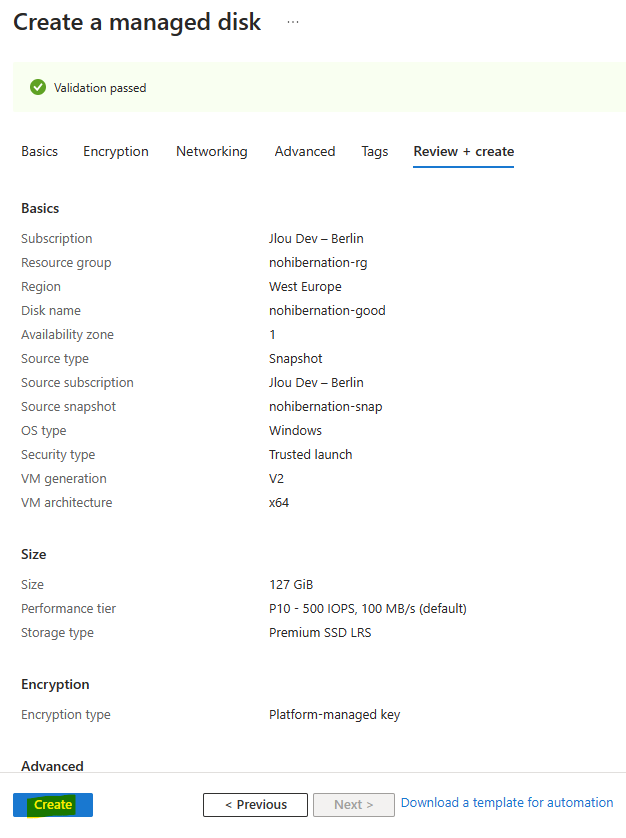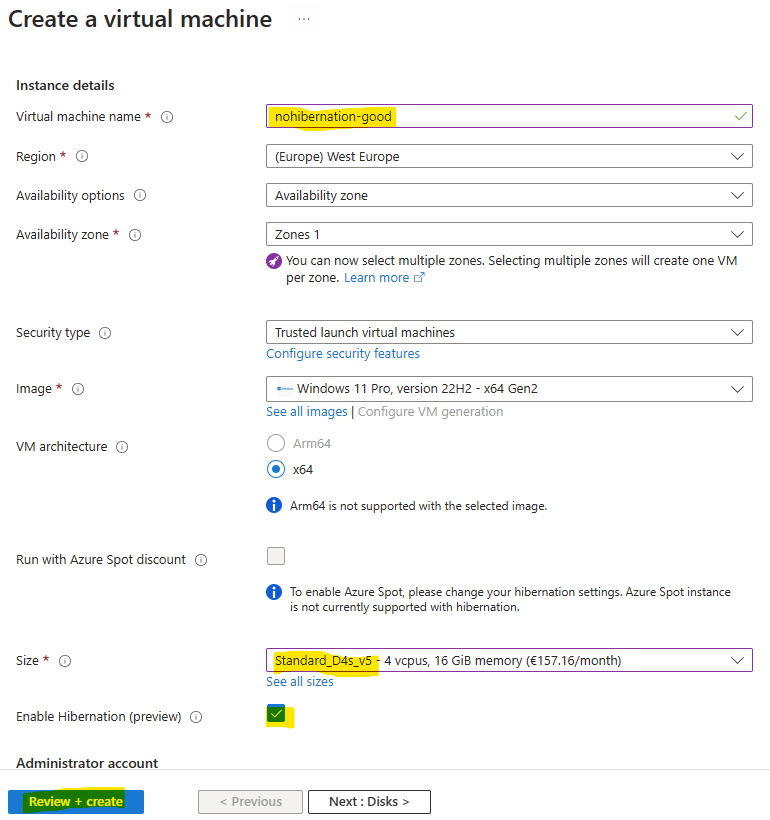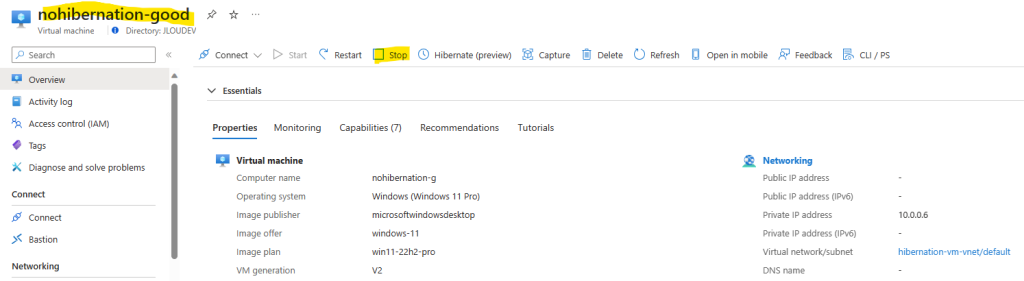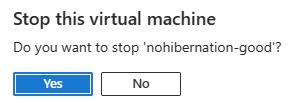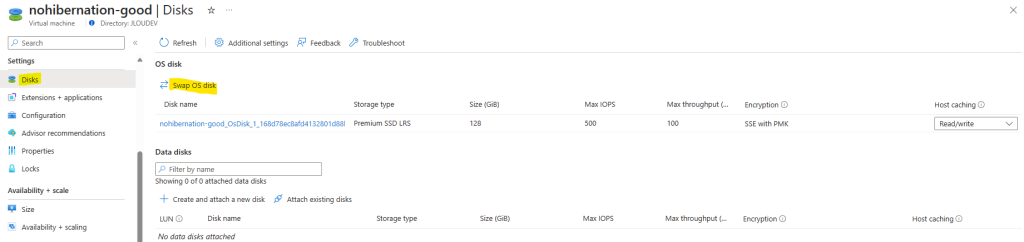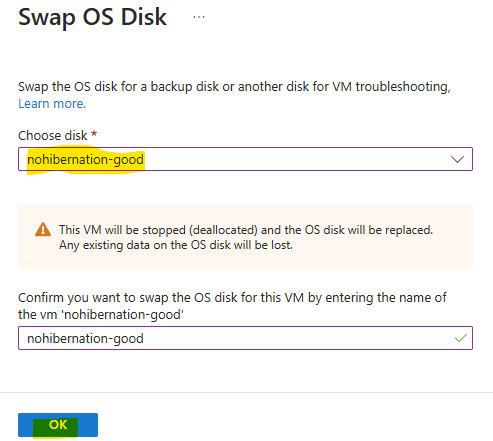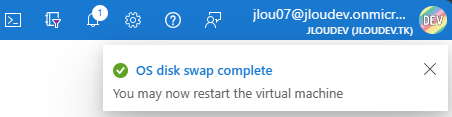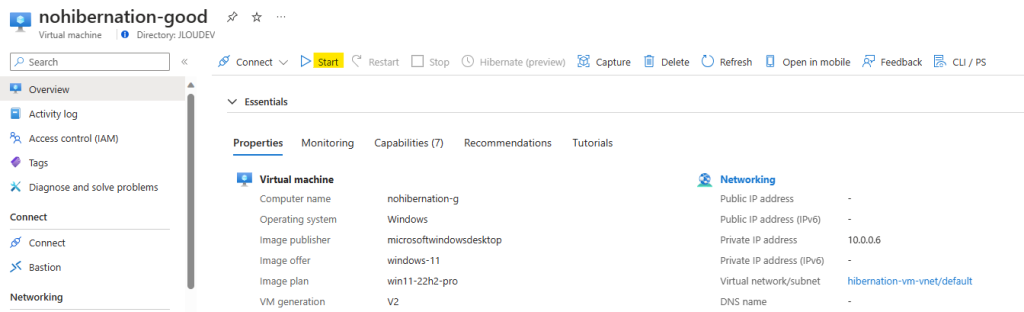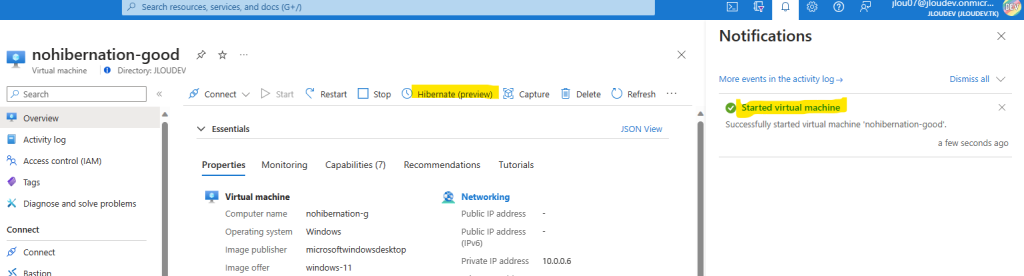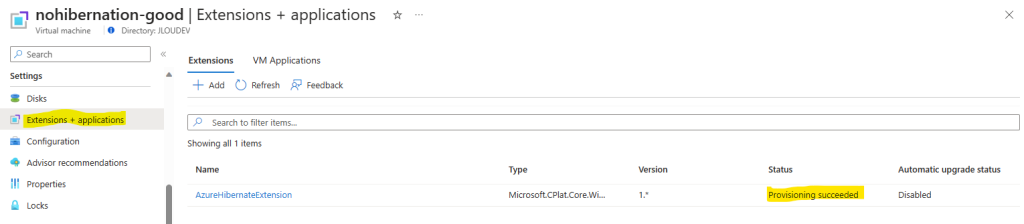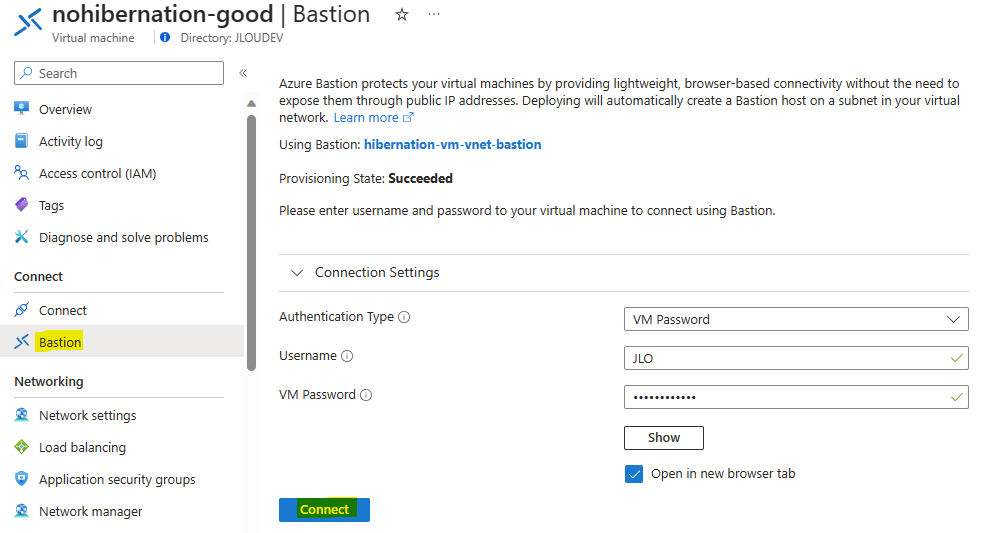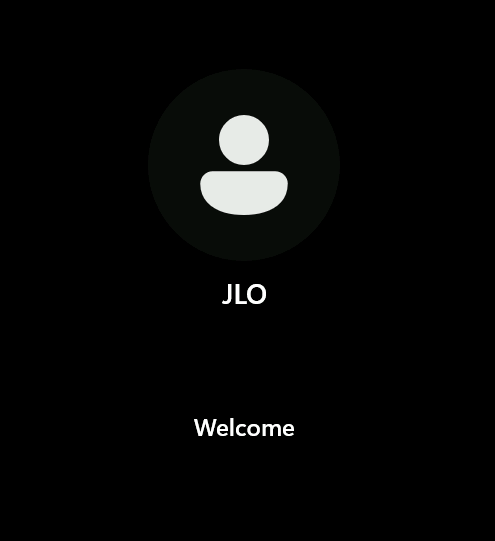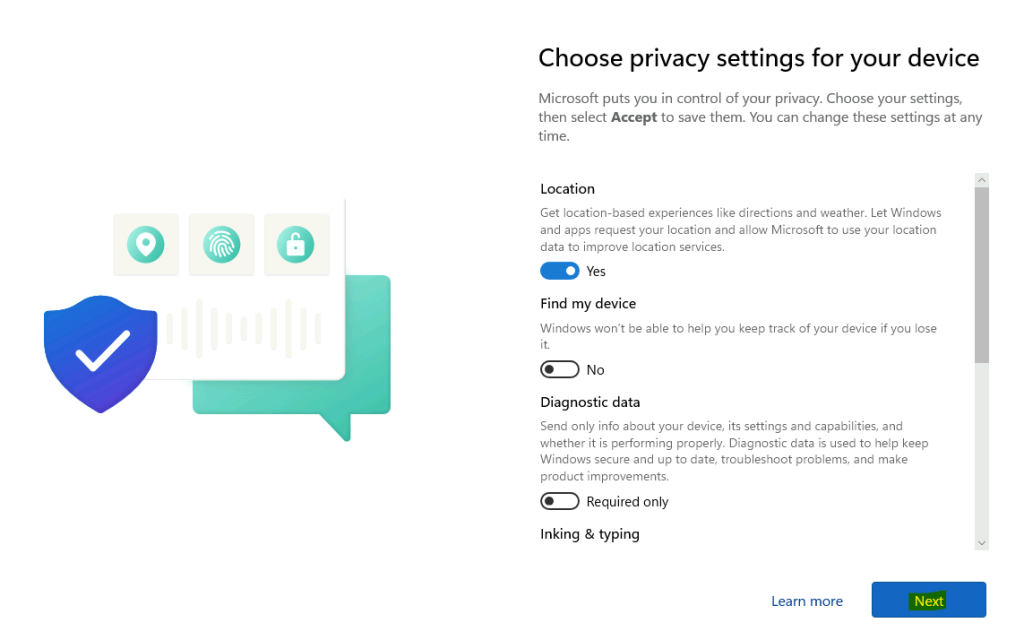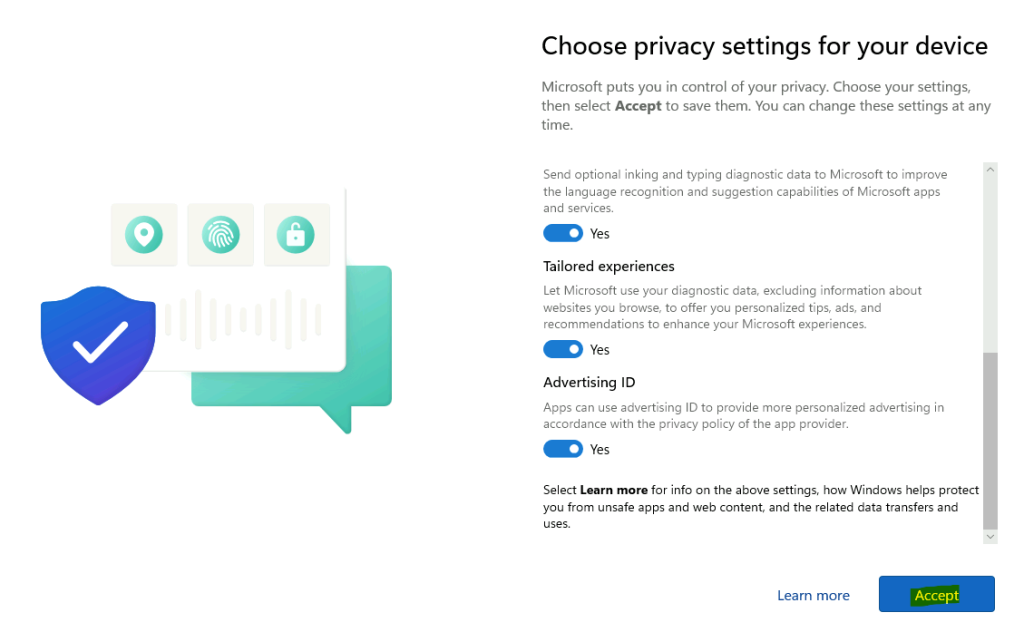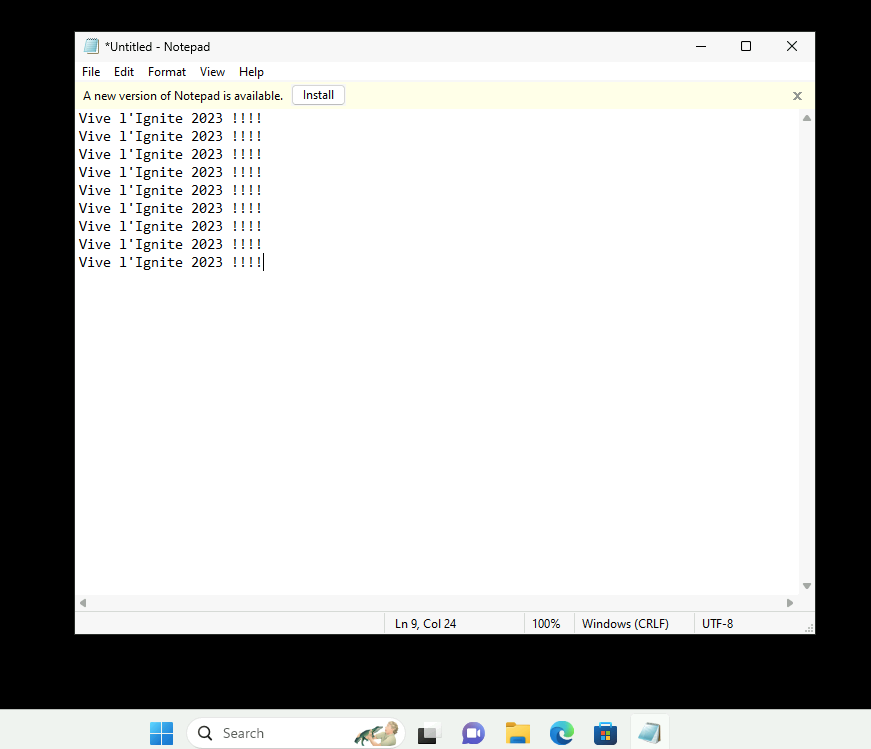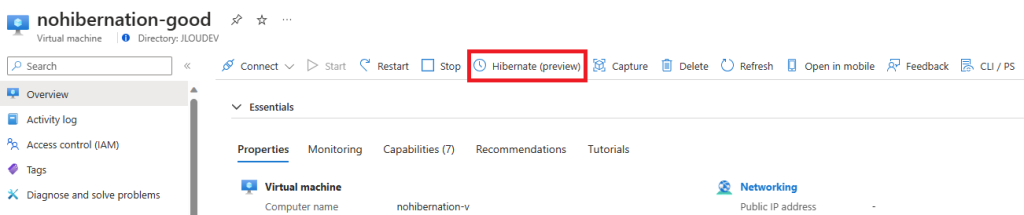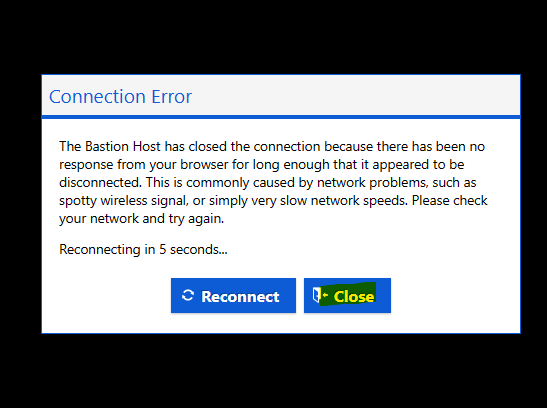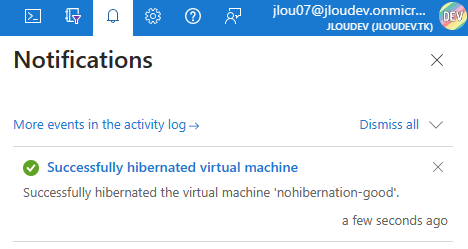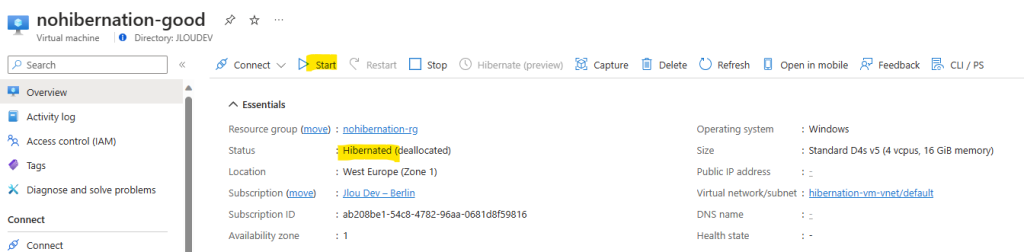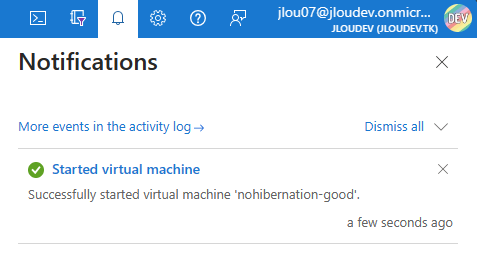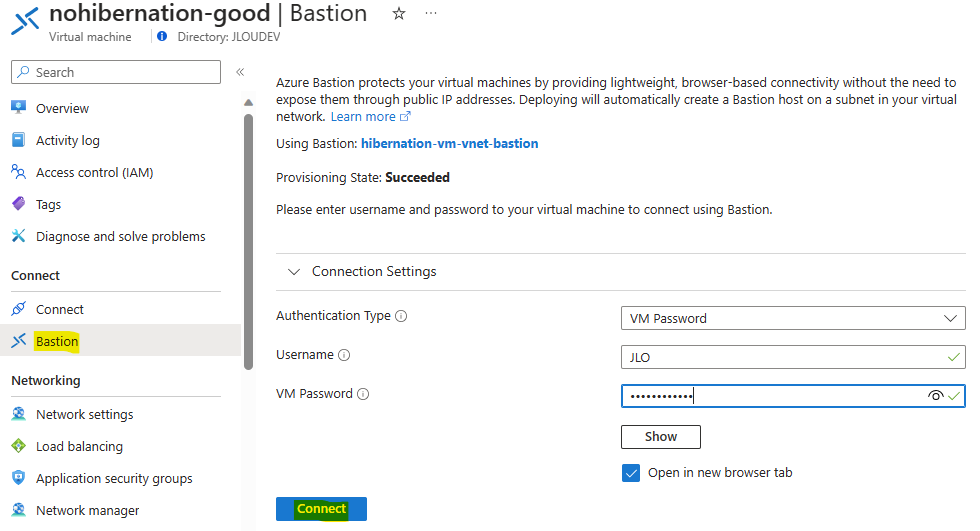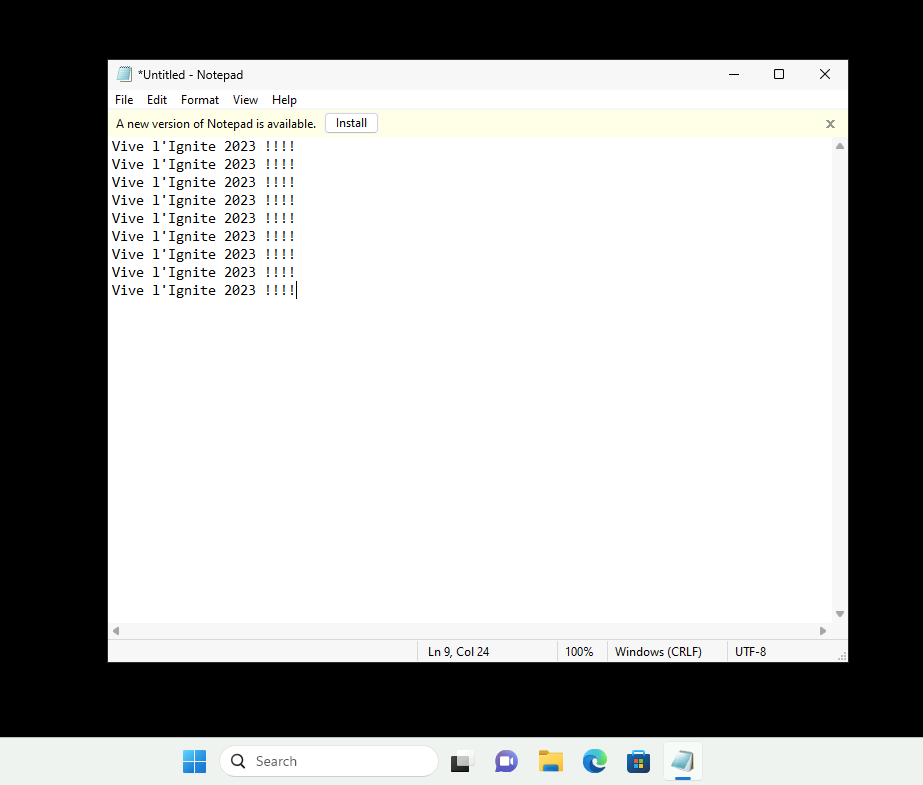Non cet article n’est pas un doublon du précédent, appelé Faites hiberner vos VMs, et parlant d’une méthode astucieuse pour ne pas entièrement éteindre une VM lorsque l’on souhaite réduire les coûts. Vous l’aurez compris, Microsoft propose également l’hibernation de VM pour son produit VDI phare : Azure Virtual Desktop.
Ça y est, l’Ignite de Microsoft est juste terminé ! Beaucoup de news très intéressantes ont été annoncées concernant Azure. Je vous invite d’ailleurs à lire le Book of news de cette édition 2023.
Concernant l’hibernation d’Azure, voici quelques petits rappels :
- Lorsqu’on hiberne une VM Azure : ce dernier échange avec l’OS afin de stocker le contenu de la mémoire de la VM sur le disque du système d’exploitation, puis désalloue la VM.
- Lorsque la VM est redémarrée et sort d’hibernation : le contenu de la mémoire est retransféré du disque OS vers la mémoire. Cela permet alors de retrouver les applications et processus en cours d’exécution.
Si l’envie vous prend d’en savoir un peu plus, je vous invite à lire l’article de la semaine dernière. Enfin, une toute nouvelle vidéo de Dean parle de l’hibernation dans un environnement AVD, le combo ultime :
Inutile de reparler en détail de l’hibernation, comme toujours je vous propose de réaliser un petit exercice, combinant AVD et l’hibernation.
- Etape 0 – Rappel des prérequis
- Etape I – Préparation de l’environnement Azure
- Etape II – Déploiement de l’environnement AVD
- Etape III – Test de l’hibernation
Etape 0 – Rappel des prérequis :
Pour réaliser cet exercice d’hibernation sur des VMs Azure Virtual Desktop, il vous faudra disposer de :
- Un tenant Microsoft
- Une souscription Azure valide
Etape I – Préparation de l’environnement Azure :
Avant de pouvoir tester cette fonctionnalité toujours en préversion, il est nécessaire d’activer cette dernière sur la souscription Azure concernée.
Pour cela, rendez-vous dans le portail Azure, sur la page des fonctionnalités en préversion de votre souscription, puis effectuez une activation en recherchant celle-ci comme ci-dessous :
Attendez environ une minute que votre demande soit acceptée par Microsoft :
La notification suivante vous indique alors le succès de l’opération :
La suite consiste maintenant à créer un environnement AVD et avec l’hibernation activée.
Etape II – Déploiement de l’environnement AVD :
Avant cela, nous avons besoin de créer un réseau virtuel Azure. Pour cela, rendez-vous dans le portail Azure, puis commencez sa création :
Nommez celui-ci, puis cliquez sur Vérifier:
Une fois la validation Azure réussie, lancez la création du réseau virtuel, puis attendez environ 1 minute :
Continuez avec le déploiement de l’environnement Azure Virtual Desktop en utilisant là encore la barre de recherche du portail Azure :
Cliquez-ici pour commencer la création du pool d’hôtes Azure Virtual Desktop :
Choisissez le type Personnel pour l’environnement AVD, puis cliquez sur Suivant :
Confirmez la sécurité de la VM comme ceci :
Choisissez dans la liste des images Microsoft l’image Windows 11 version 22H2, sélectionnez une VM de Séries Dsv5, puis cochez la case Hibernation :
Joignez vos VMs AVD à Entra ID, puis cliquez sur Suivant :
Créez un espace de travail AVD, puis lancez la validation Azure :
Une fois la validation Azure réussie, lancez la création des ressources puis attendez environ 10 minutes :
Une fois le déploiement d’Azure Virtual Desktop entièrement terminé, cliquez-ici pour continuer sa configuration des rôles RBAC :
Ajoutez-y les 3 rôles RBAC suivants à un utilisateurs de test AVD et à l’application Azure Virtual Desktop :
Nous devons rajouter un rôle Azure RBAC pour permettre à Azure Virtual Desktop (ou anciennement Windows Virtual Desktop) de pouvoir allumer et éteindre les VMs AVD :
De retour sur votre pool d’hôte AVD, activez l’option de SSO dans les propriétés RDP, puis cliquez sur Sauvegarder :
Ajoutez le scaling plan qui pilotera la VM individuelle selon les besoins de connexion, puis cliquez sur Créer :
Donnez-lui un nom, placez-le dans la même région Azure que votre pool d’hôtes AVD, puis cliquez sur Suivant :
Ajoutez un ou plusieurs plannings selon vos besoins, sachant qu’une journée de la semaine ne peut être présent que dans un seul planning.
L’onglet suivant reprend le fuseau horaire du premier onglet et vous demande de renseigner les champs ci-dessous, puis de cliquer sur Suivant :
- Heure de début : heure correspondant au début de la phase.
- Démarrage de la VM : permet à l’utilisateur de pouvoir démarrer une VM éteinte pendant la phase. Cette option prend le pas sur la configuration renseignée dans le pool d’hôtes.
- VMs à démarrer : propose de démarrer automatiquement des VMs si nécessaire dès le début de la phase, ou pas.
- Paramètres de déconnexion : permet d’effectuer l’hibernation ou non.
- Paramètres de fermeture de session : permet d’effectuer l’hibernation ou non
Renseignez les mêmes options que pour la phase précédente, puis cliquez sur Suivant :
Renseignez les mêmes options que pour la phase précédente, puis cliquez sur Suivant :
Renseignez les mêmes options que pour la phase précédente, puis cliquez sur Ajouter :
Cliquez sur Suivant pour continuer :
Rattachez votre pool d’hôtes à la configuration en n’oubliant pas de cocher la case pour l’activer, puis cliquez ici pour lancer la validation Azure :
Une fois la validation Azure réussie, cliquez sur Créer pour valider la configuration :
Attendez 1 minute que la configuration soit déployée :
Notre environnement AVD combiné à l’hibernation est enfin prêt, il ne nous reste plus qu’à utiliser un utilisateur pour tester les différentes phases de ce nouvel état.
Etape III – Test de l’hibernation :
Dans mon environnement de démonstration AVD, la machine virtuelle individuelle est déjà démarrée.
Depuis votre poste, téléchargez le client Remote Desktop depuis cette page officielle Microsoft, puis ouvrez l’application avec votre utilisateur de test AVD :
Lancez l’application de bureau à distance, puis authentifiez-vous encore une fois avec un compte AVD de test :
Validez la délégation en cliquant sur Oui :
Ouvrez une ou plusieurs applications sans enregistrer les travails effectués :
Fermez la session AVD en utilisant la croix du bureau à distance :
Confirmez le choix de déconnexion en cliquant sur OK :
A ce moment précis, la machine virtuelle AVD est toujours en statut Disponible :
Environ 10 minutes plus tard, son statut commence à changer :
Environ 1 minute plus tard, son statut AVD bien changé :
De retour dans la listes des machines virtuelles Azure, le statut d’hibernation est bien confirmé :
Afin de confirmer le bon retour des programmes ouvert, recliquez à nouveau sur l’application de bureau à distance, puis attendez le démarrage effectif de la VM AVD :
Environ 2 minutes plus tard, la session Windows se réouvre alors avec les programmes précédemment ouverts et non sauvegardés :
Conclusion :
La fonction d’hibernation annoncée il y seulement quelques jours est un atout non négligeable dans la gestion offline de machine virtuelle. Aucun doute que ce statut est plus pratique que l’arrêt complet dans un environnement Azure Virtual Desktop. Les utilisateurs de machines AVD individuelles seront sans aucun doute ravi ne pas devoir fermer et ouvrir toutes leurs applications tous les jours 😎