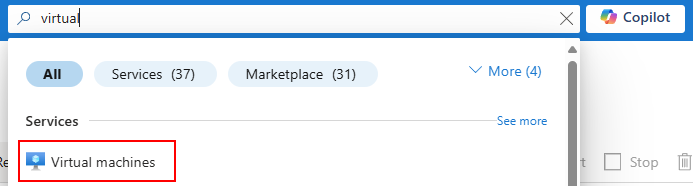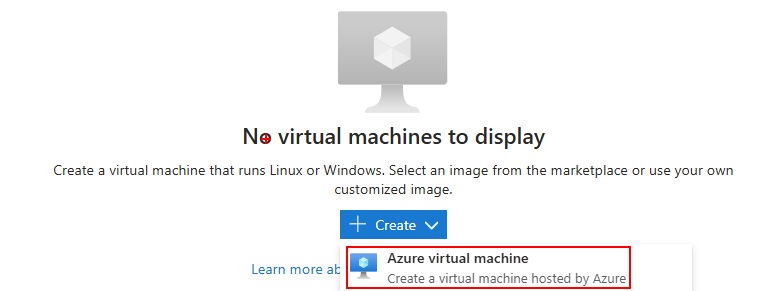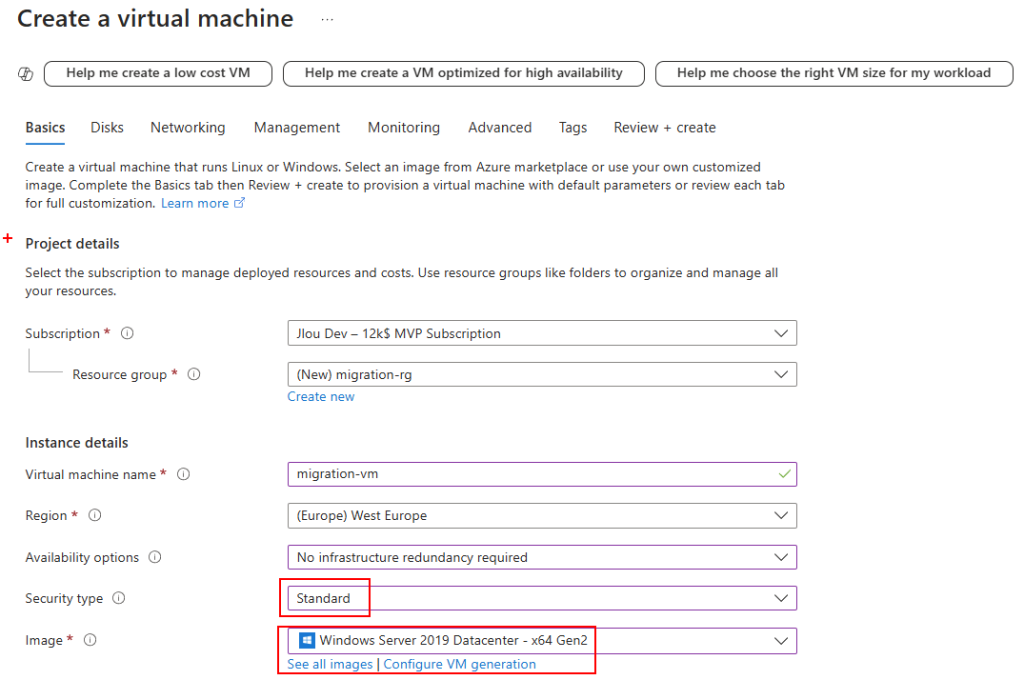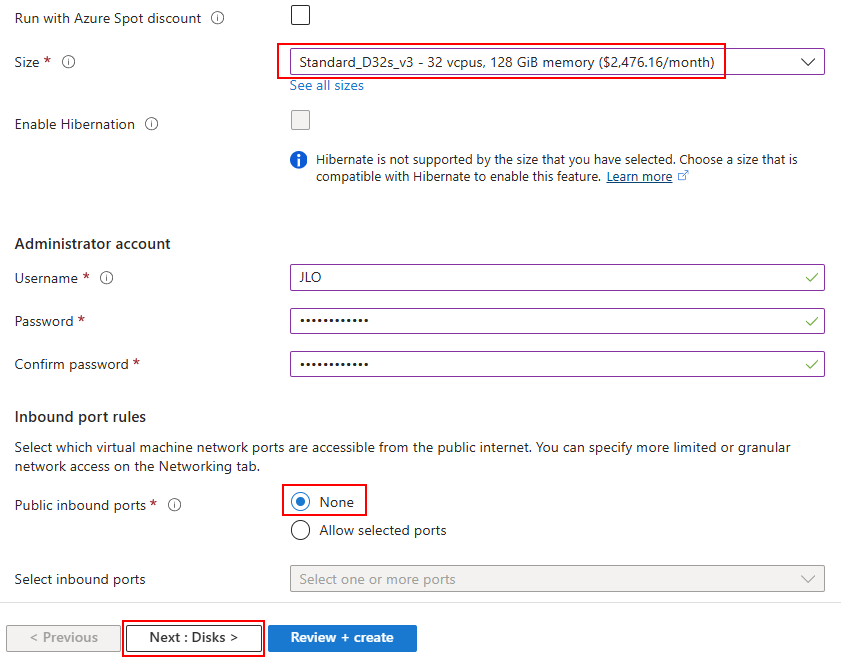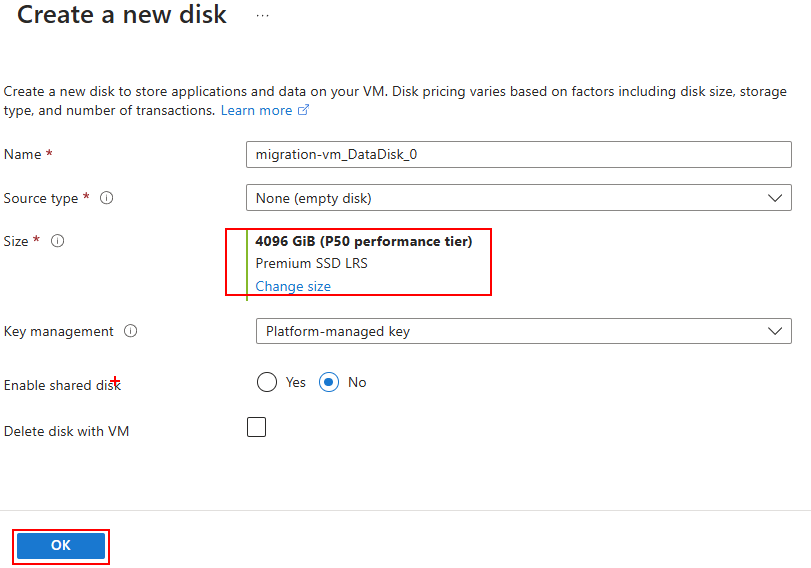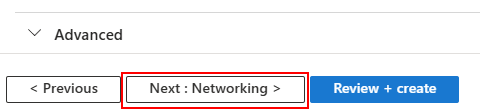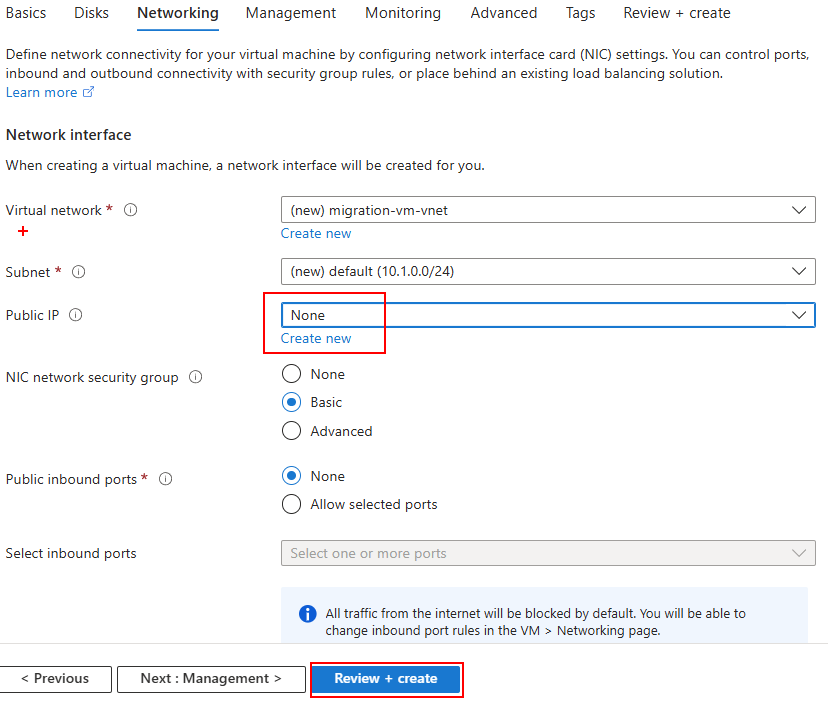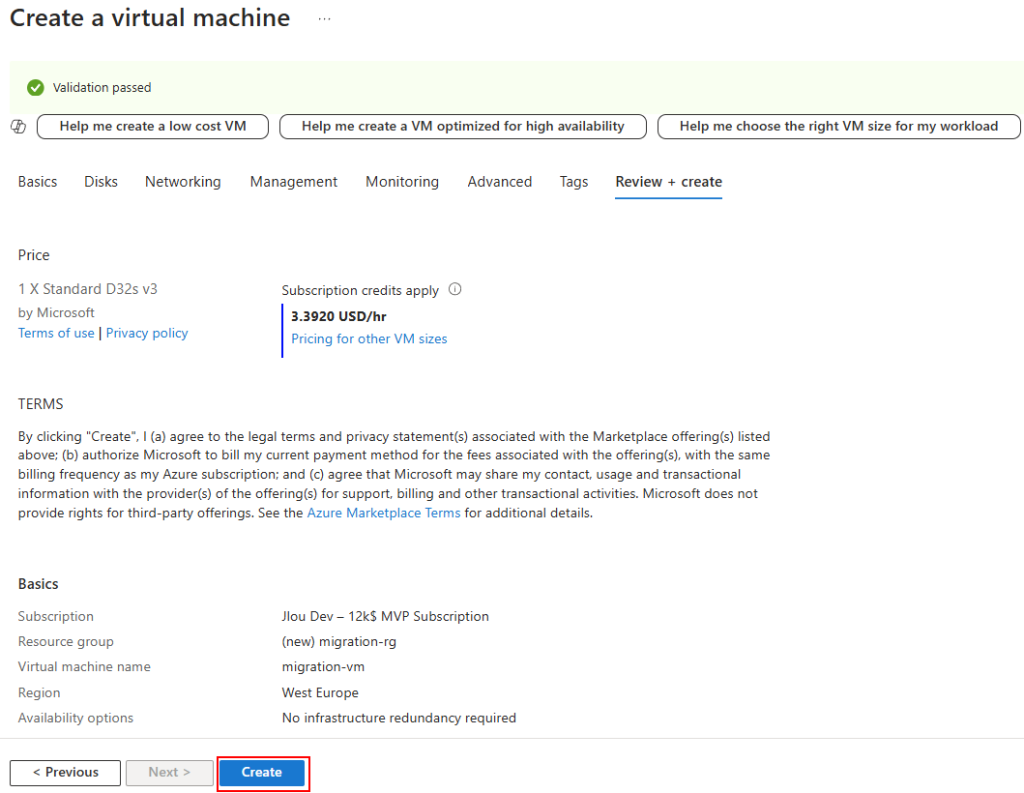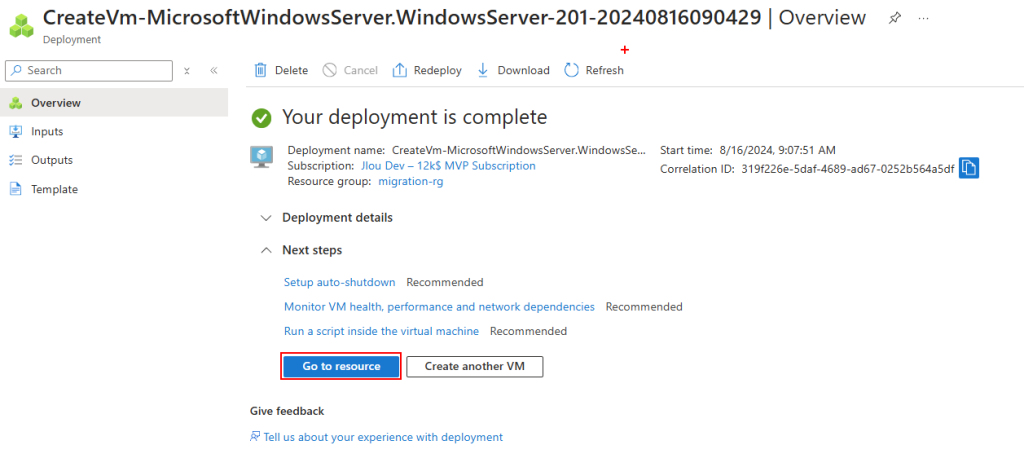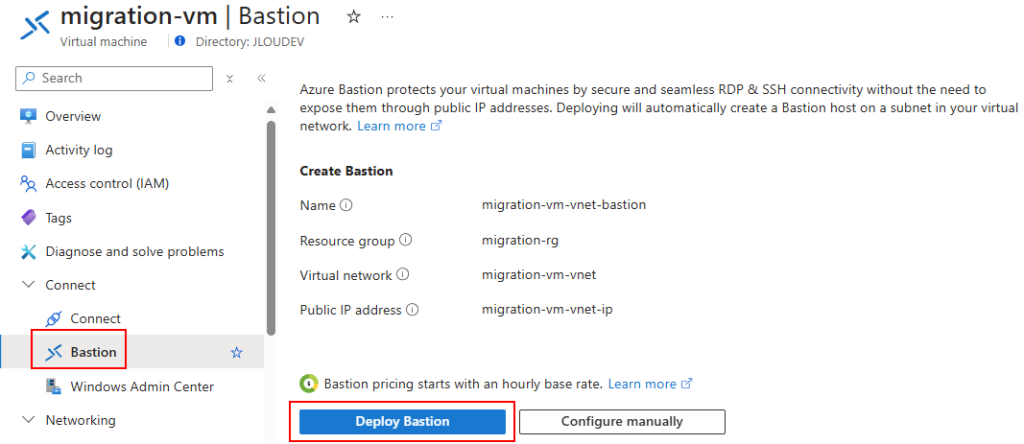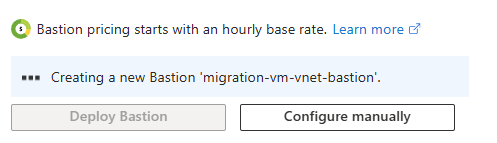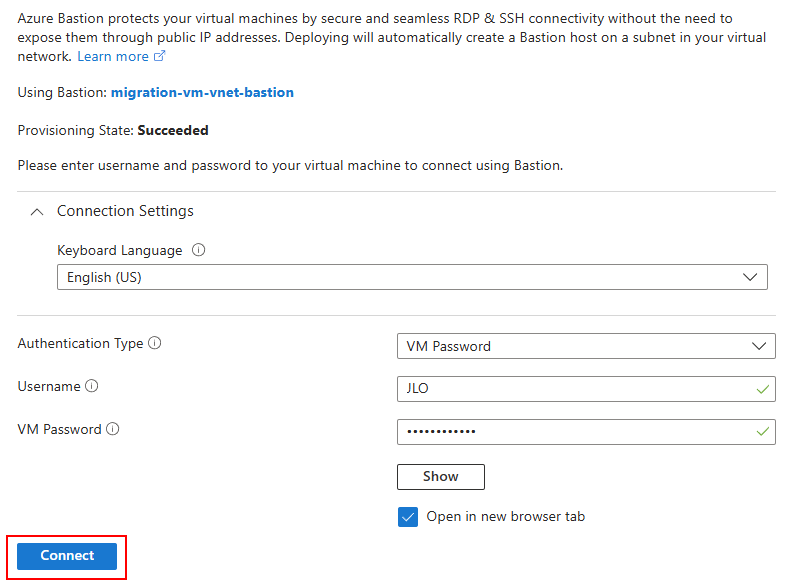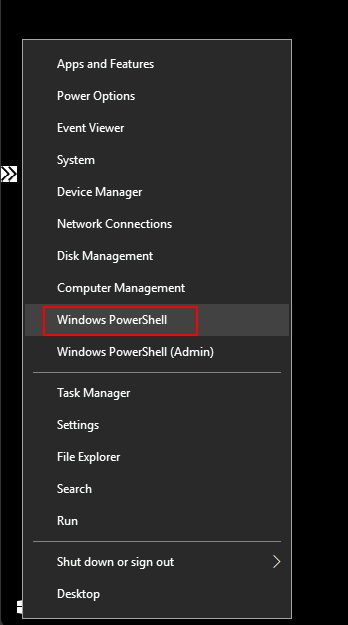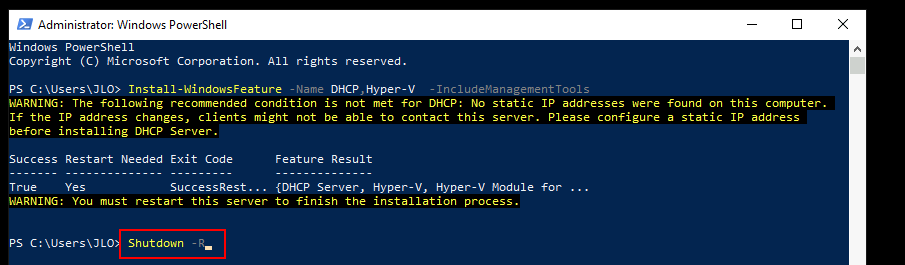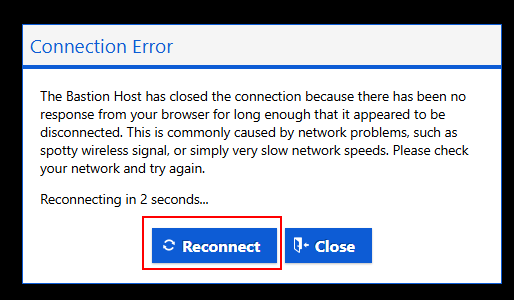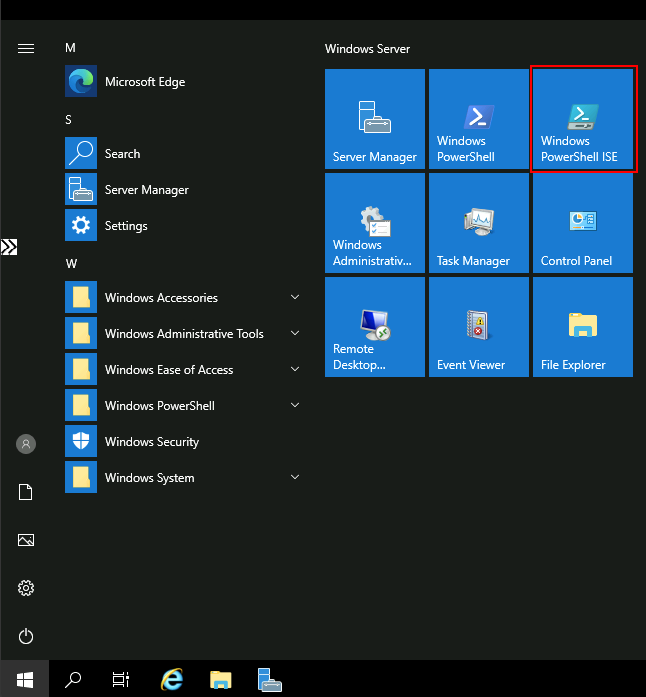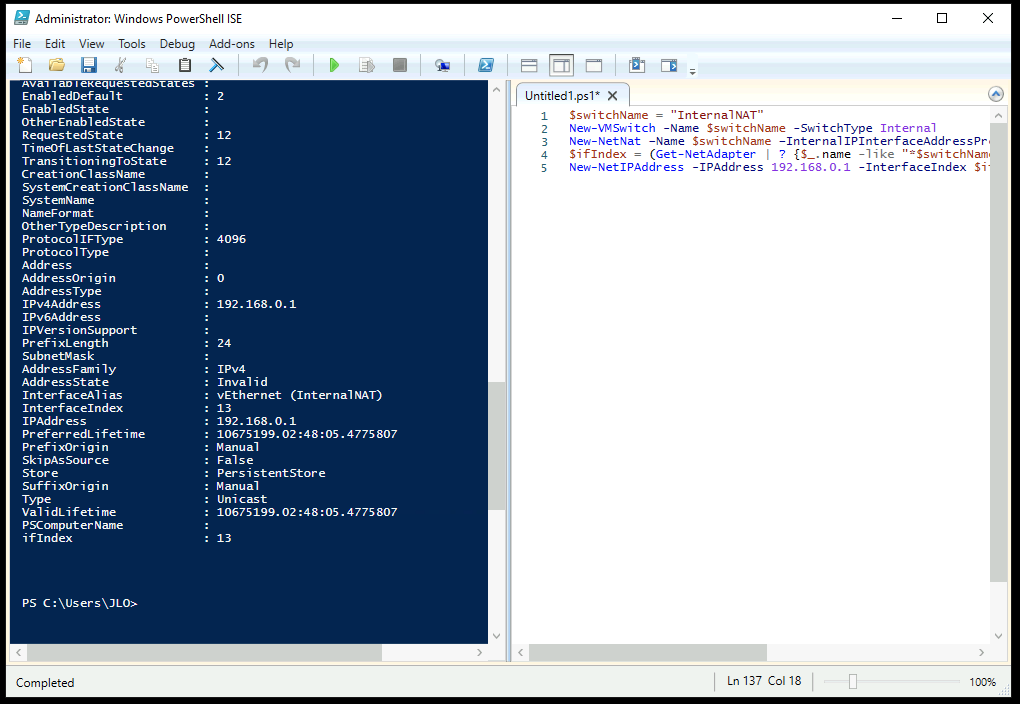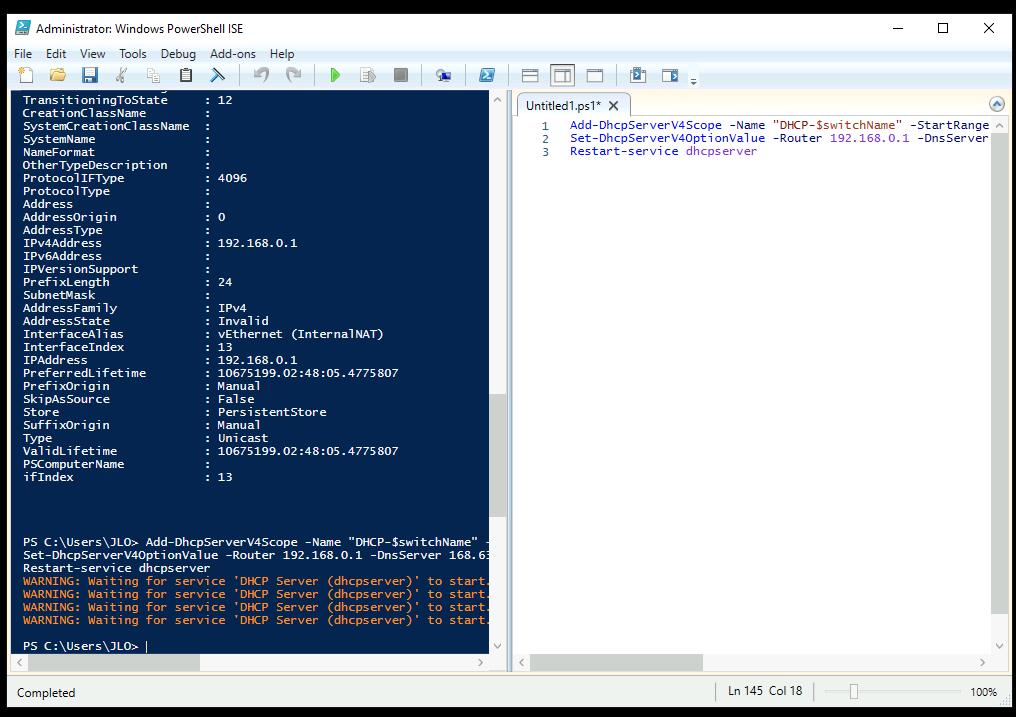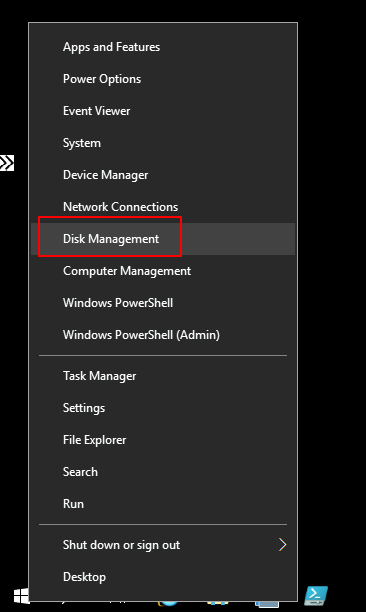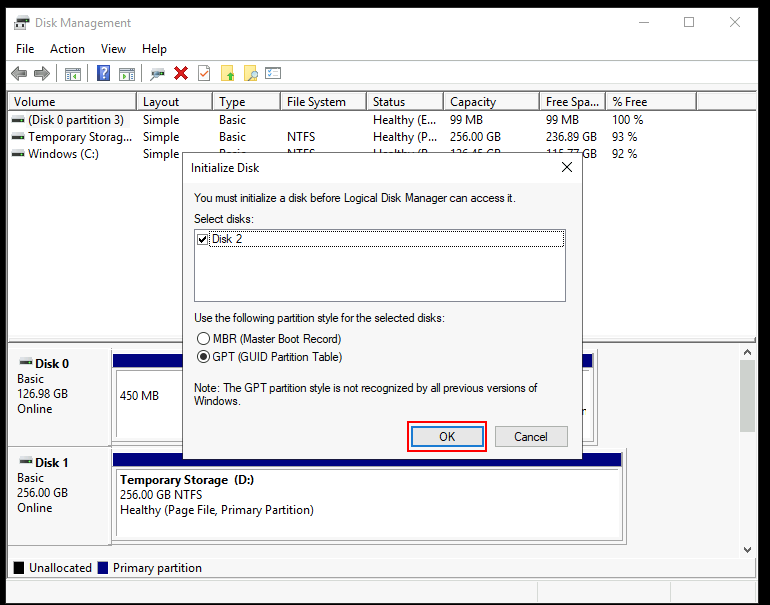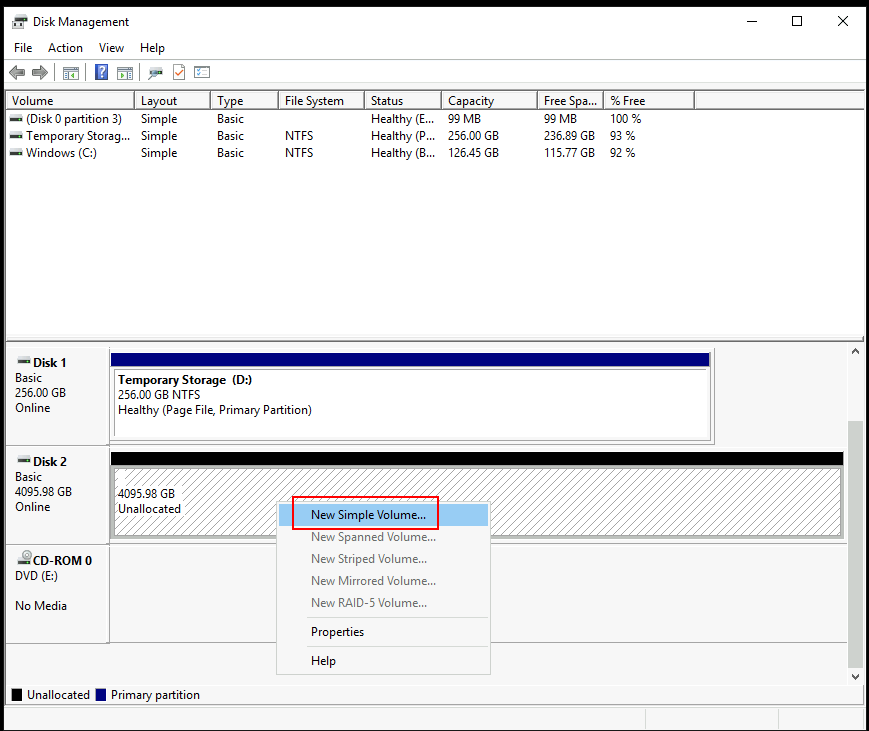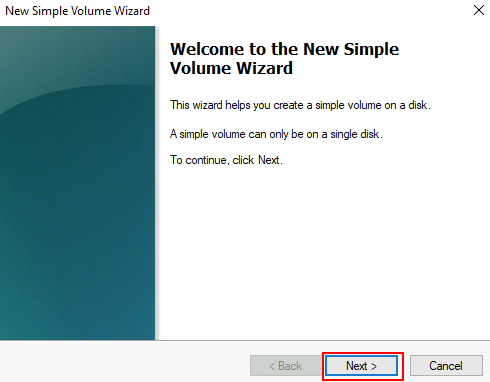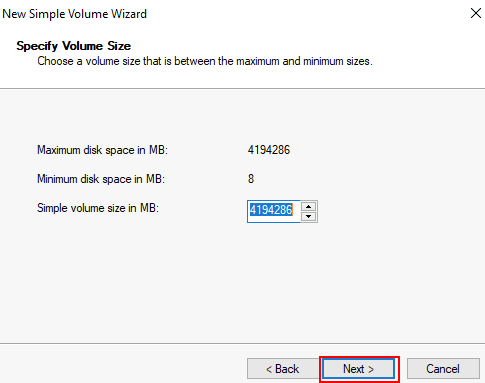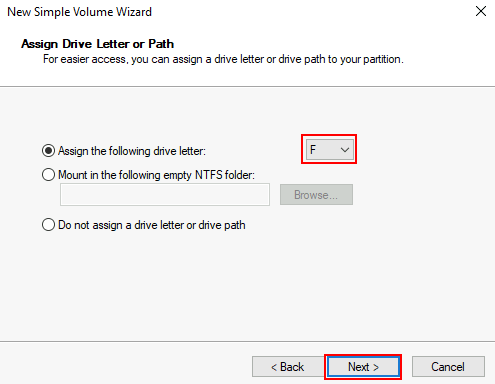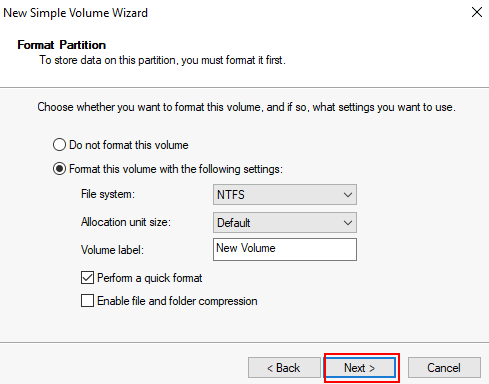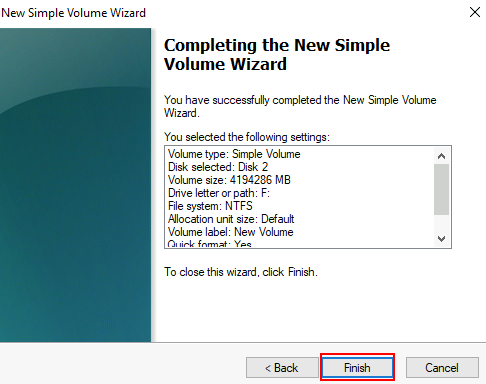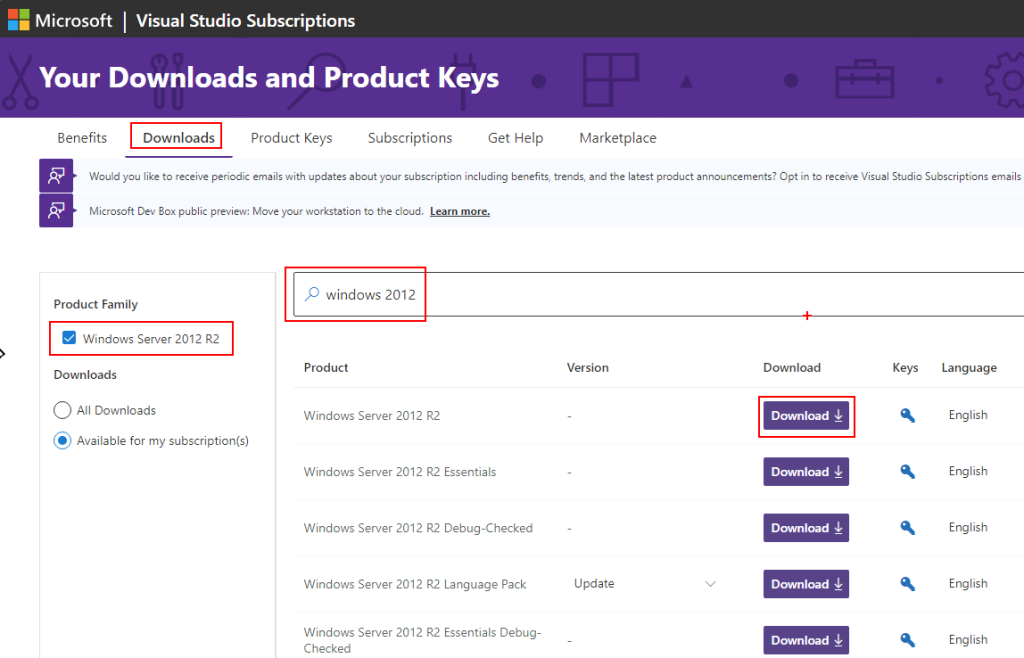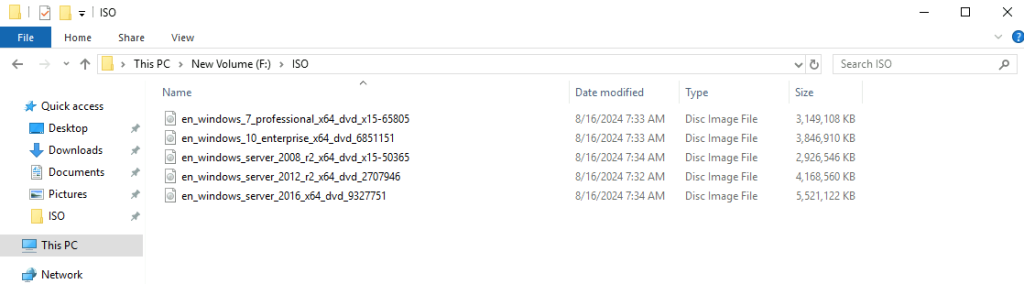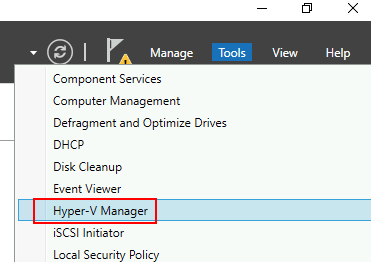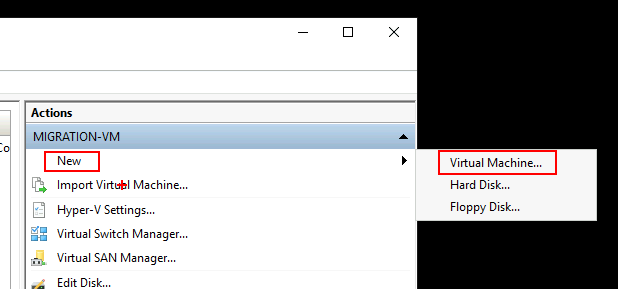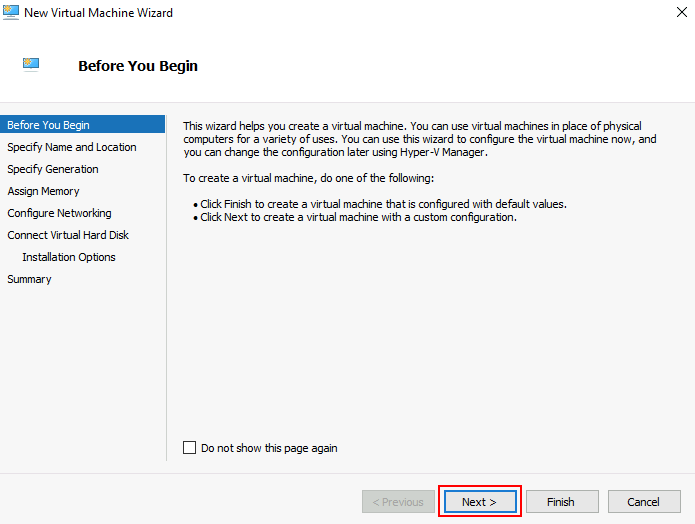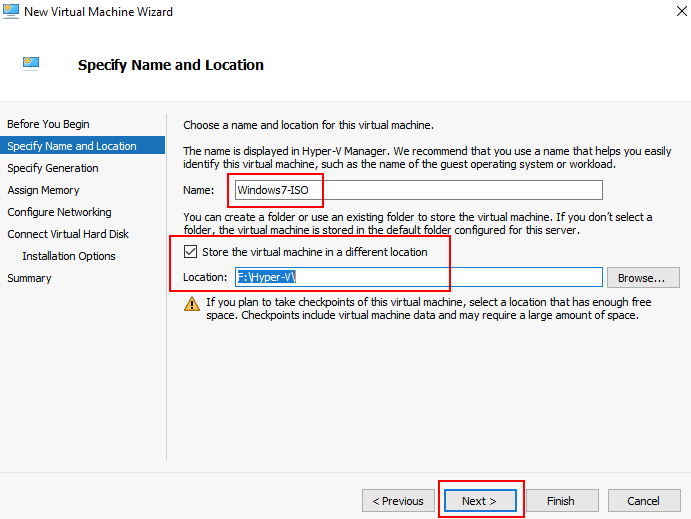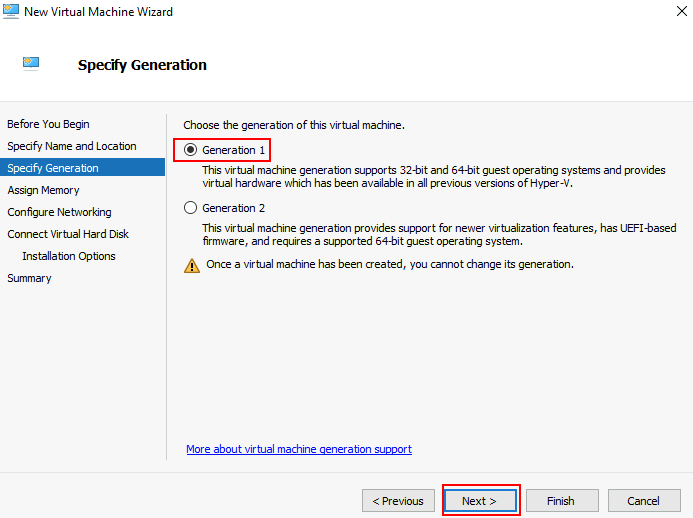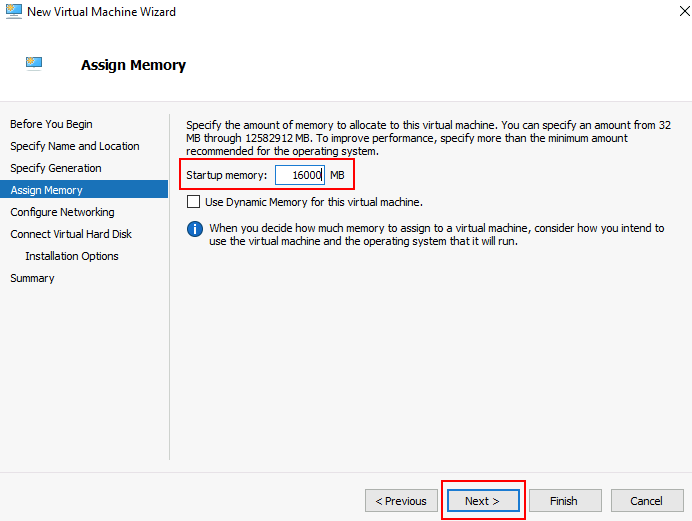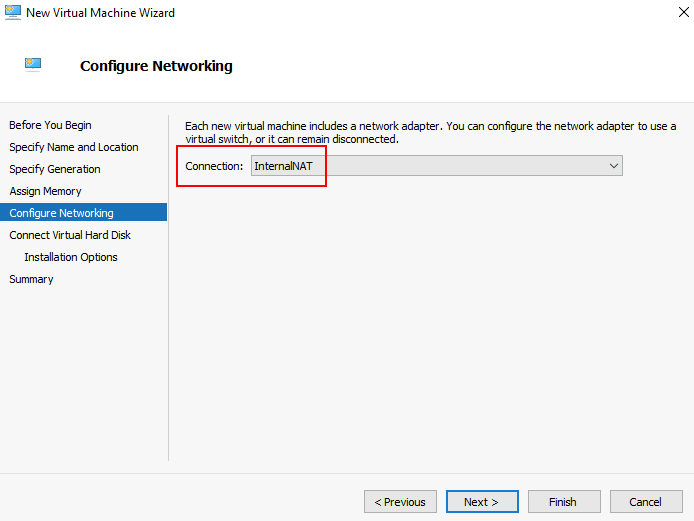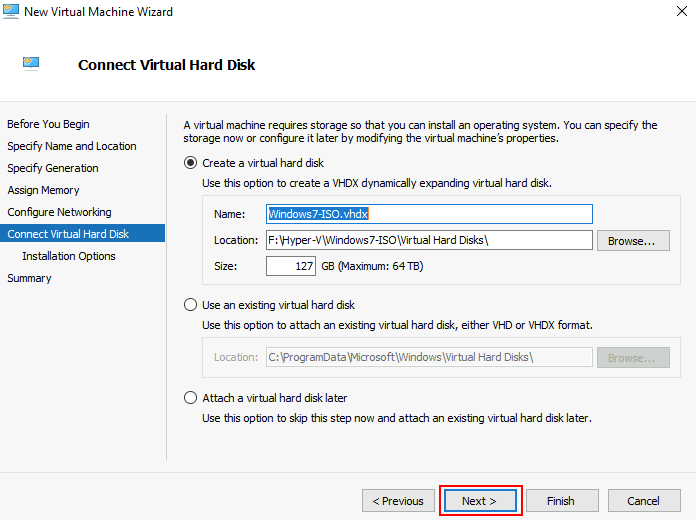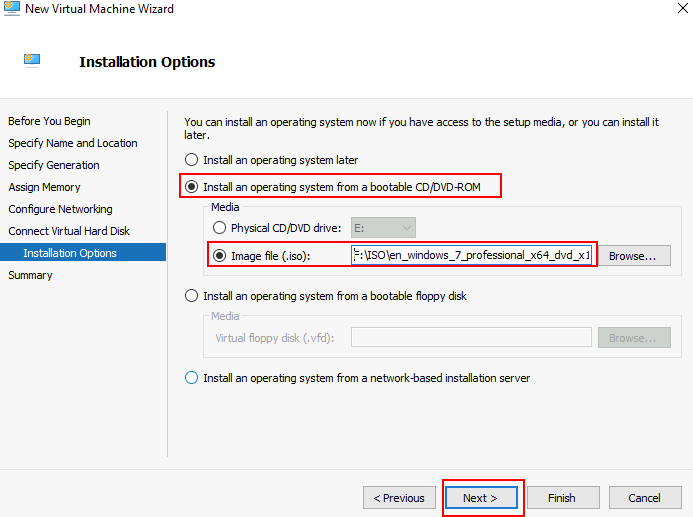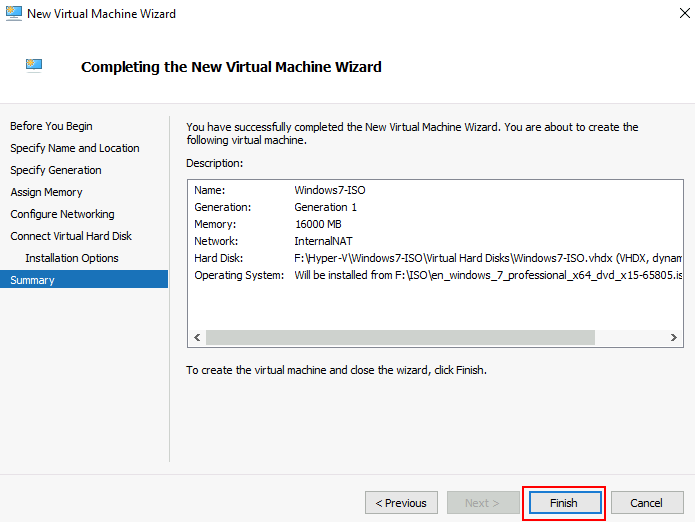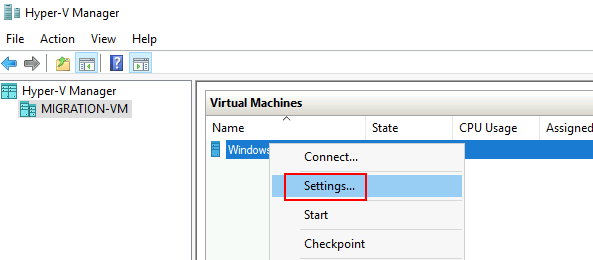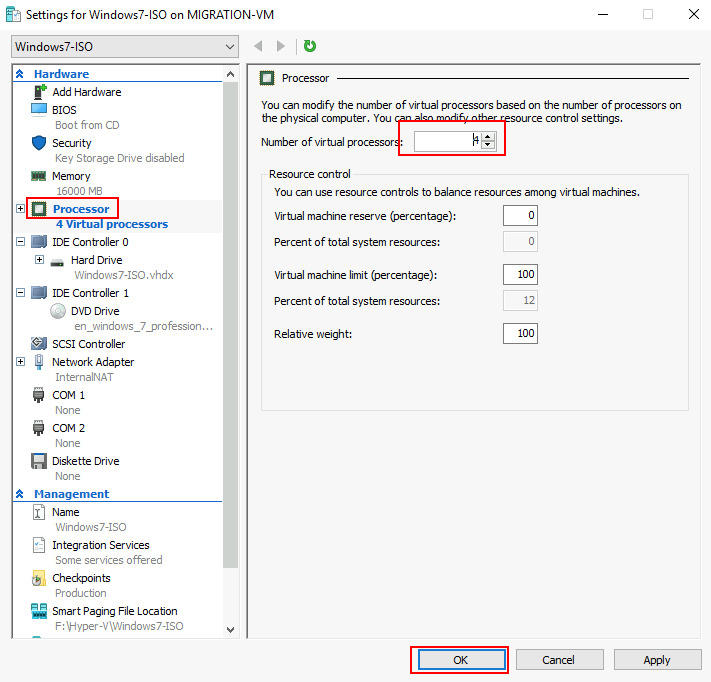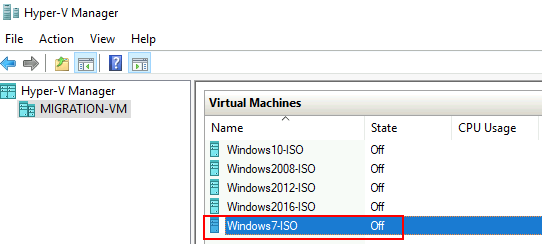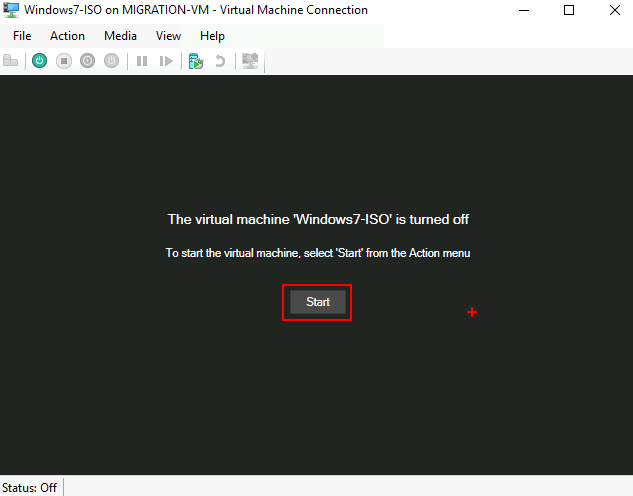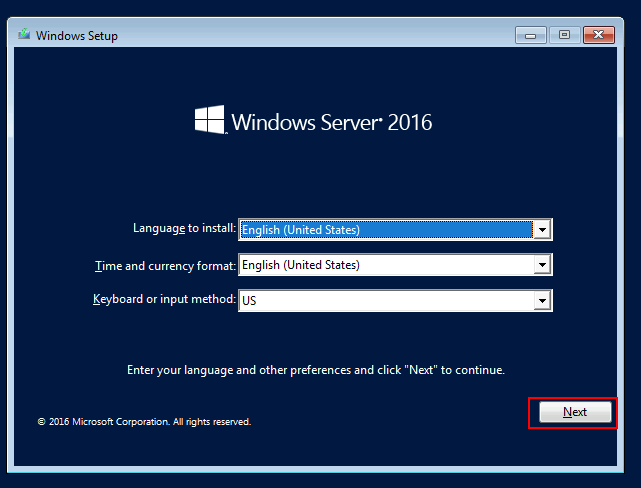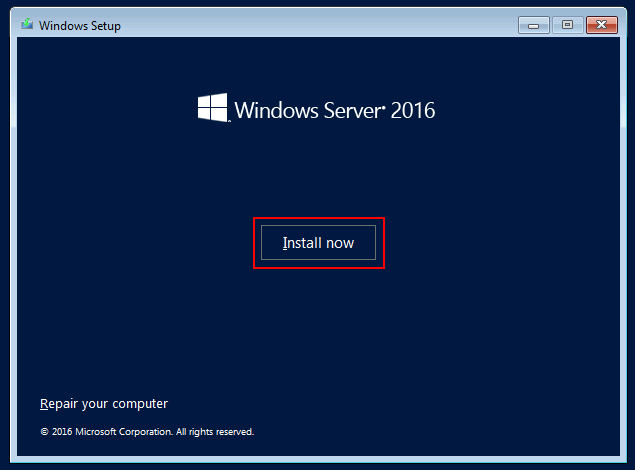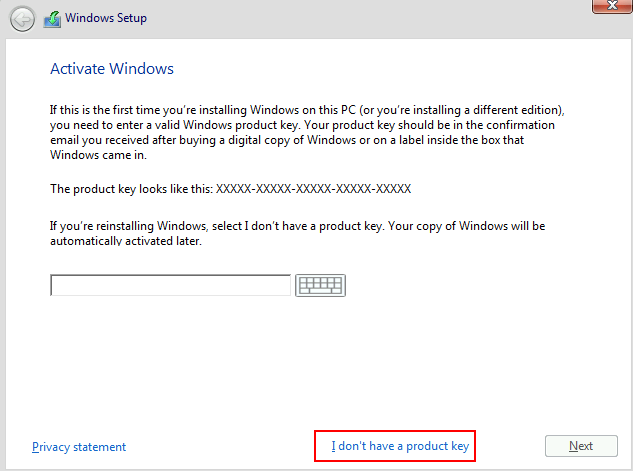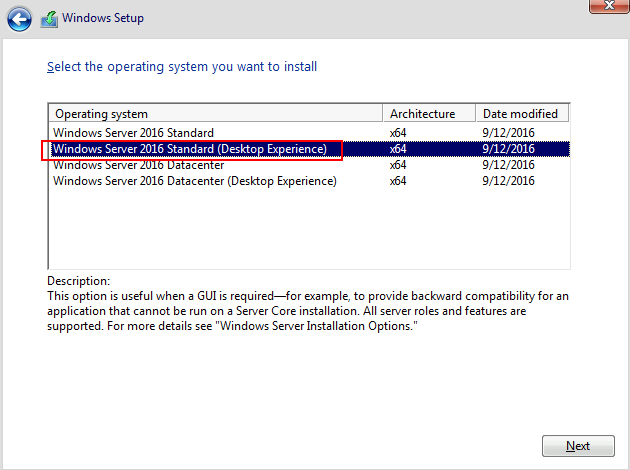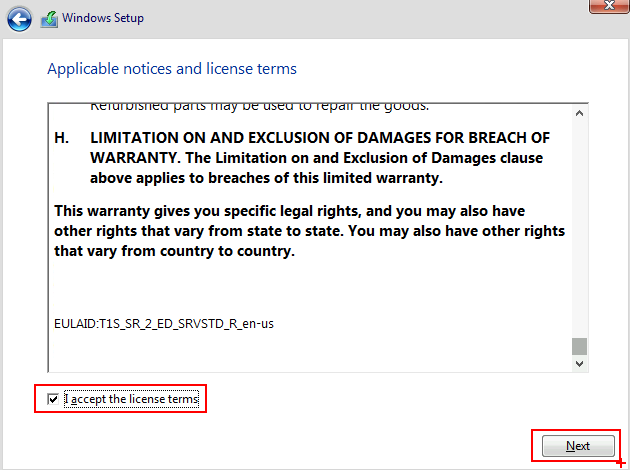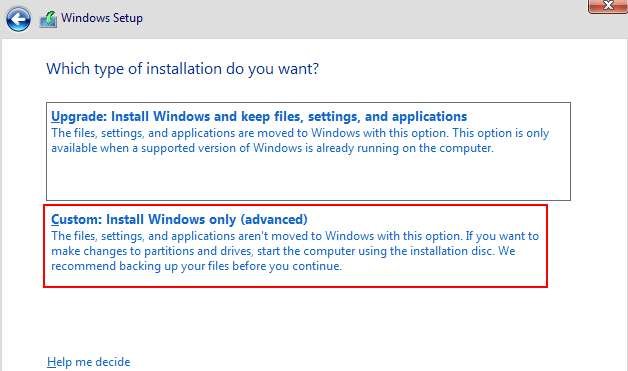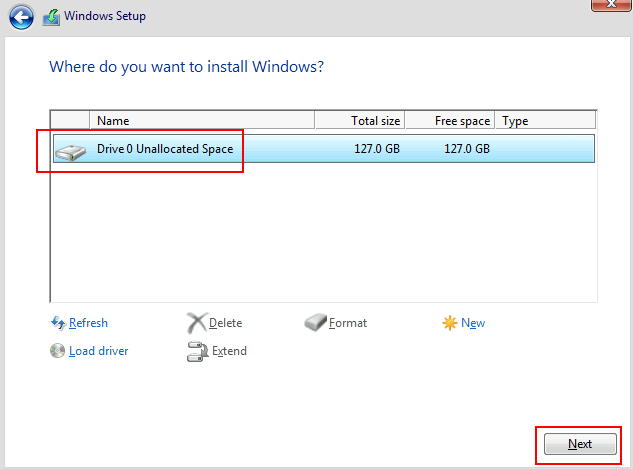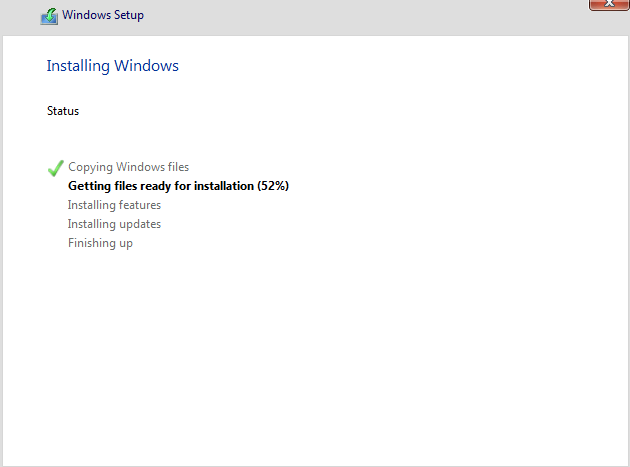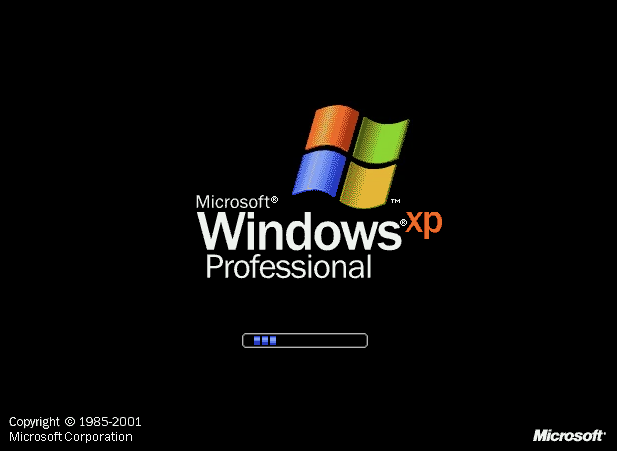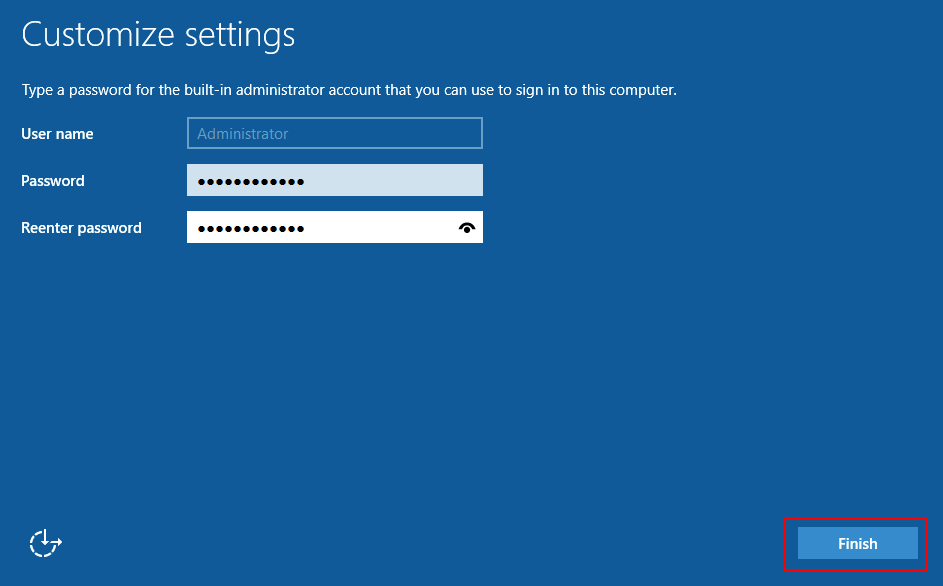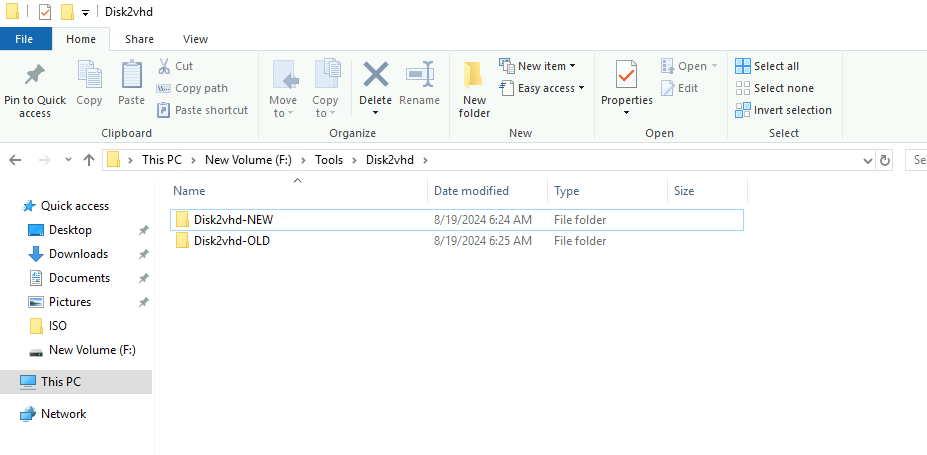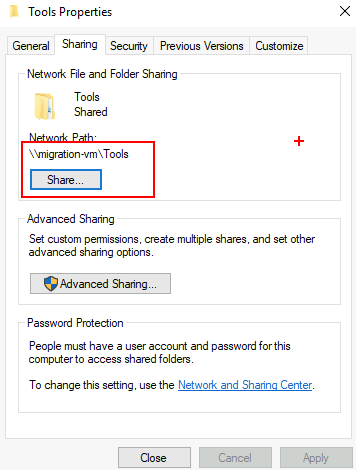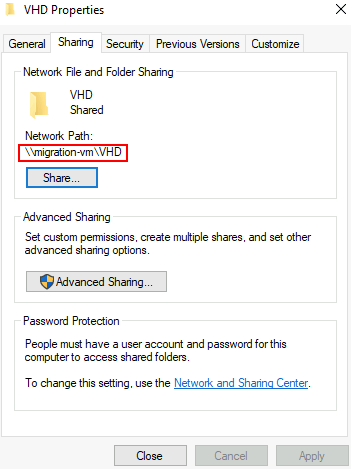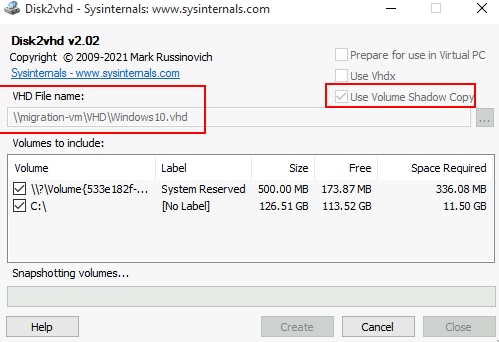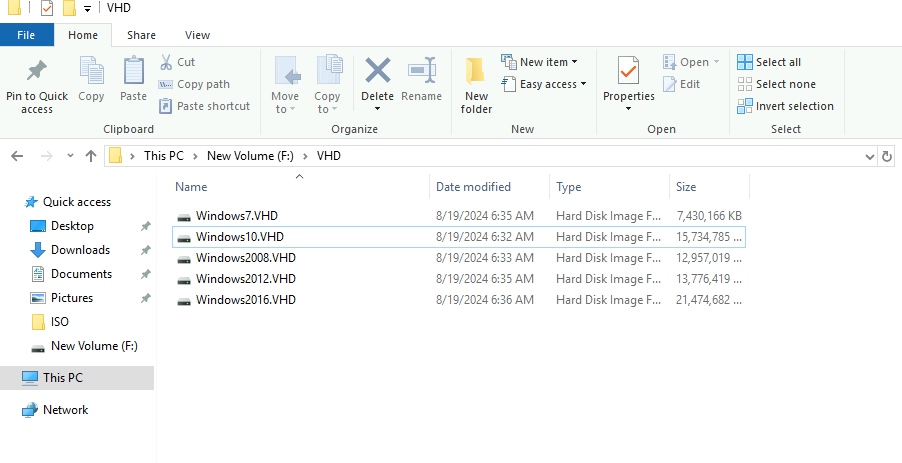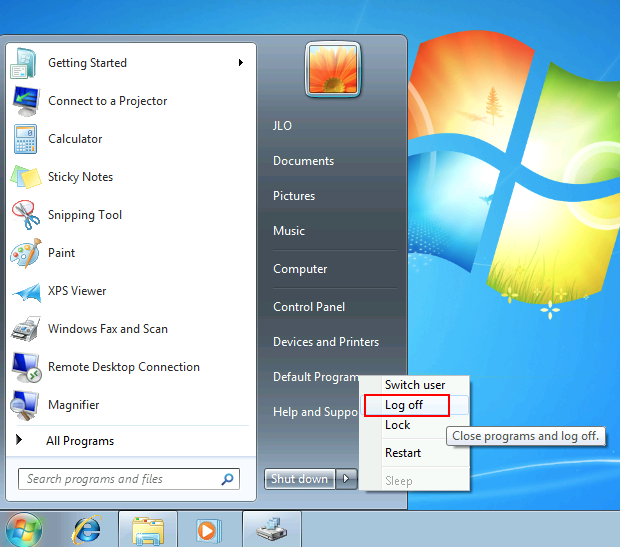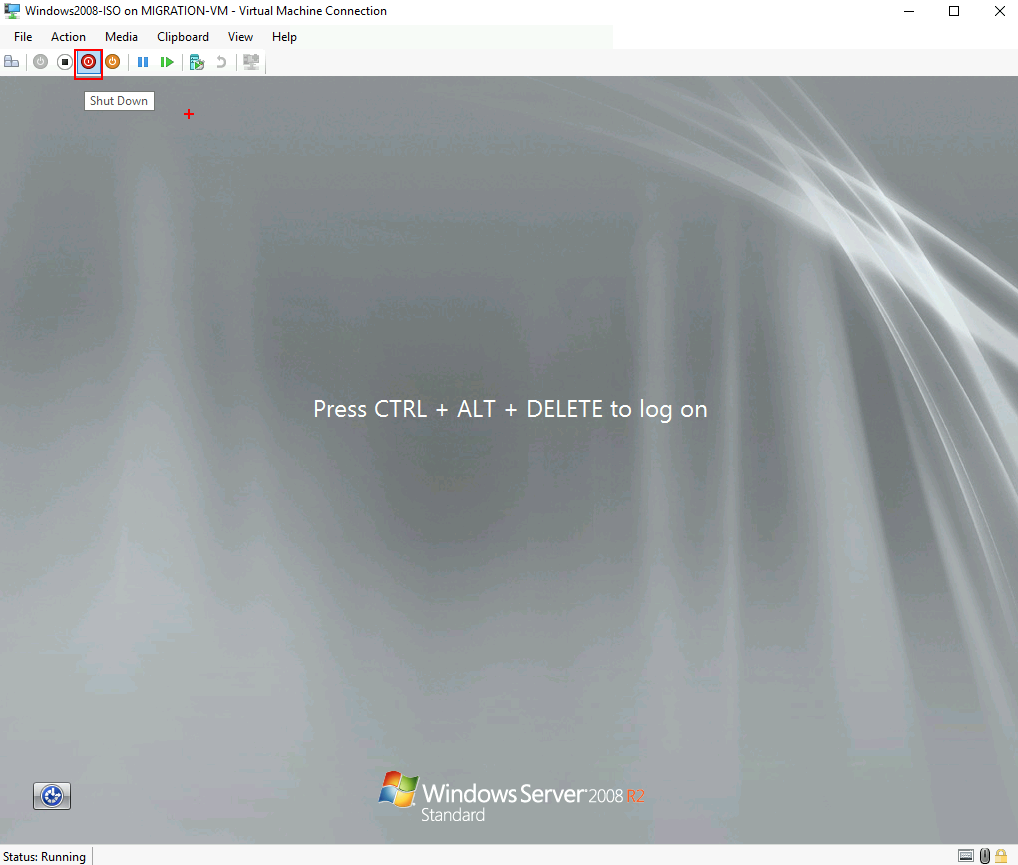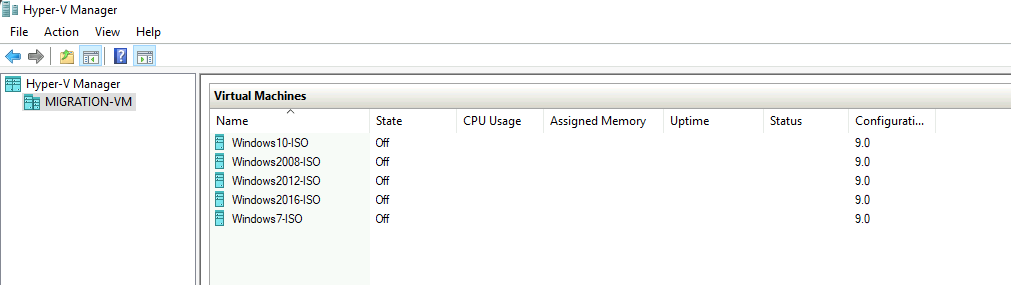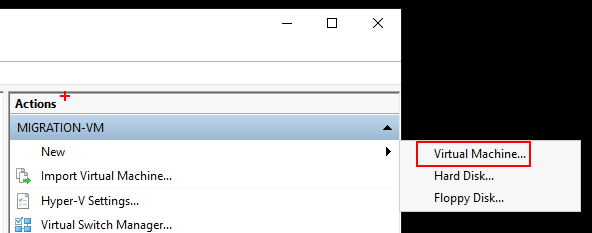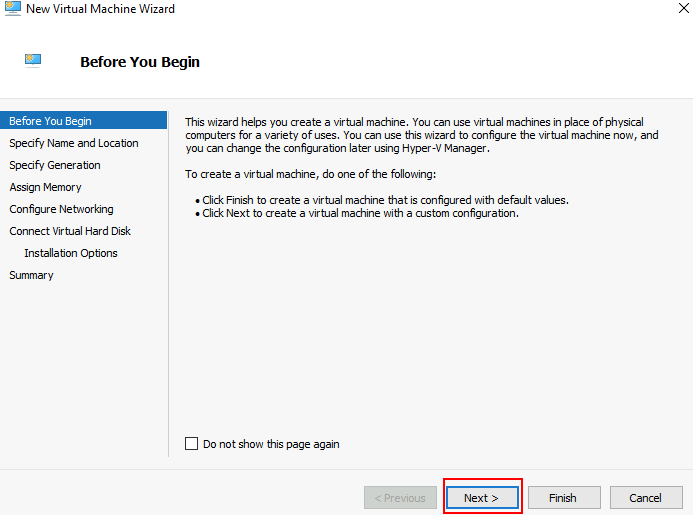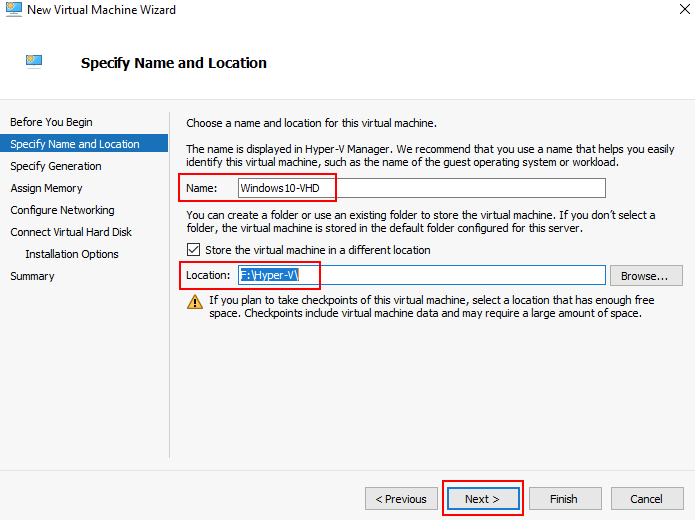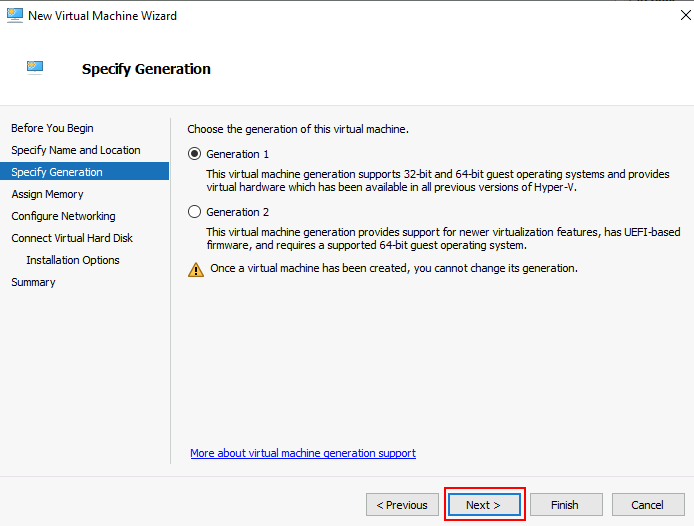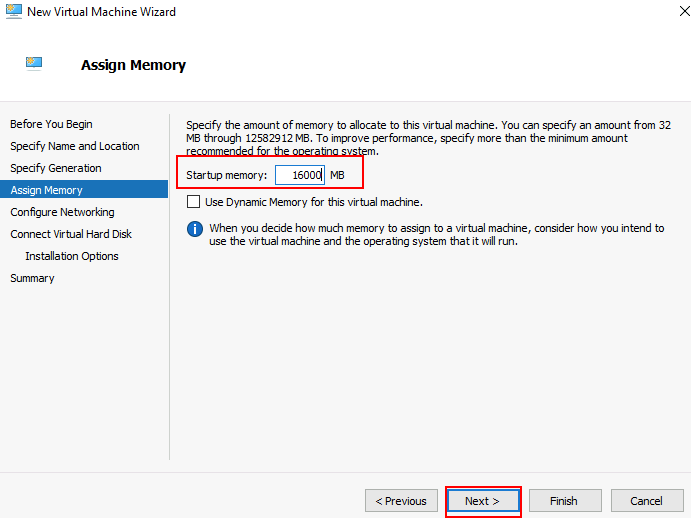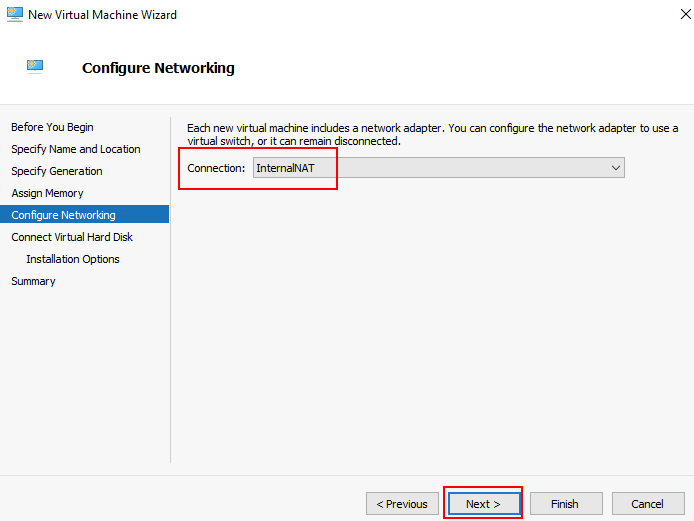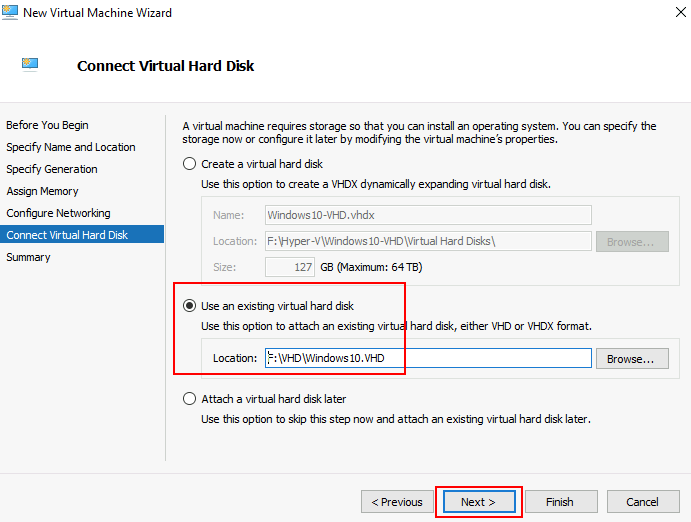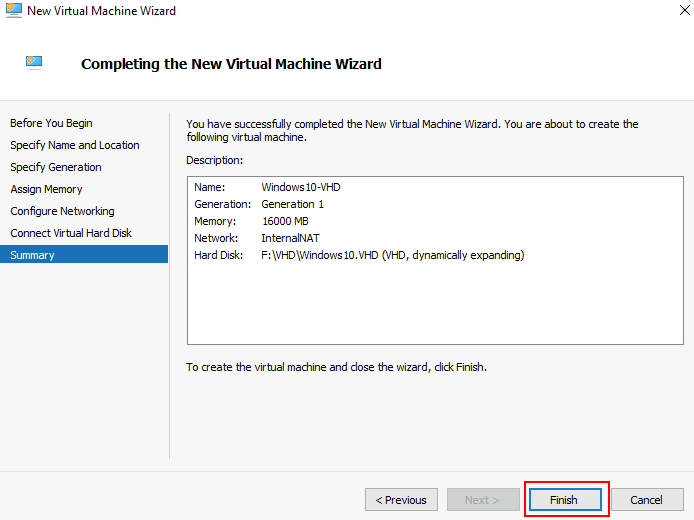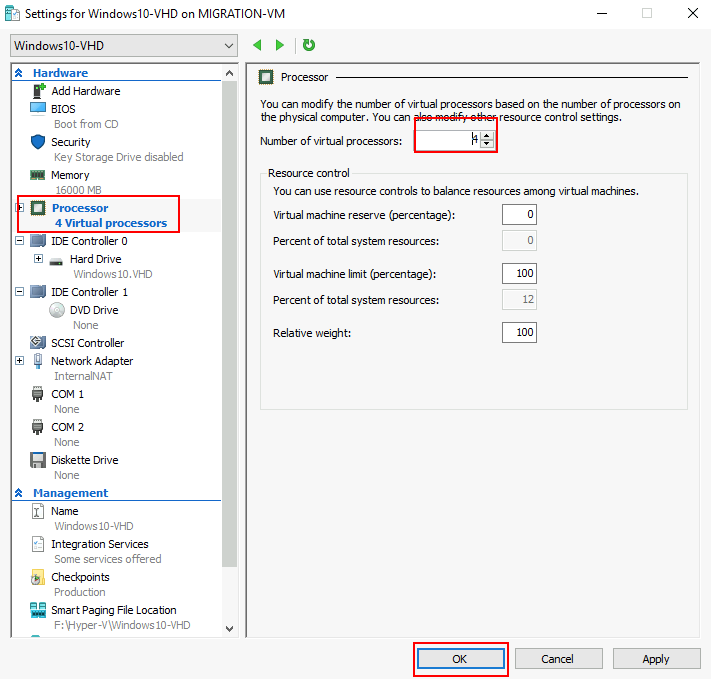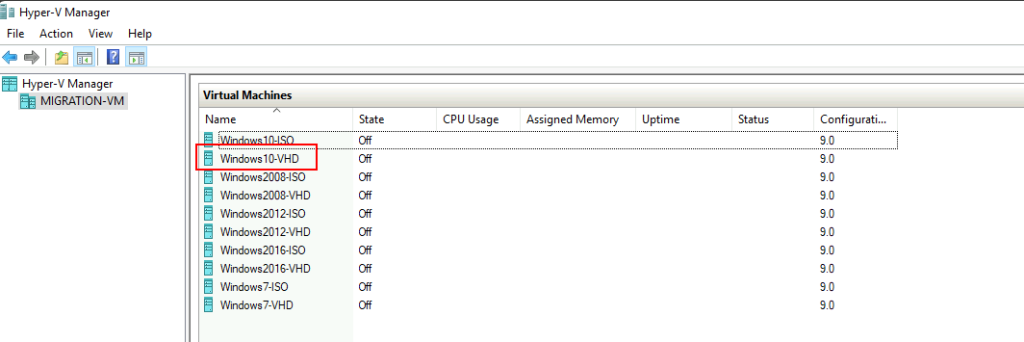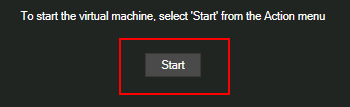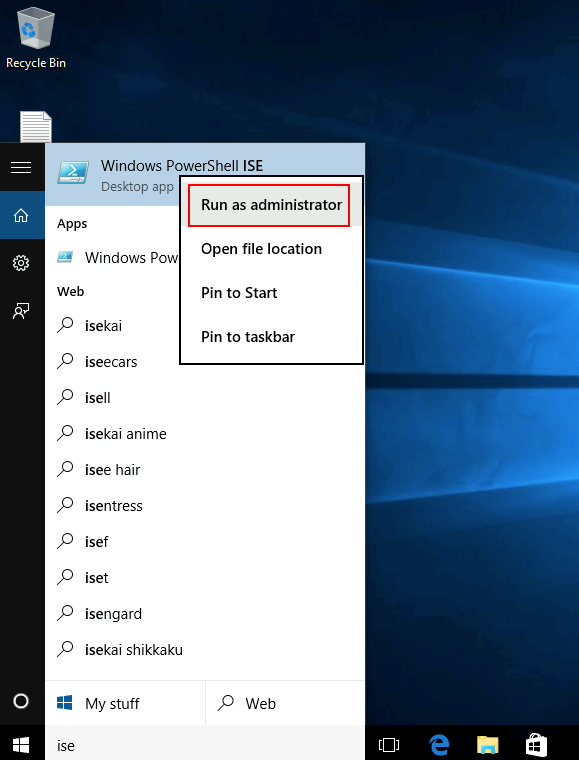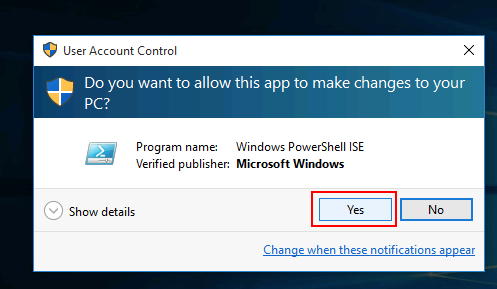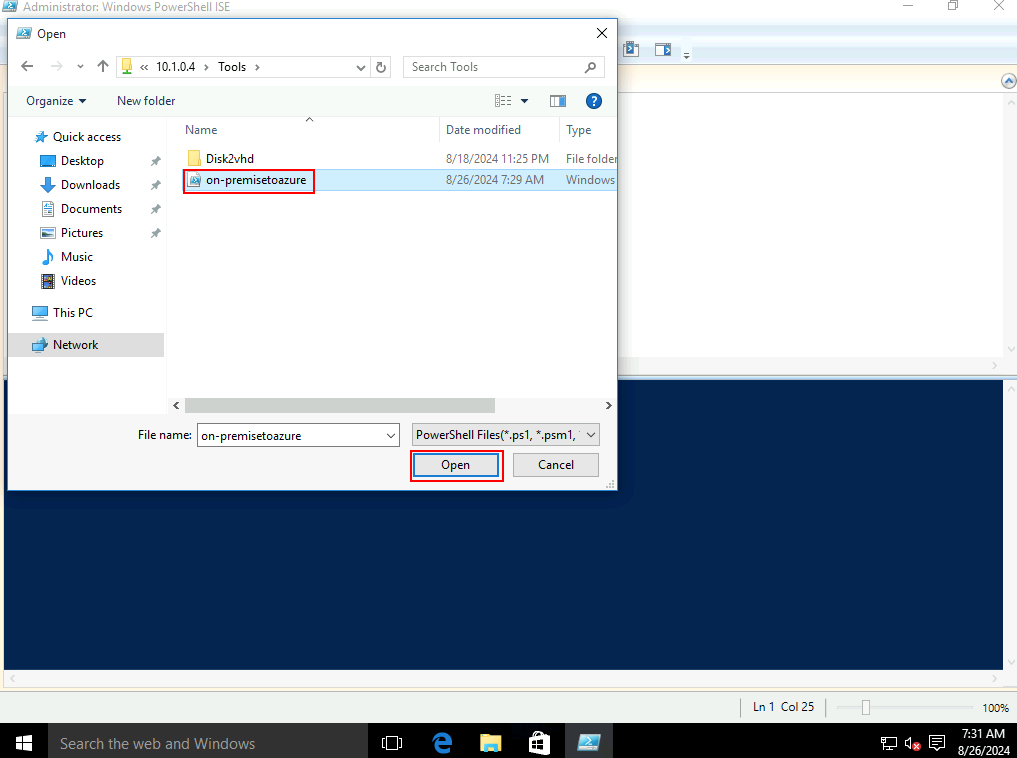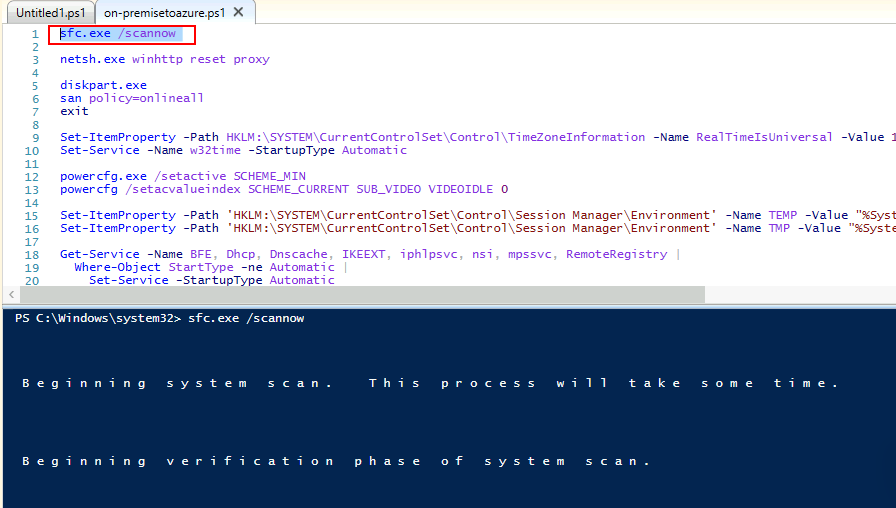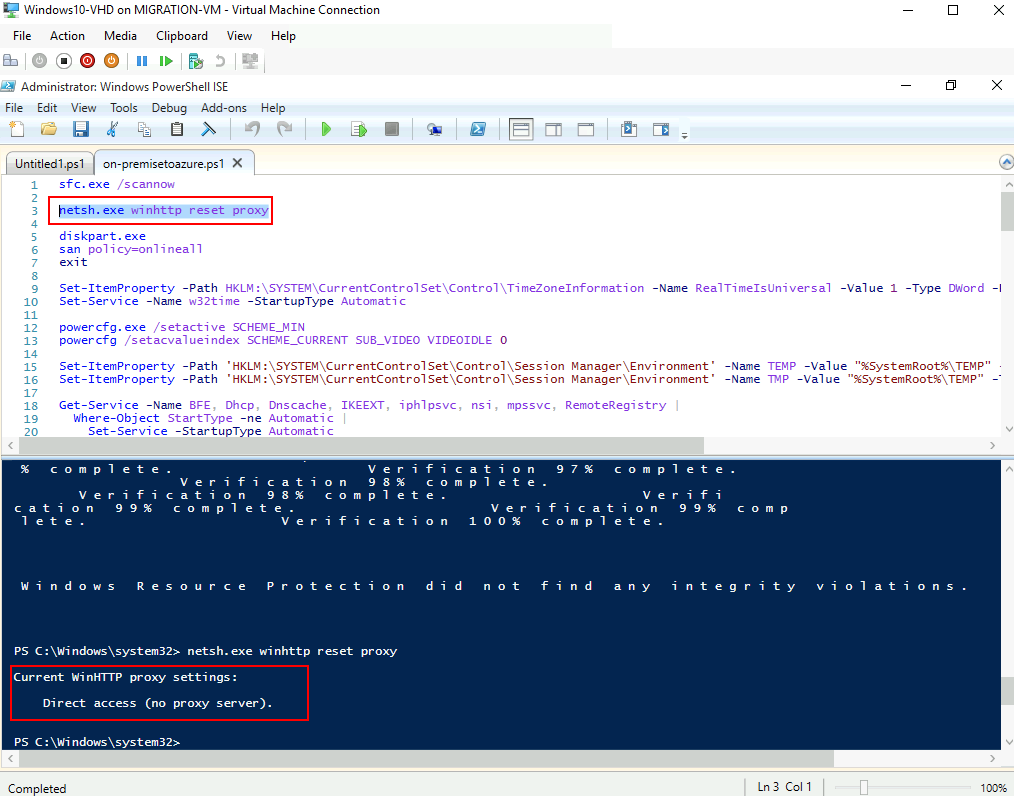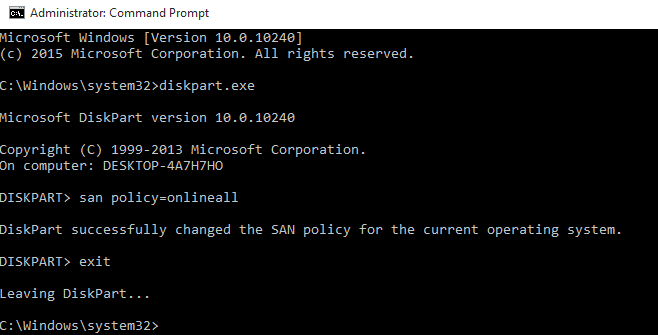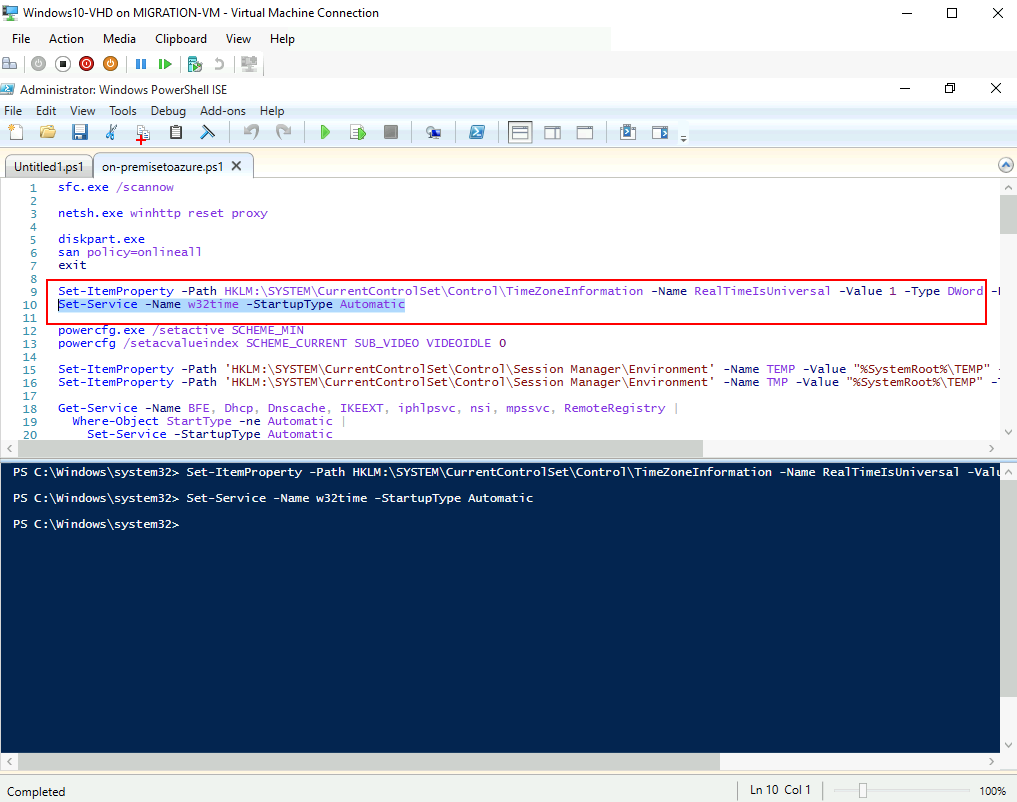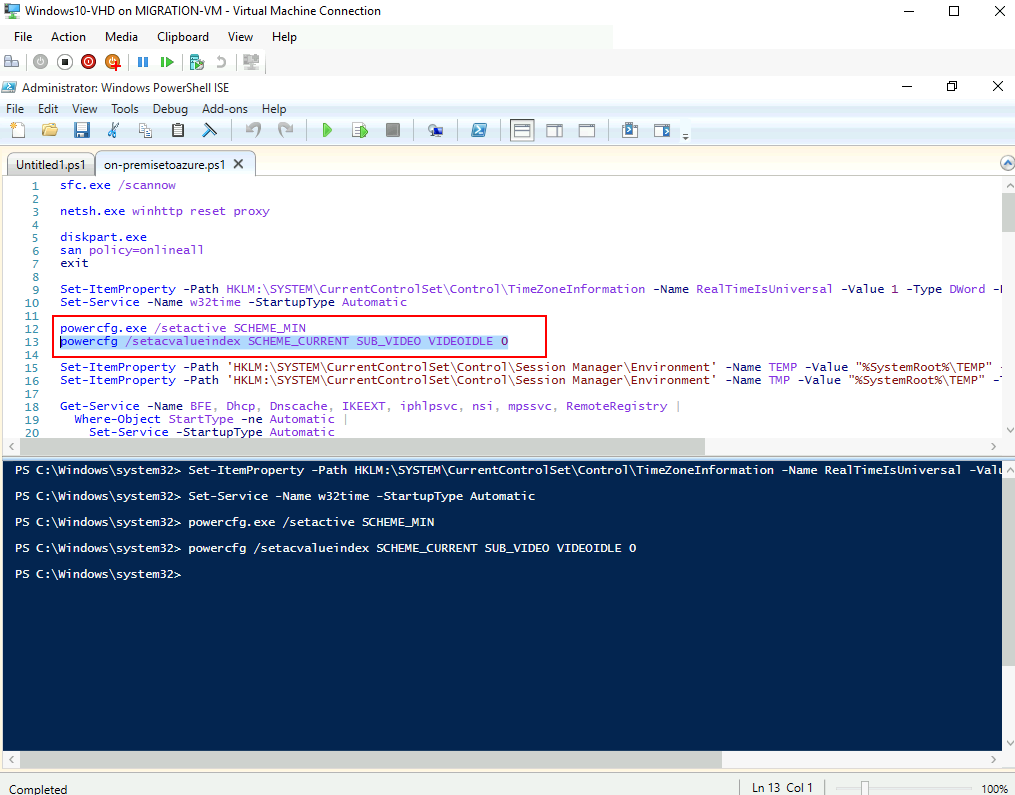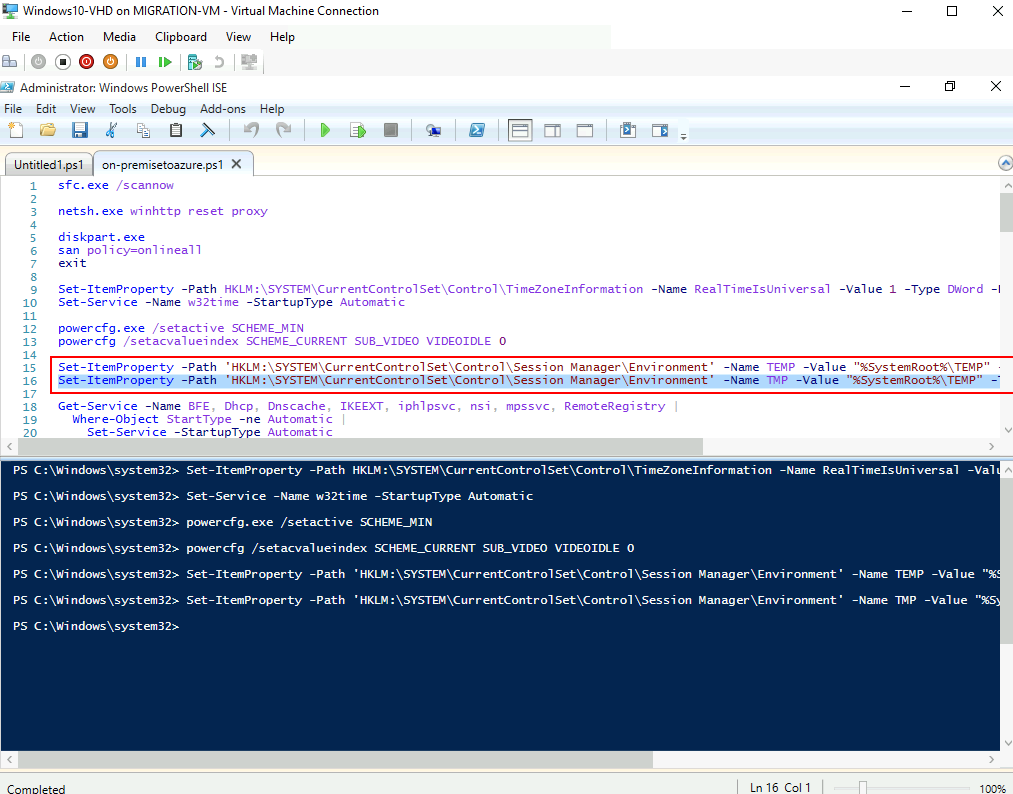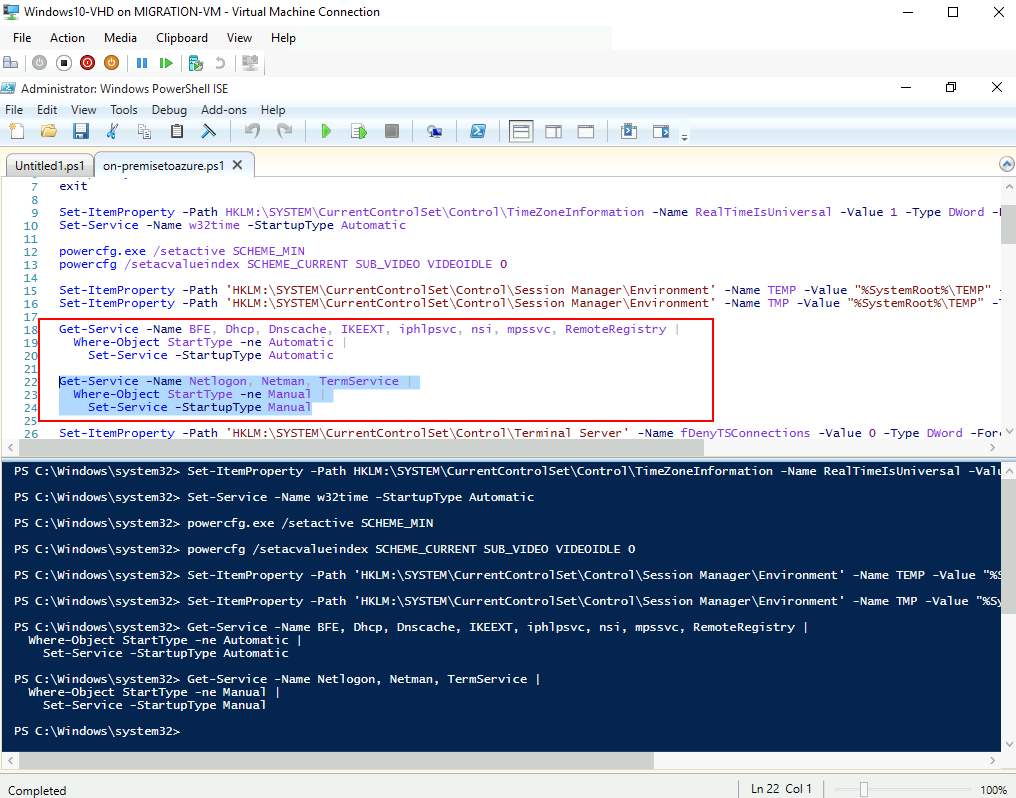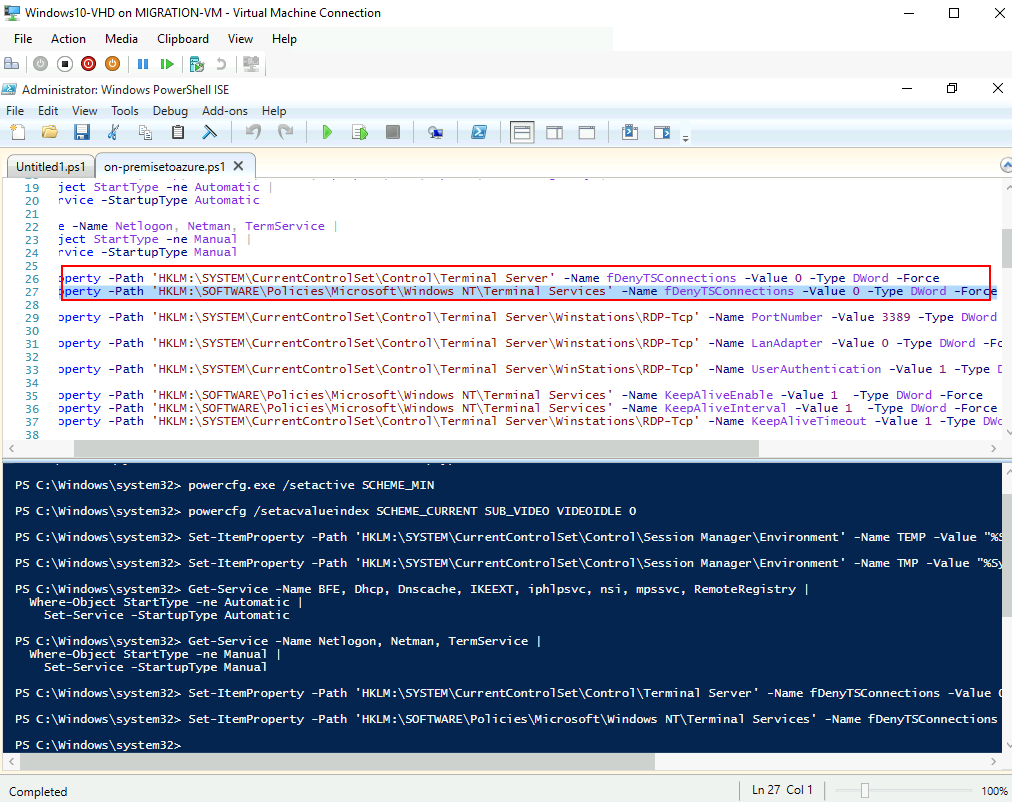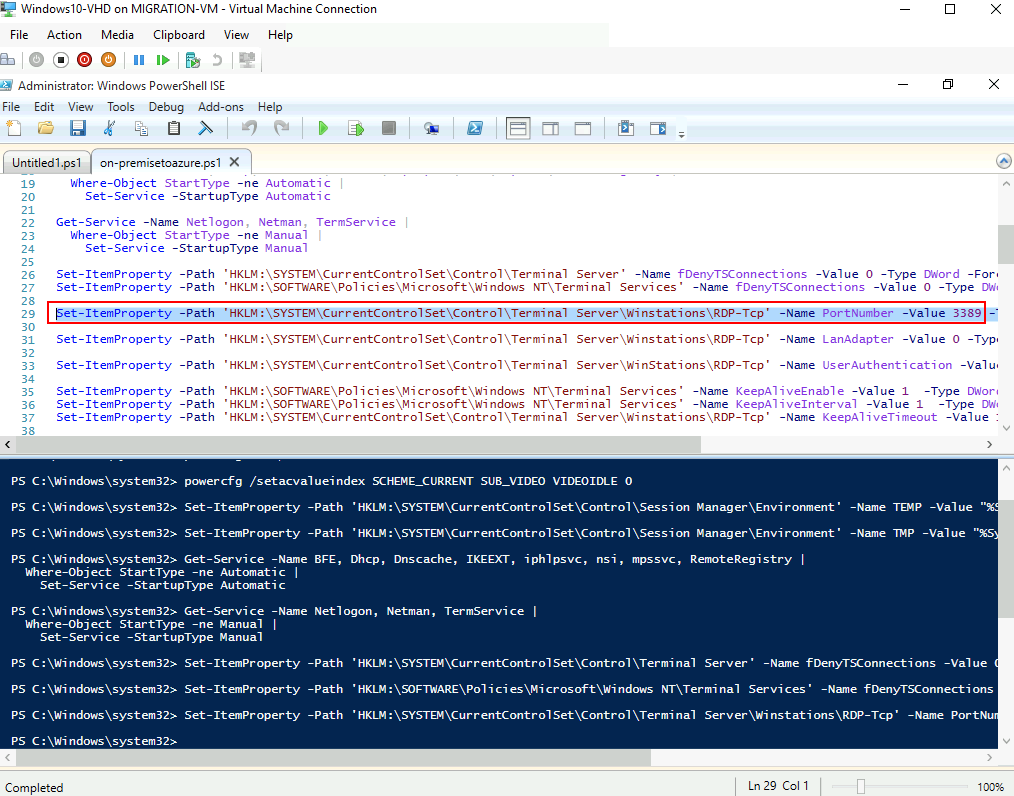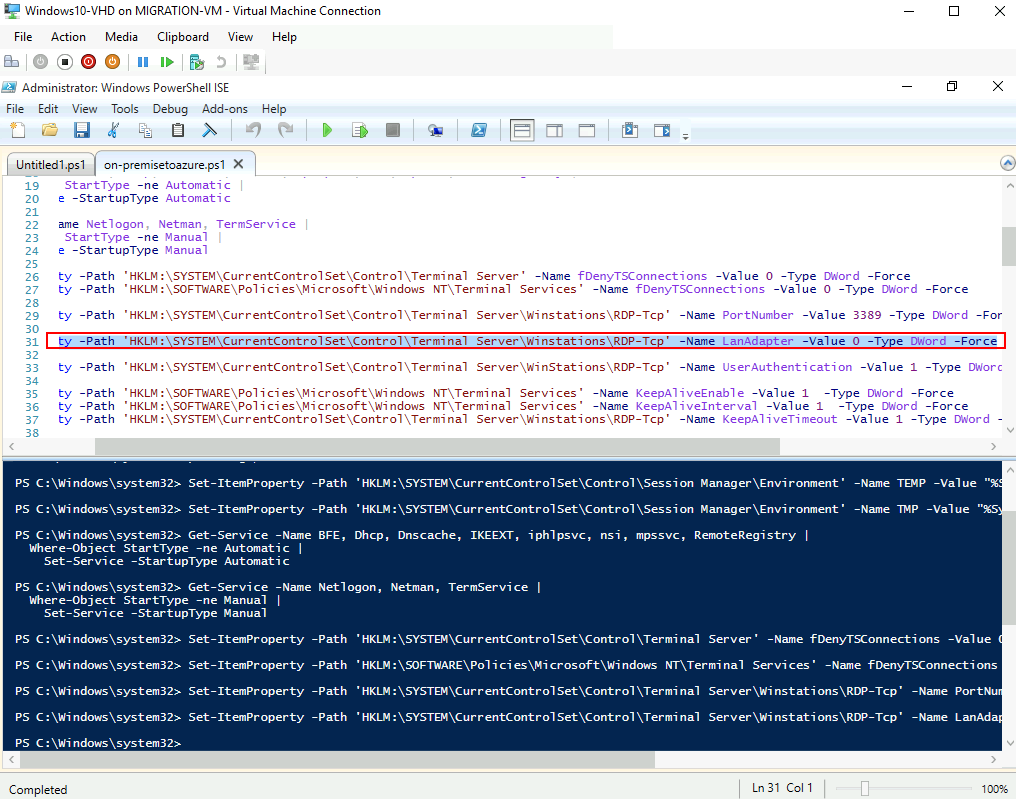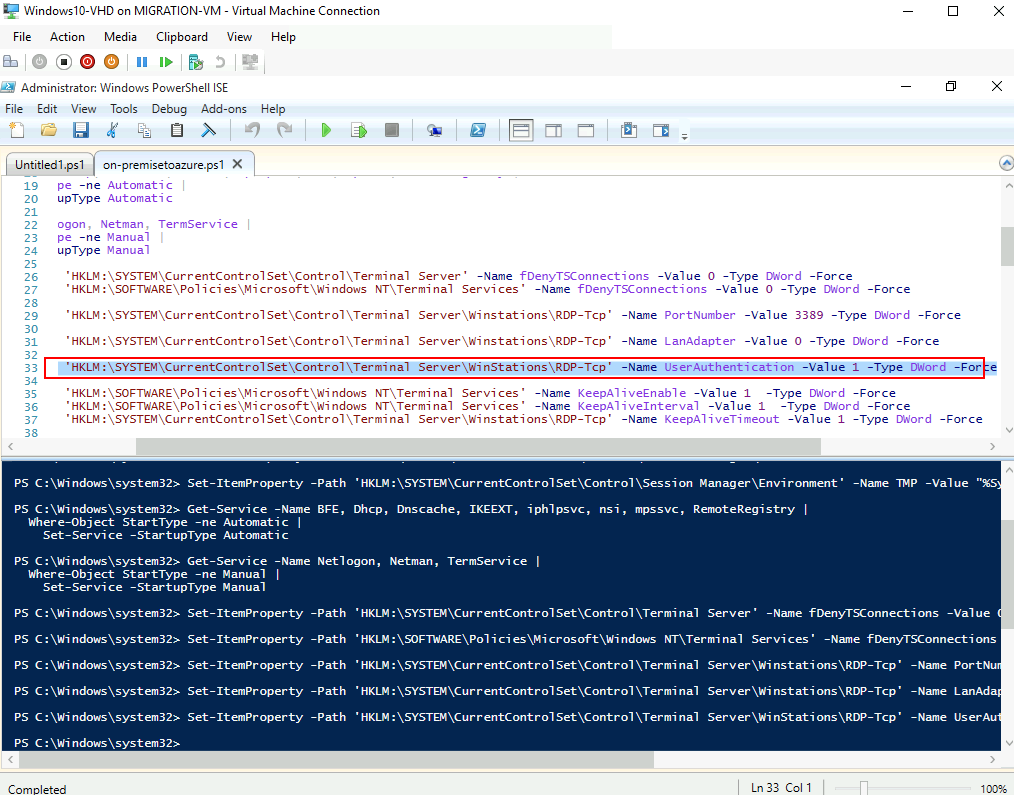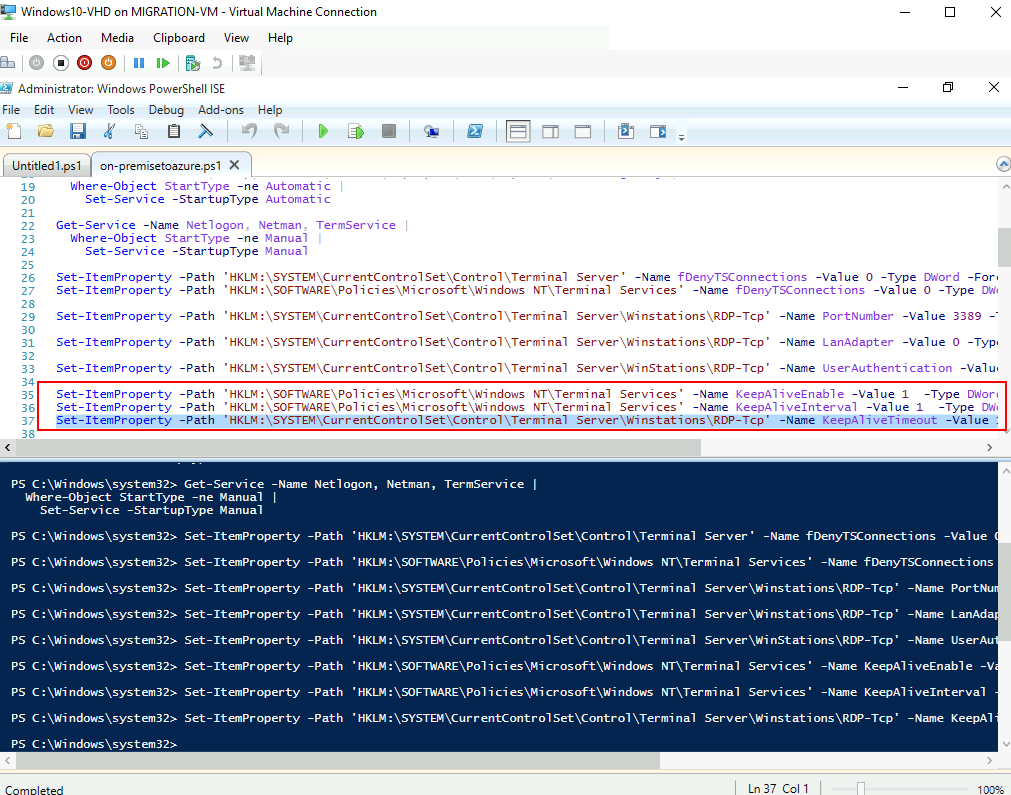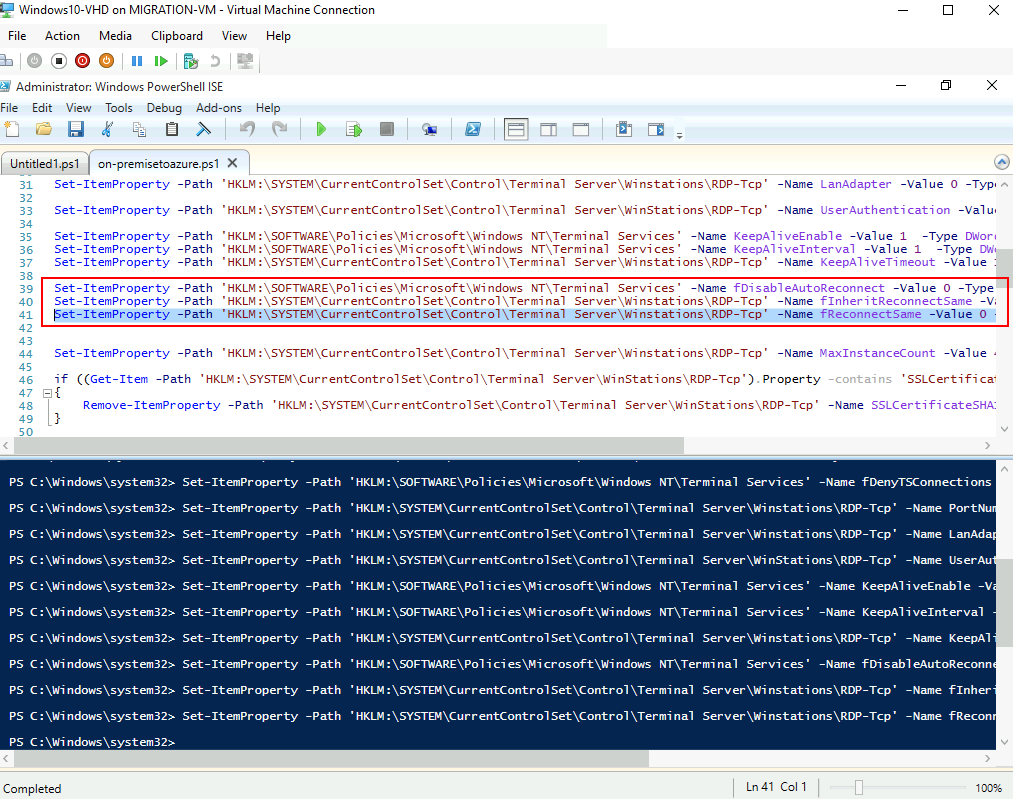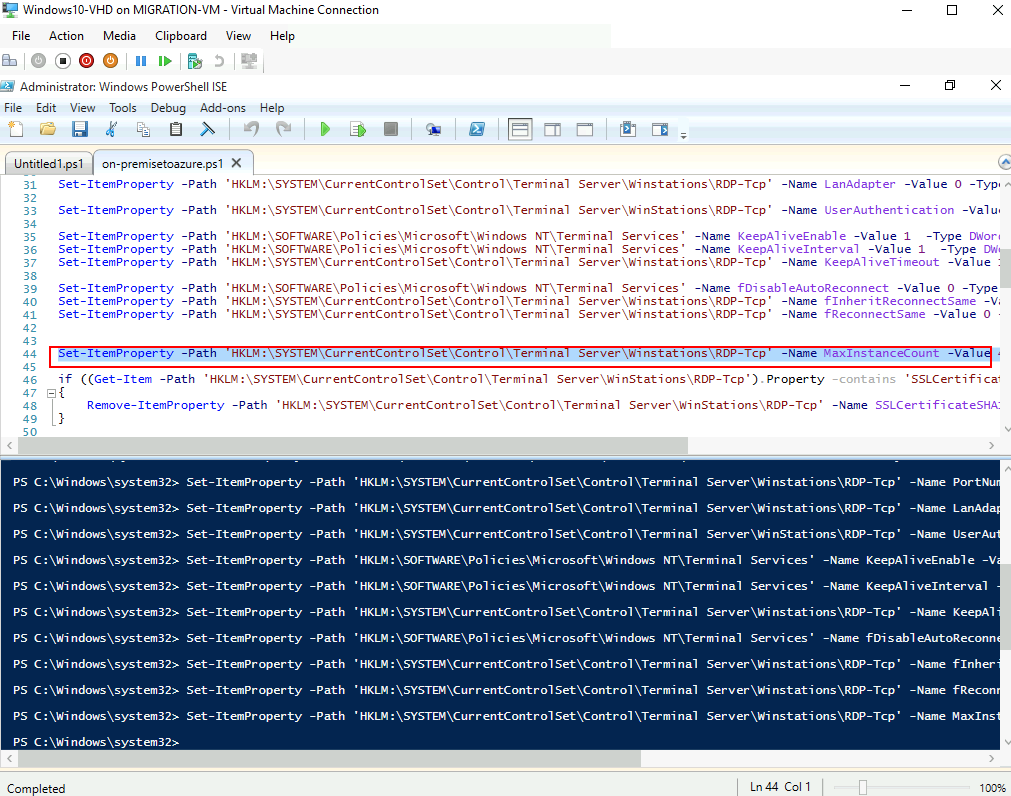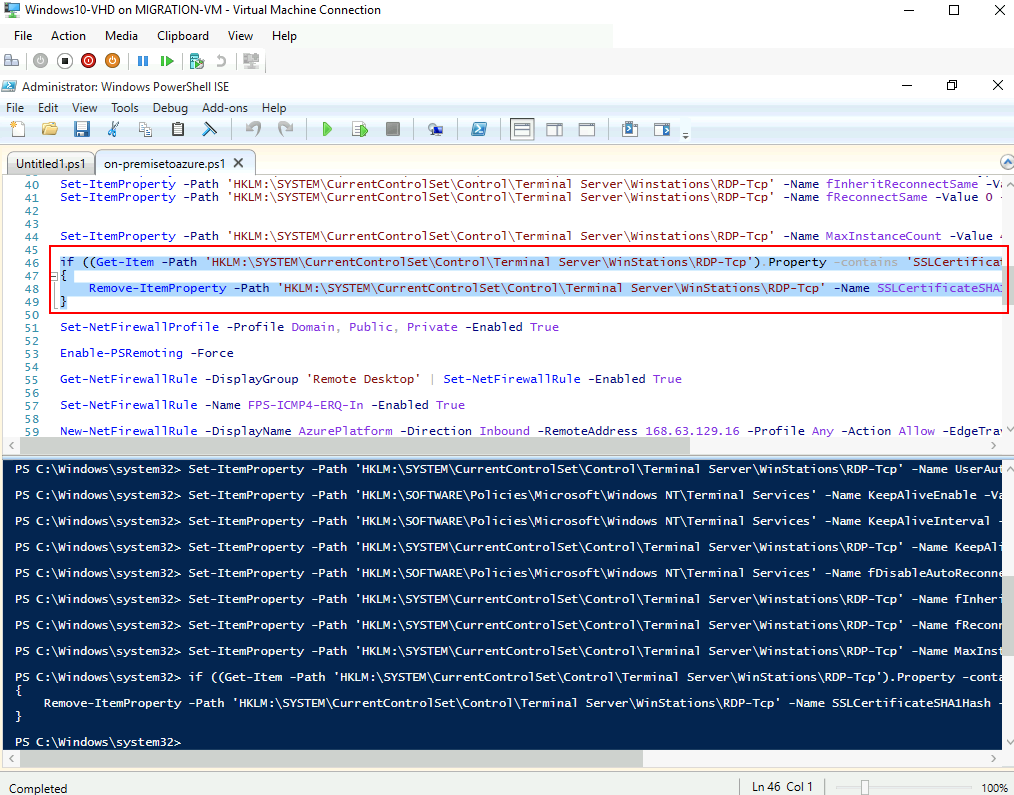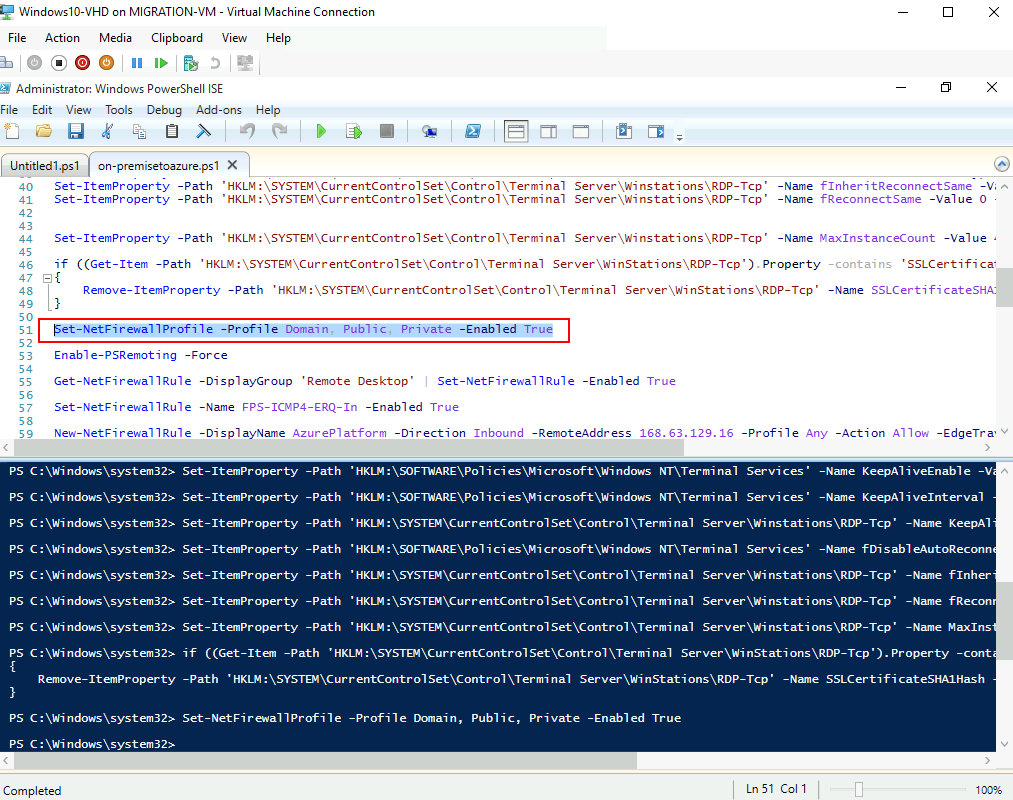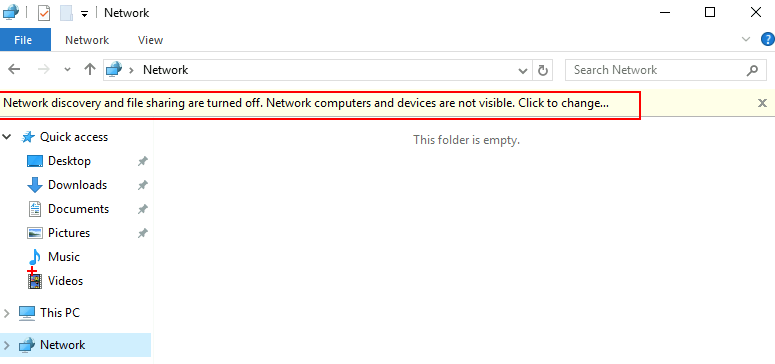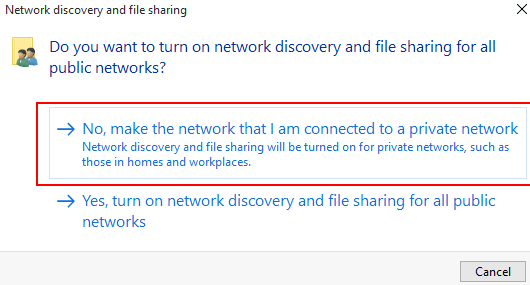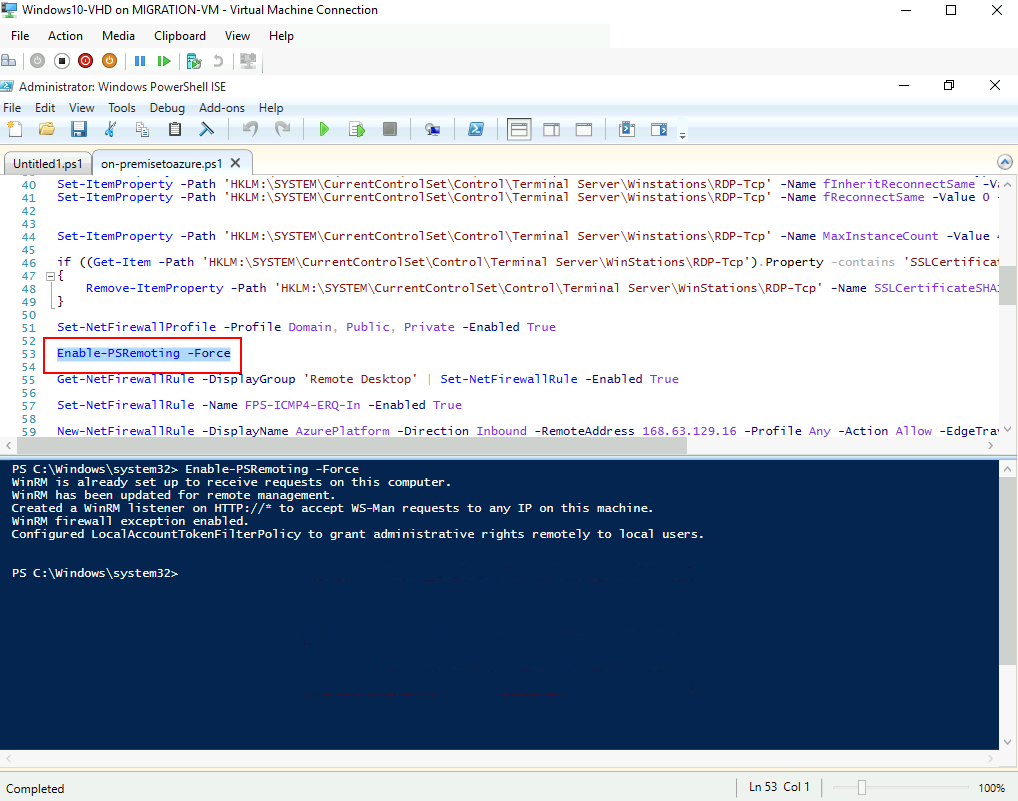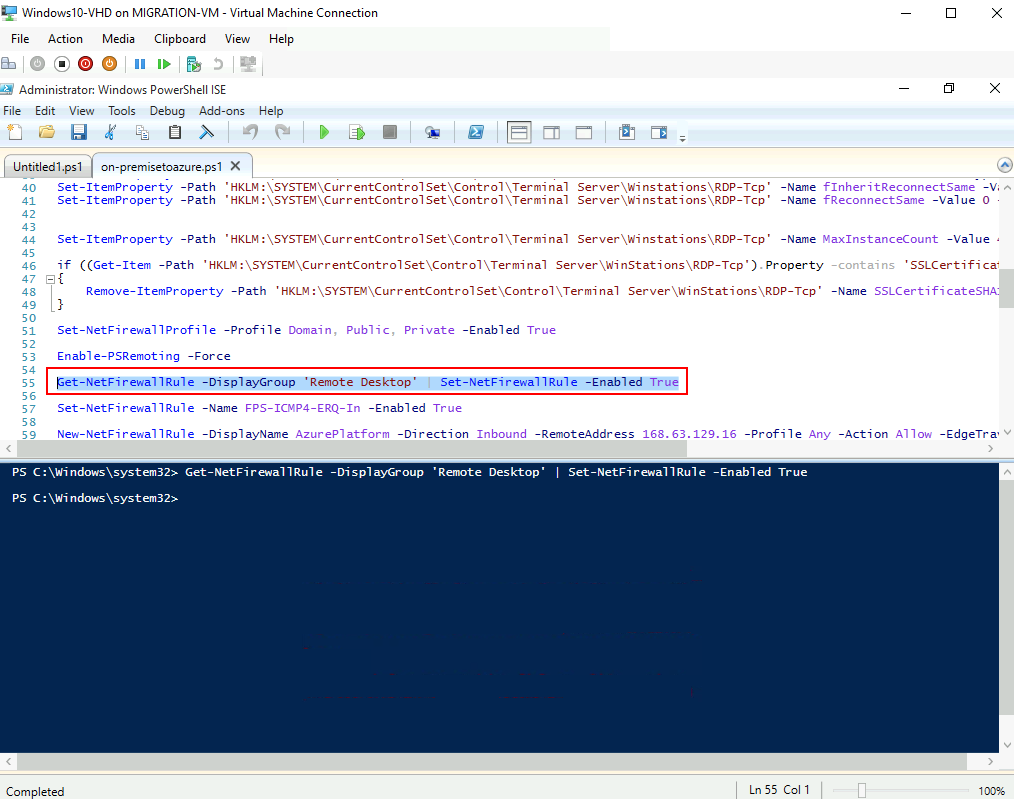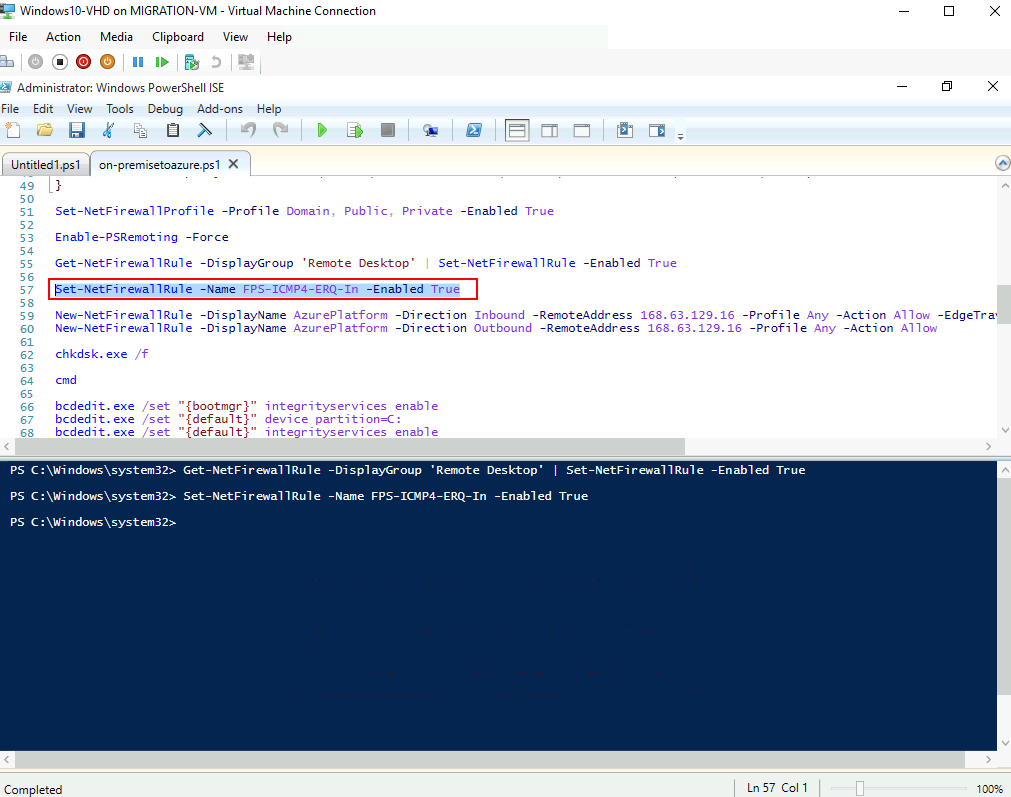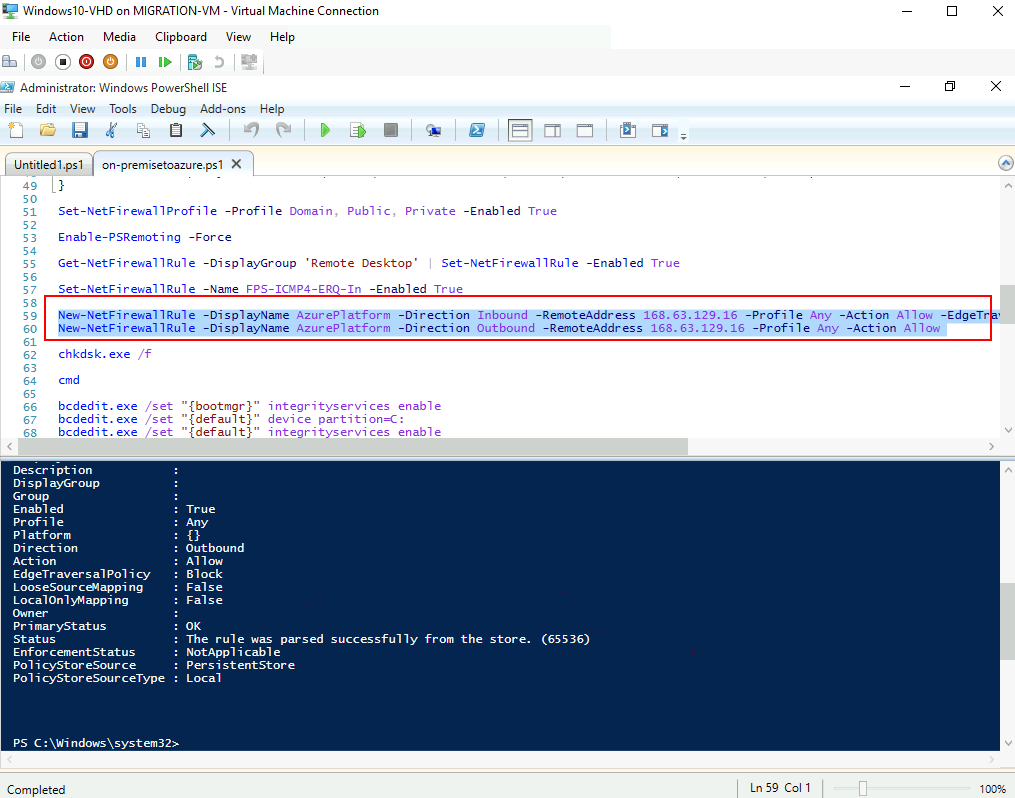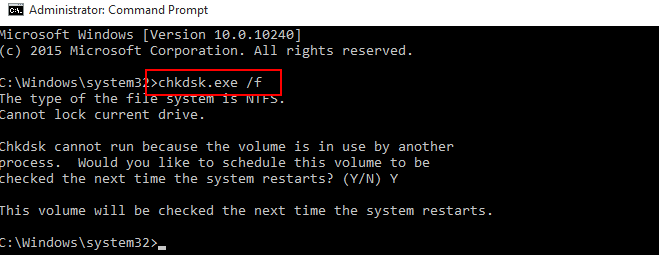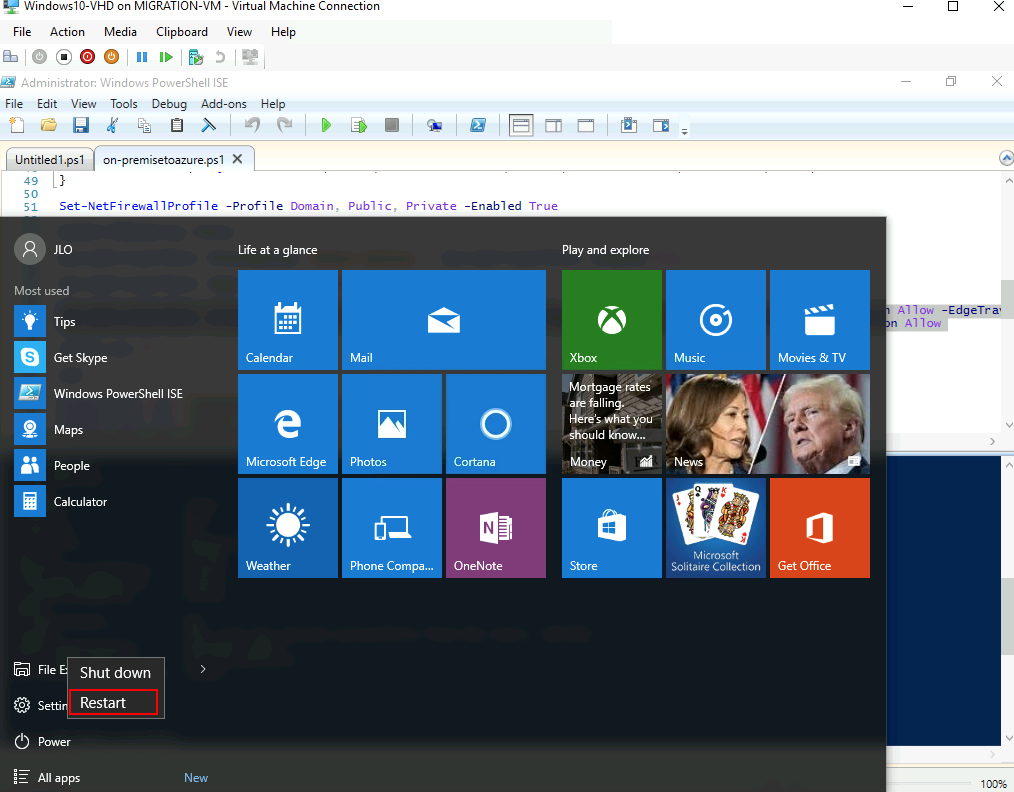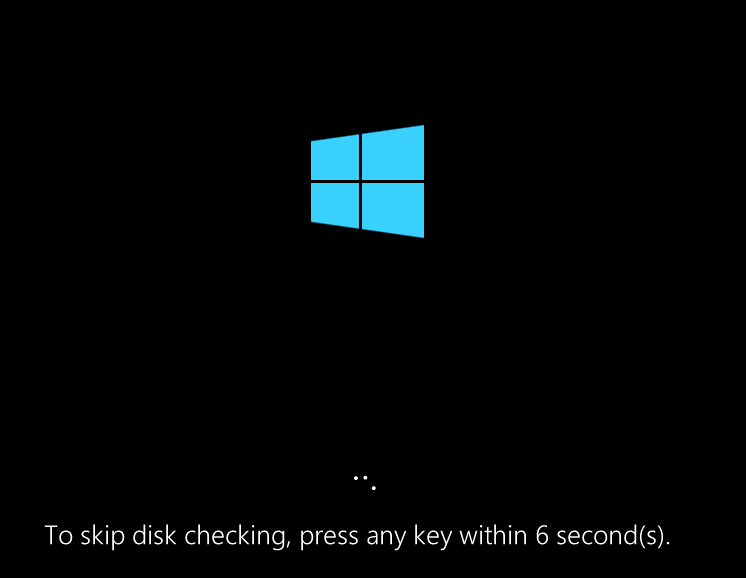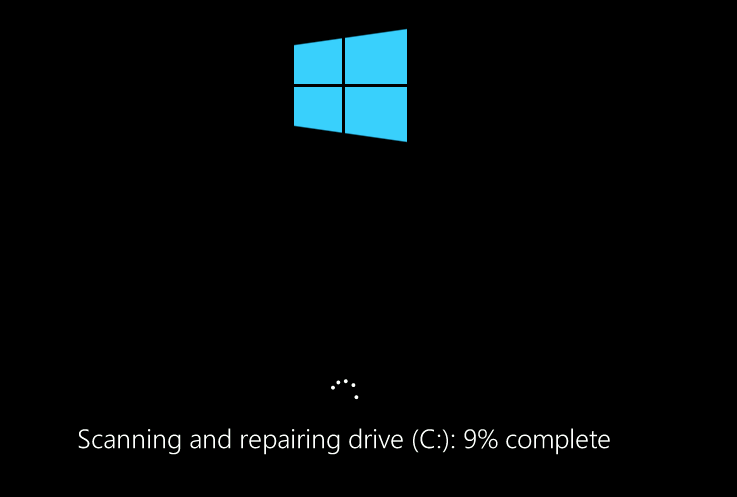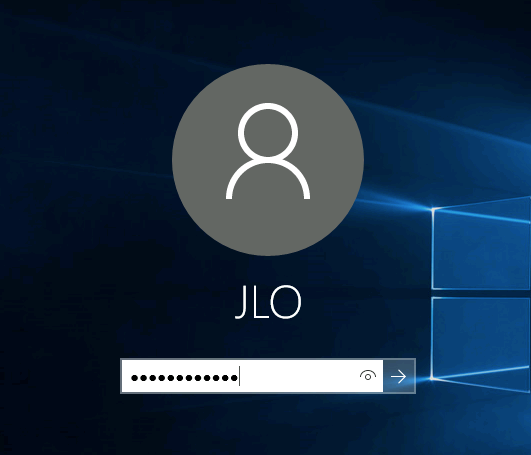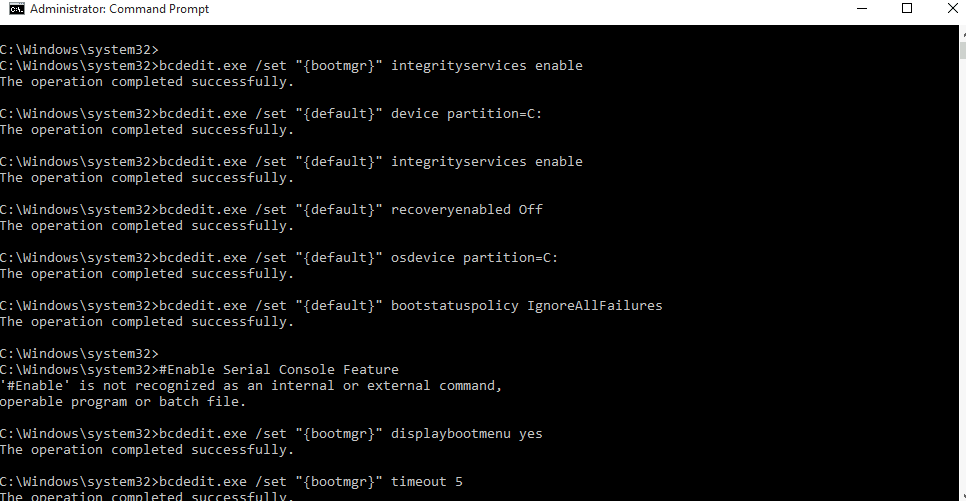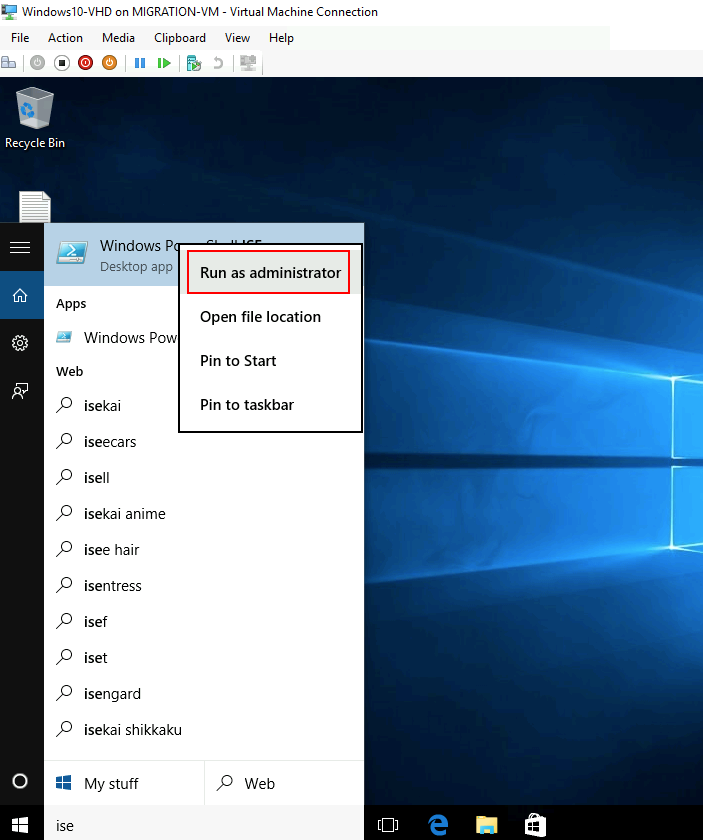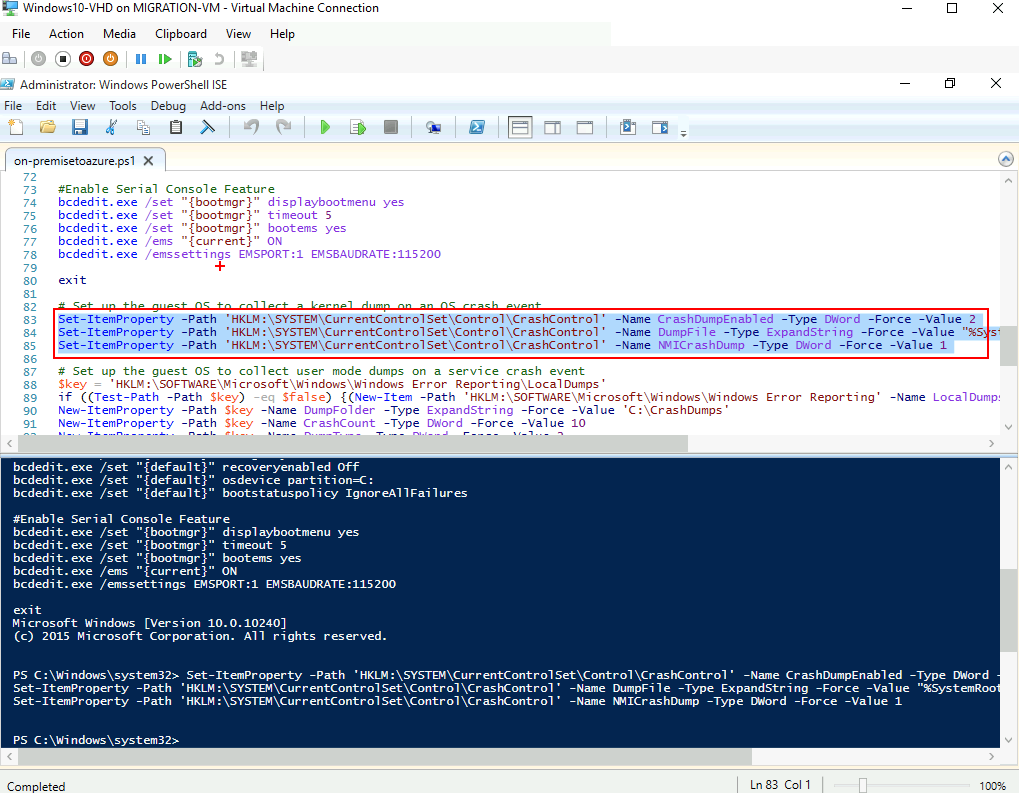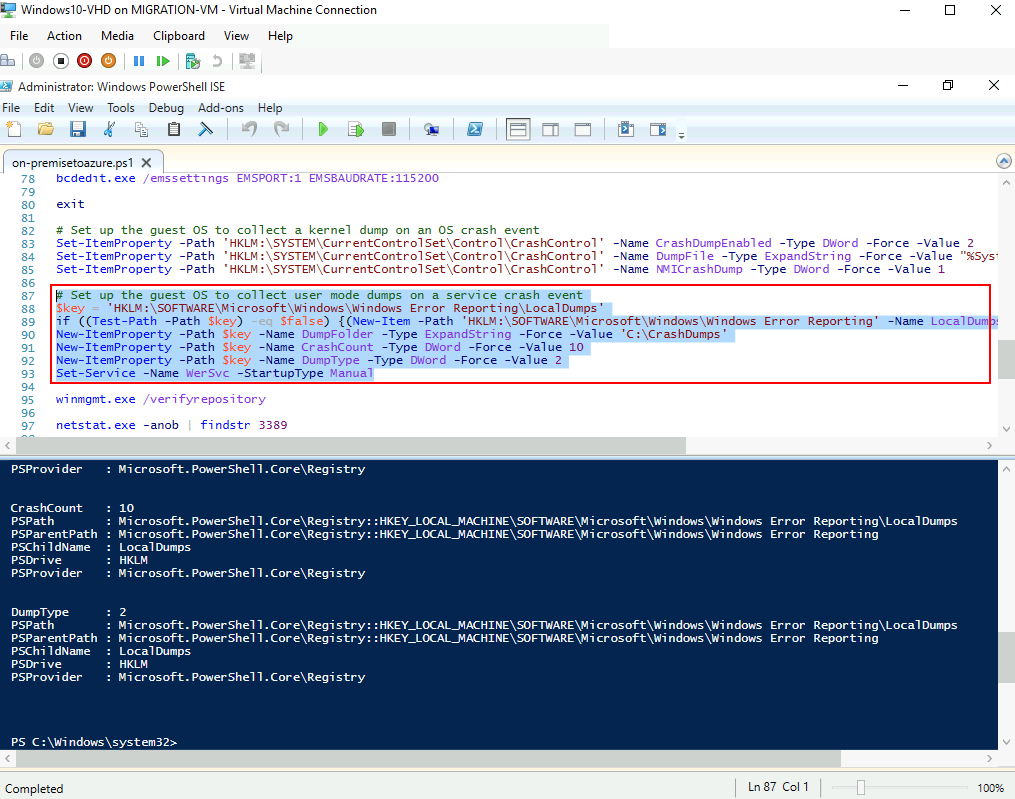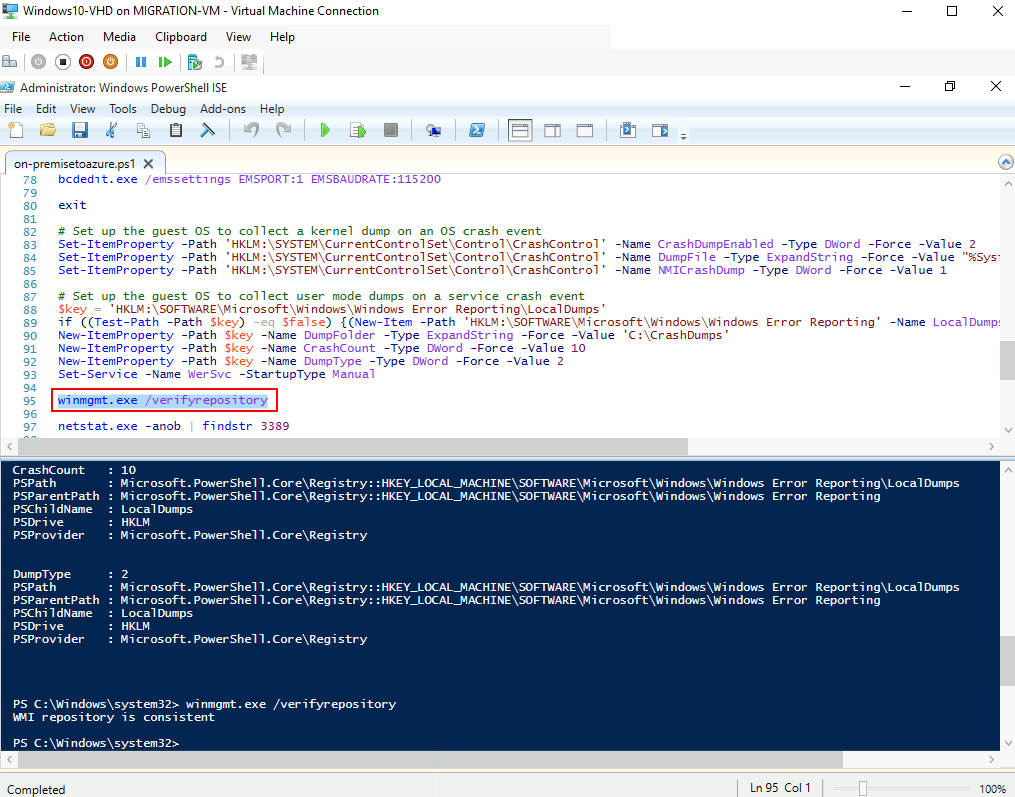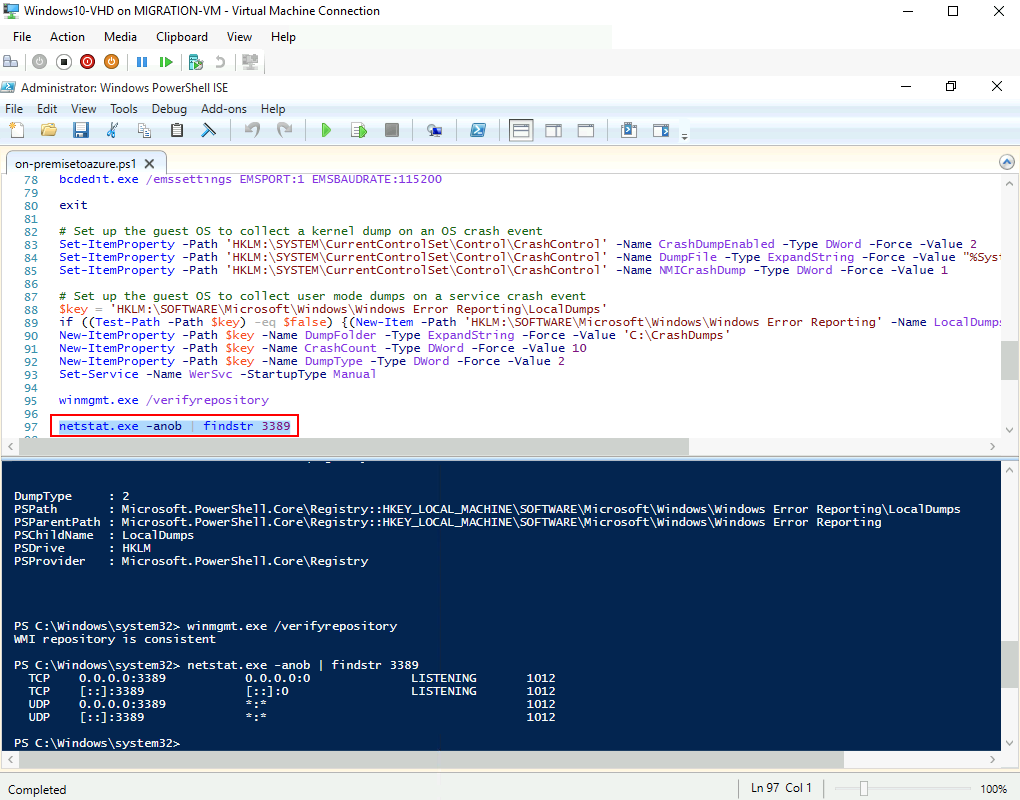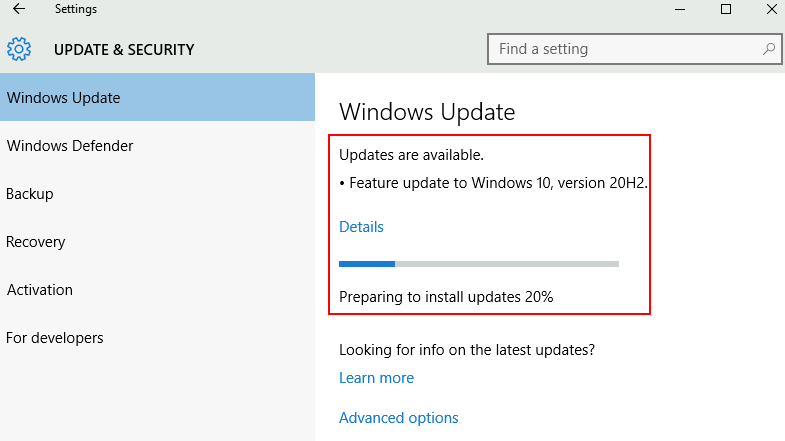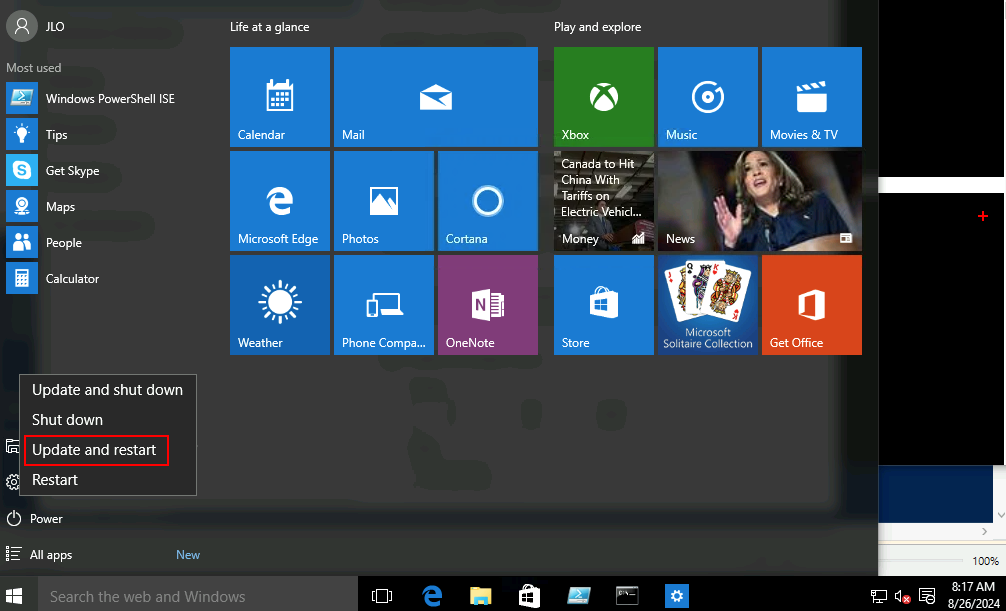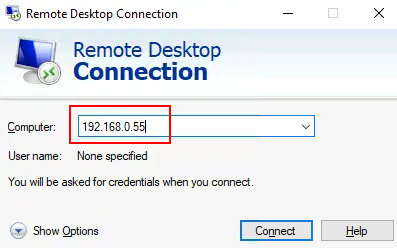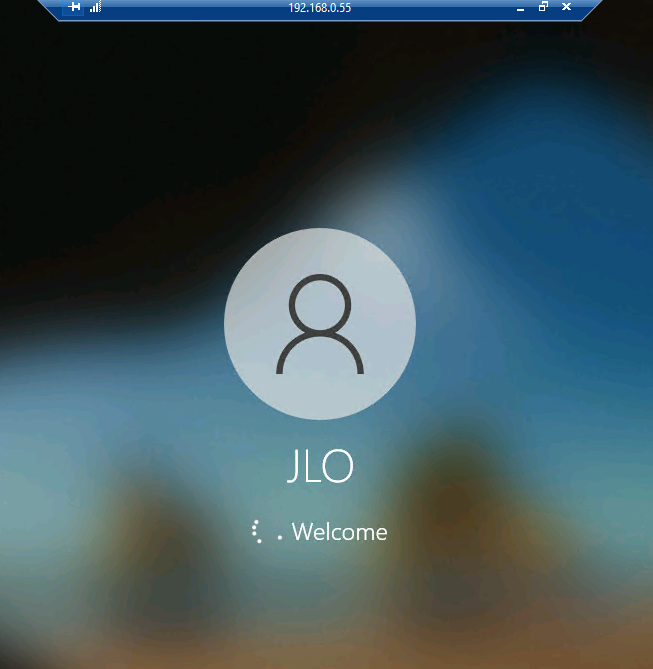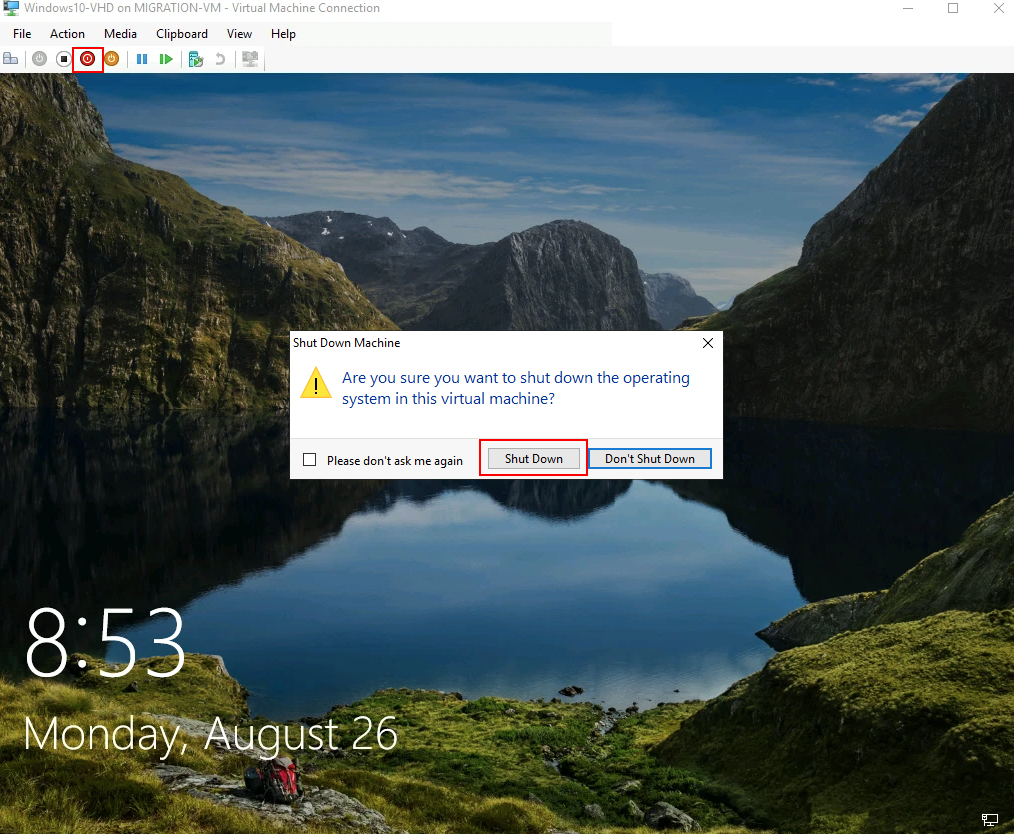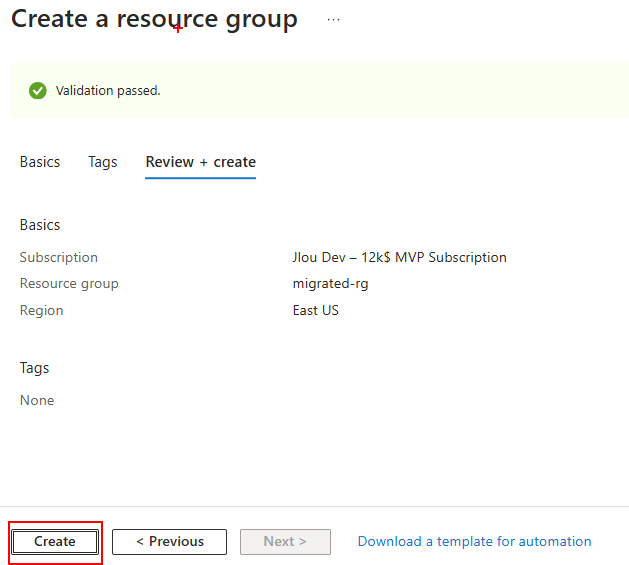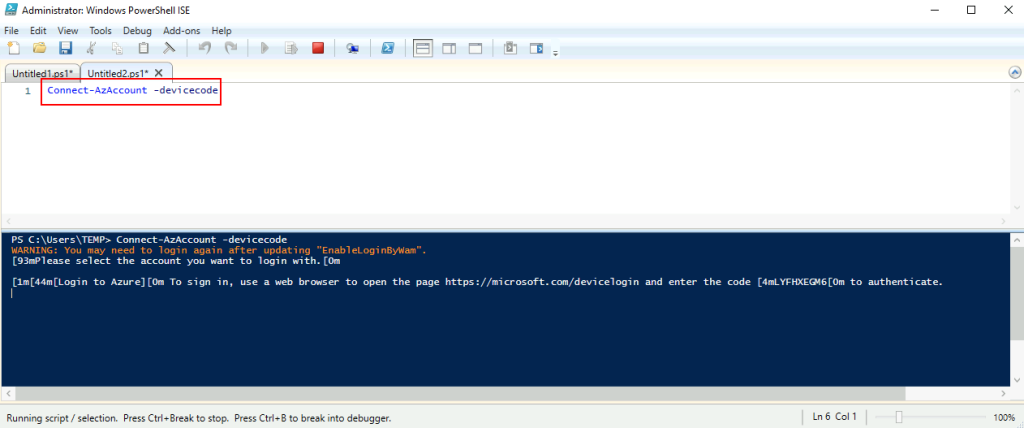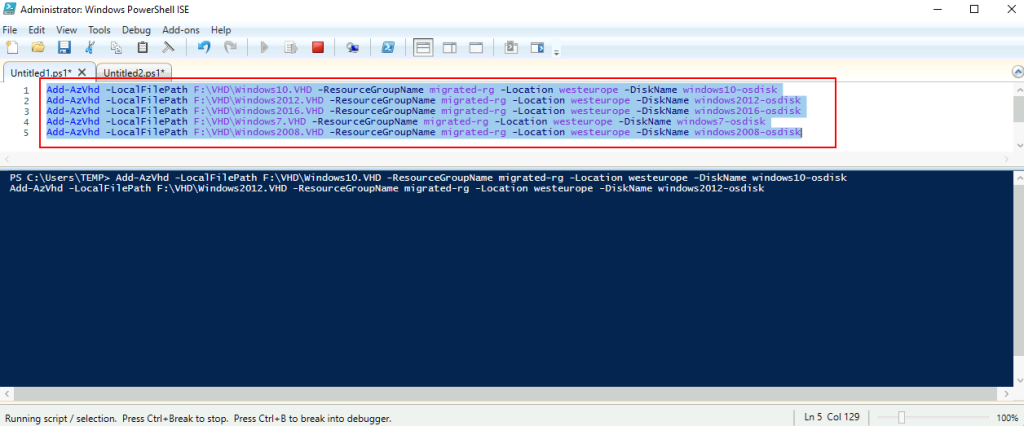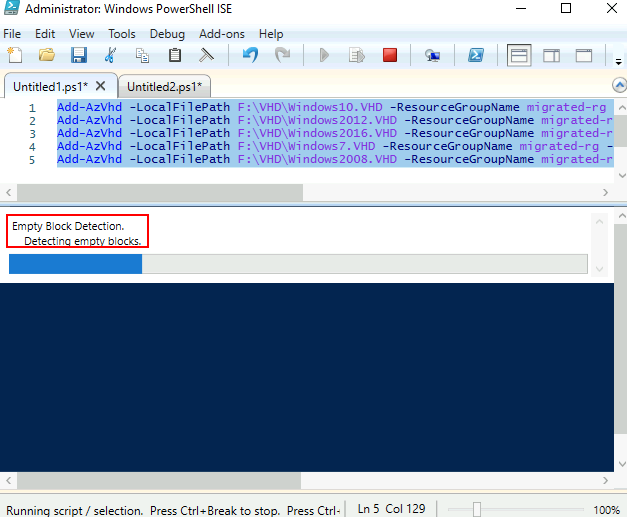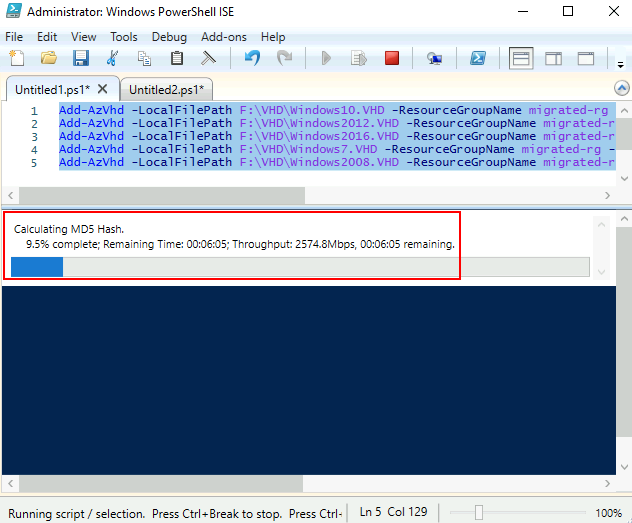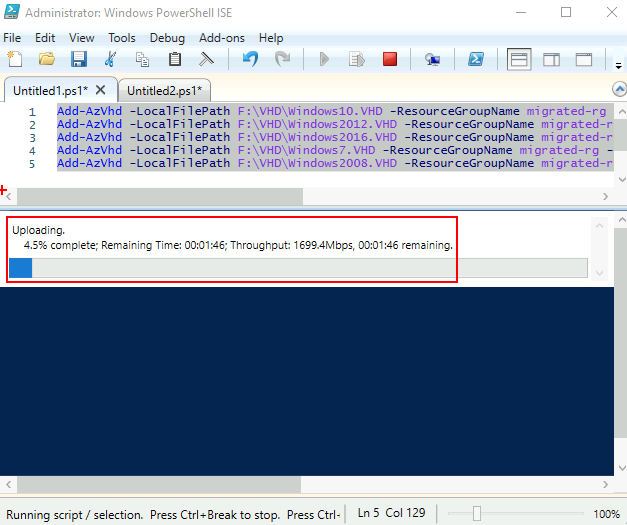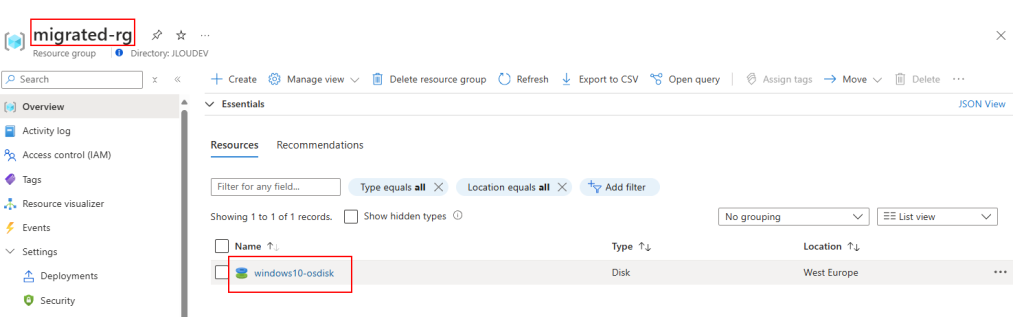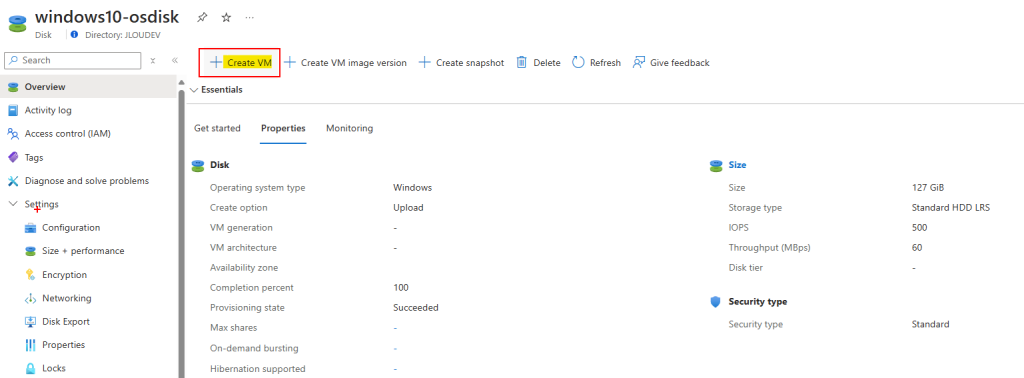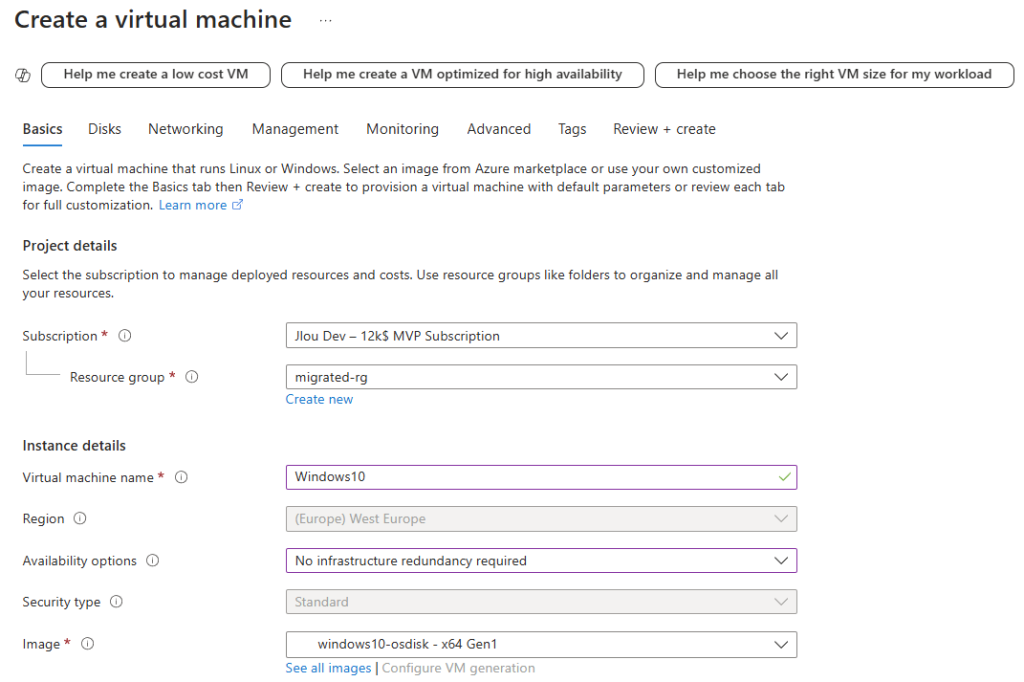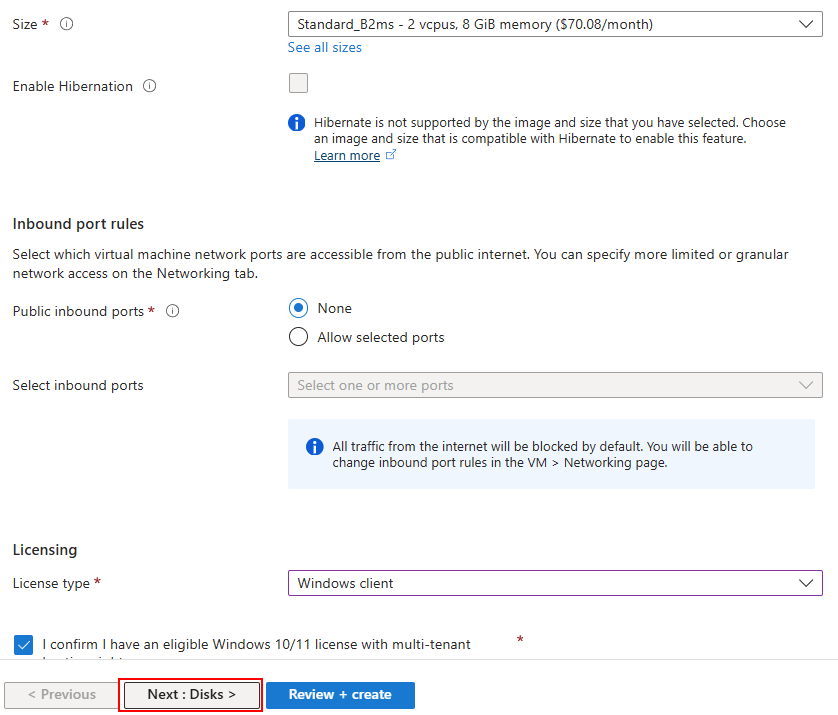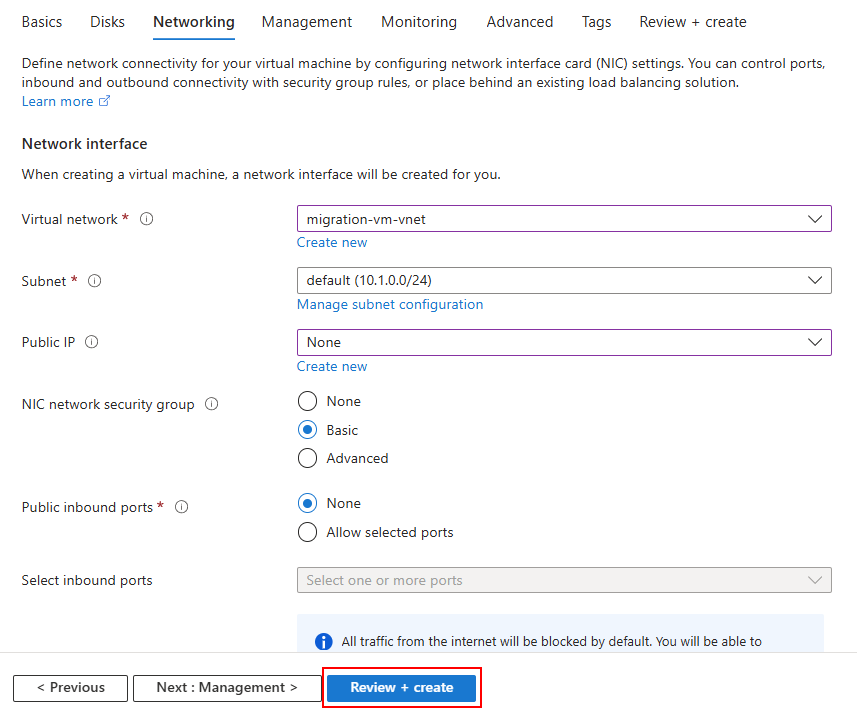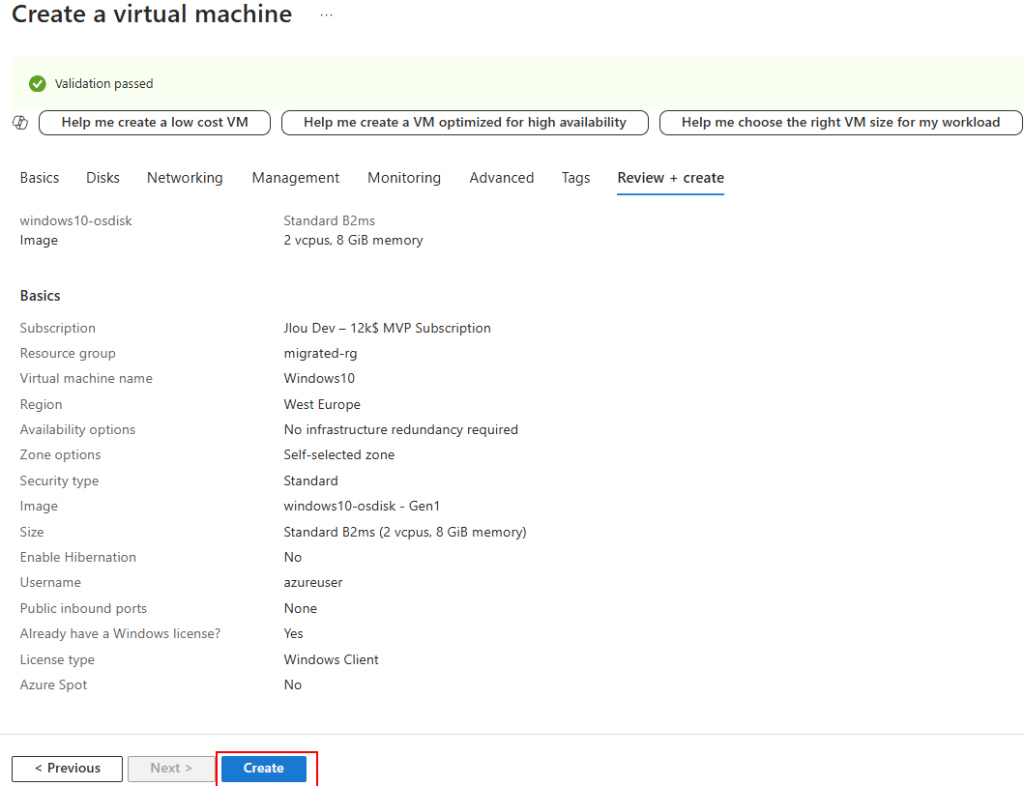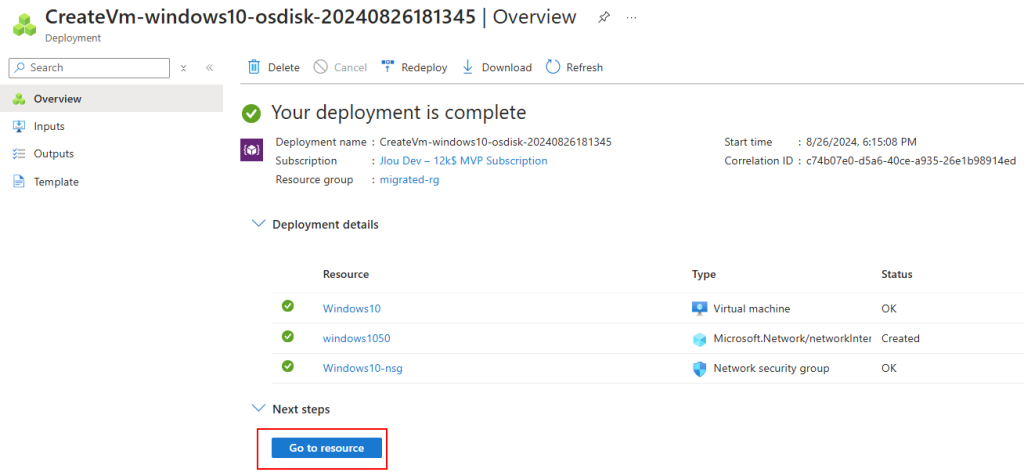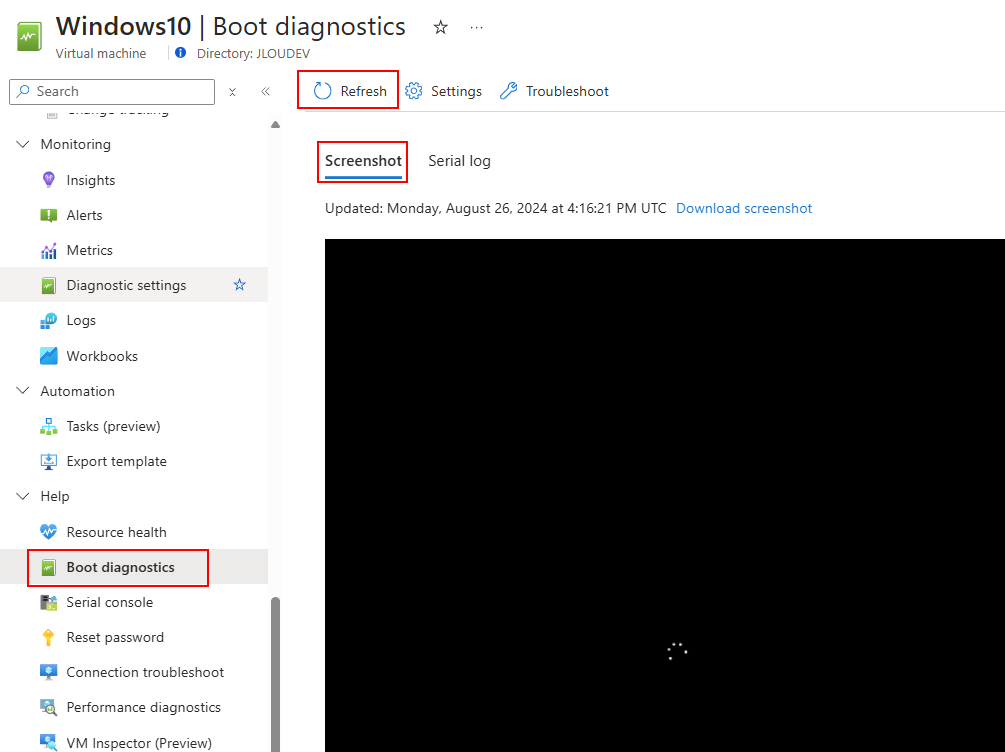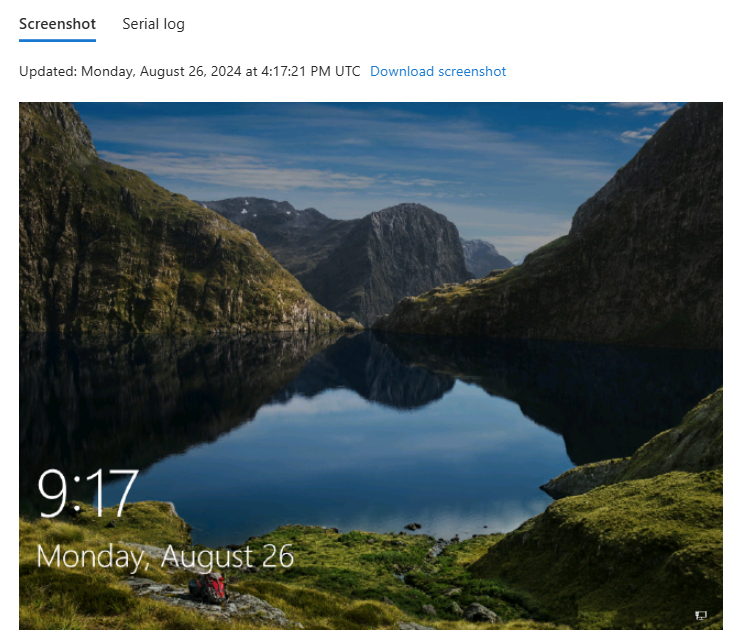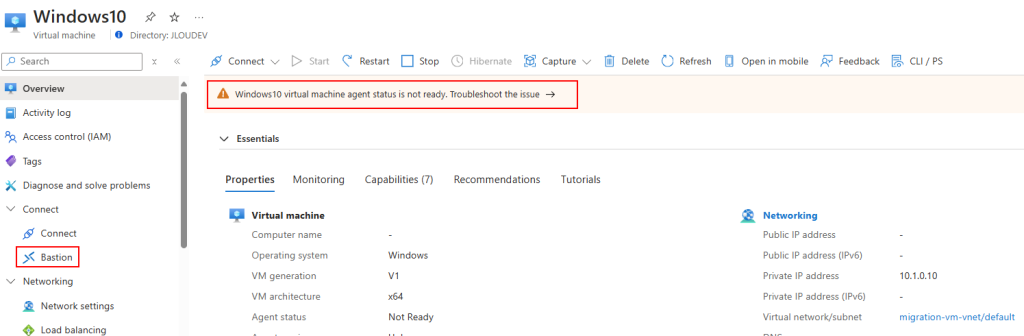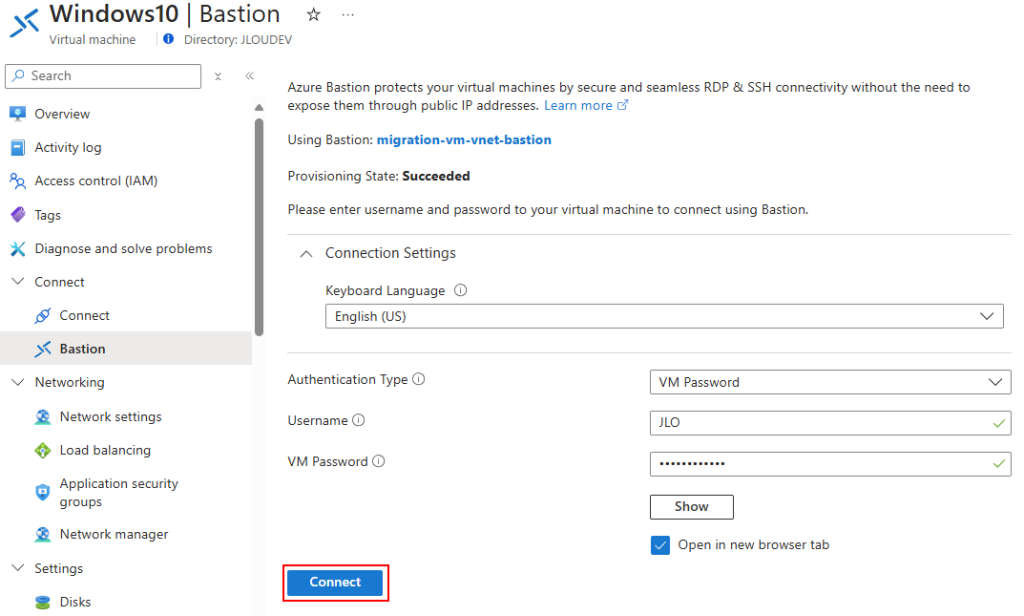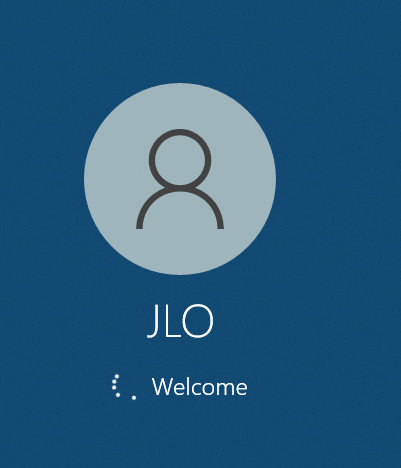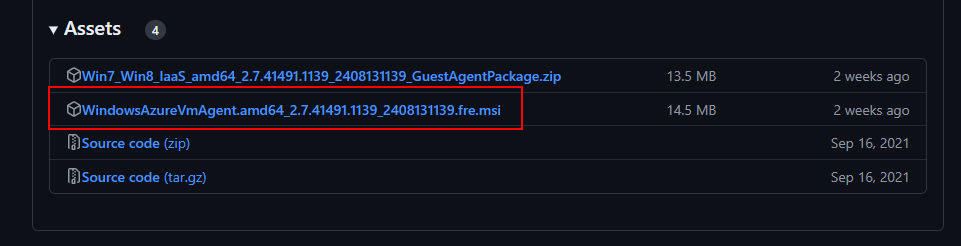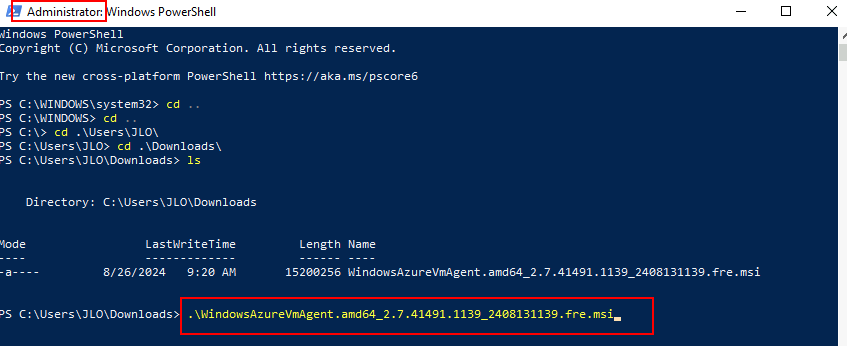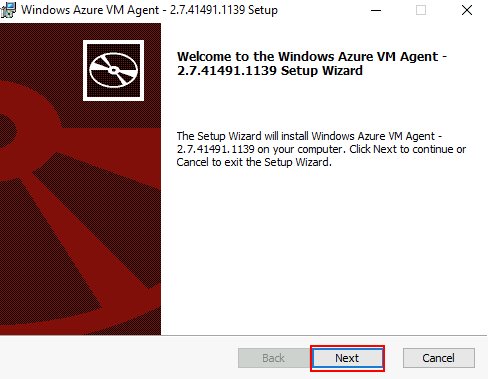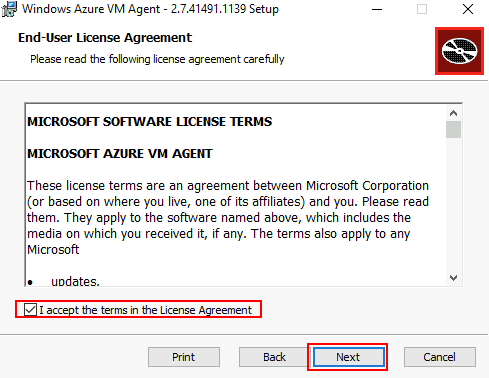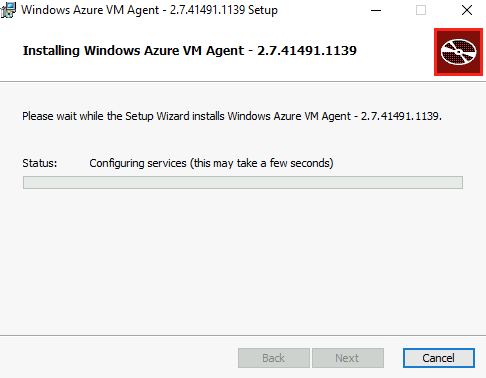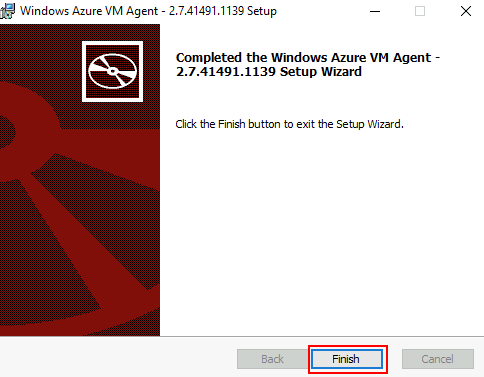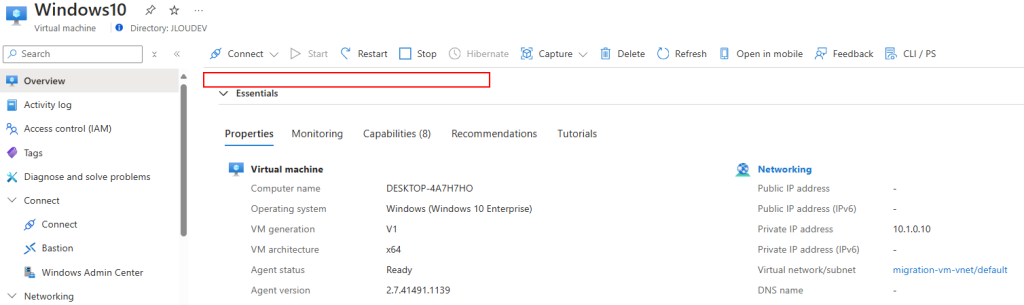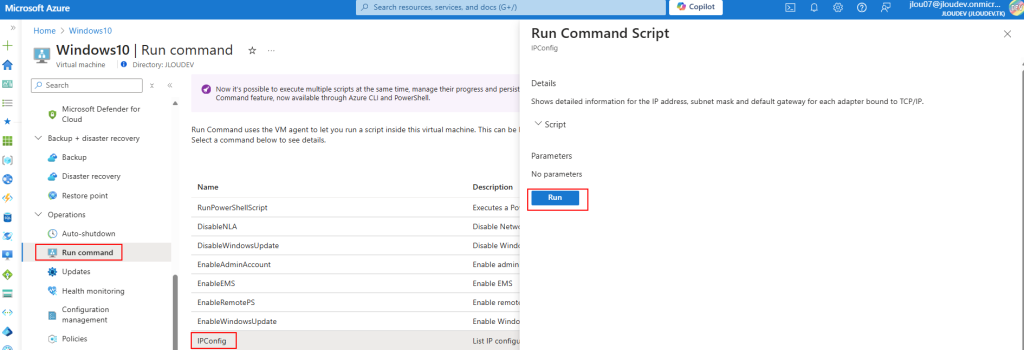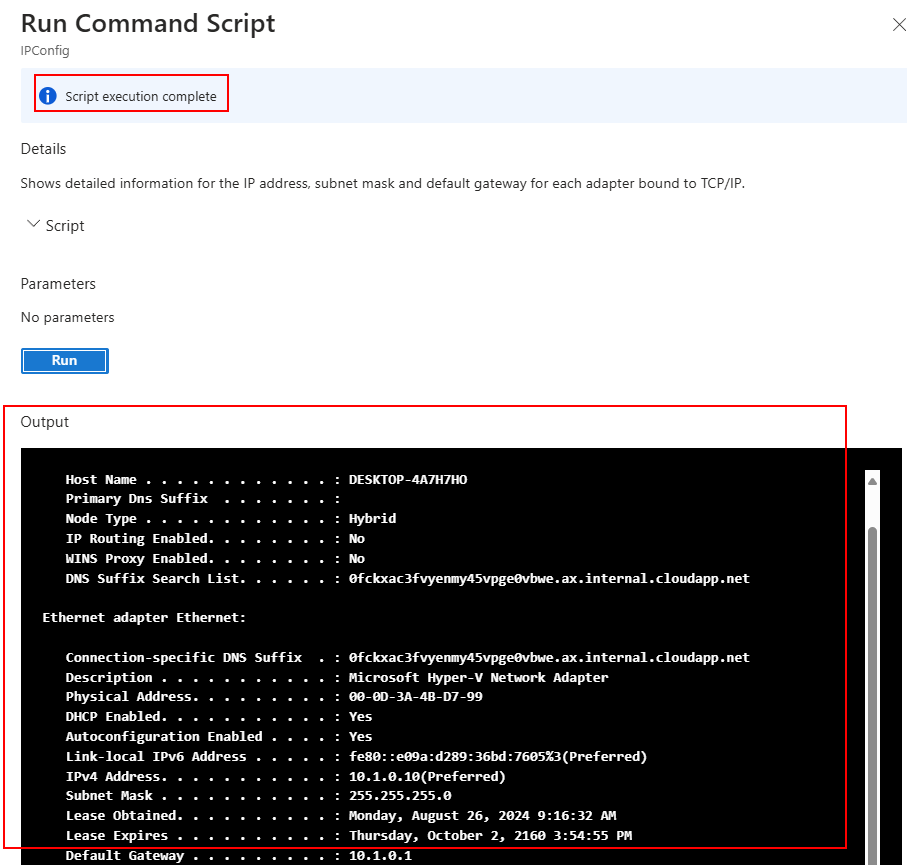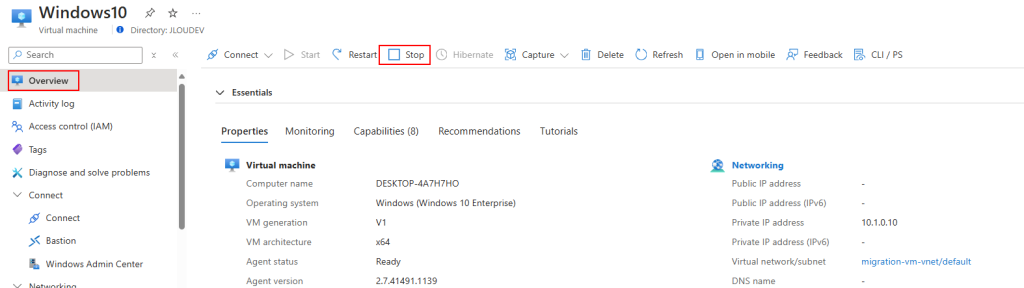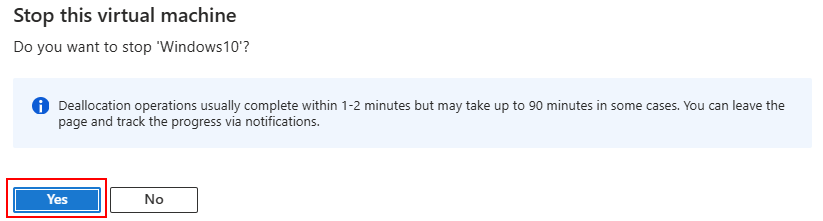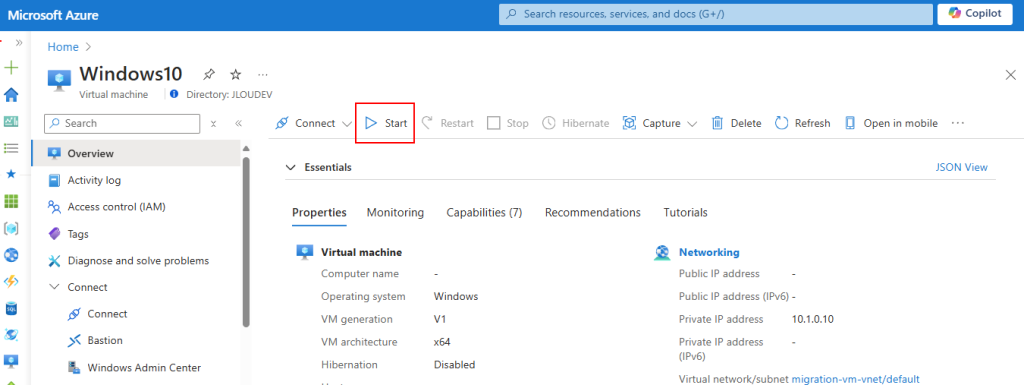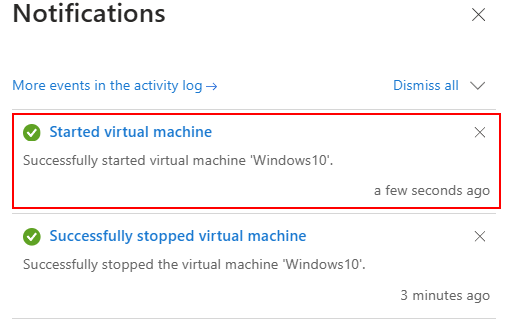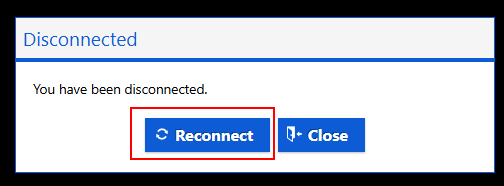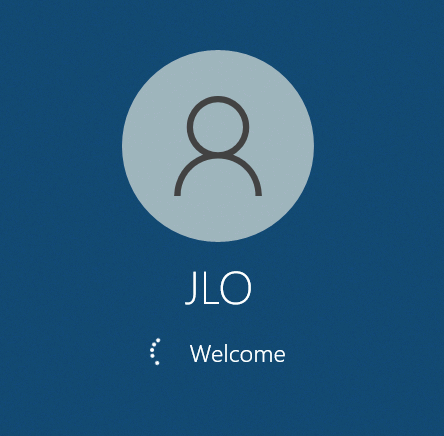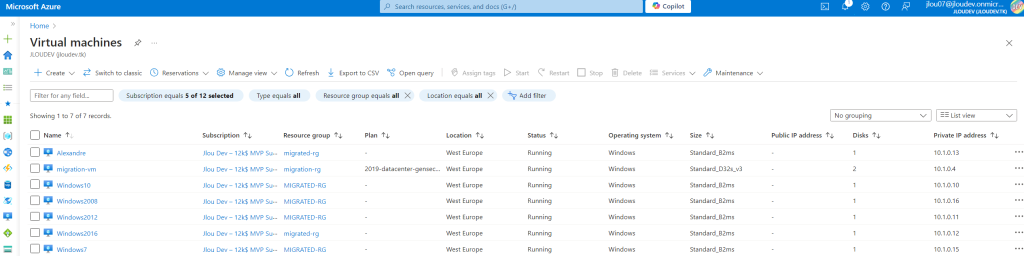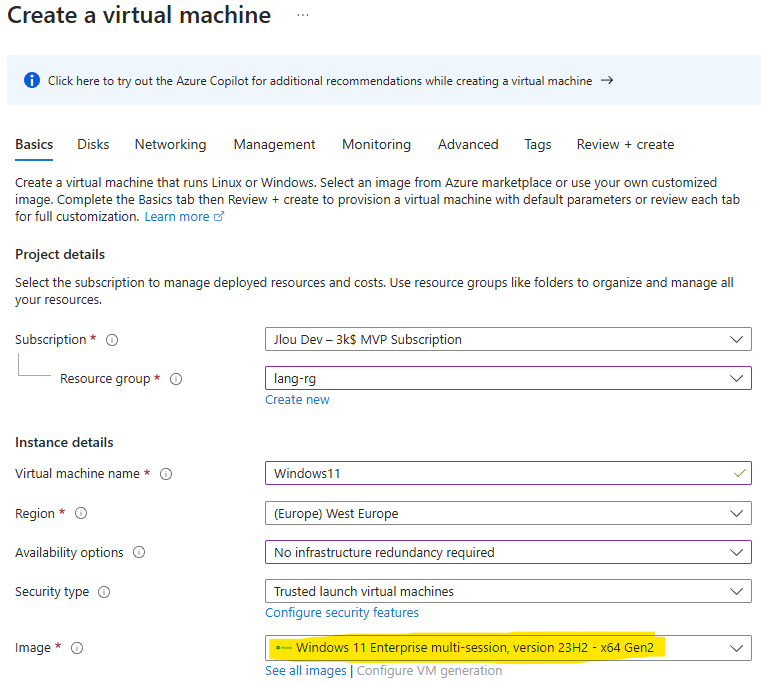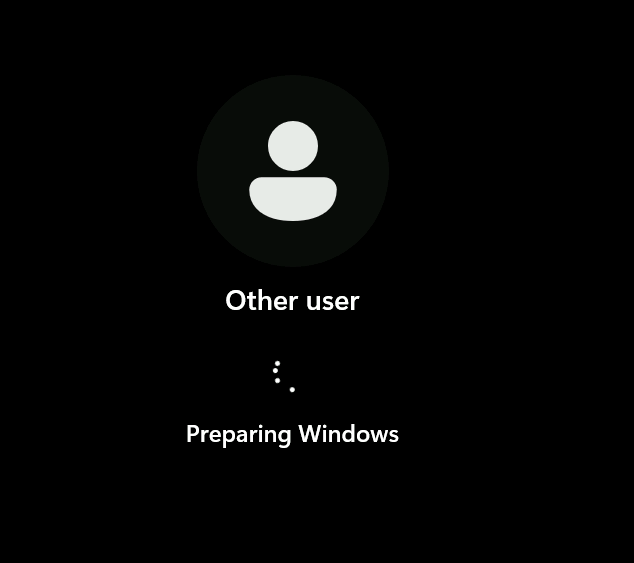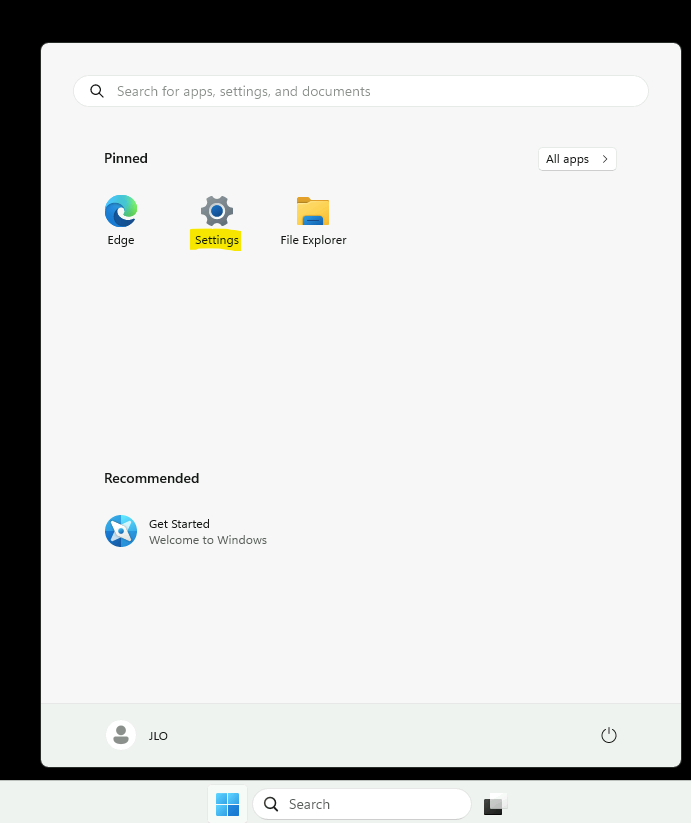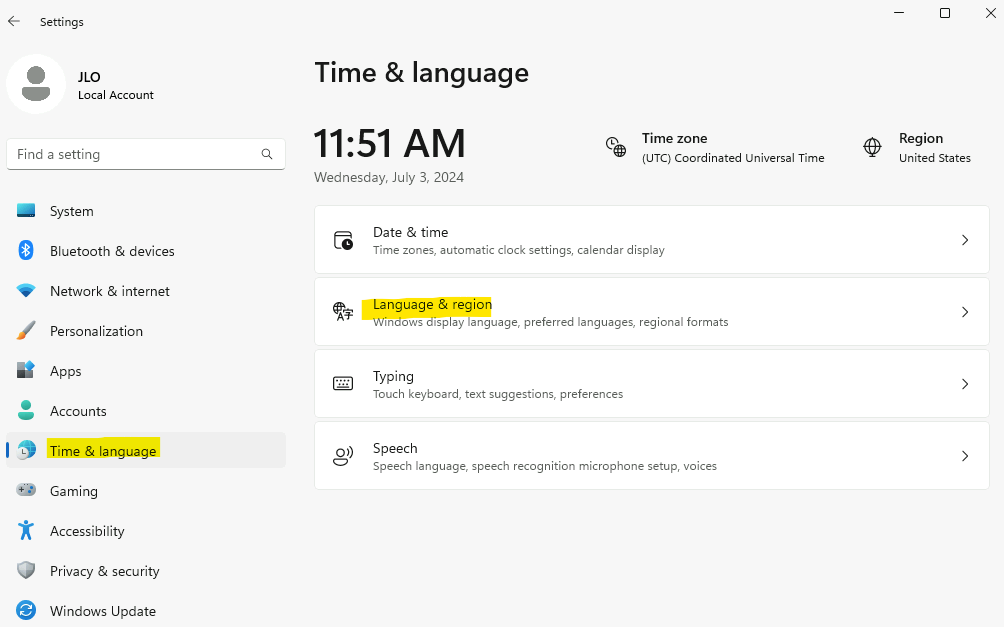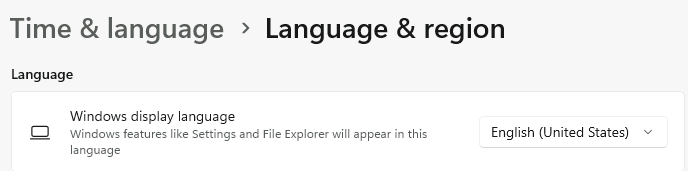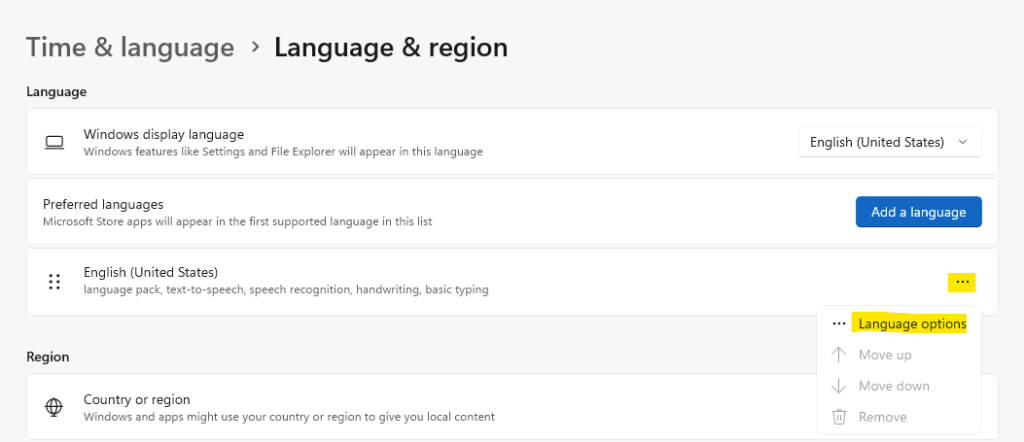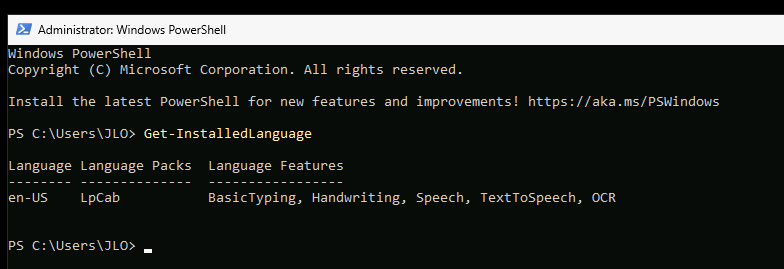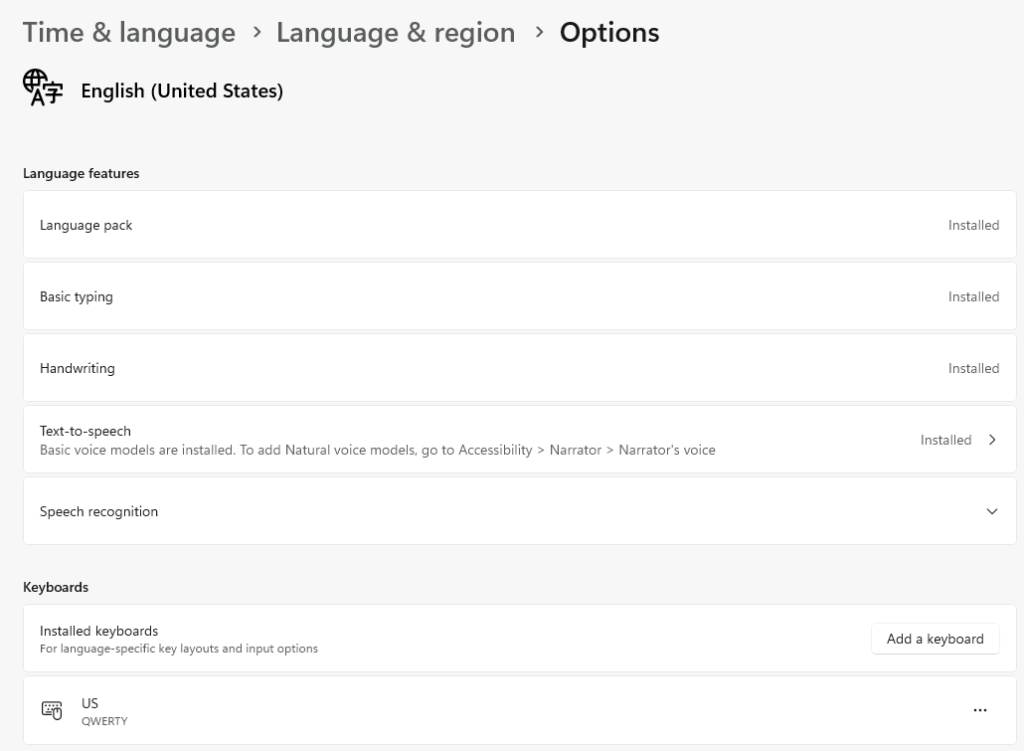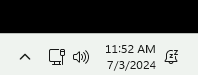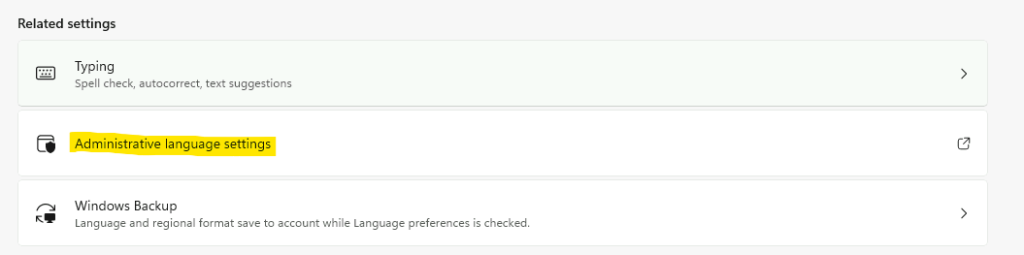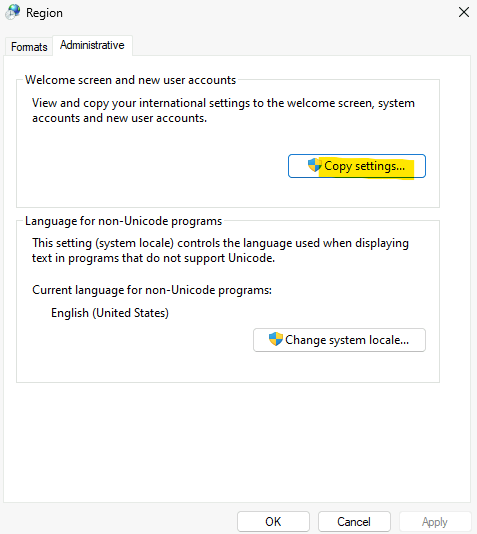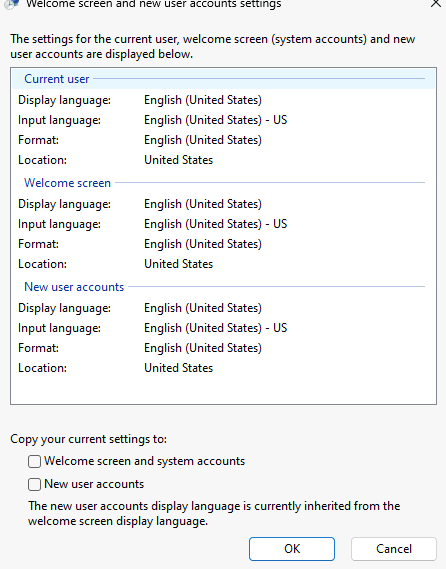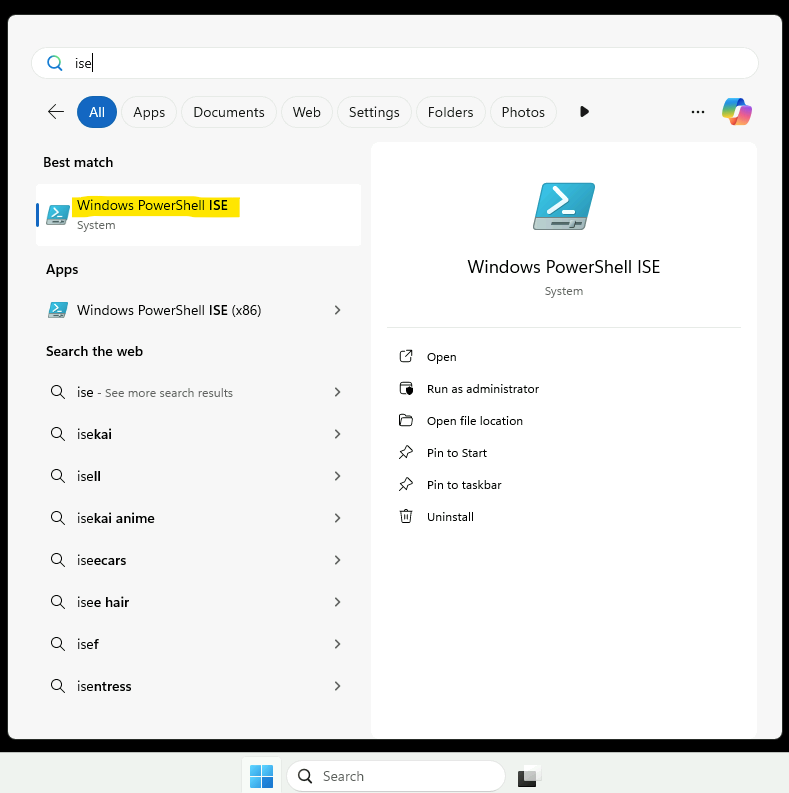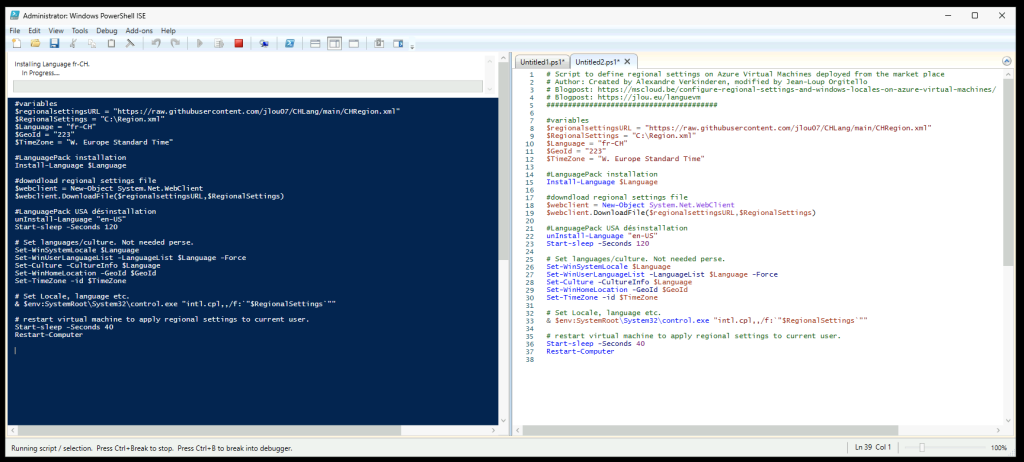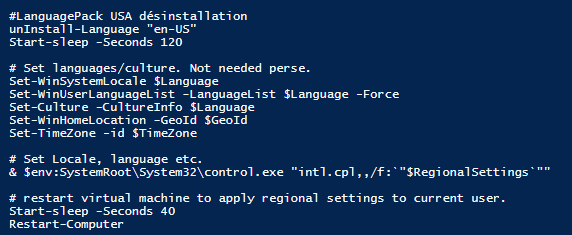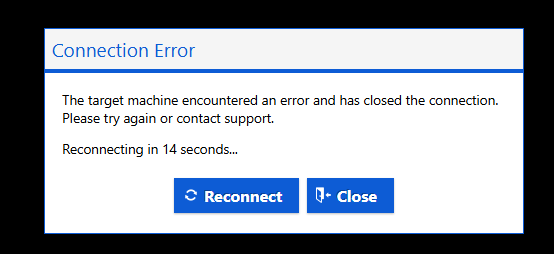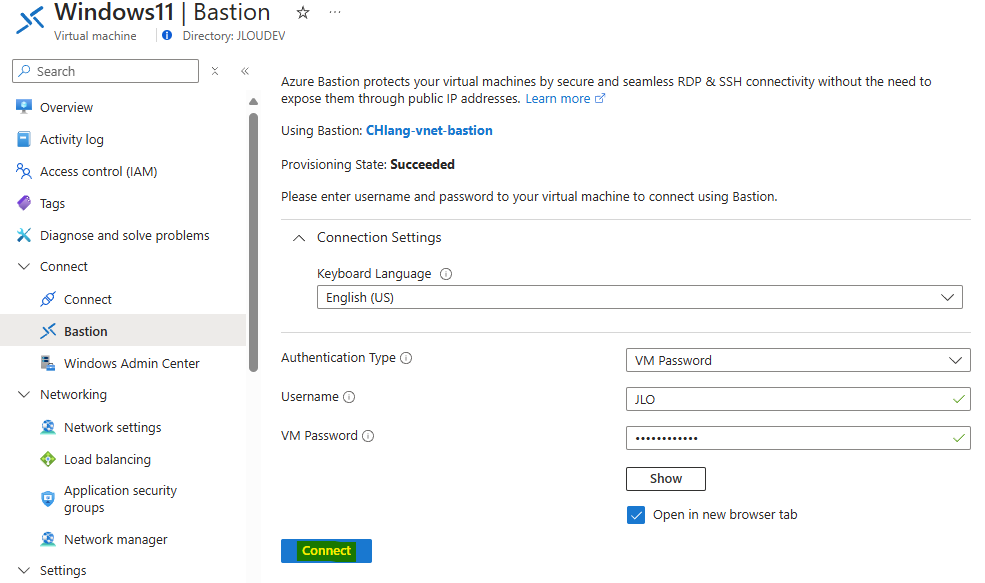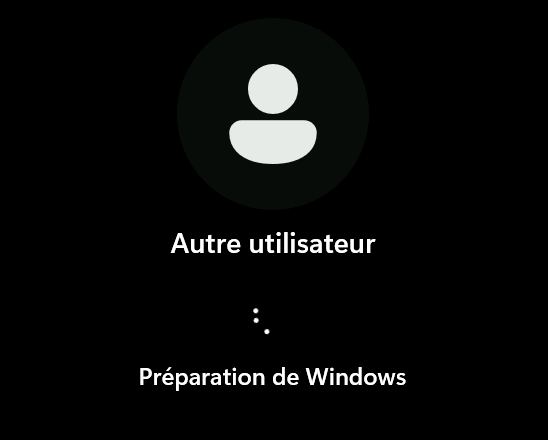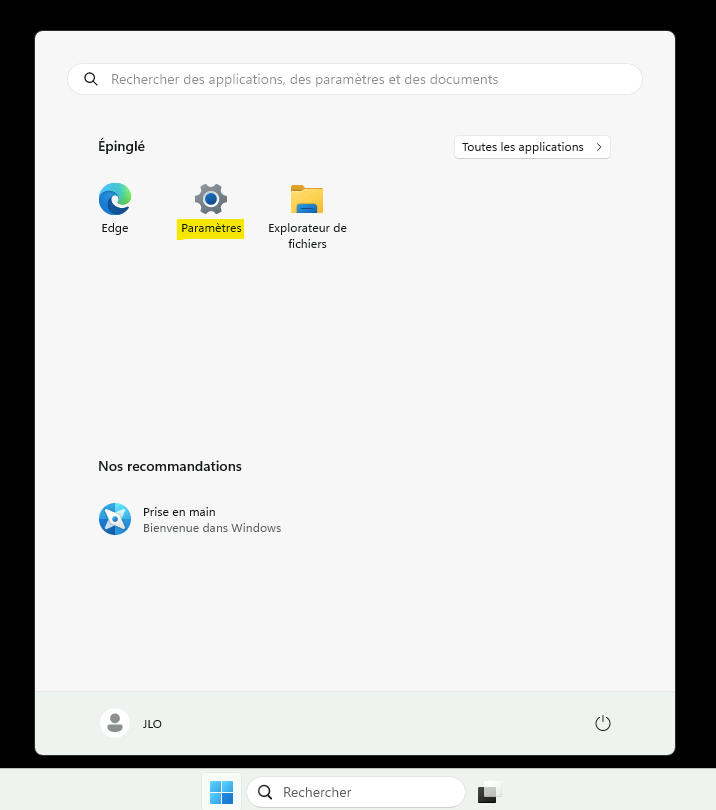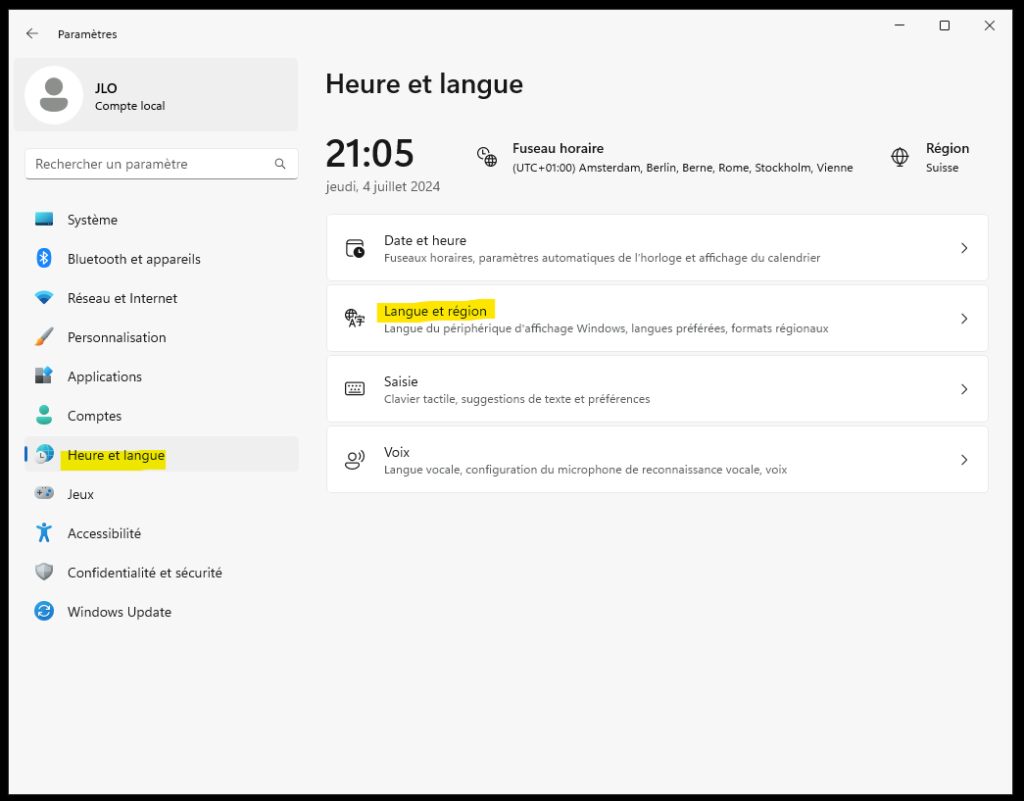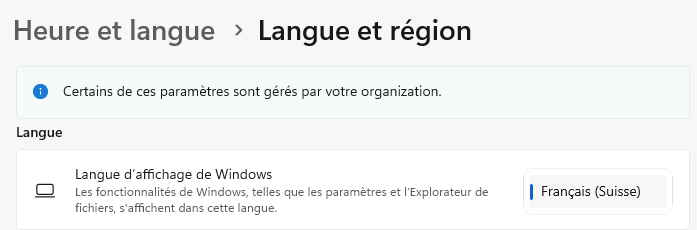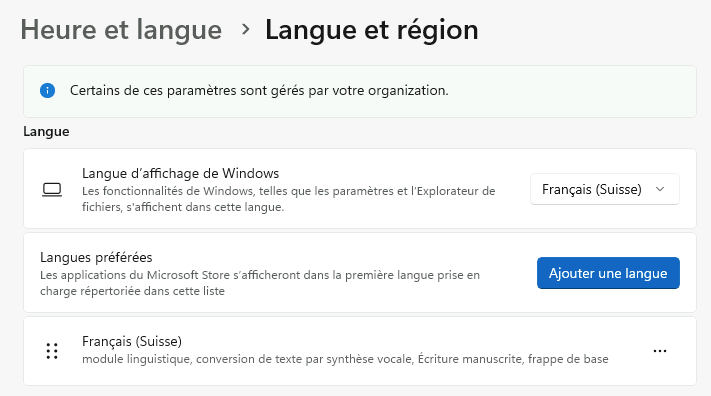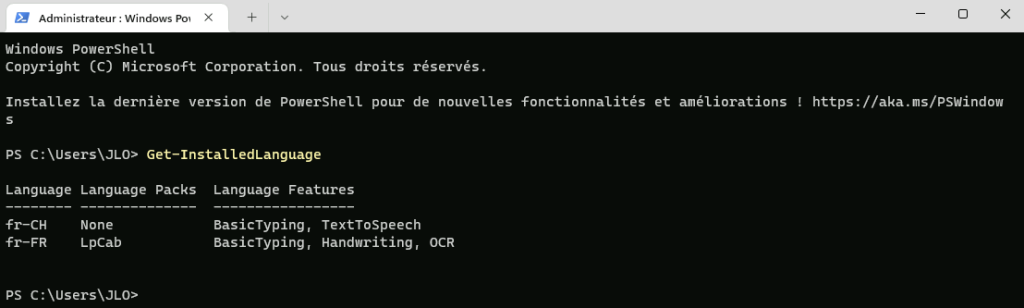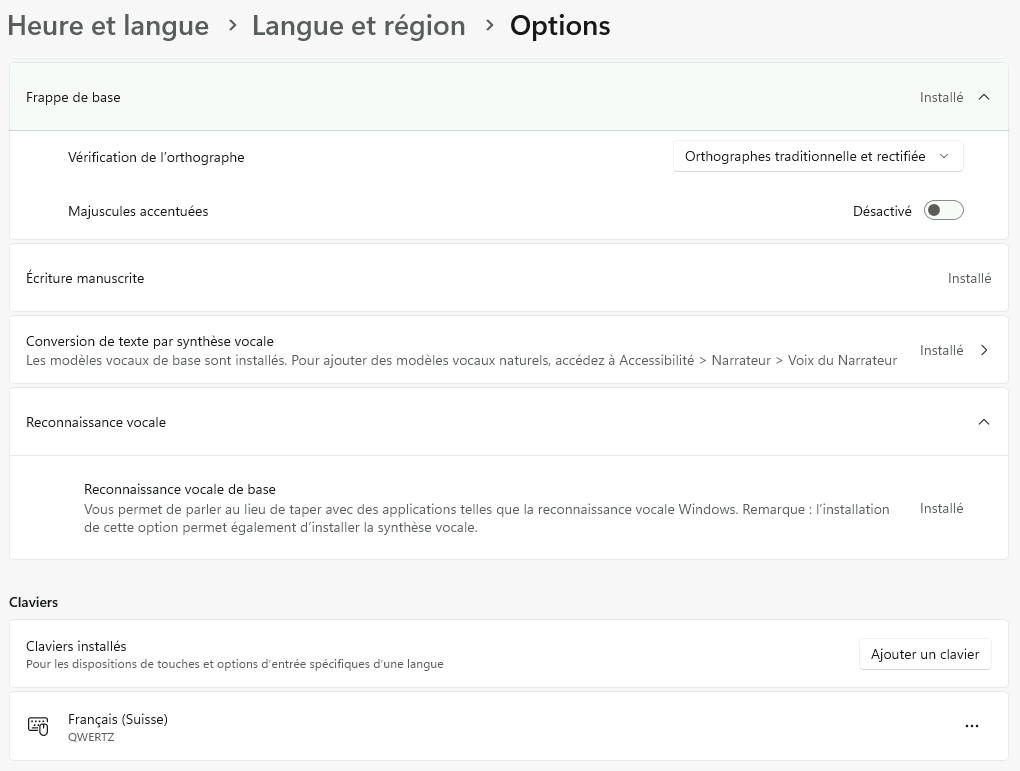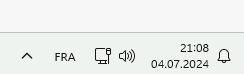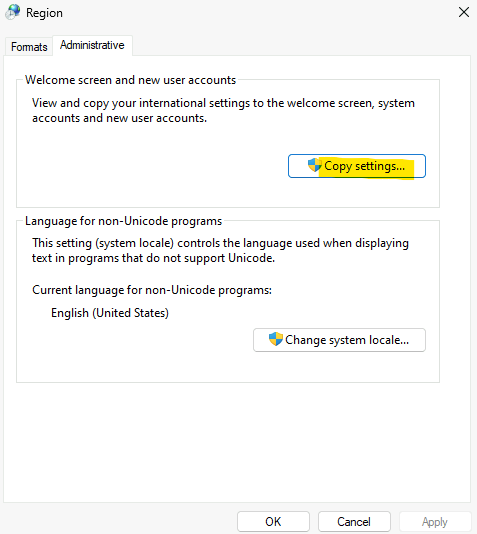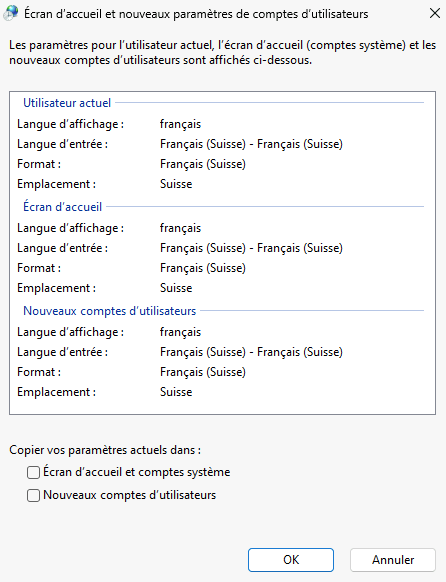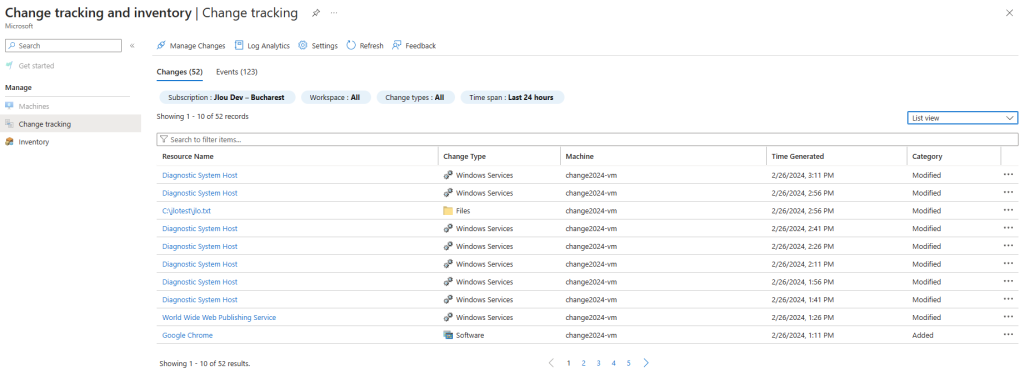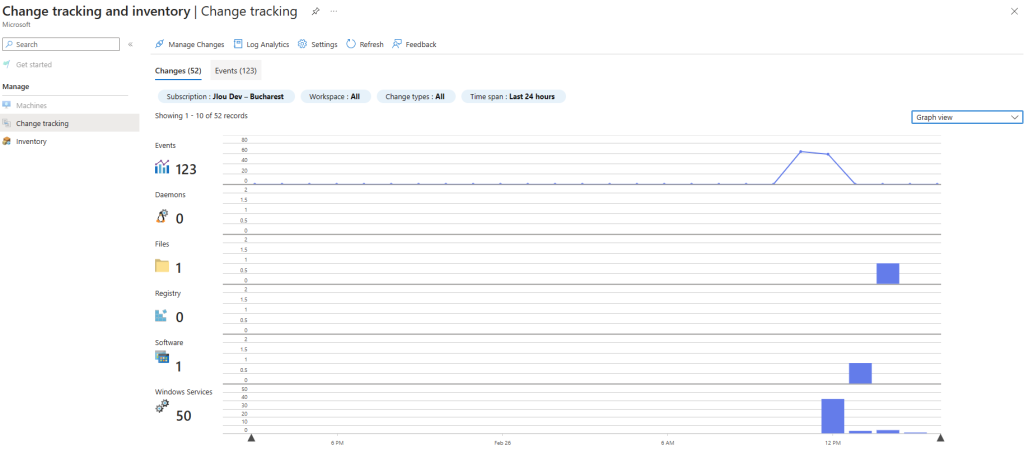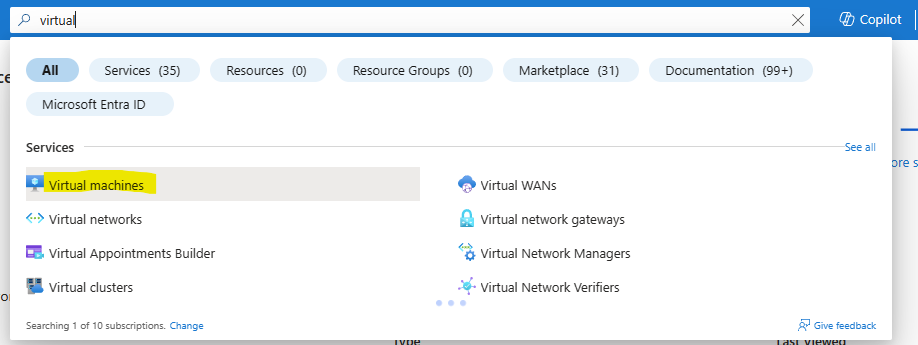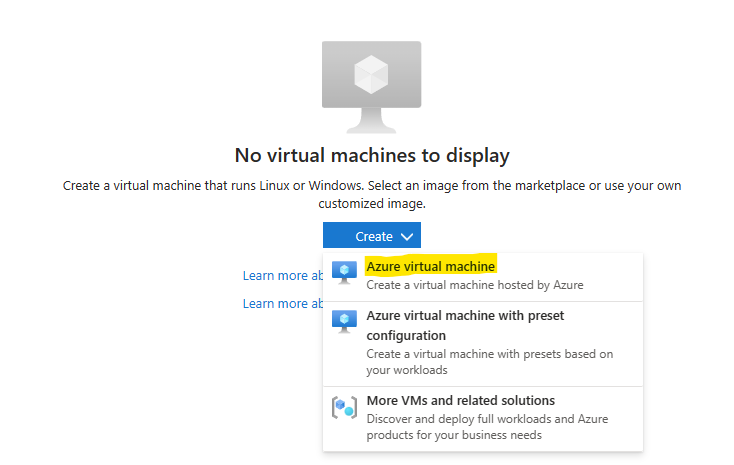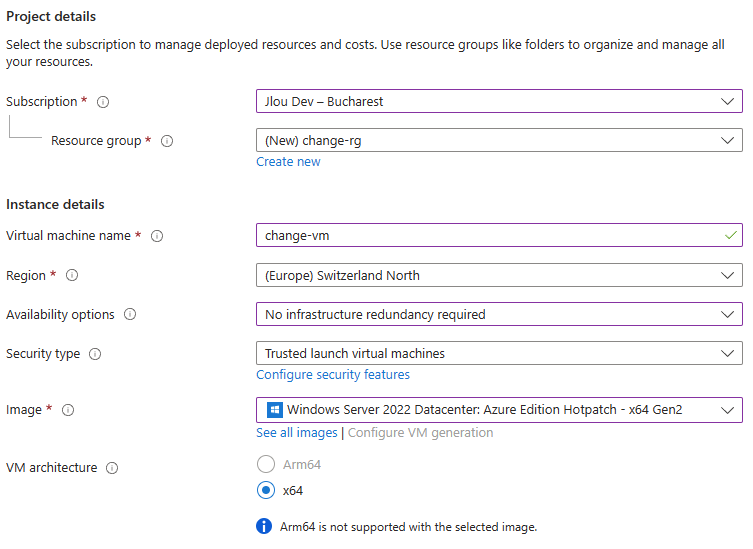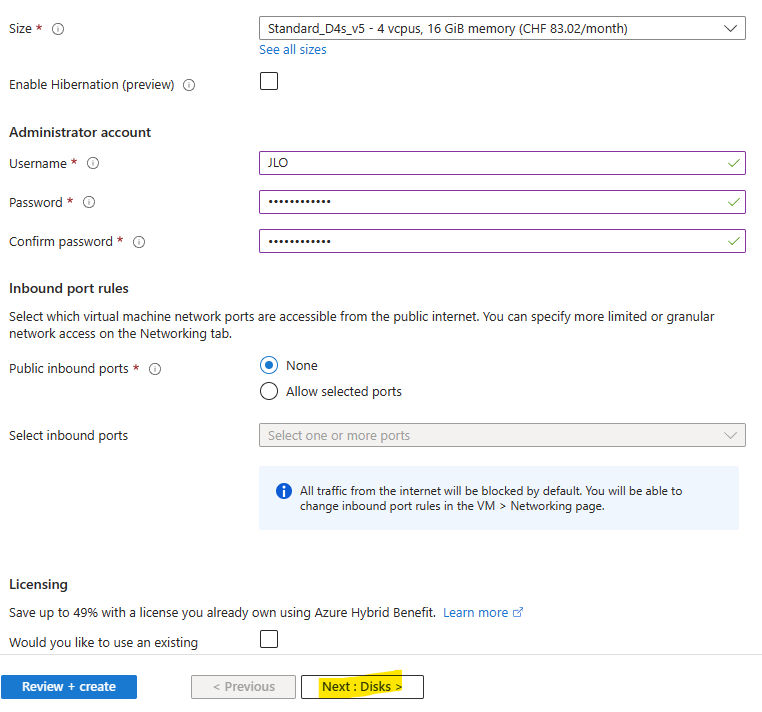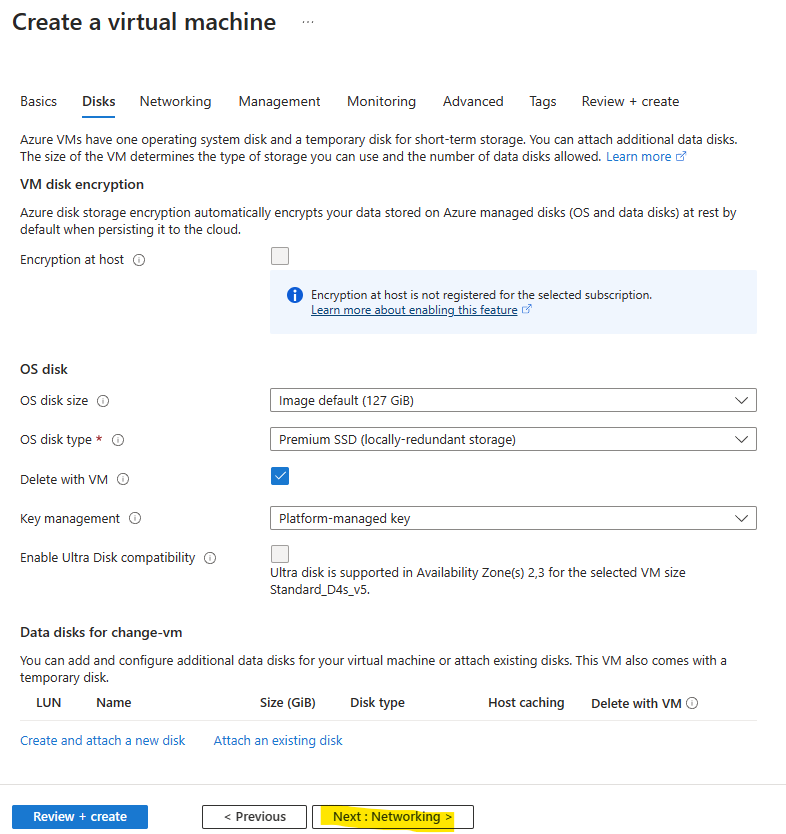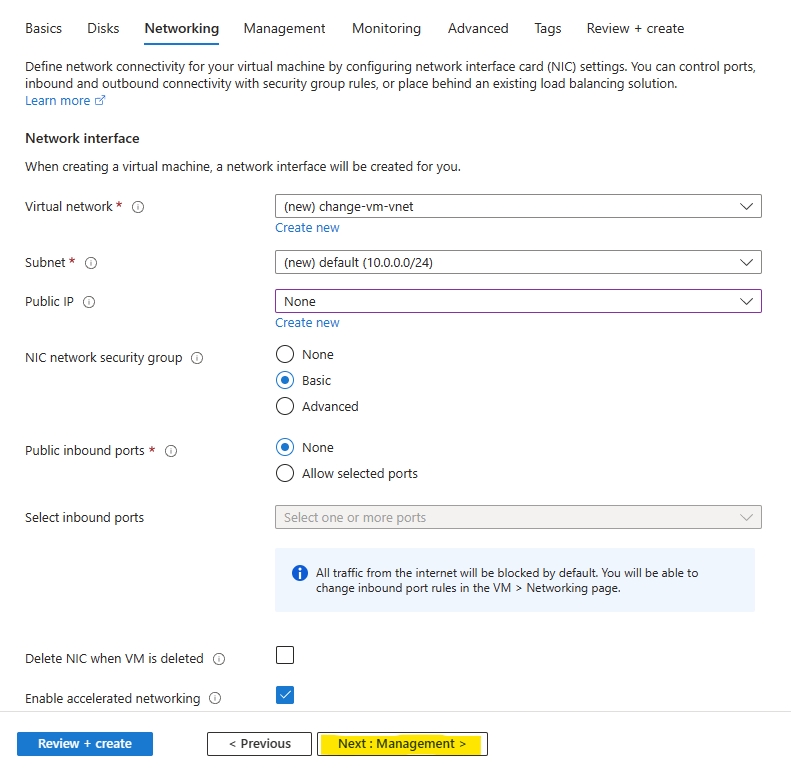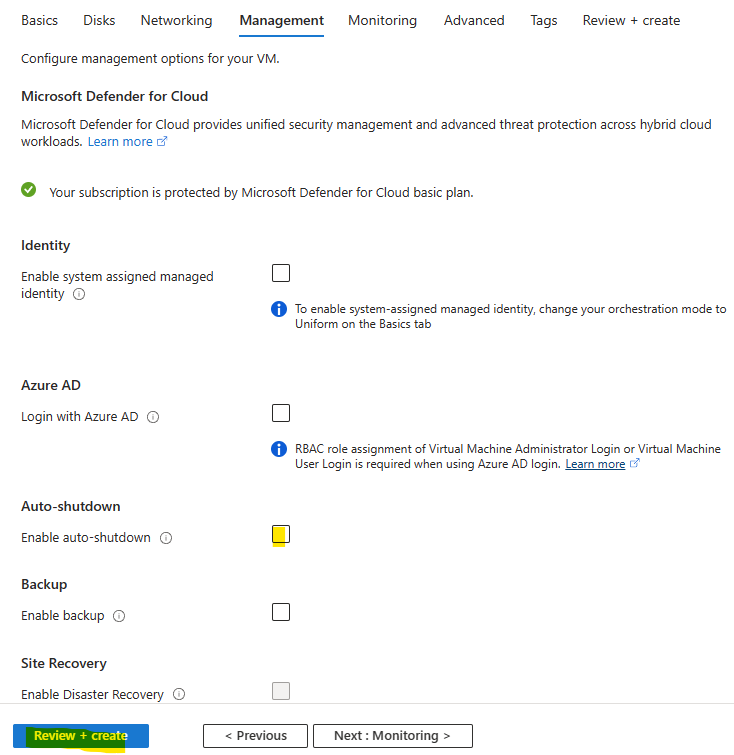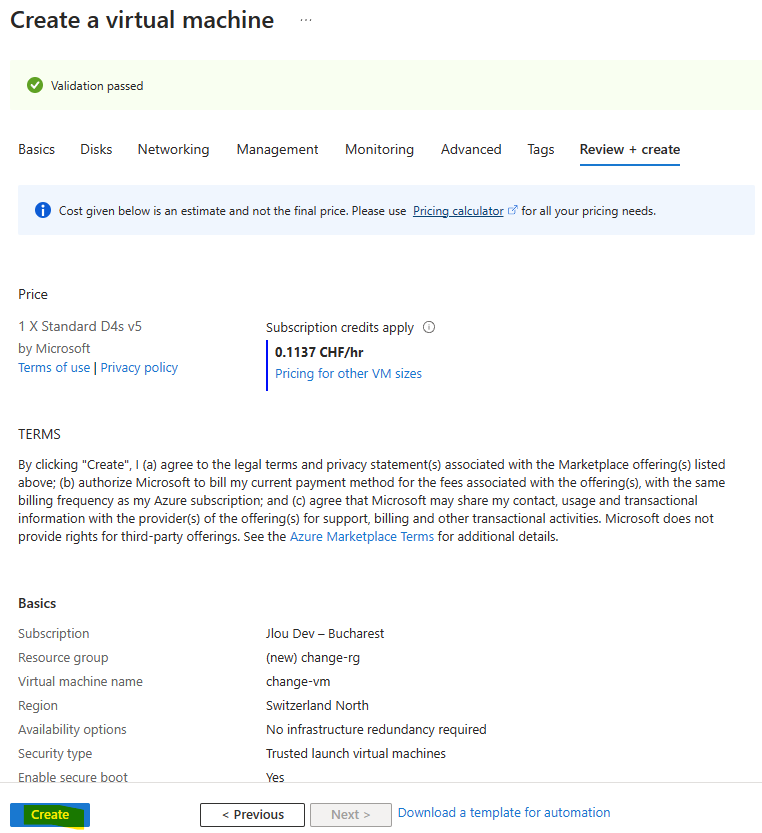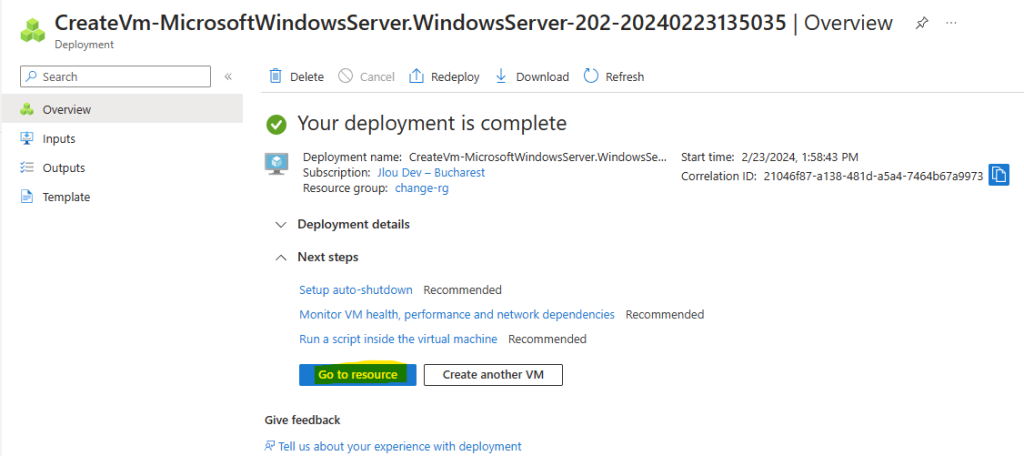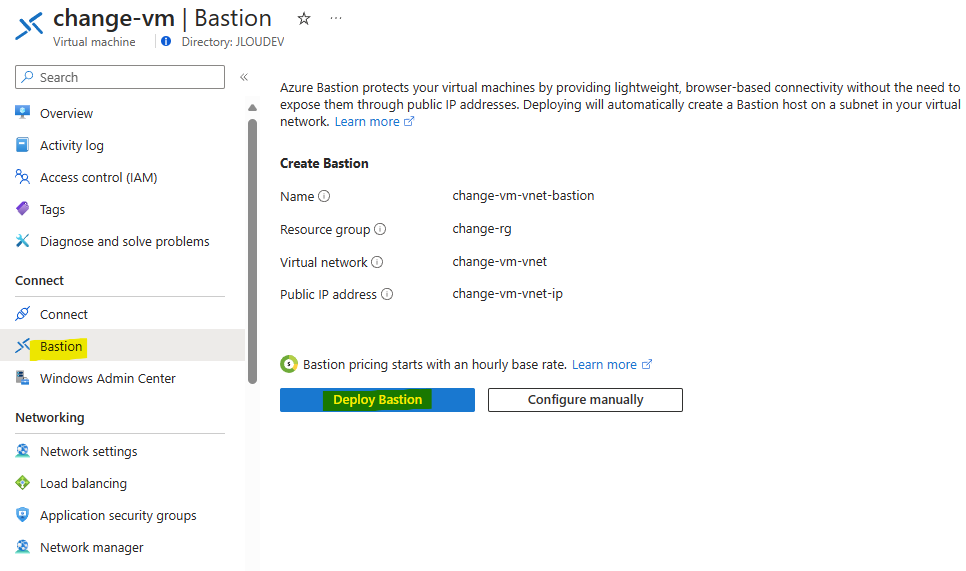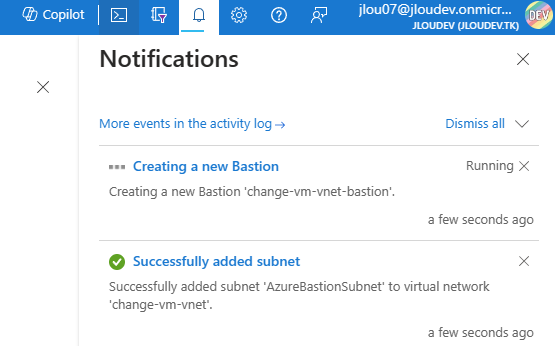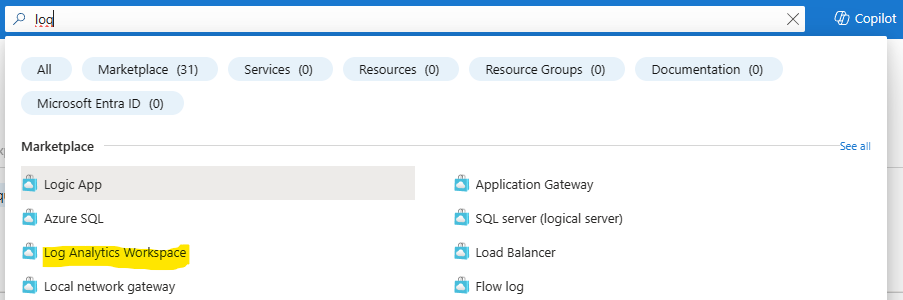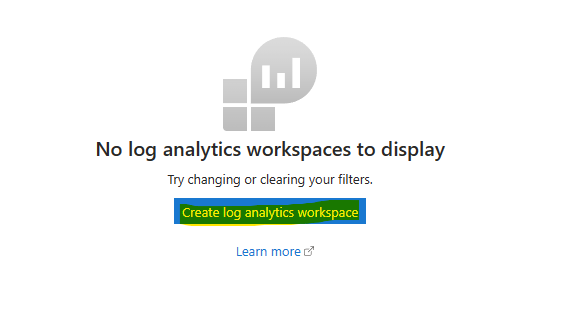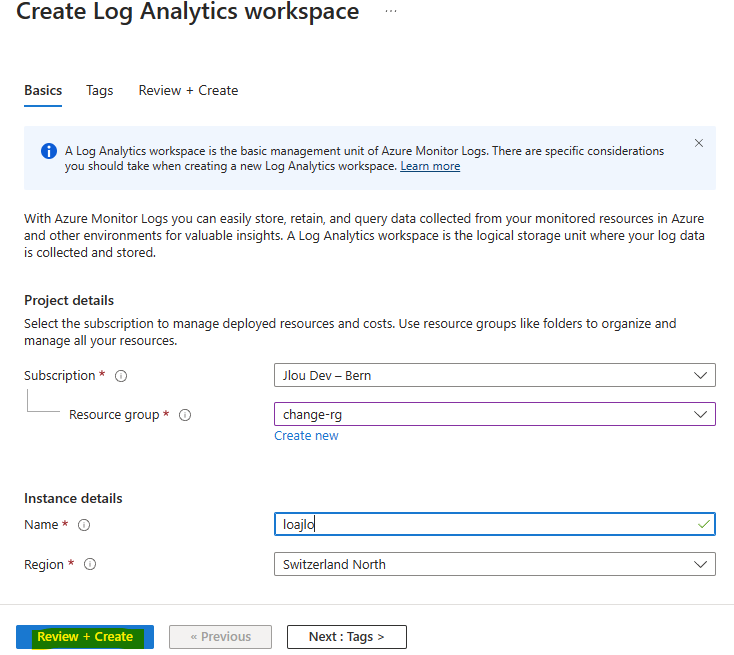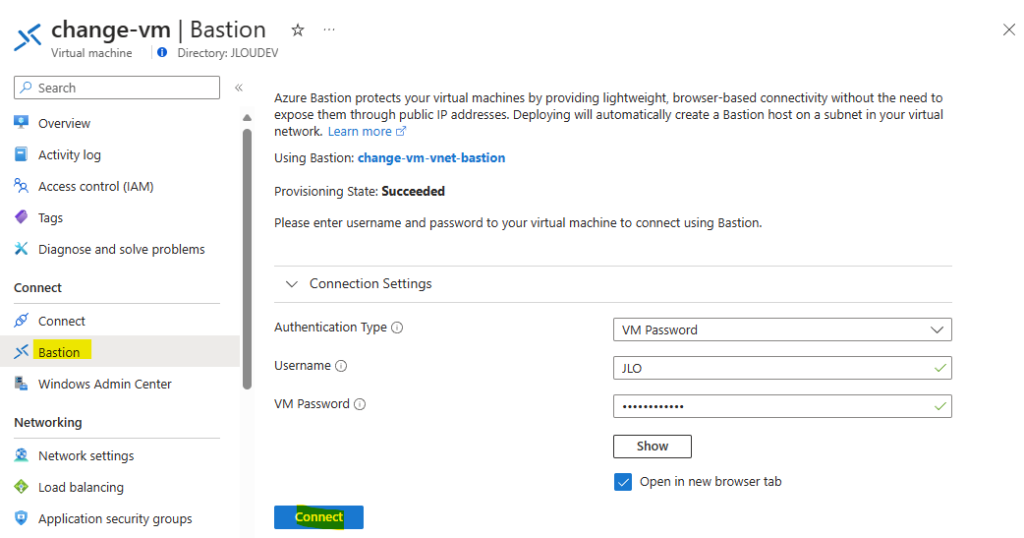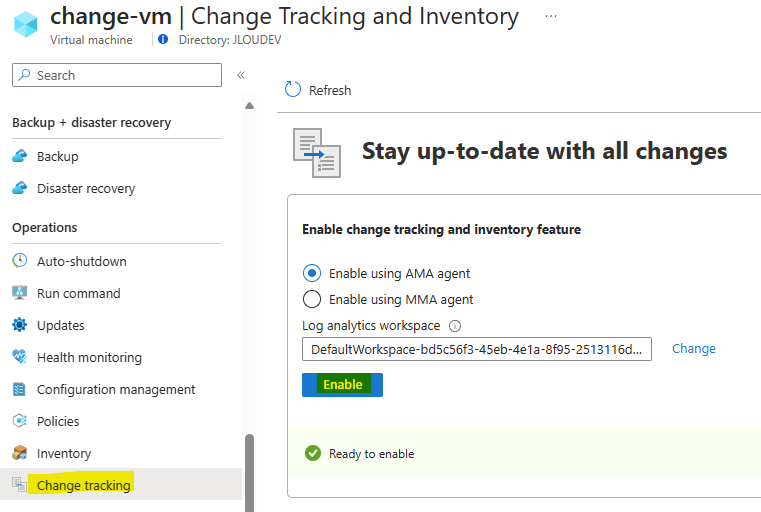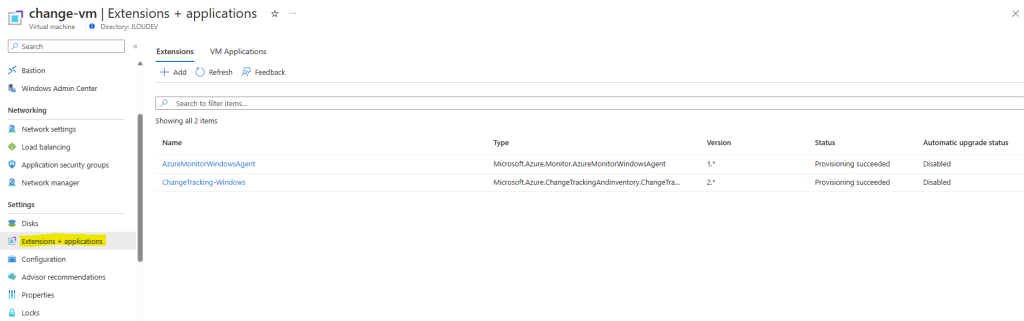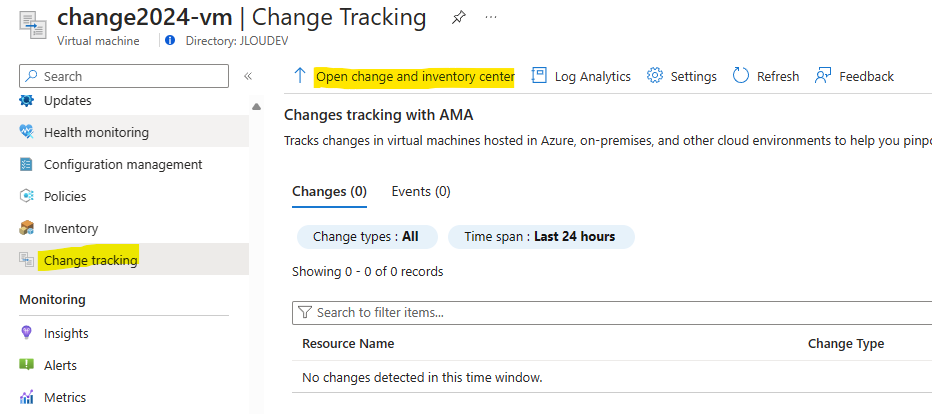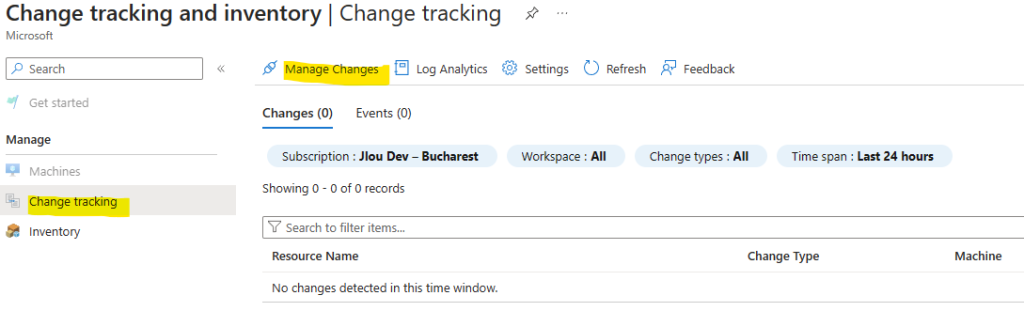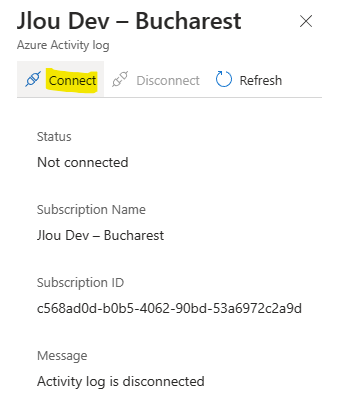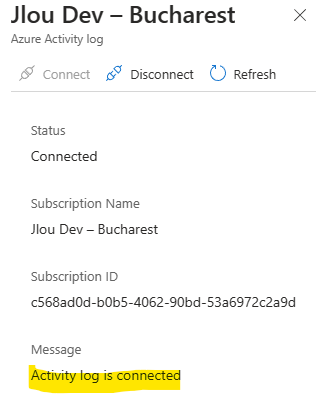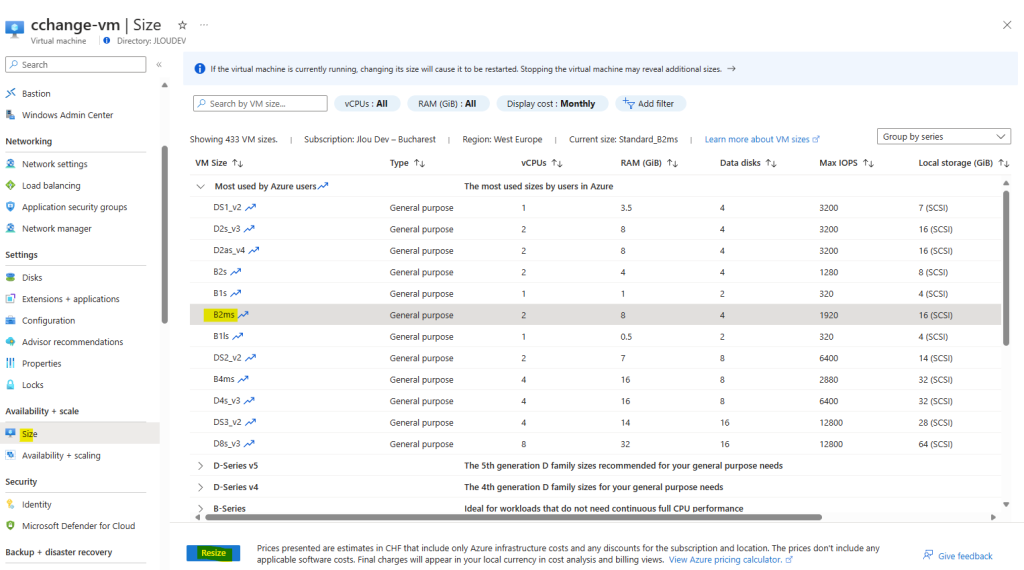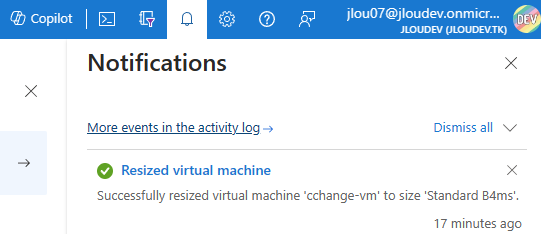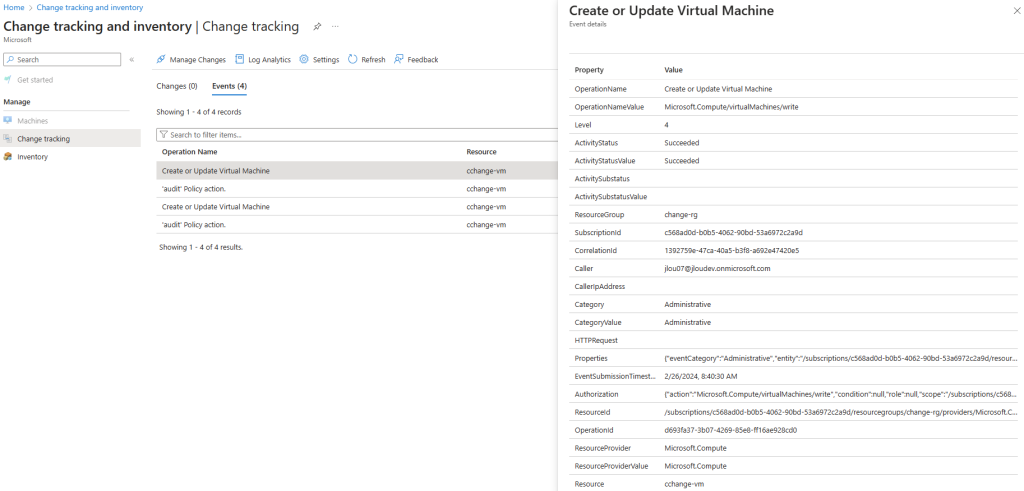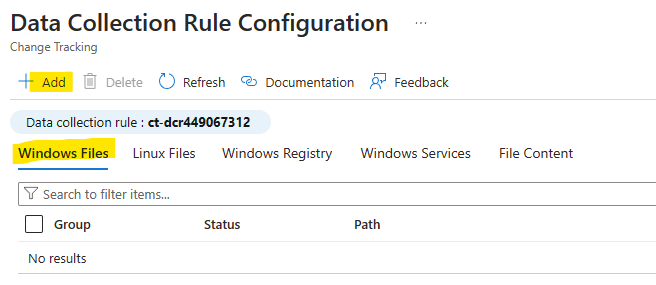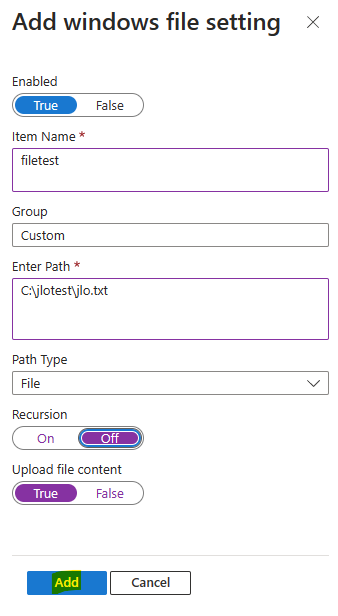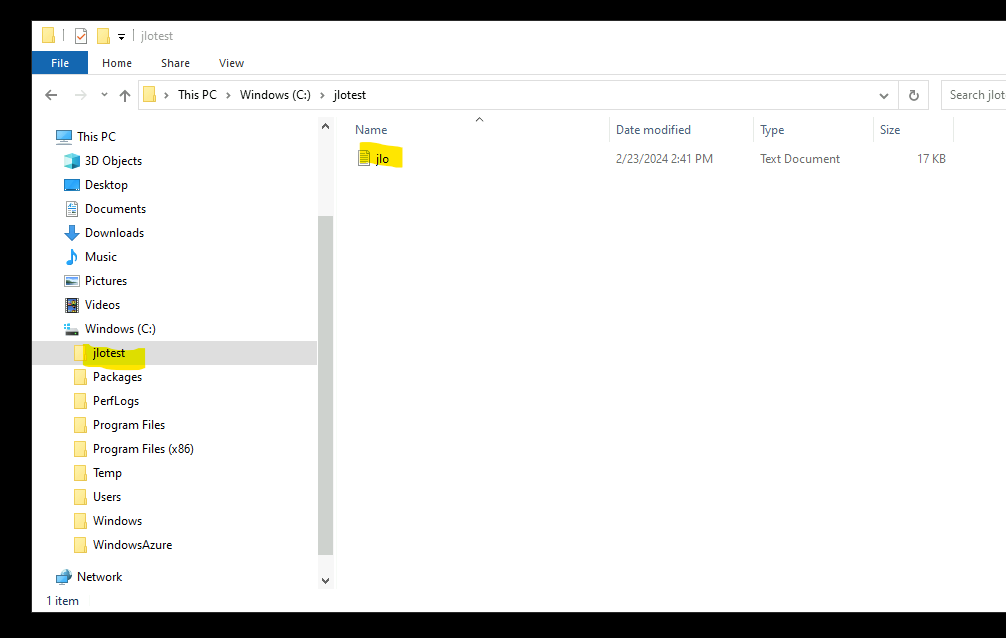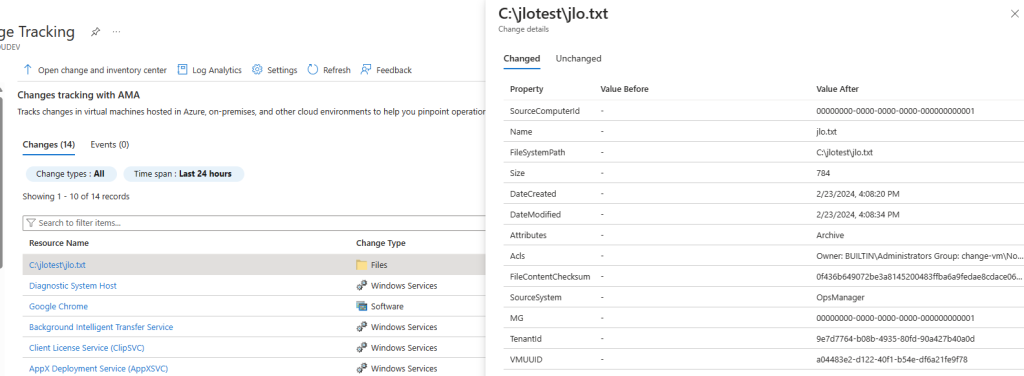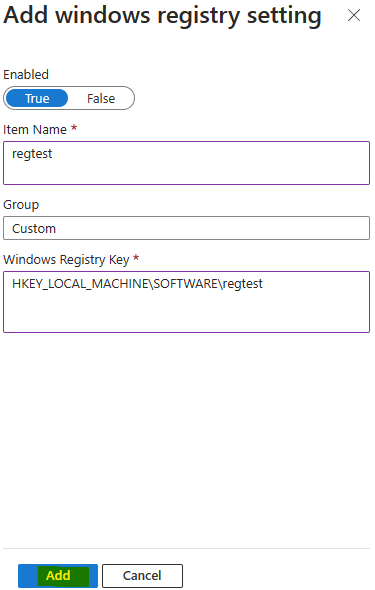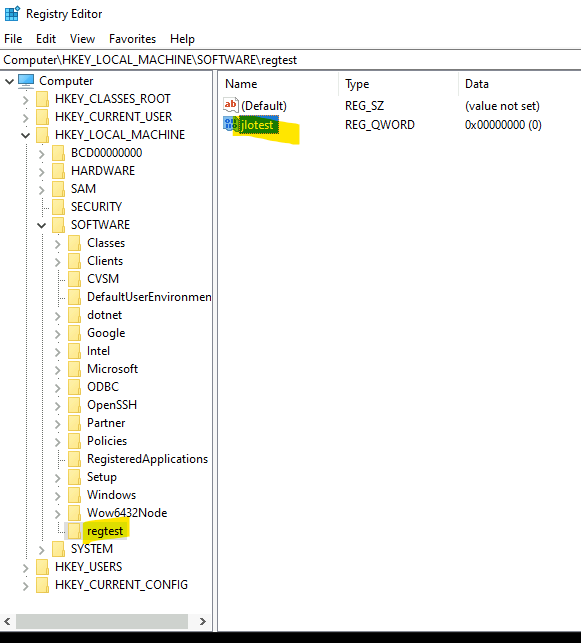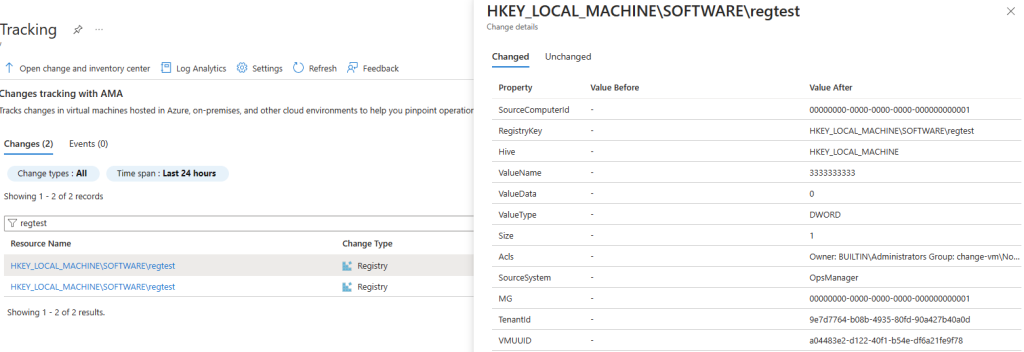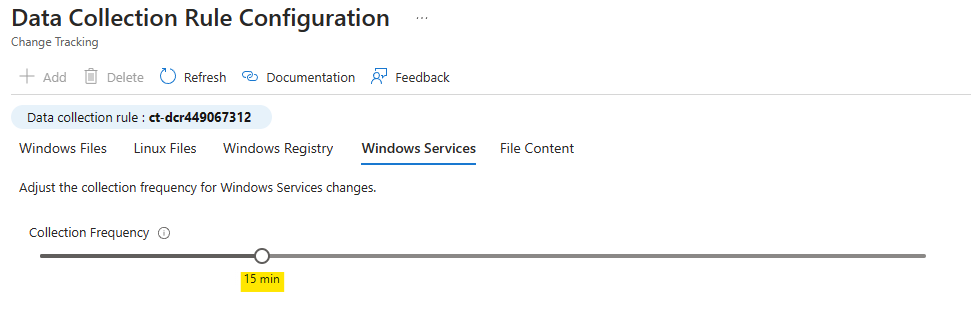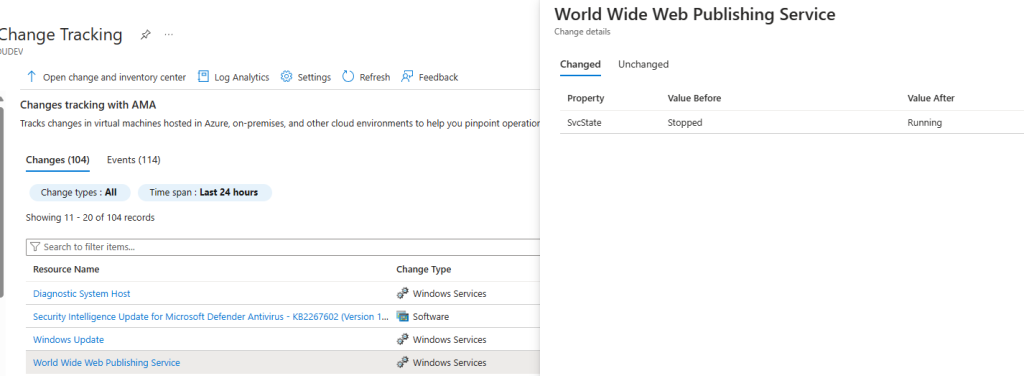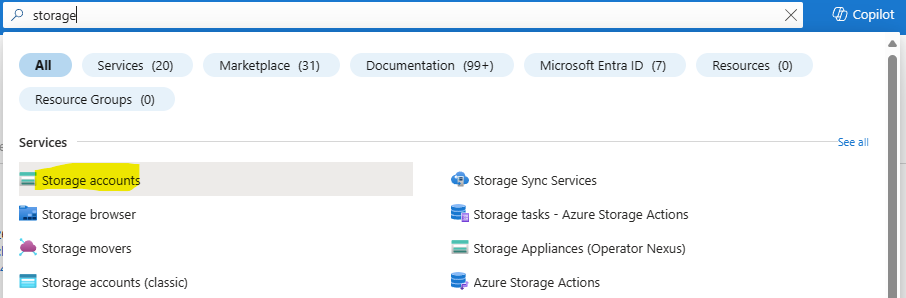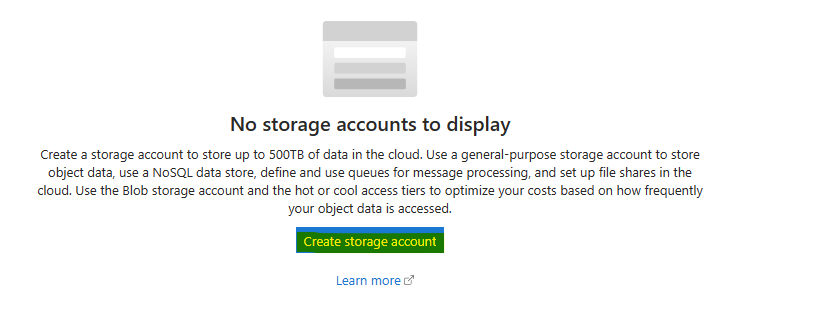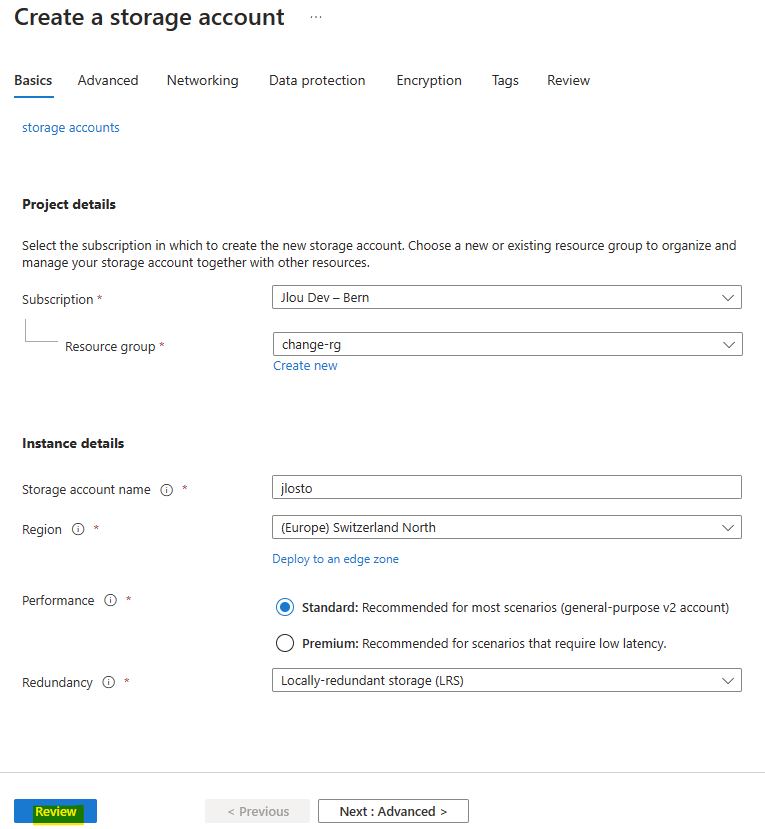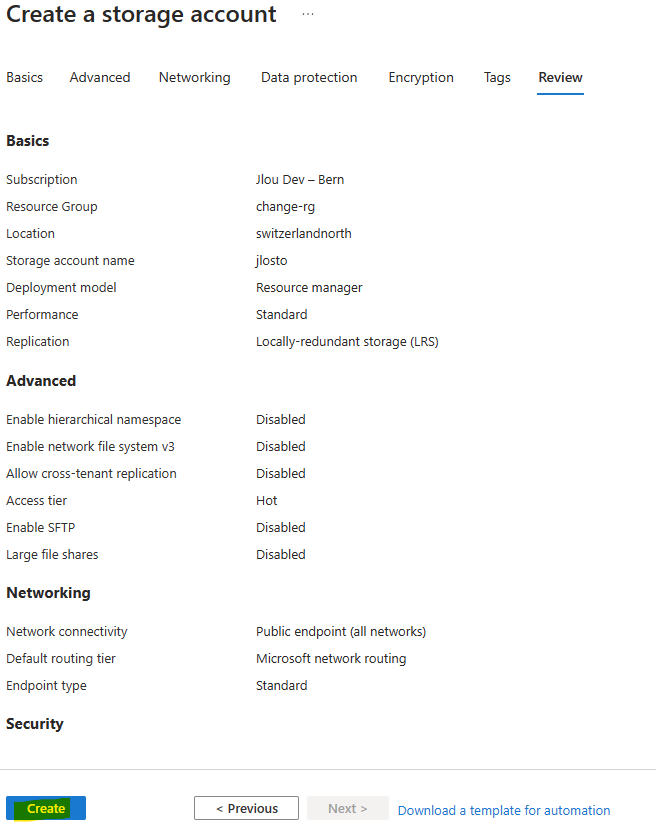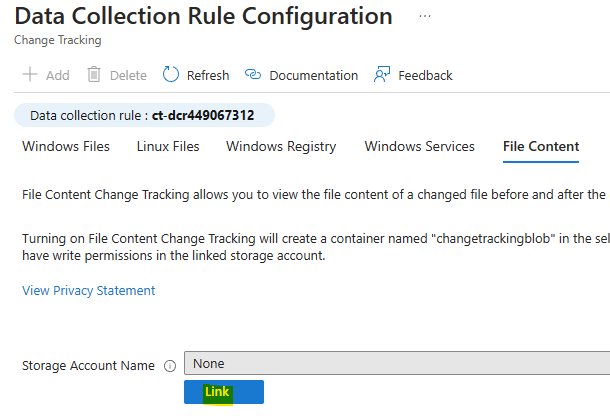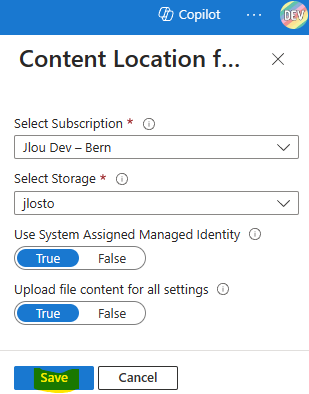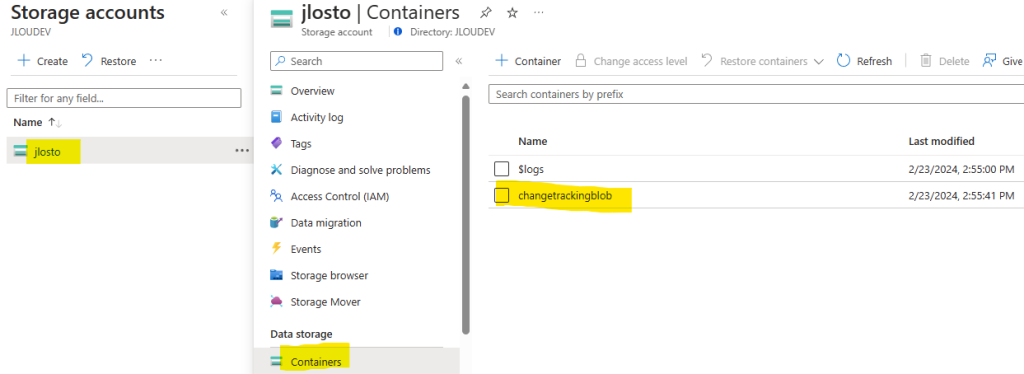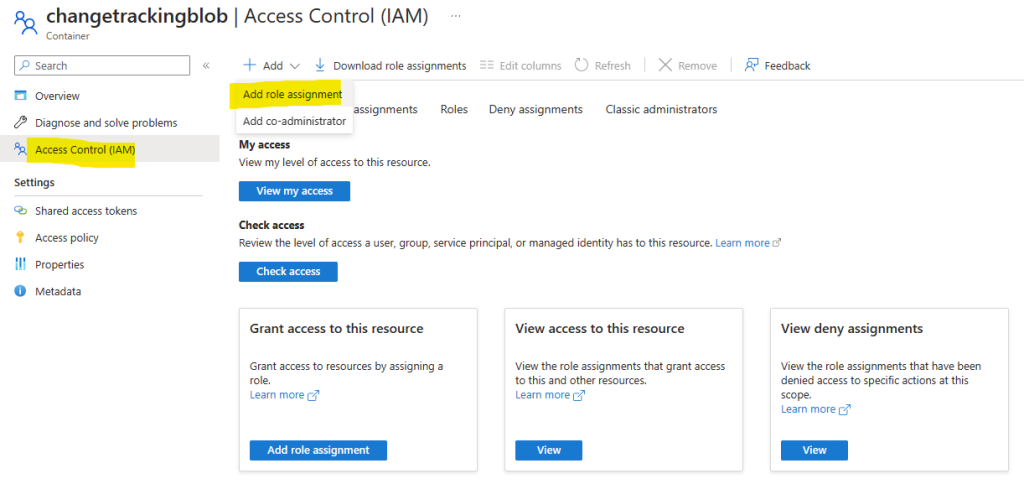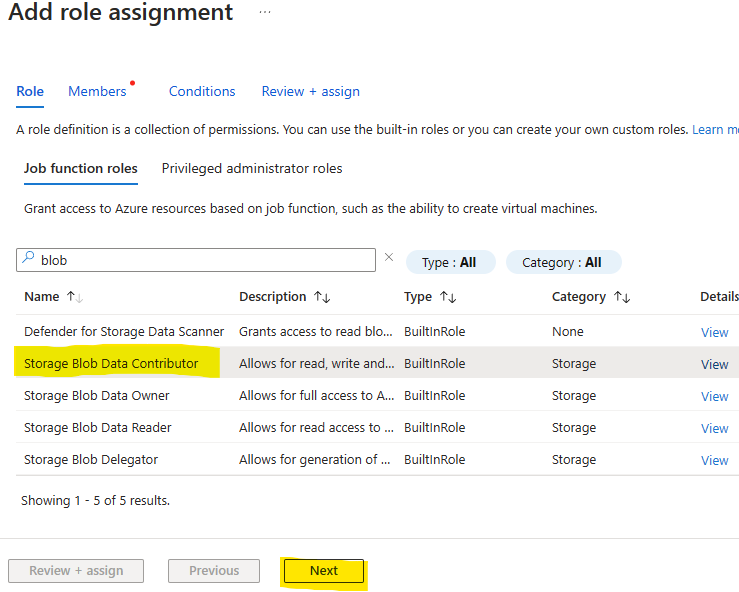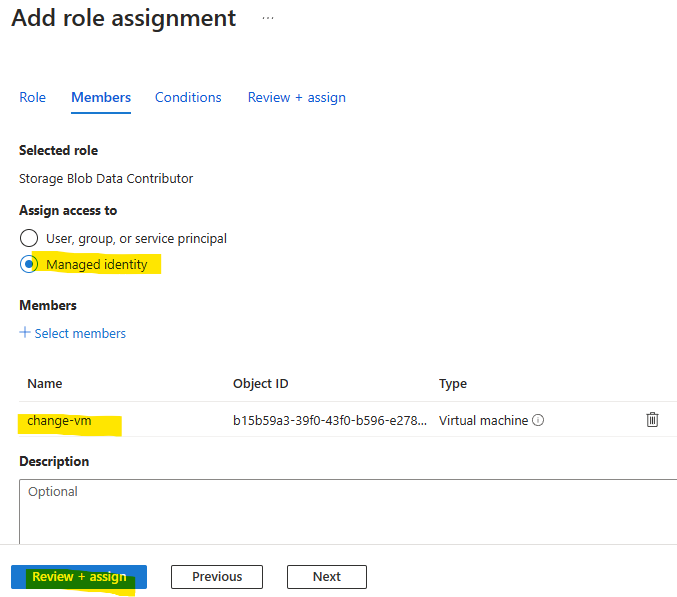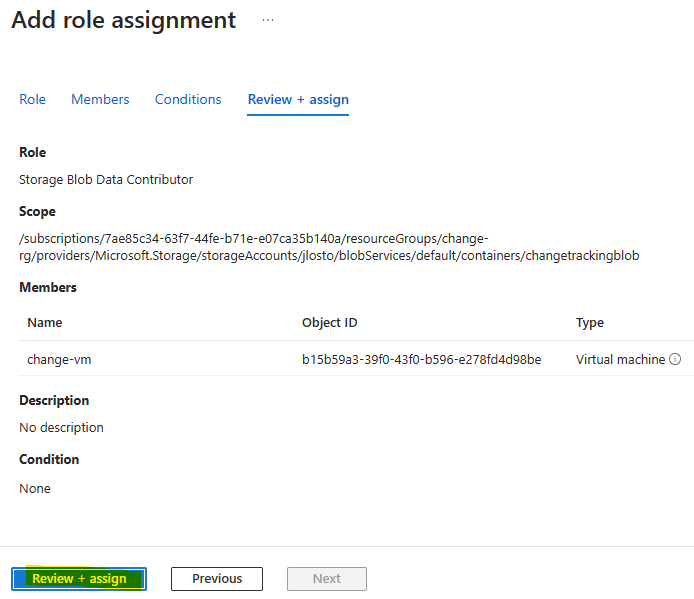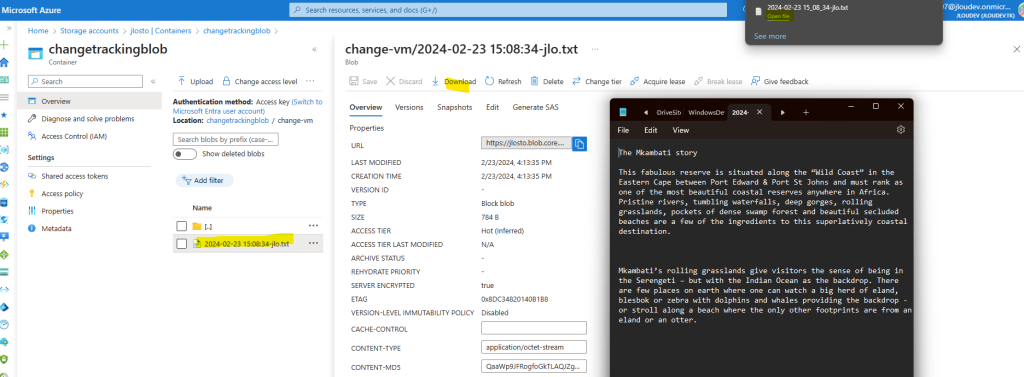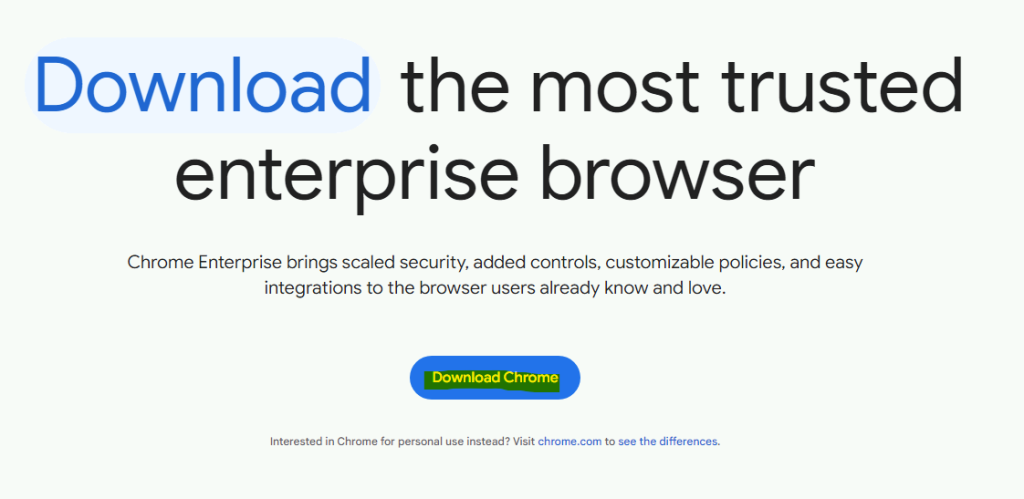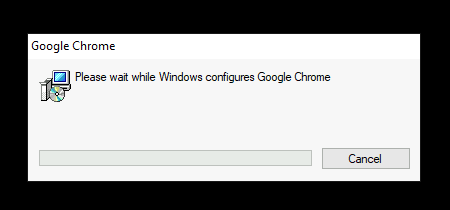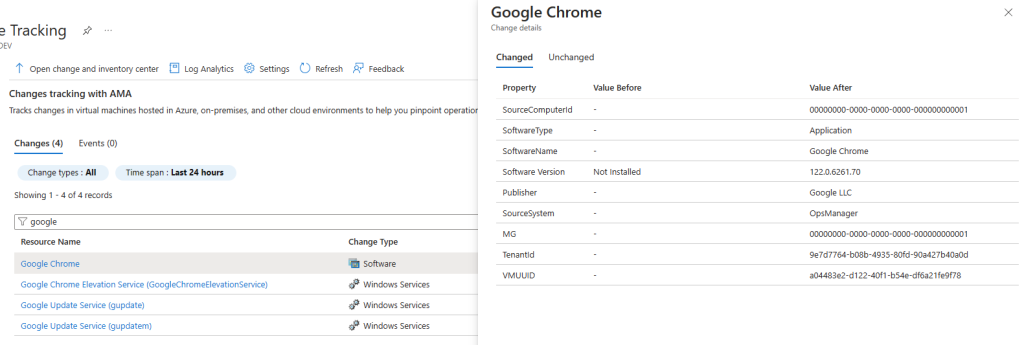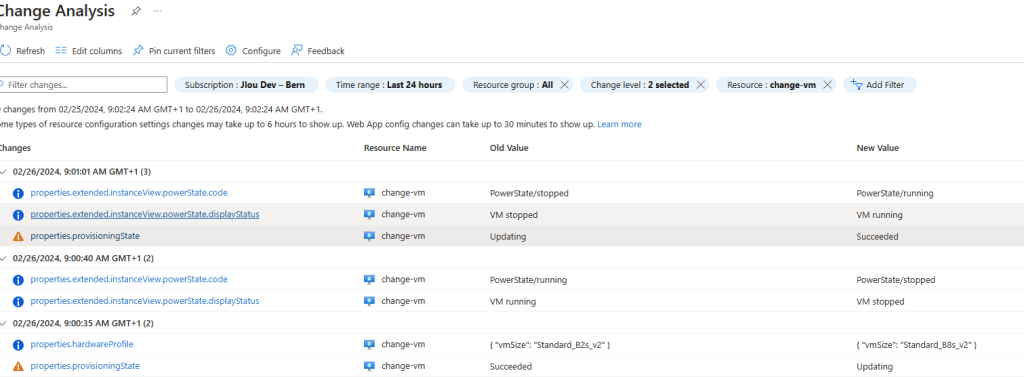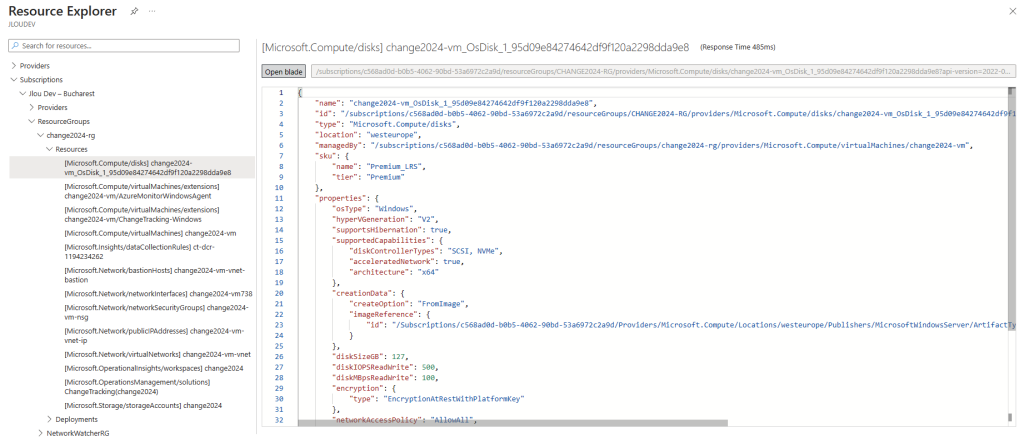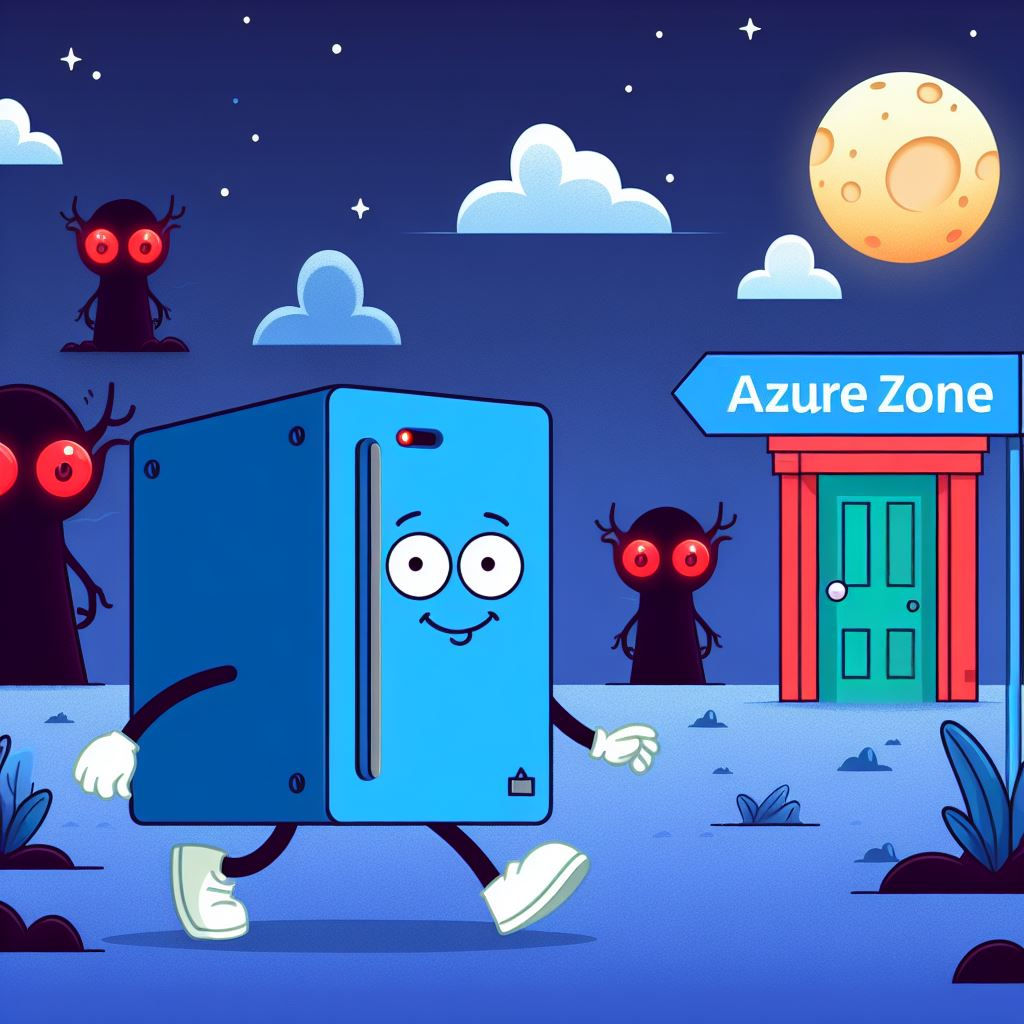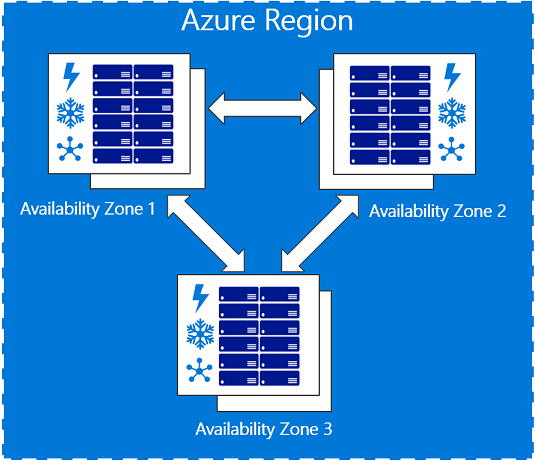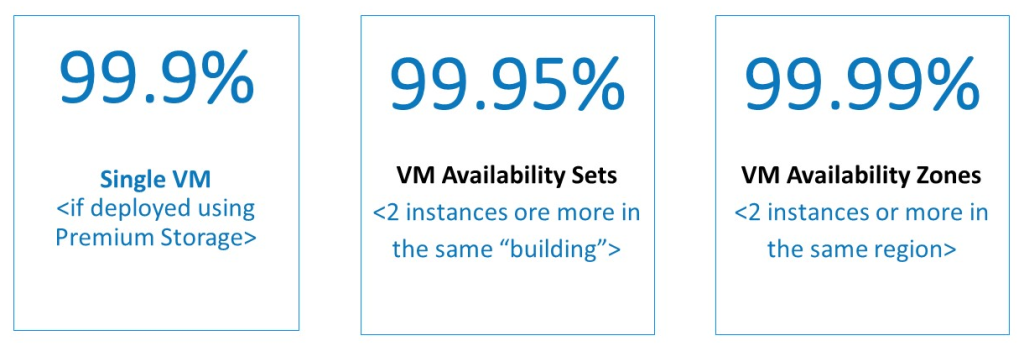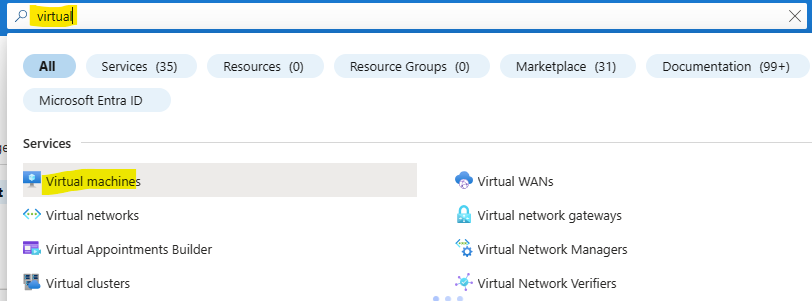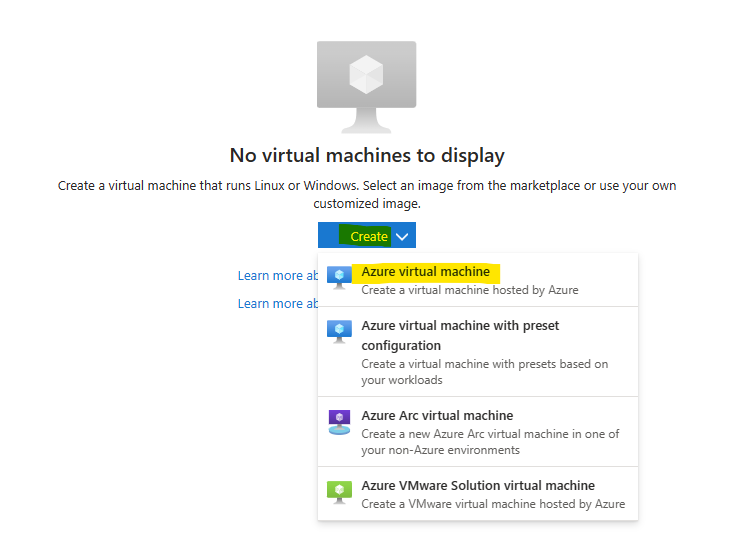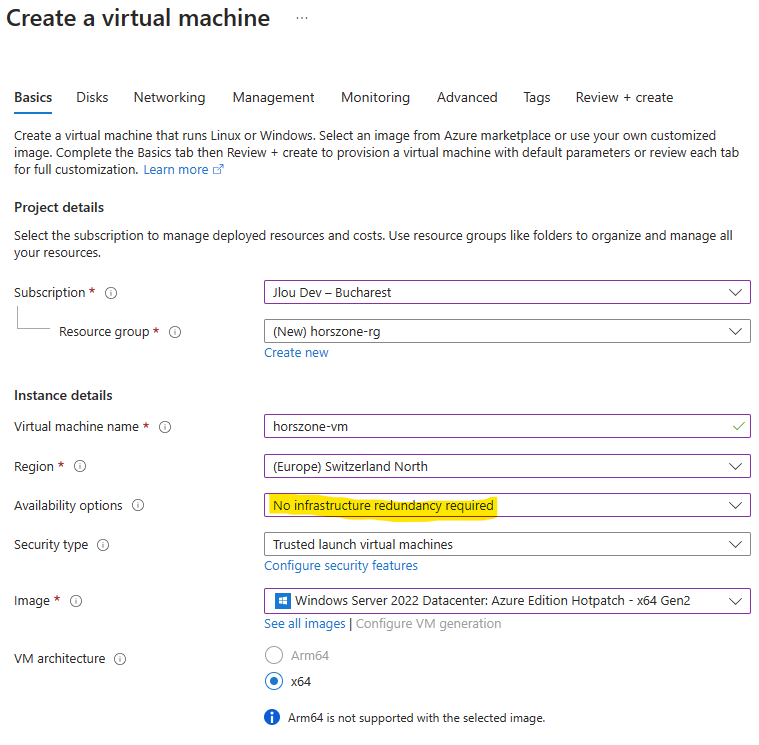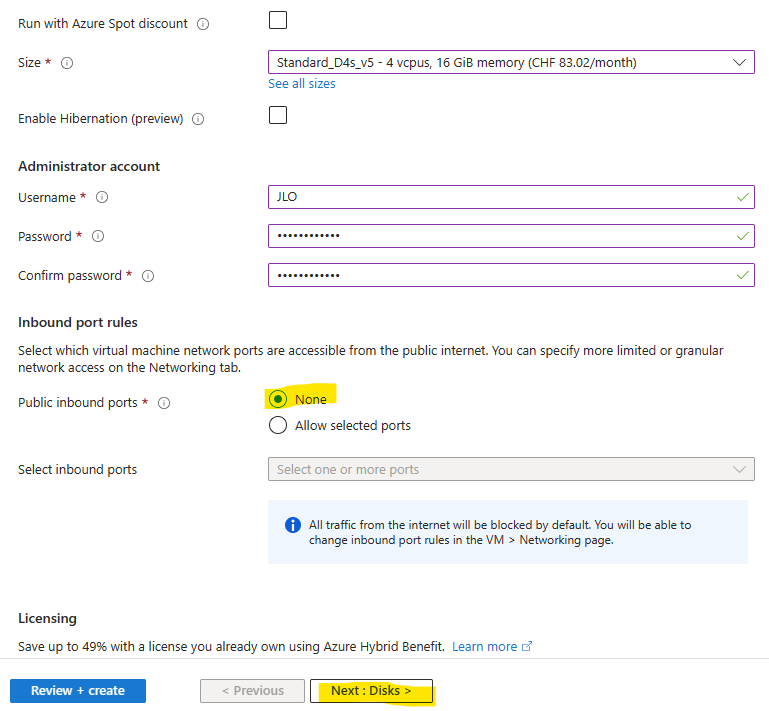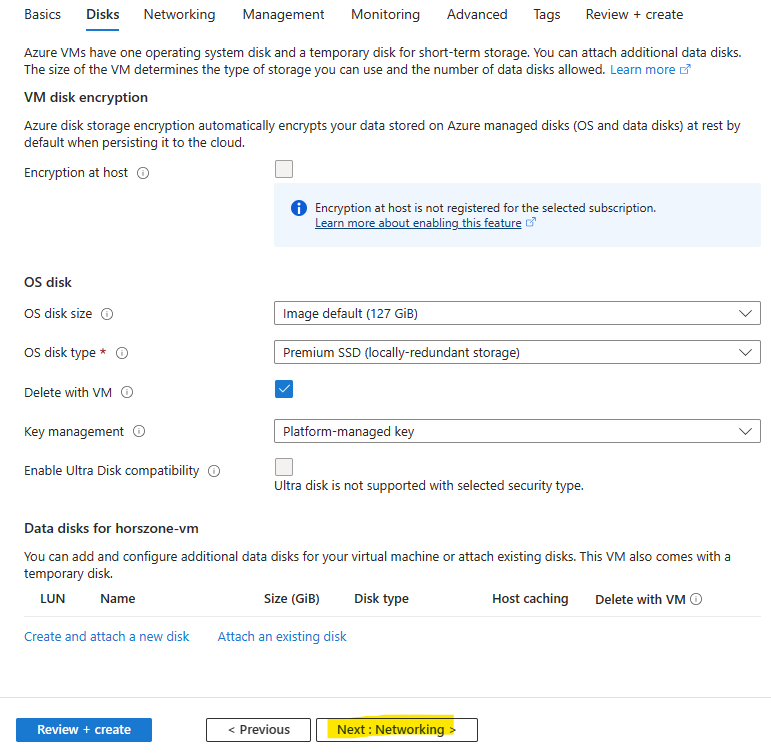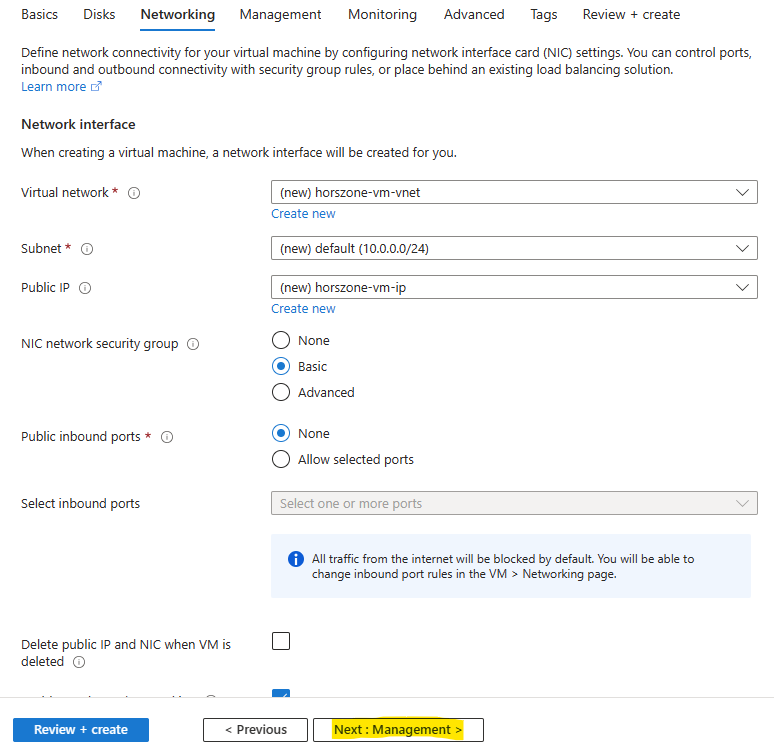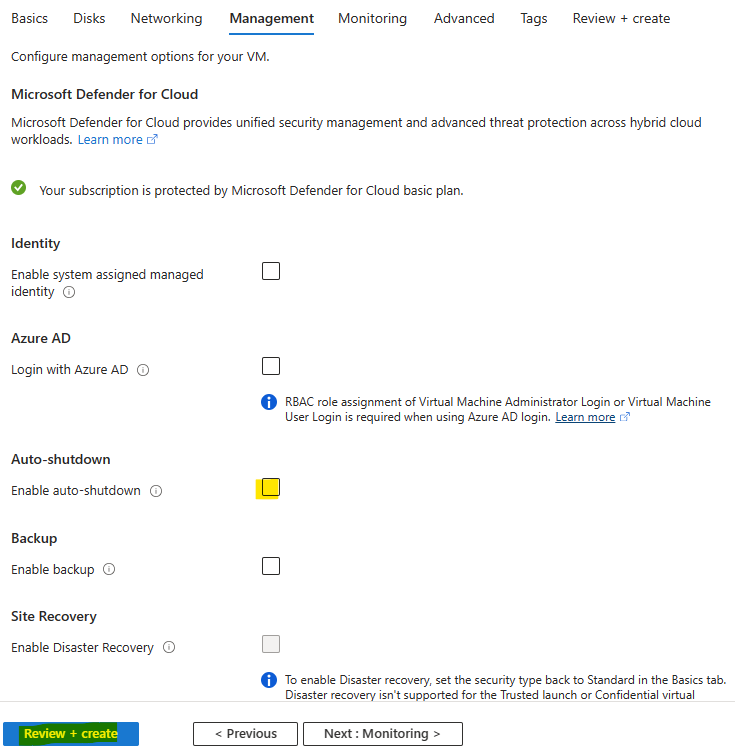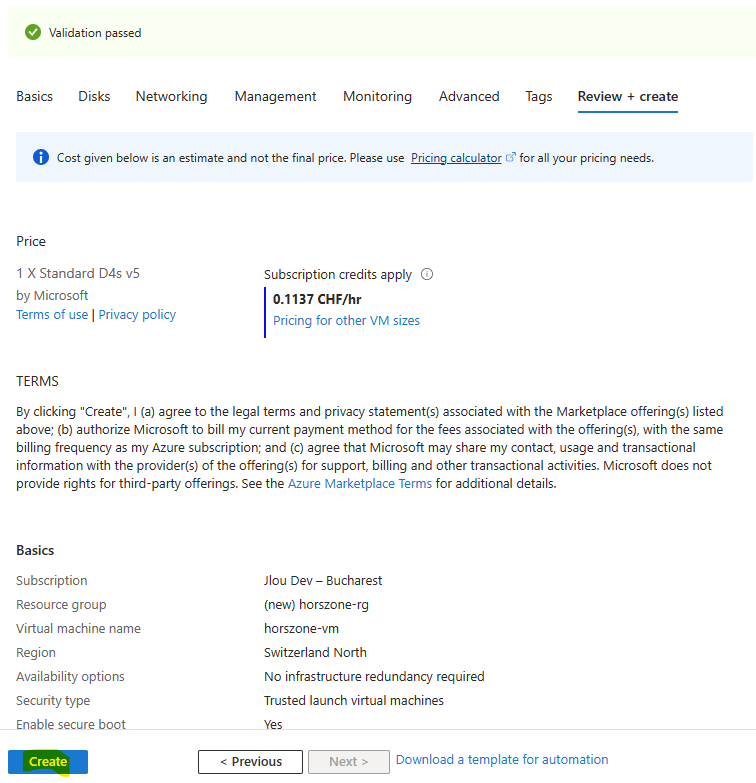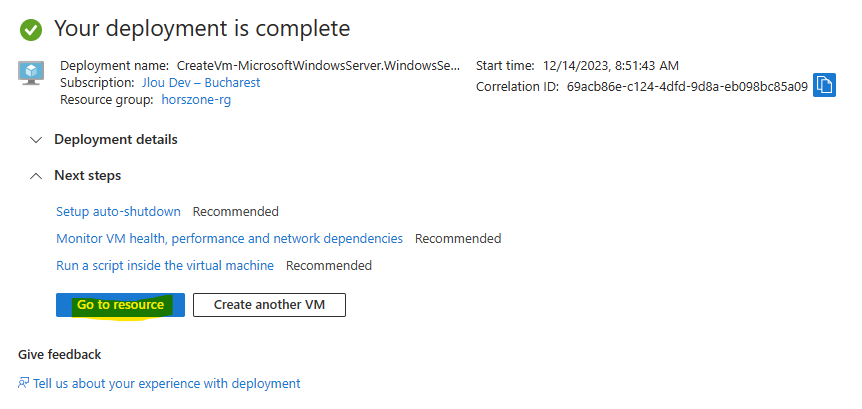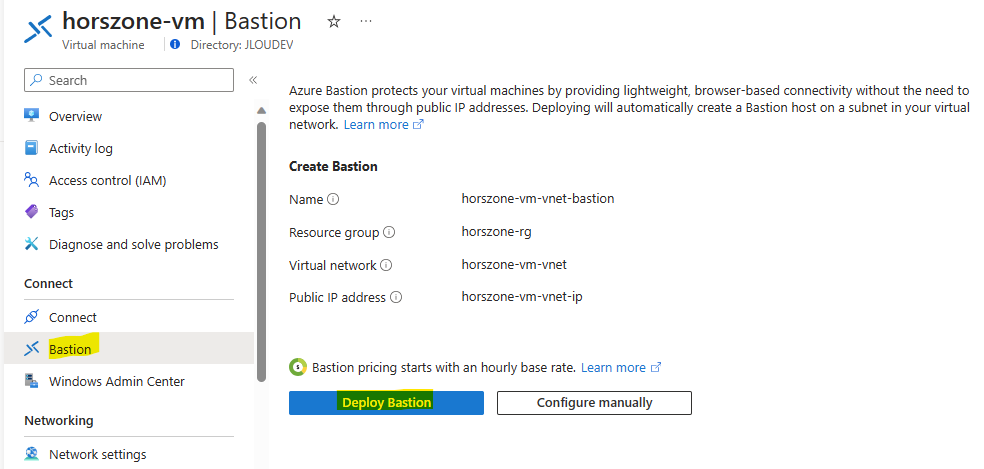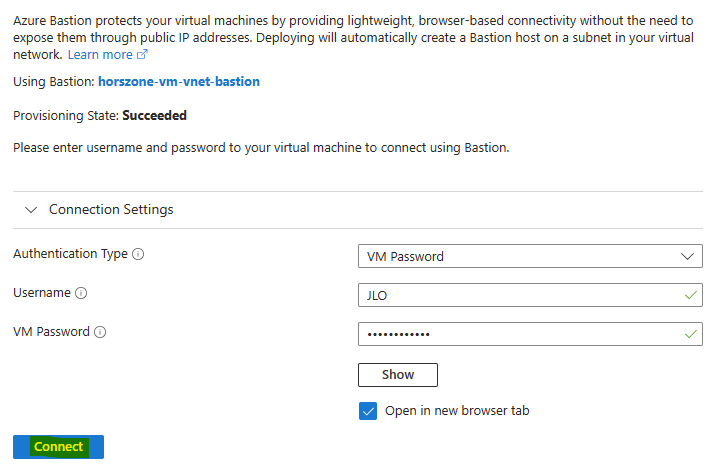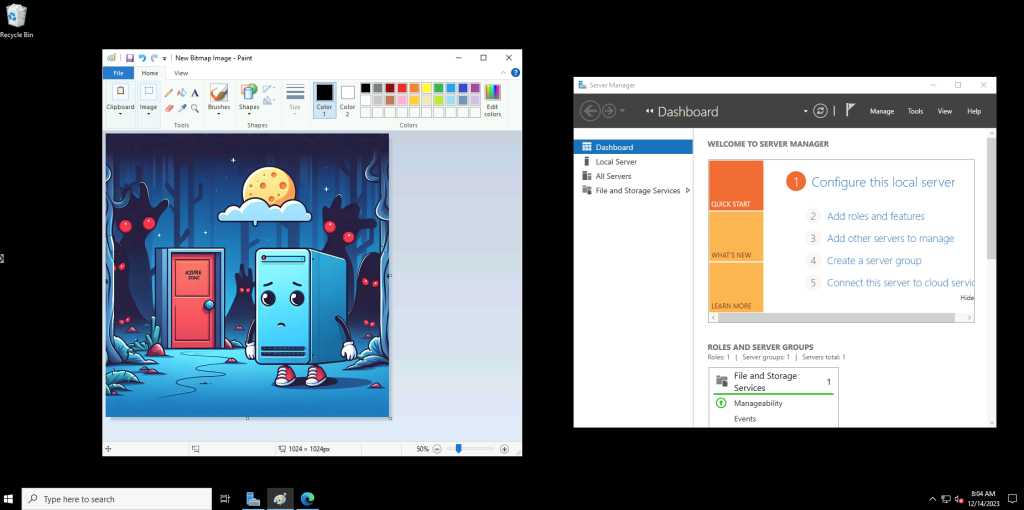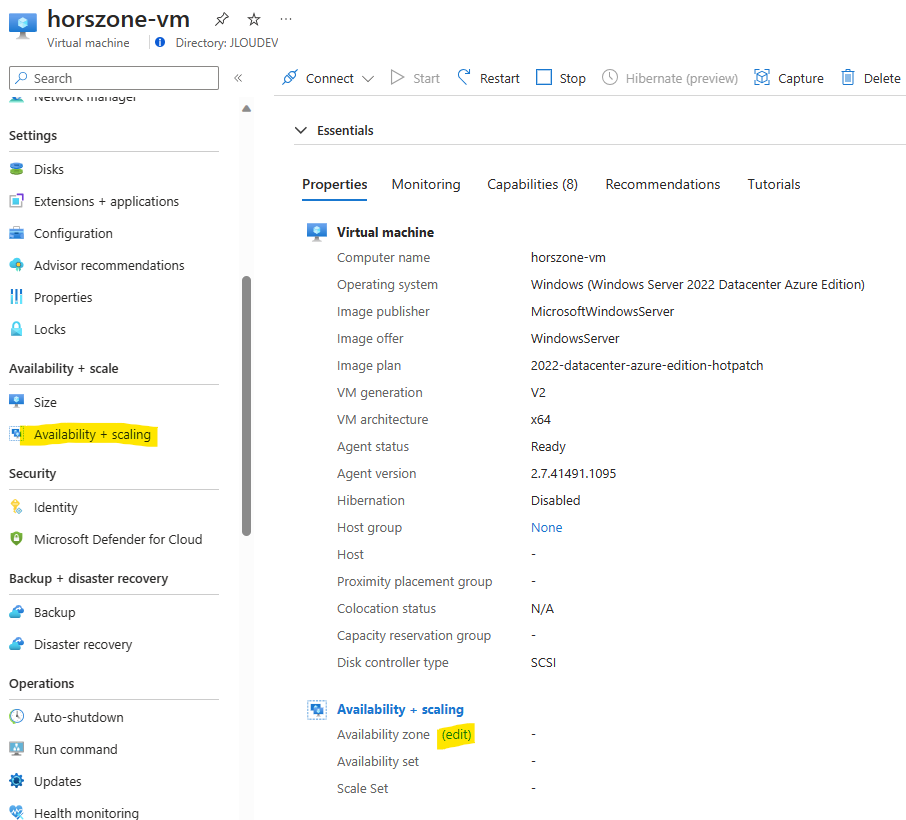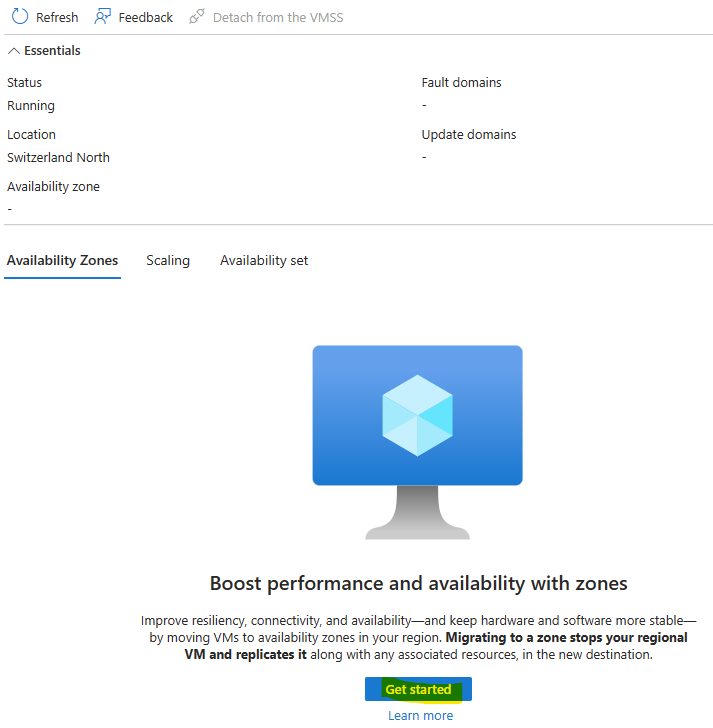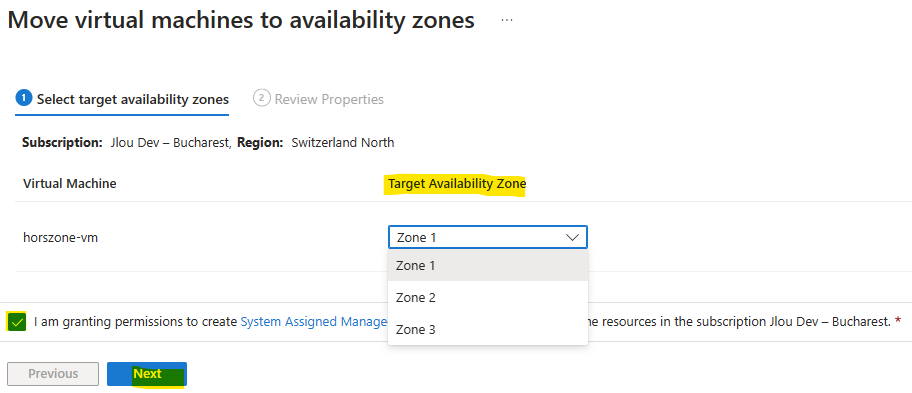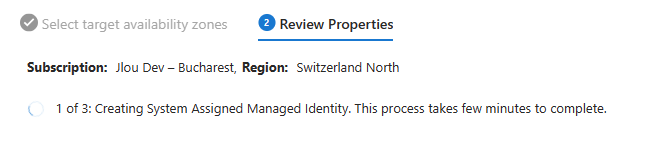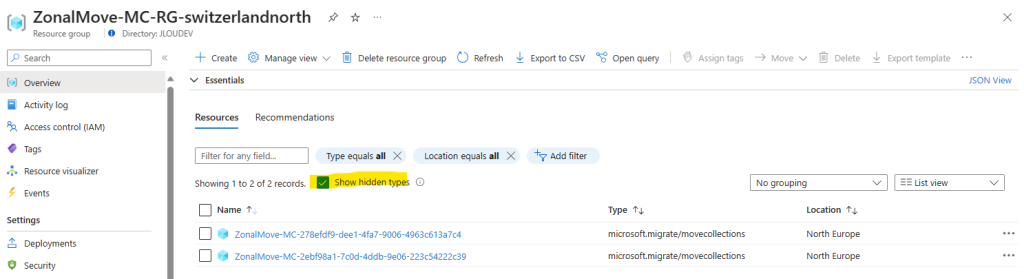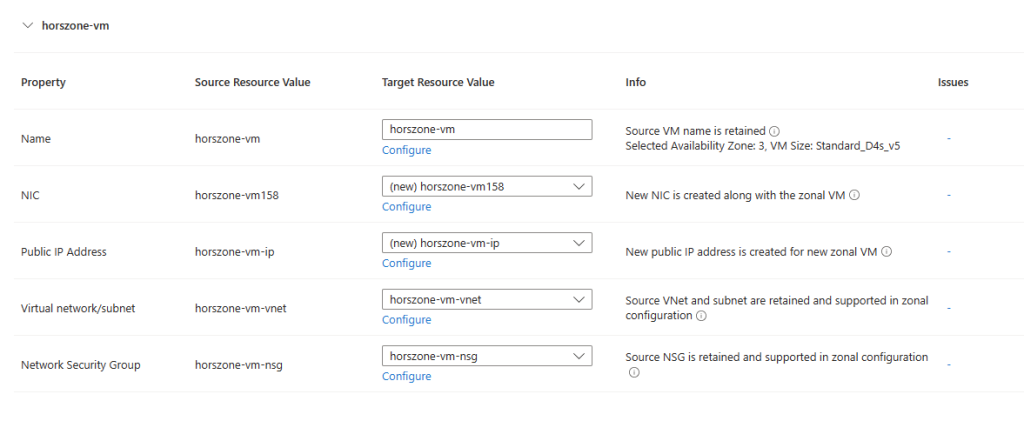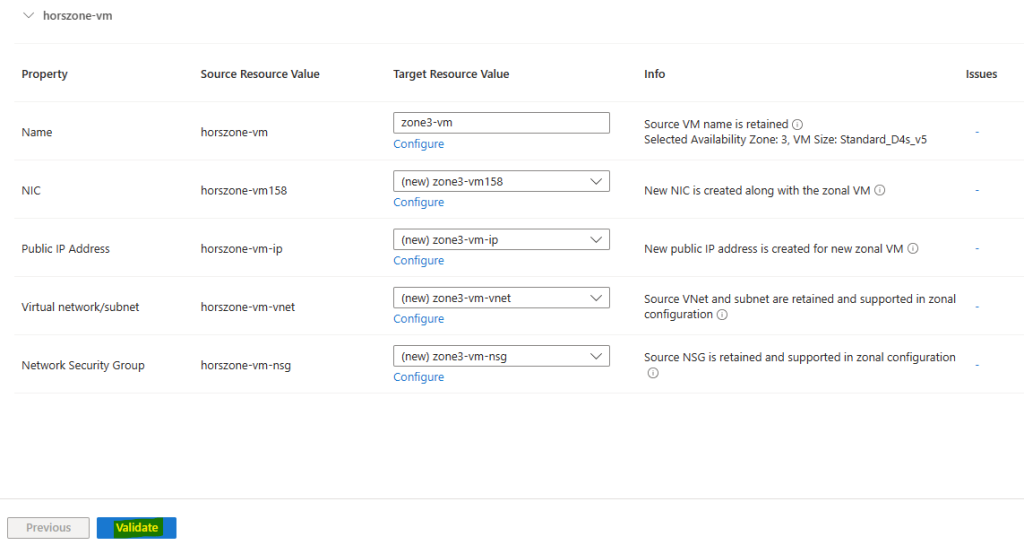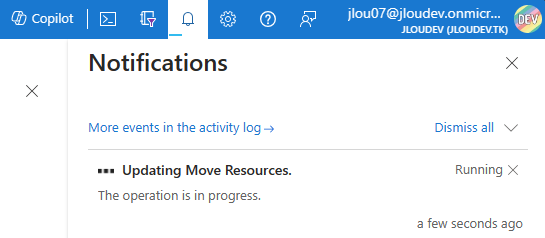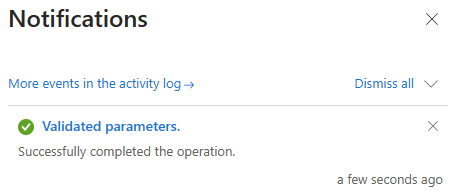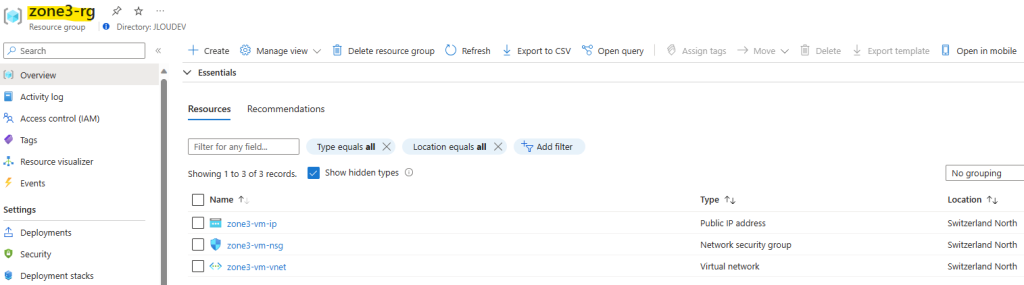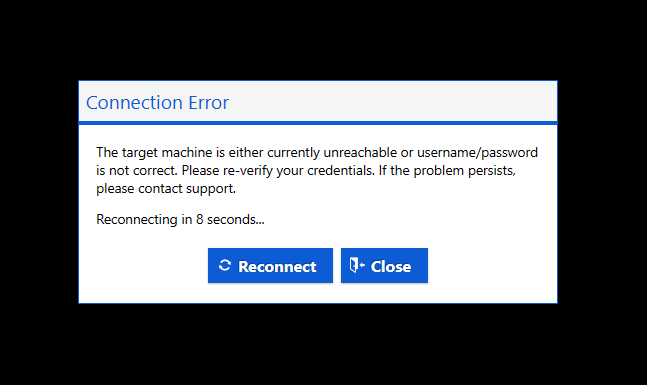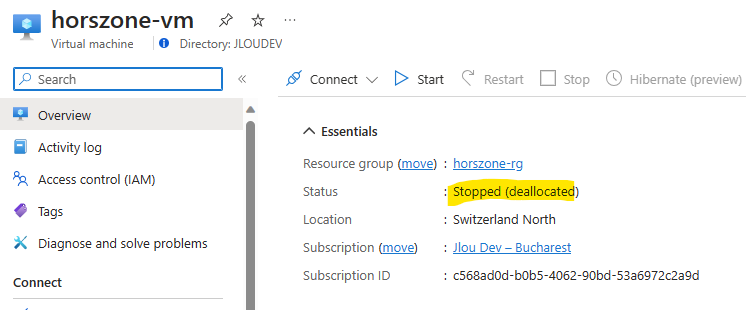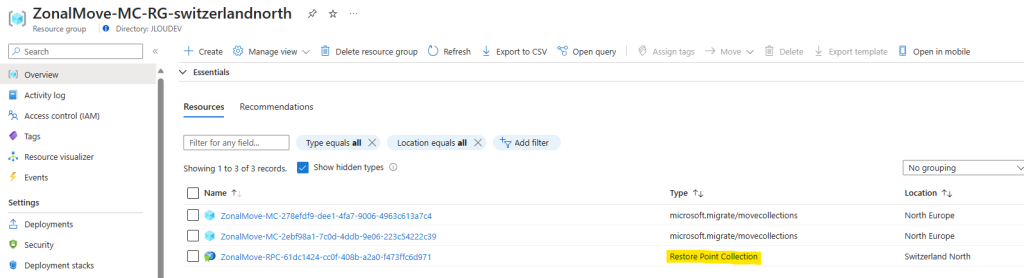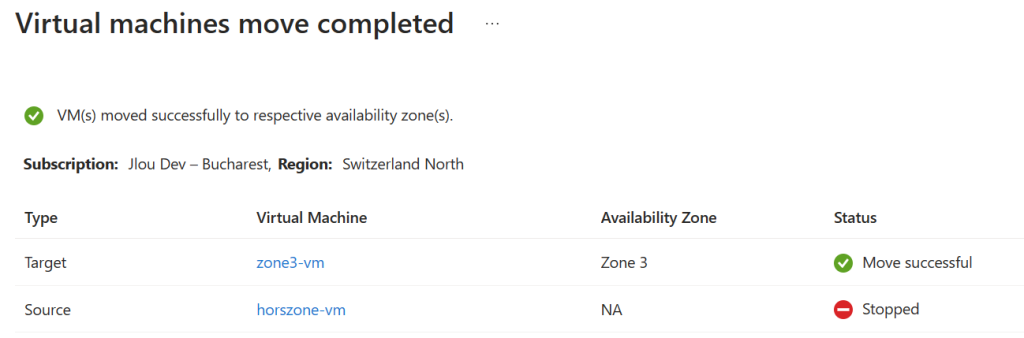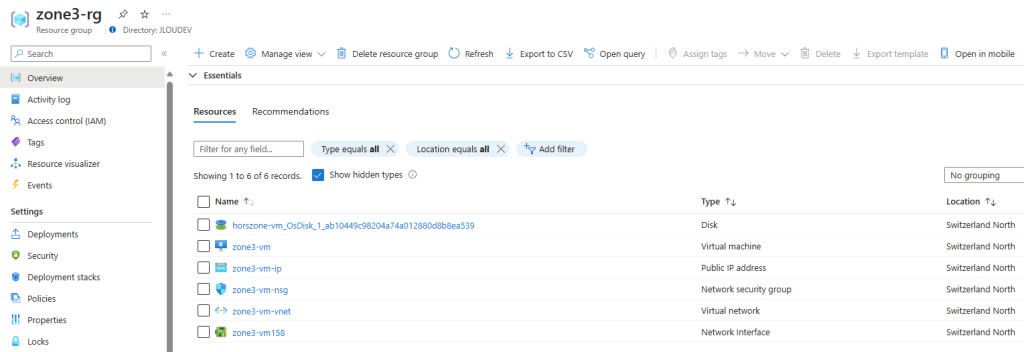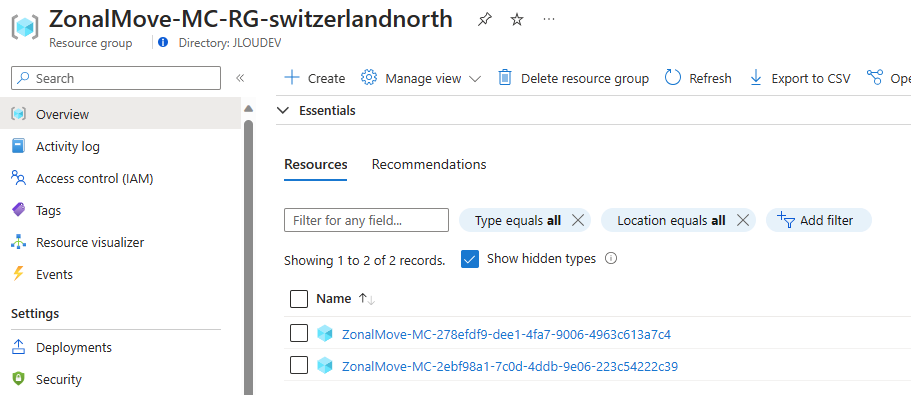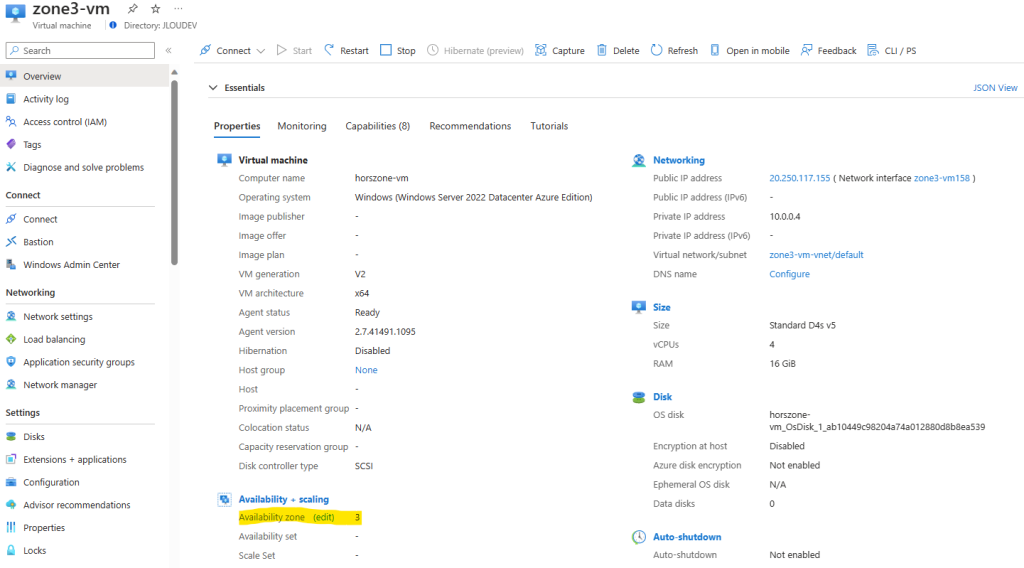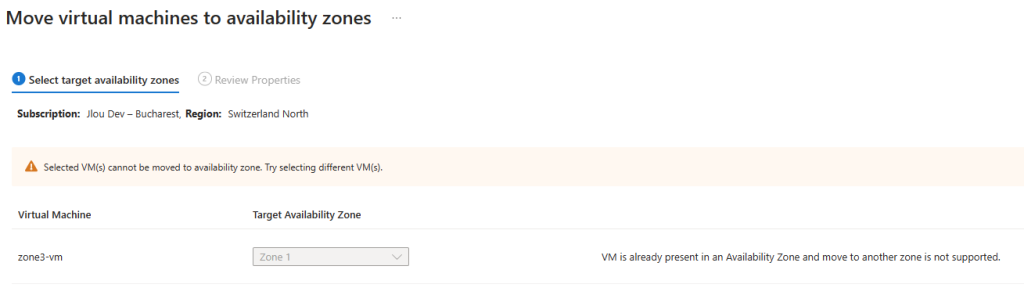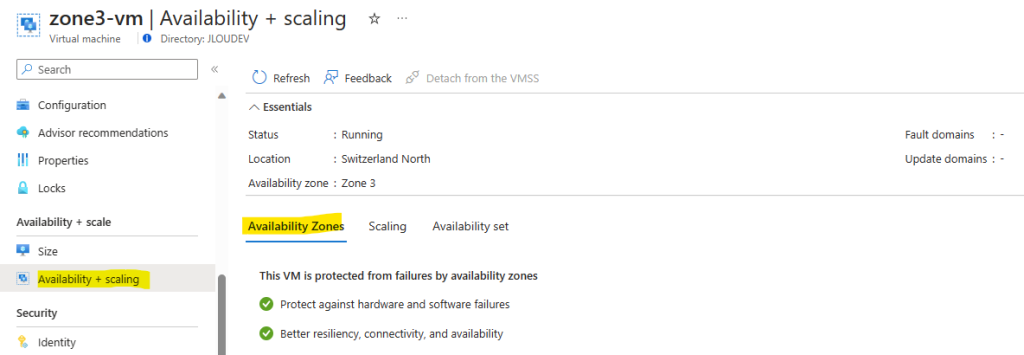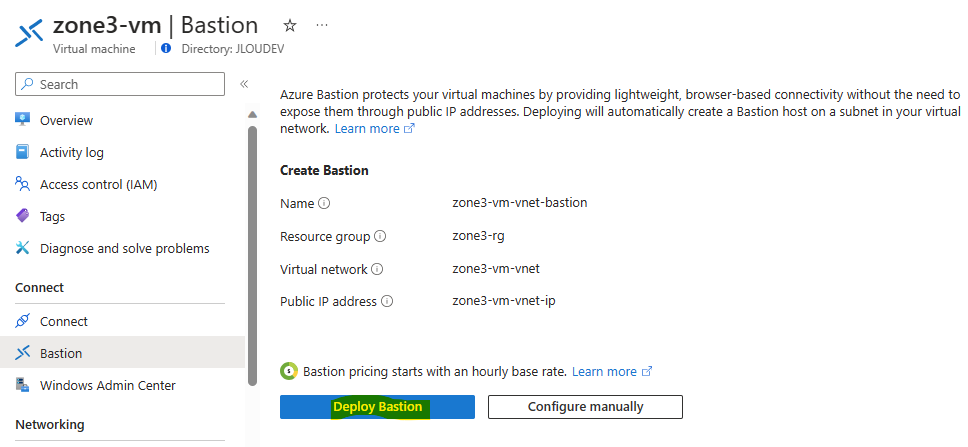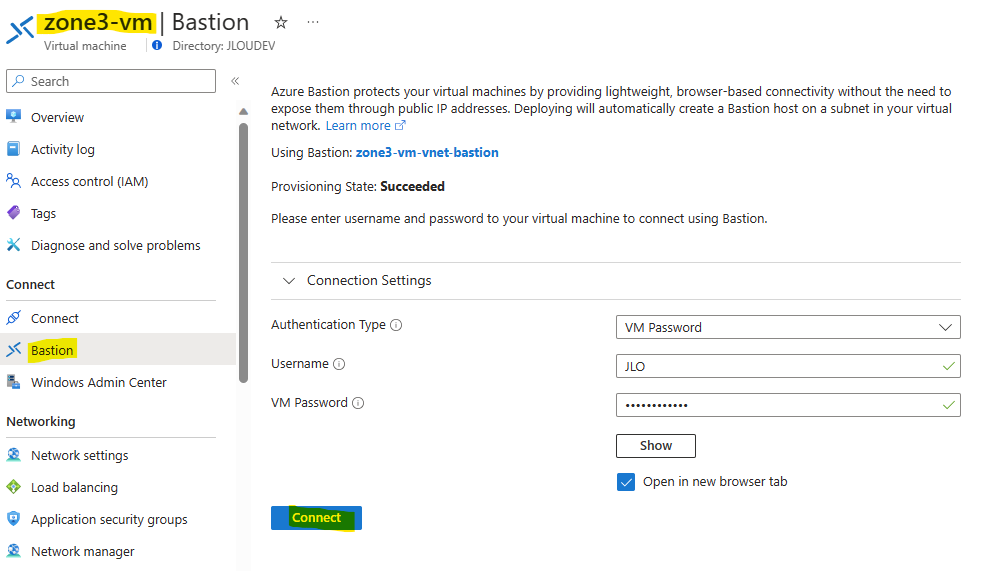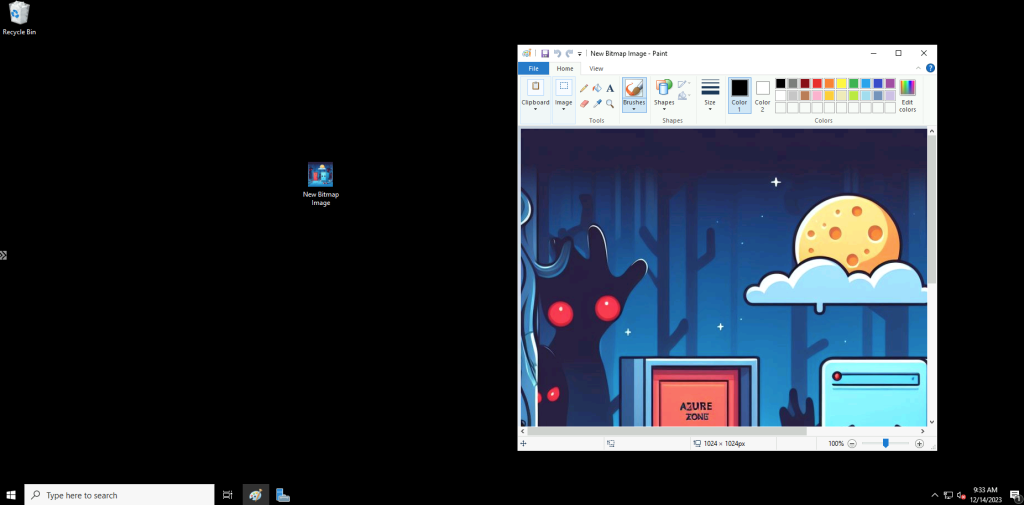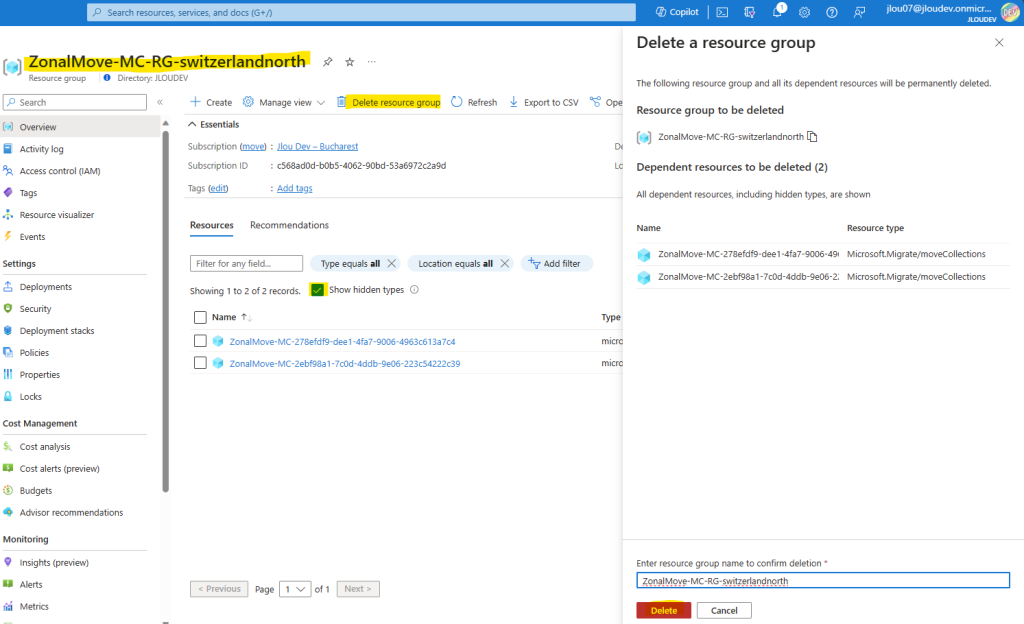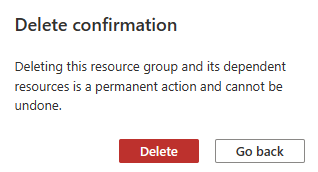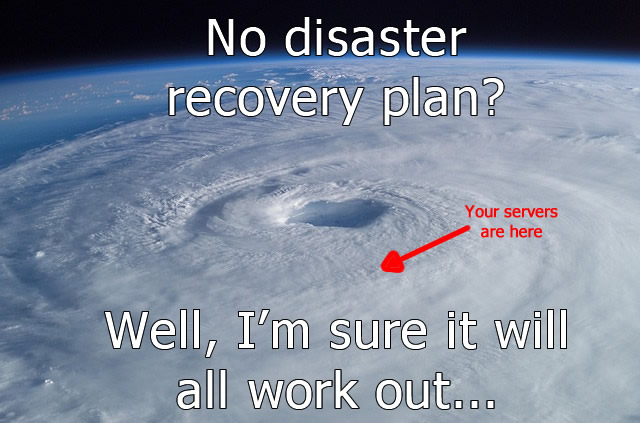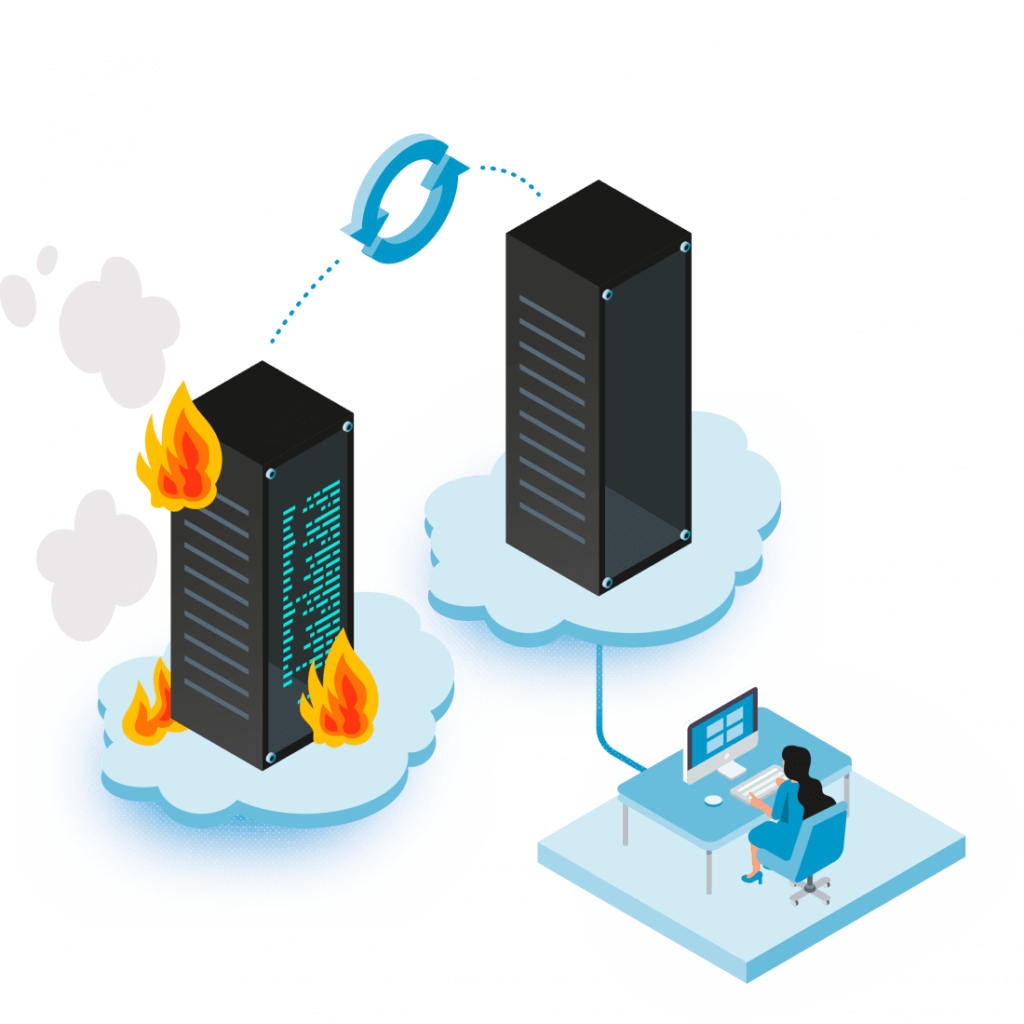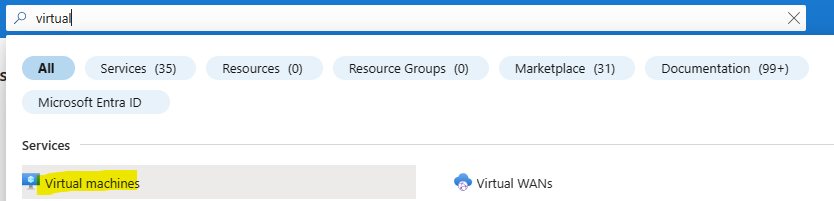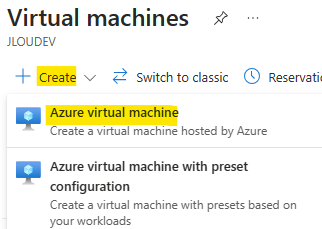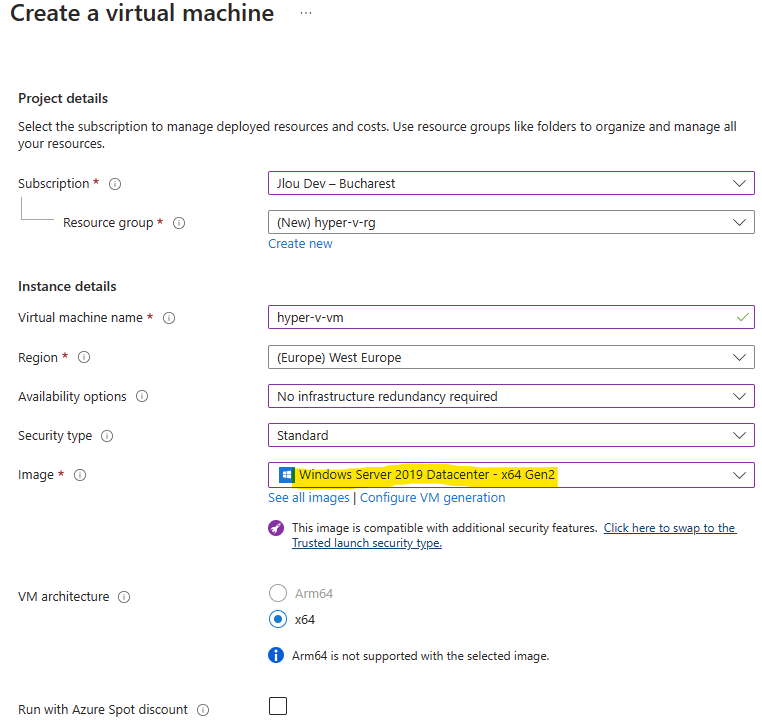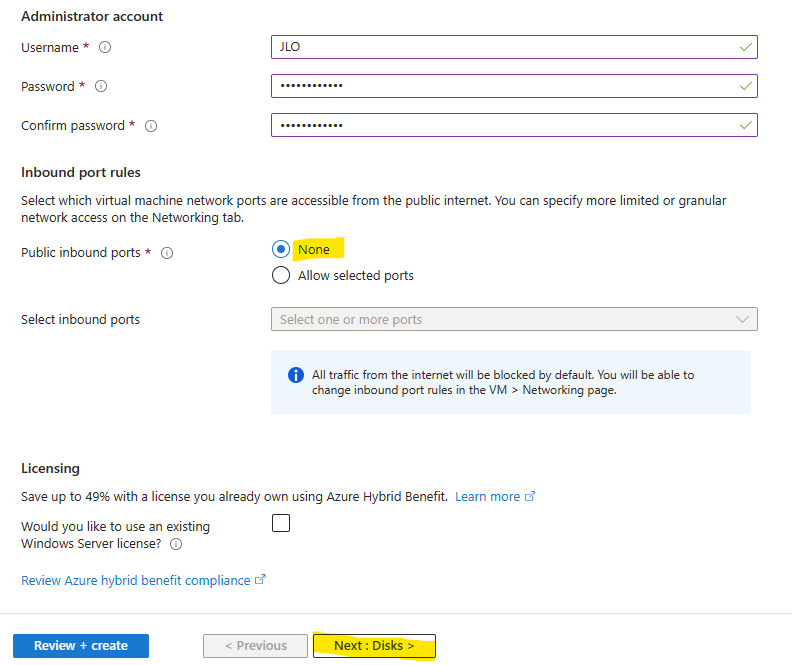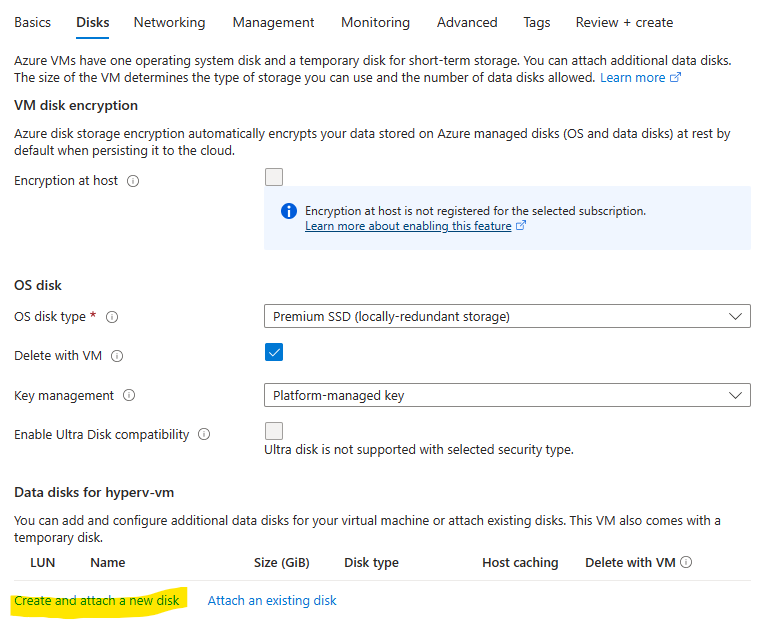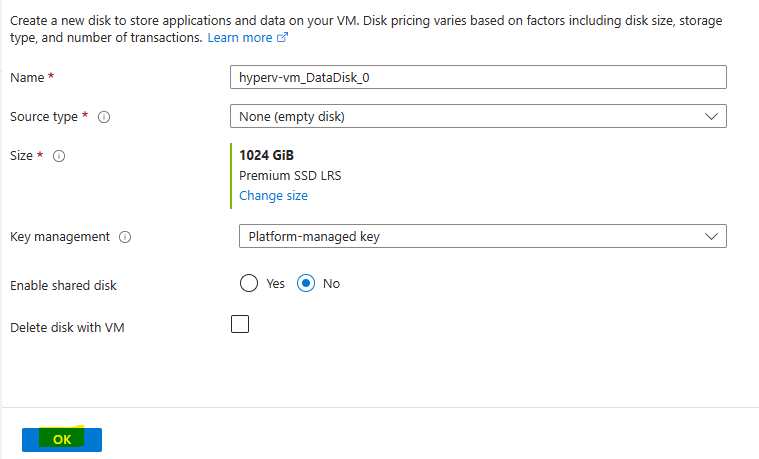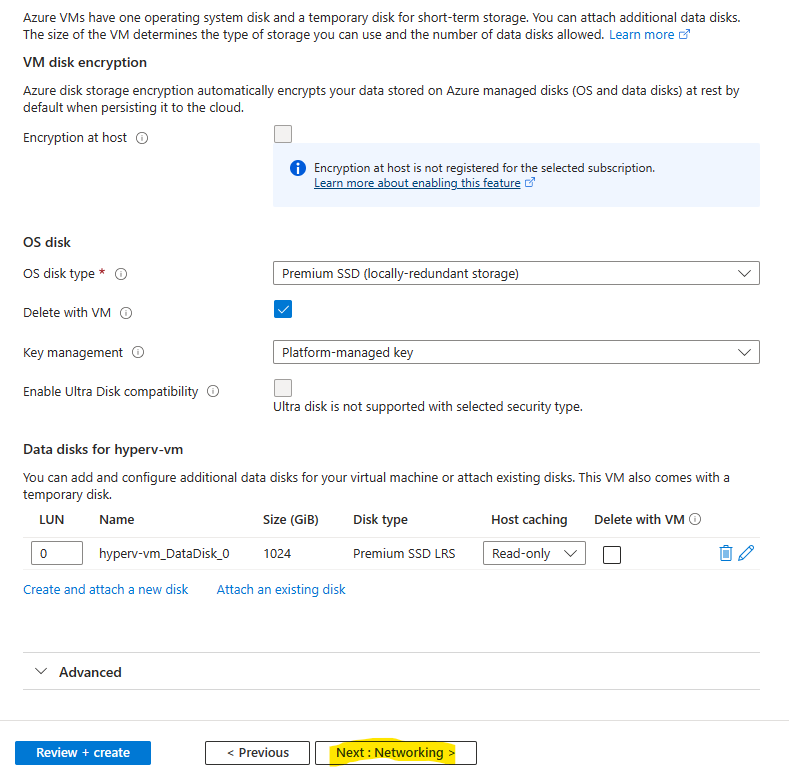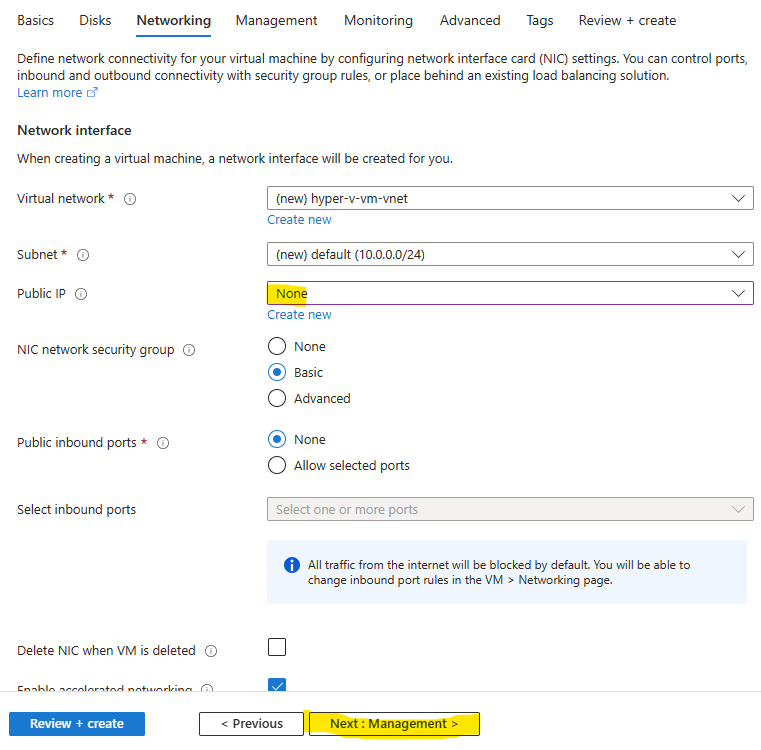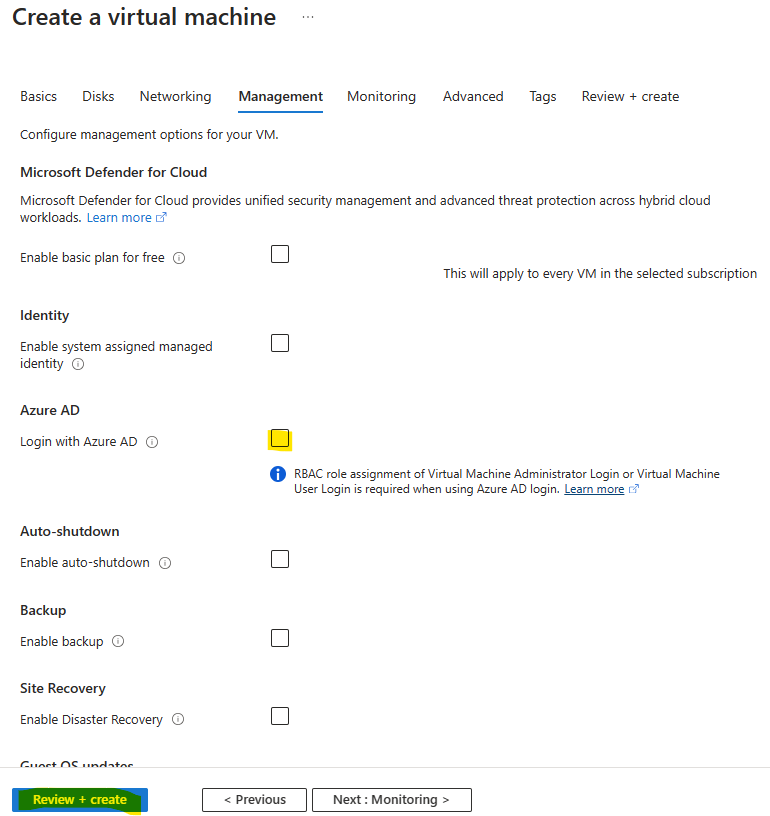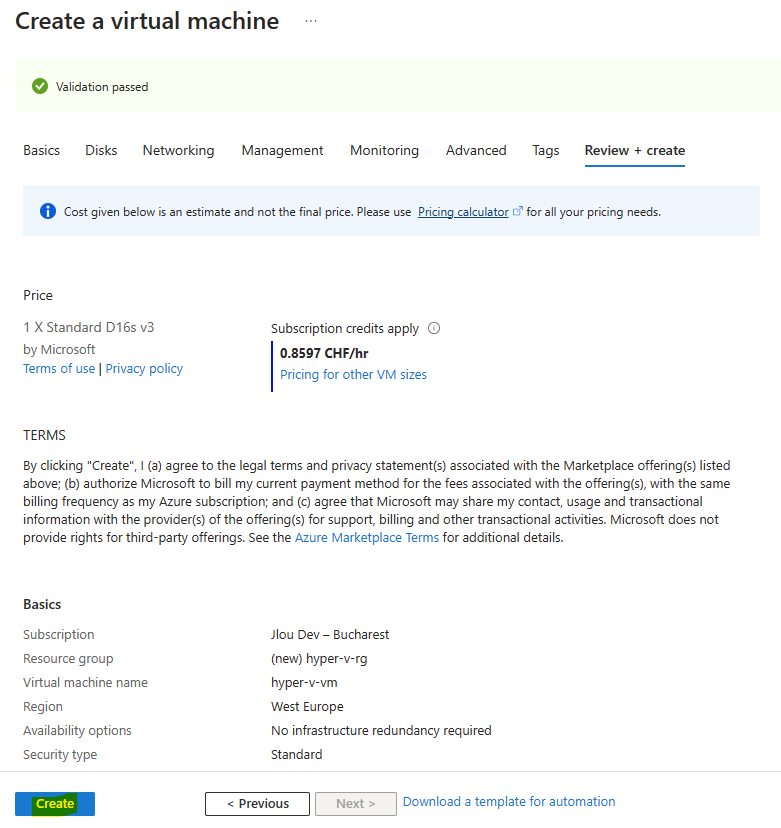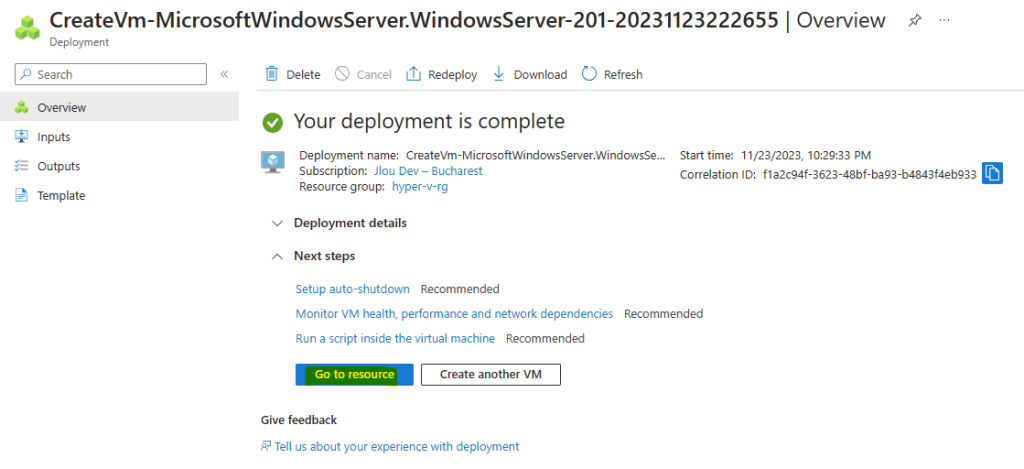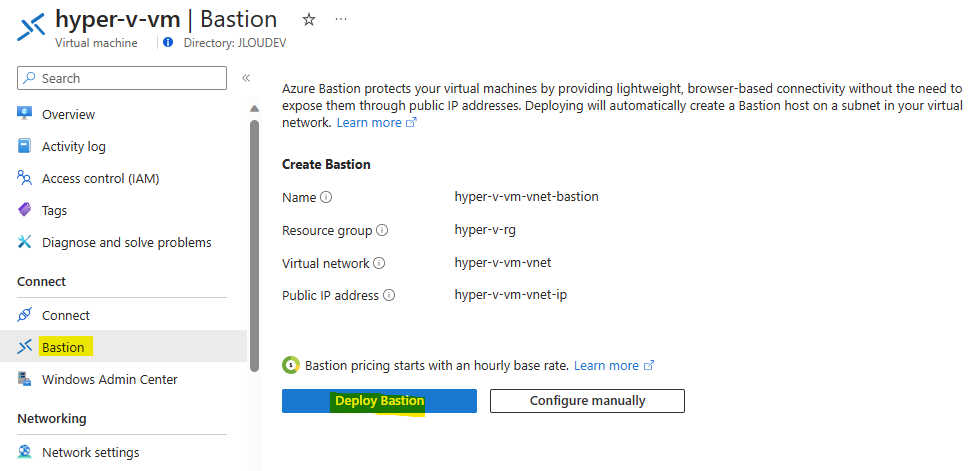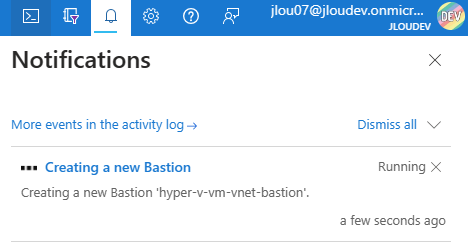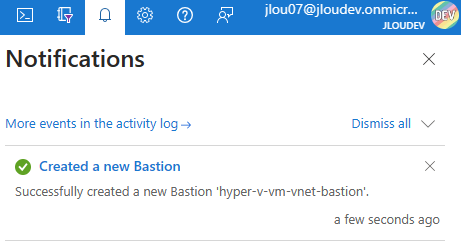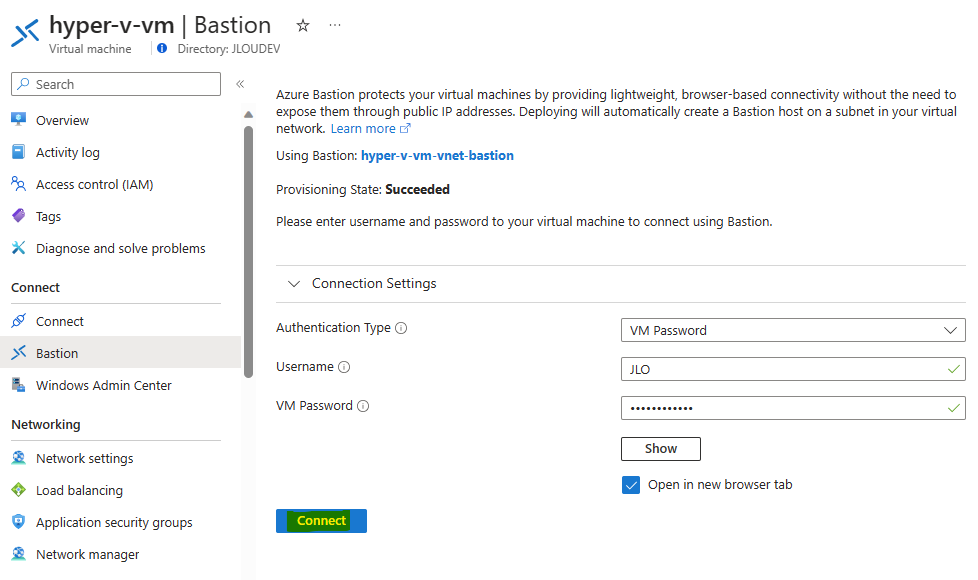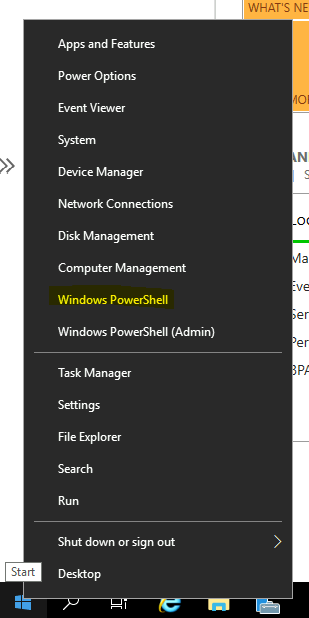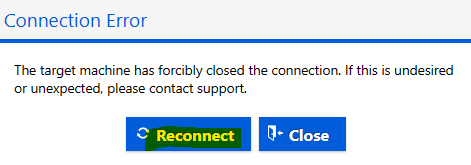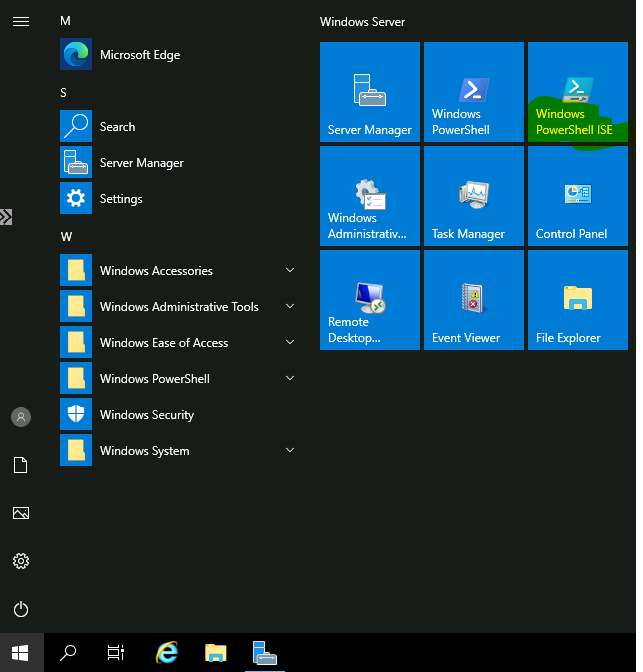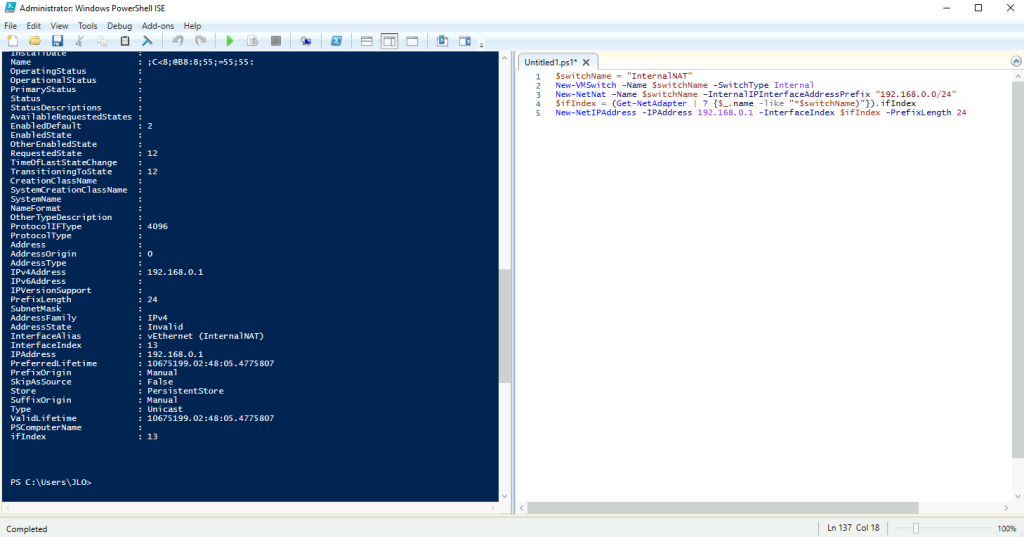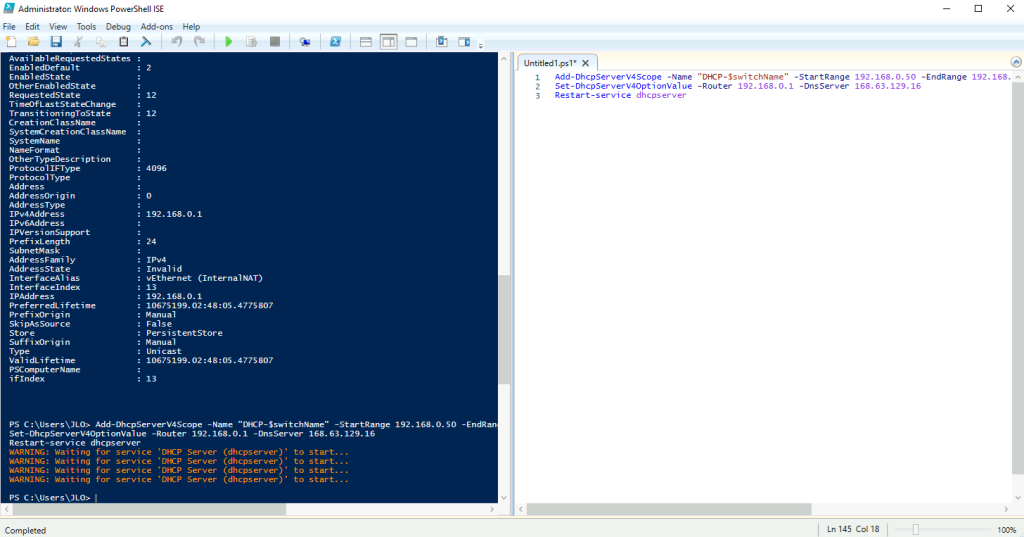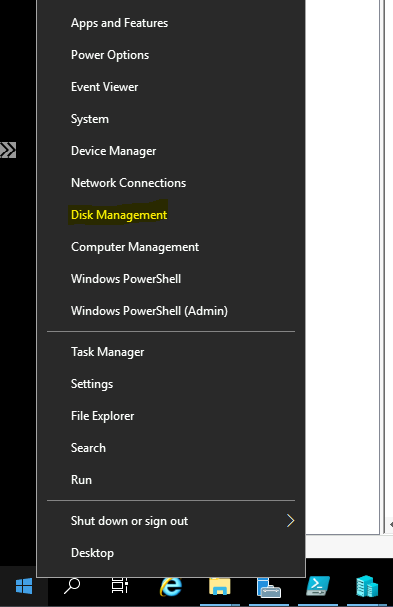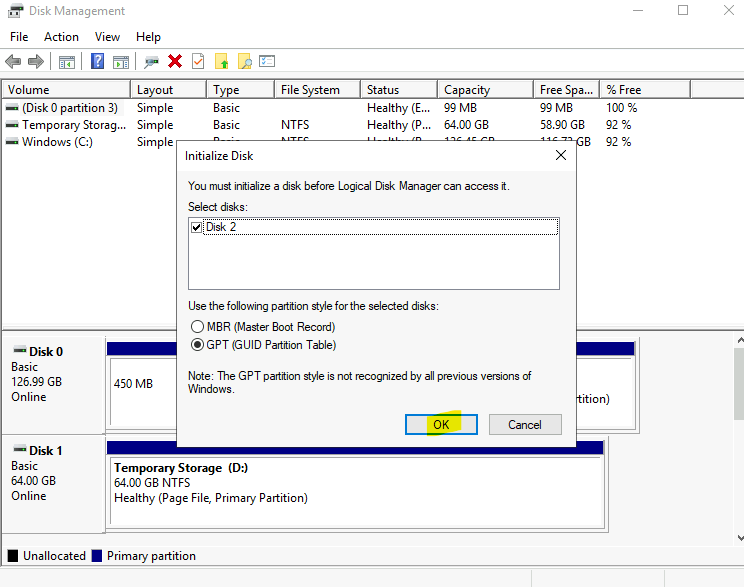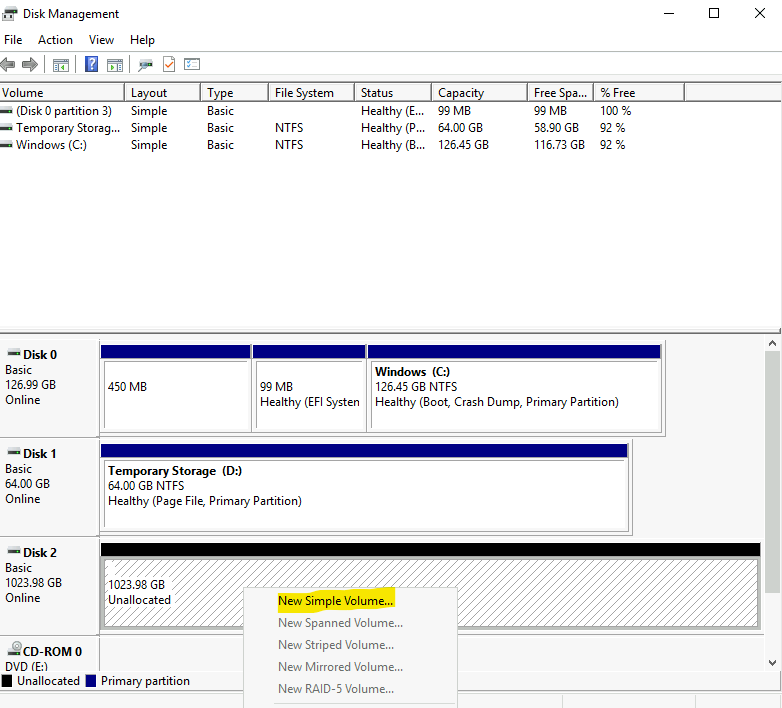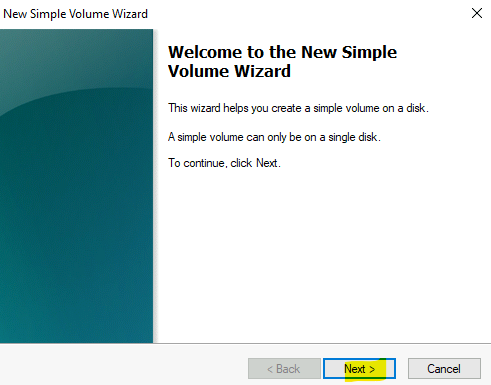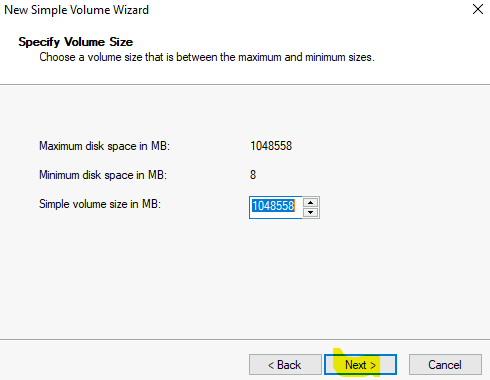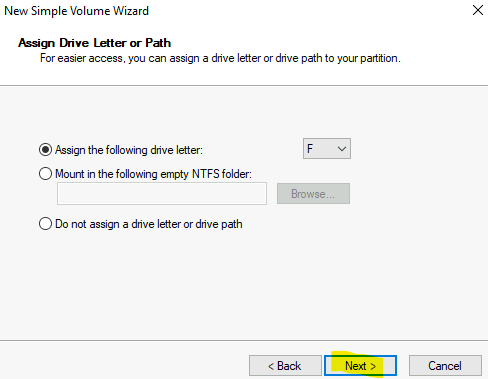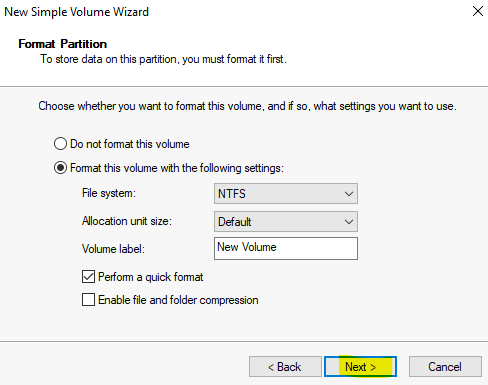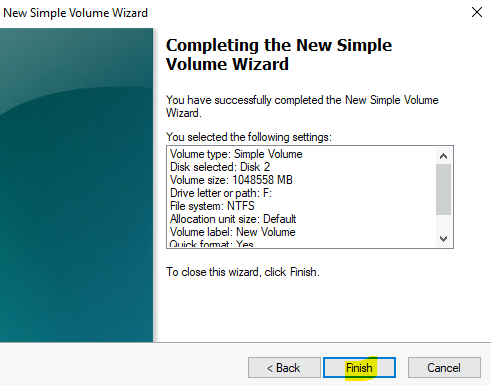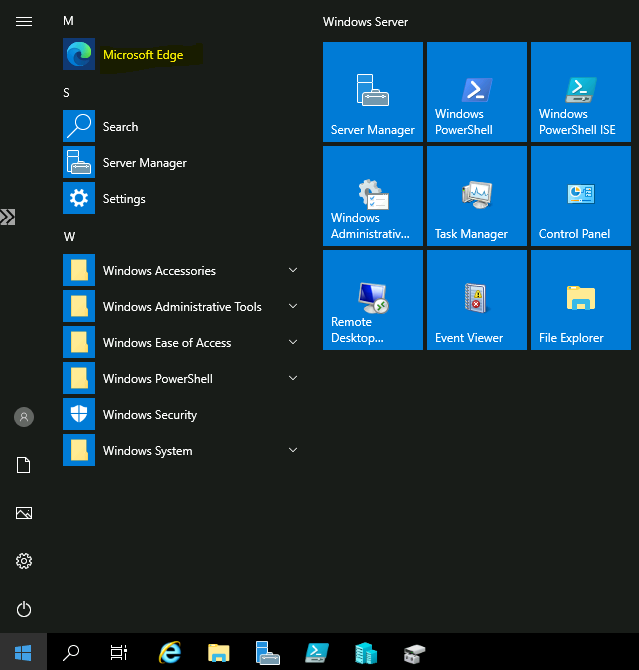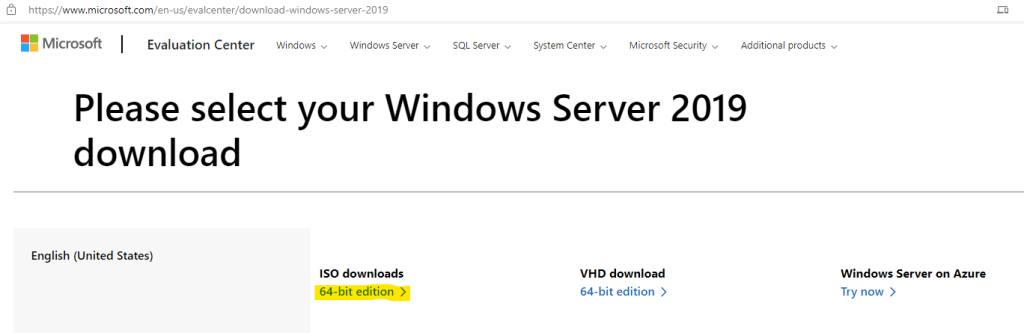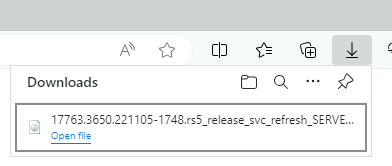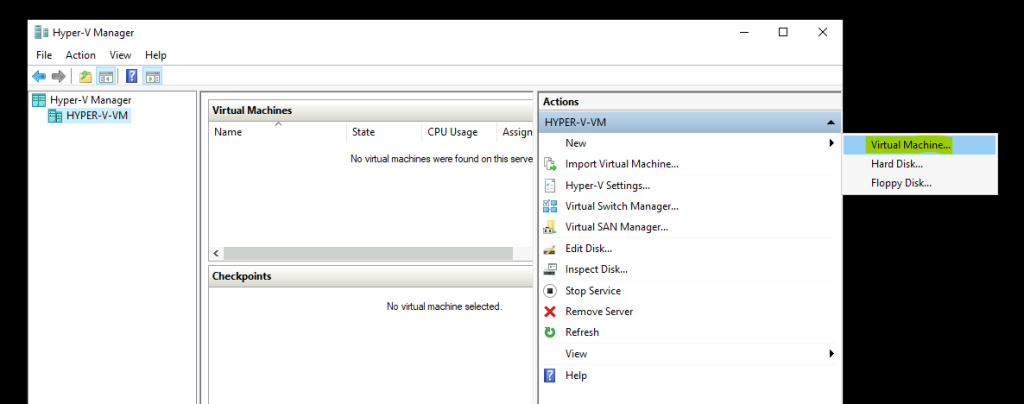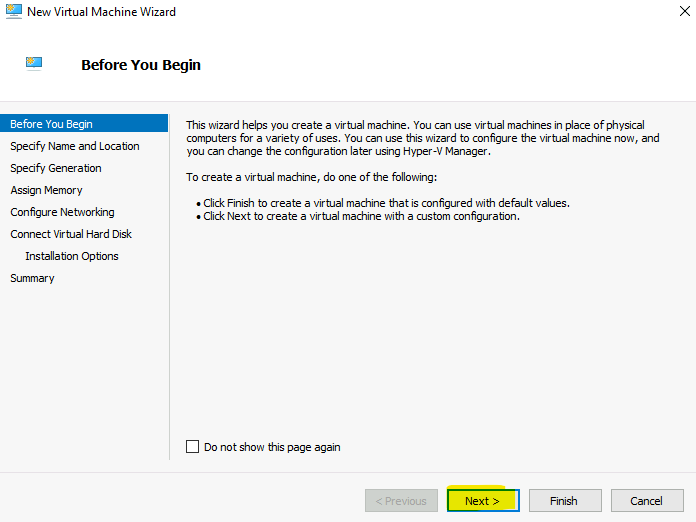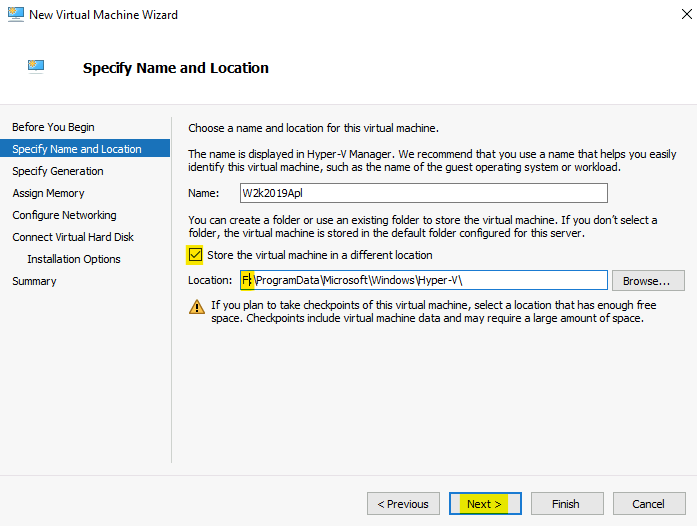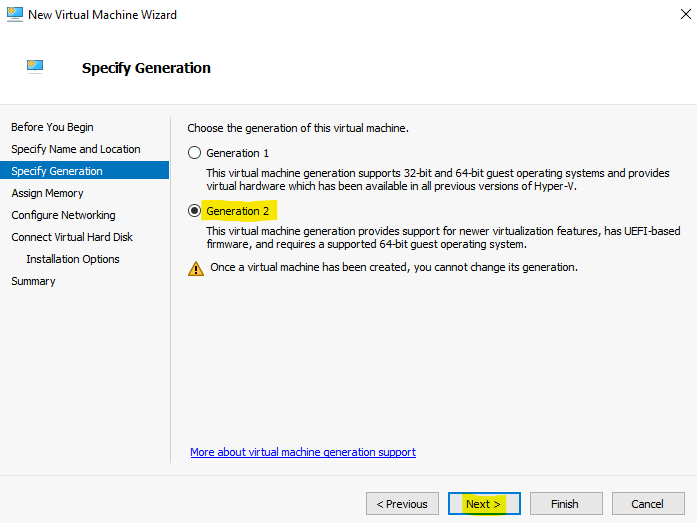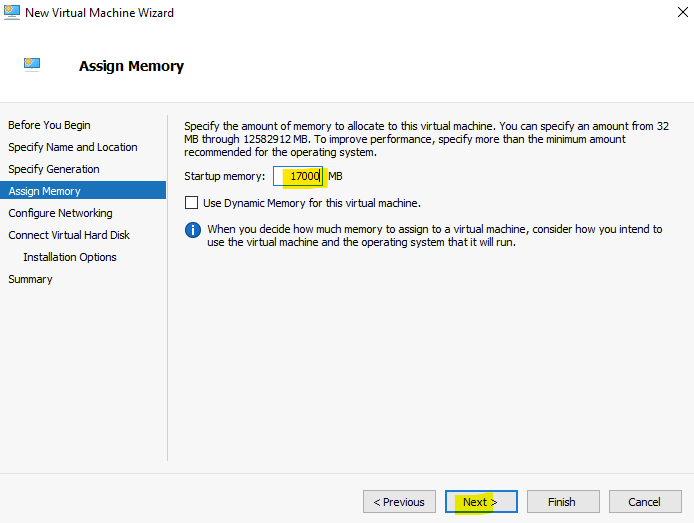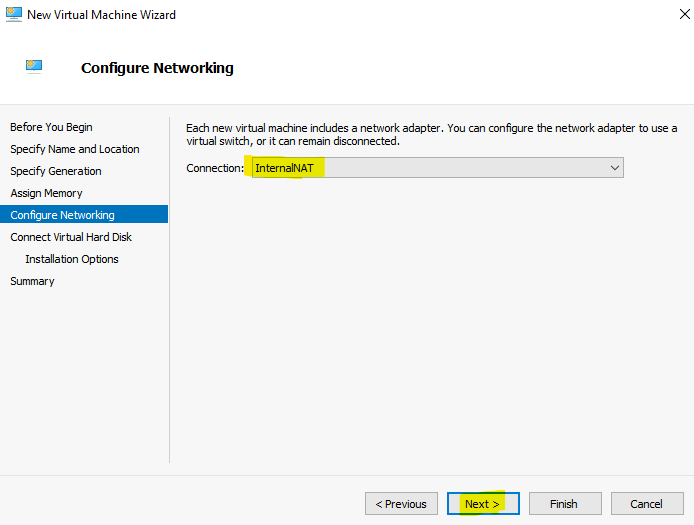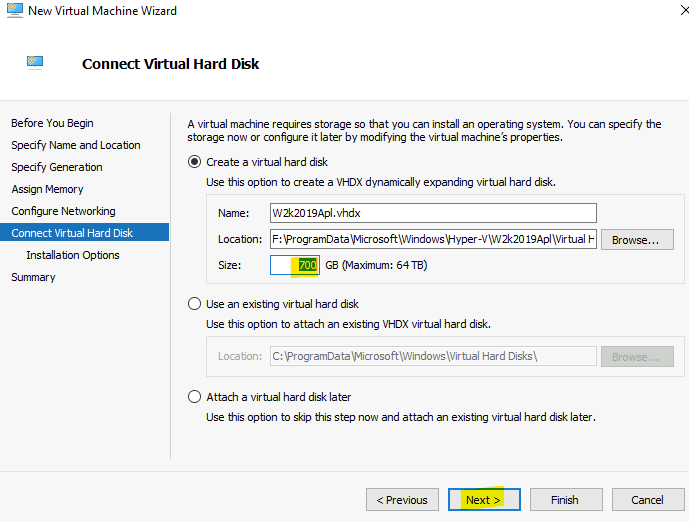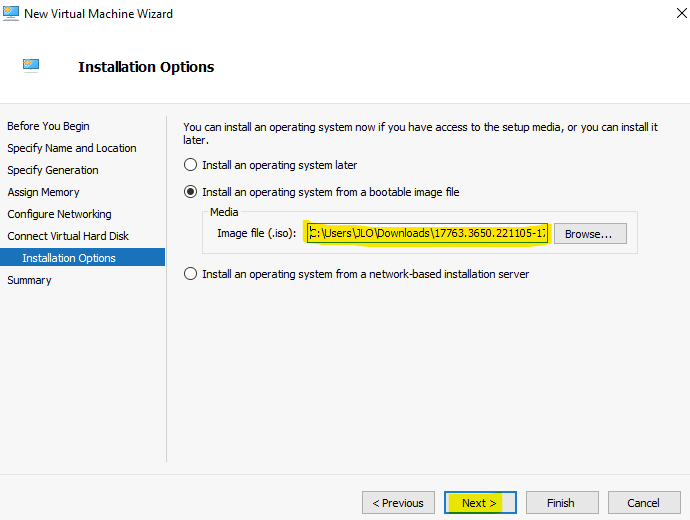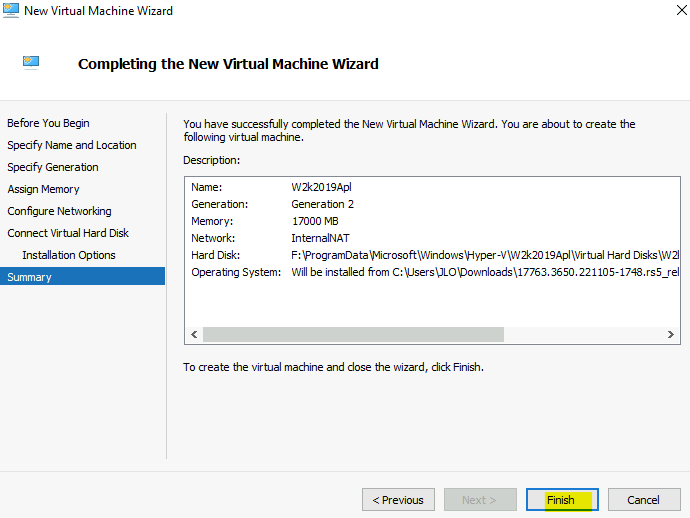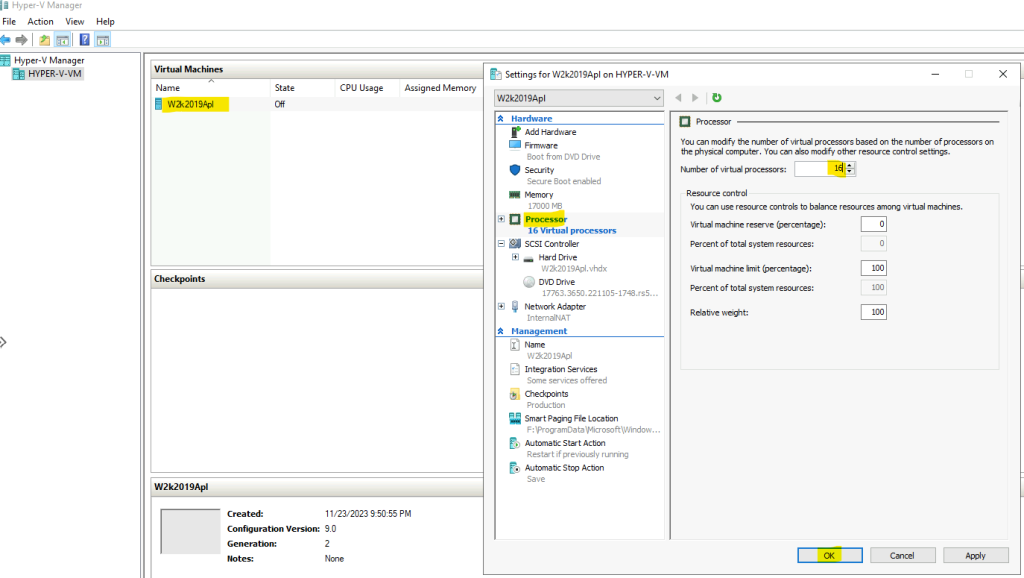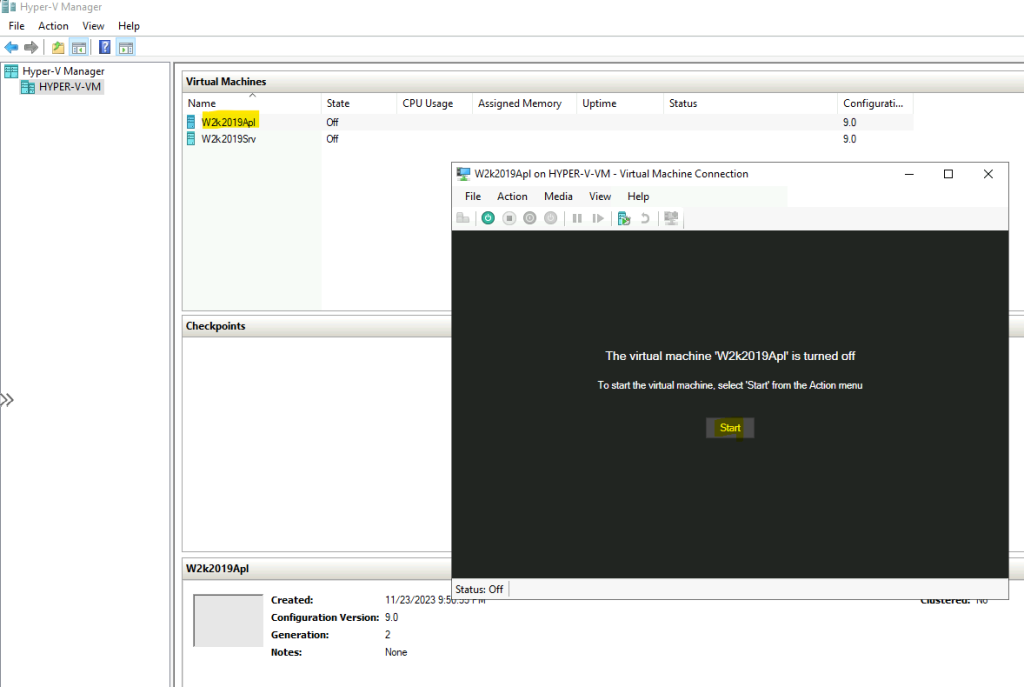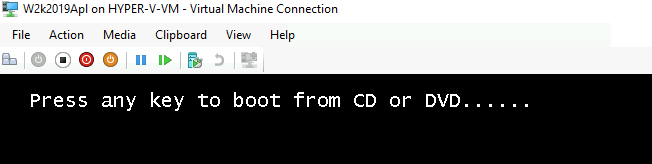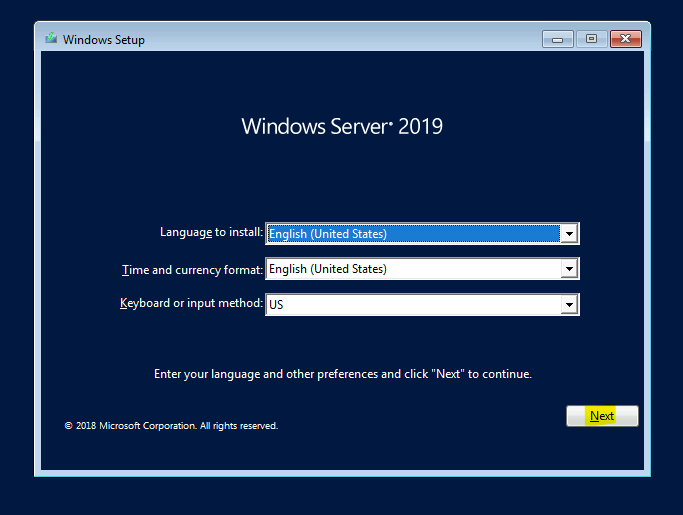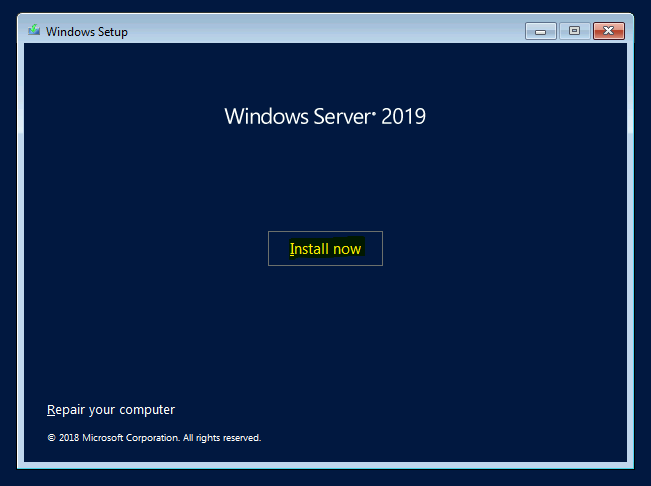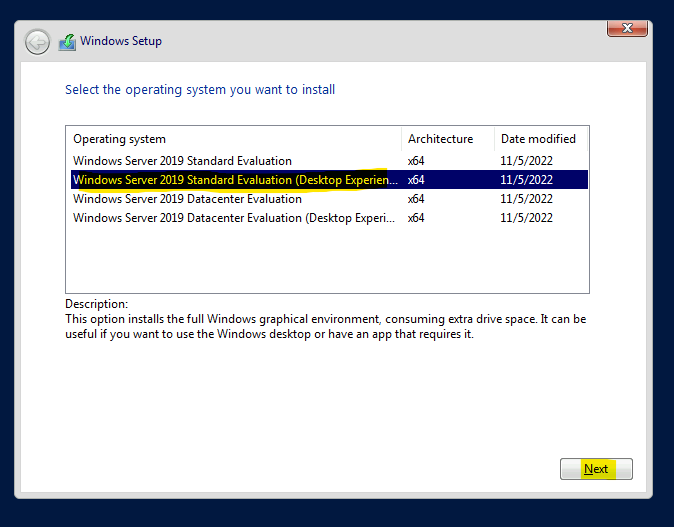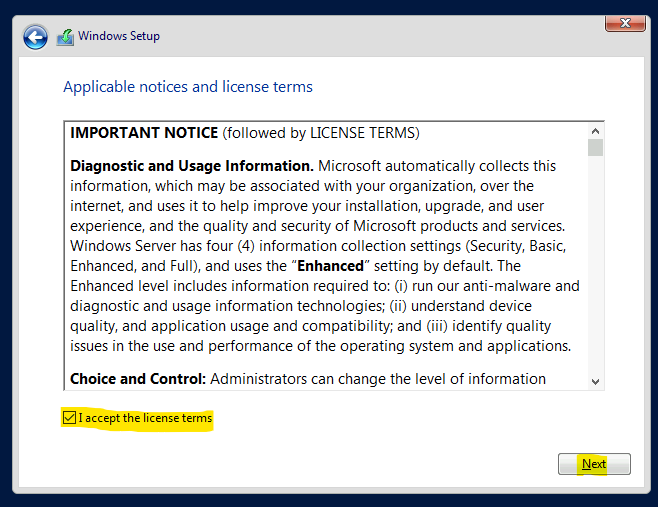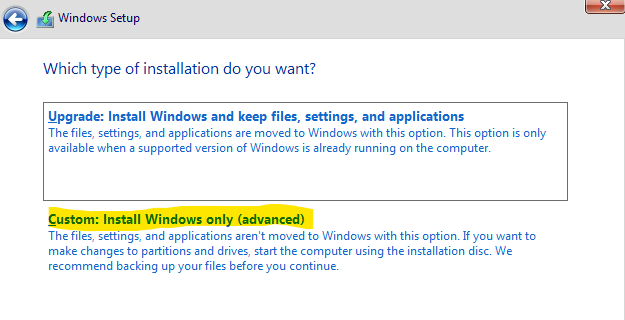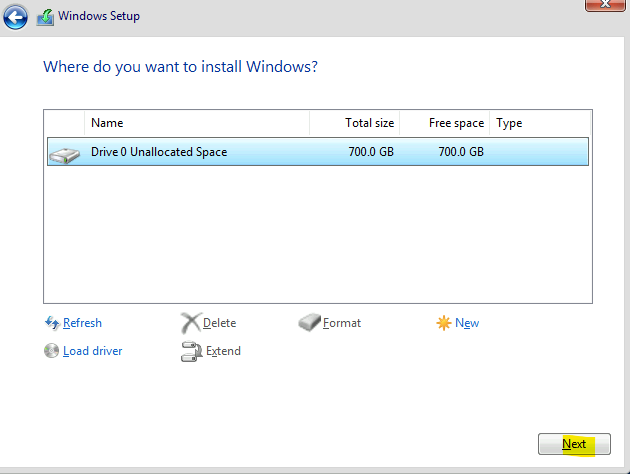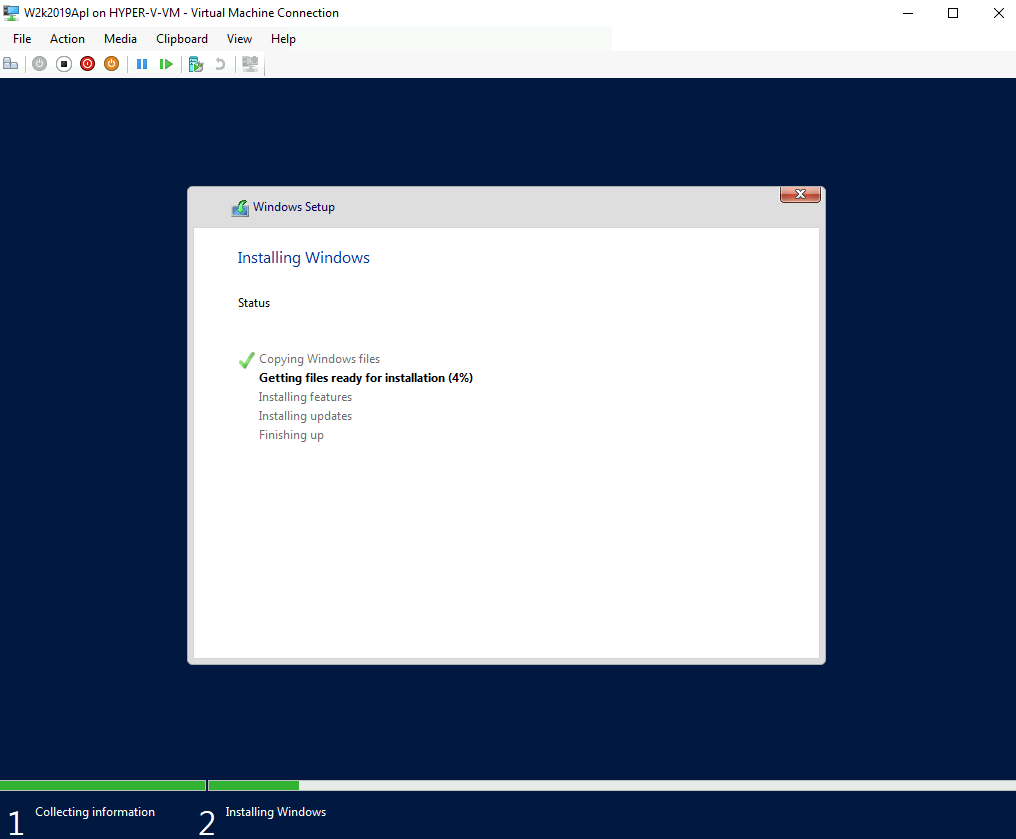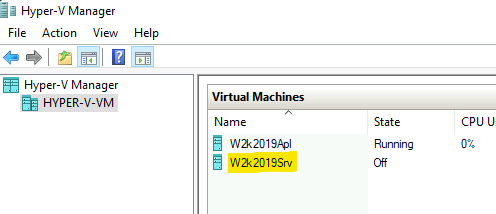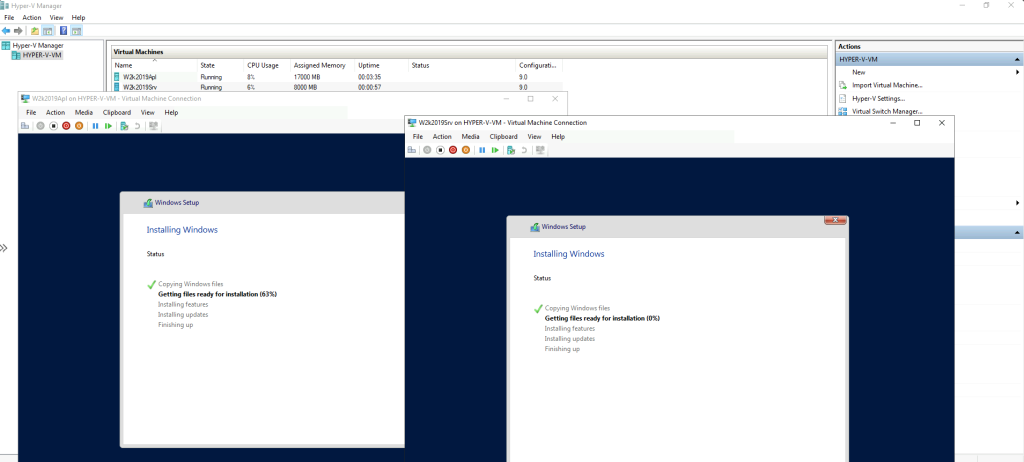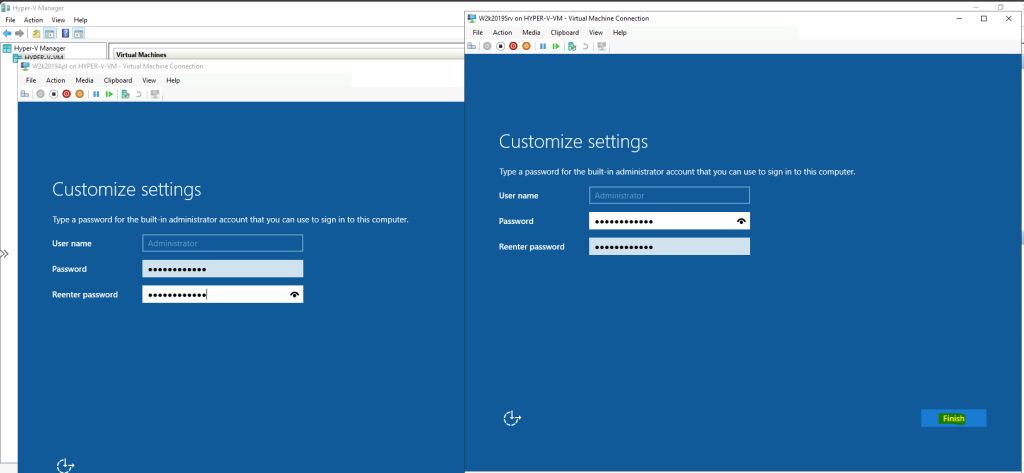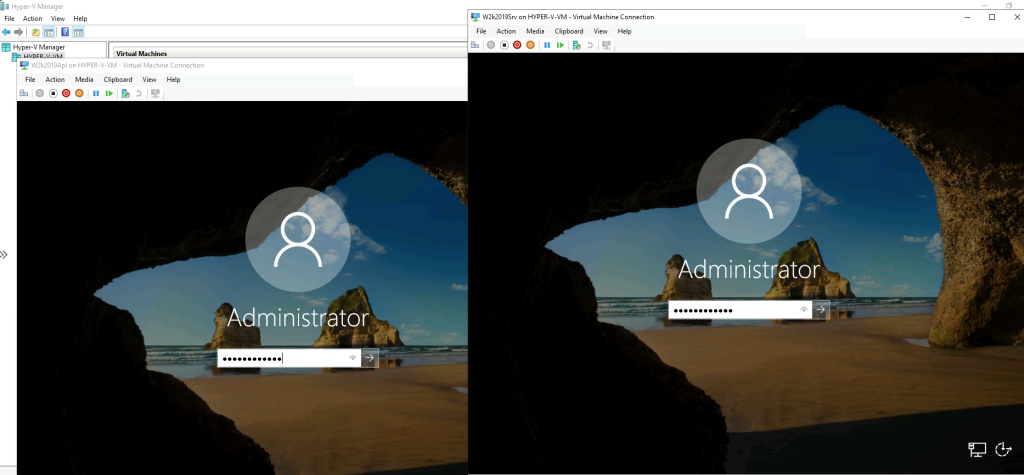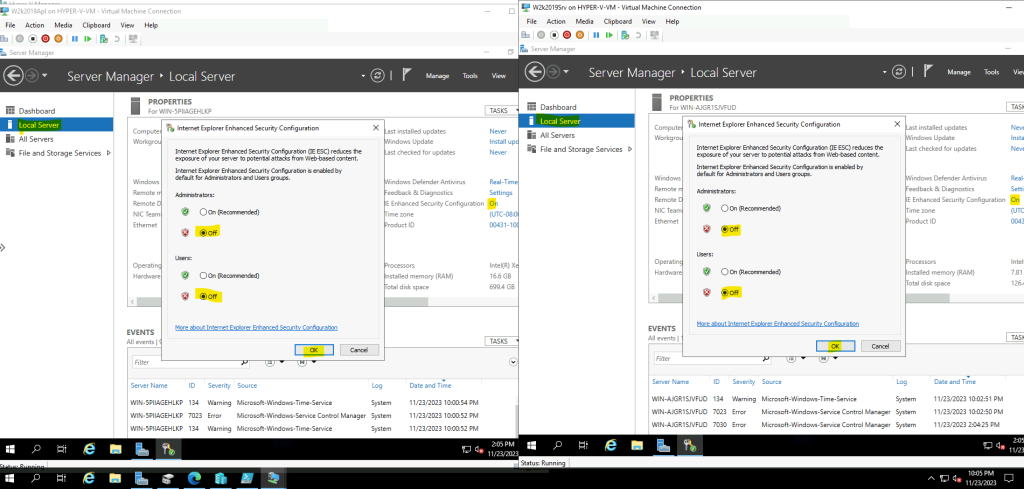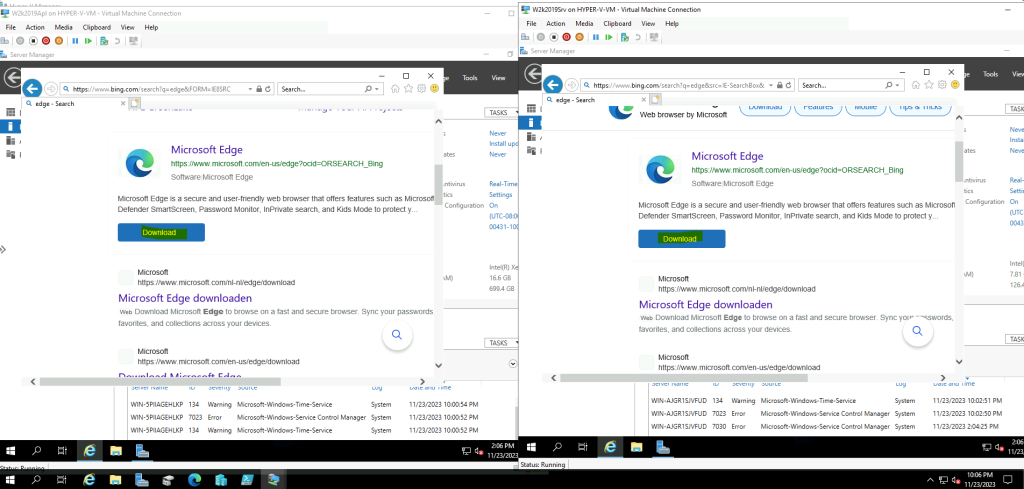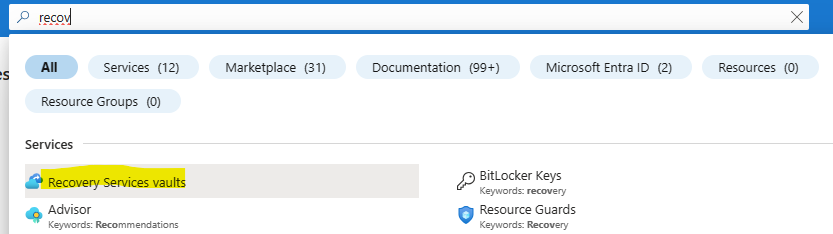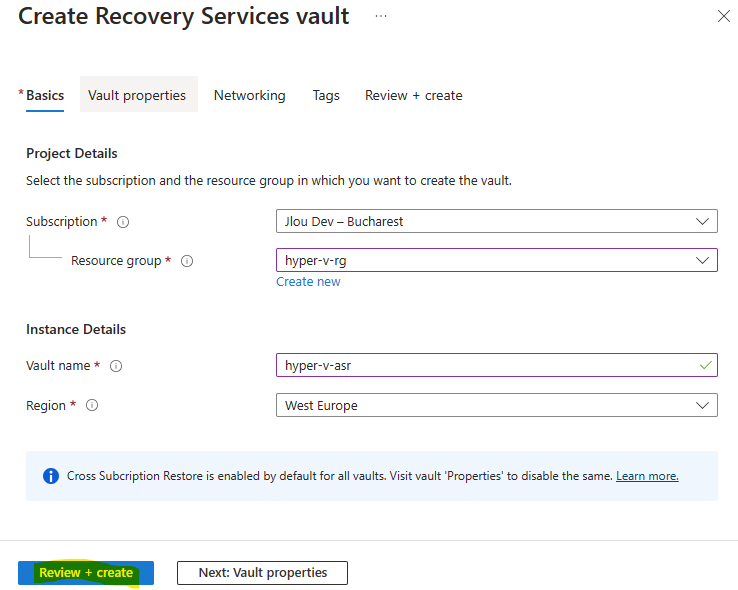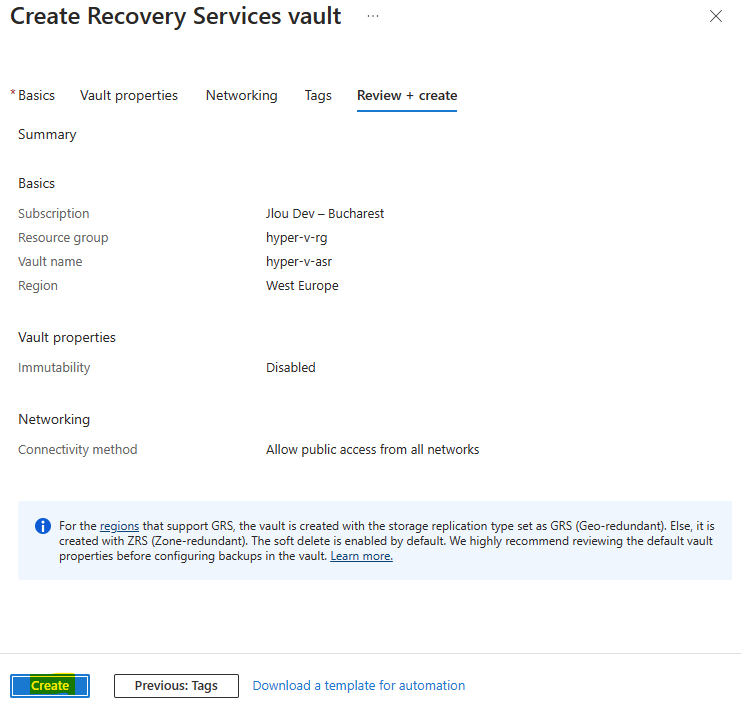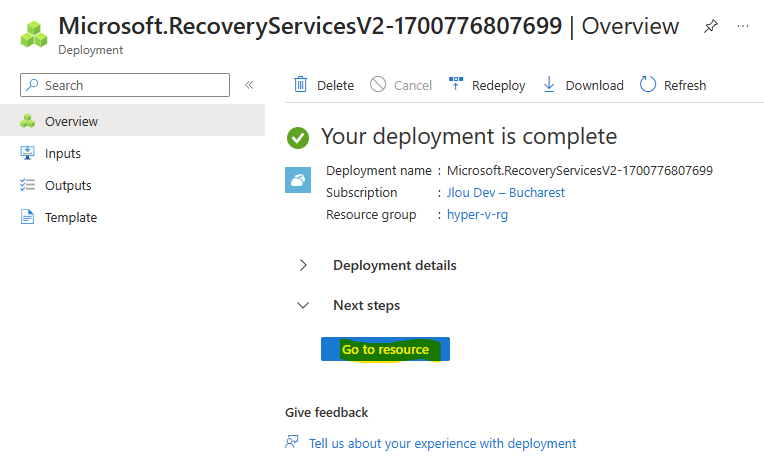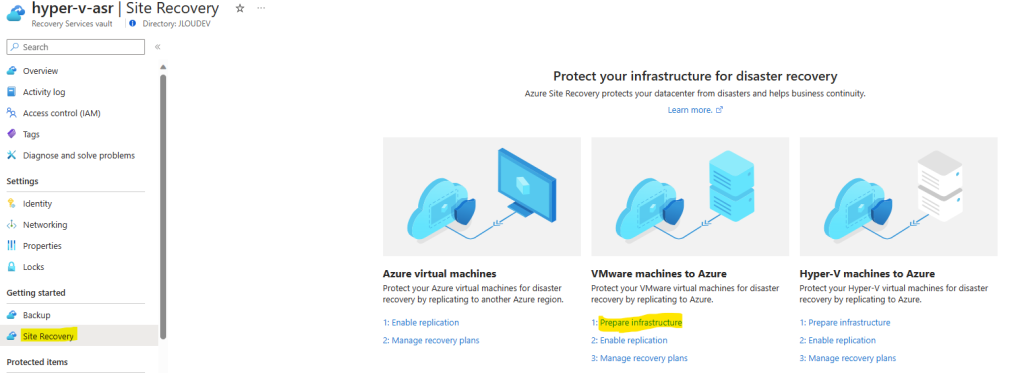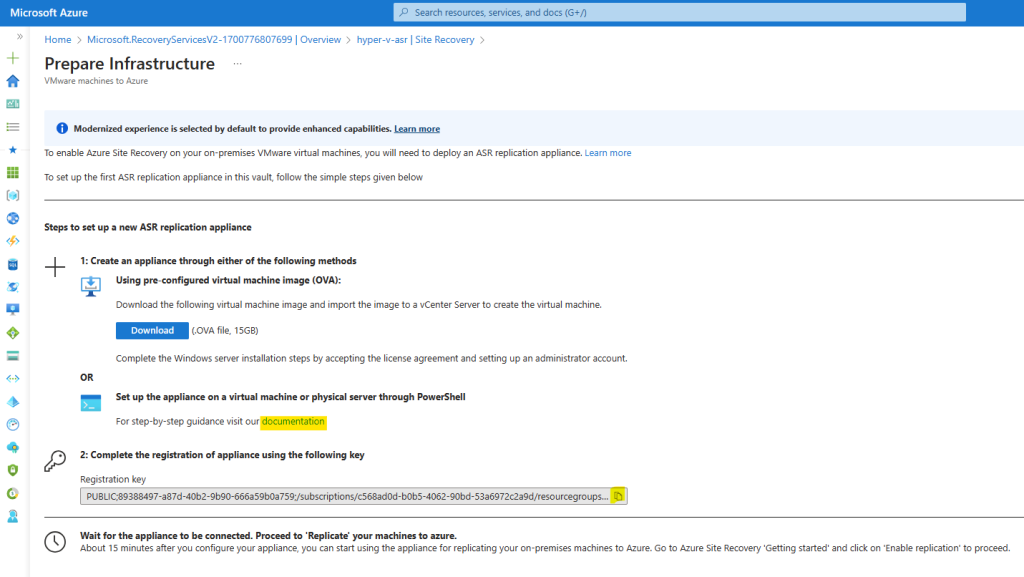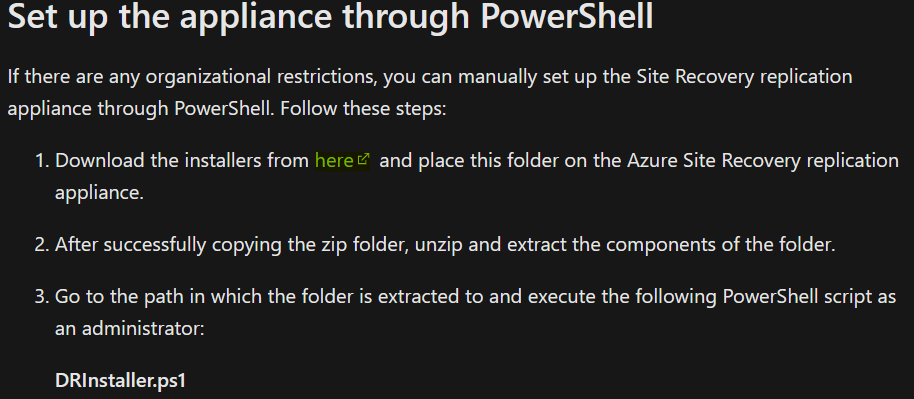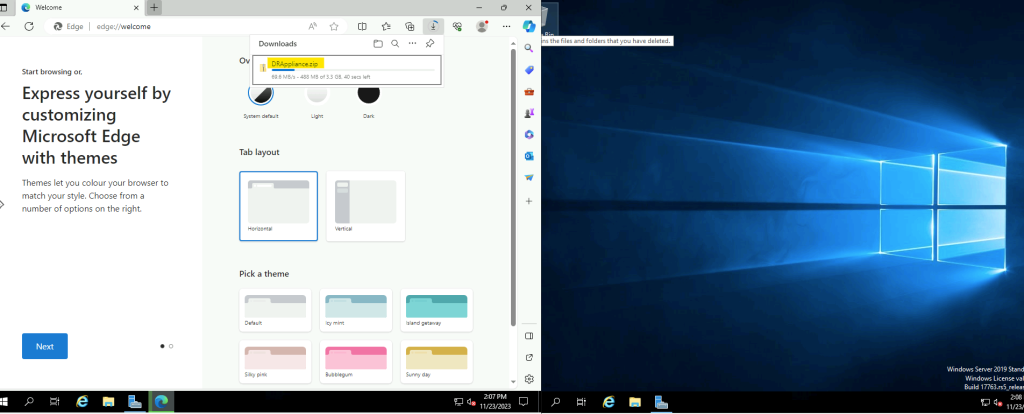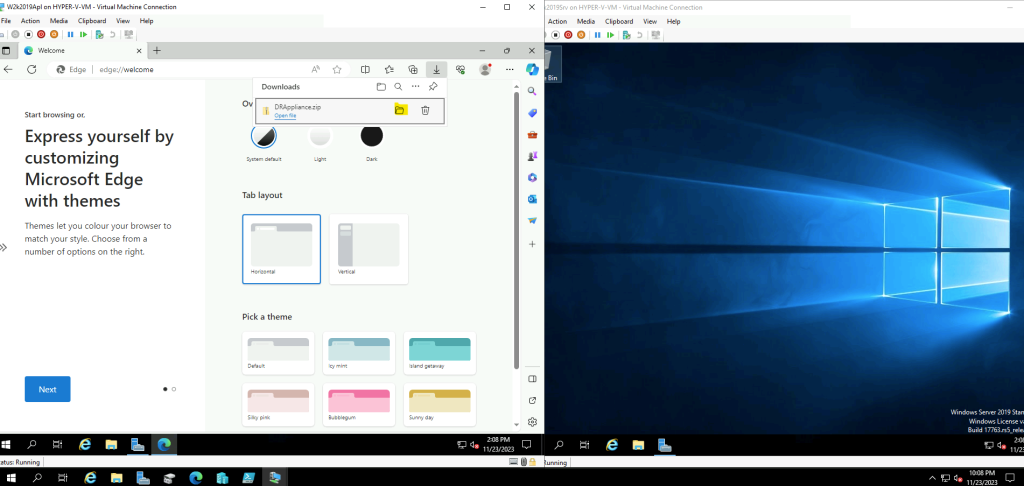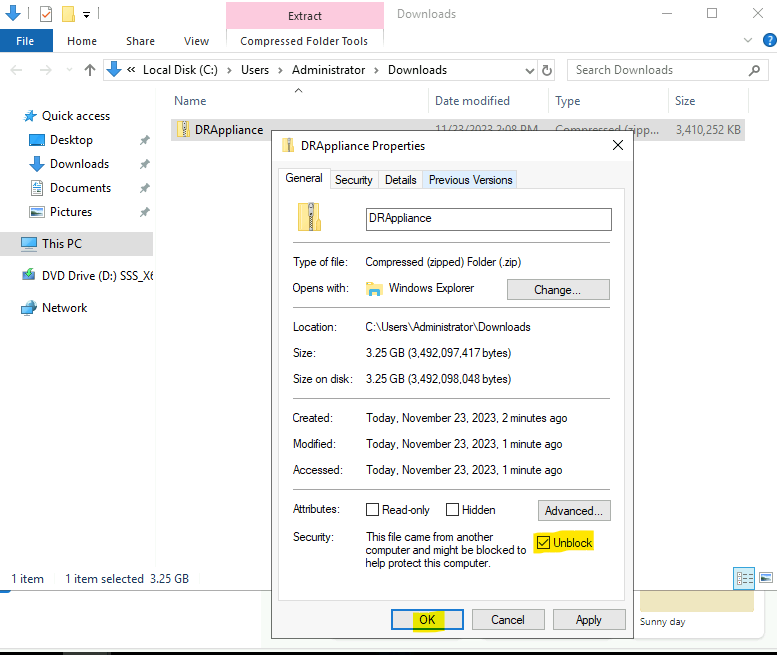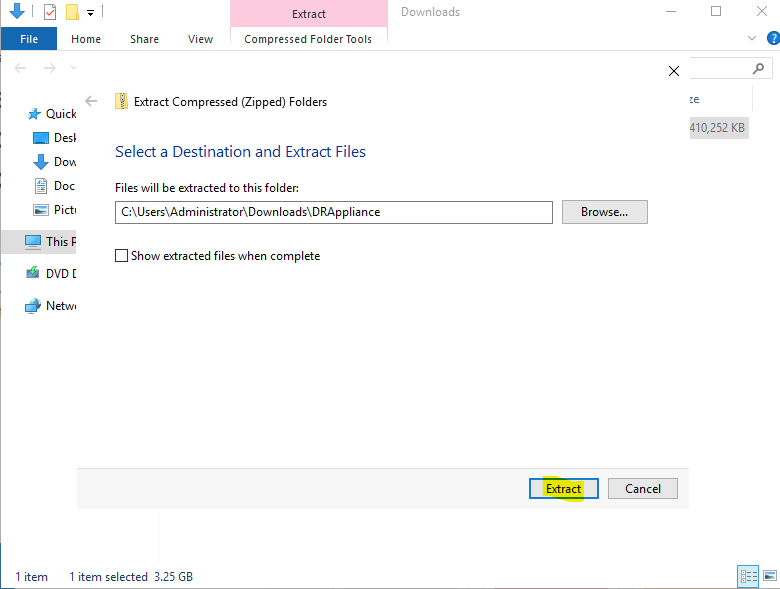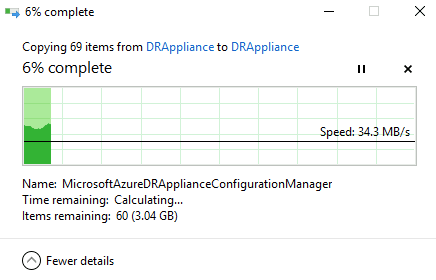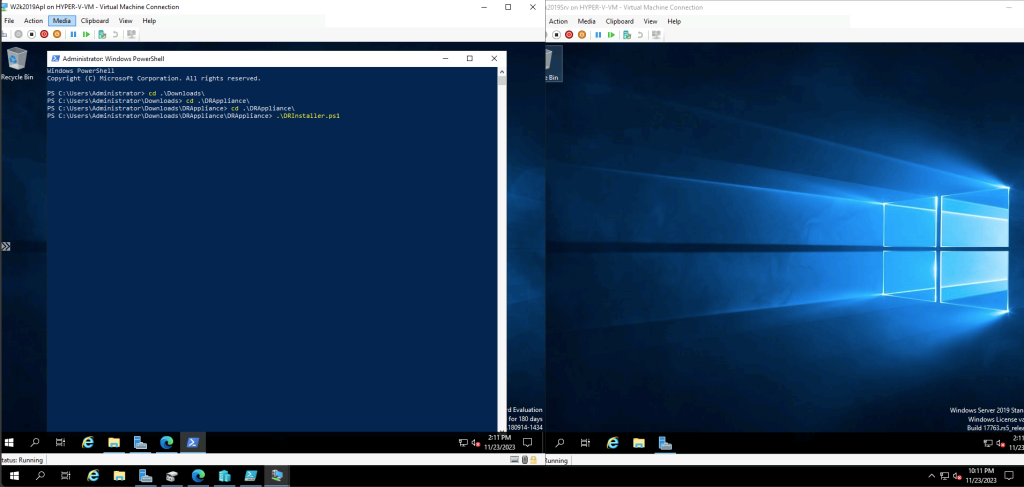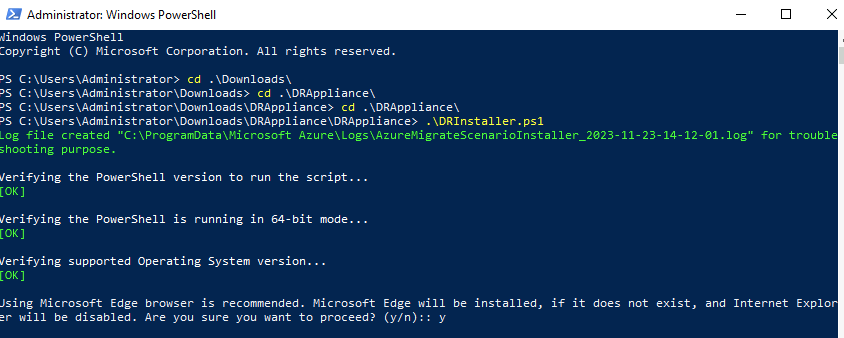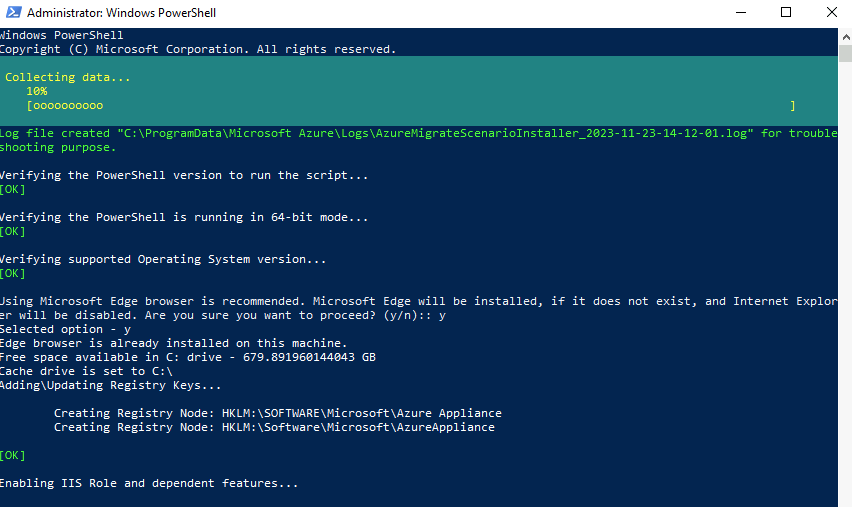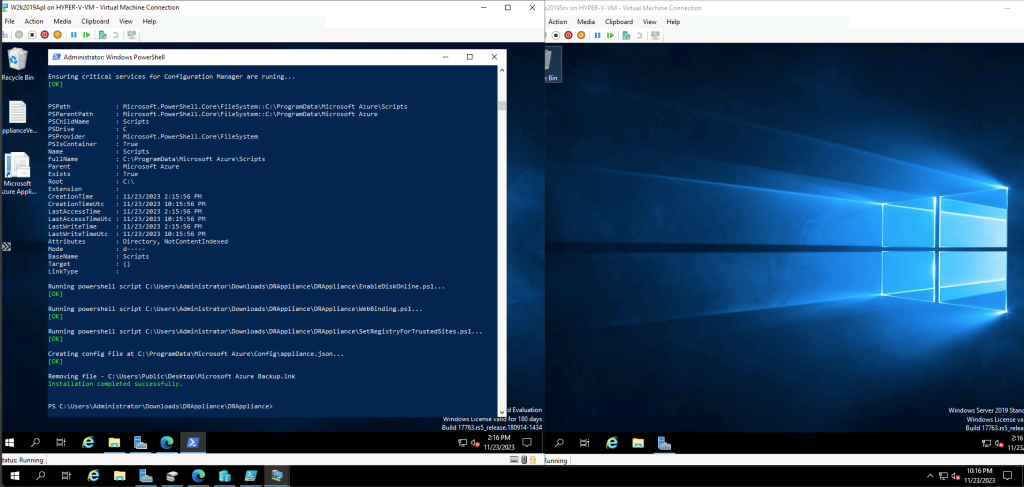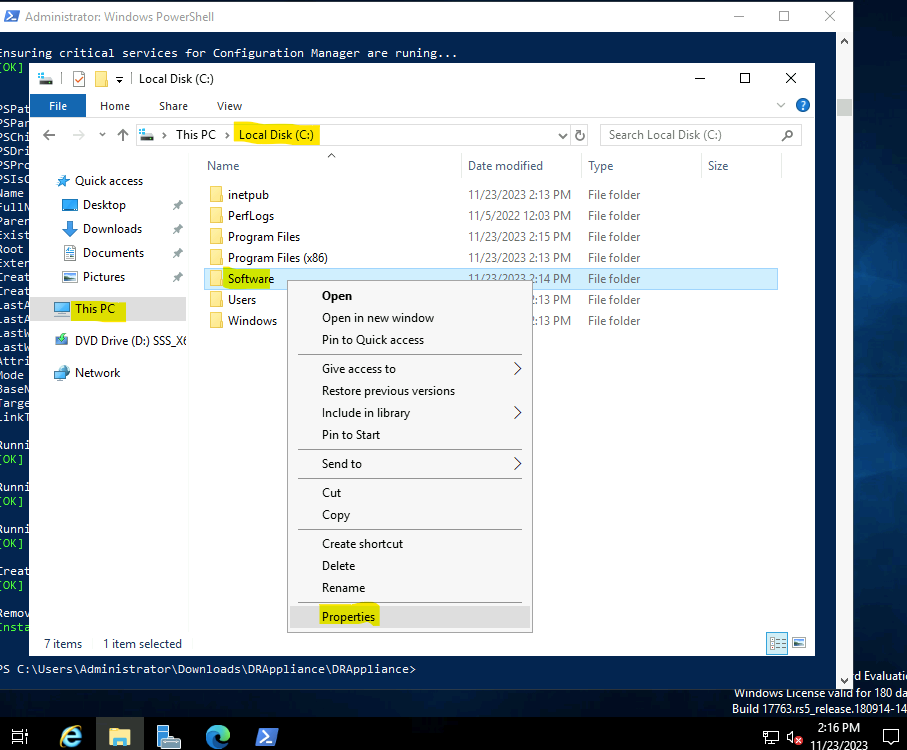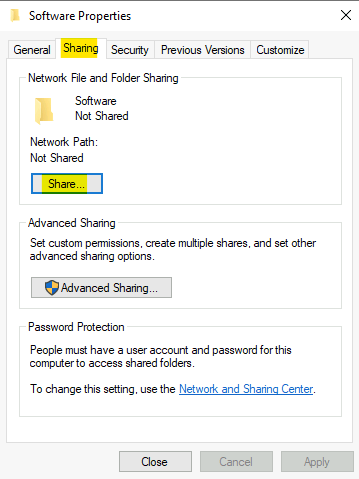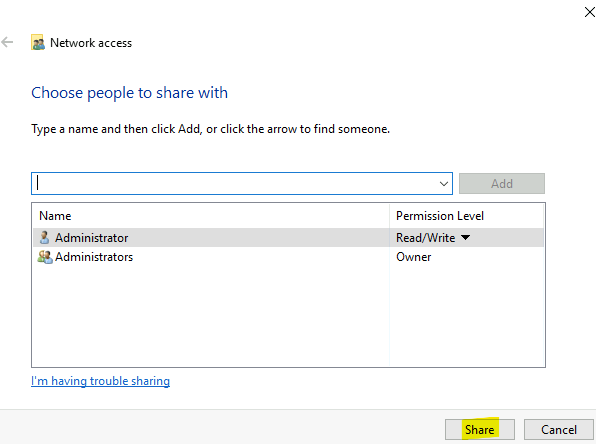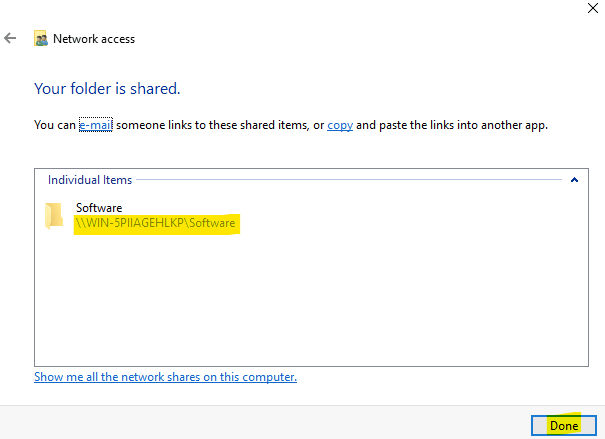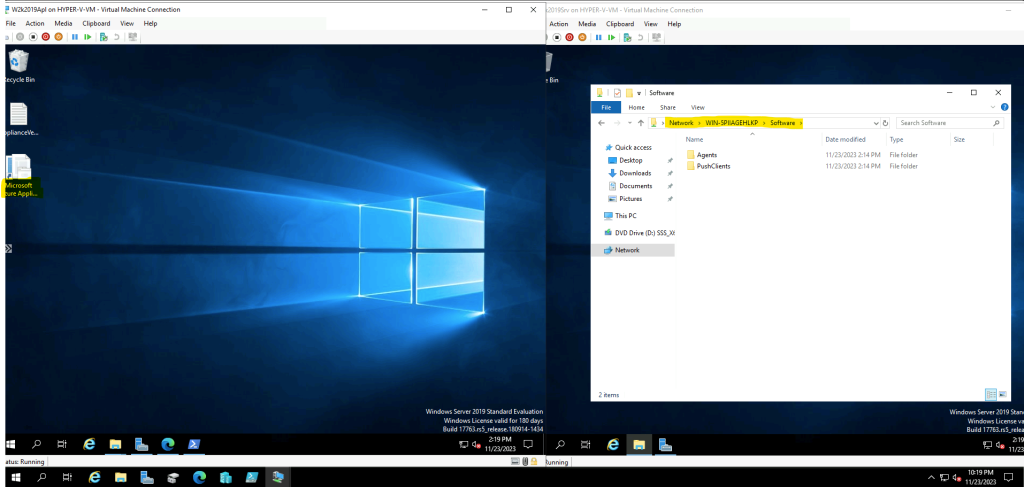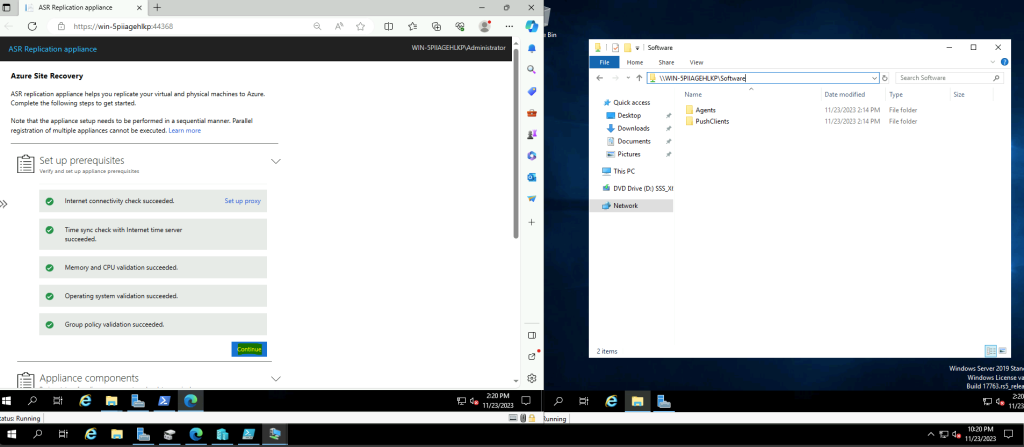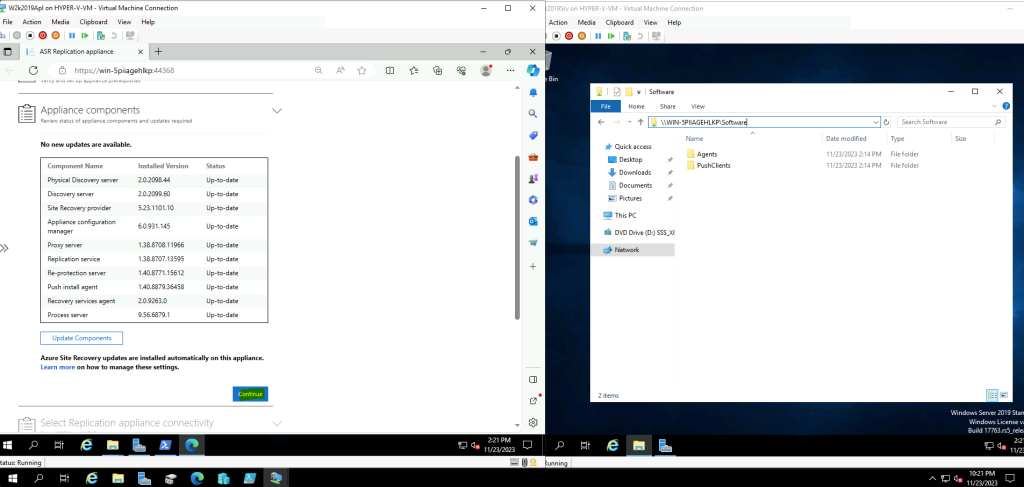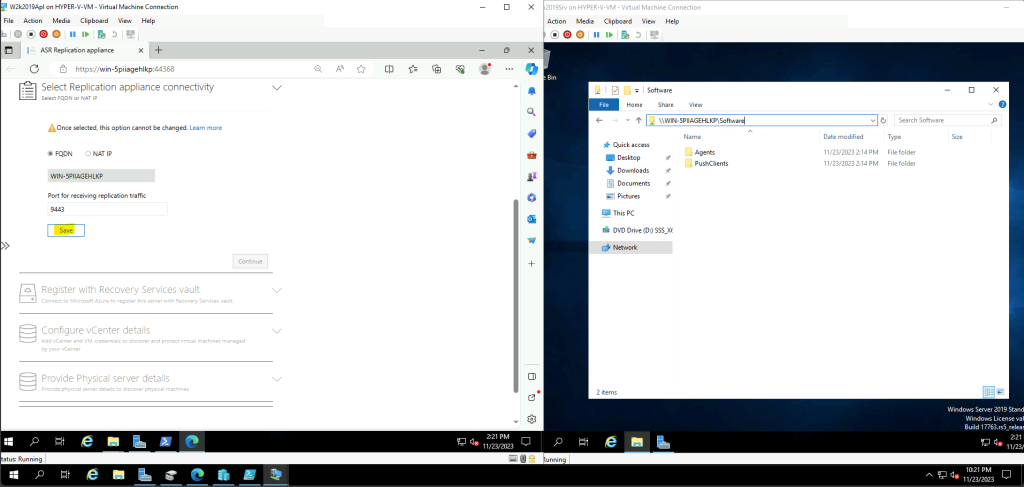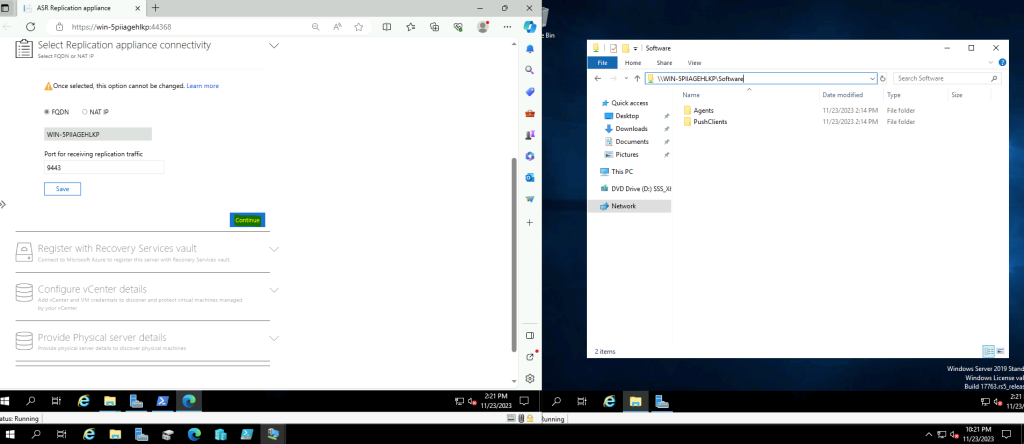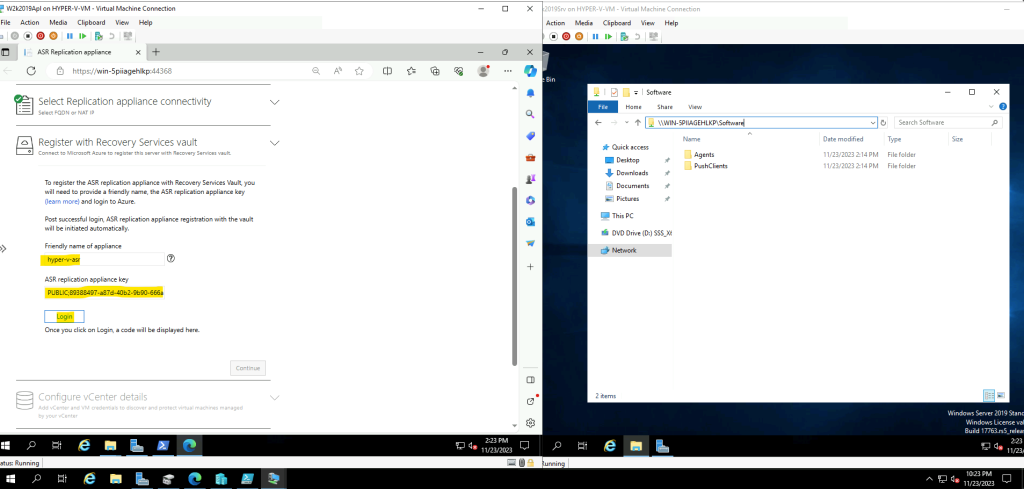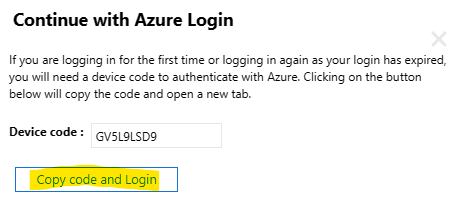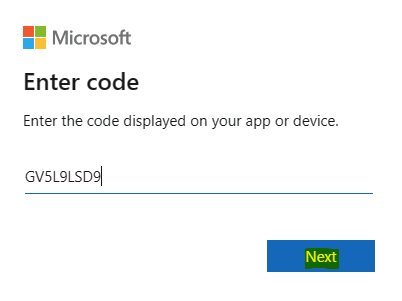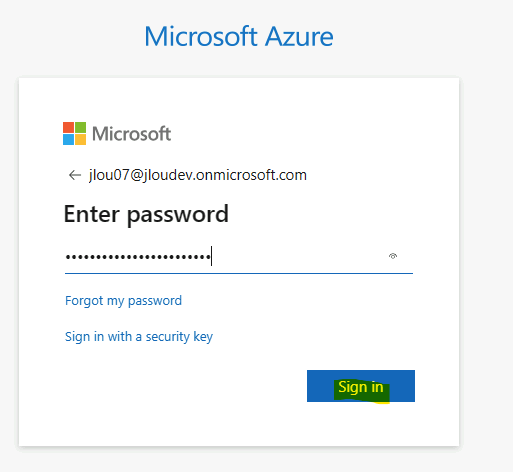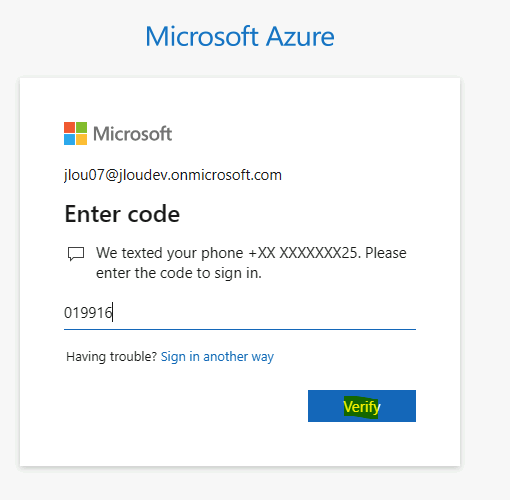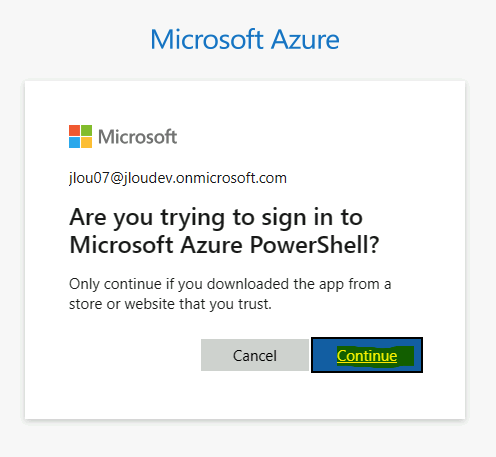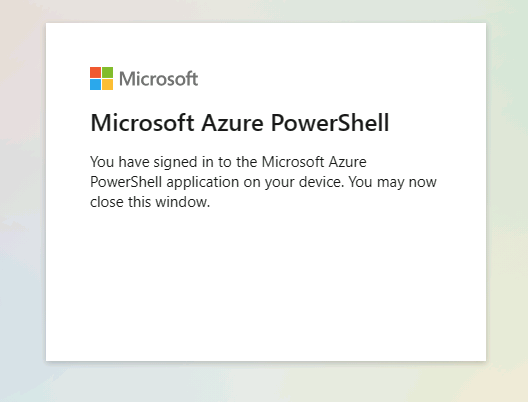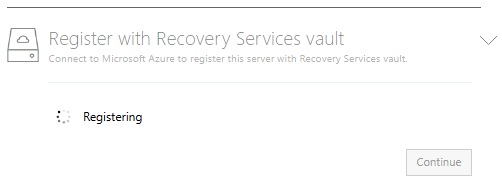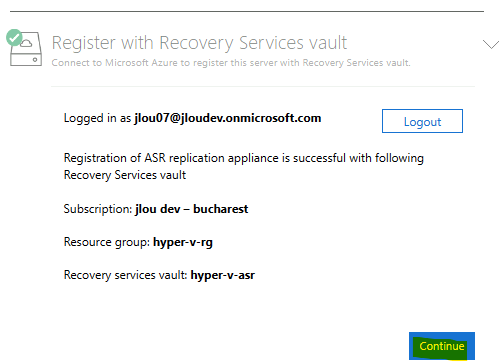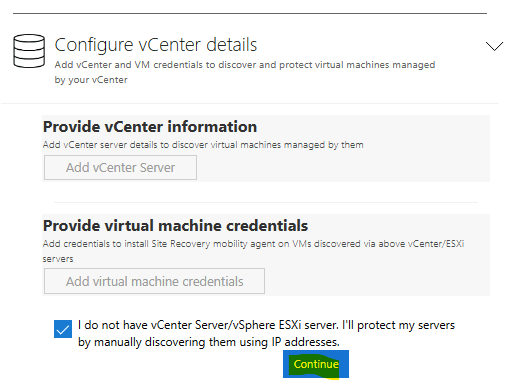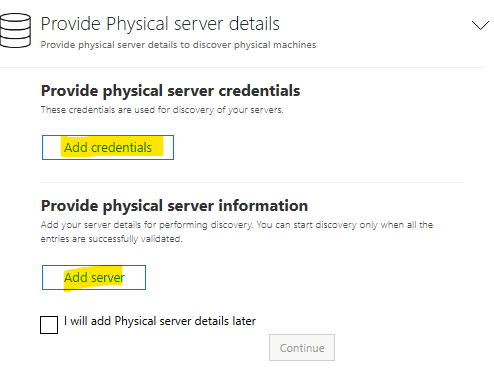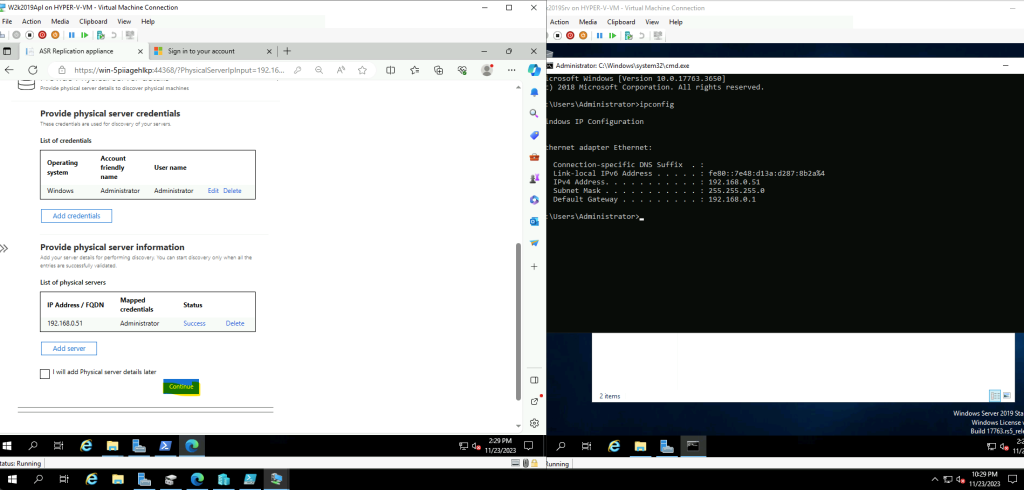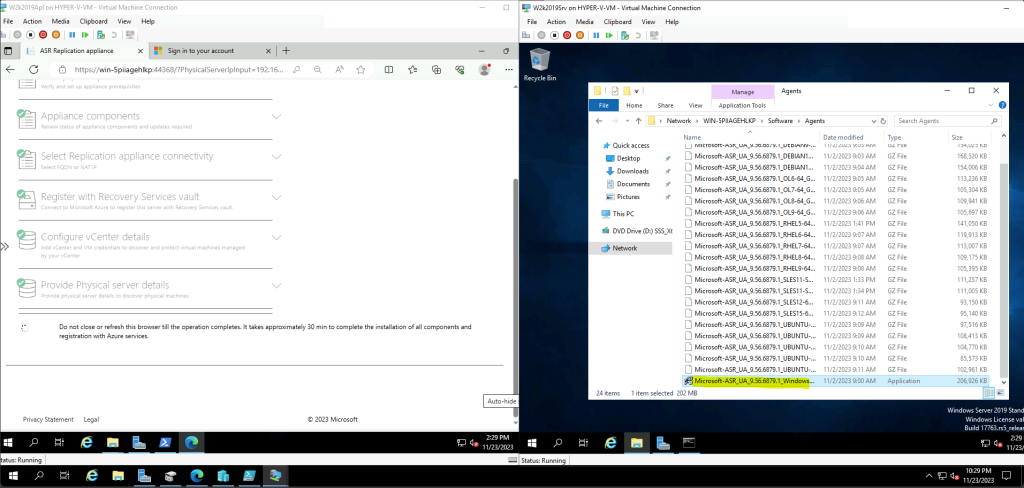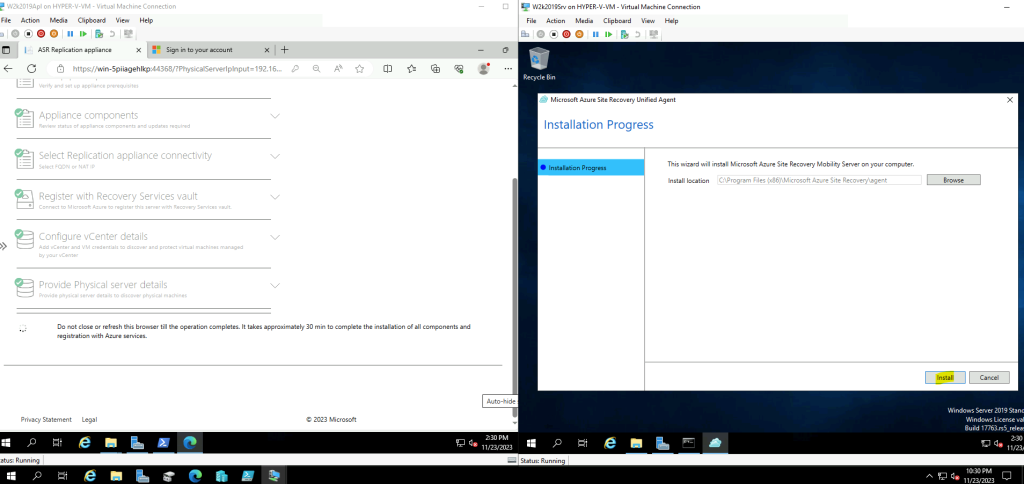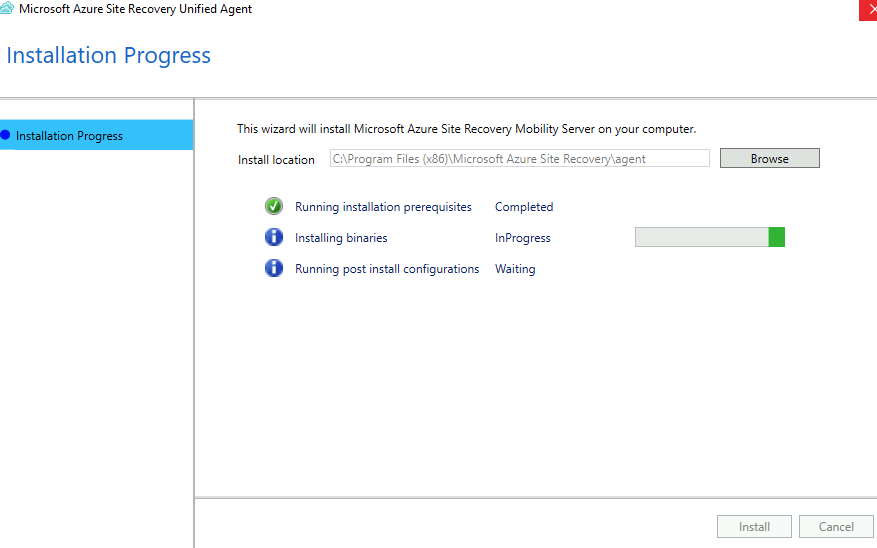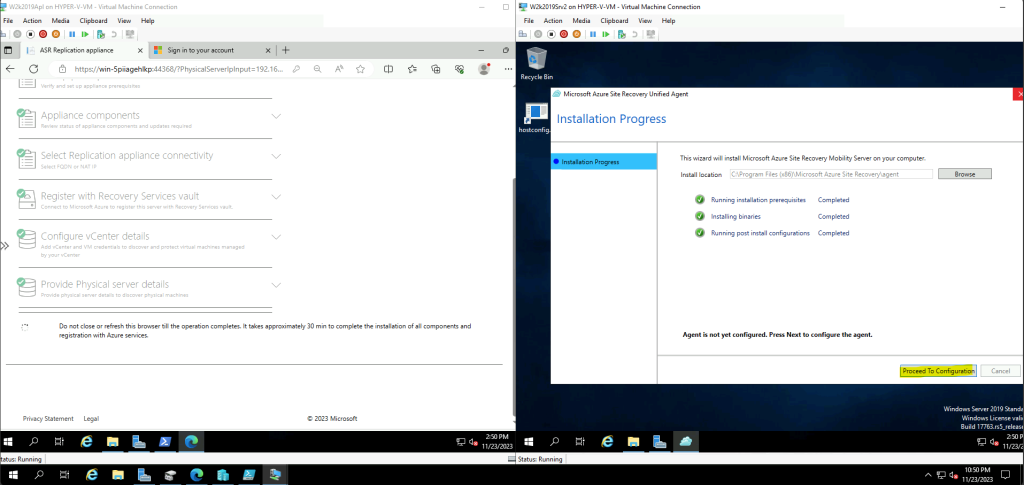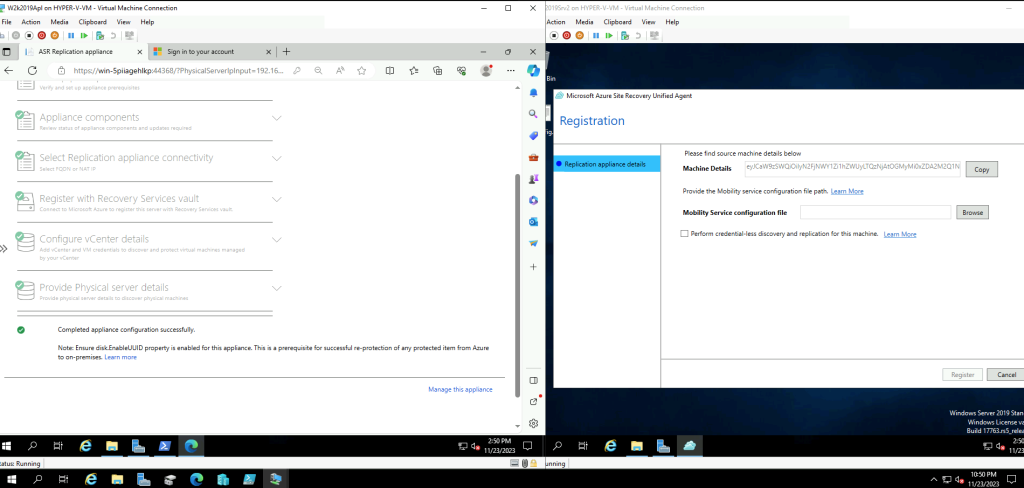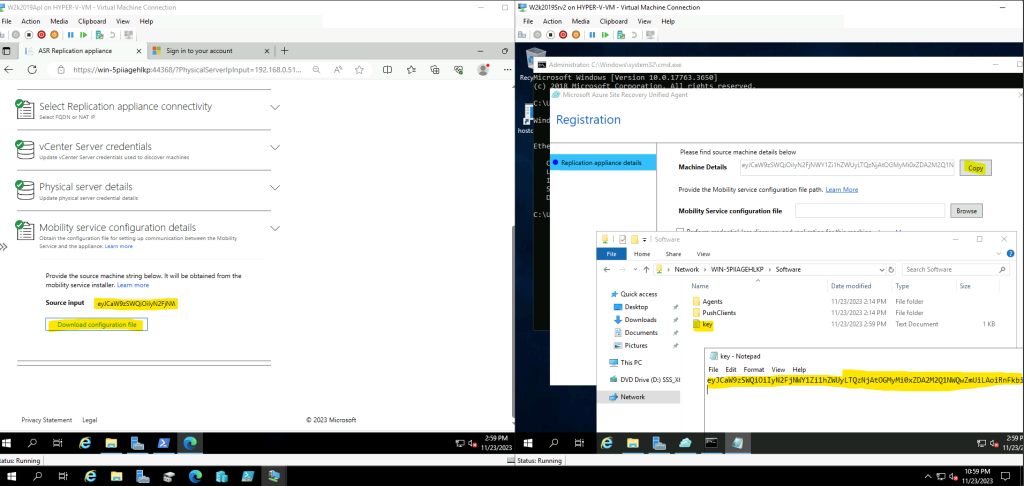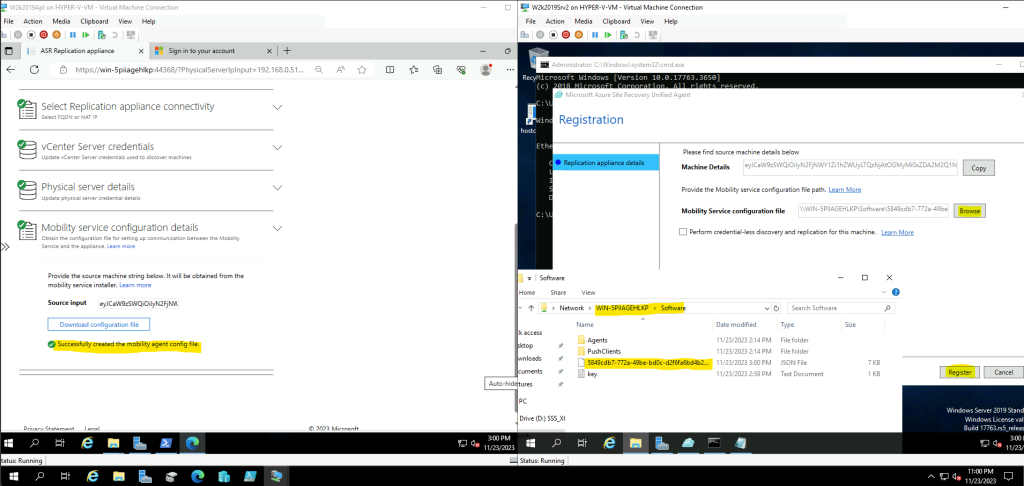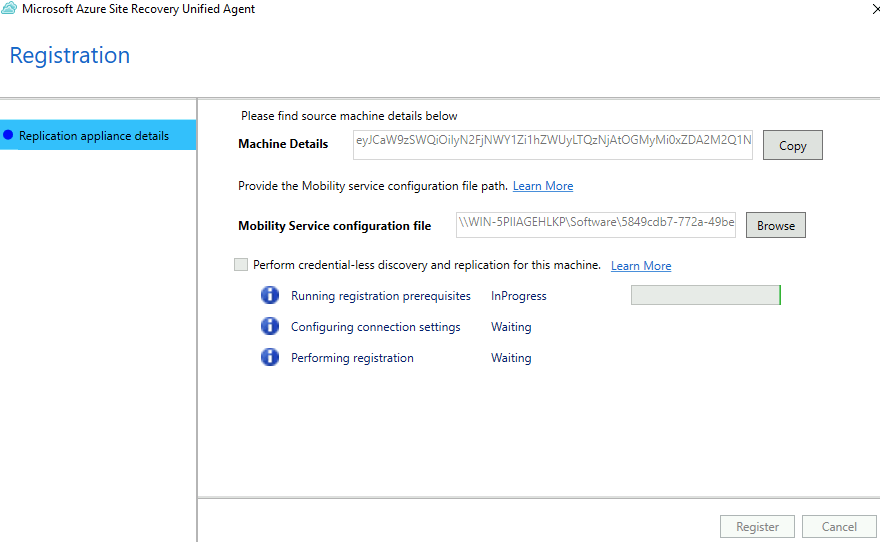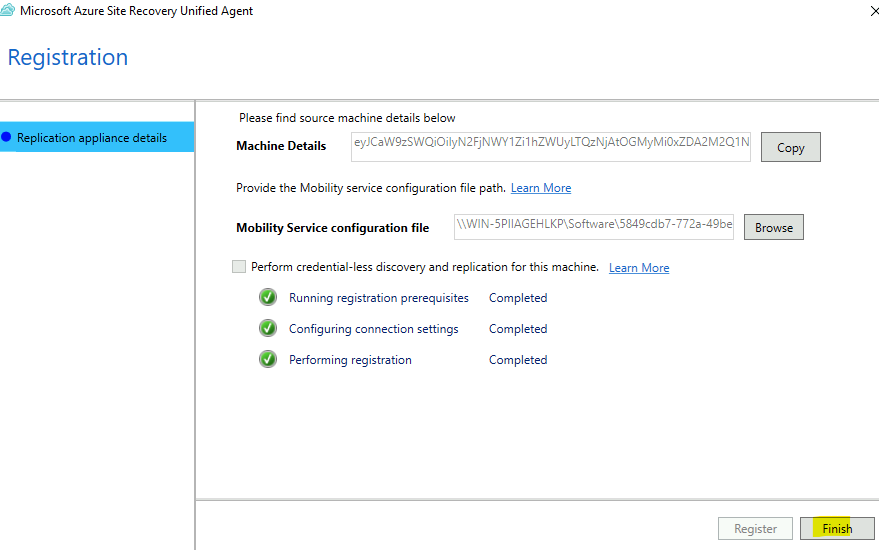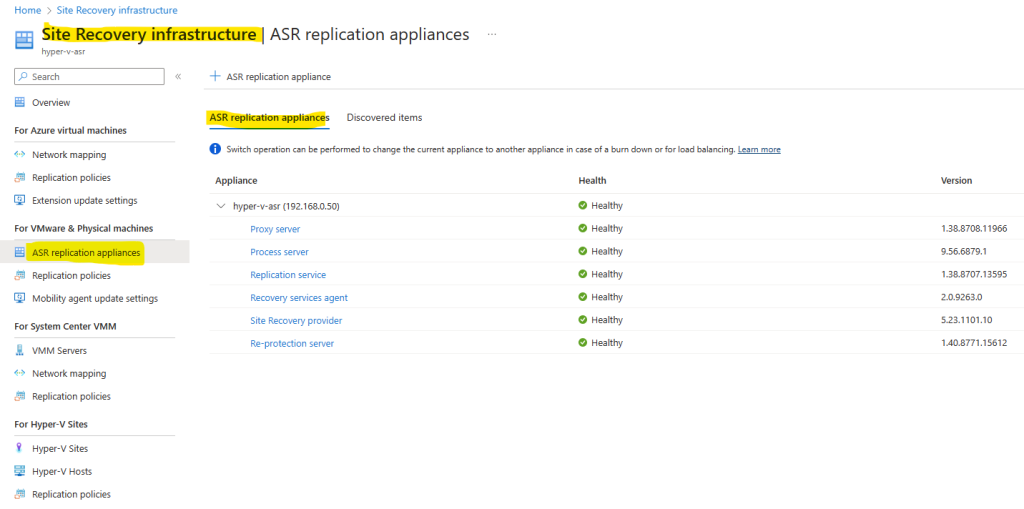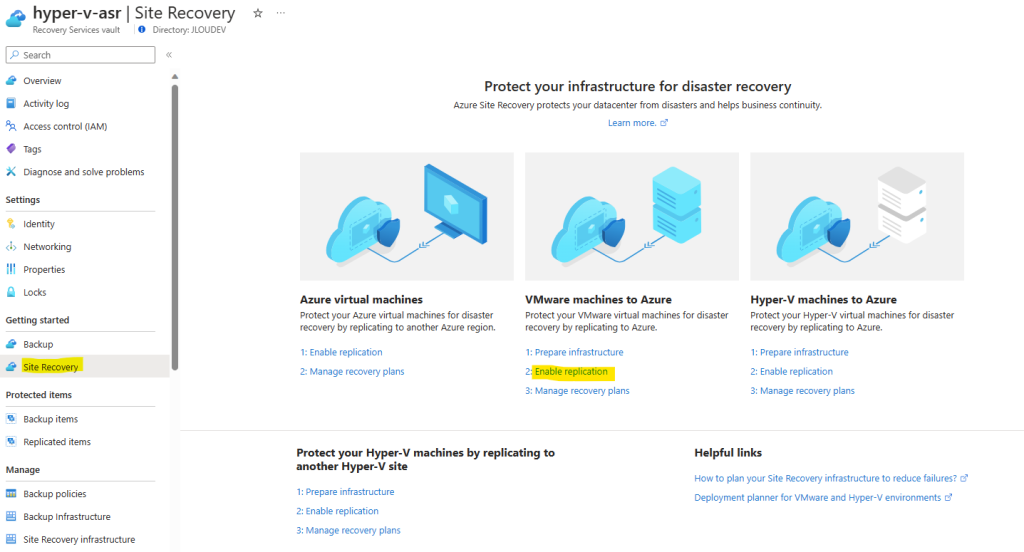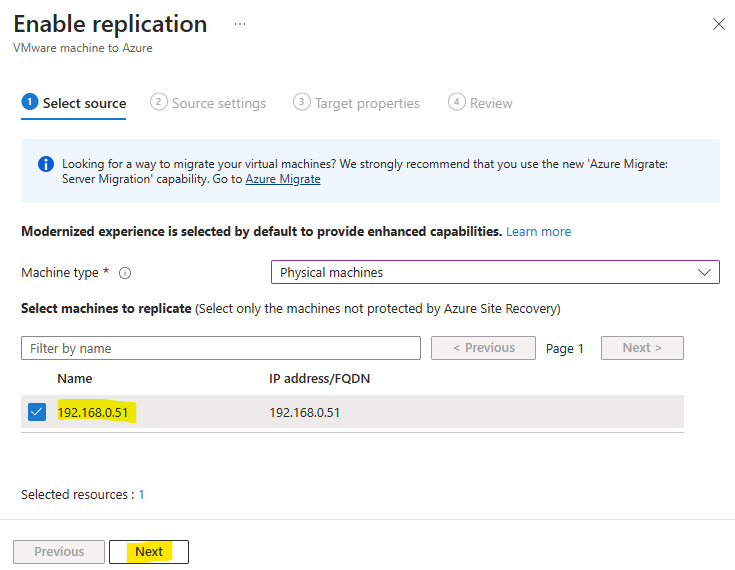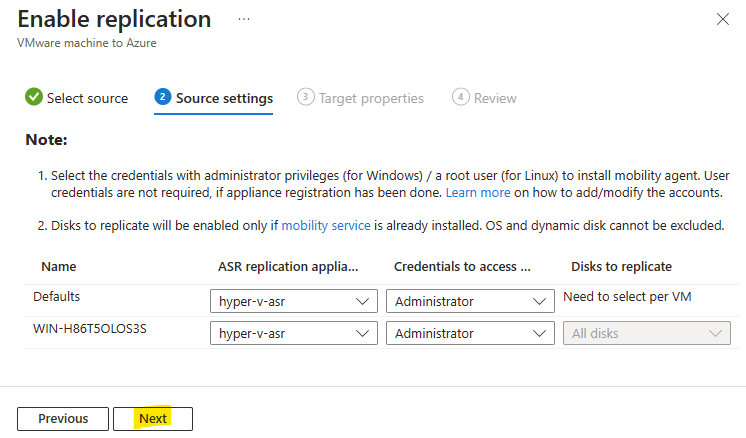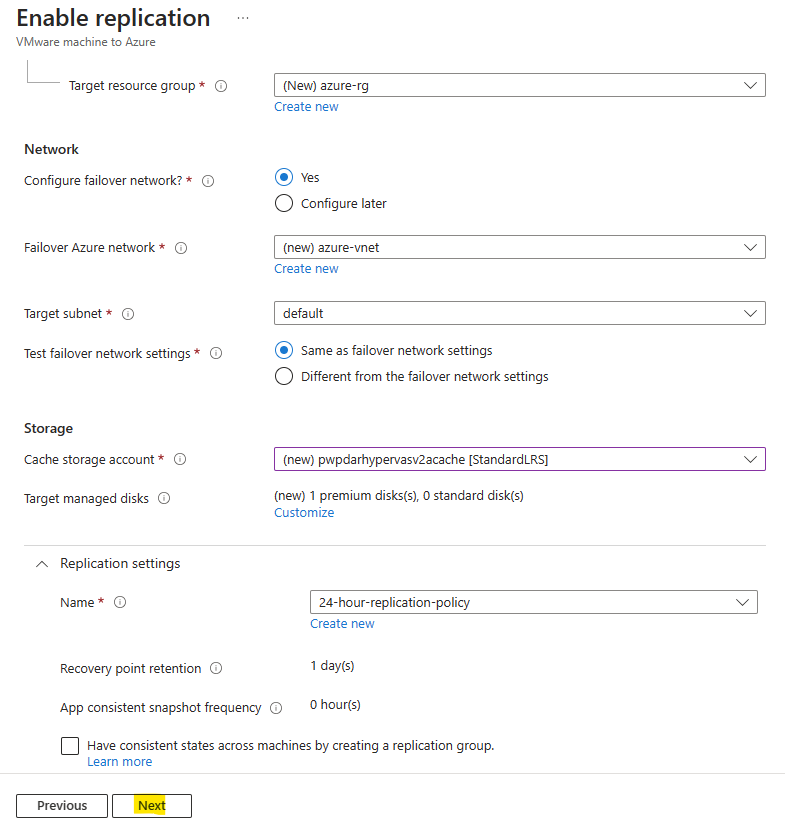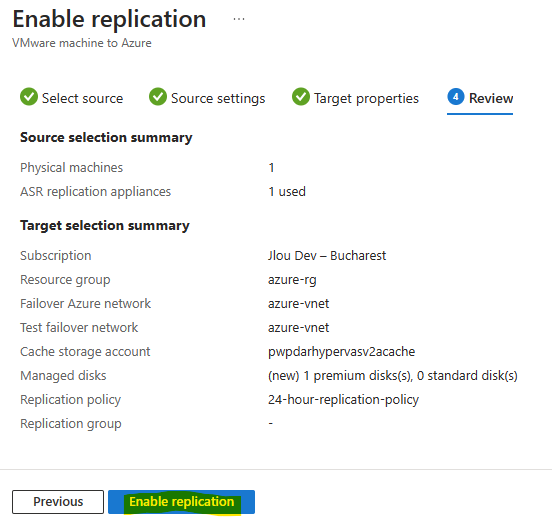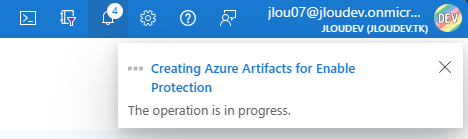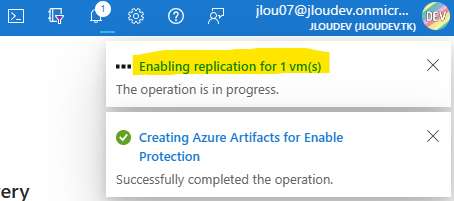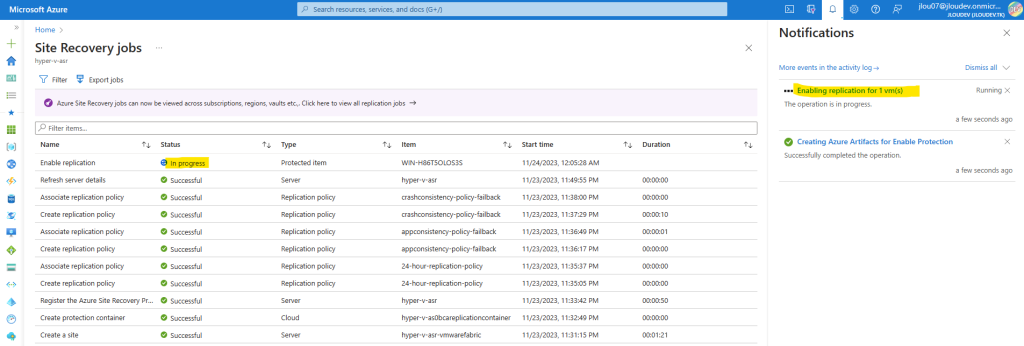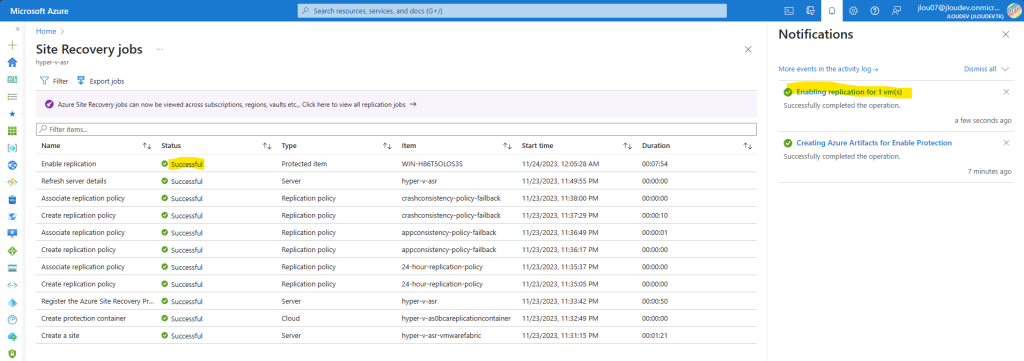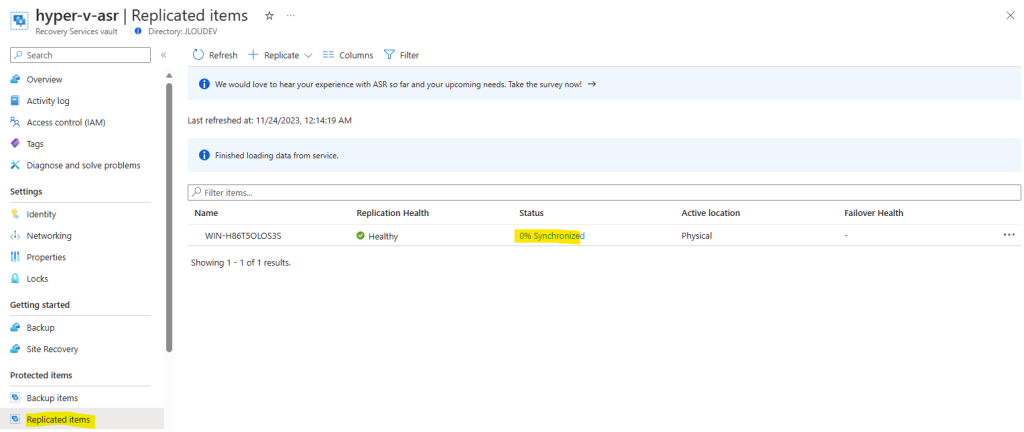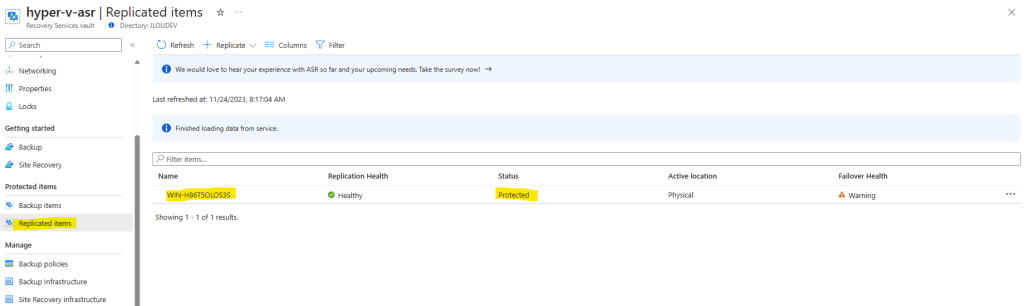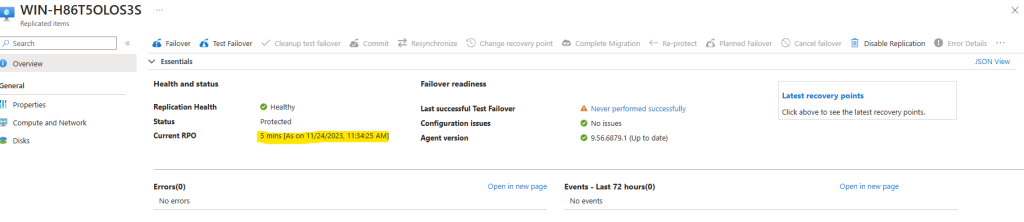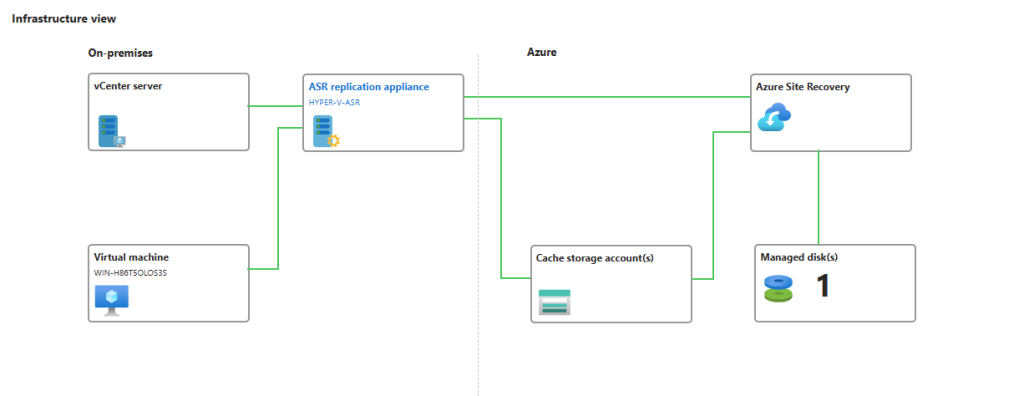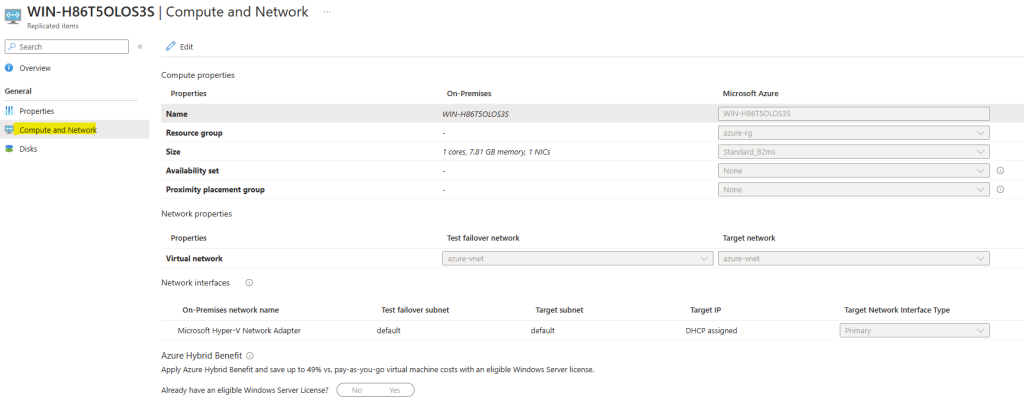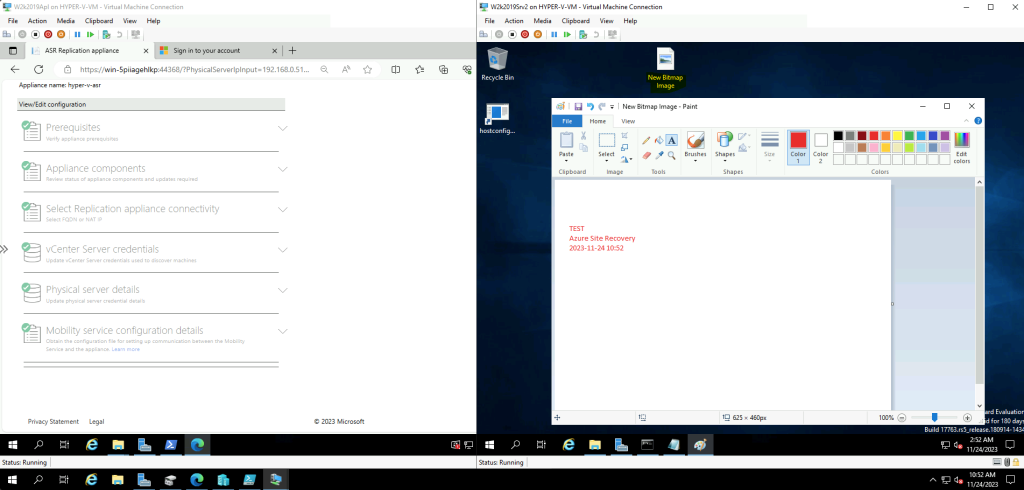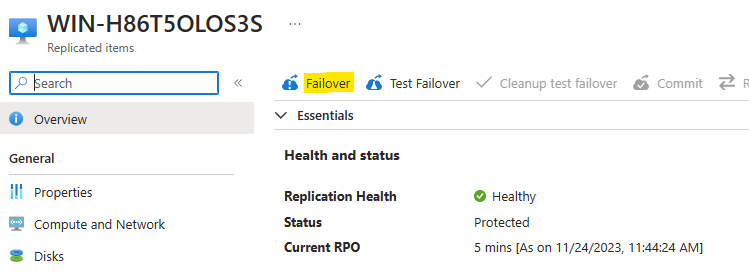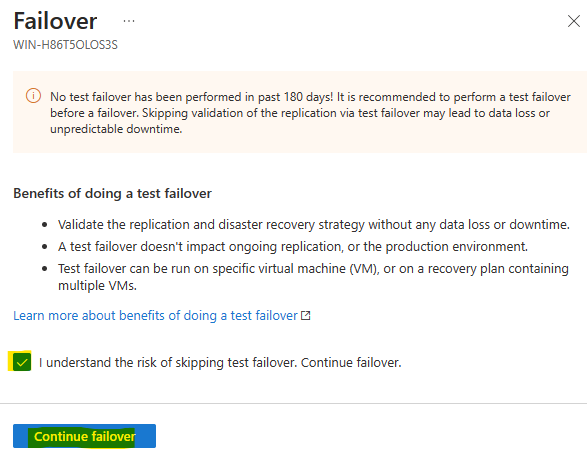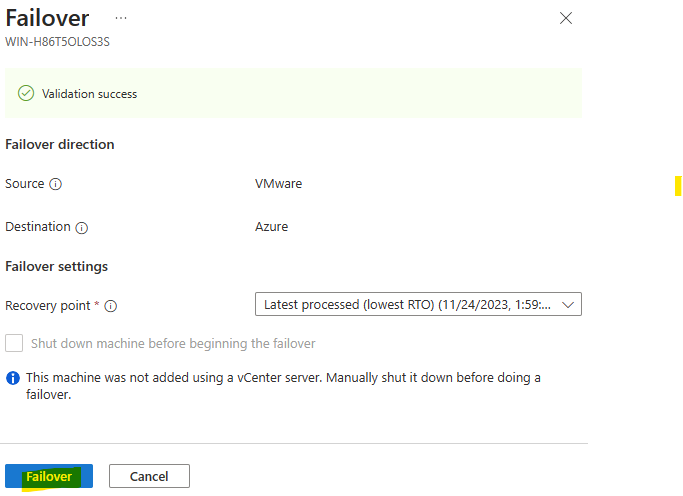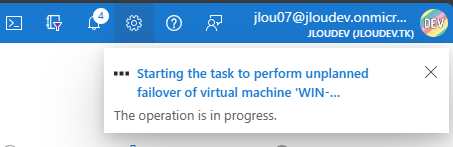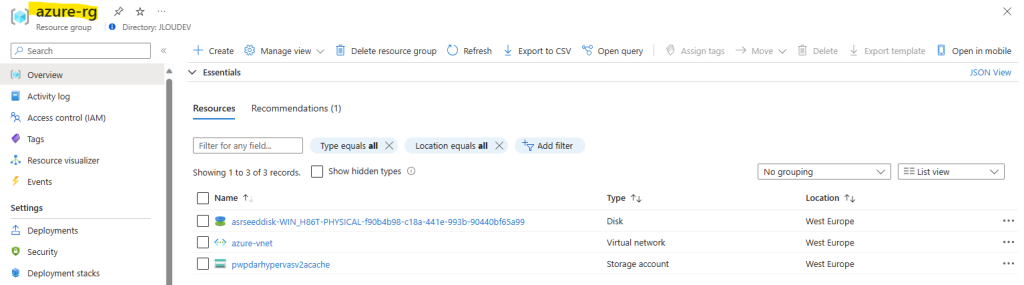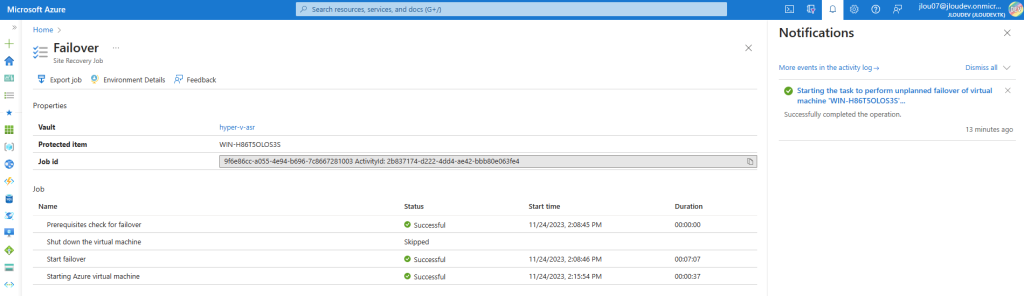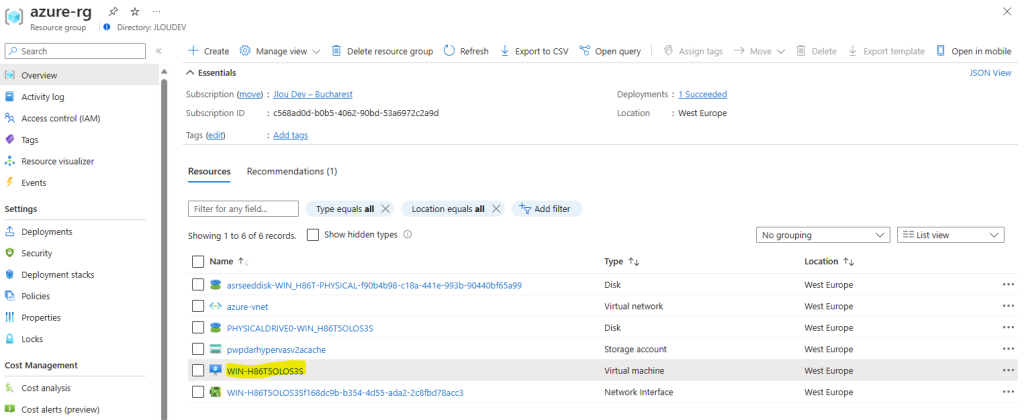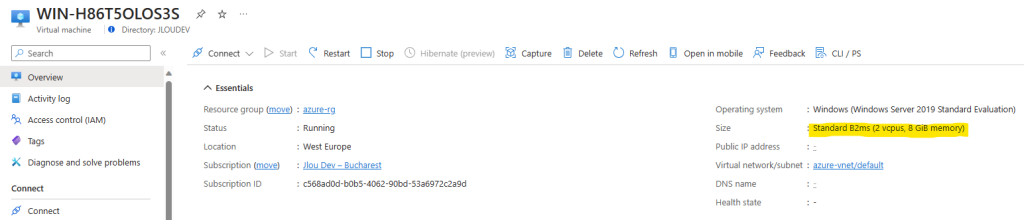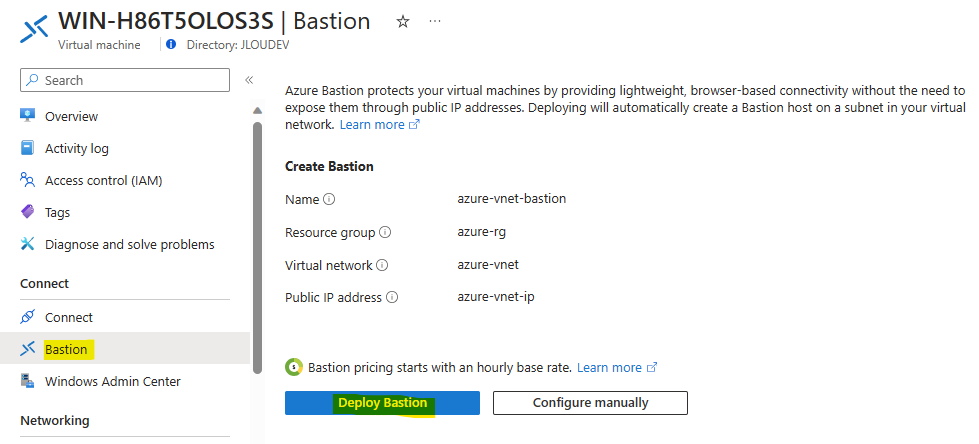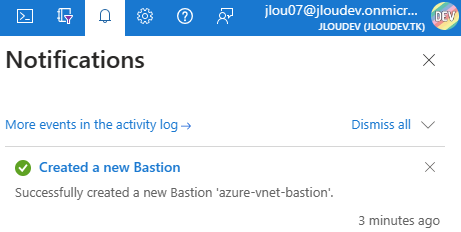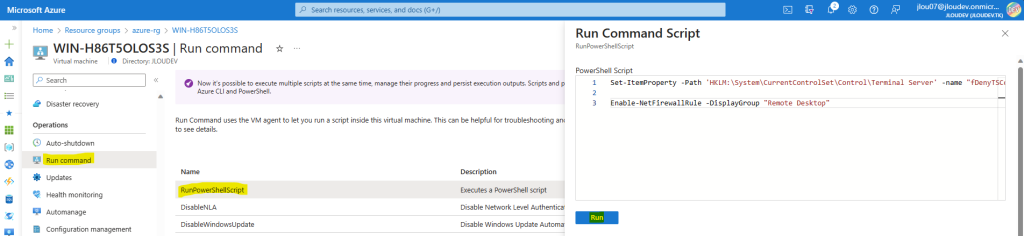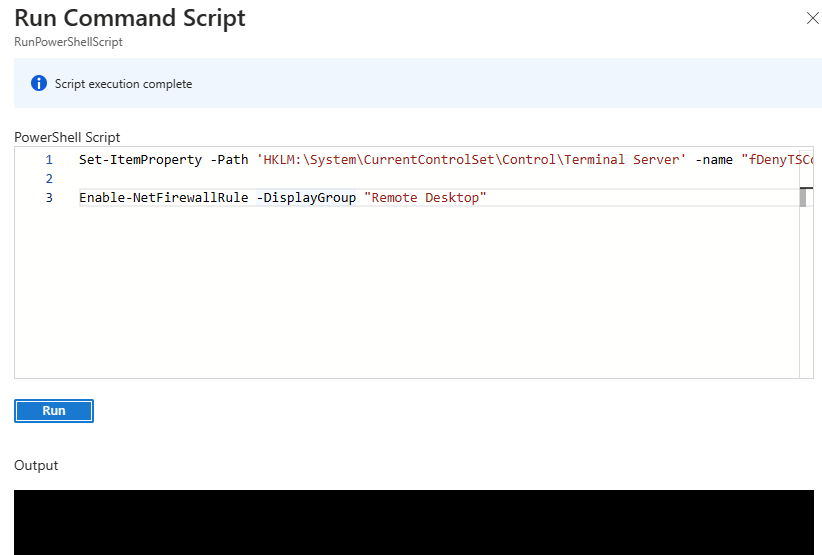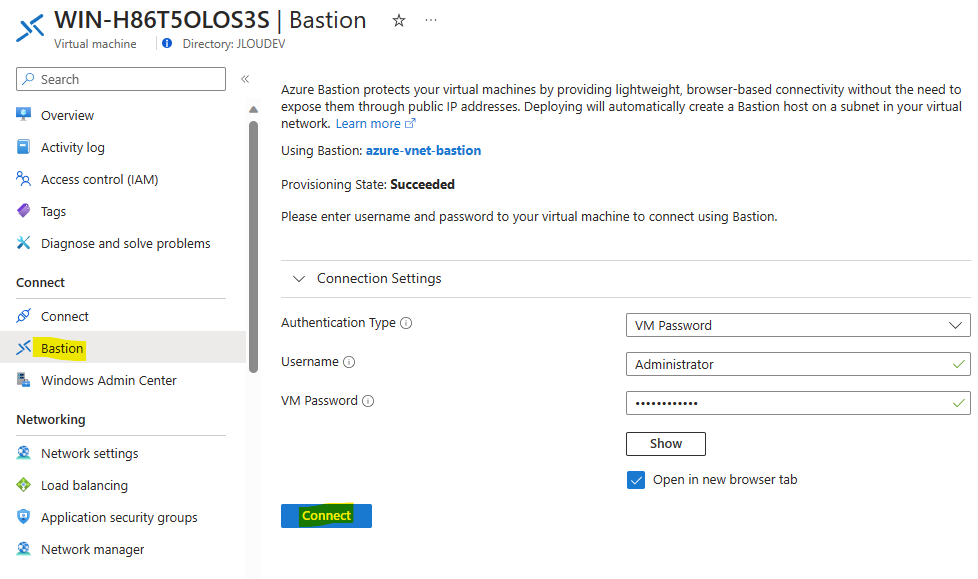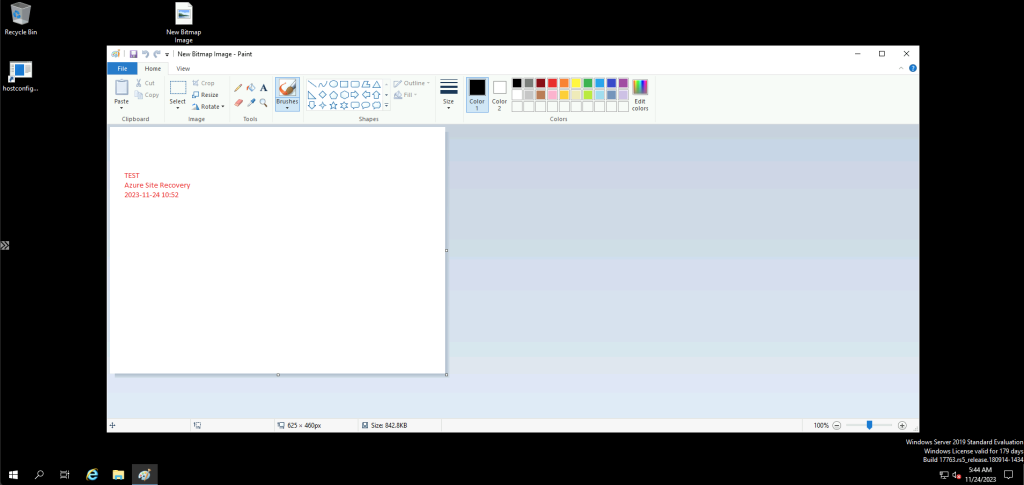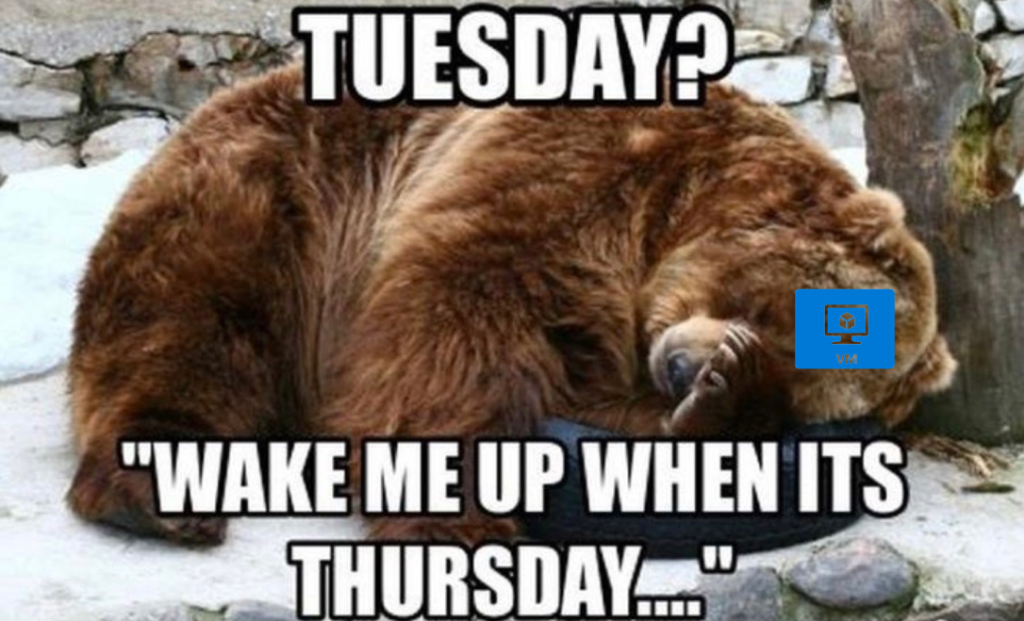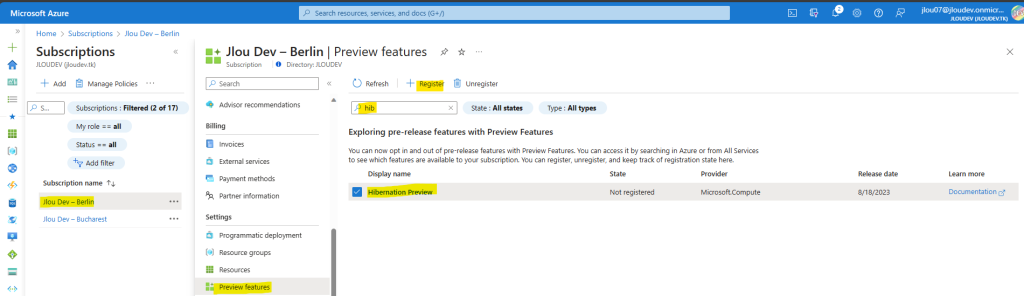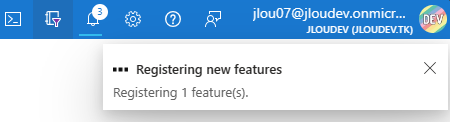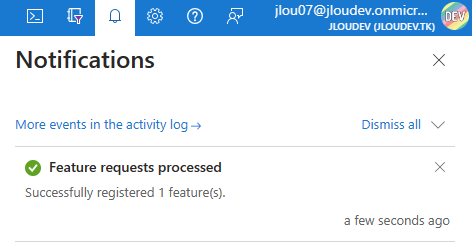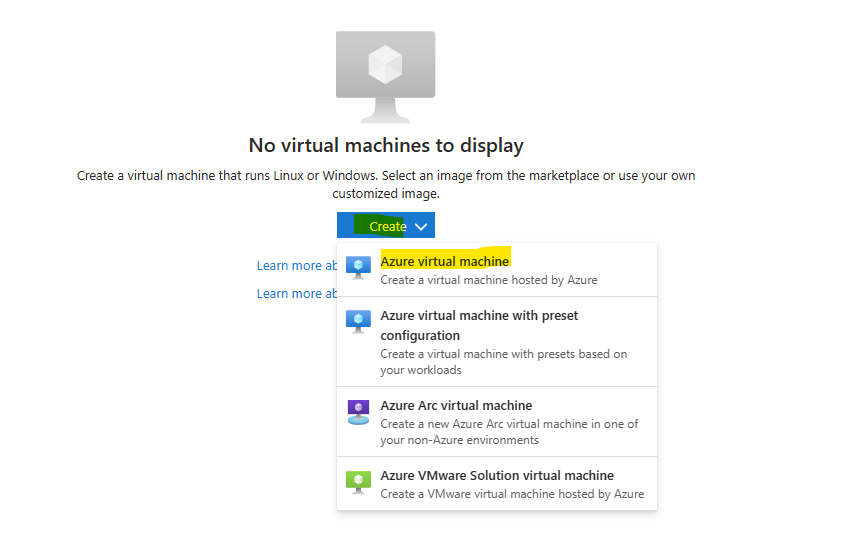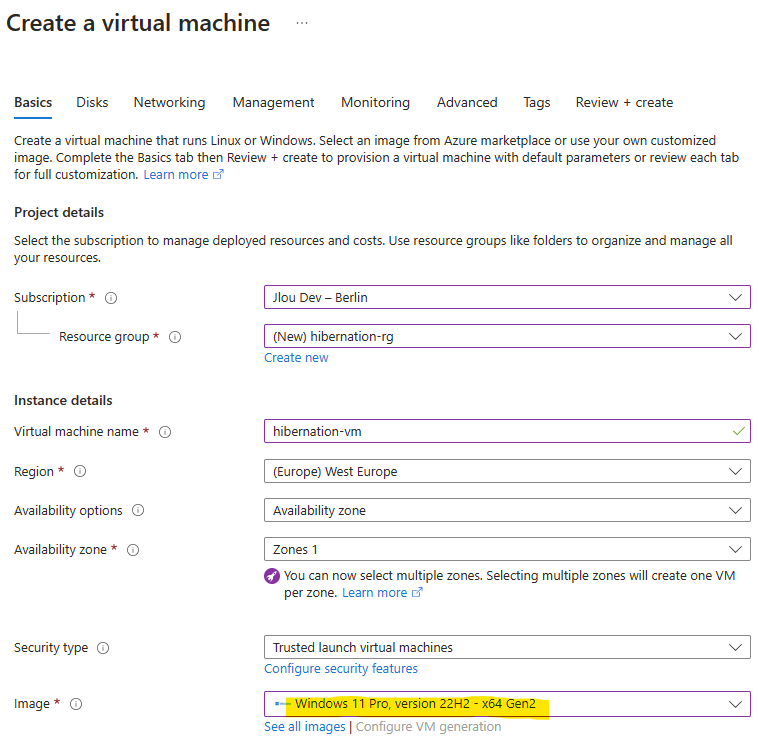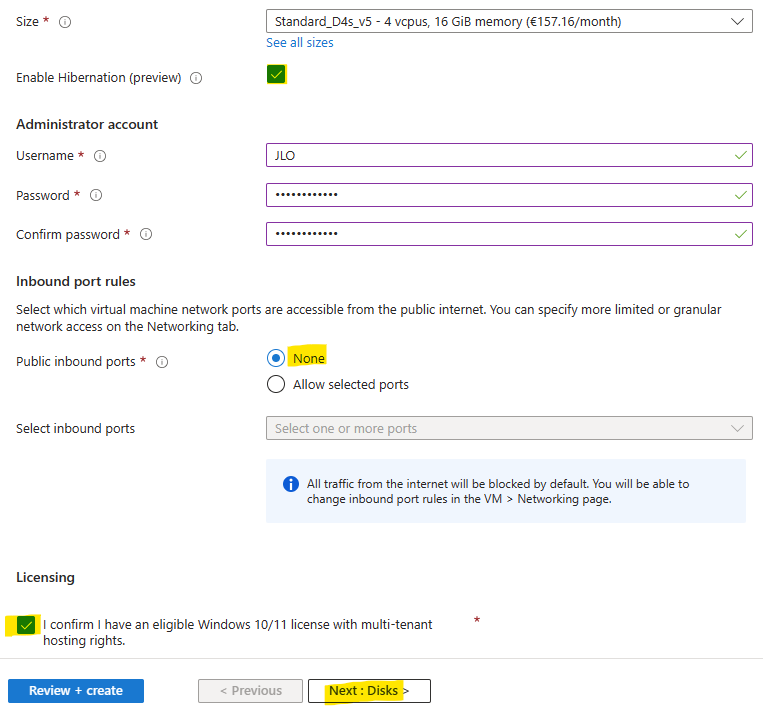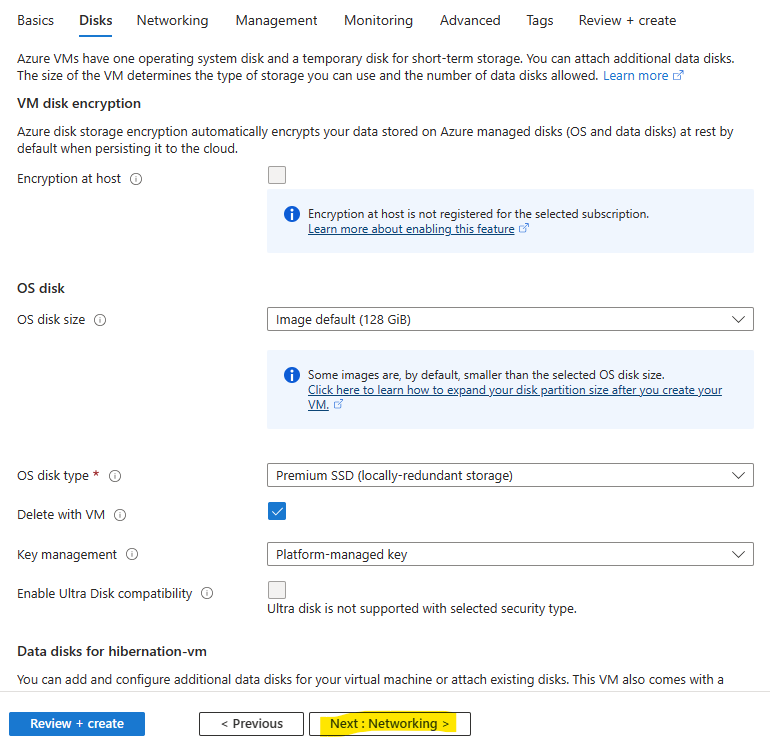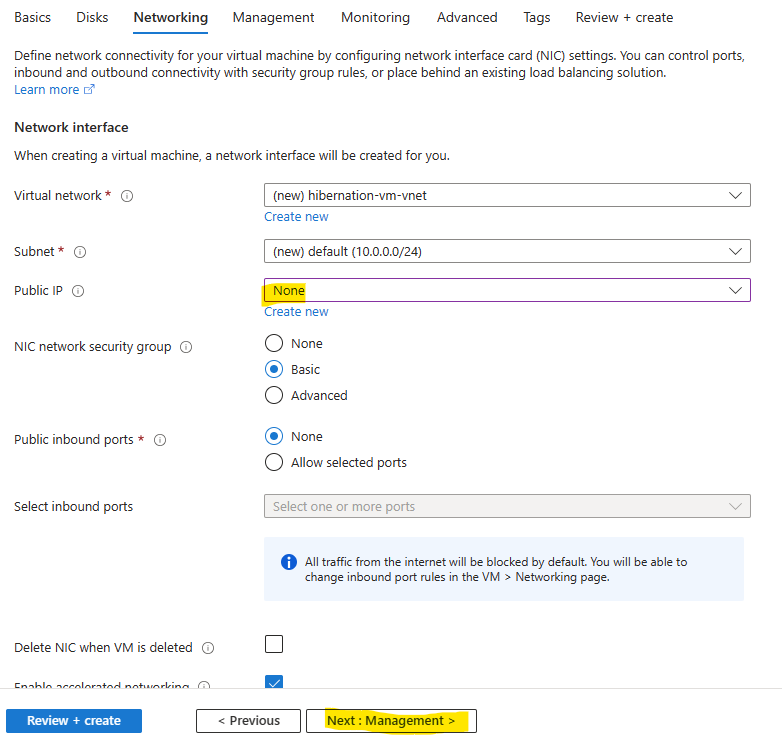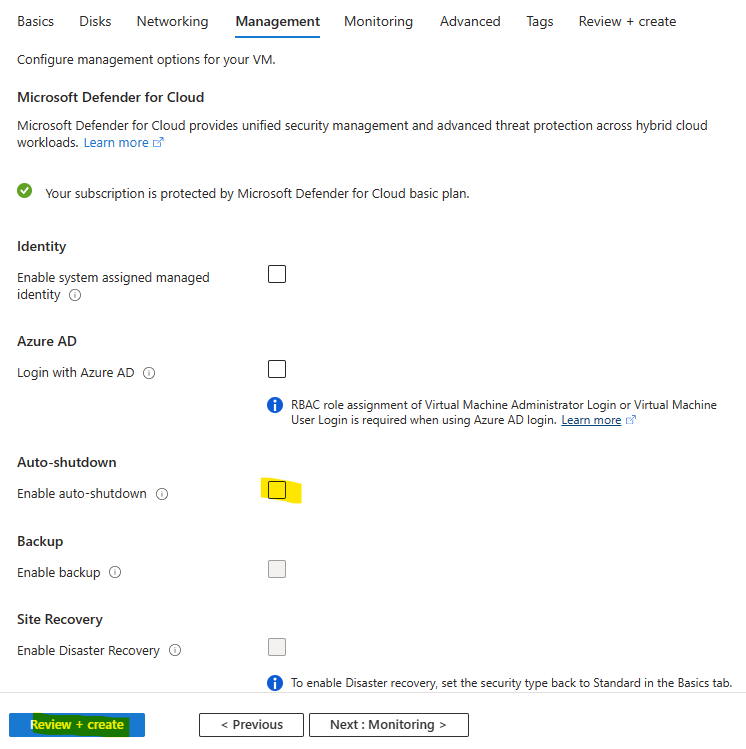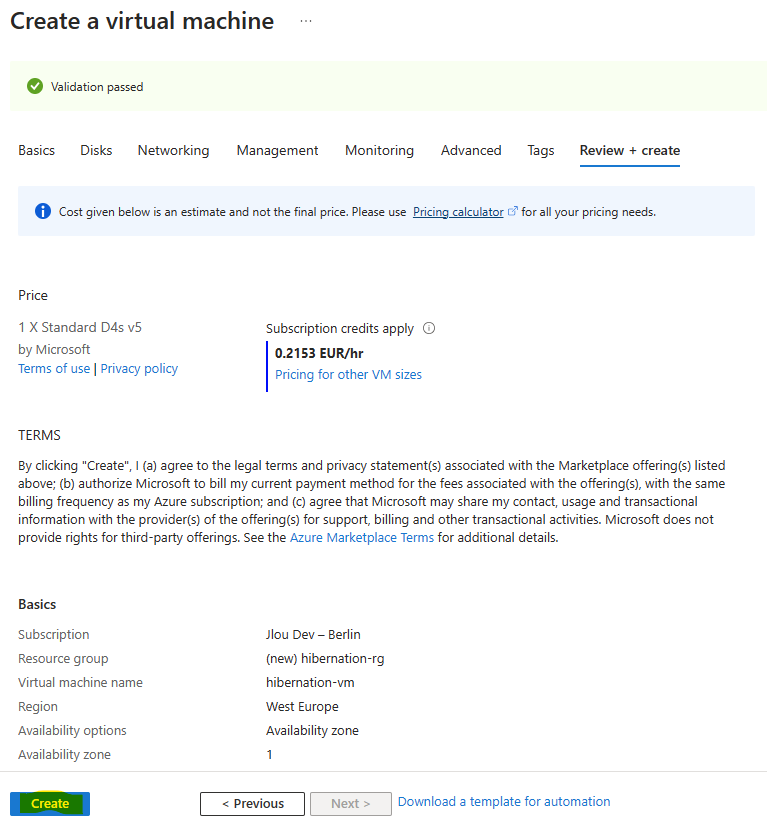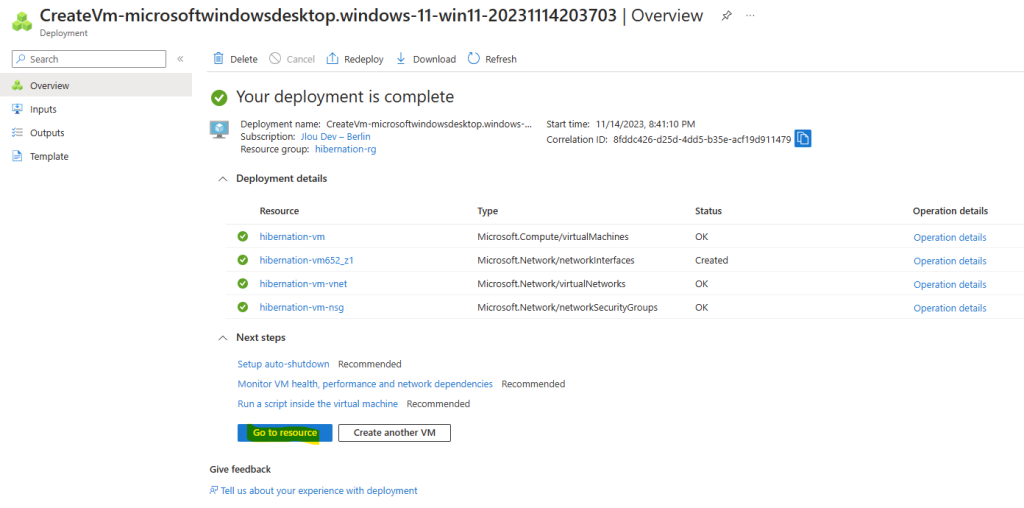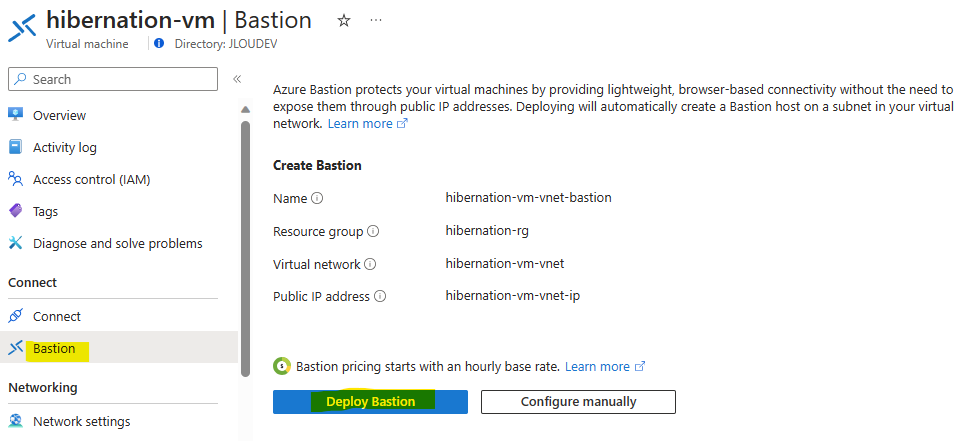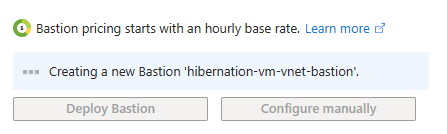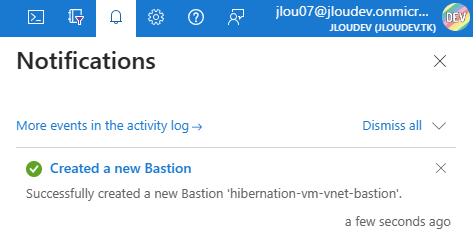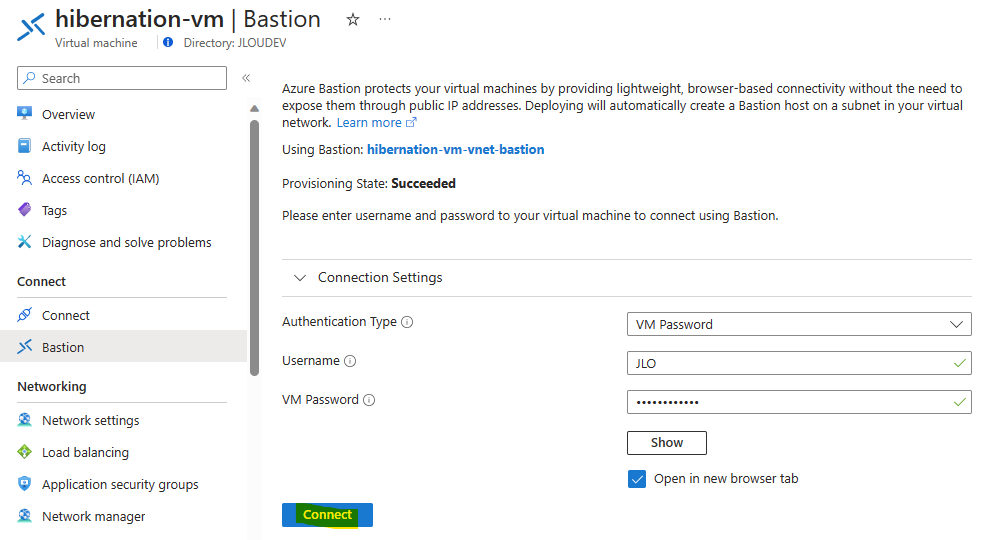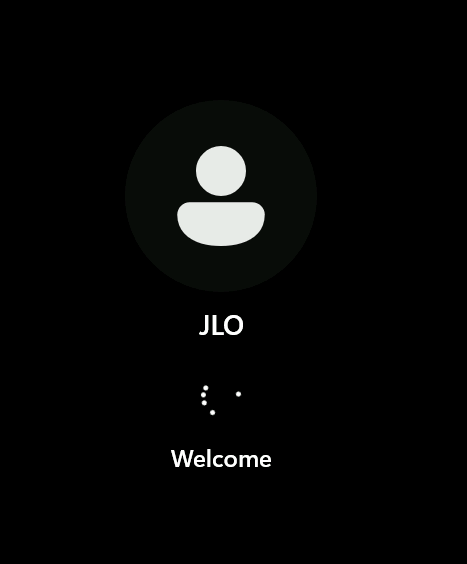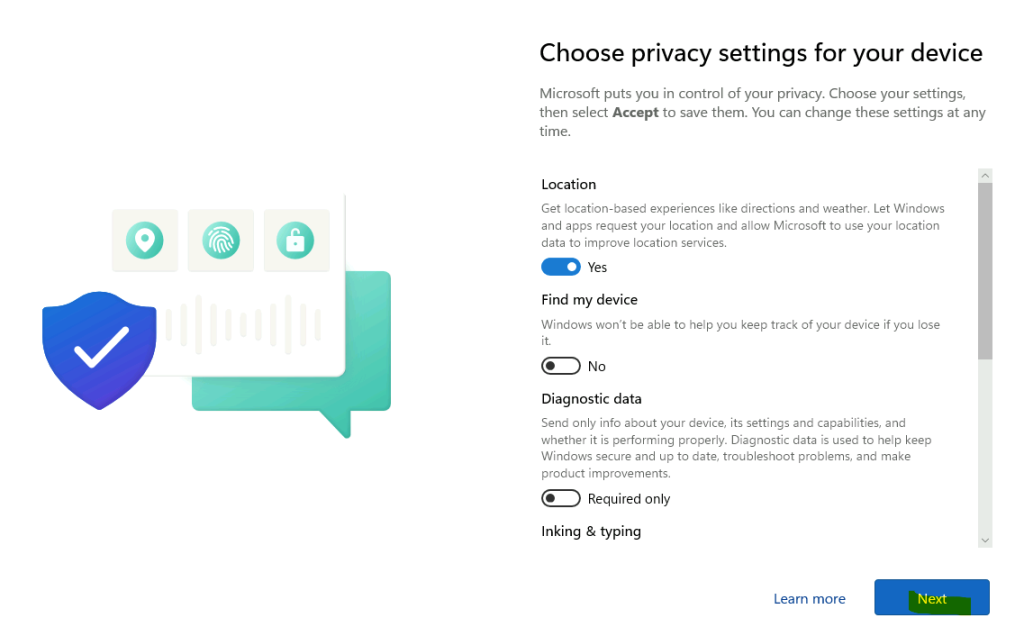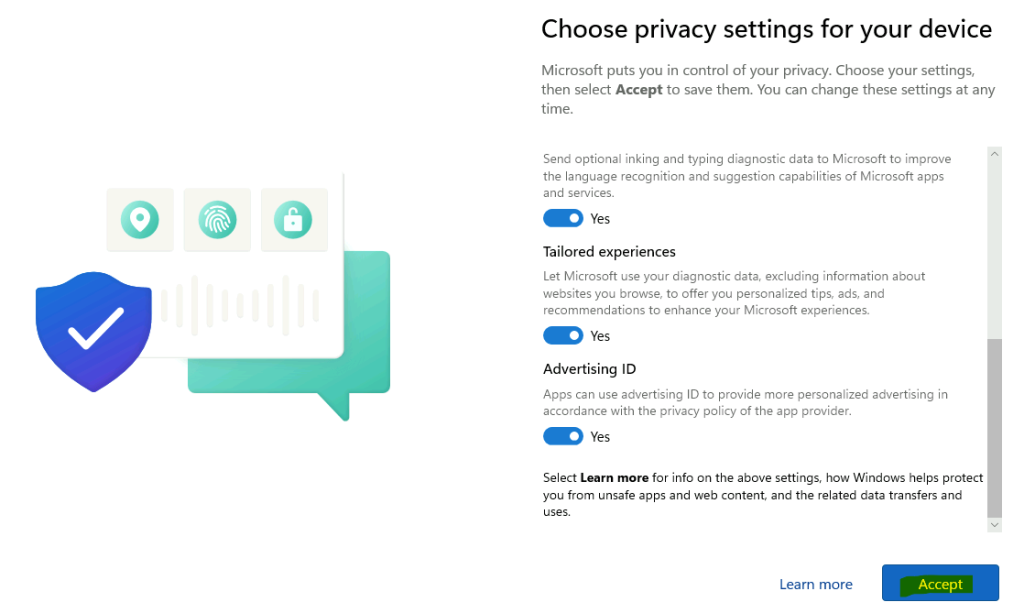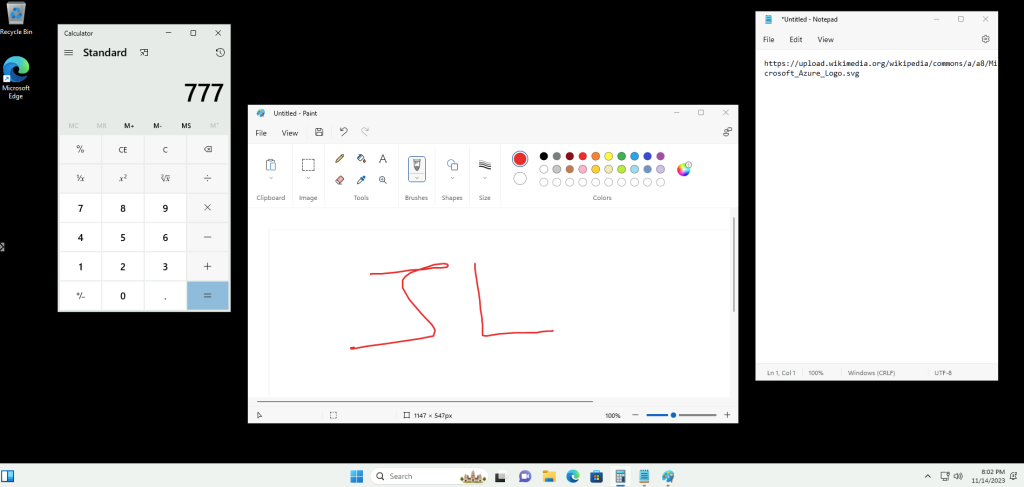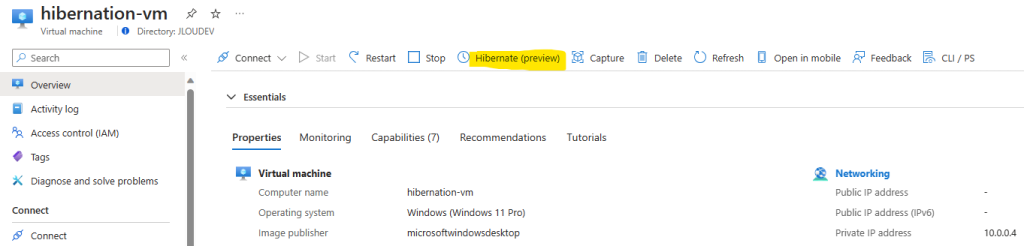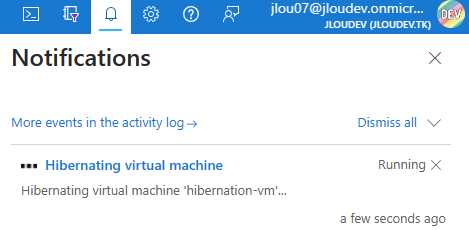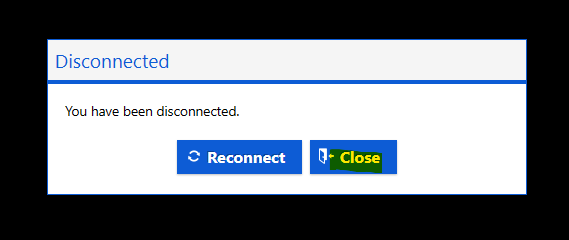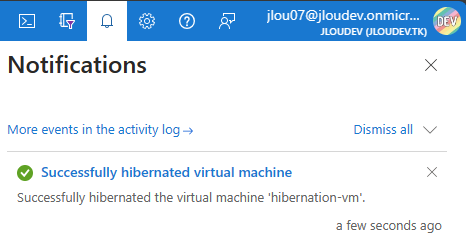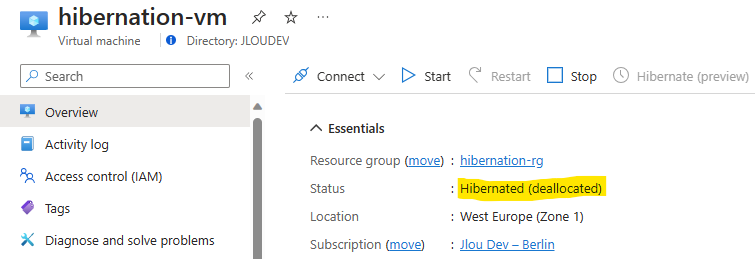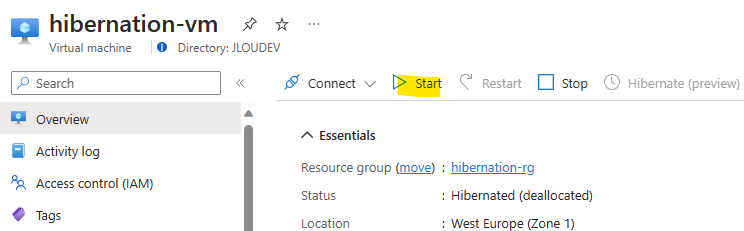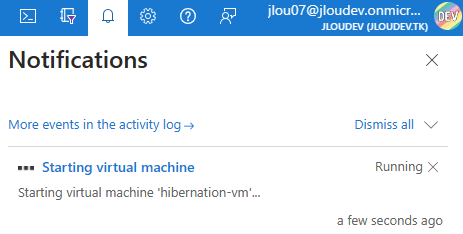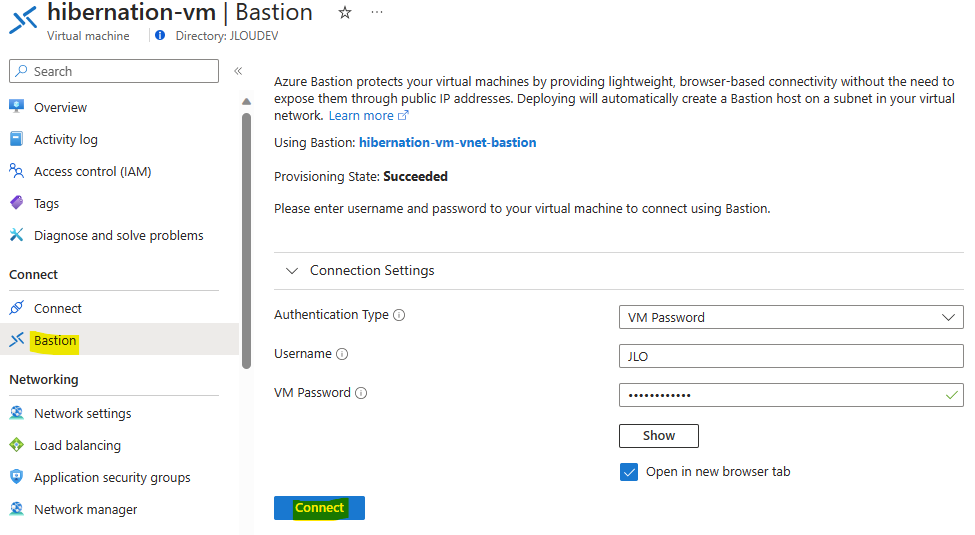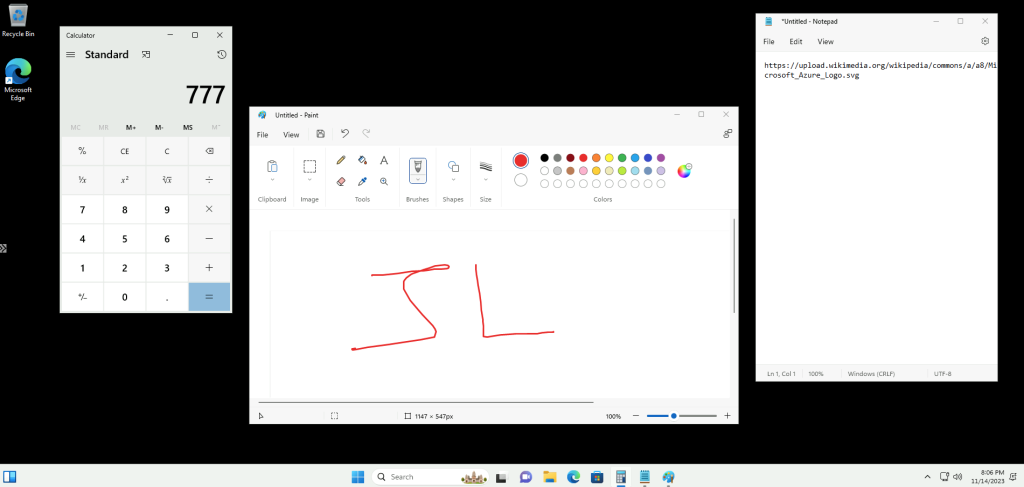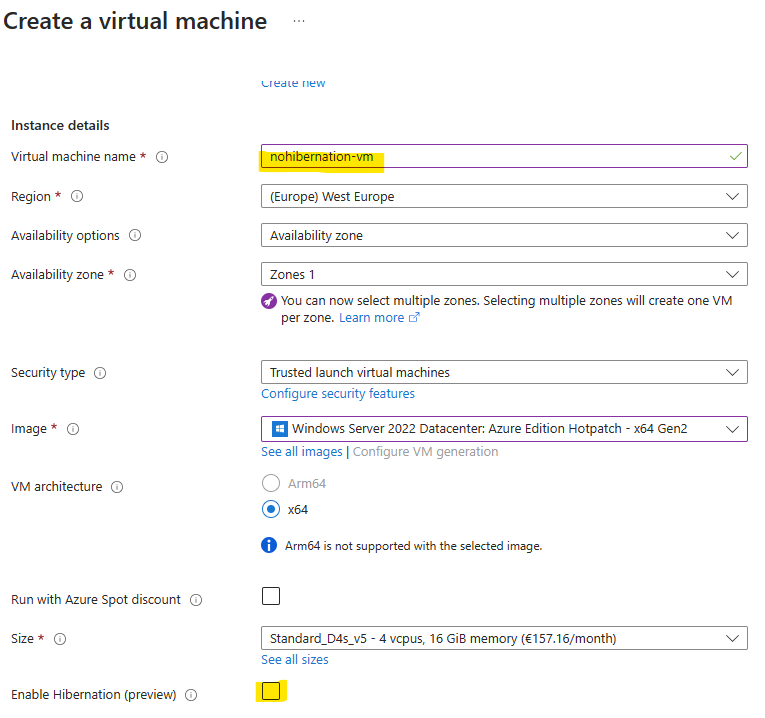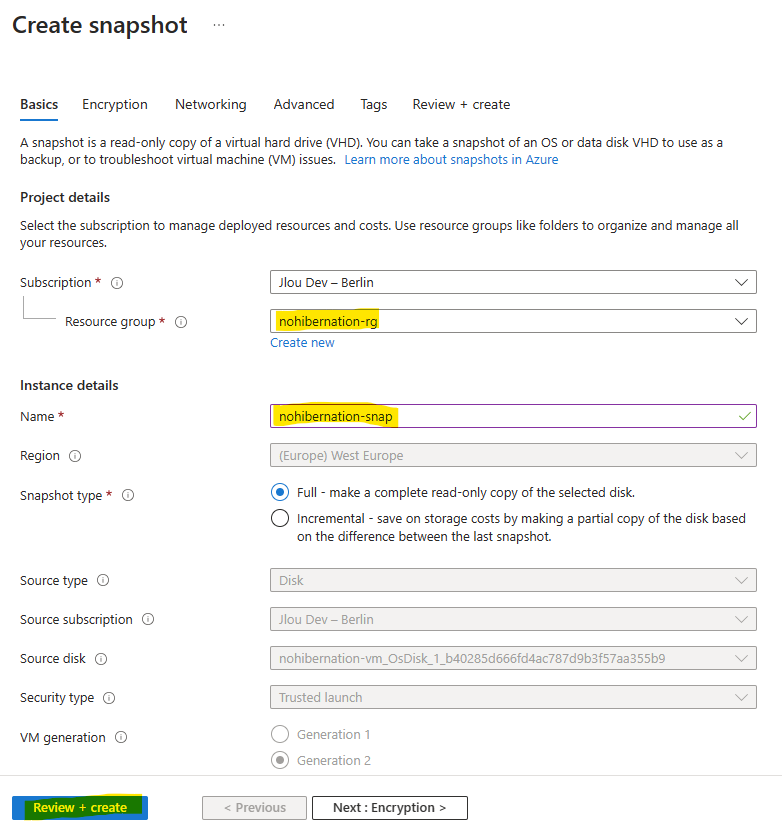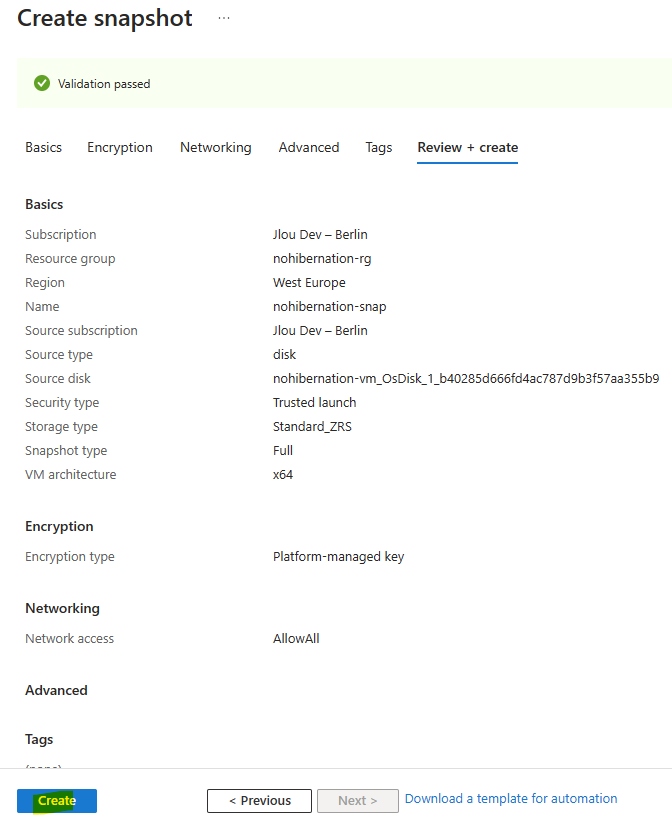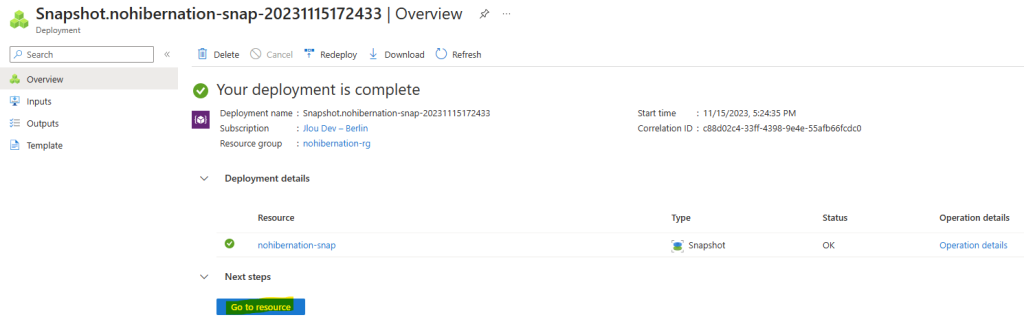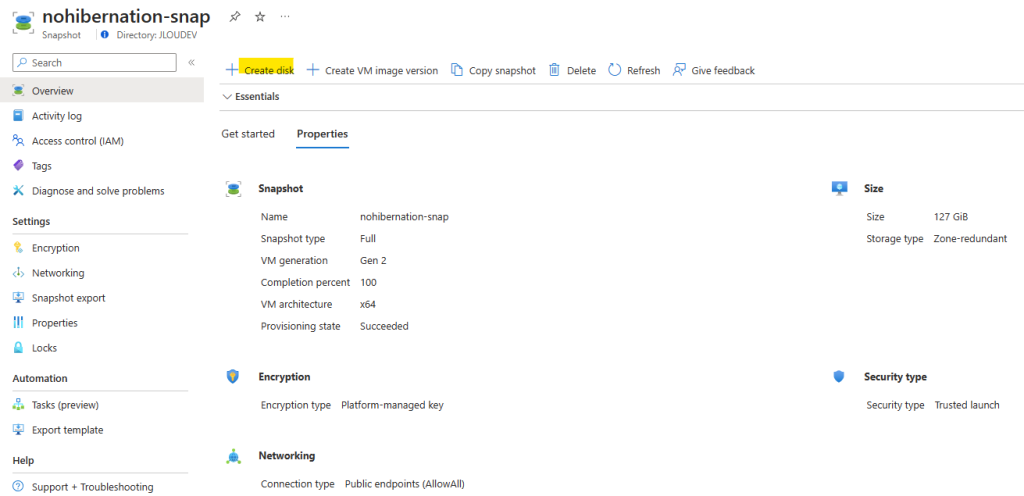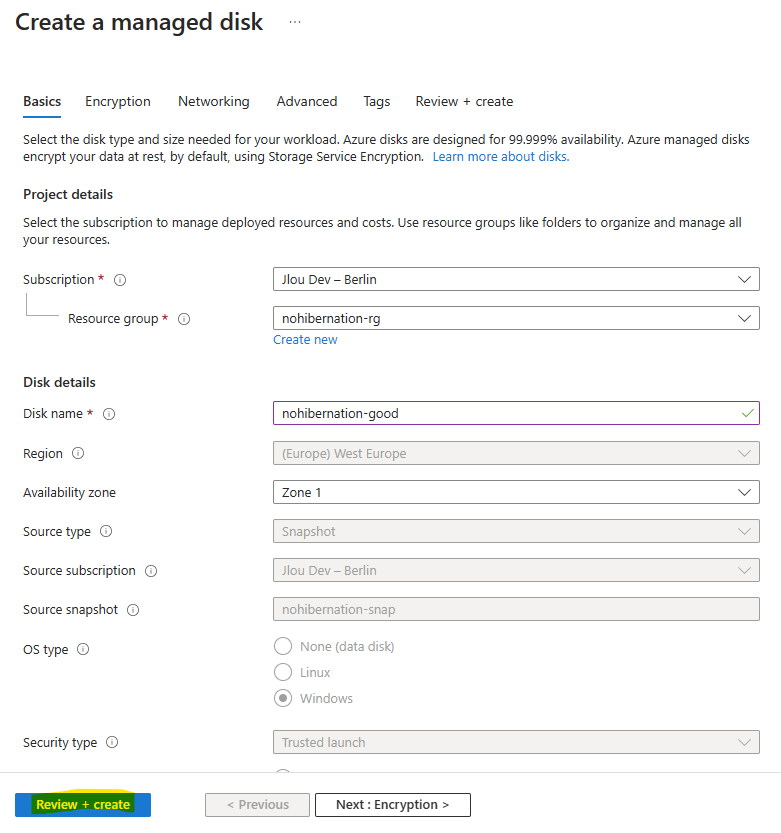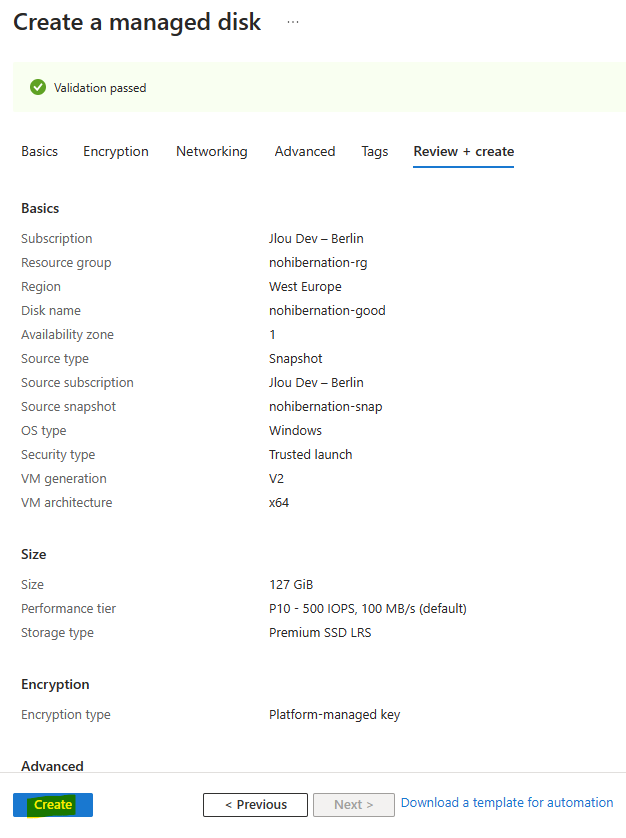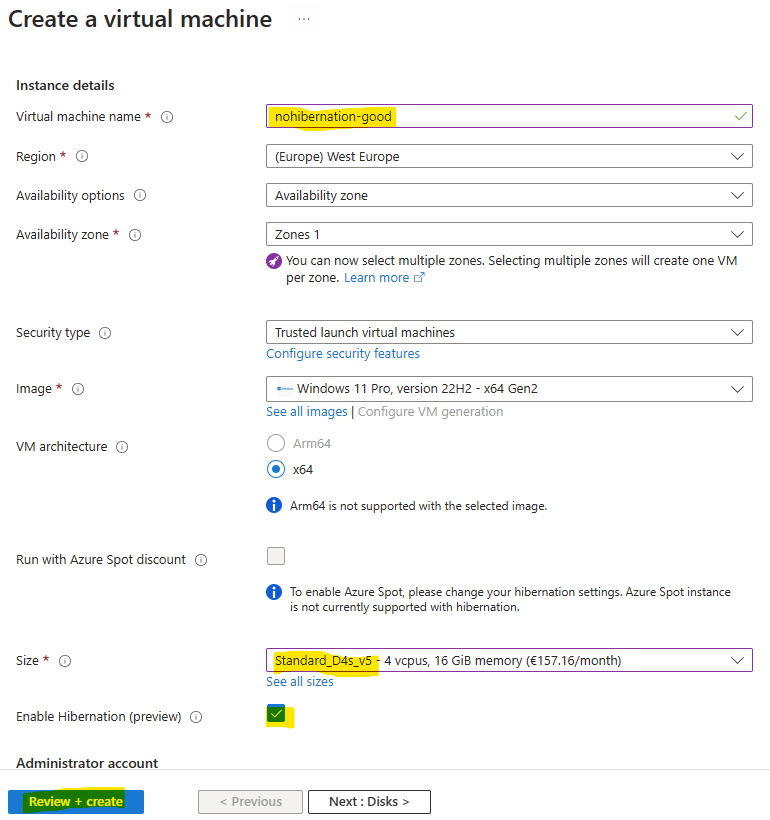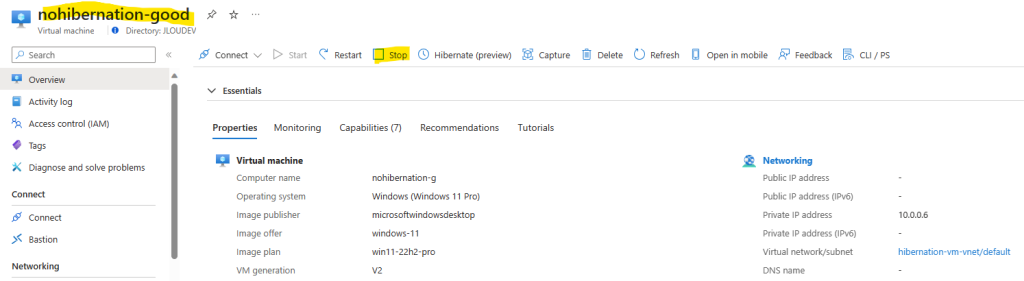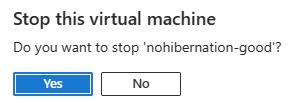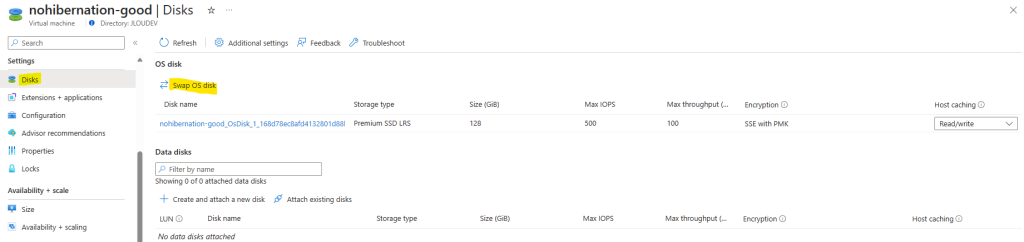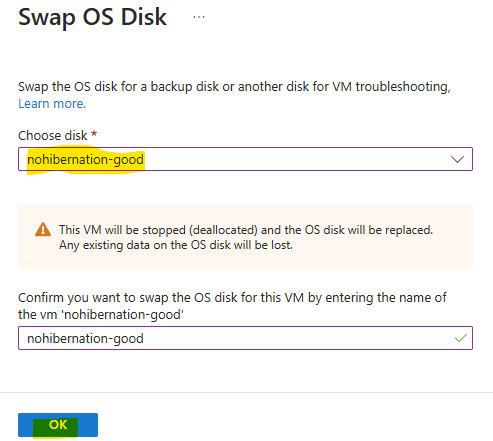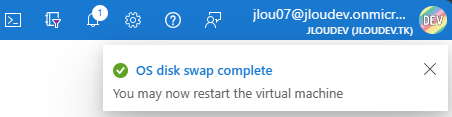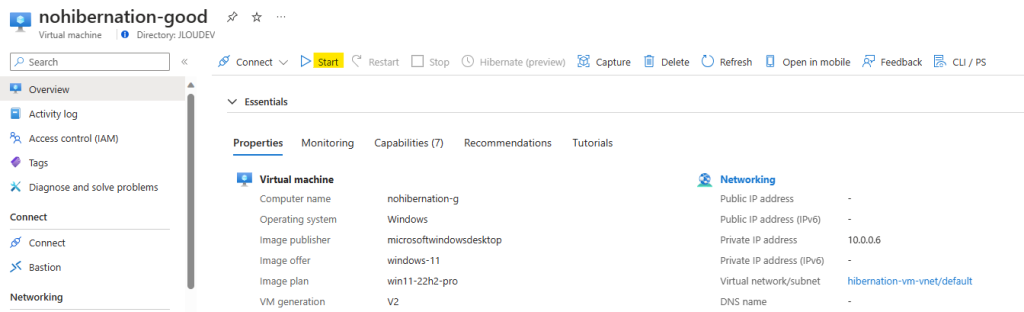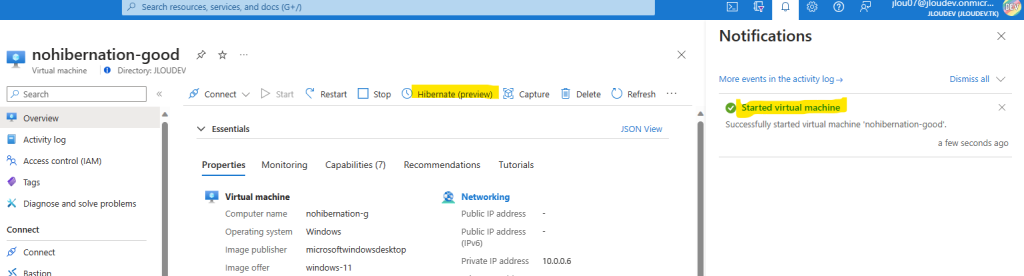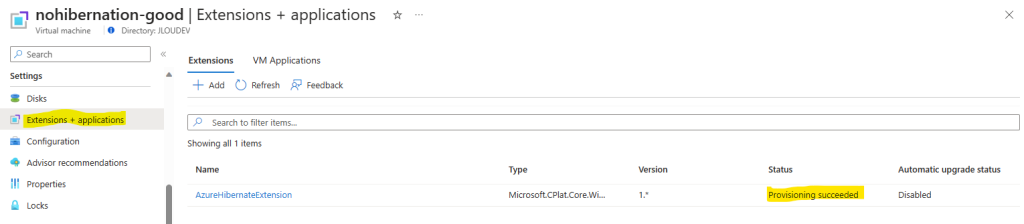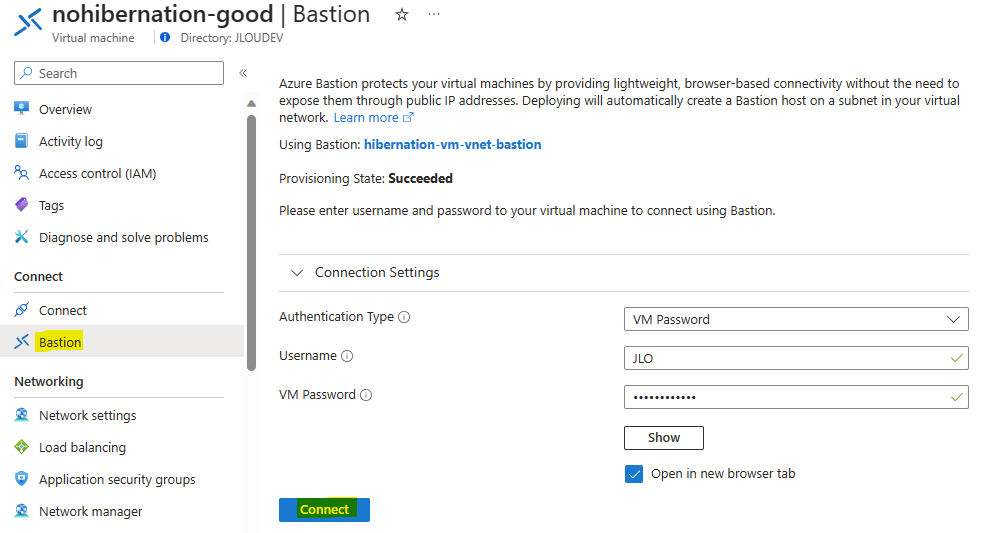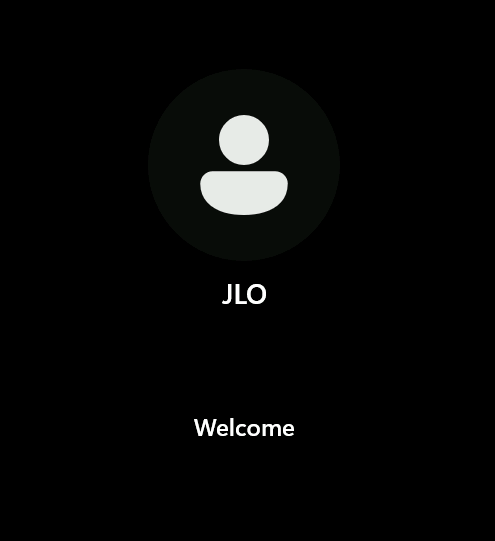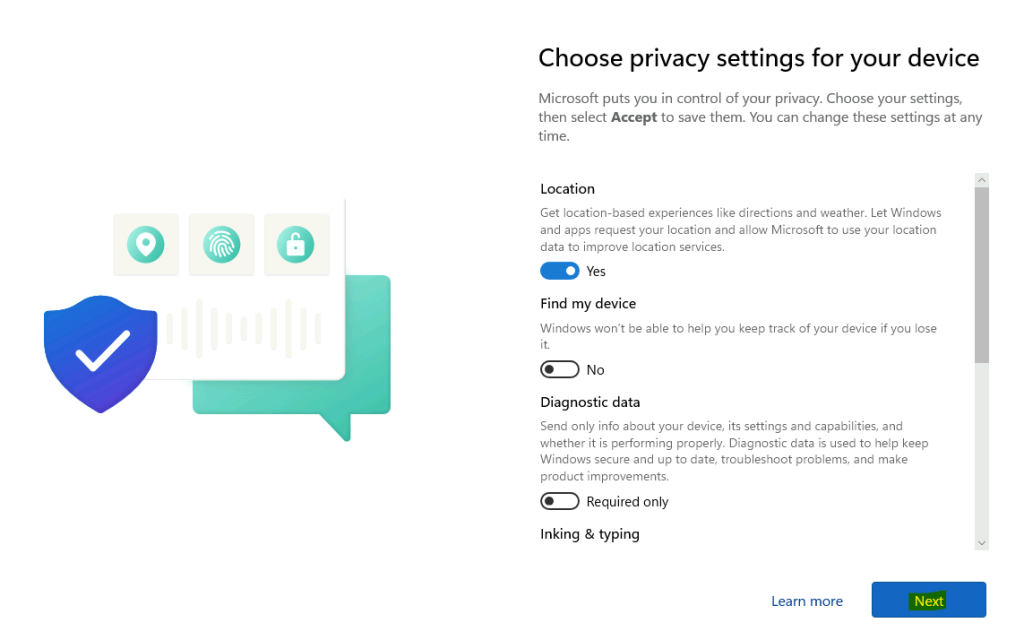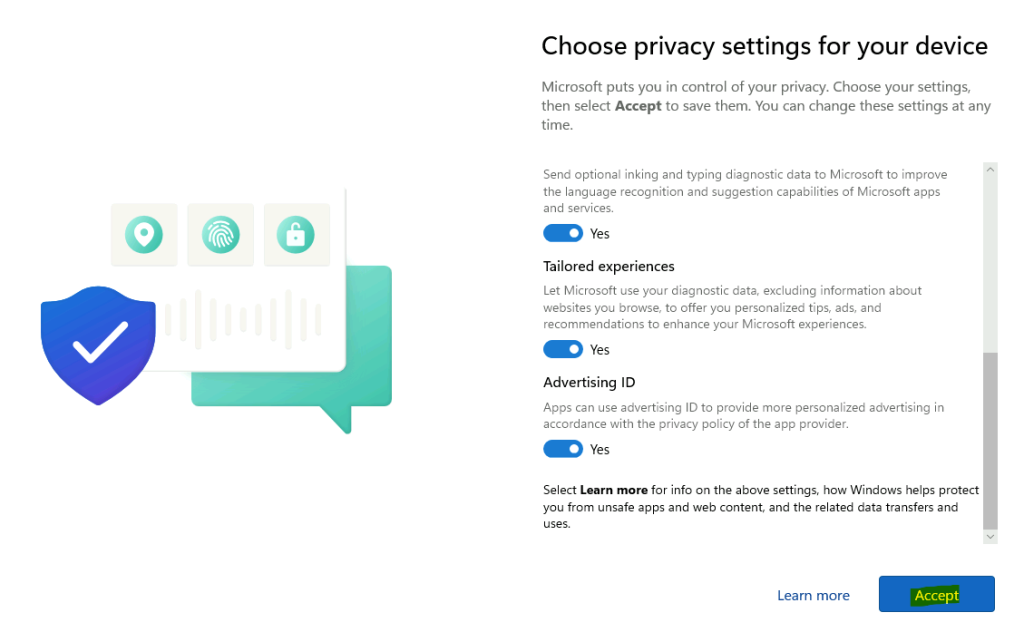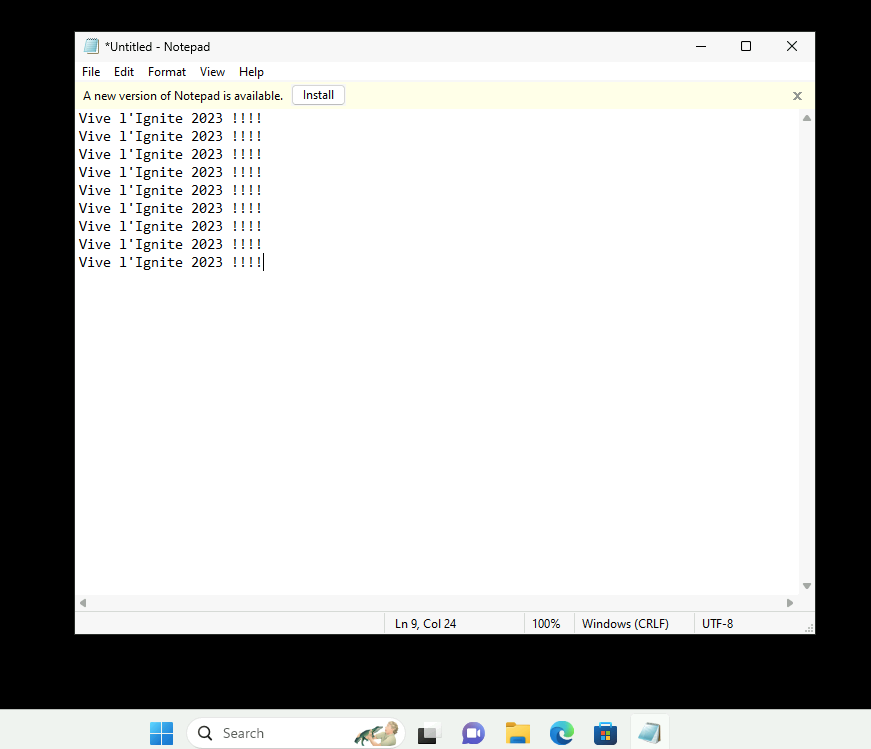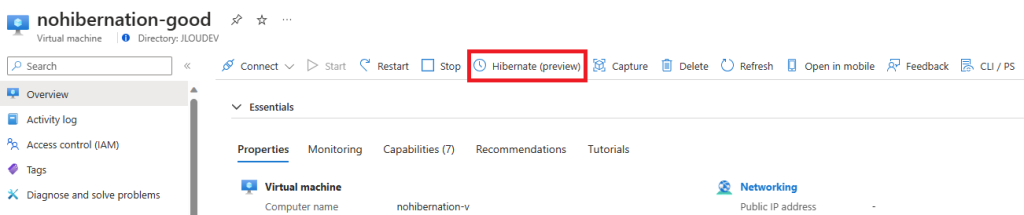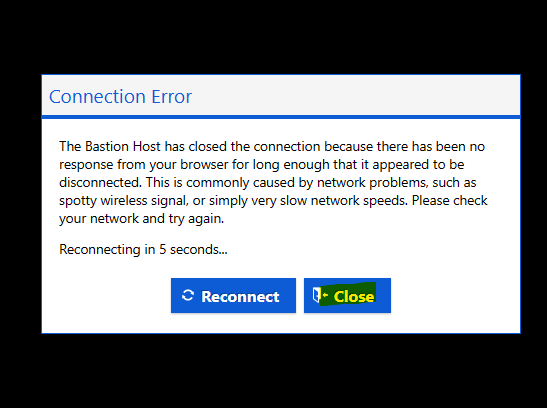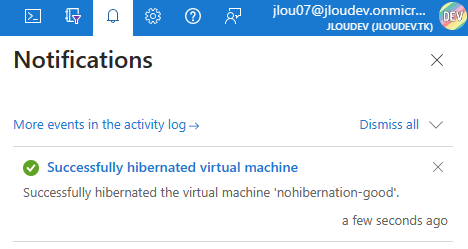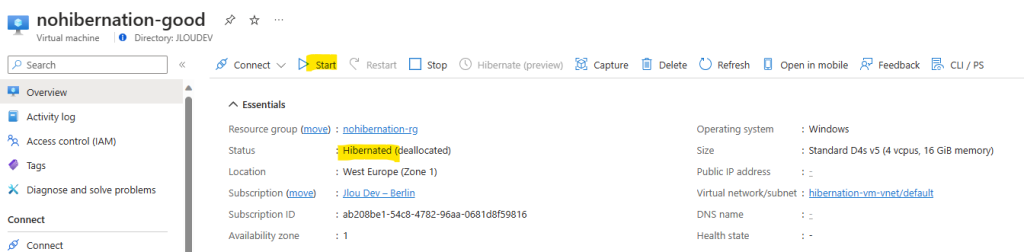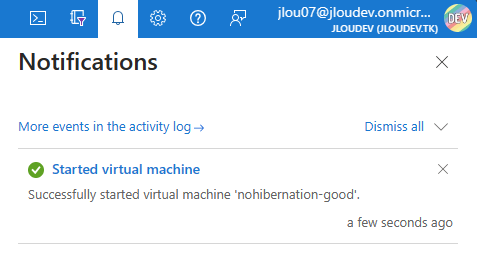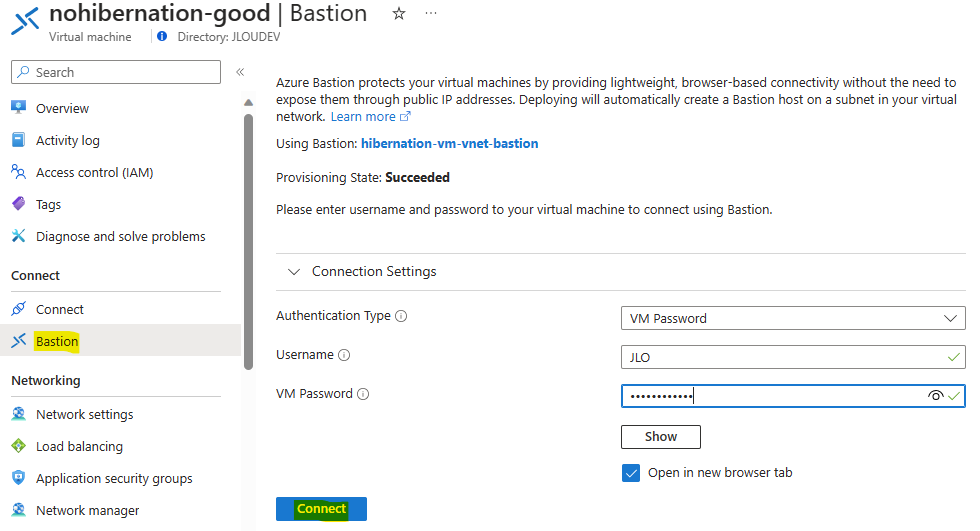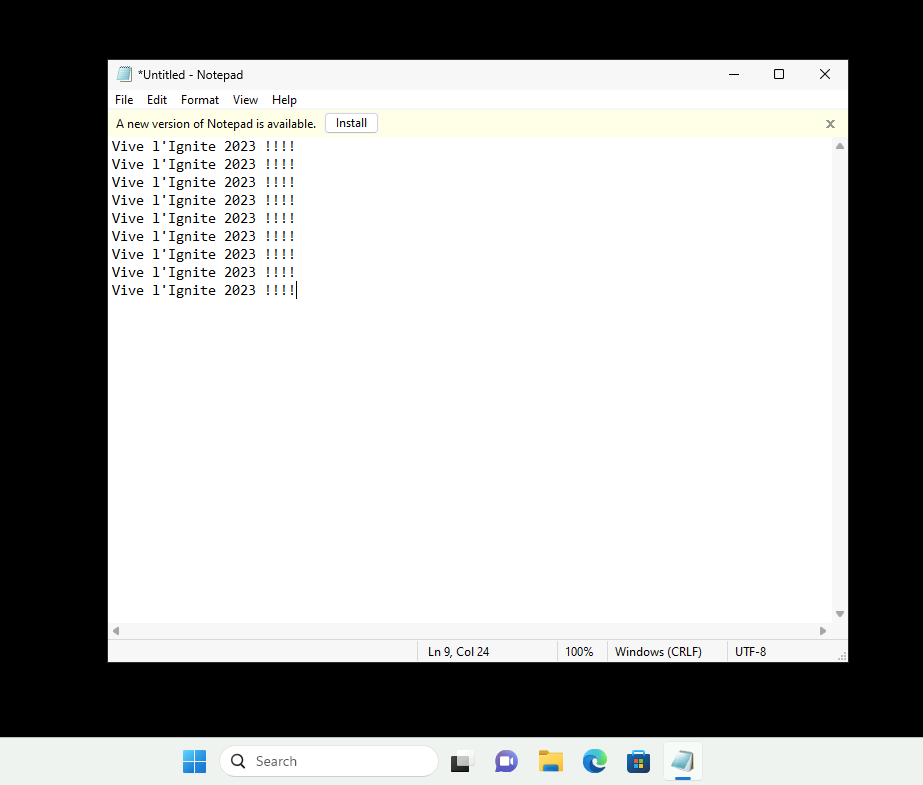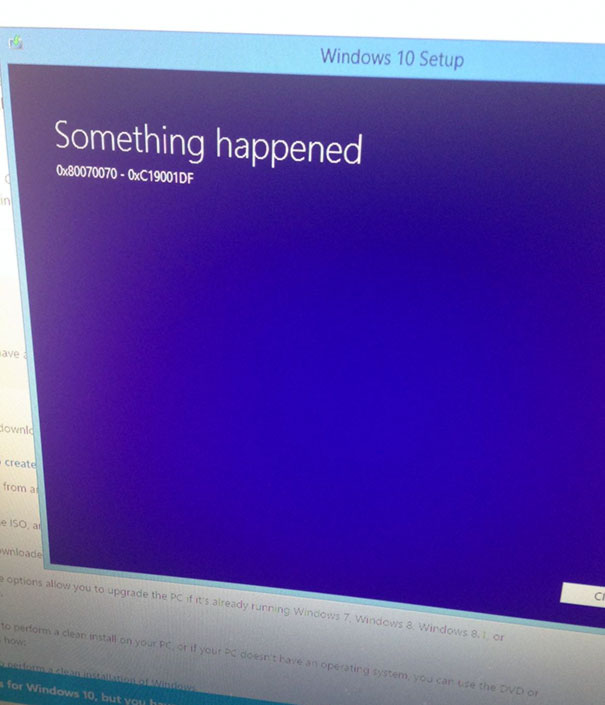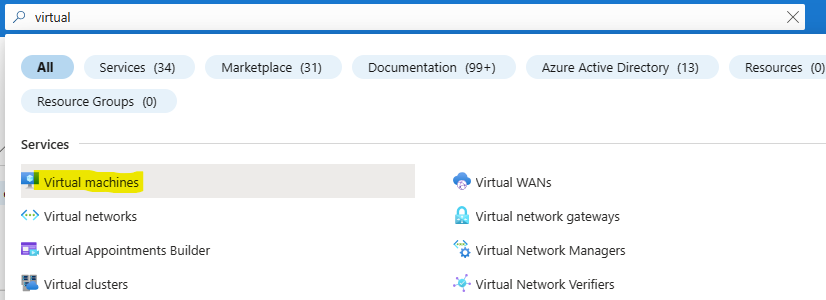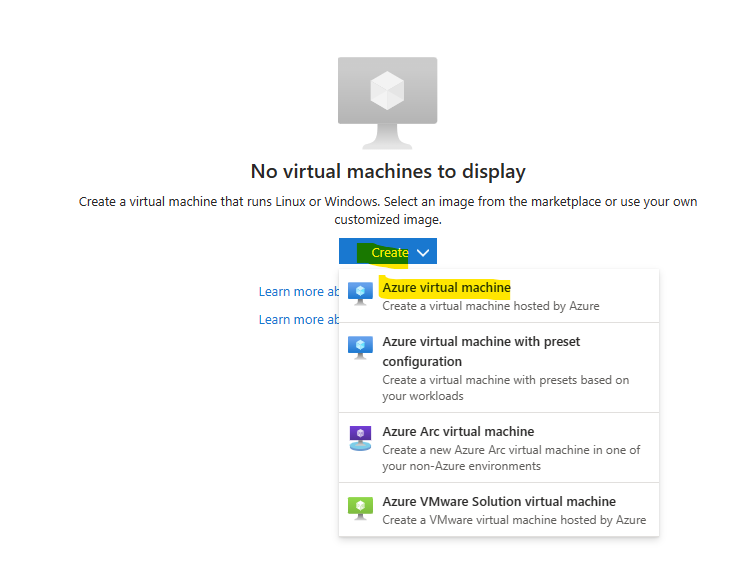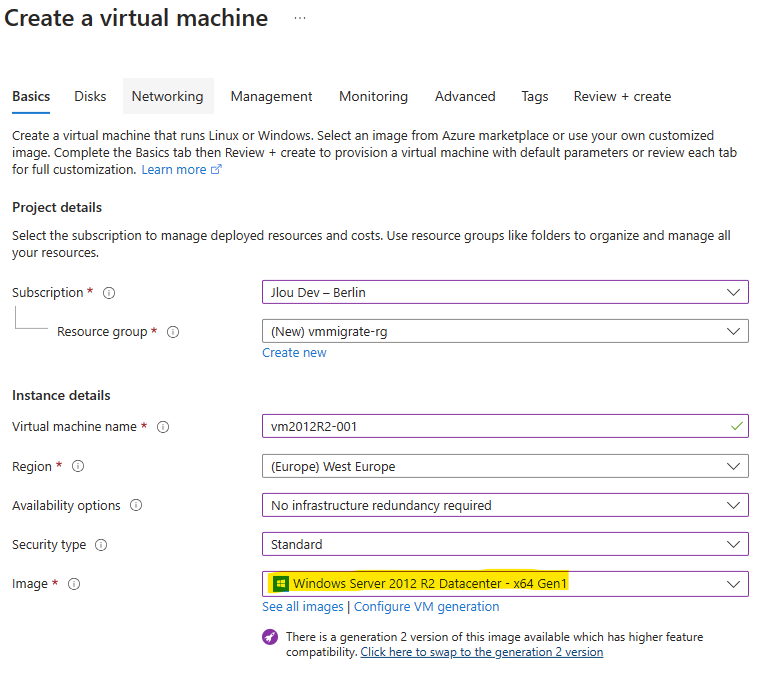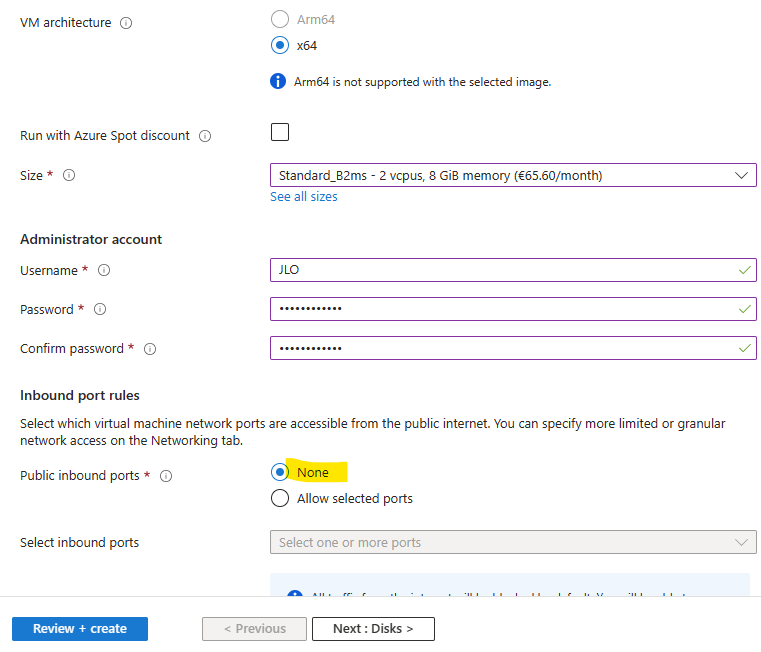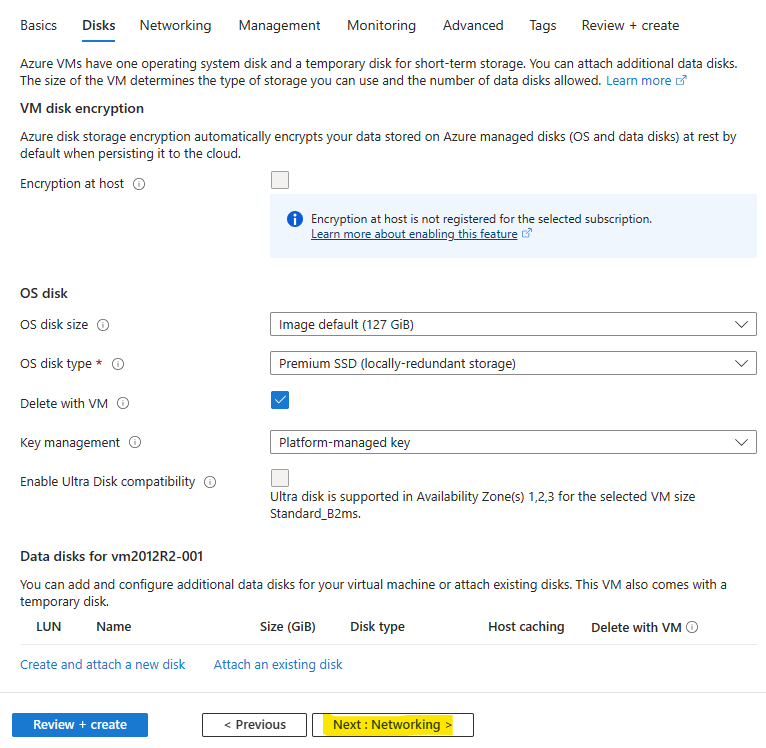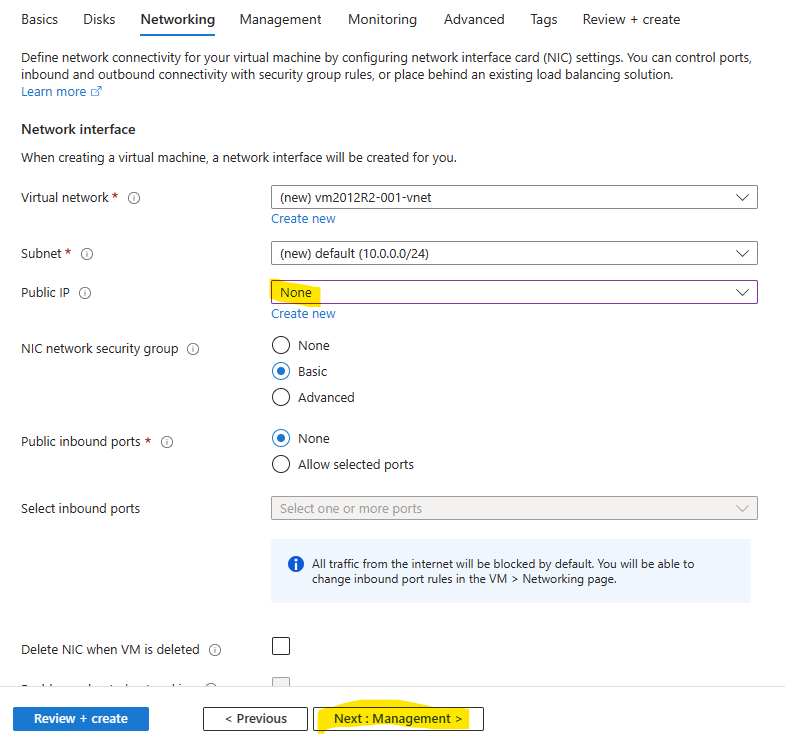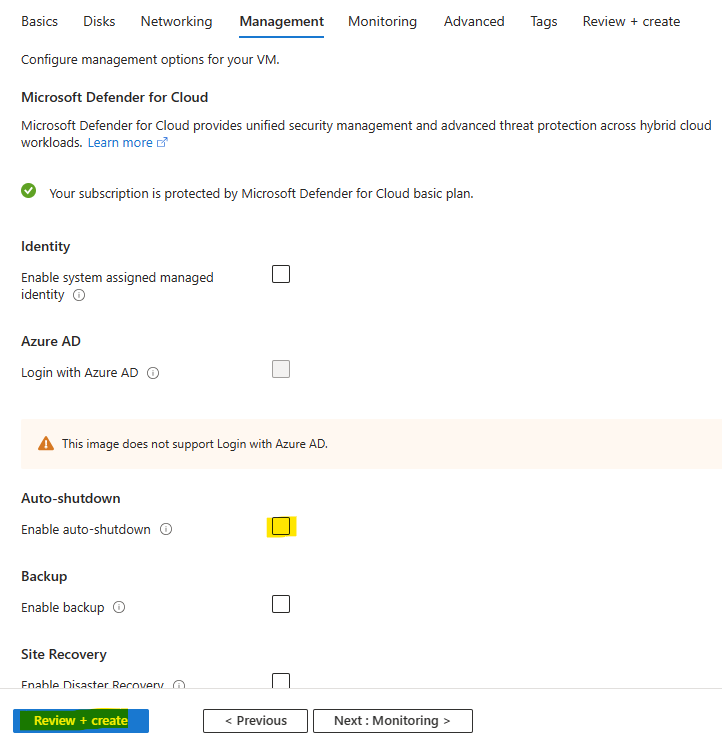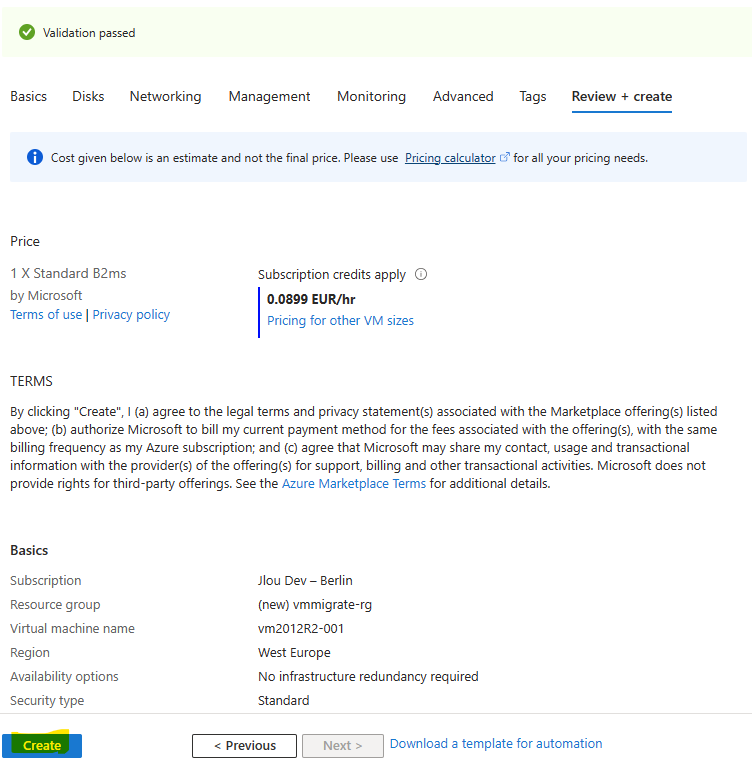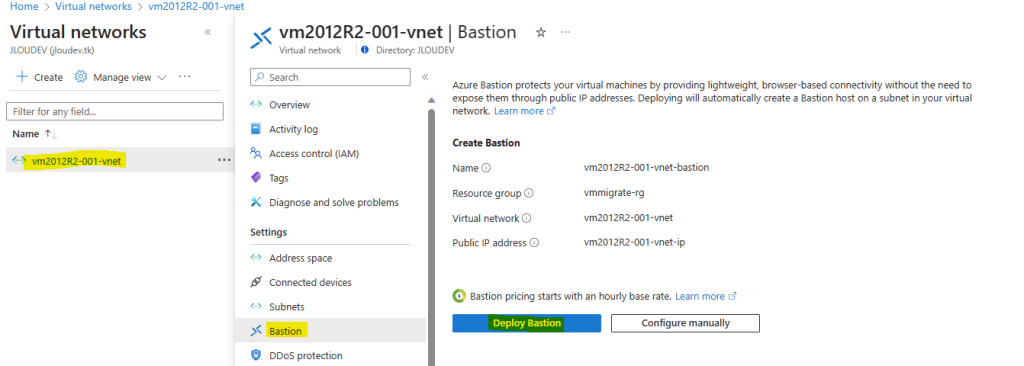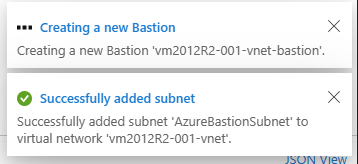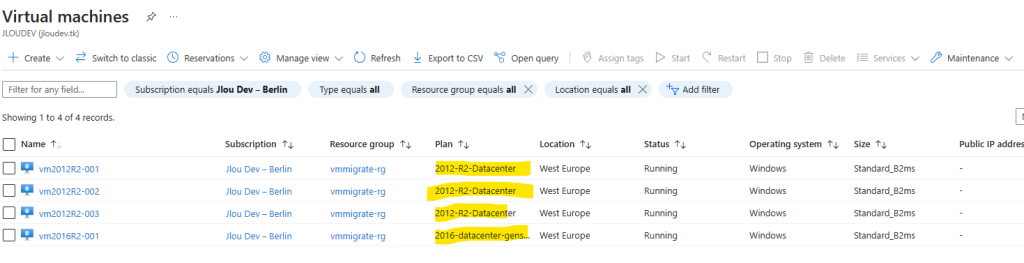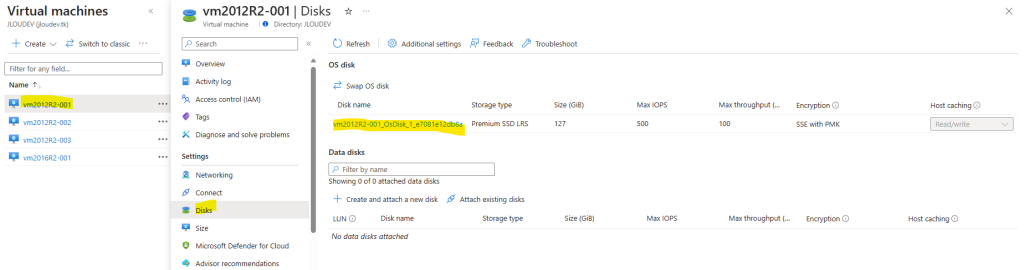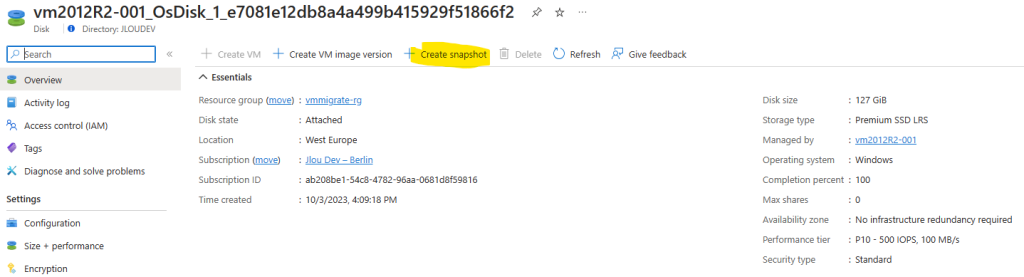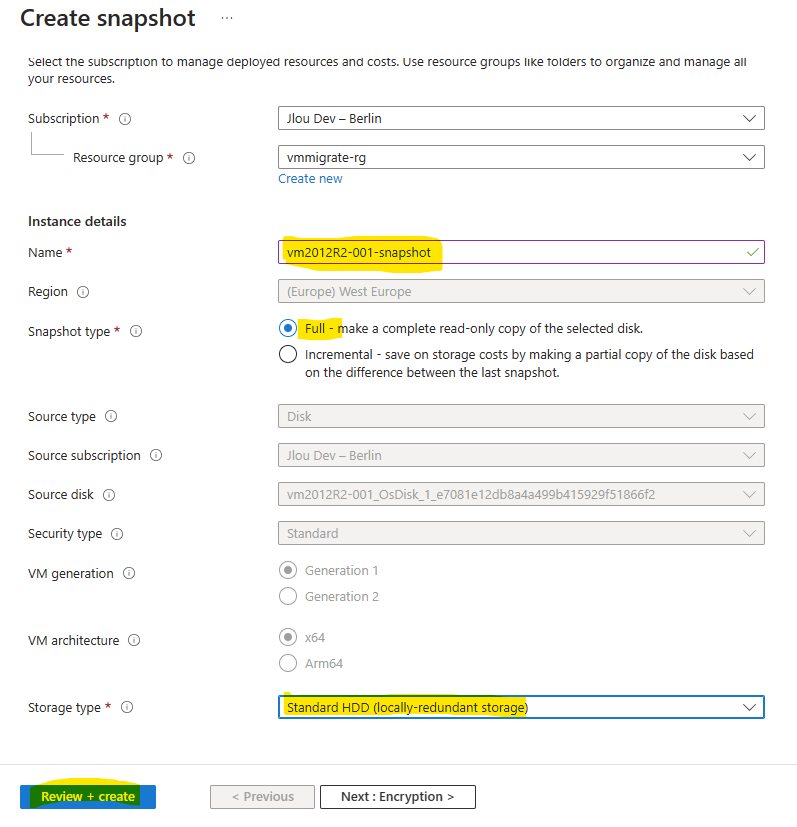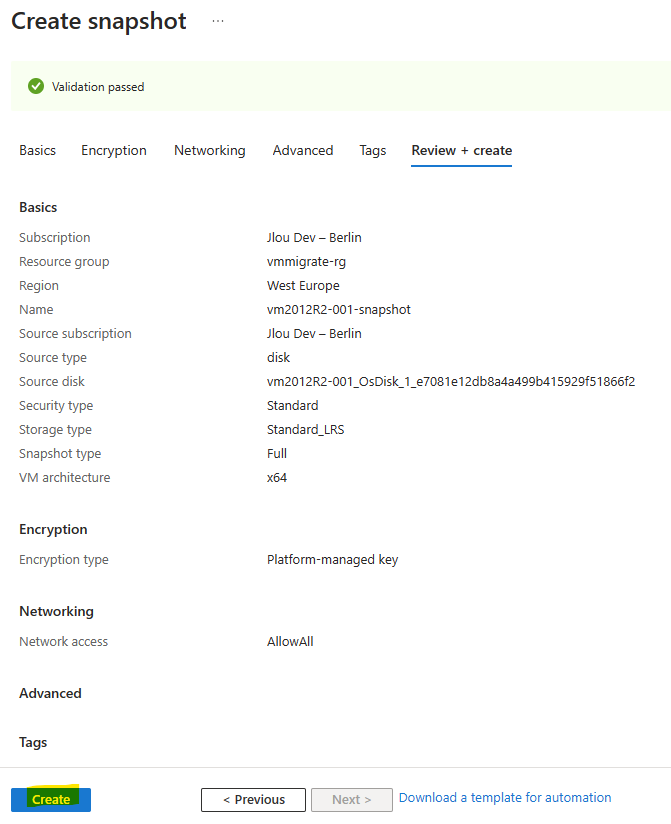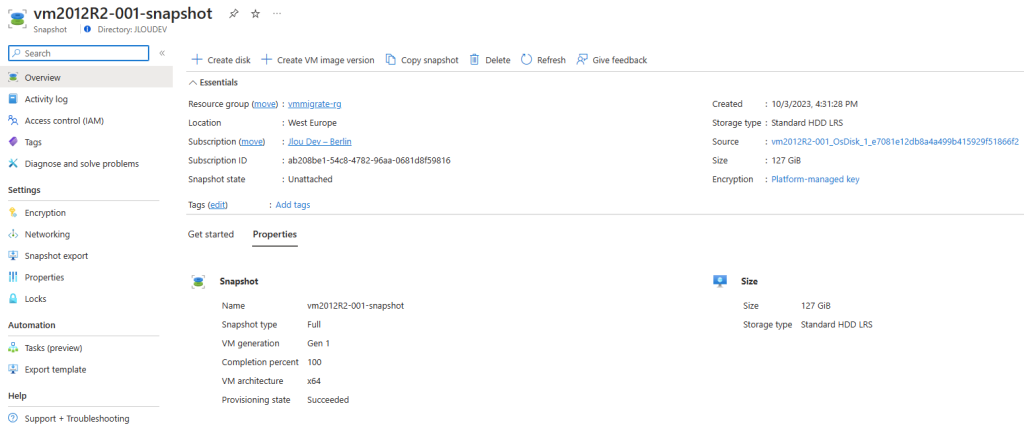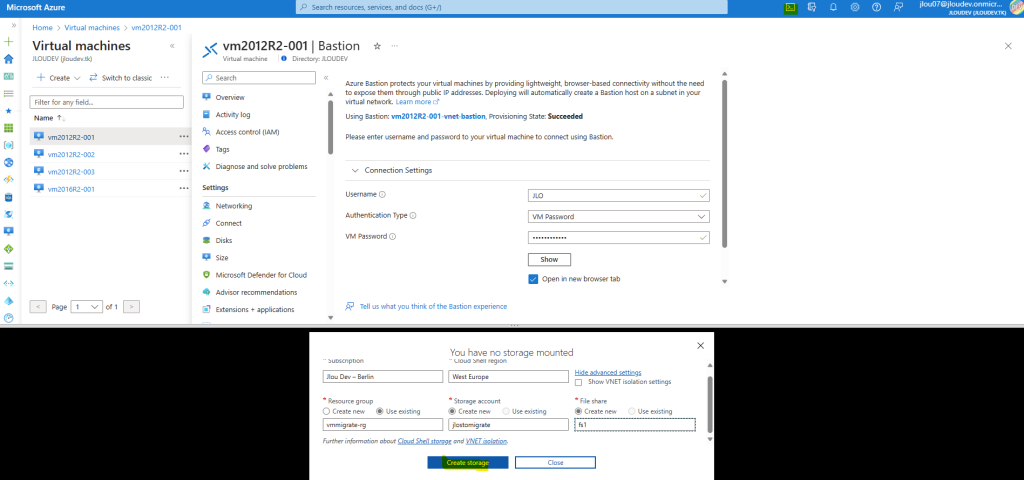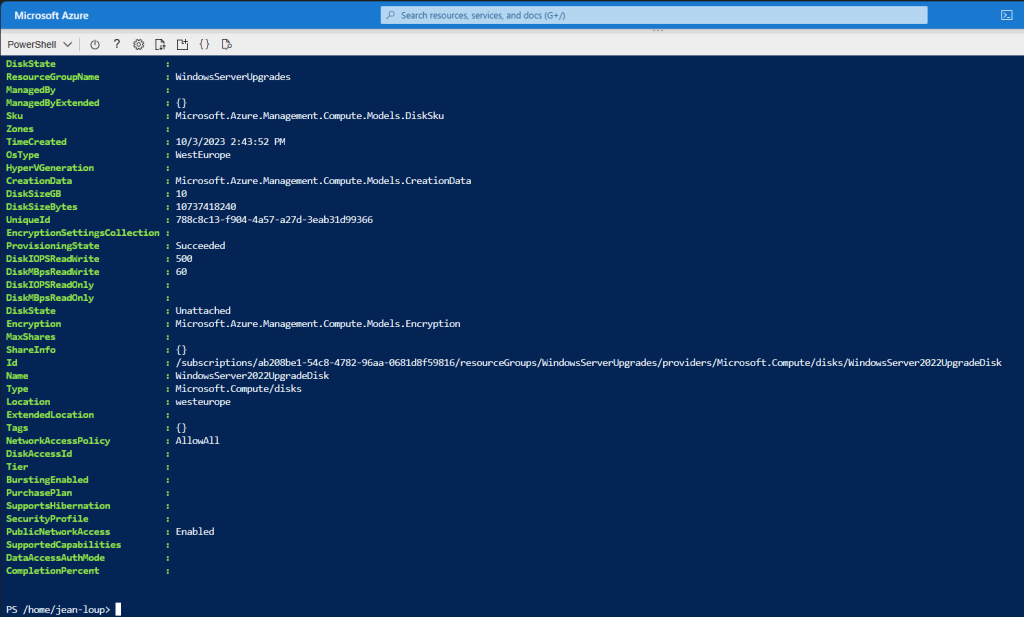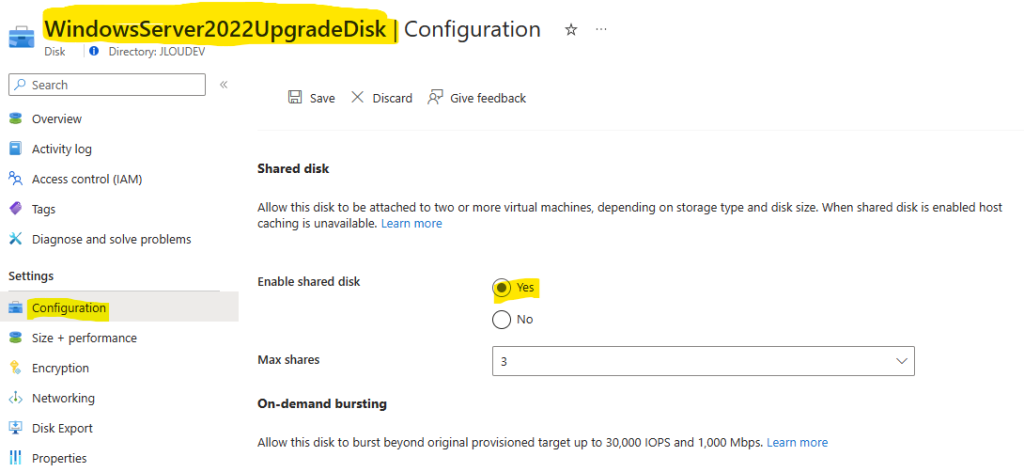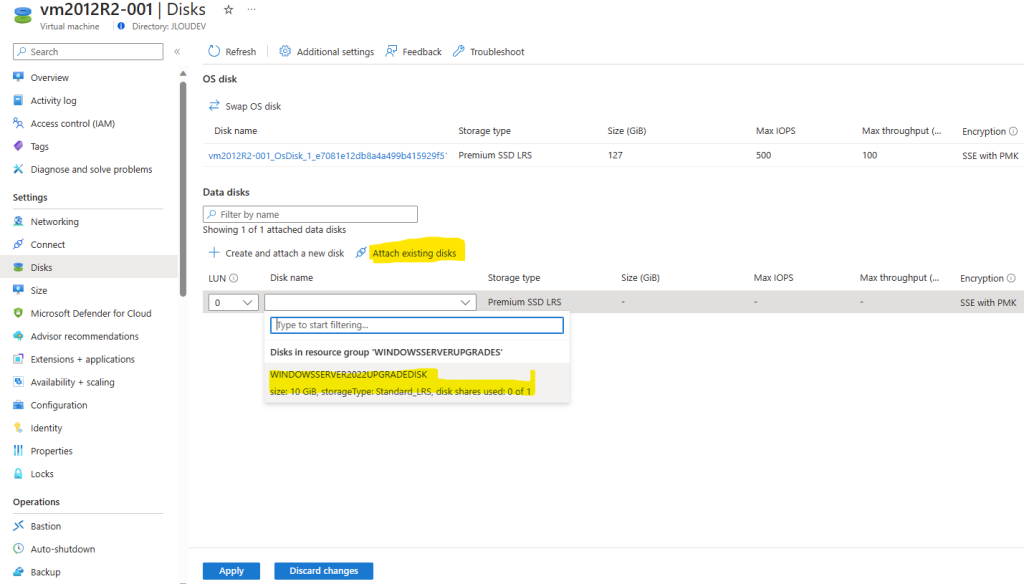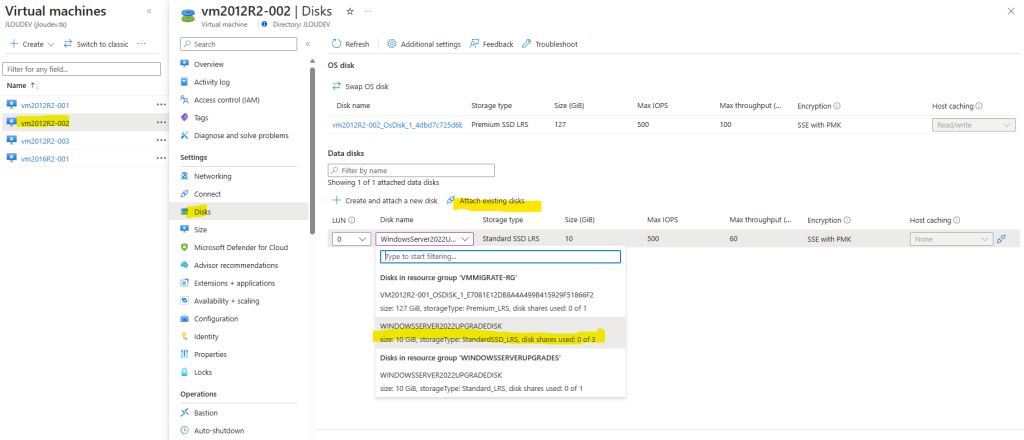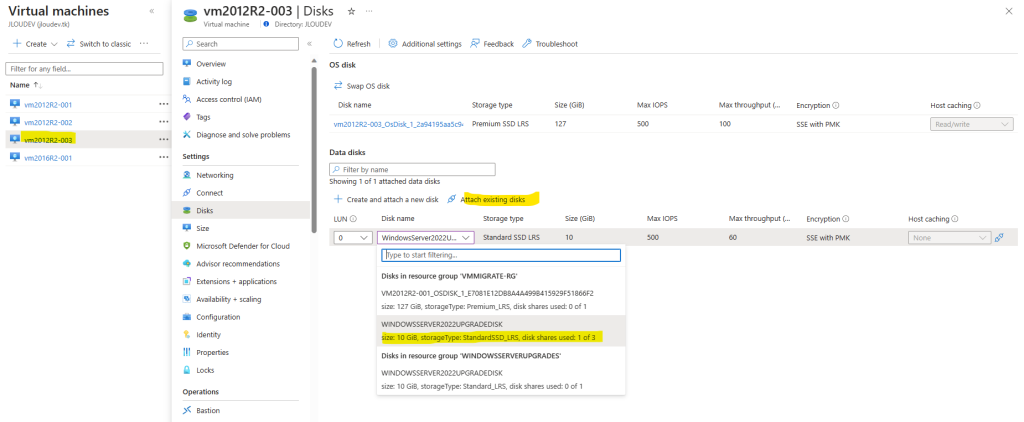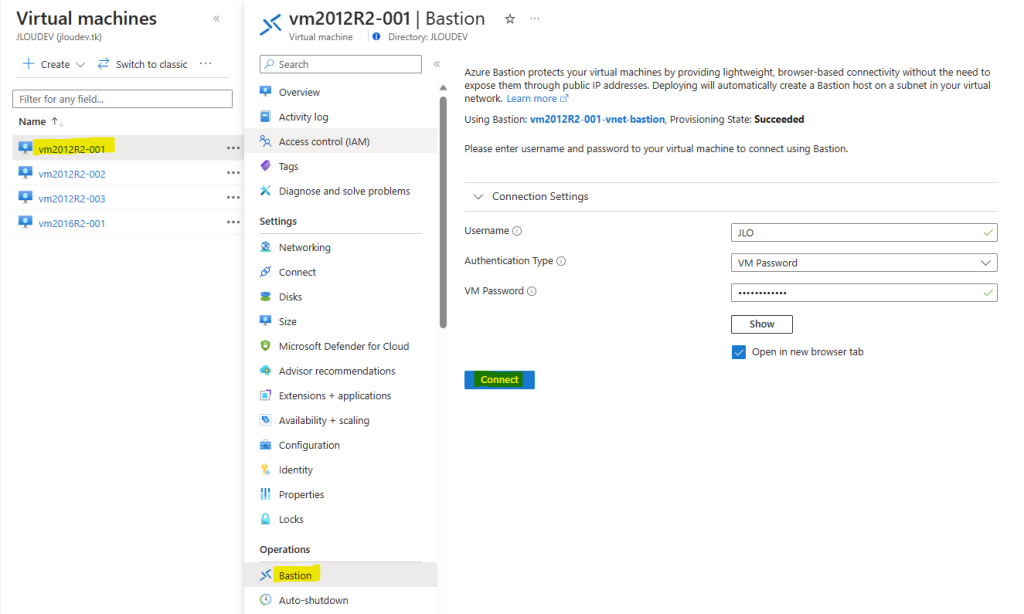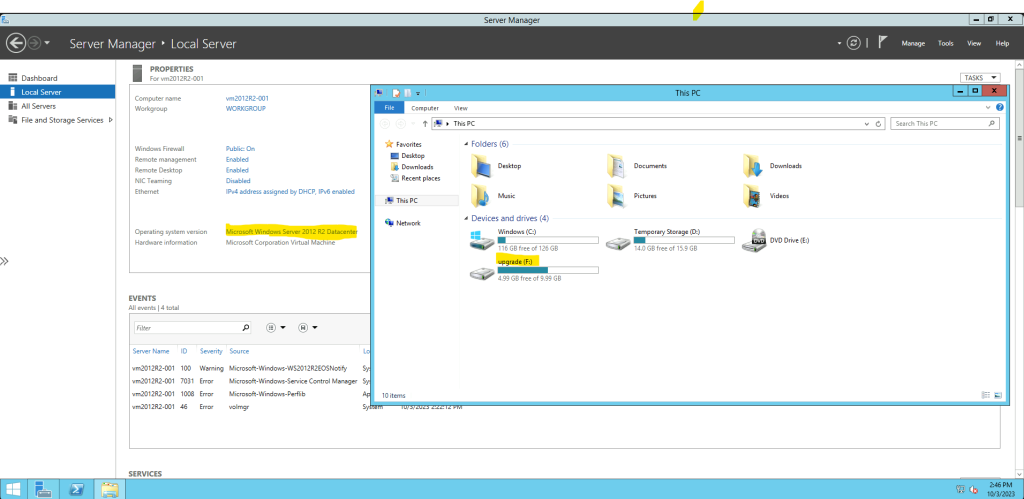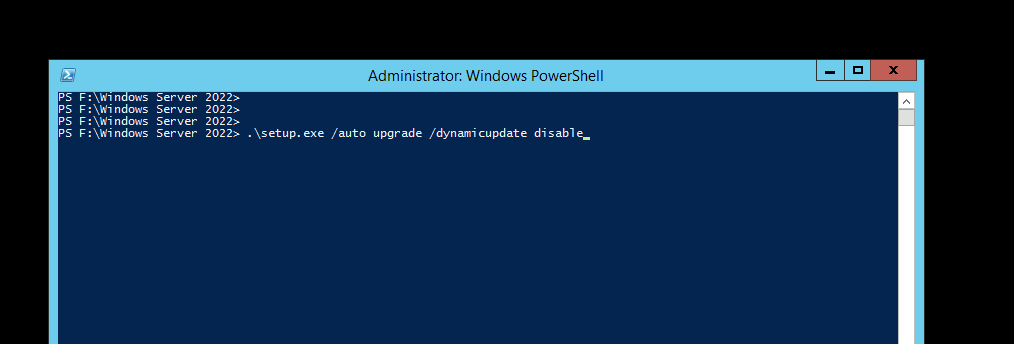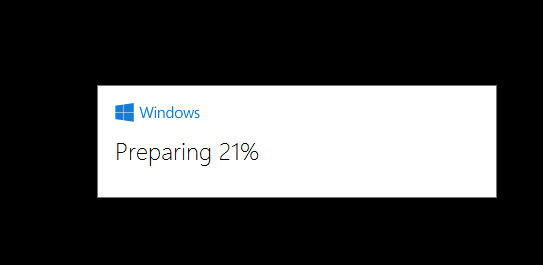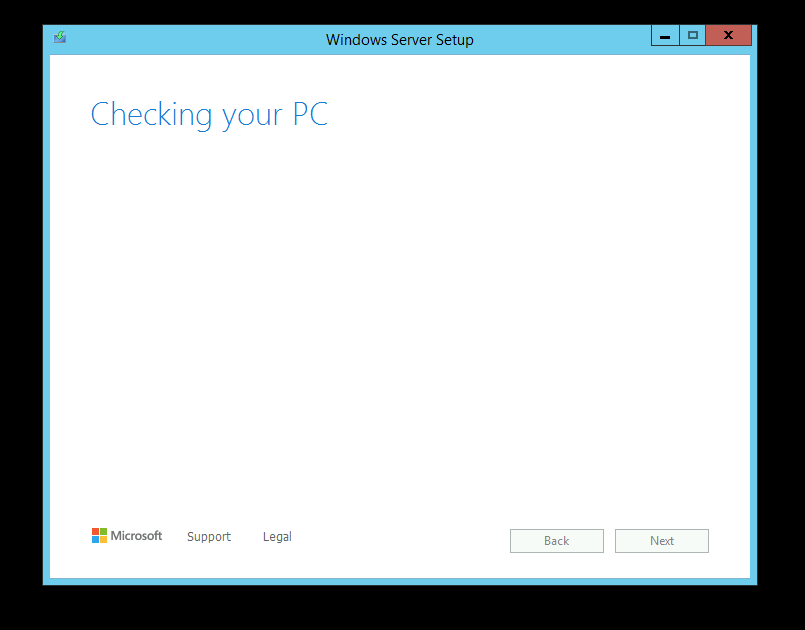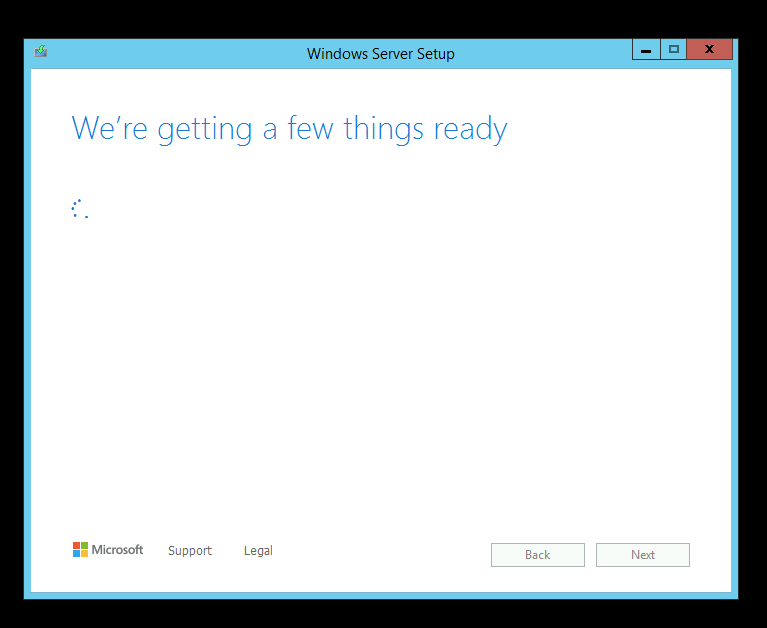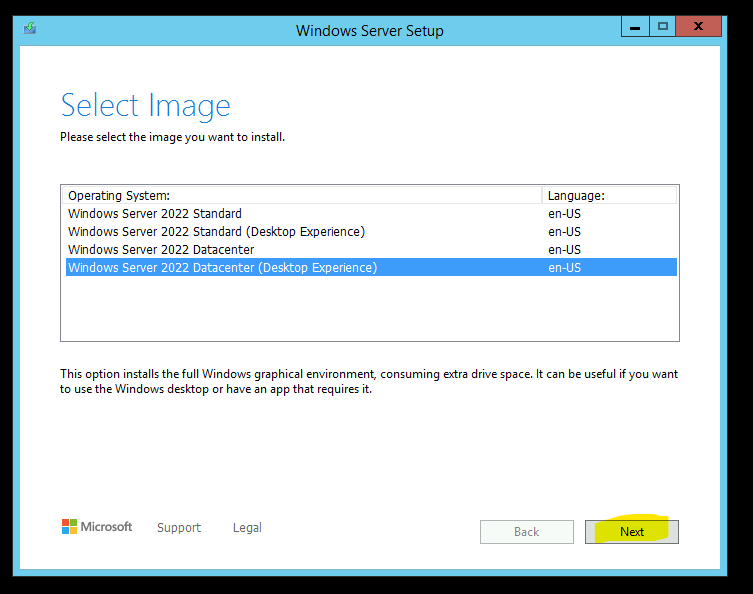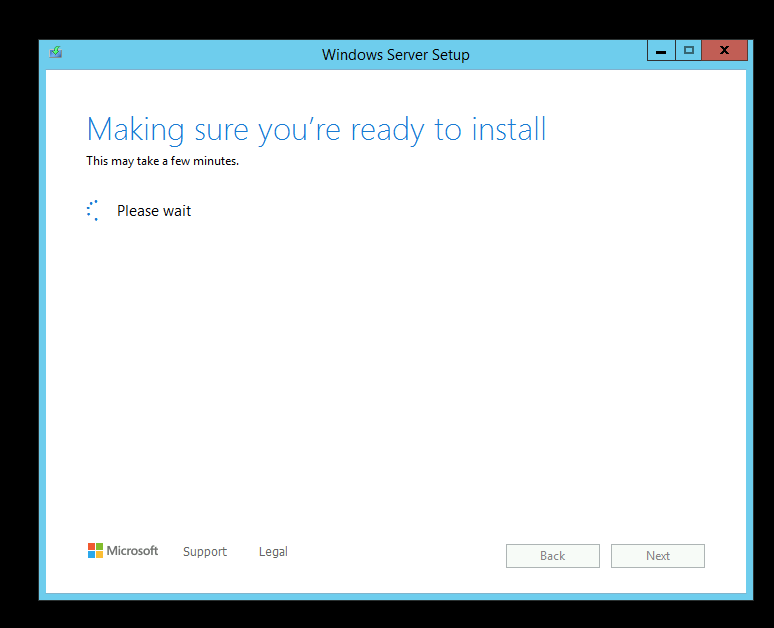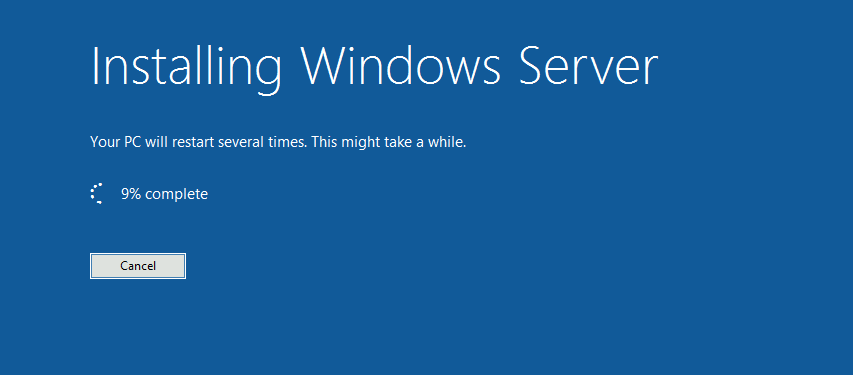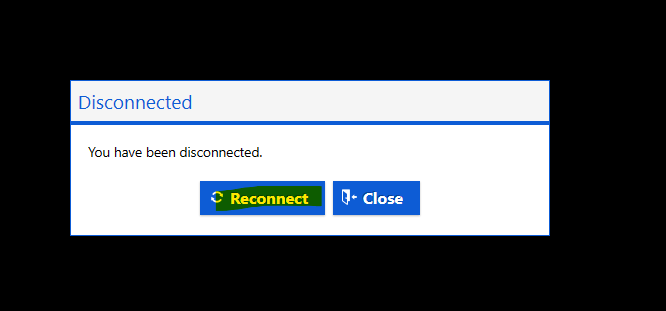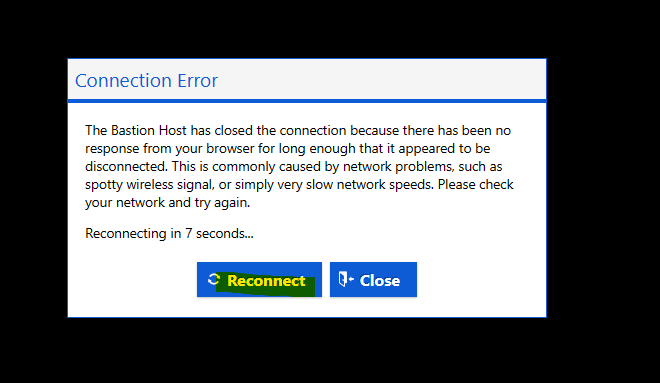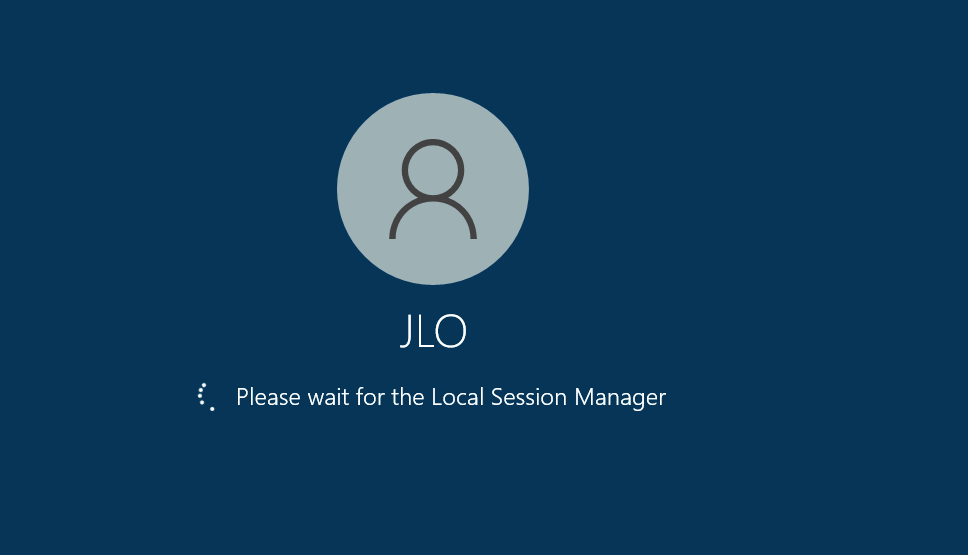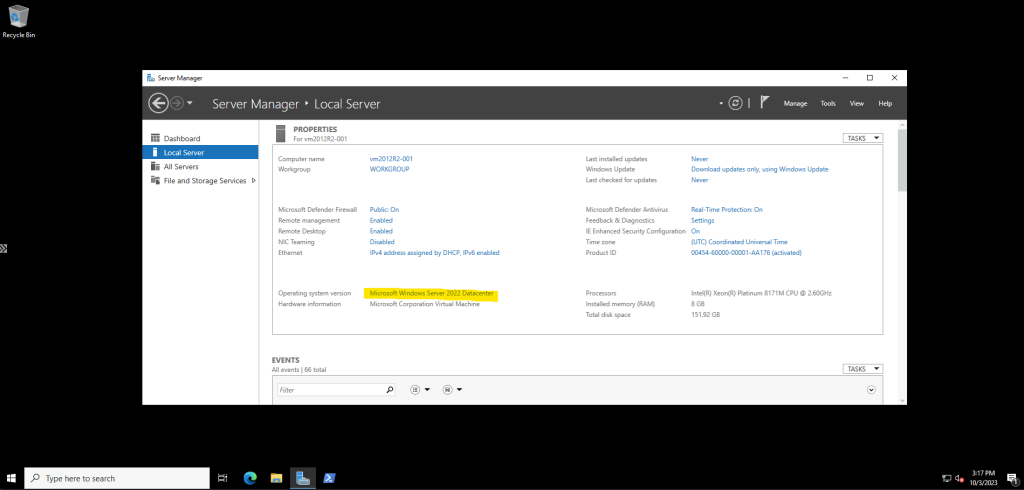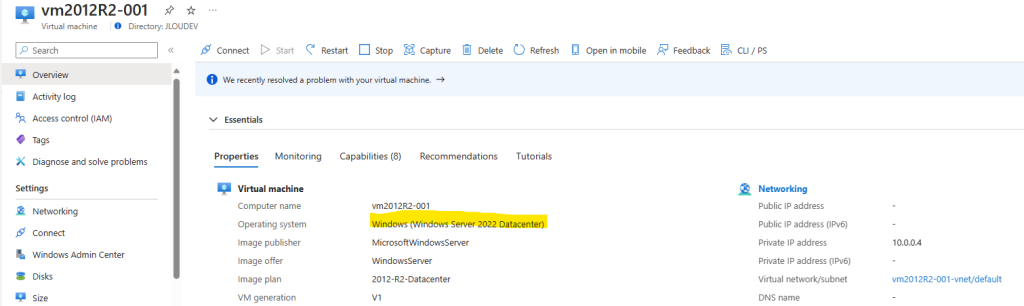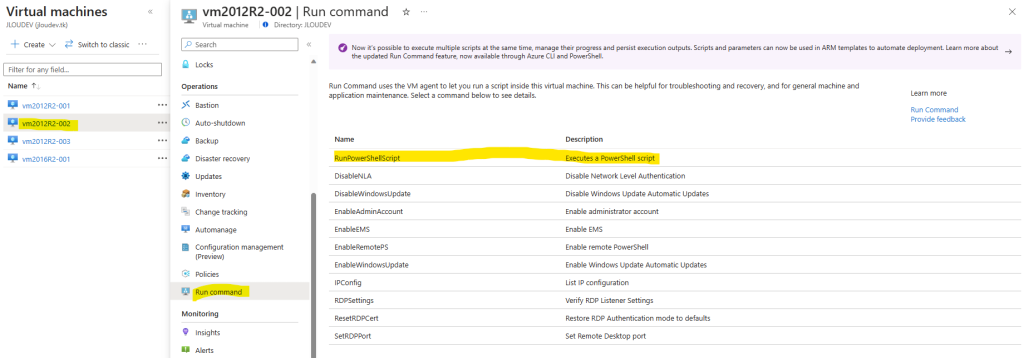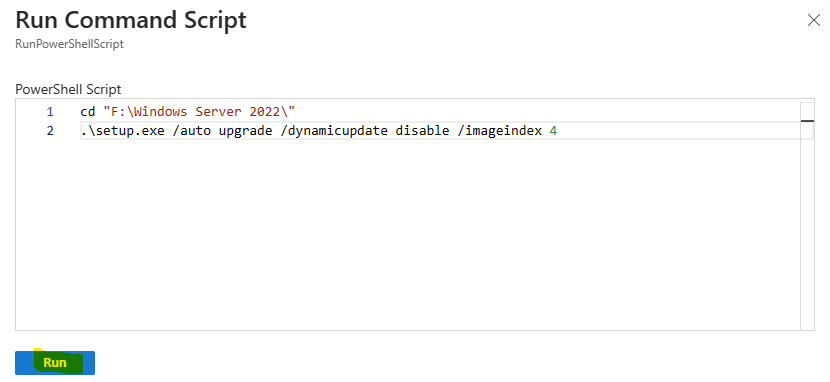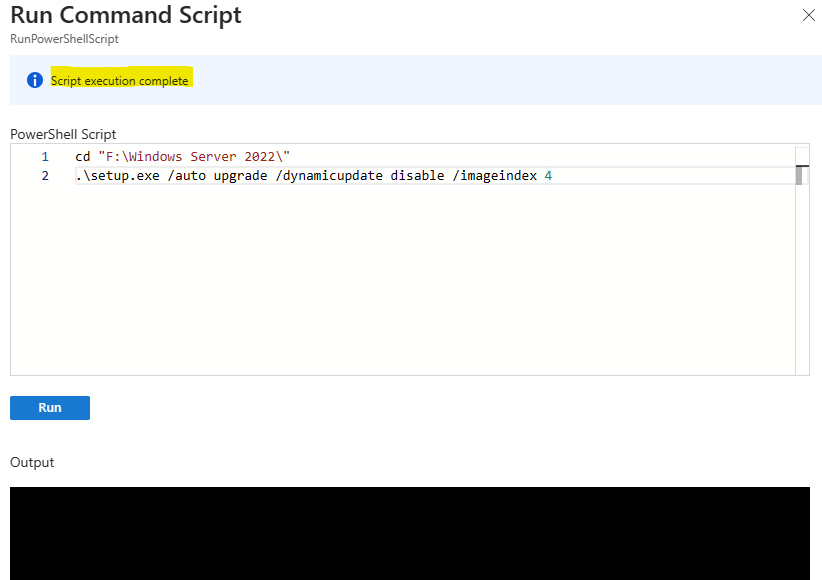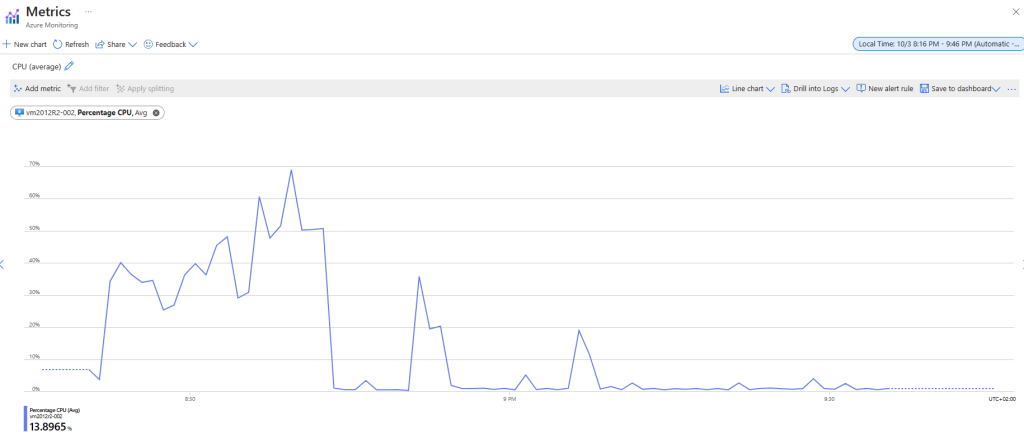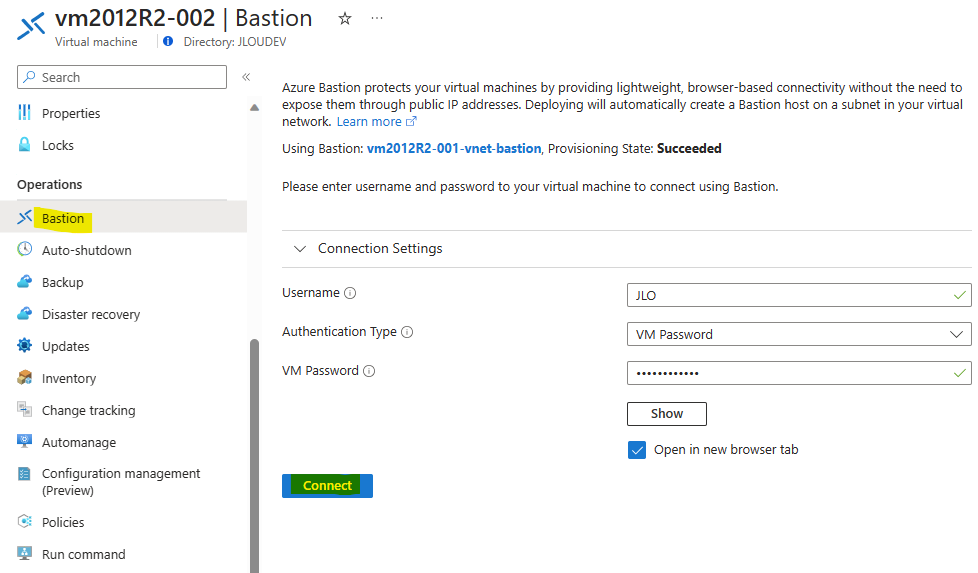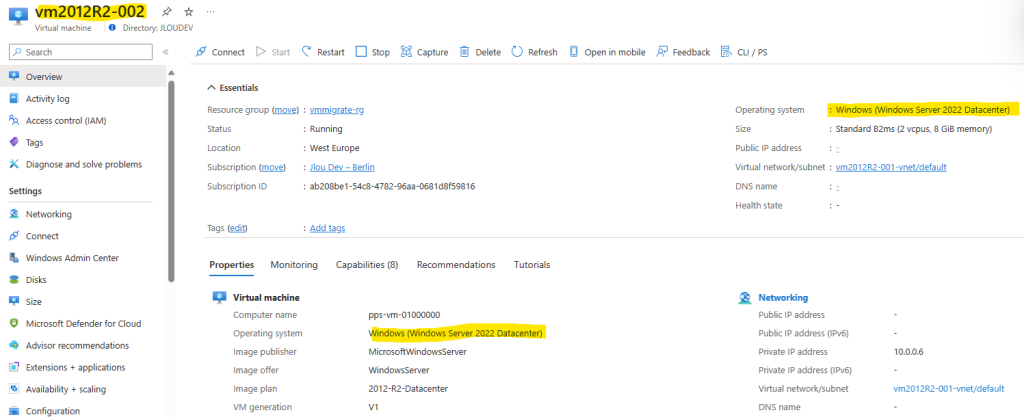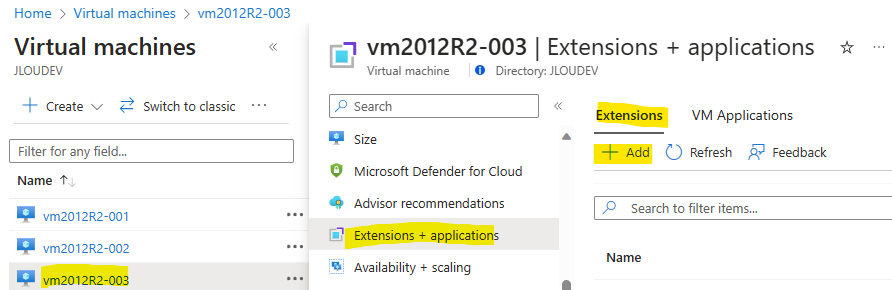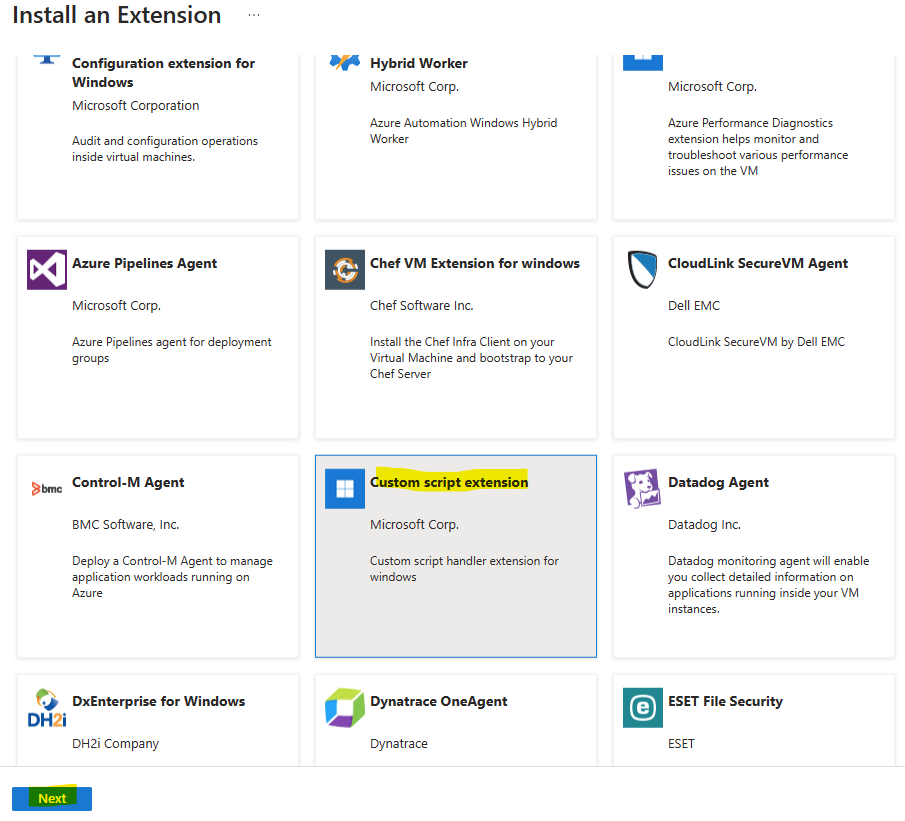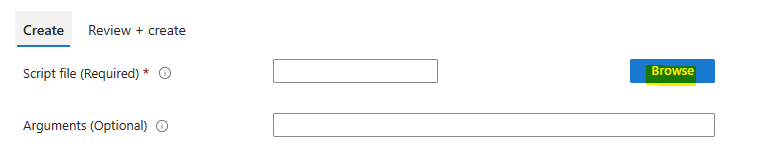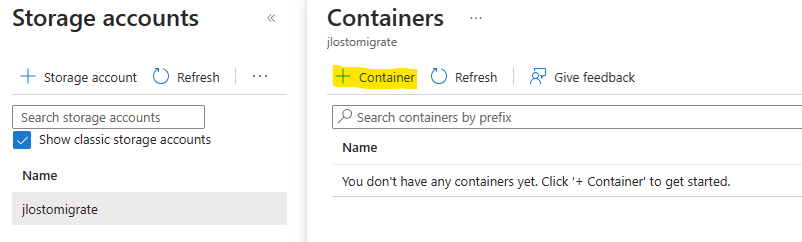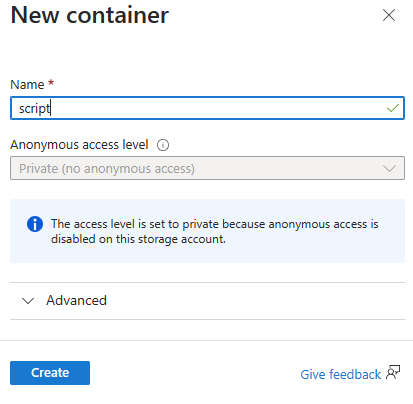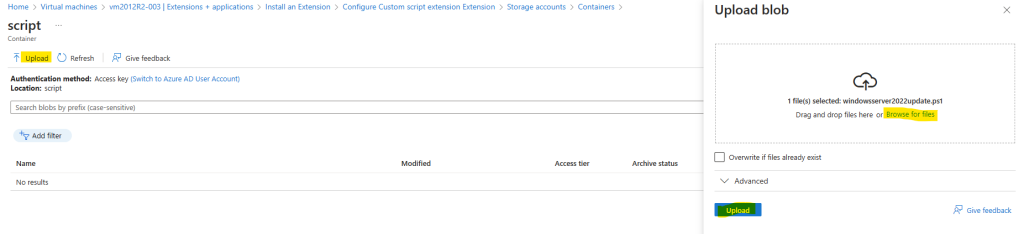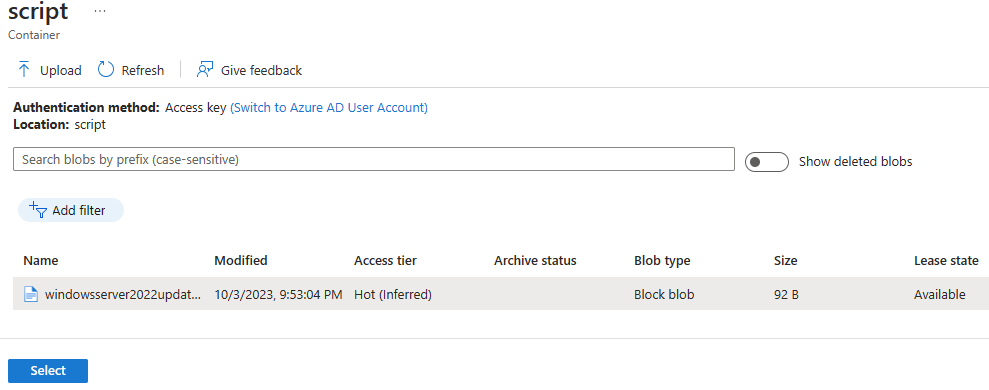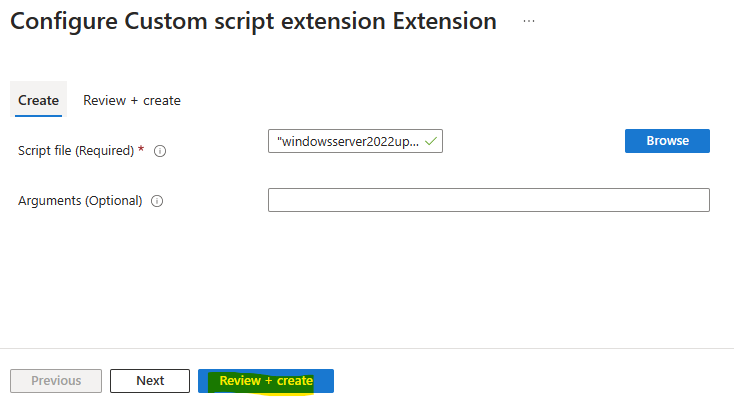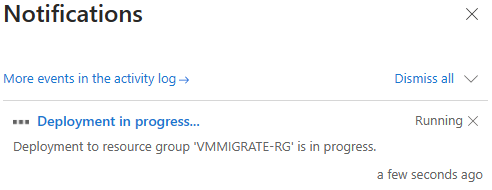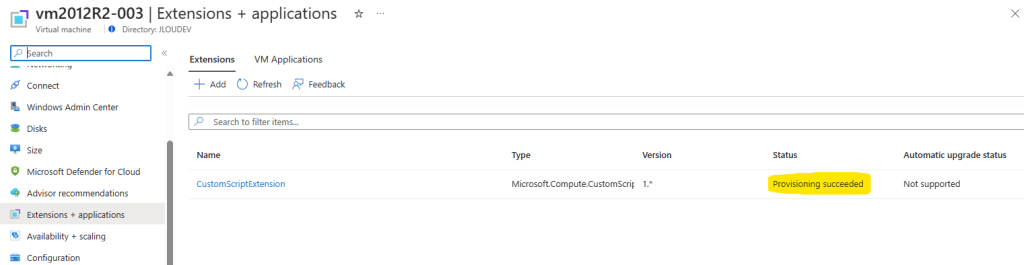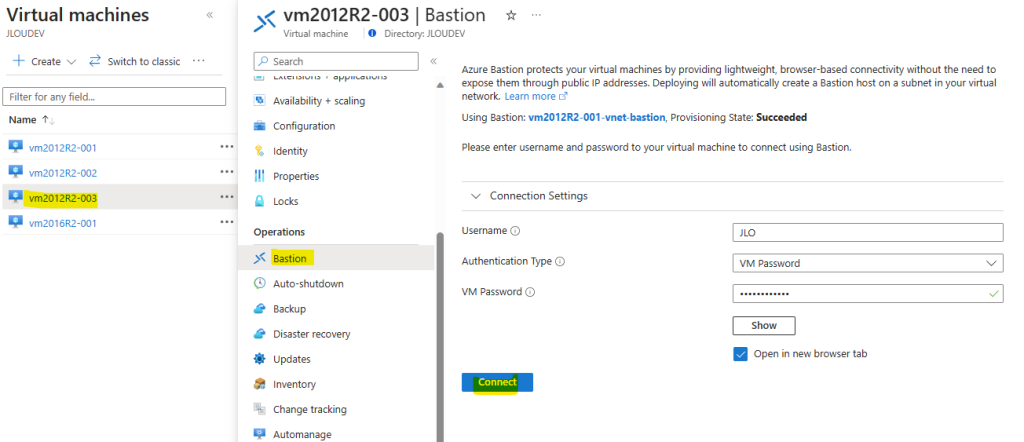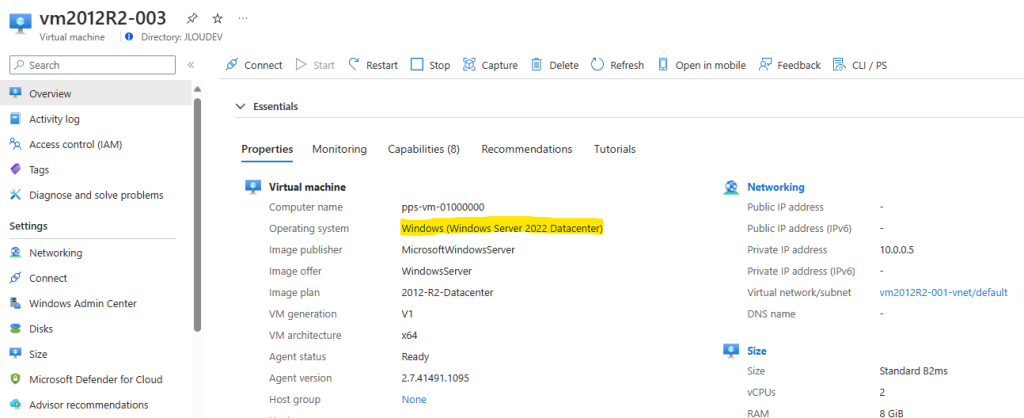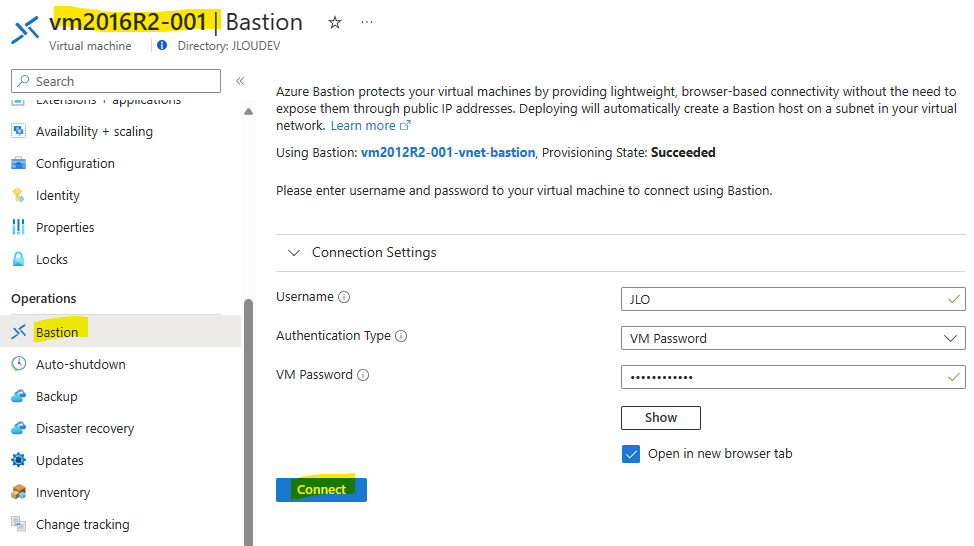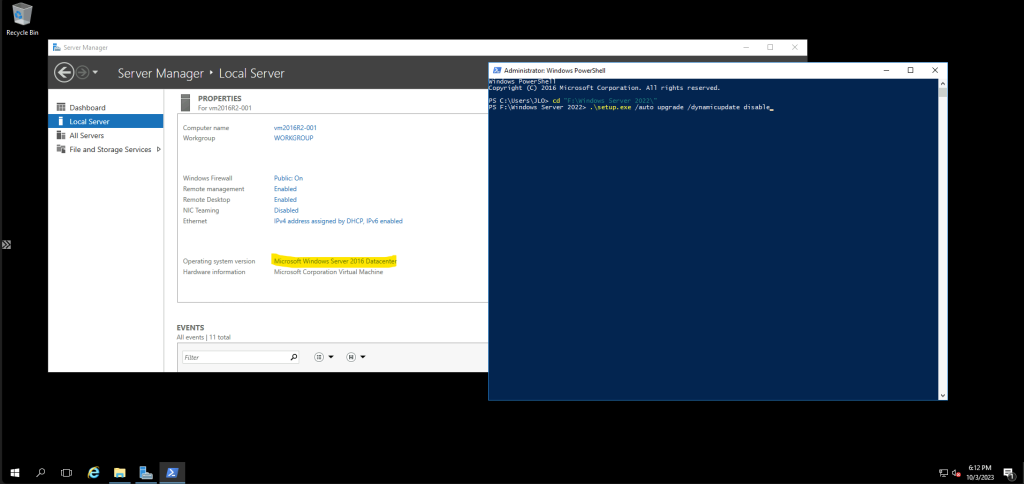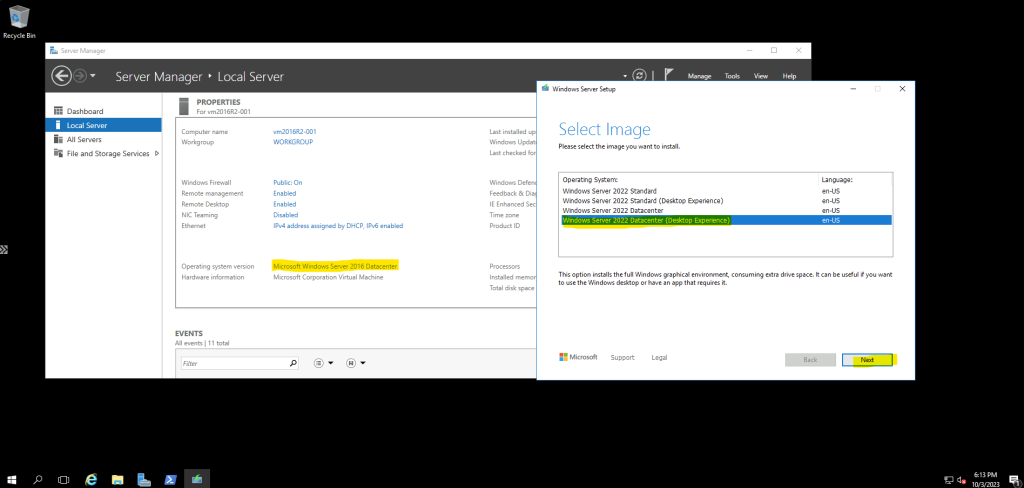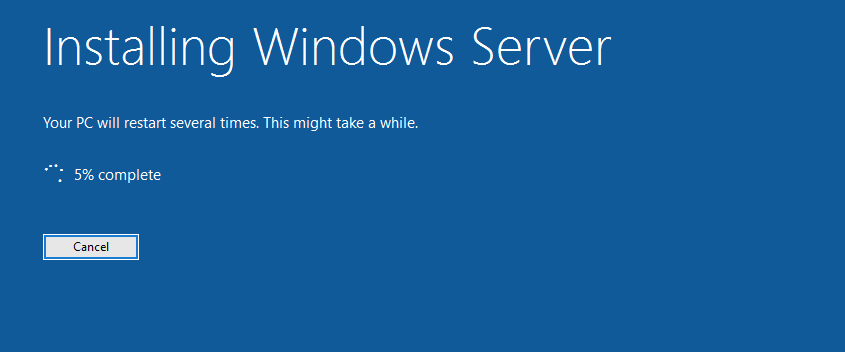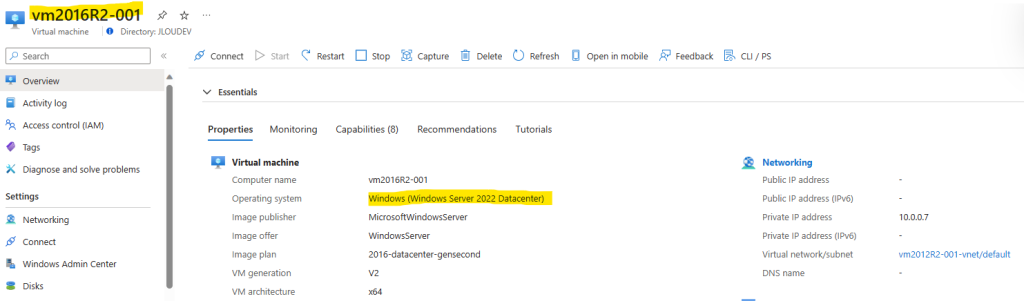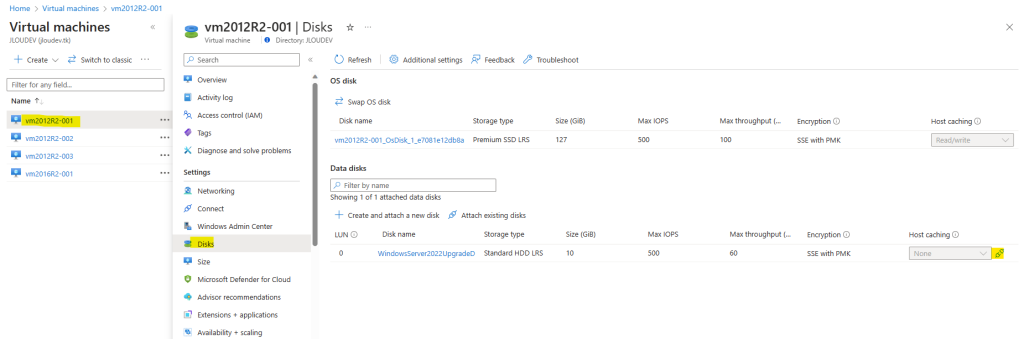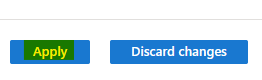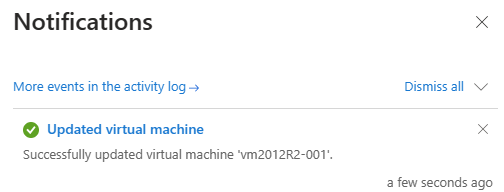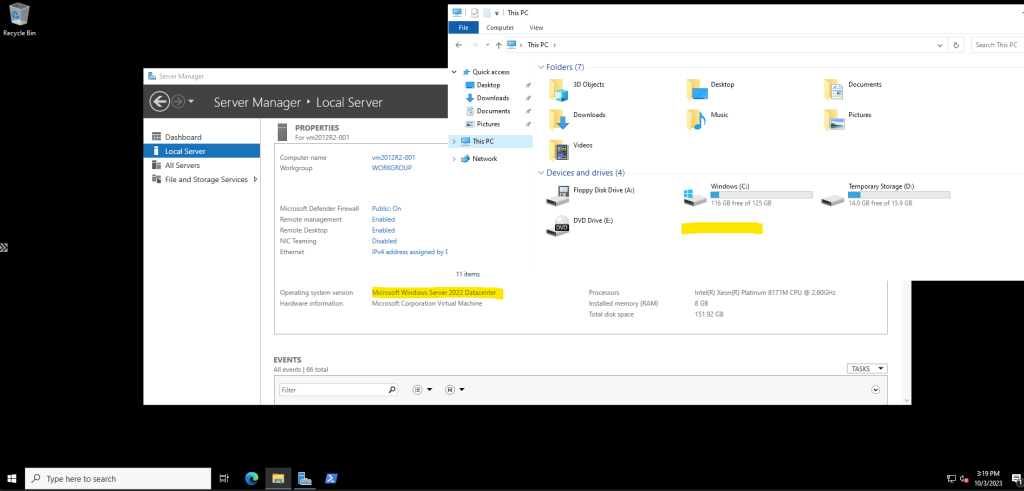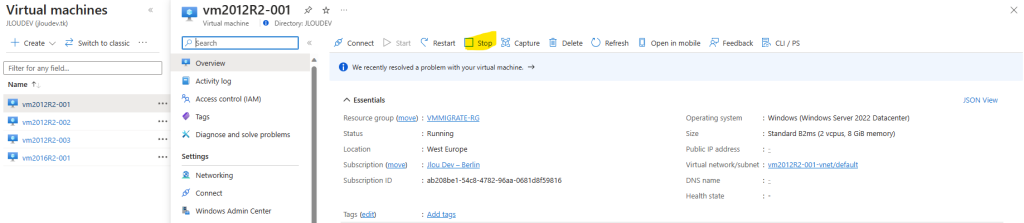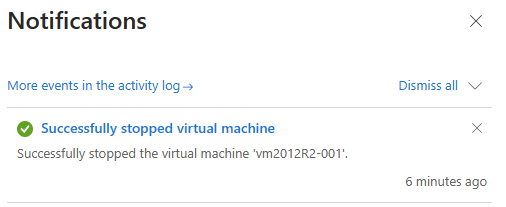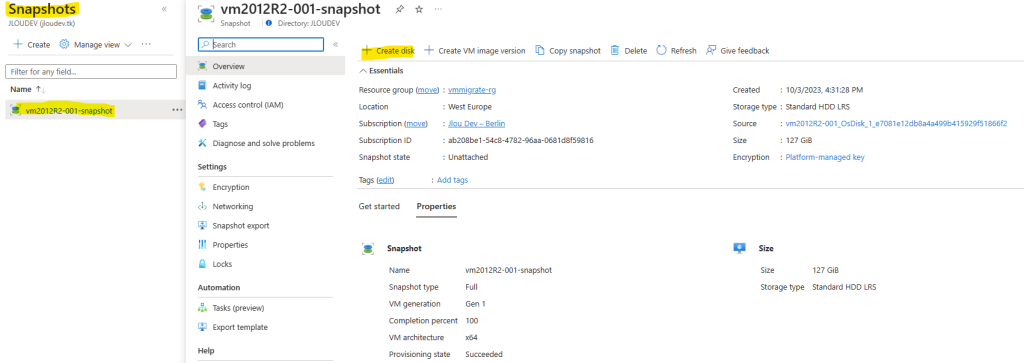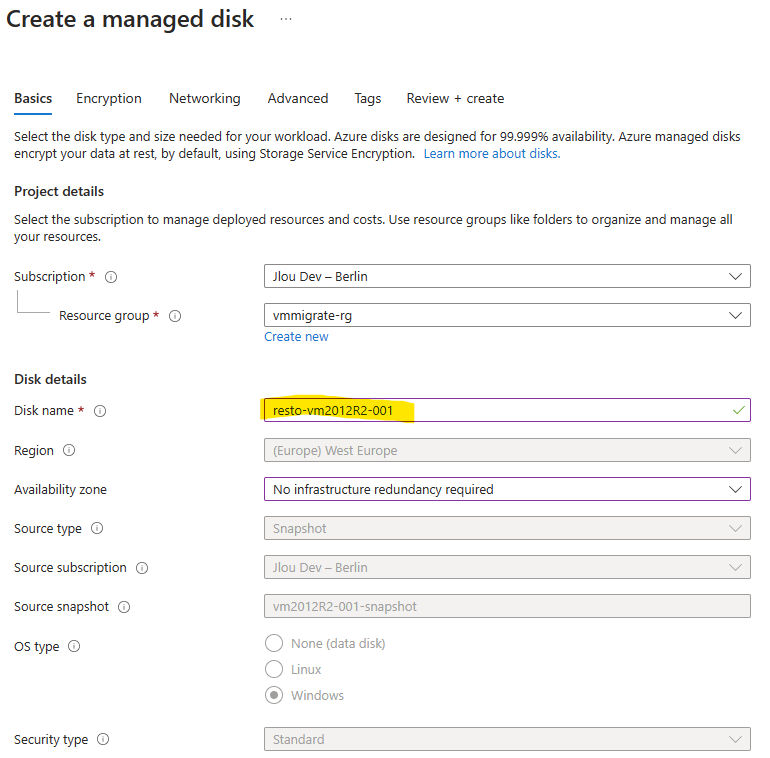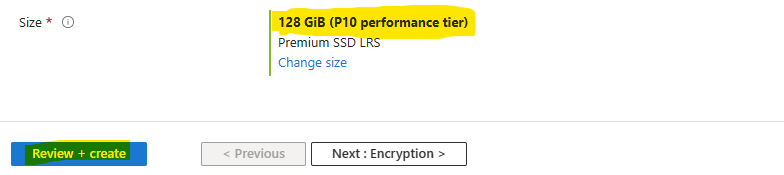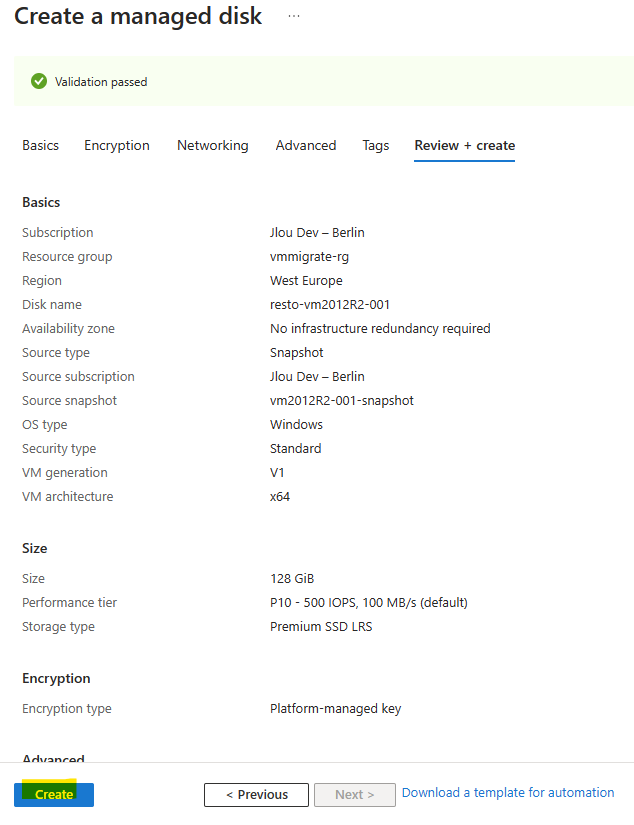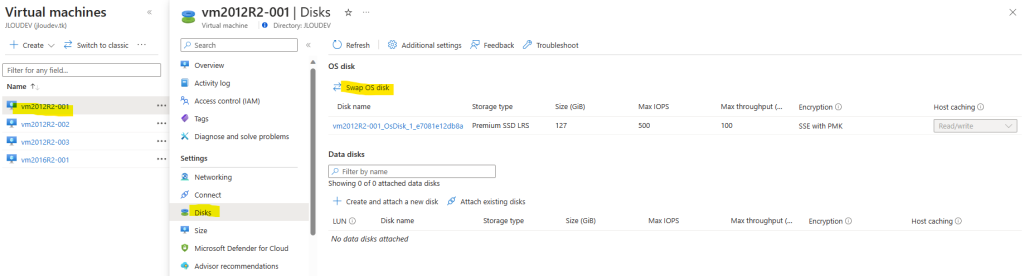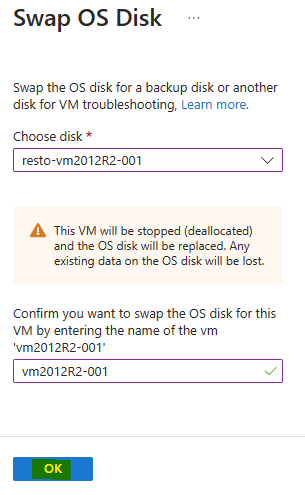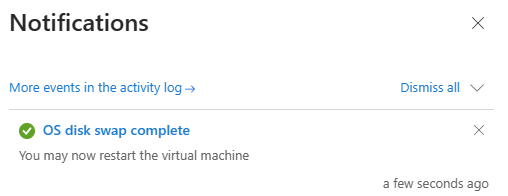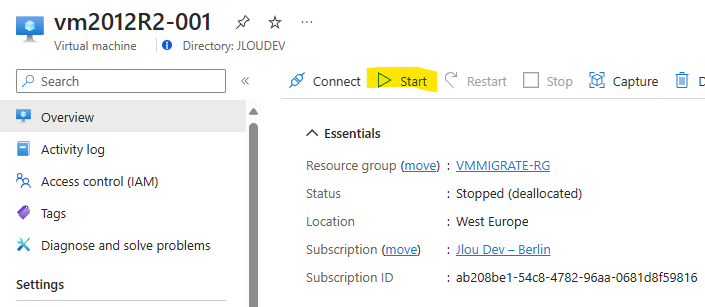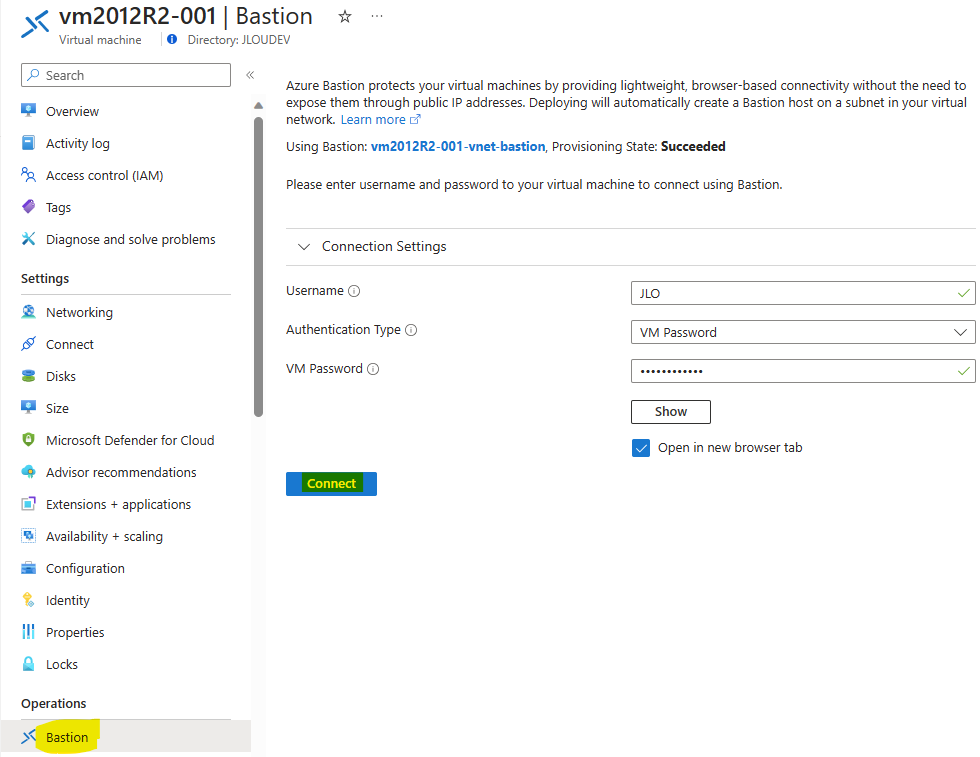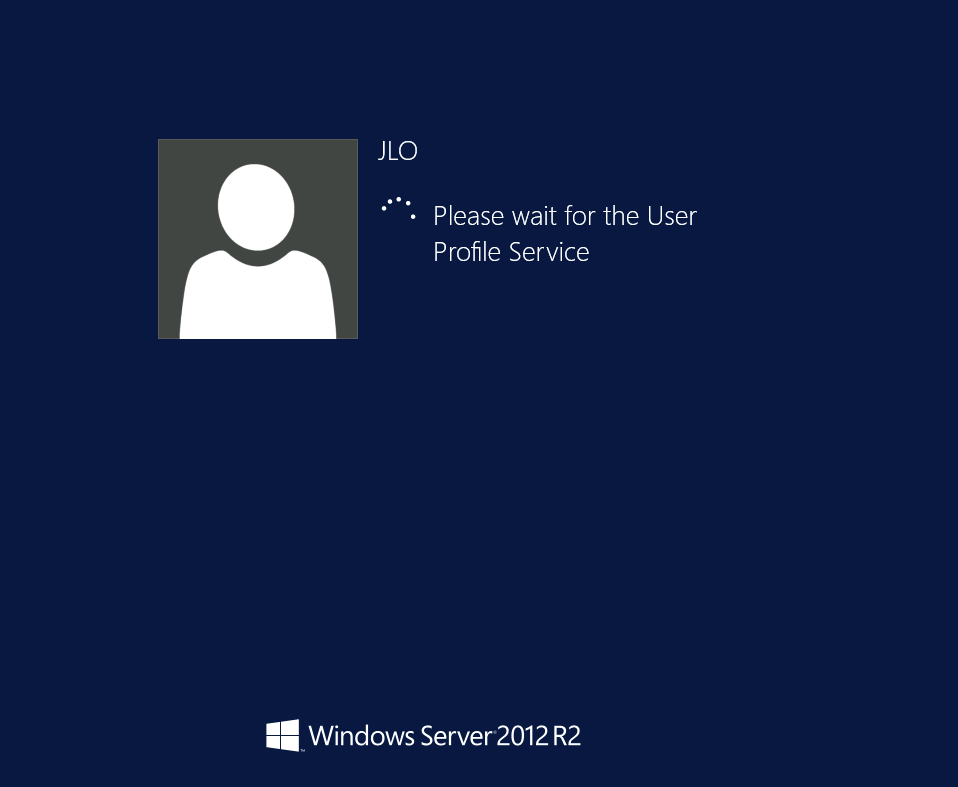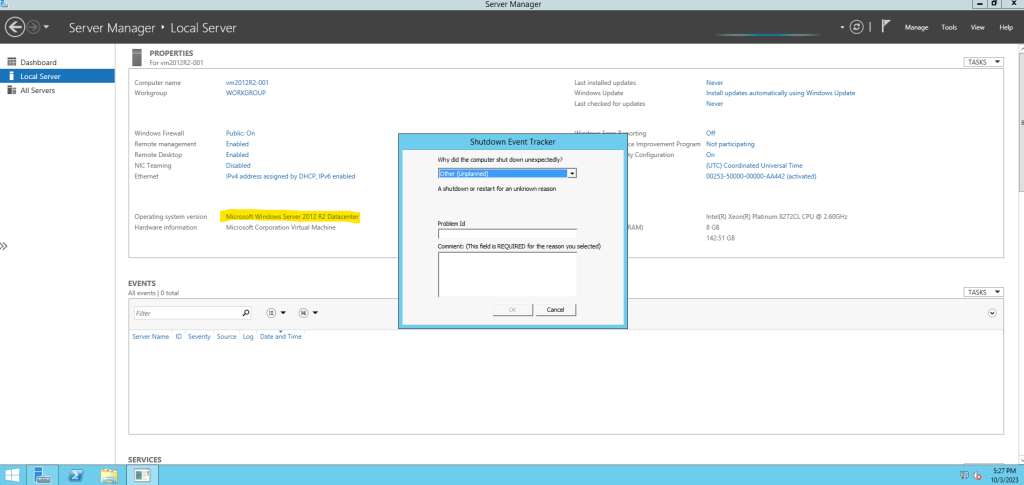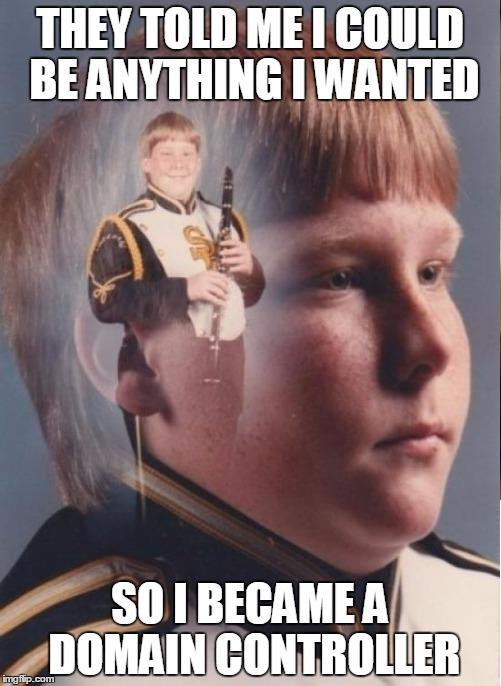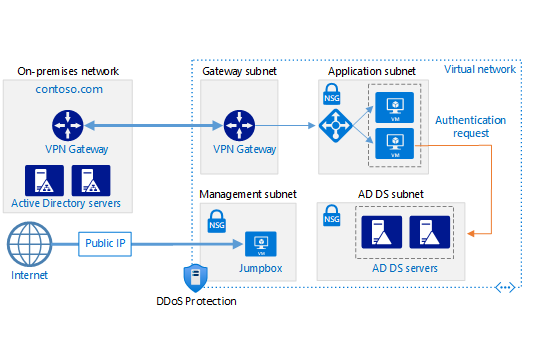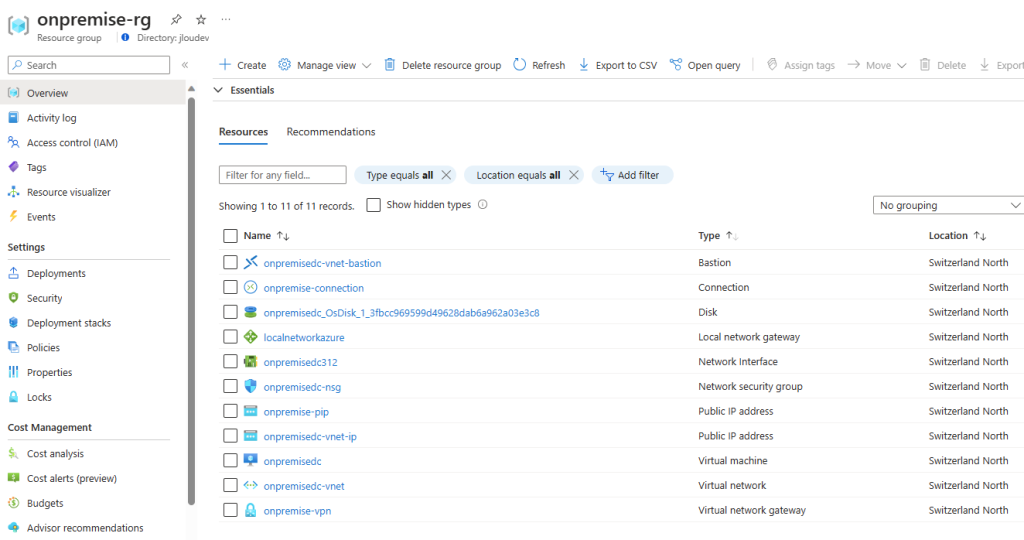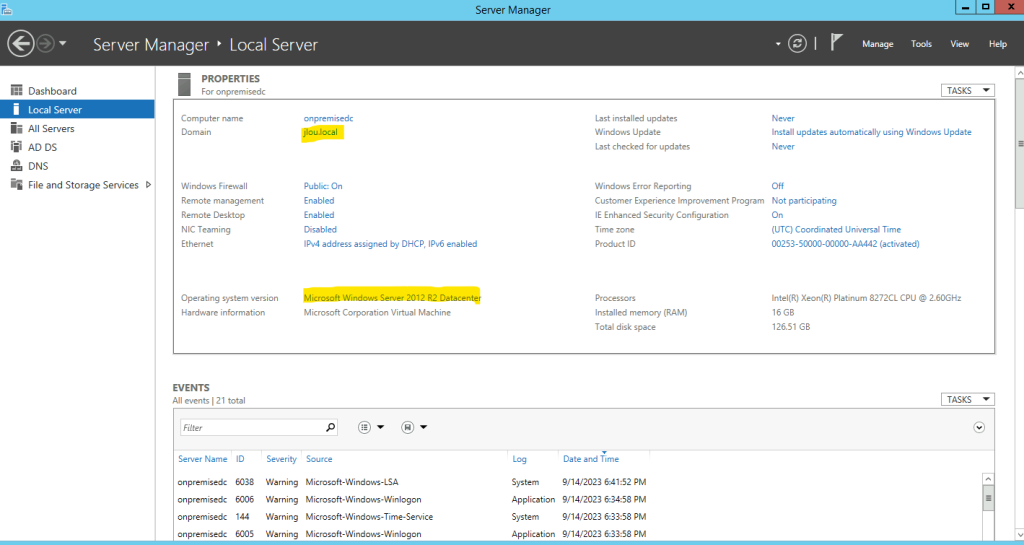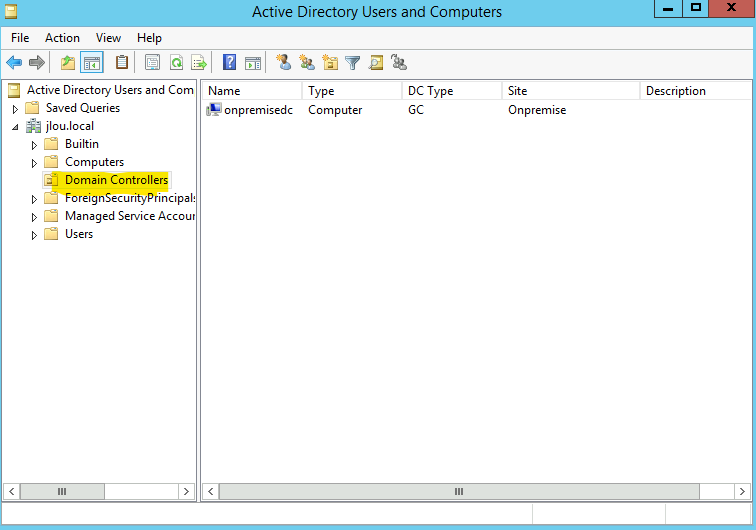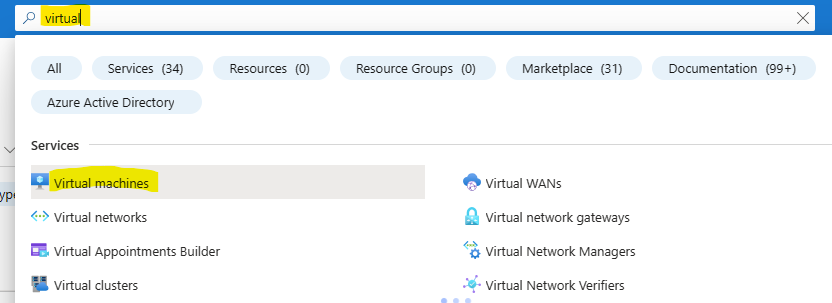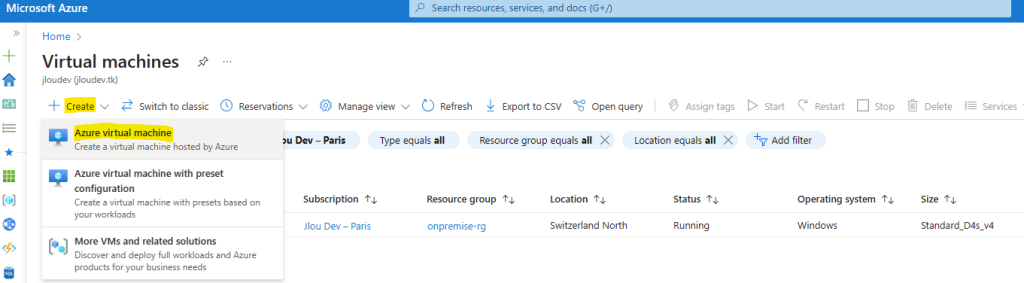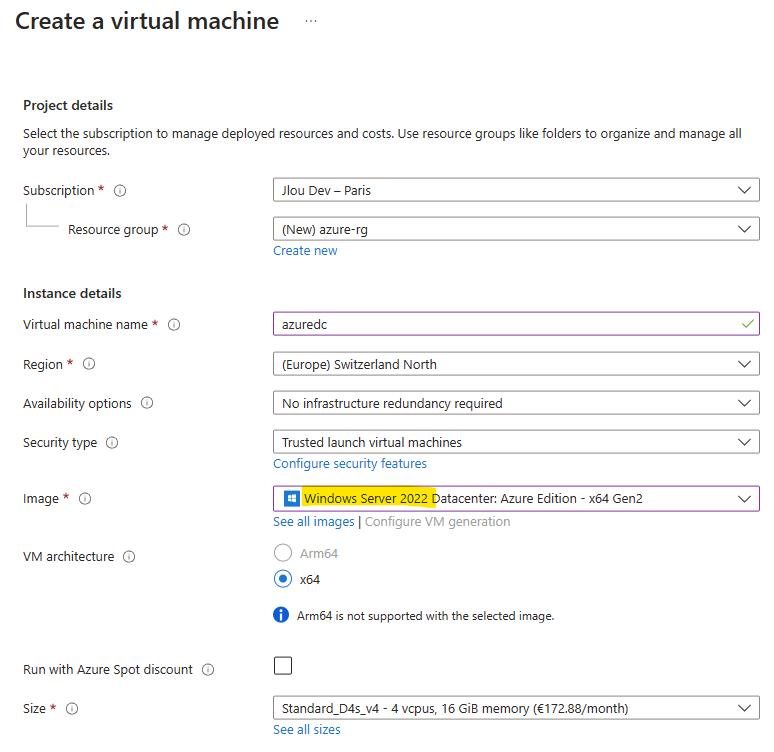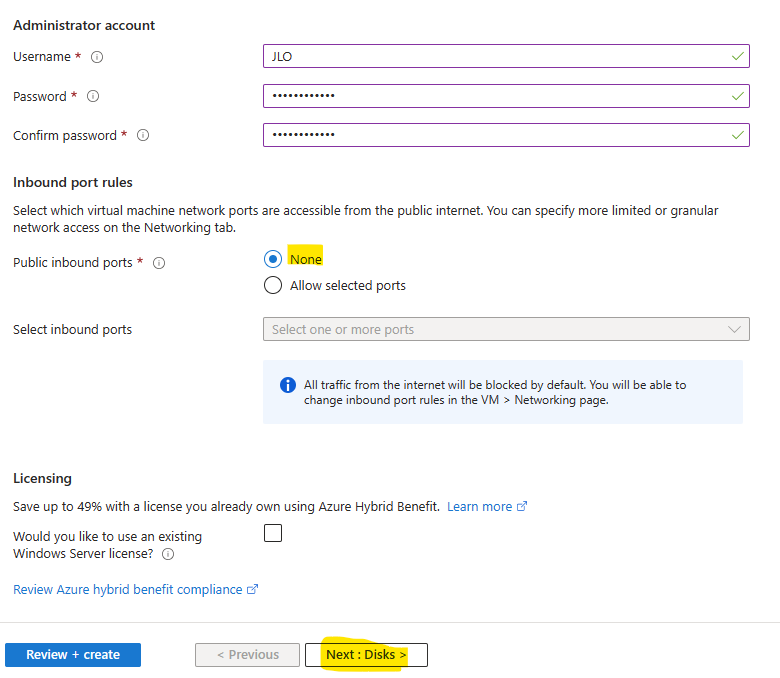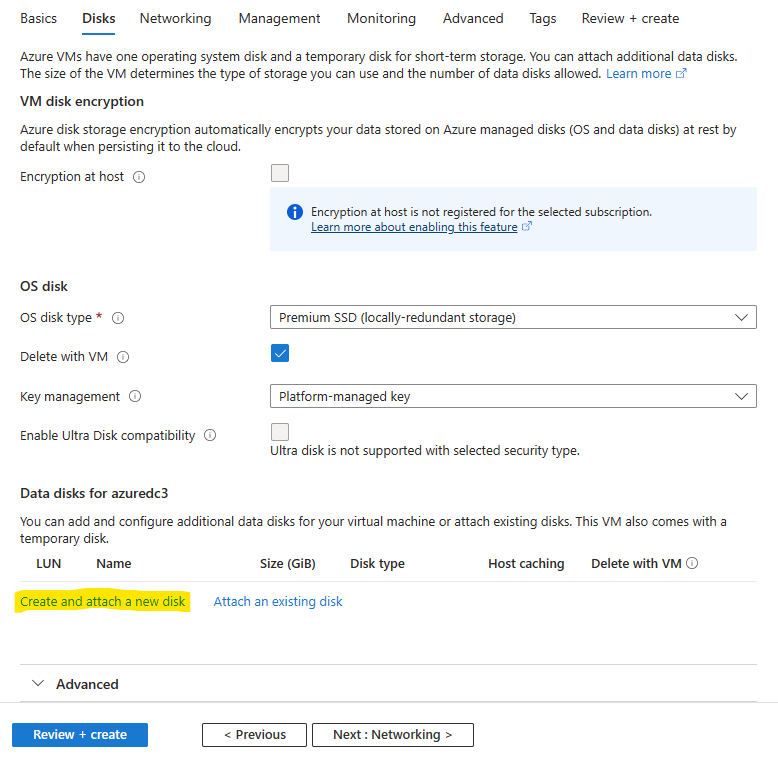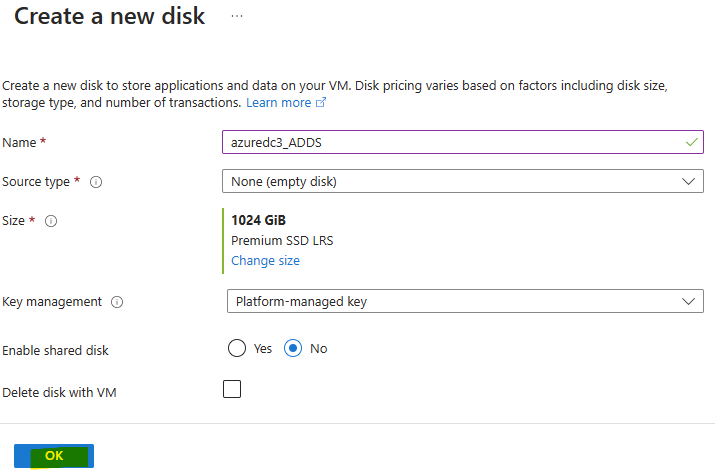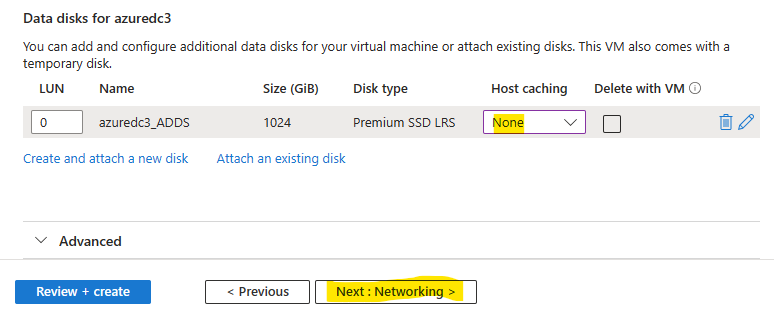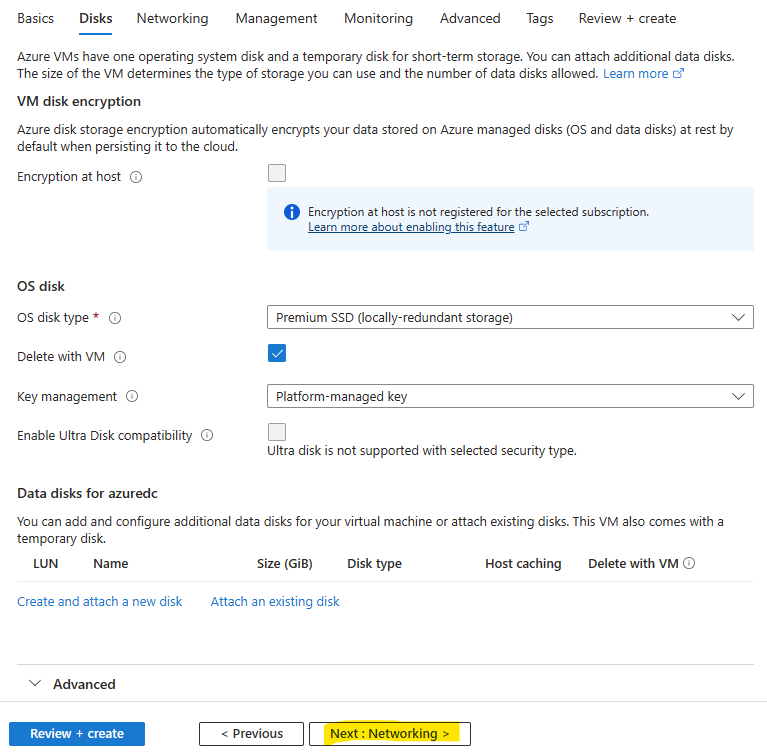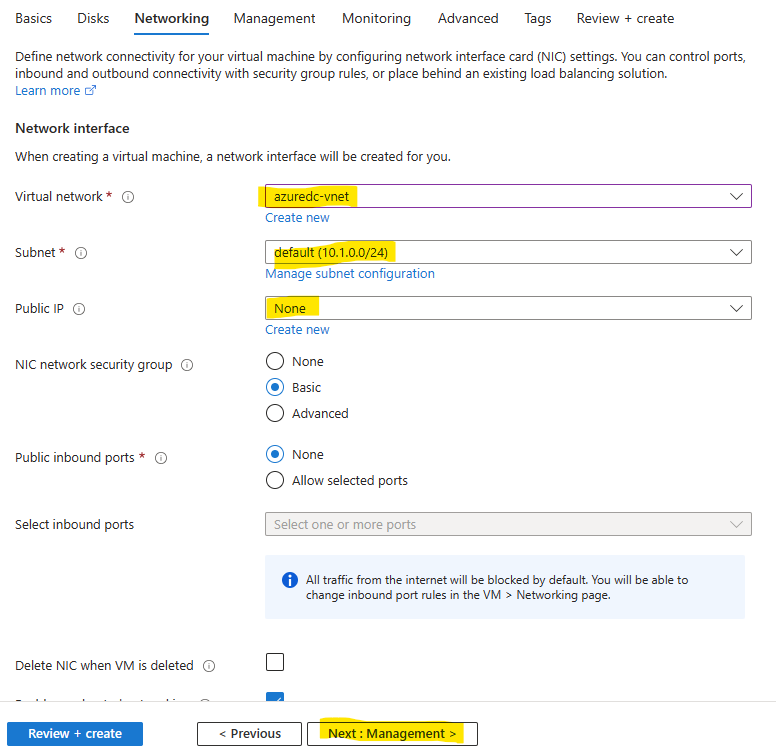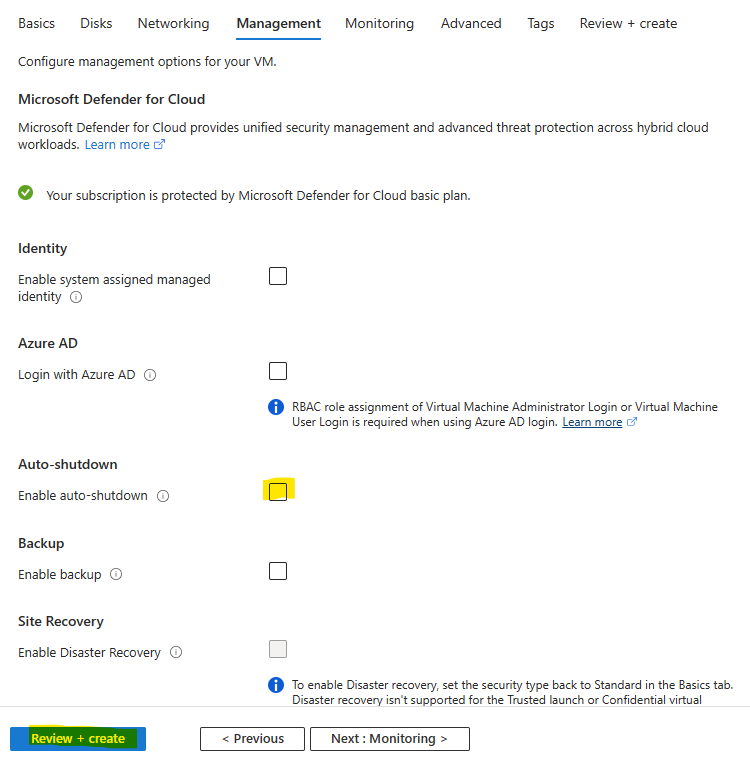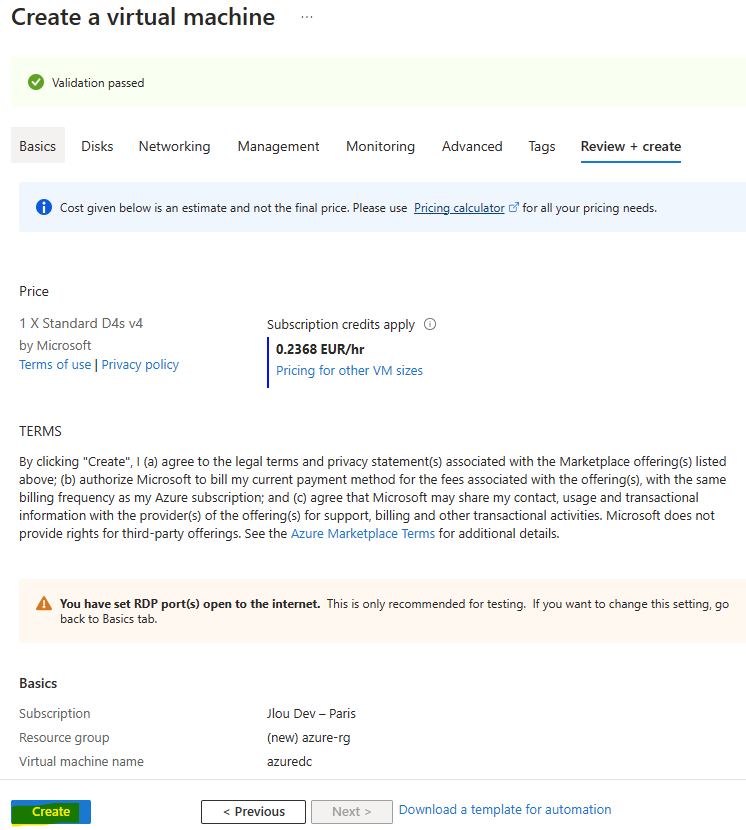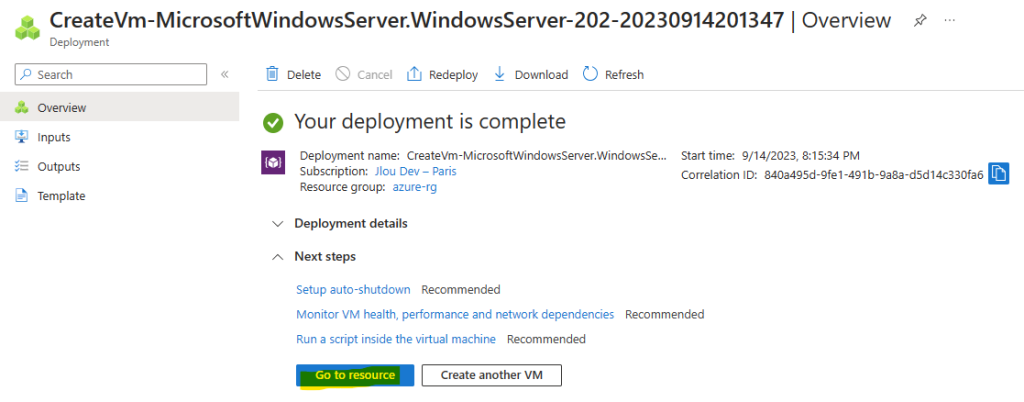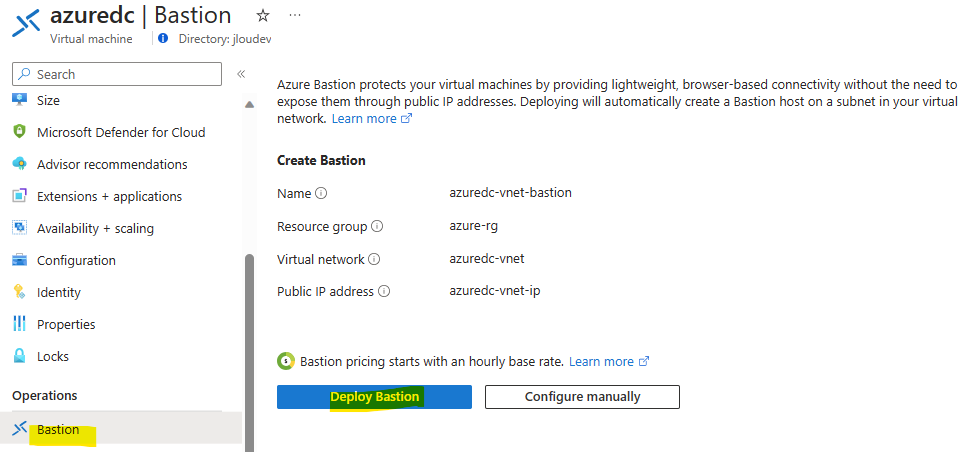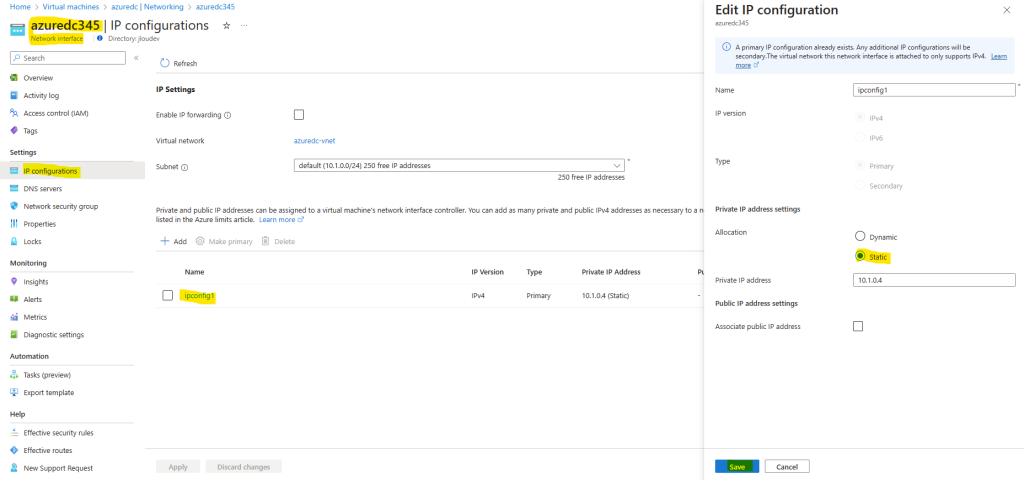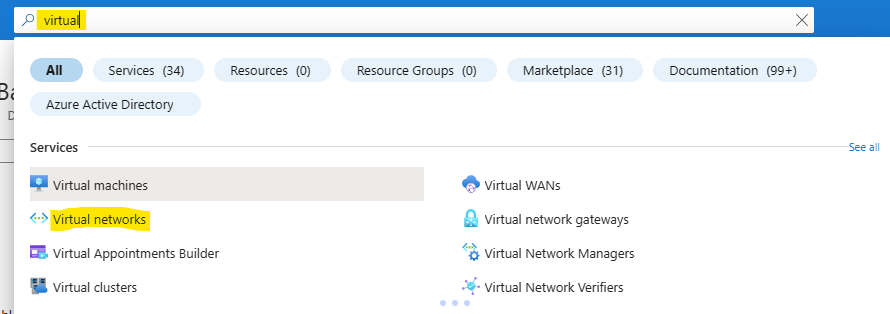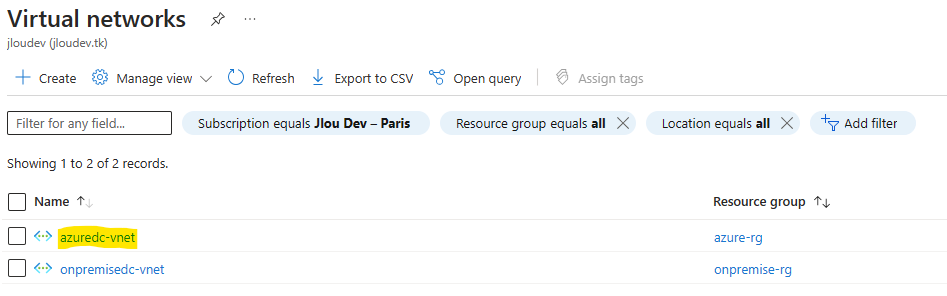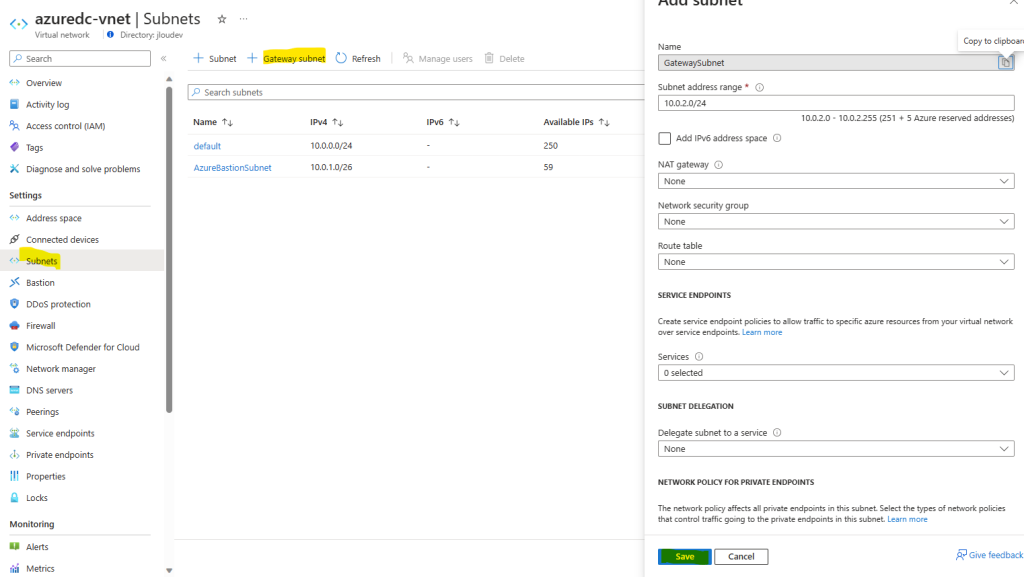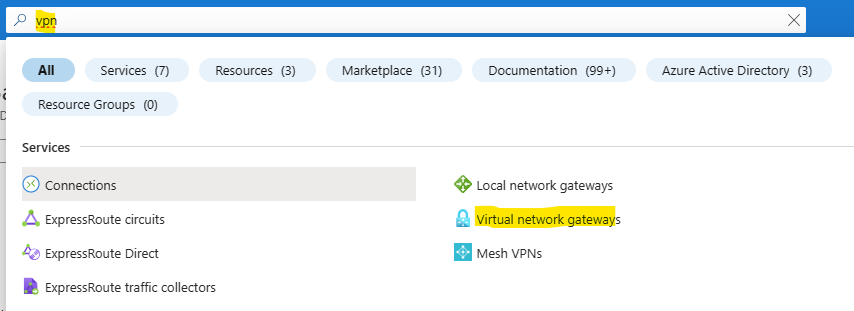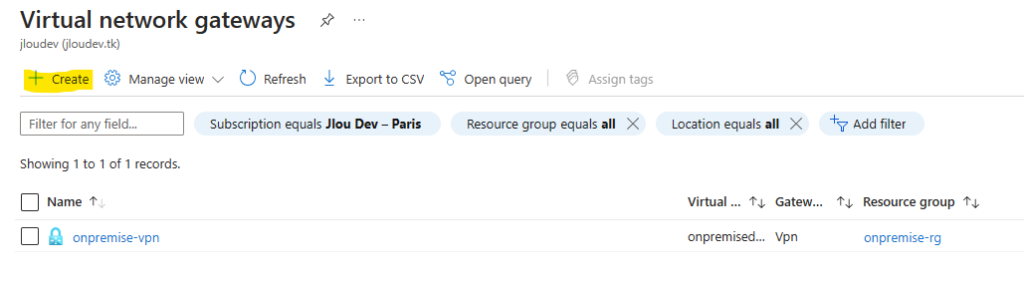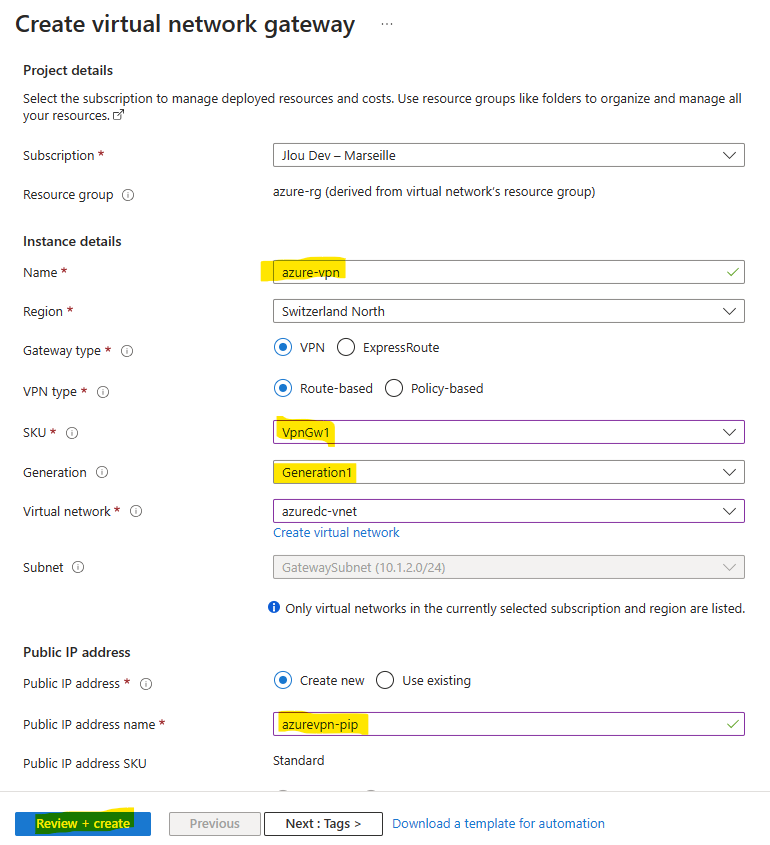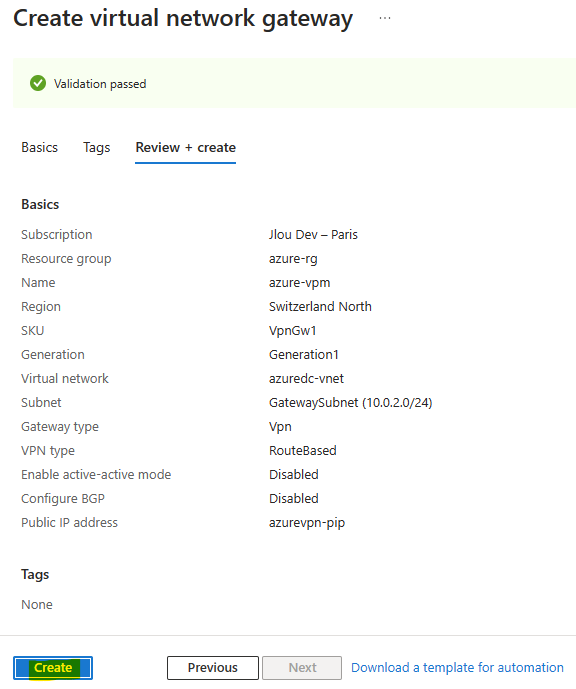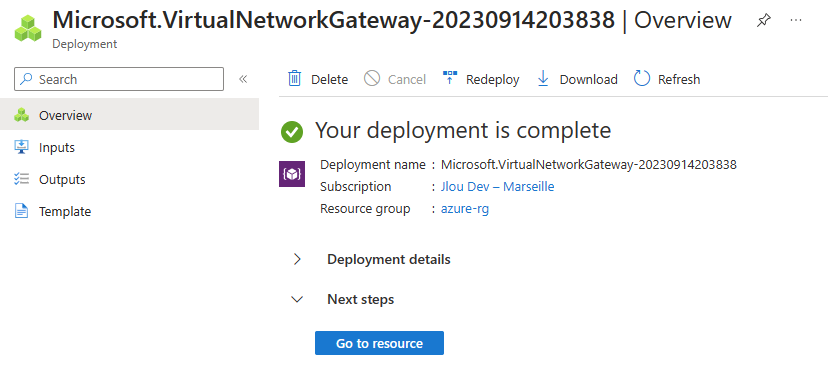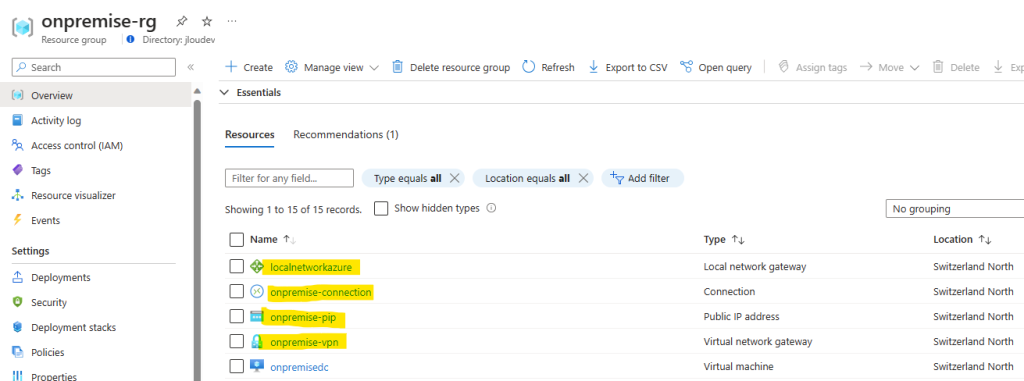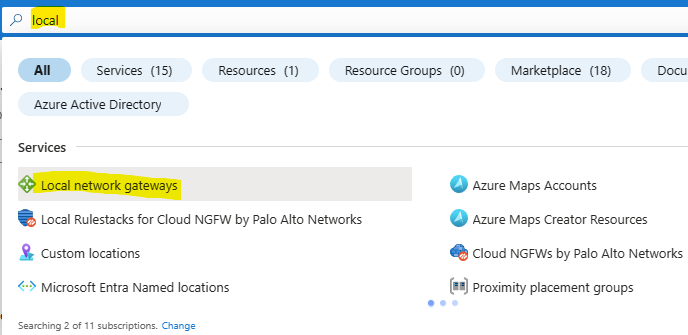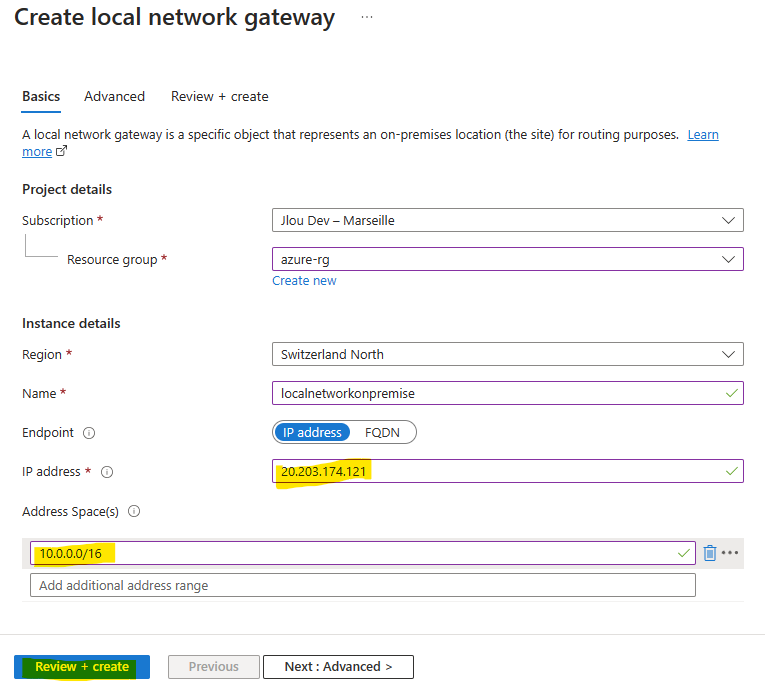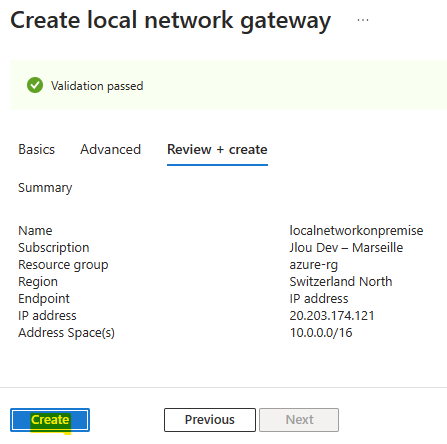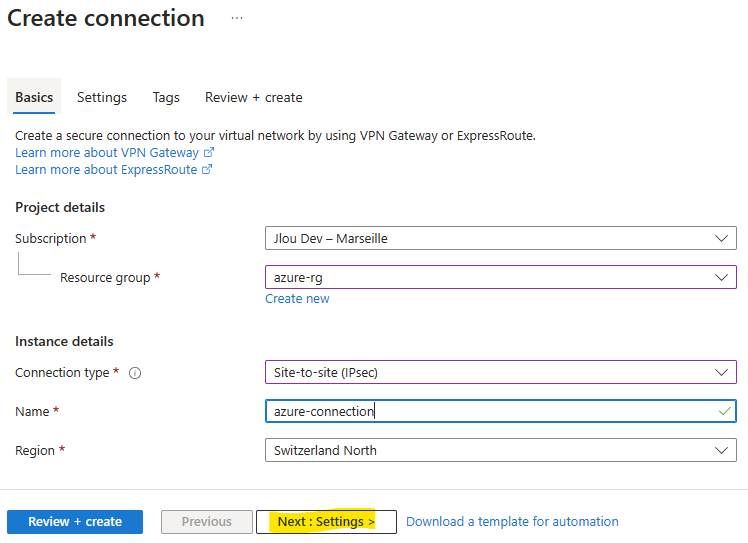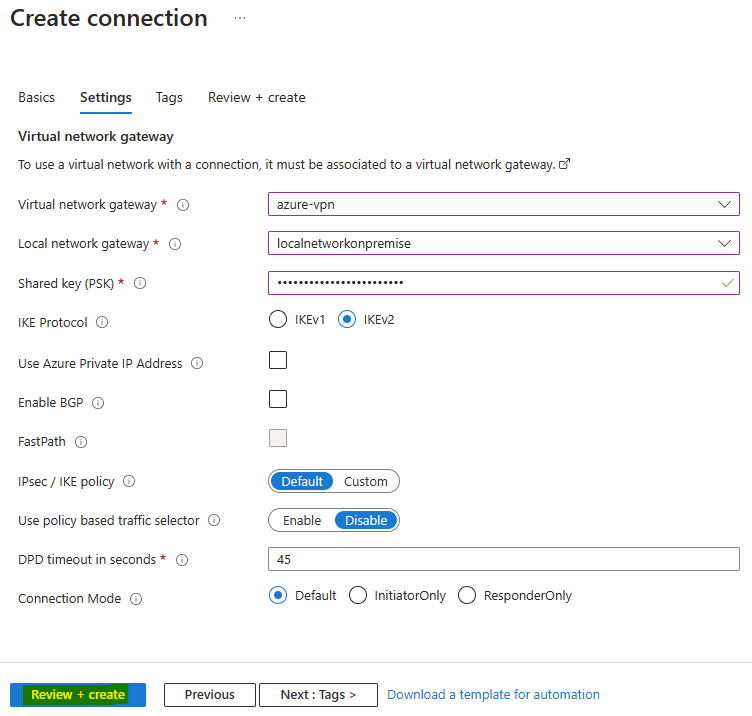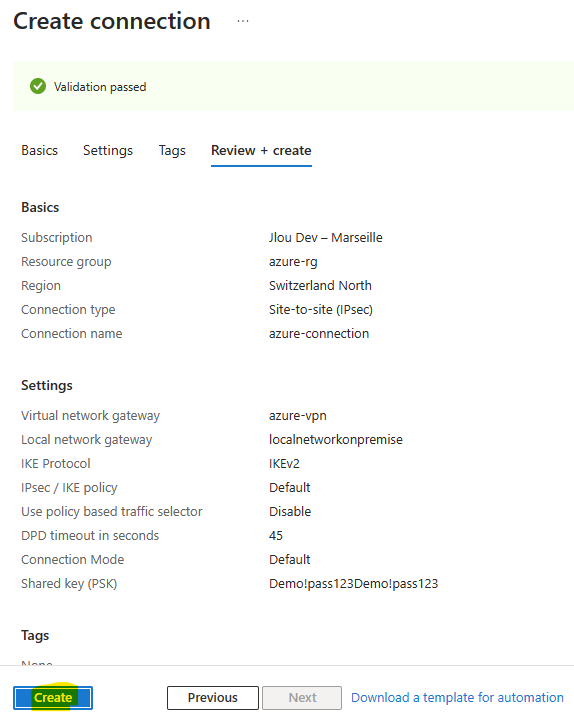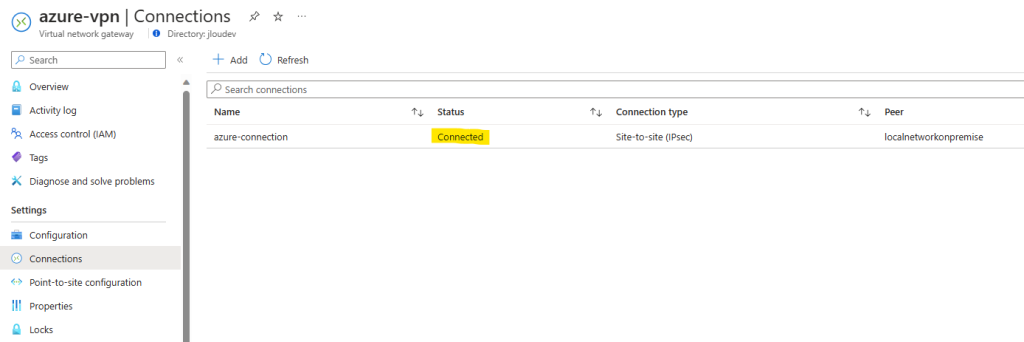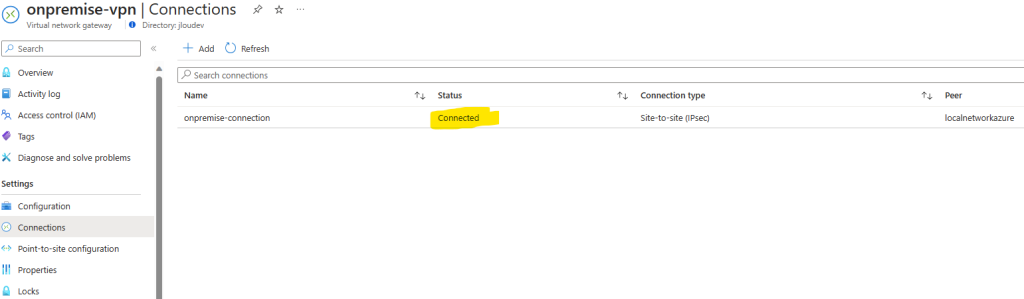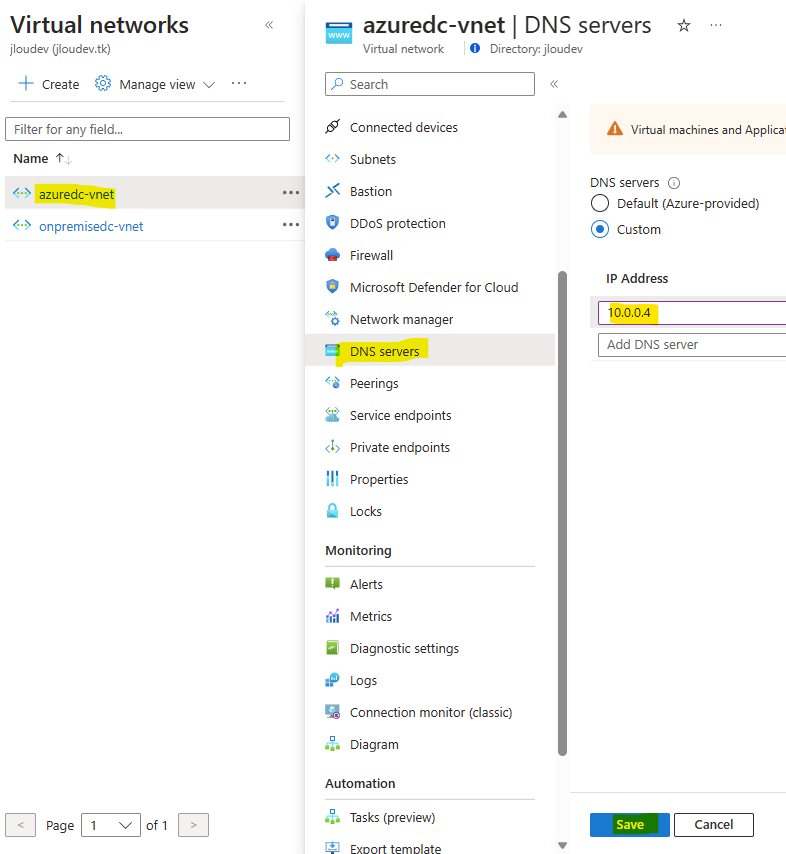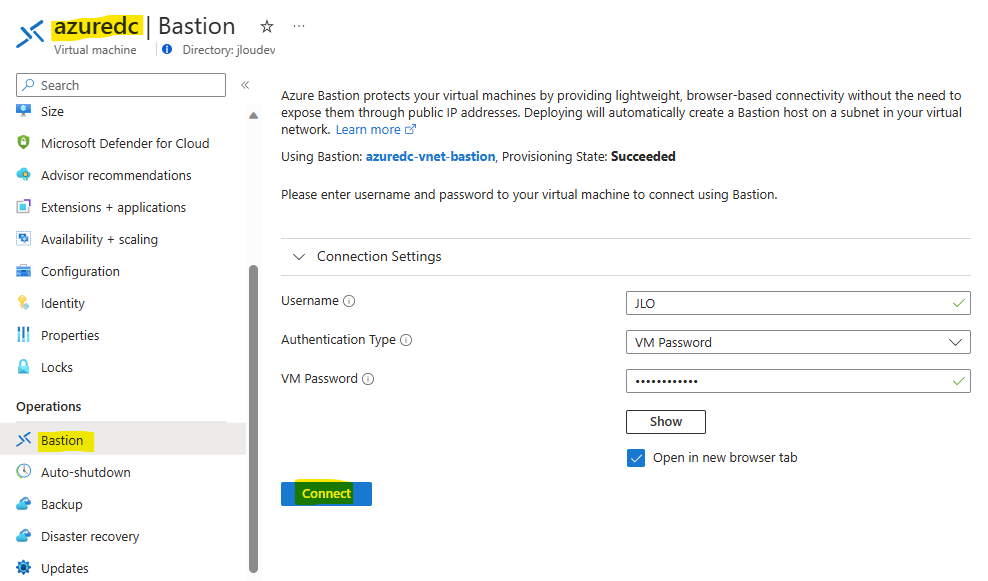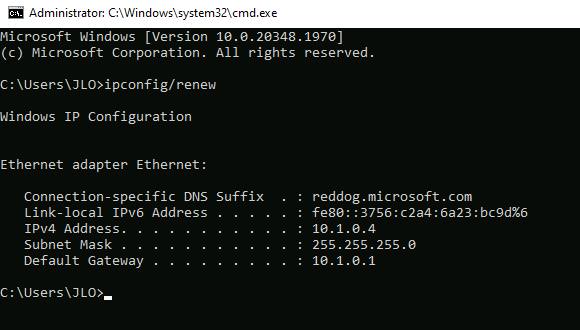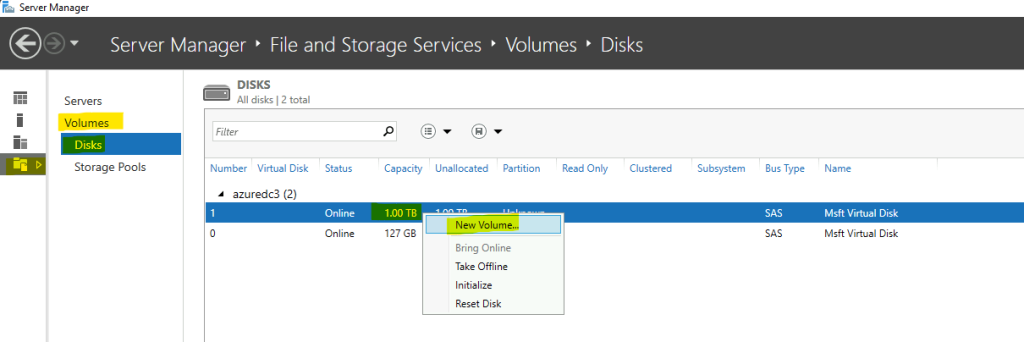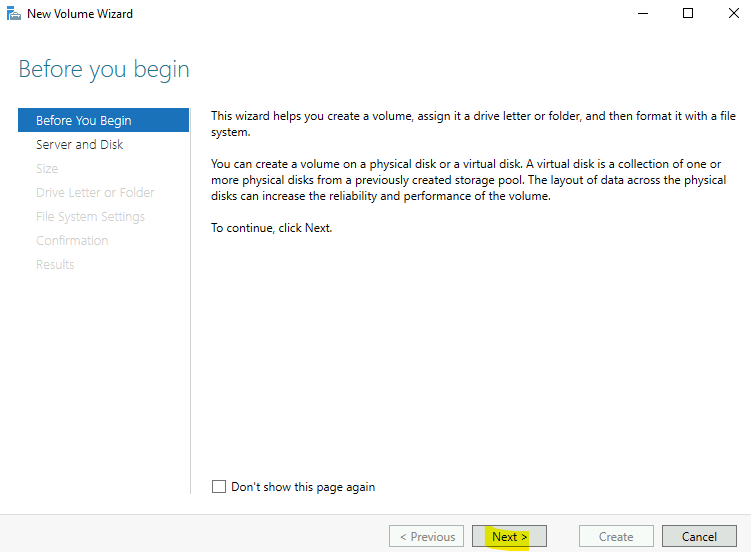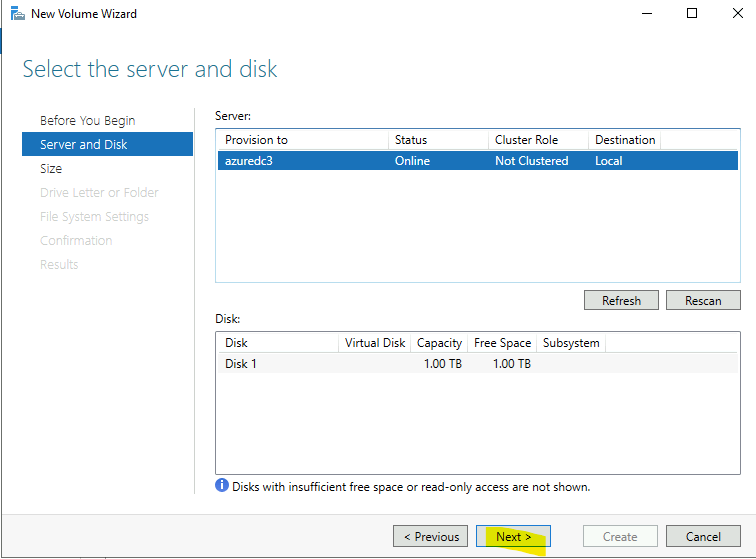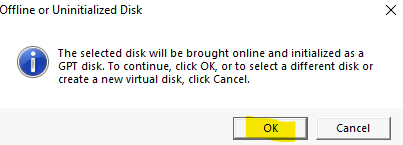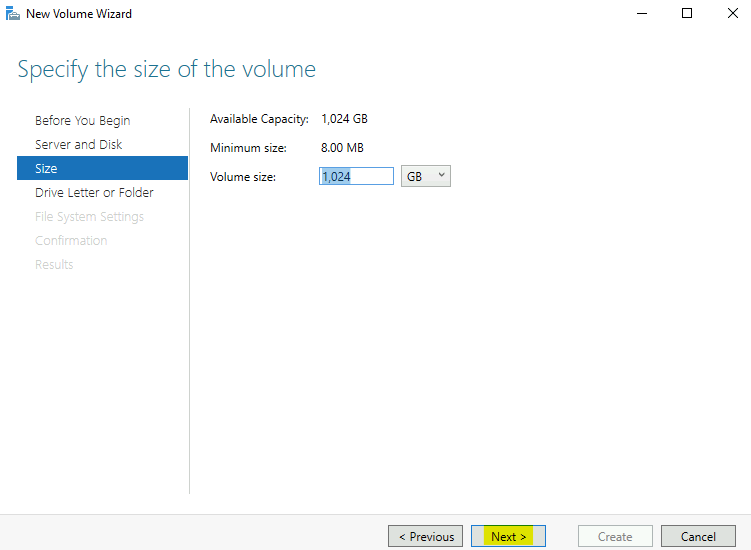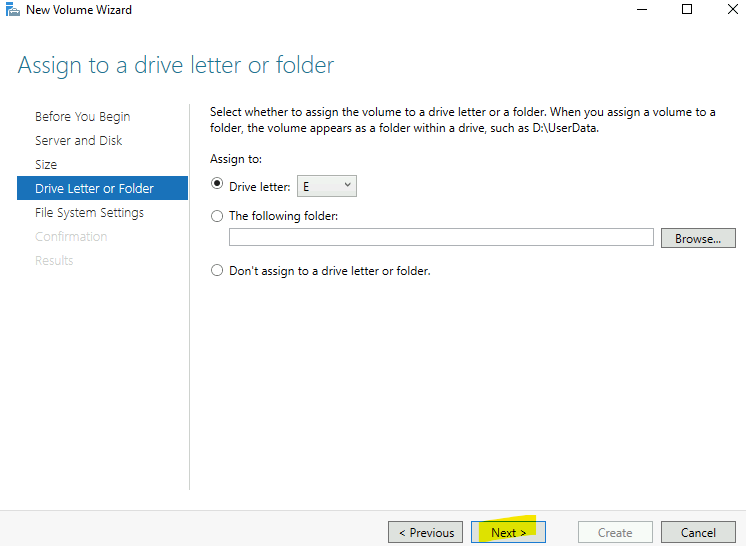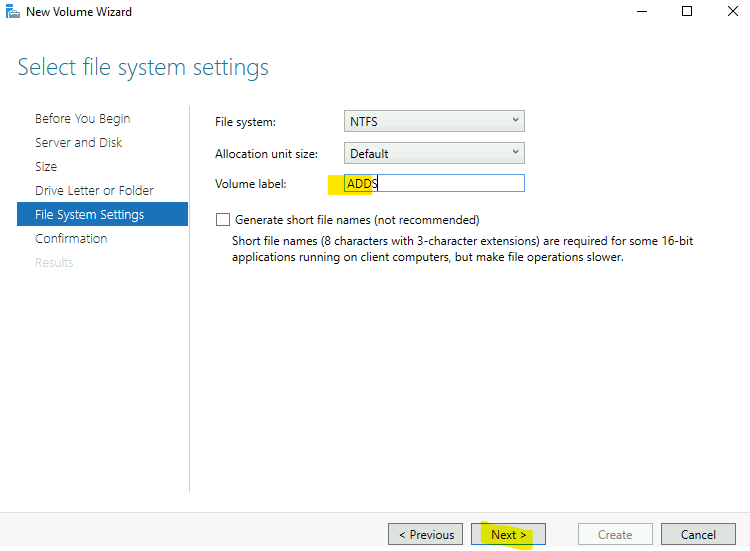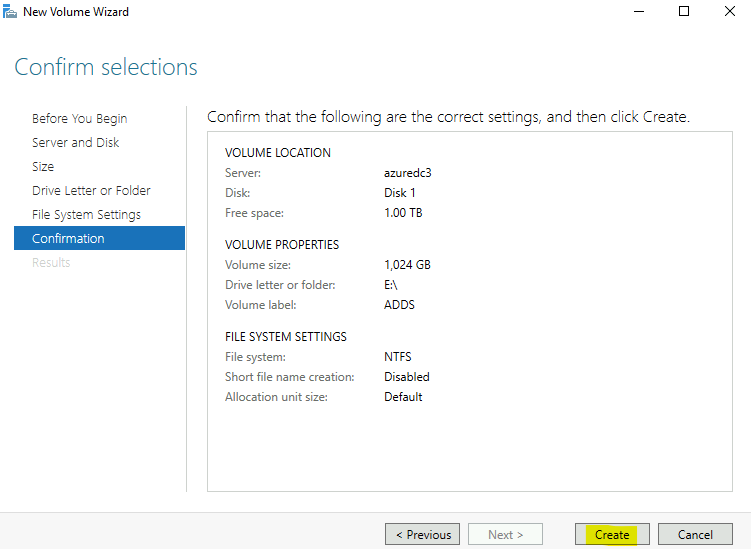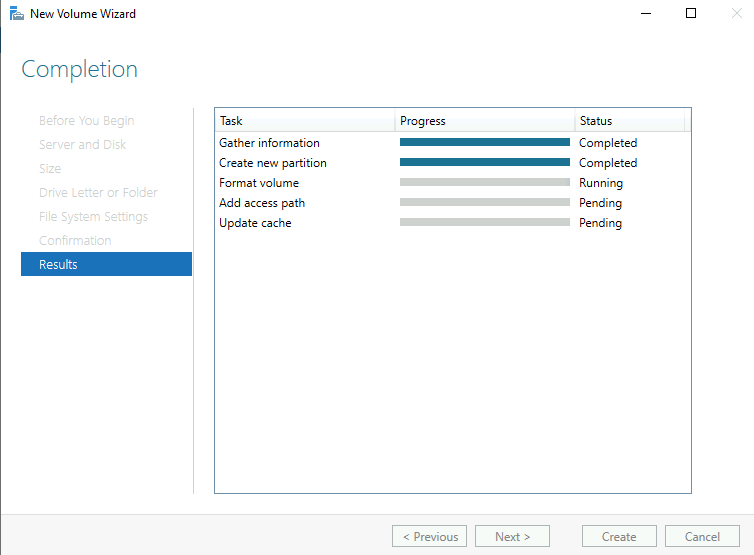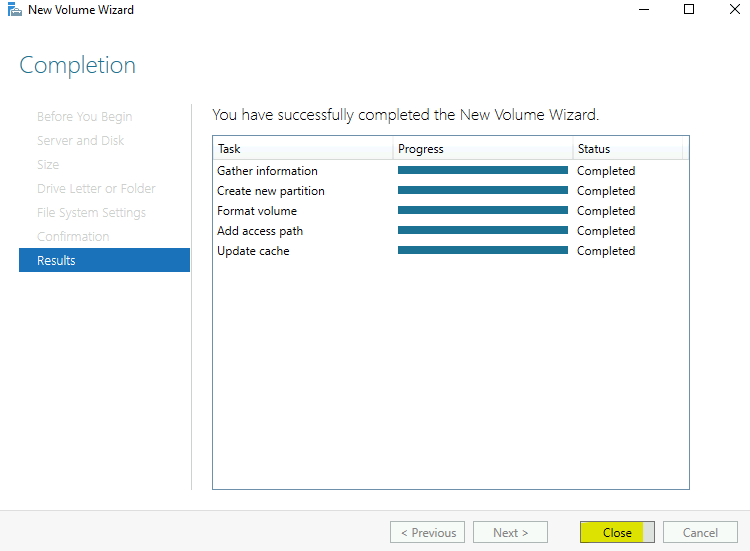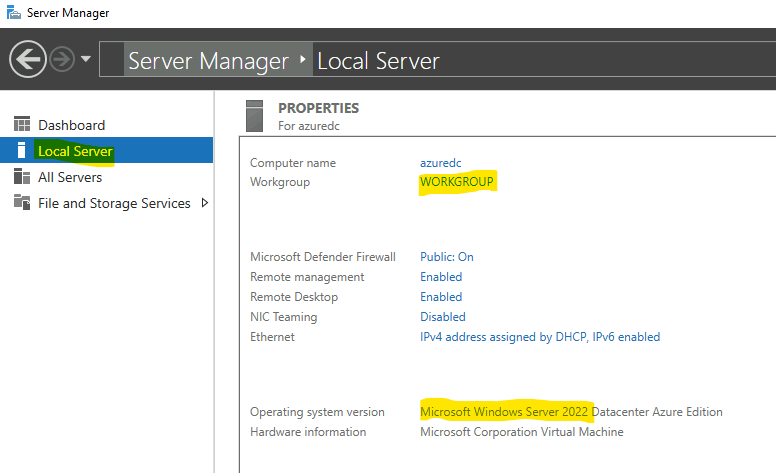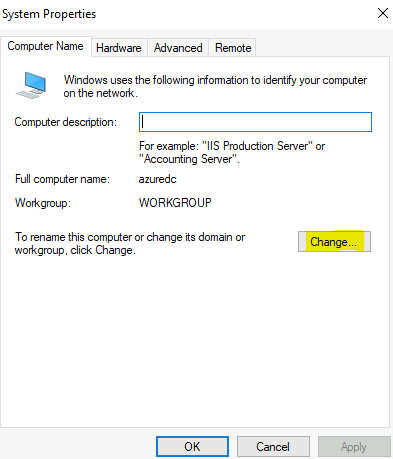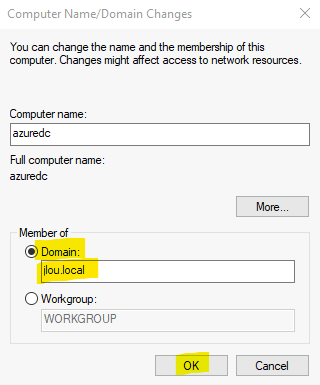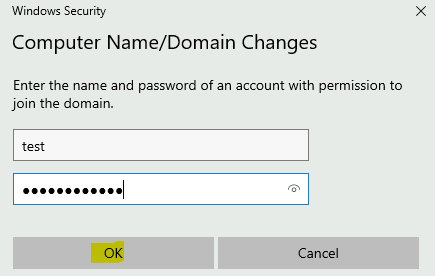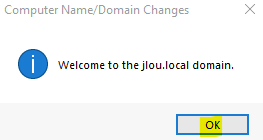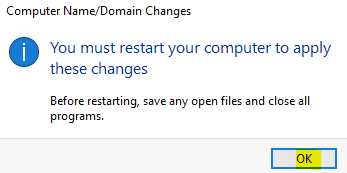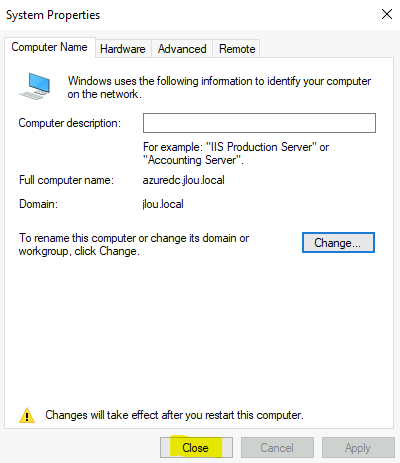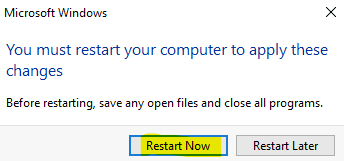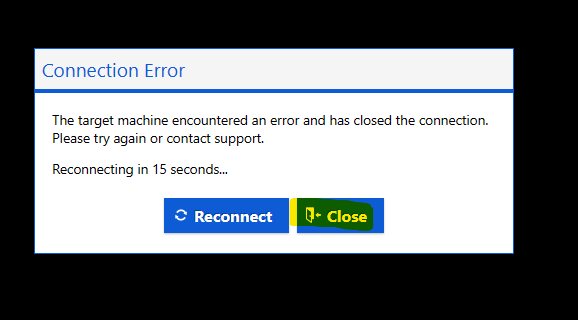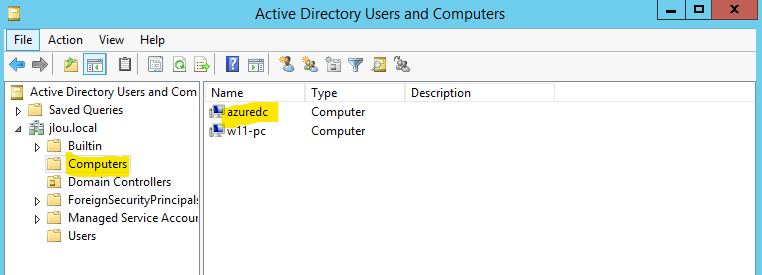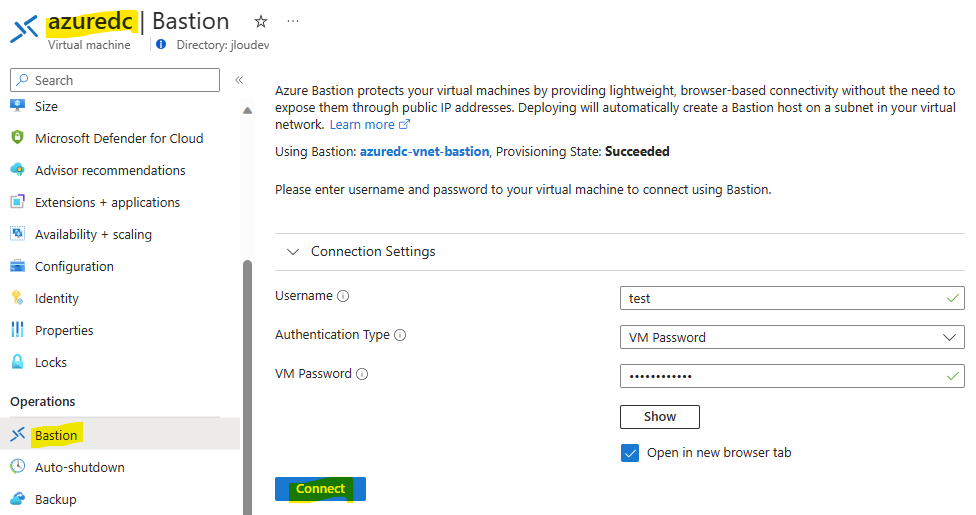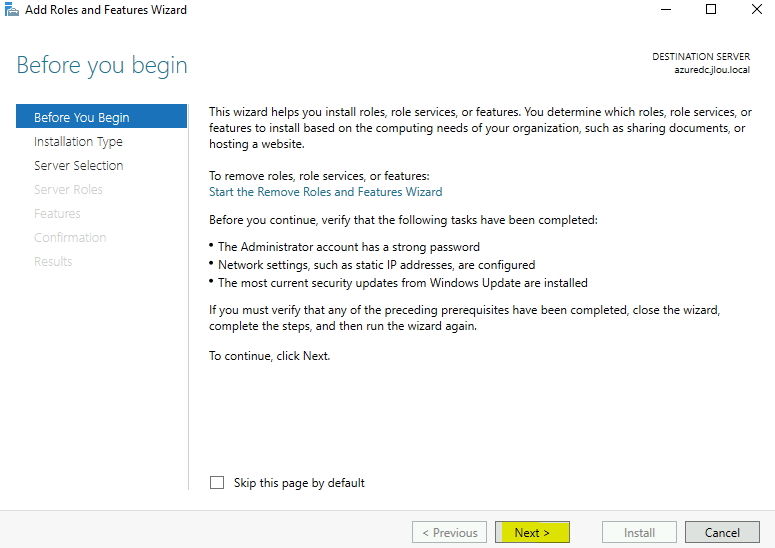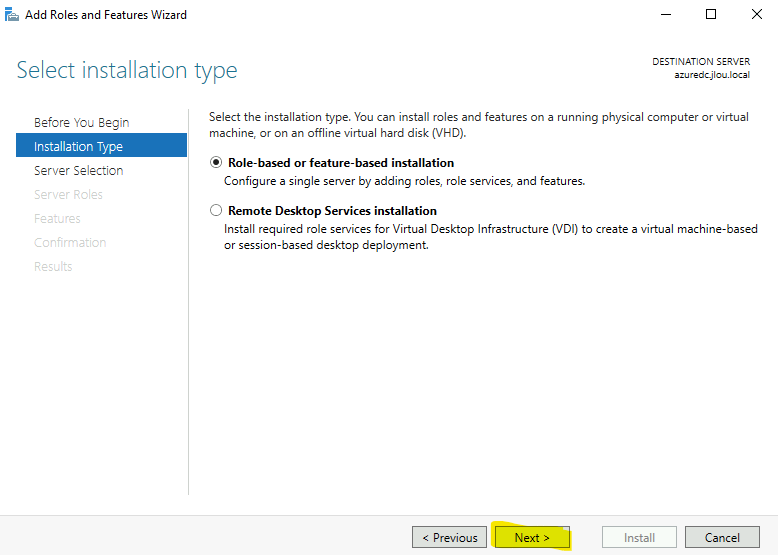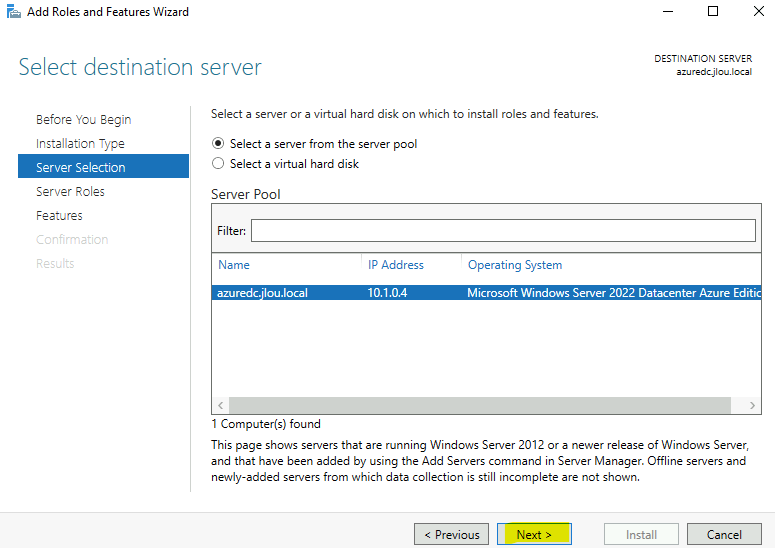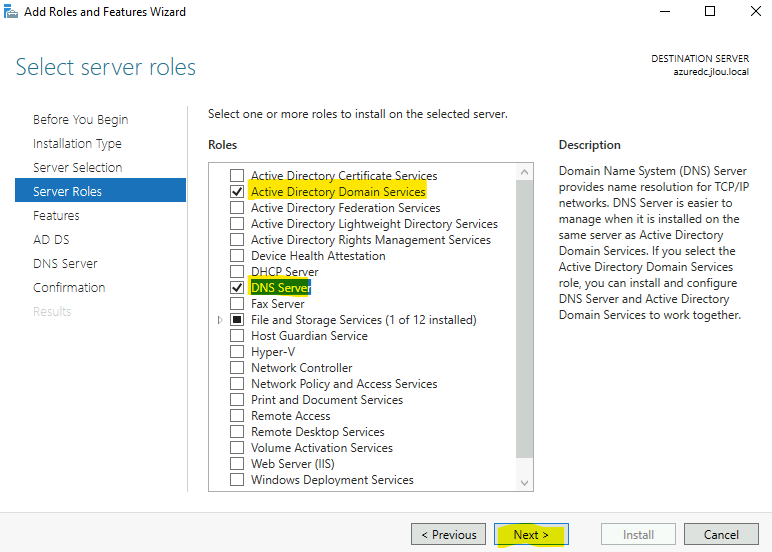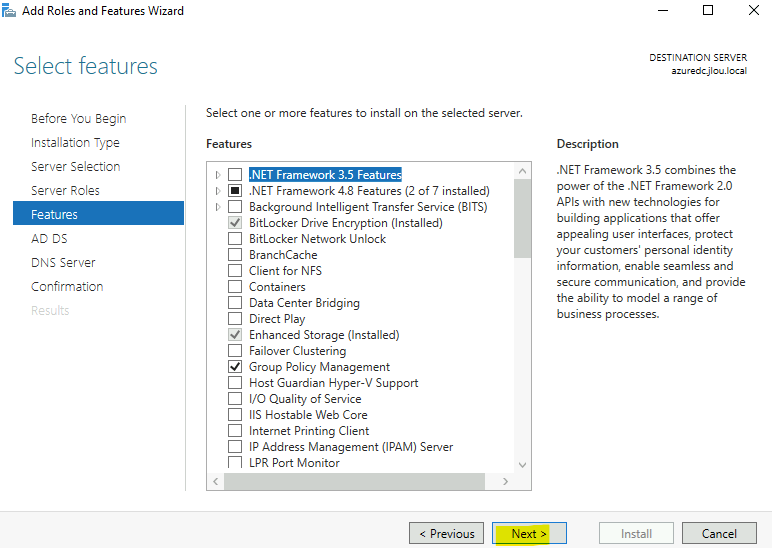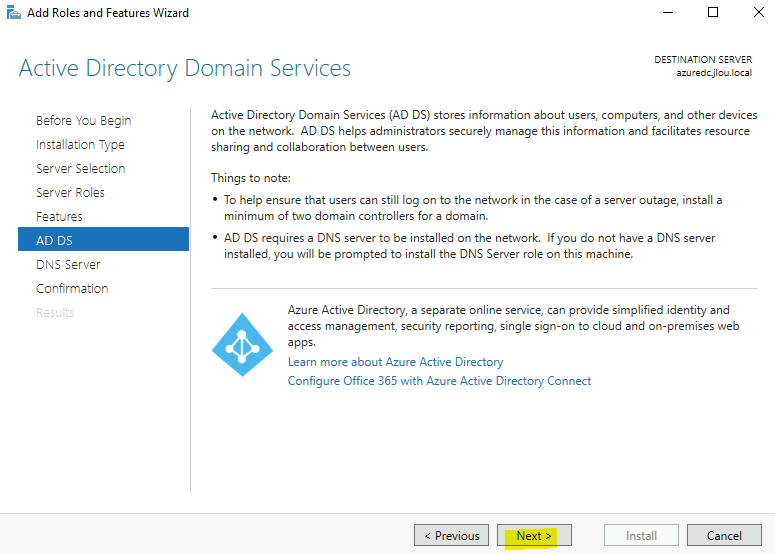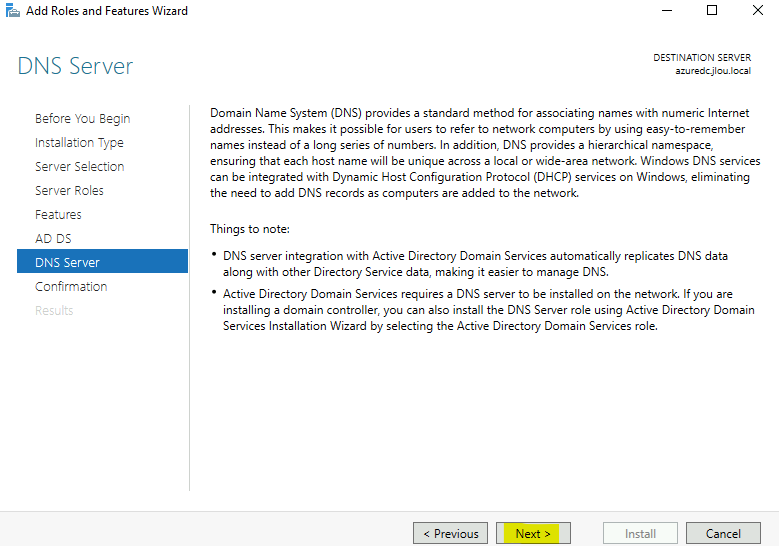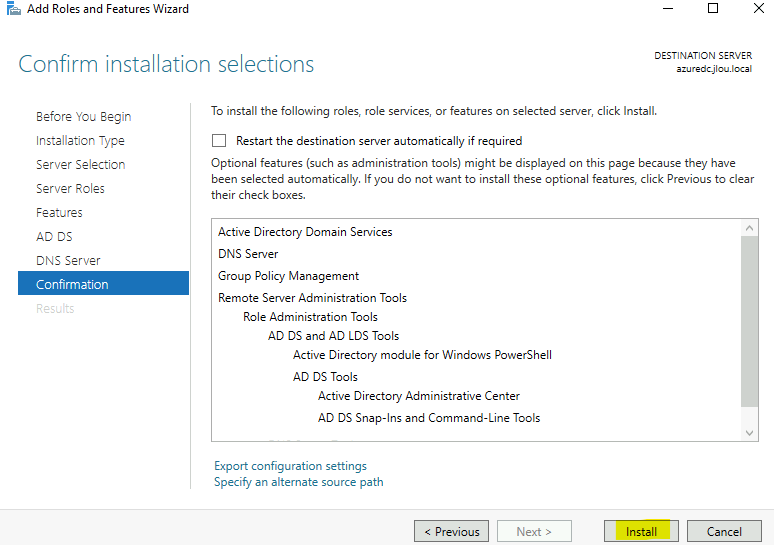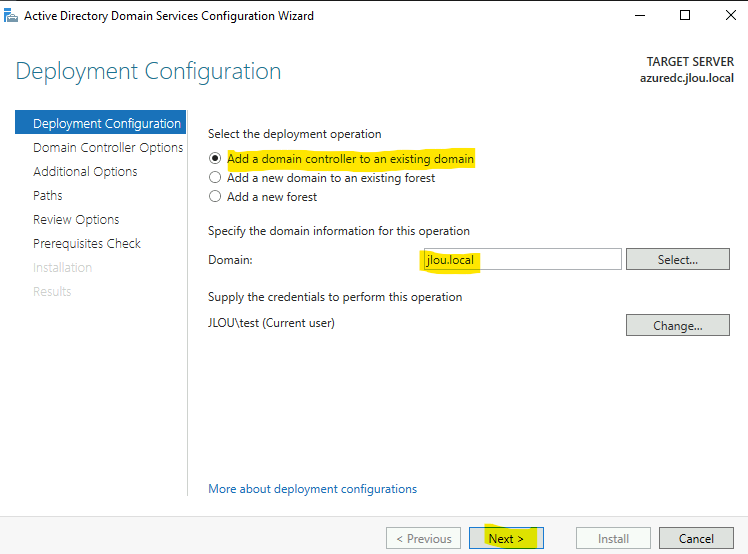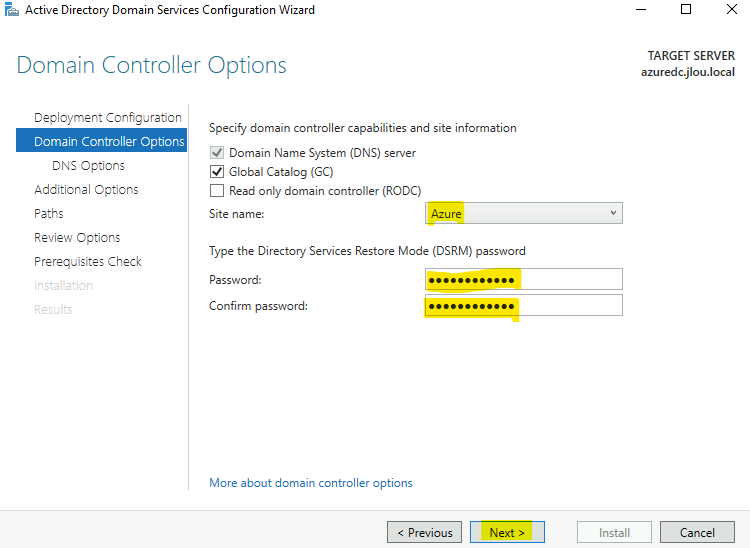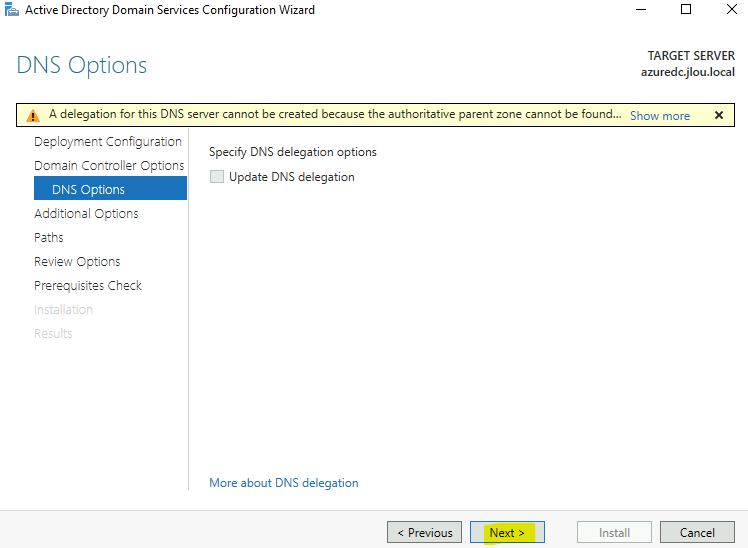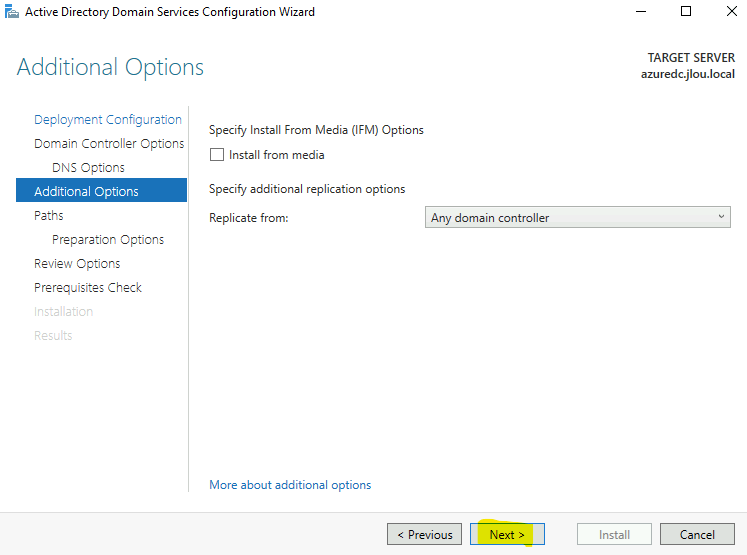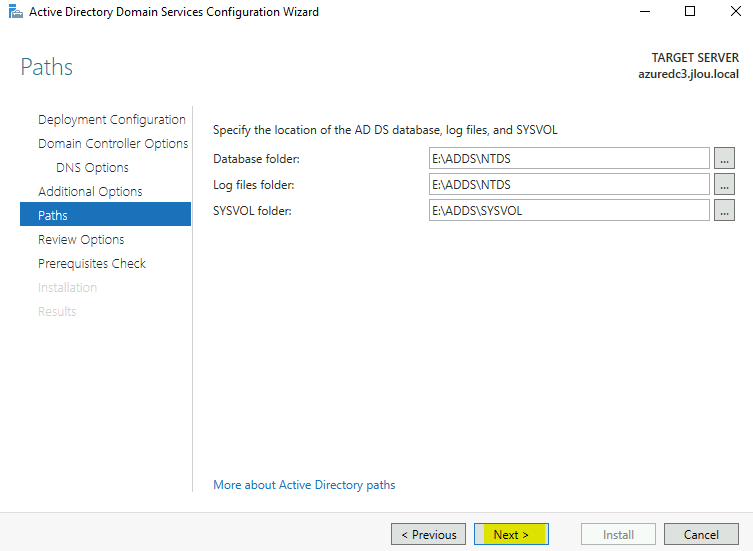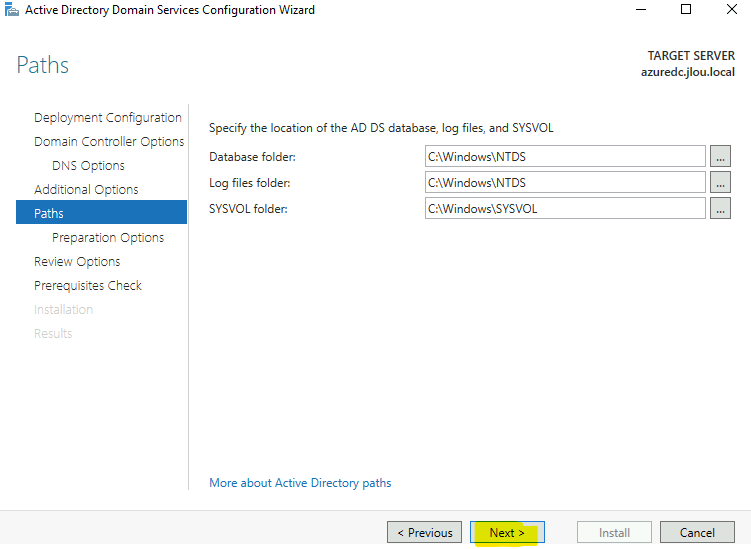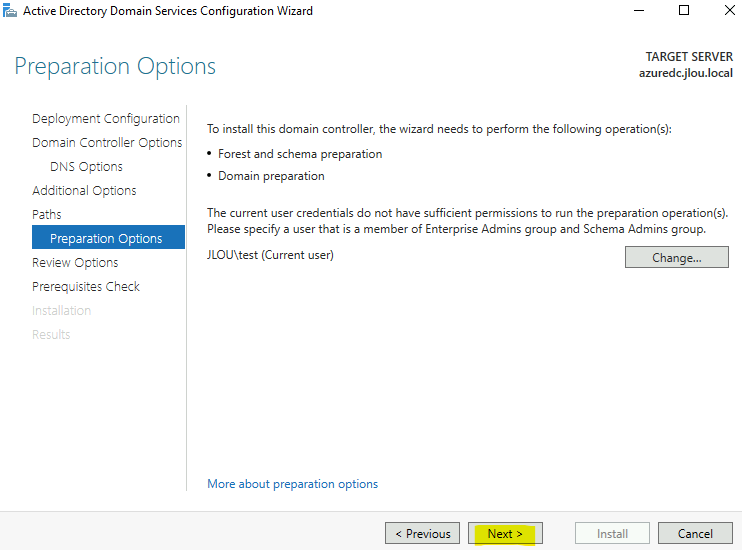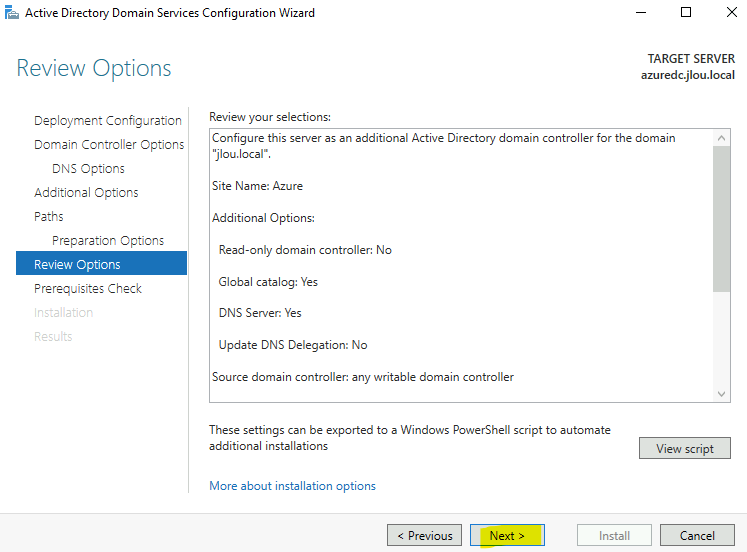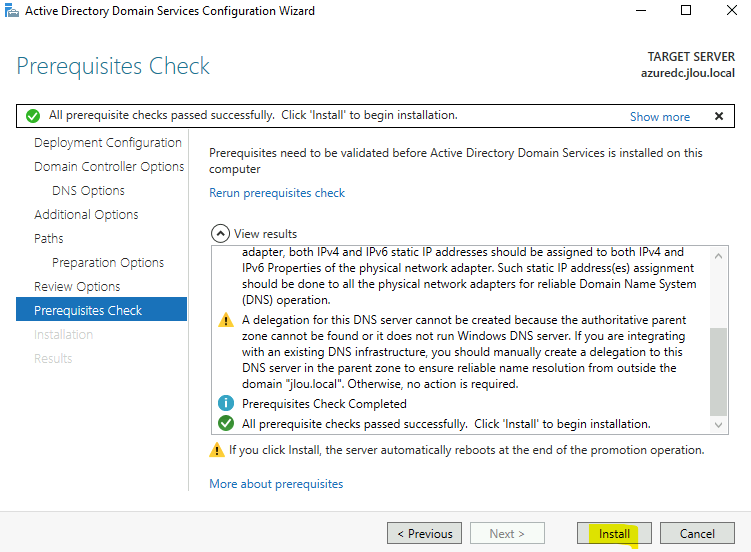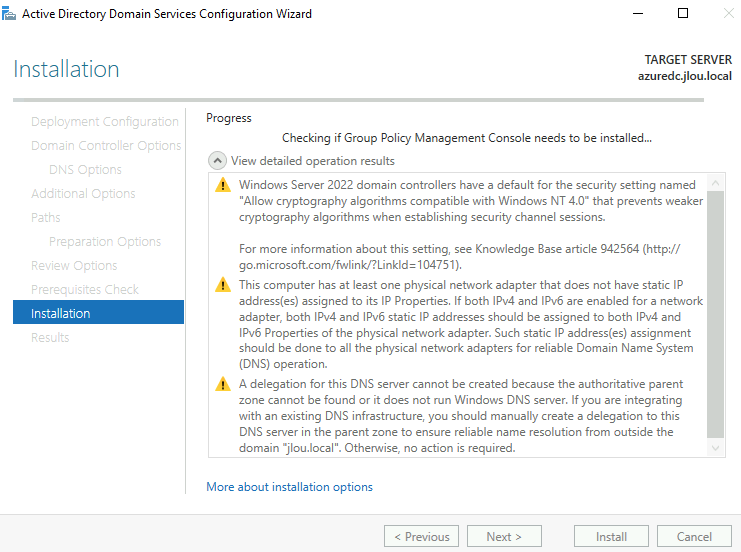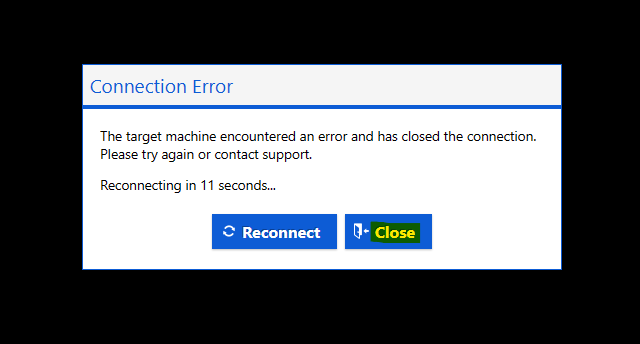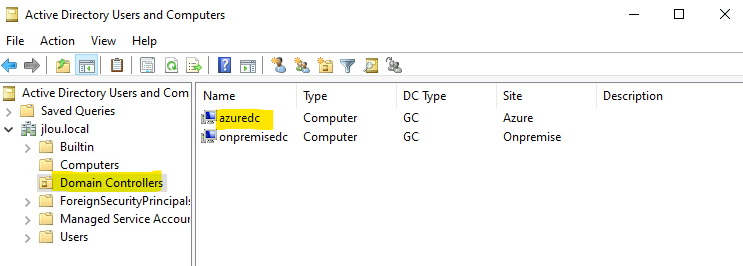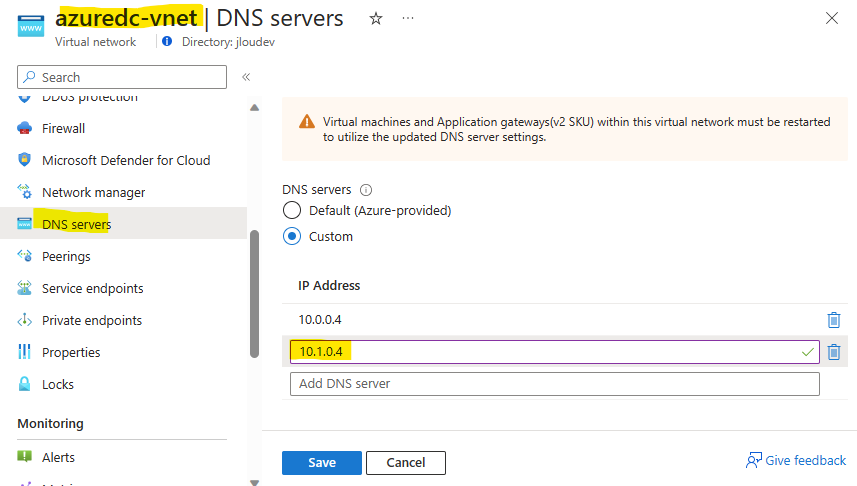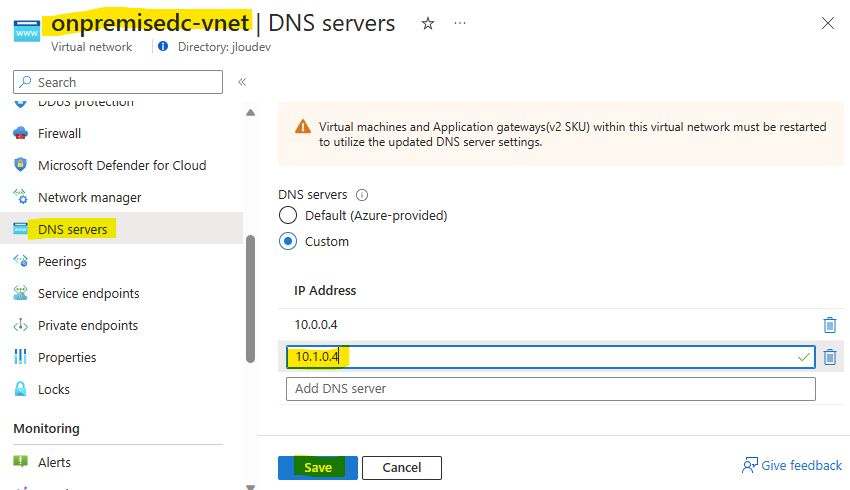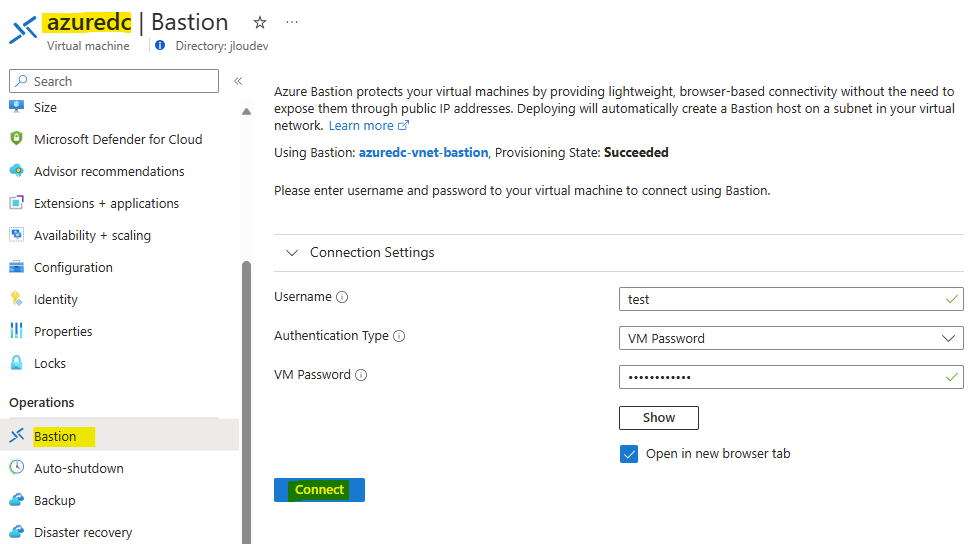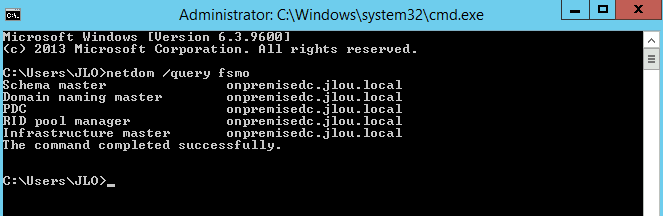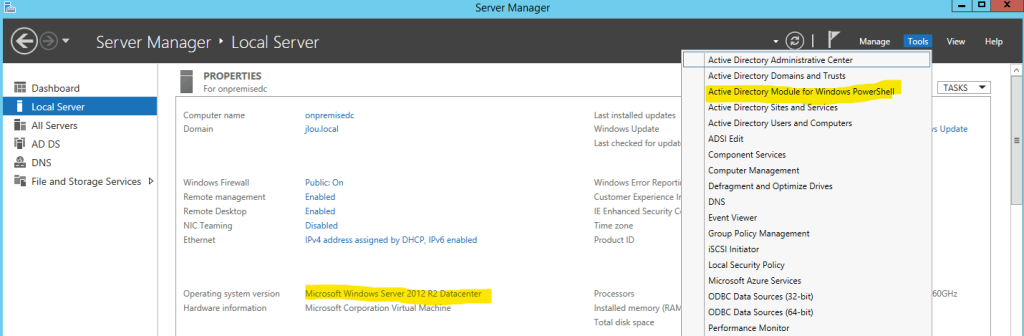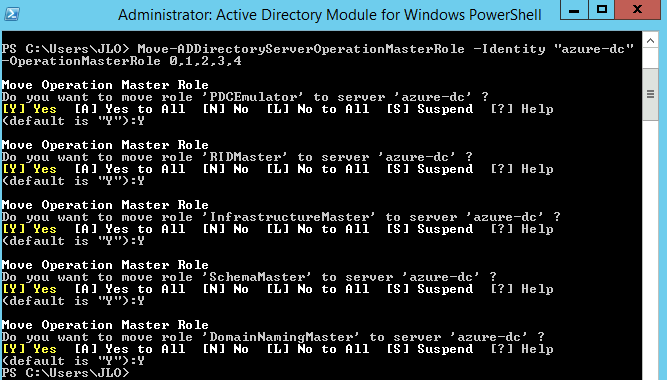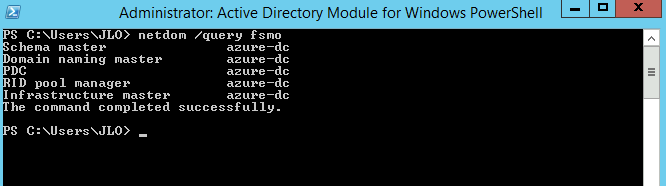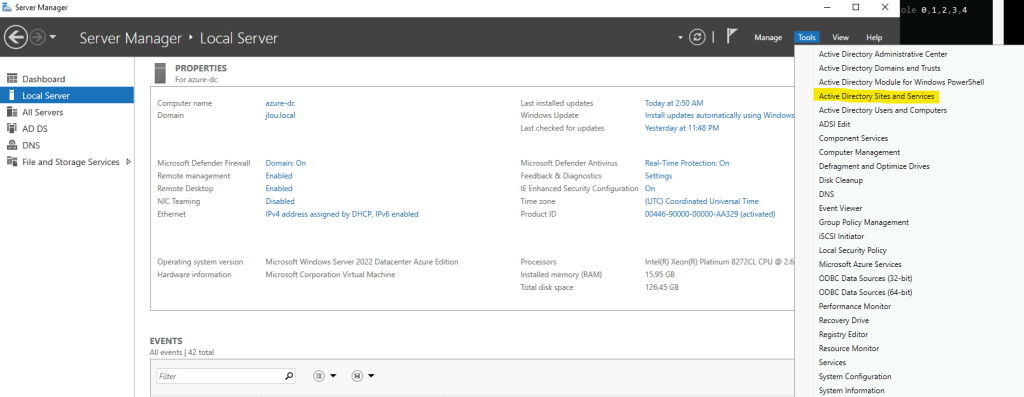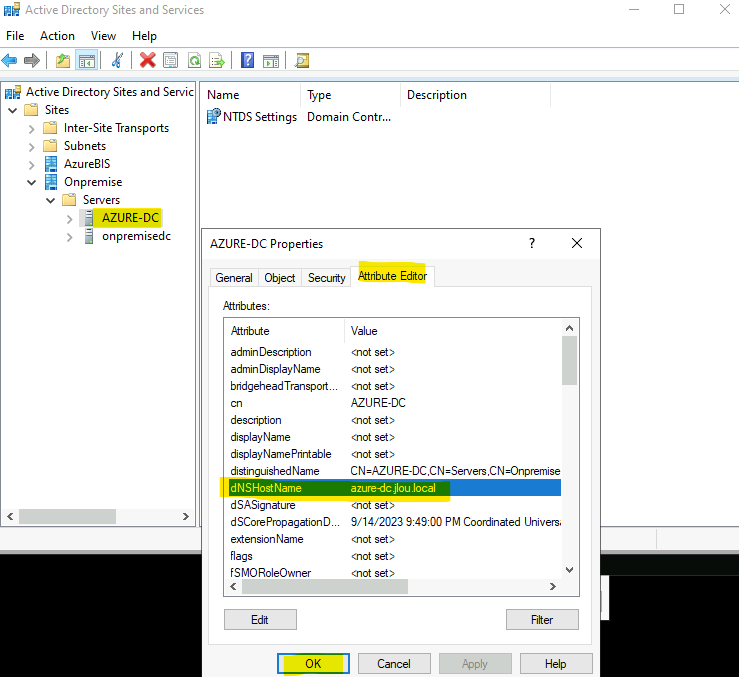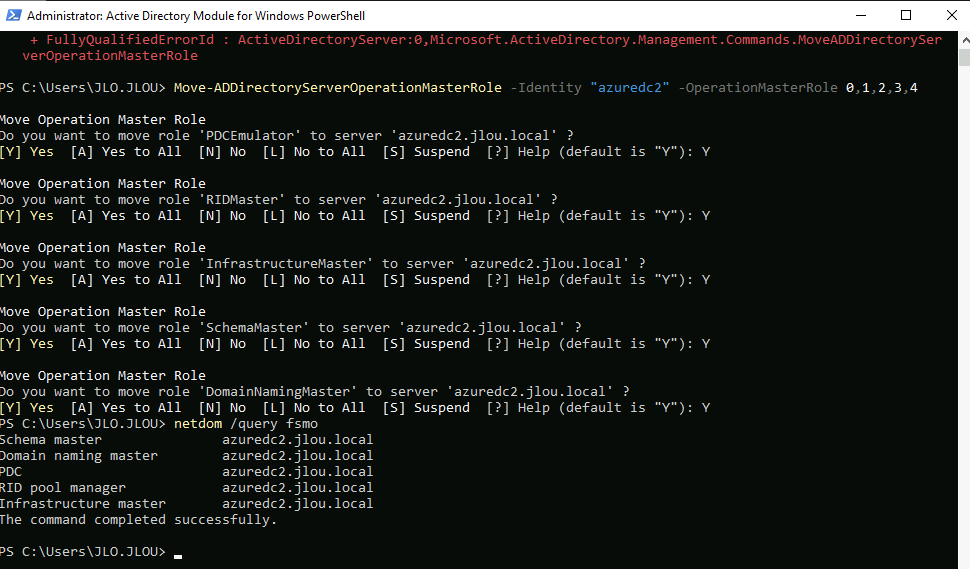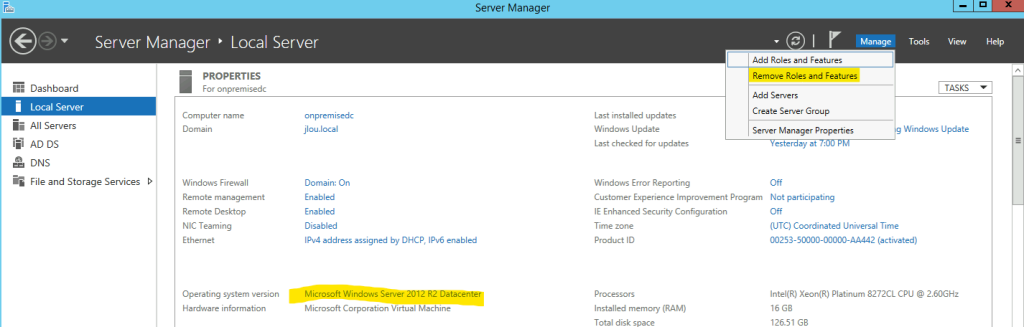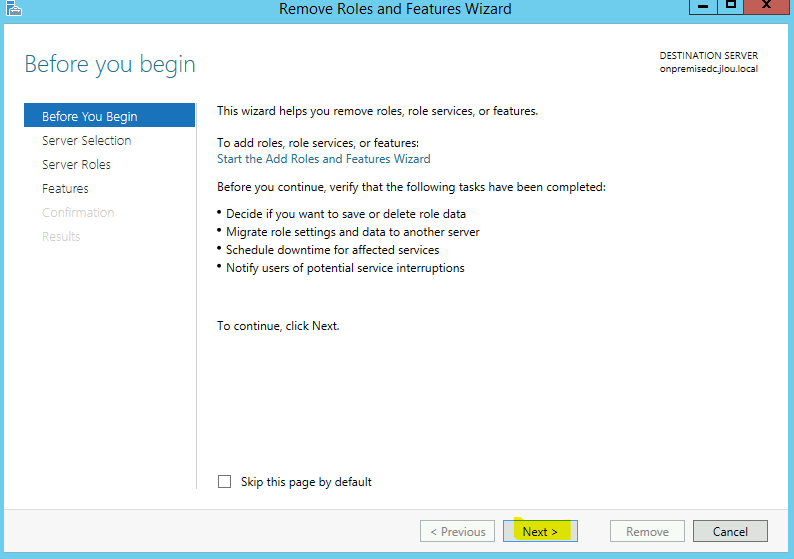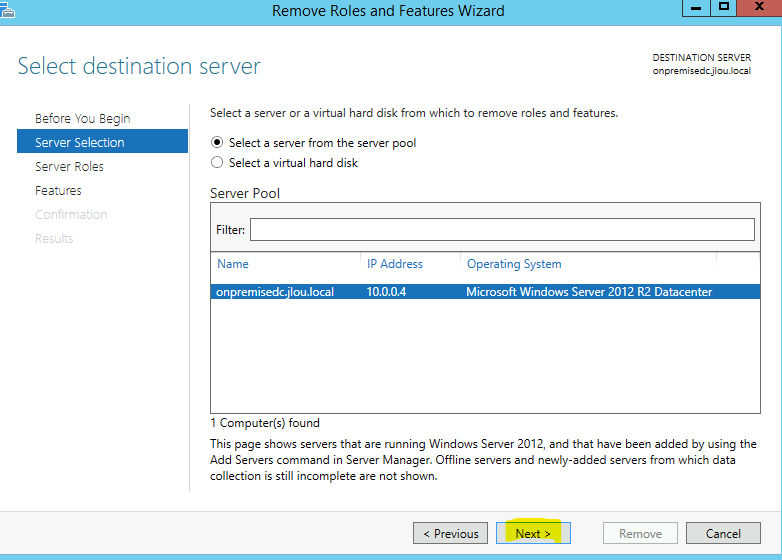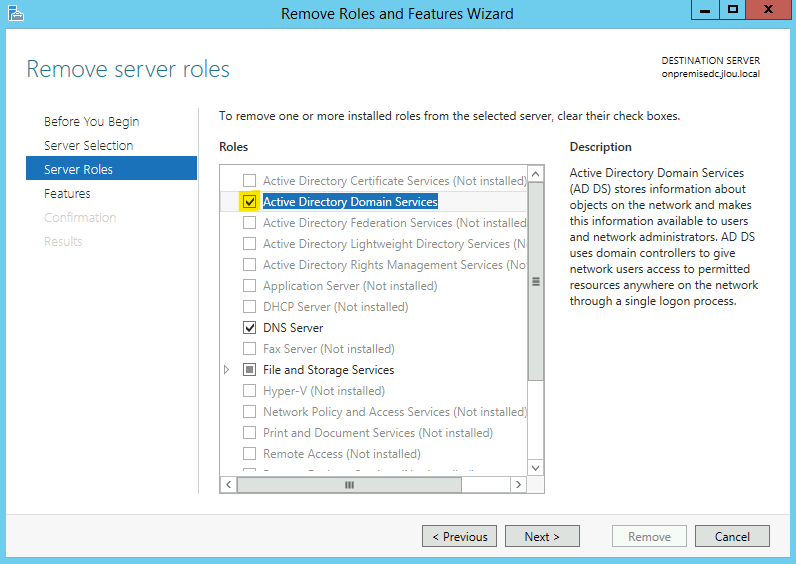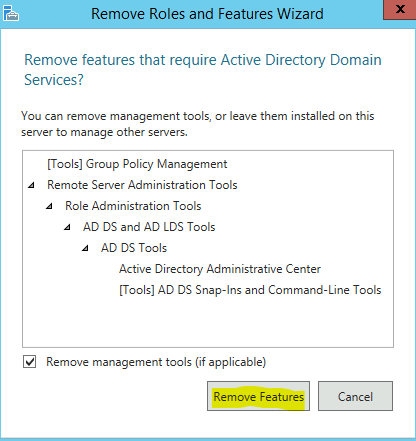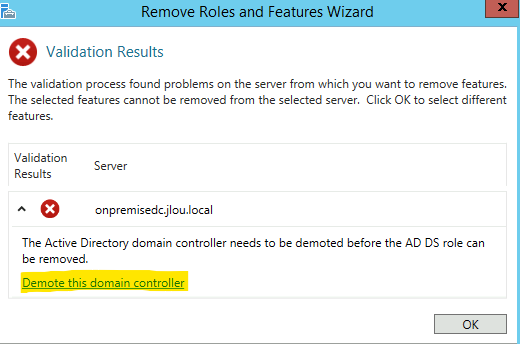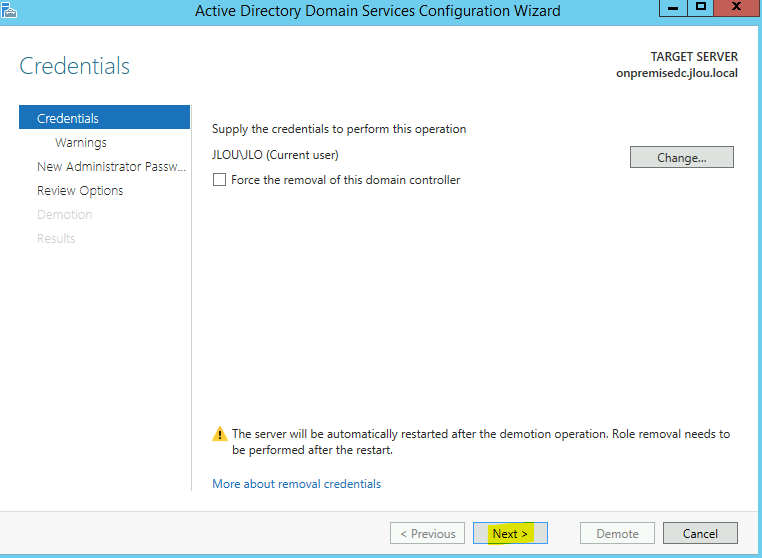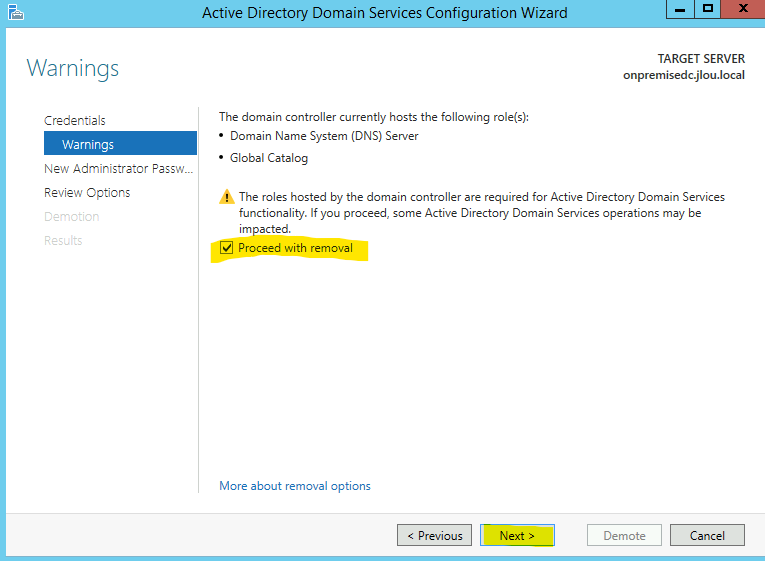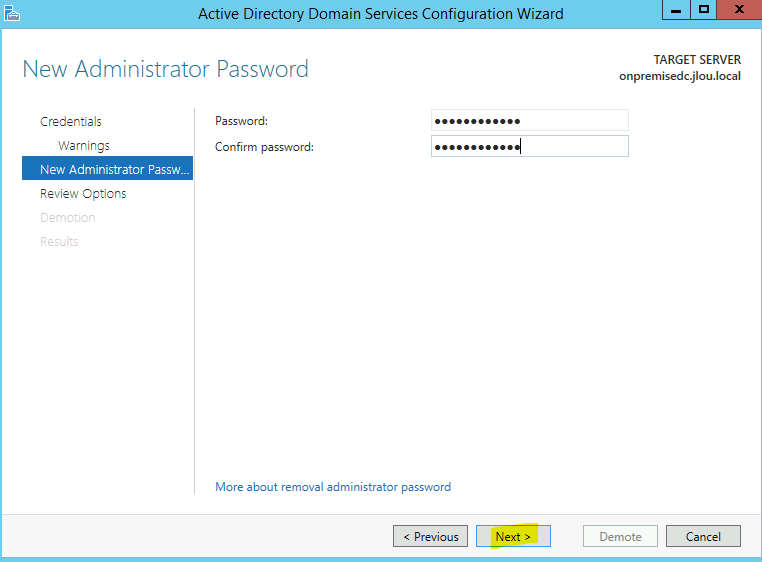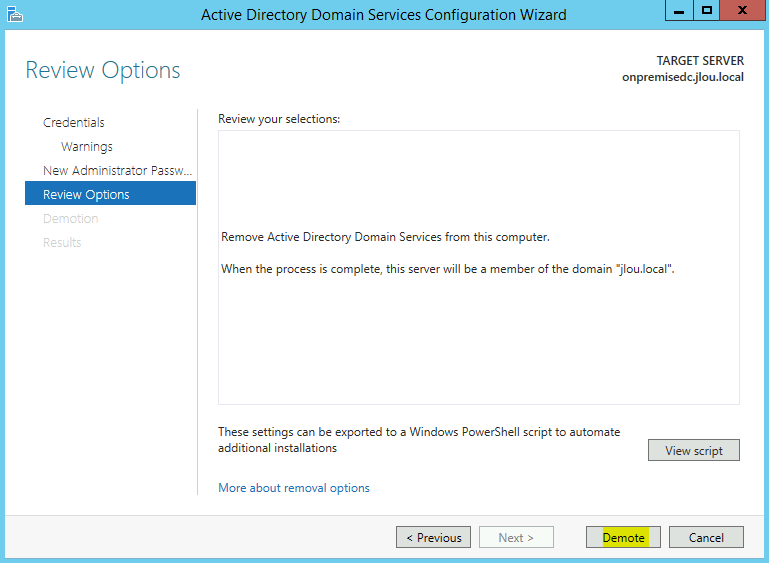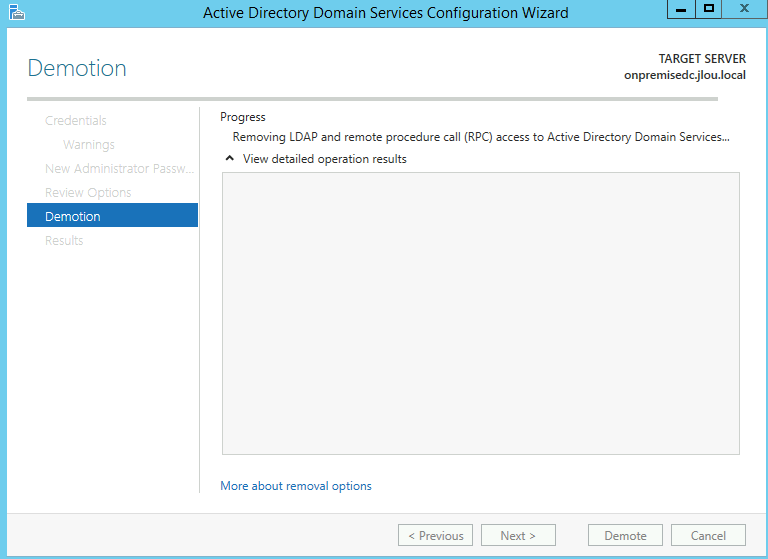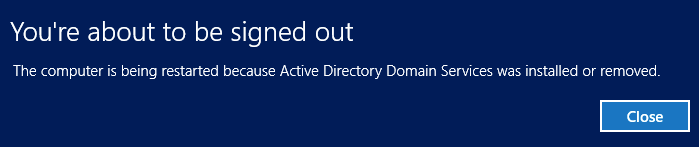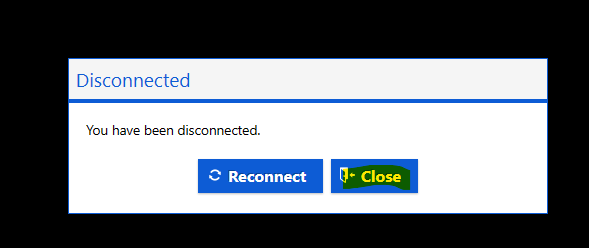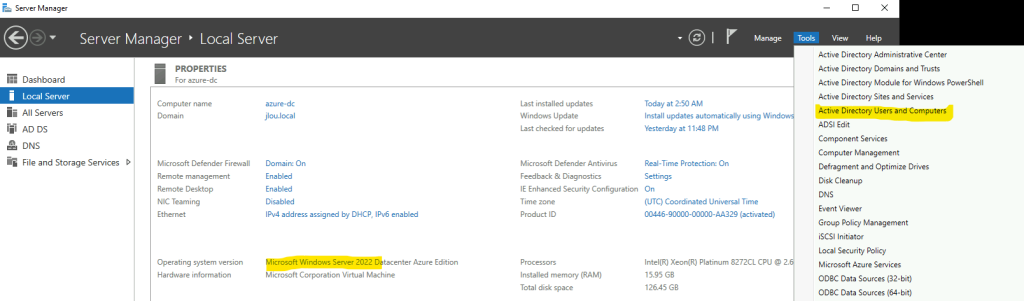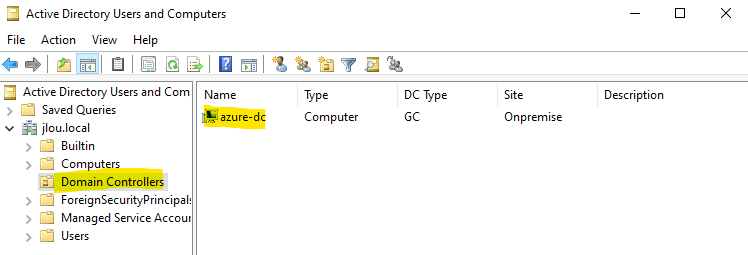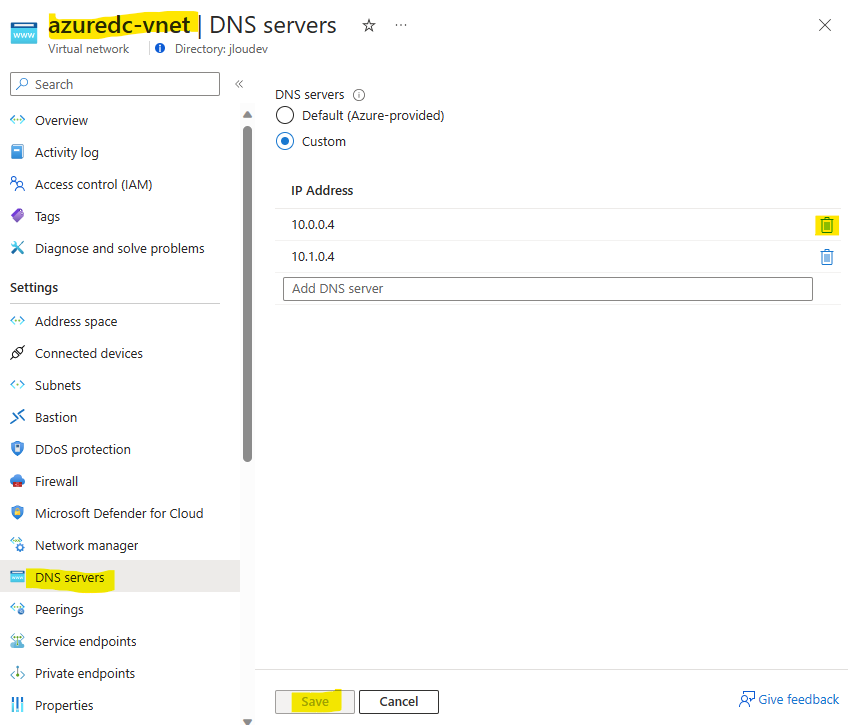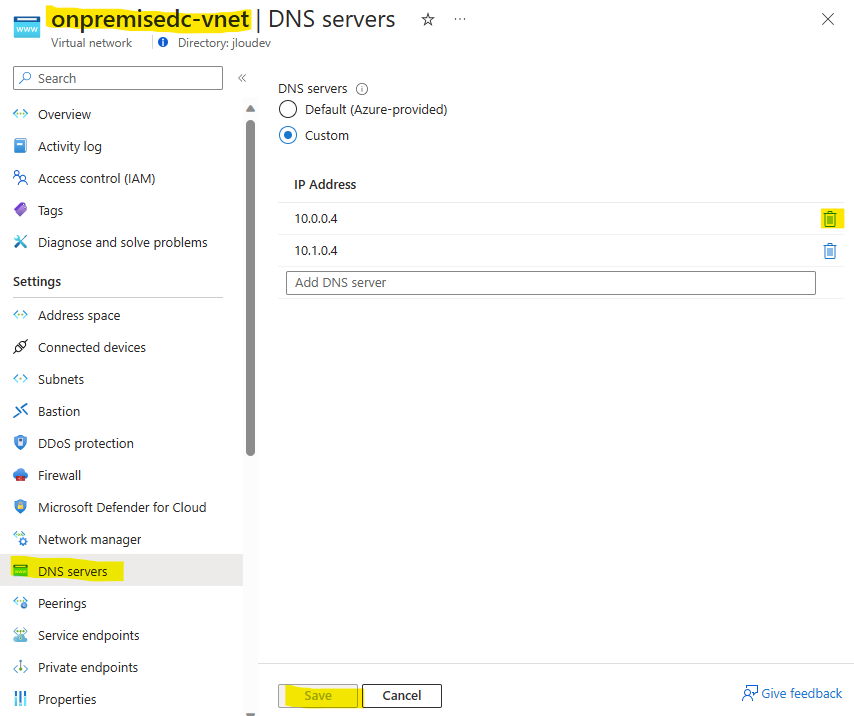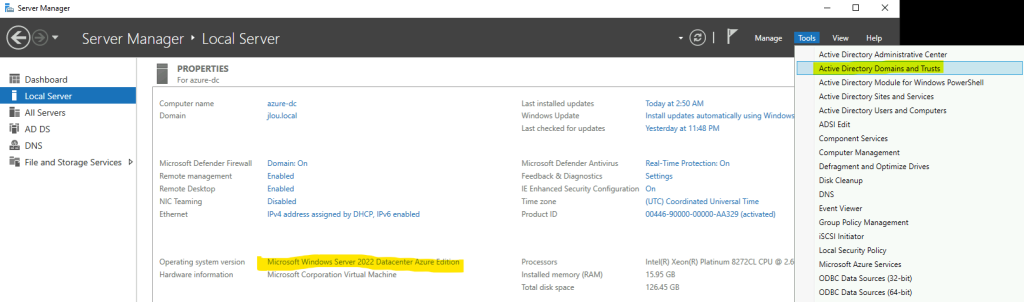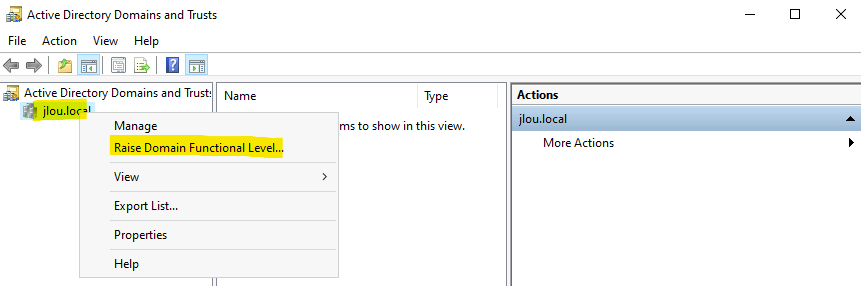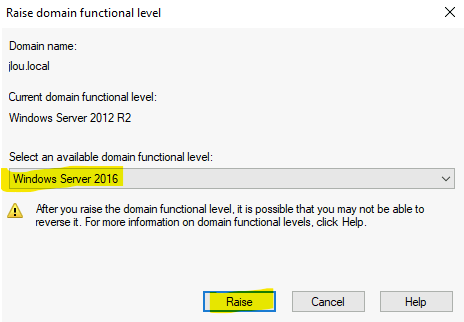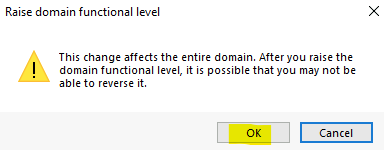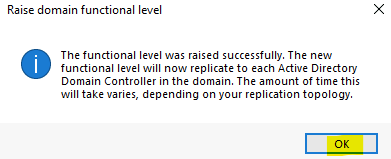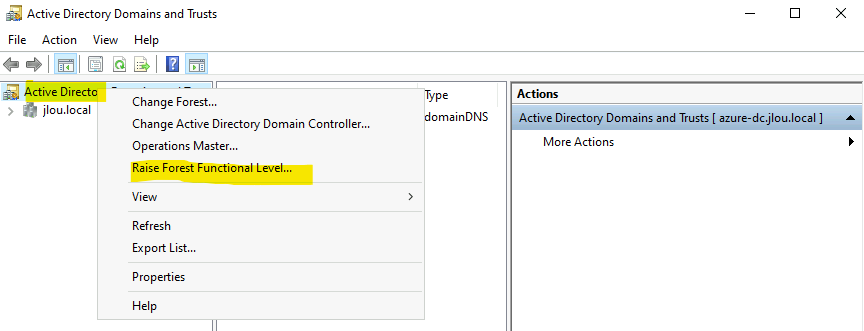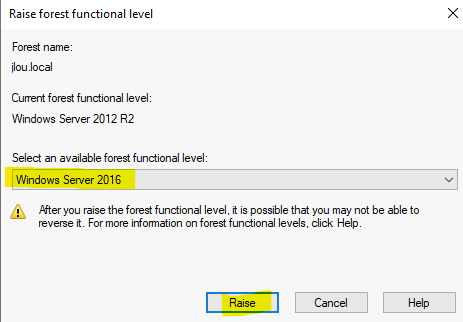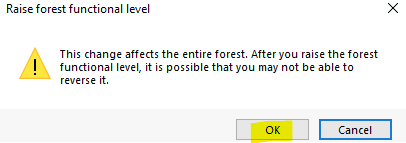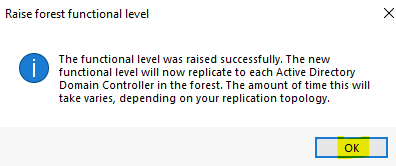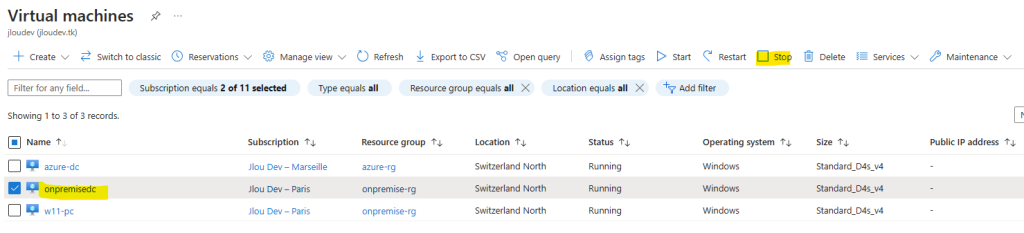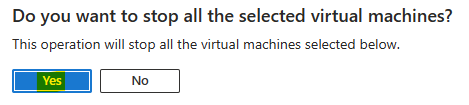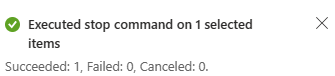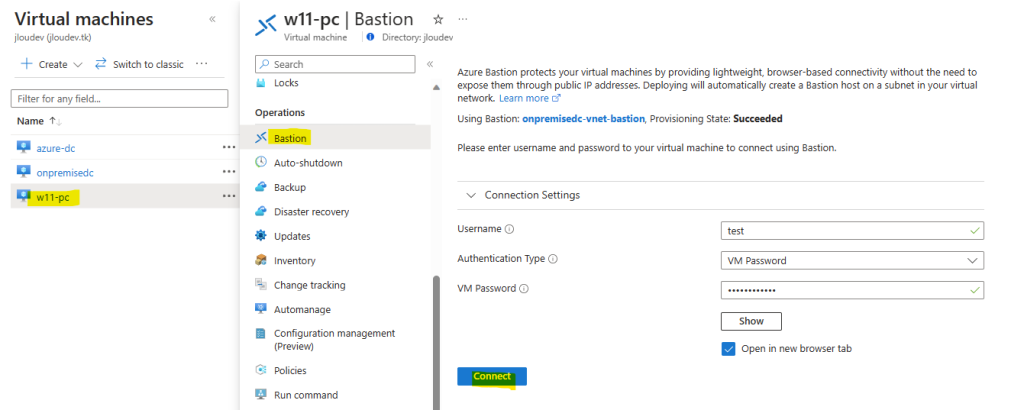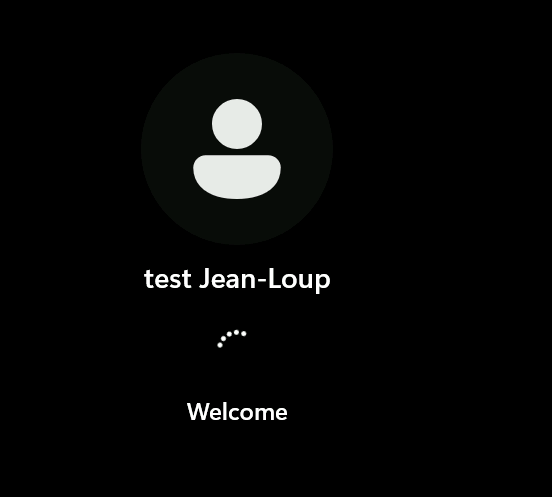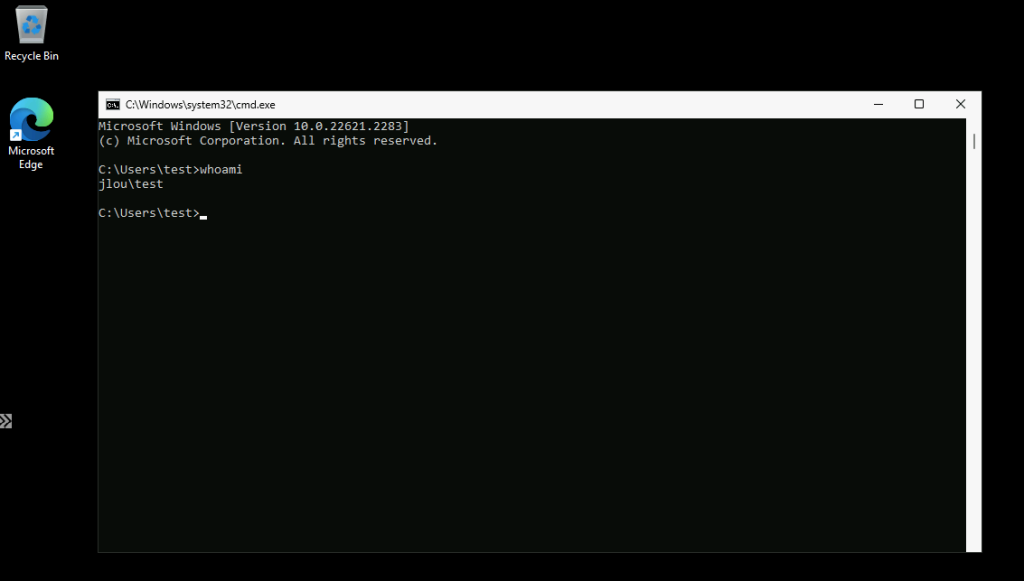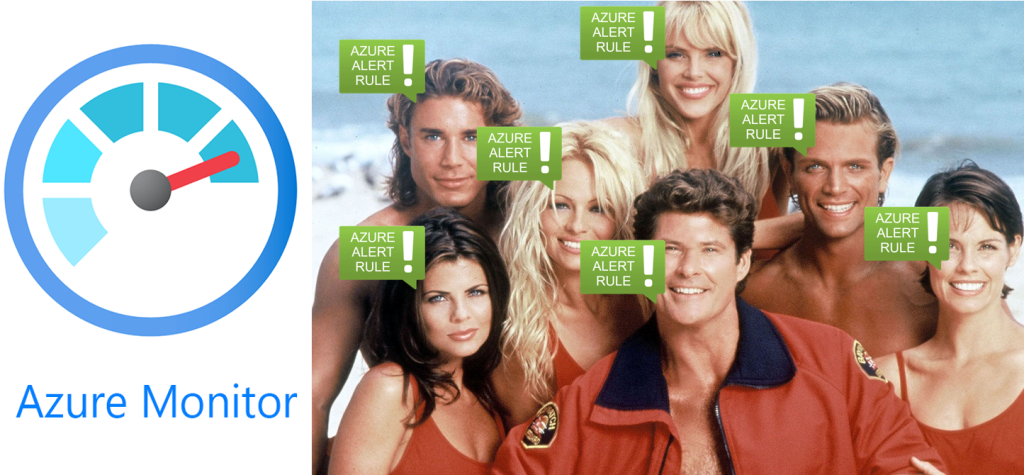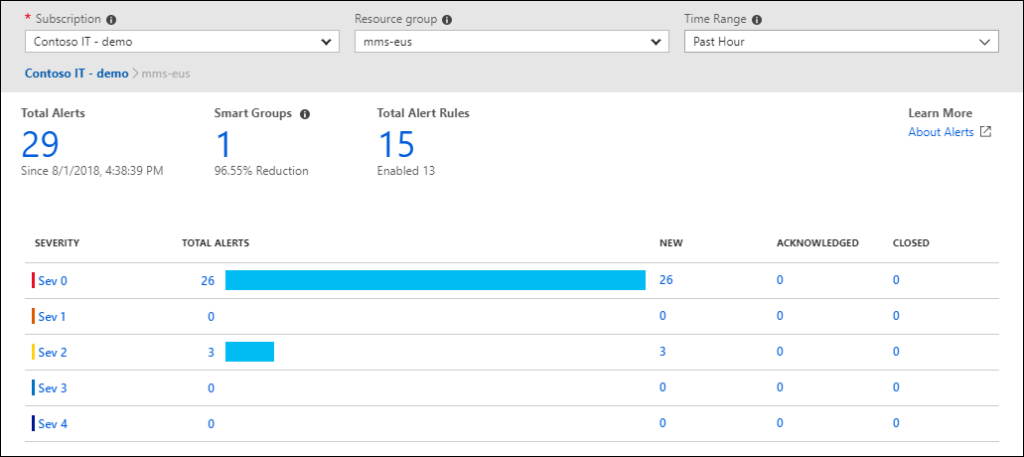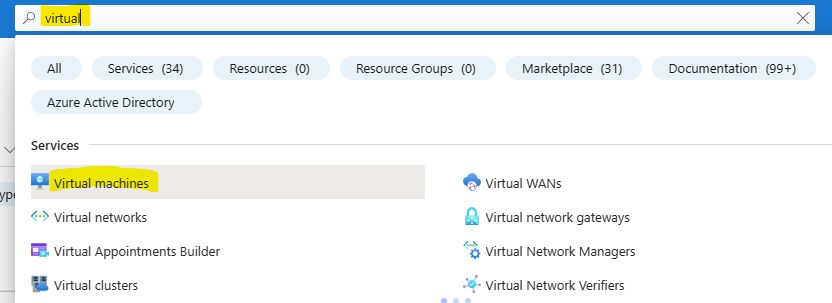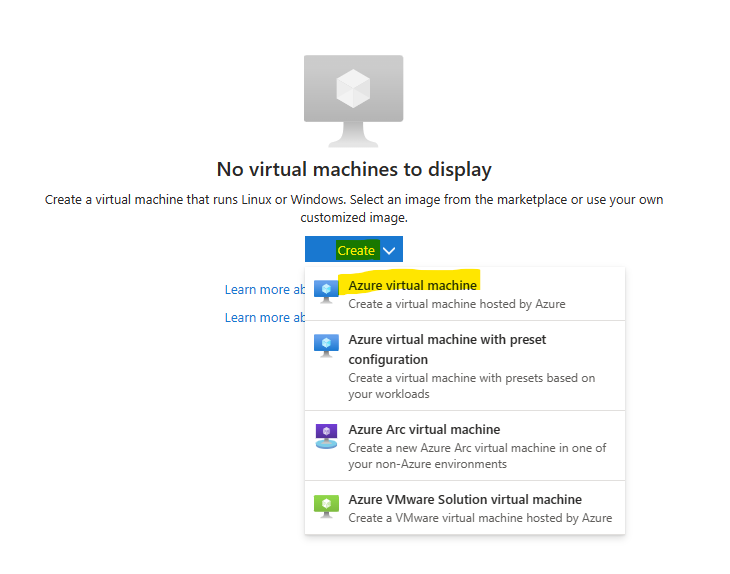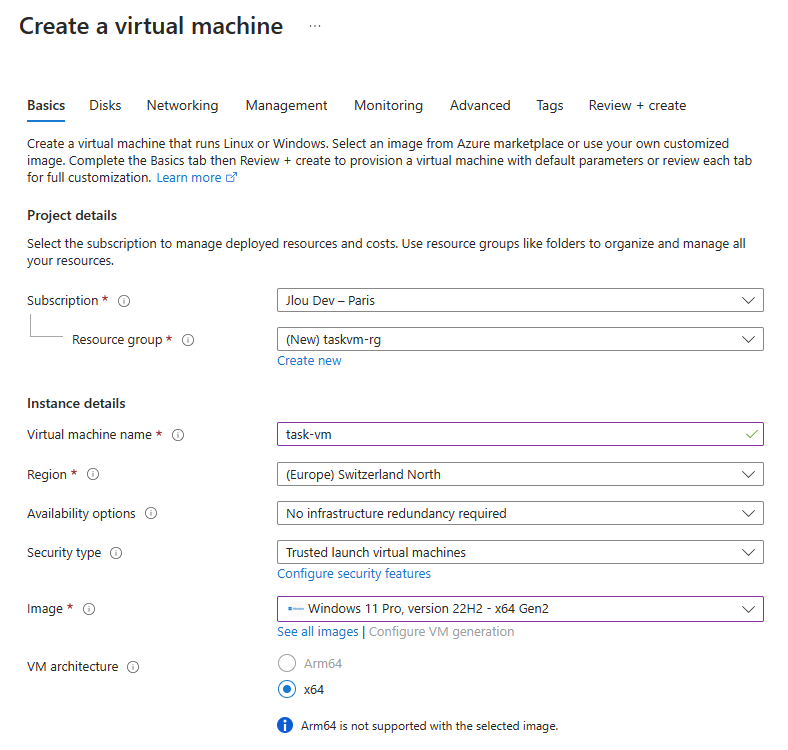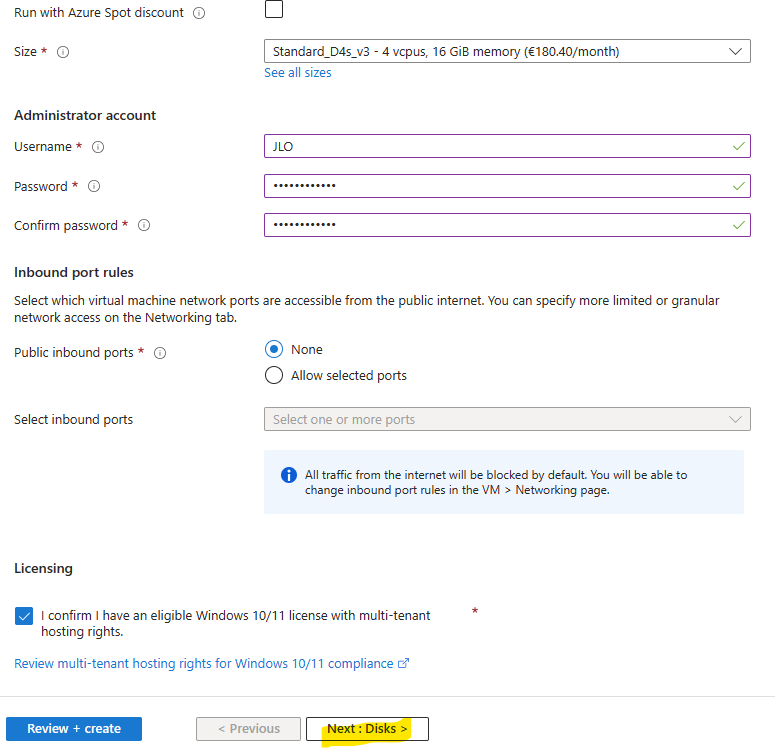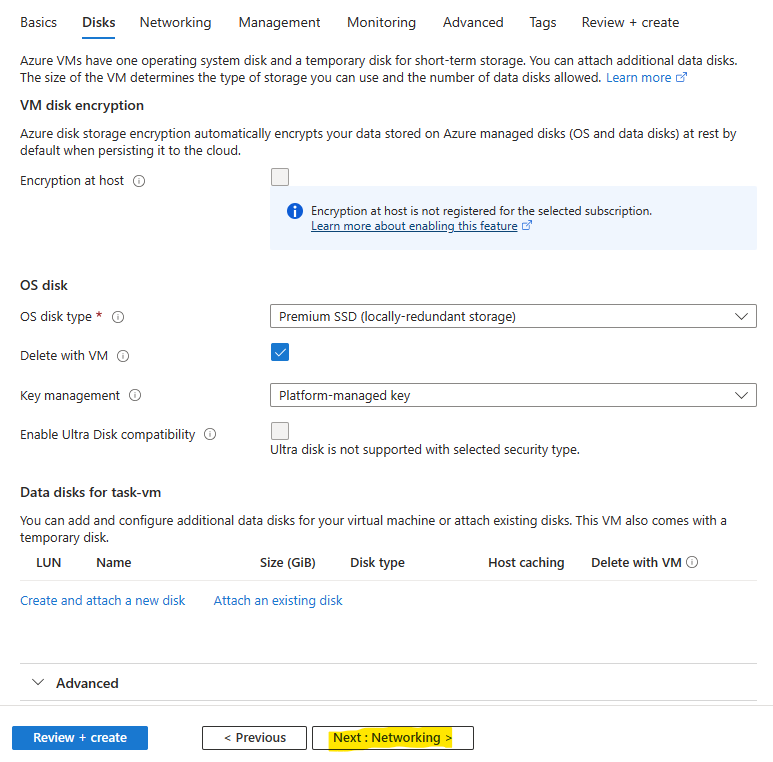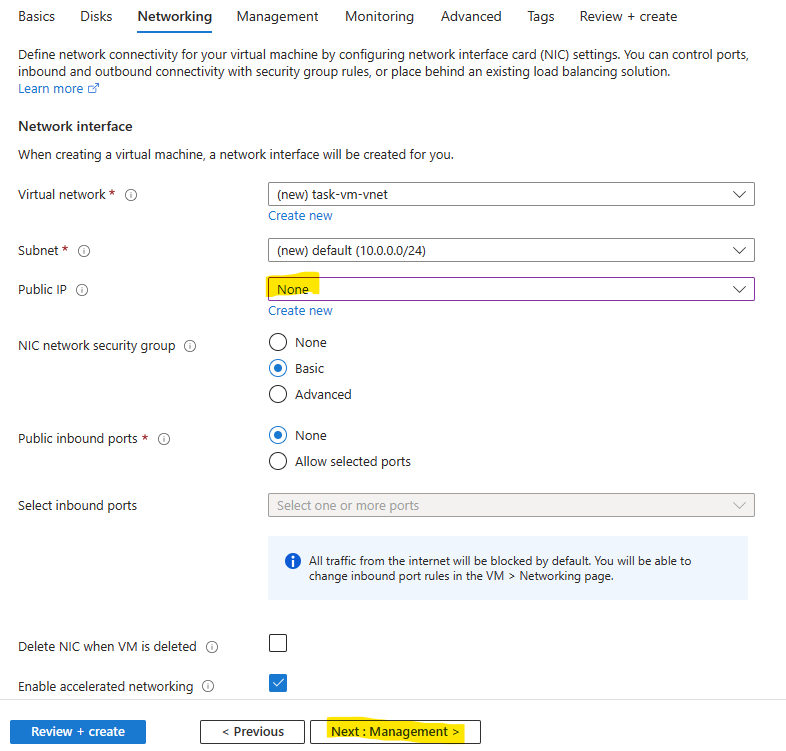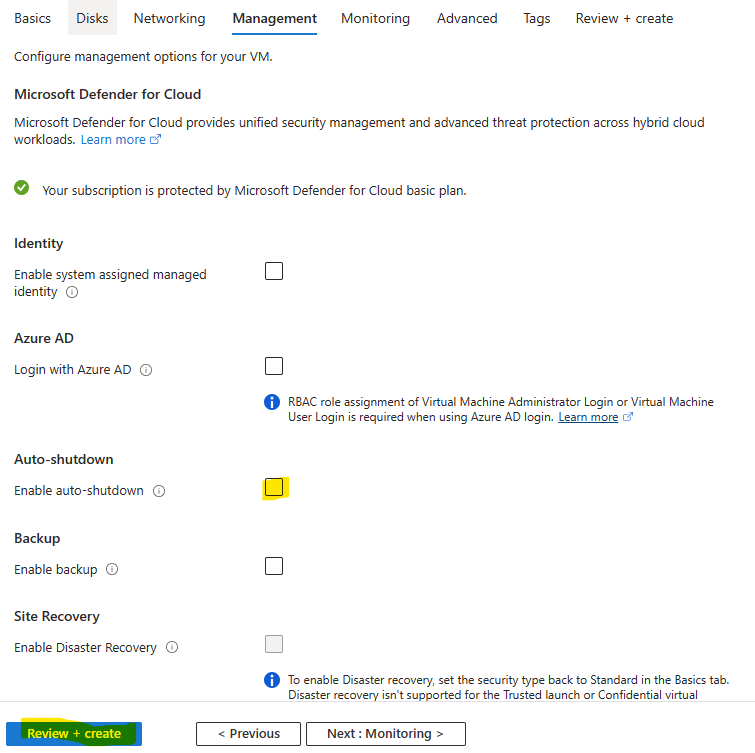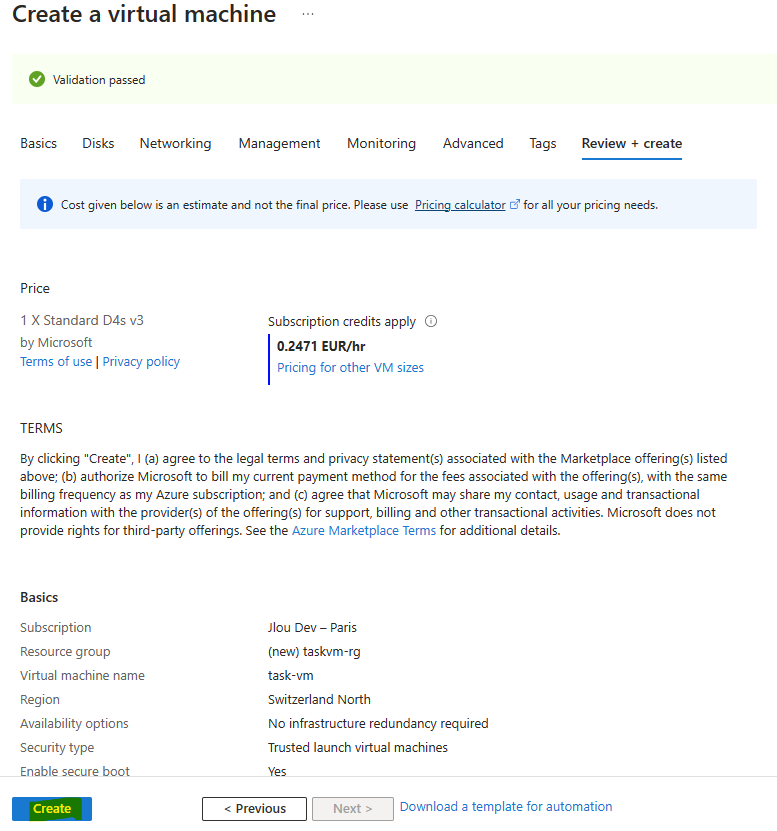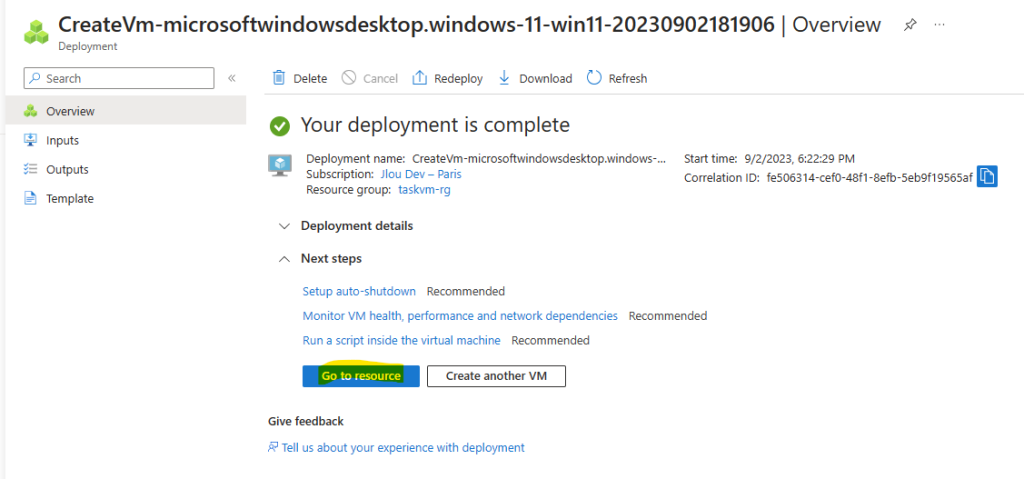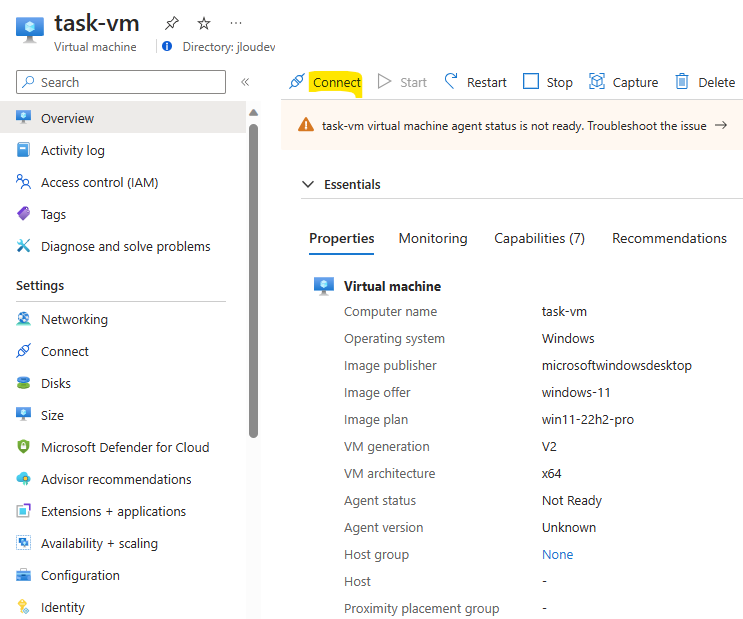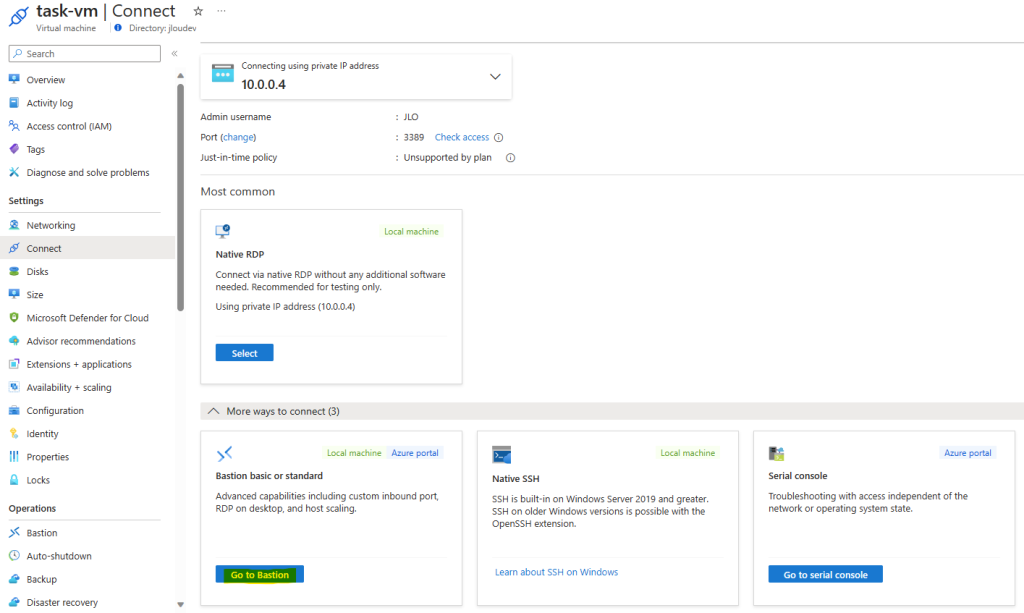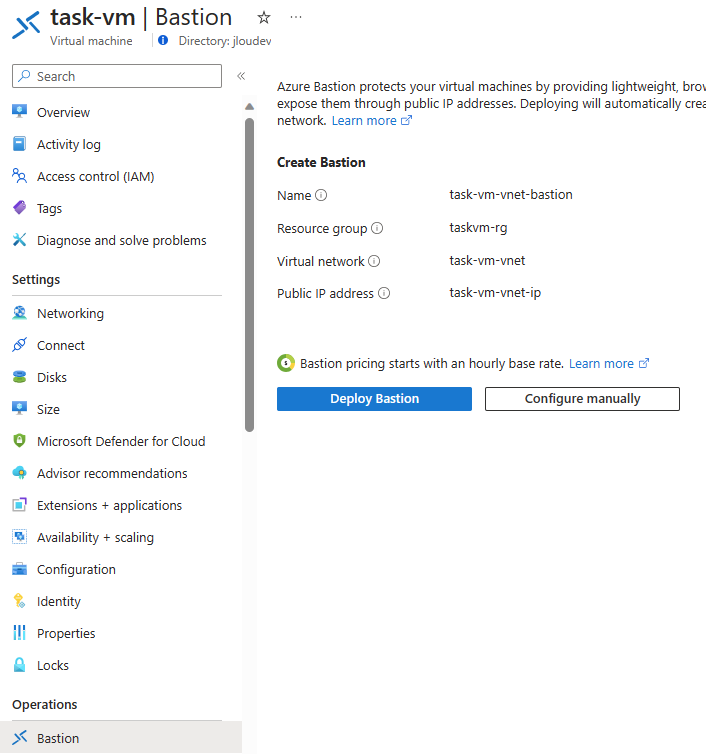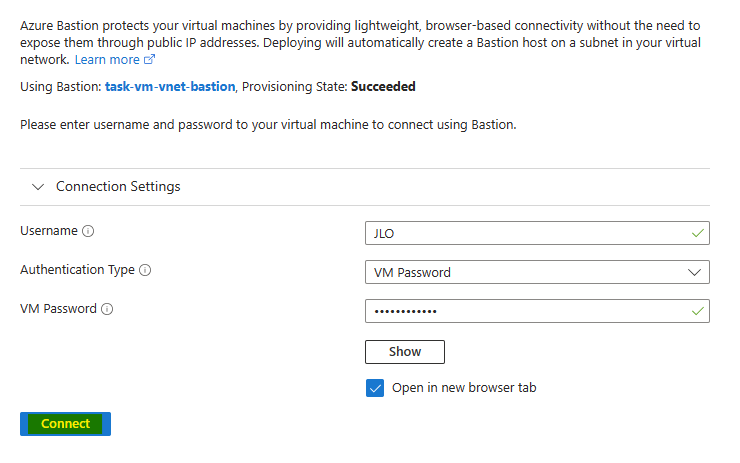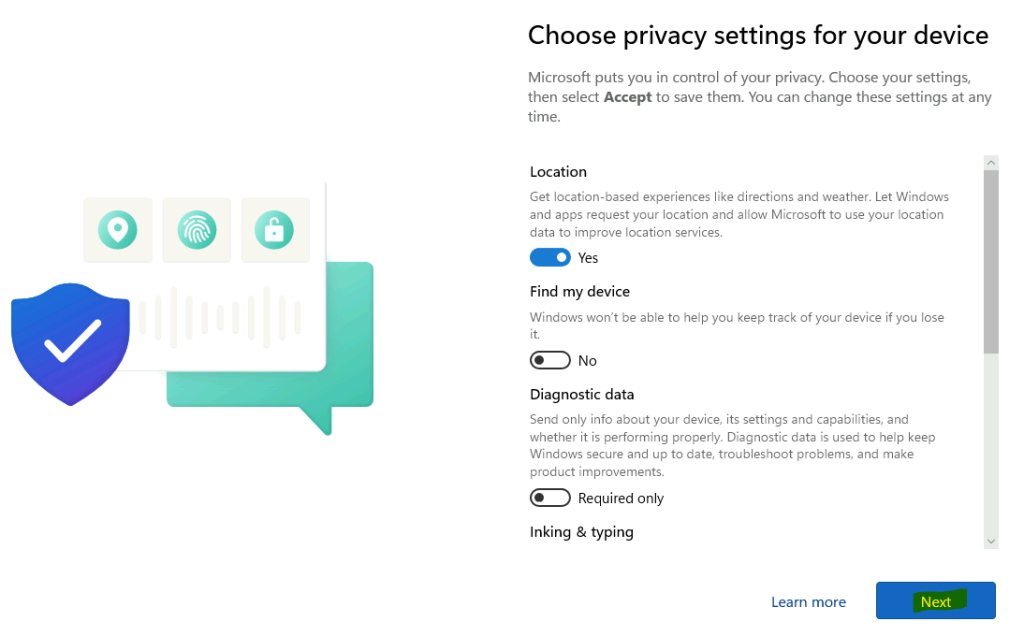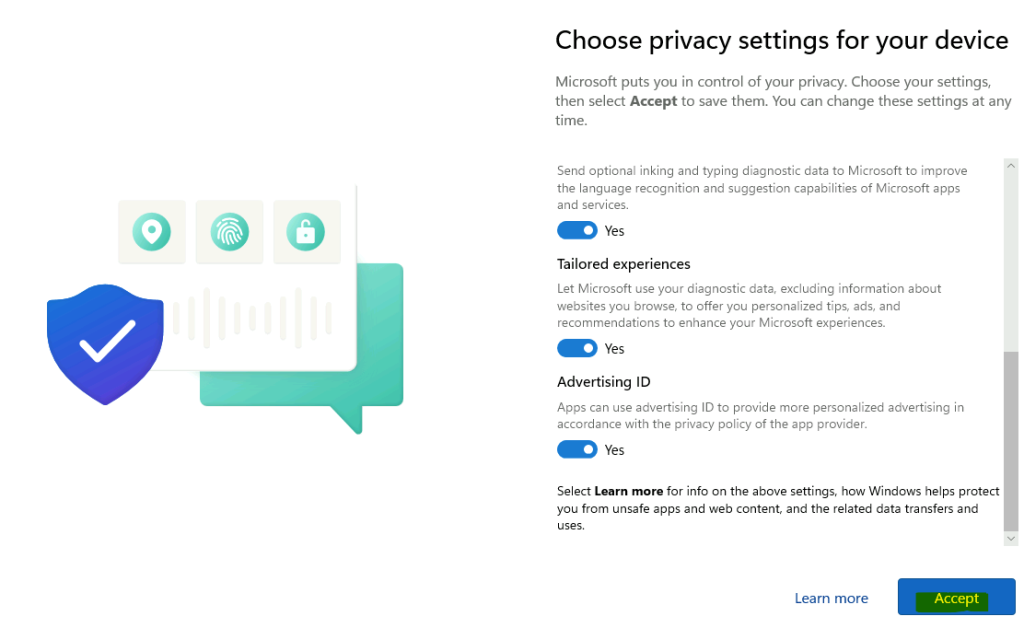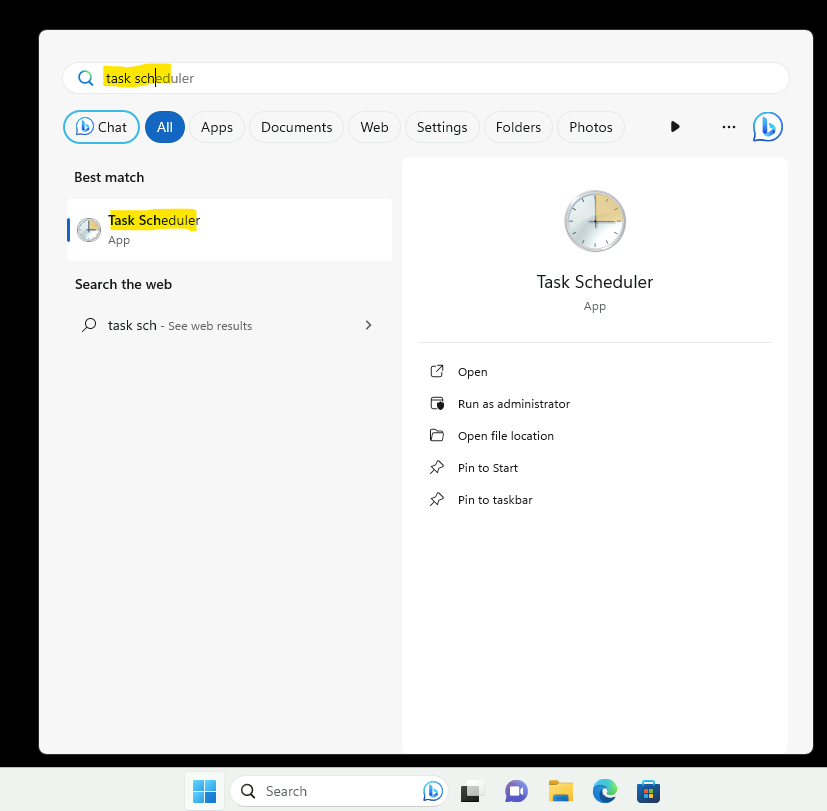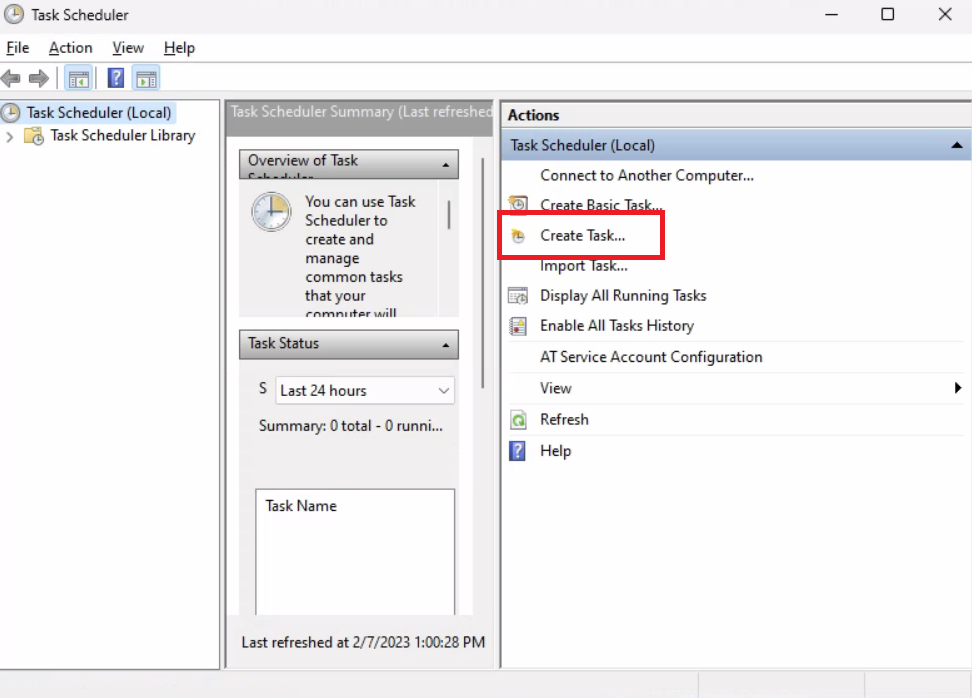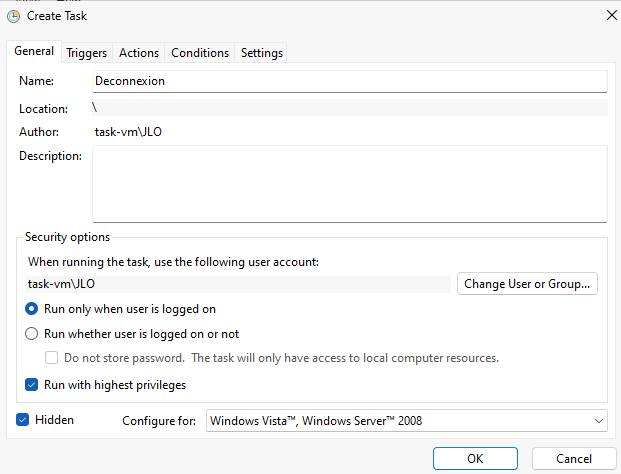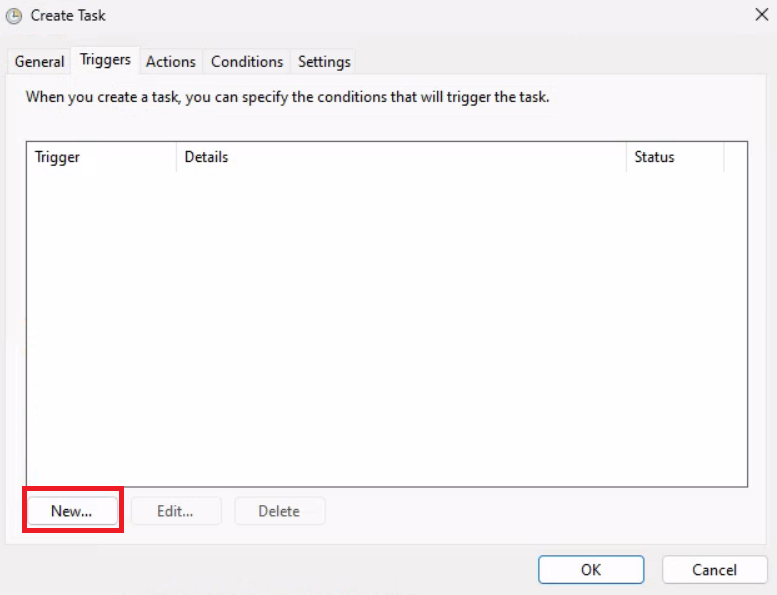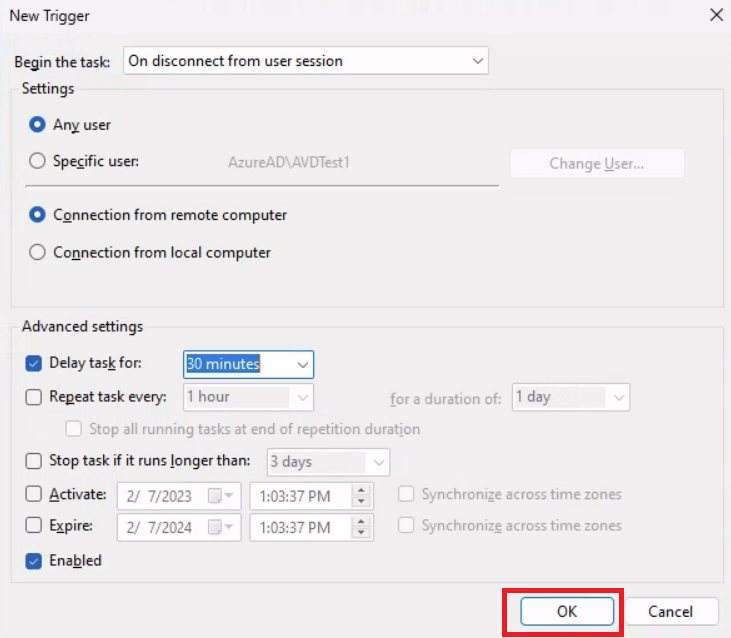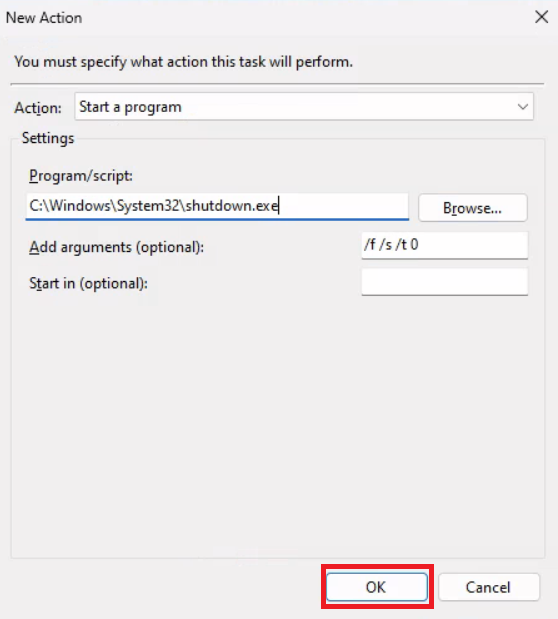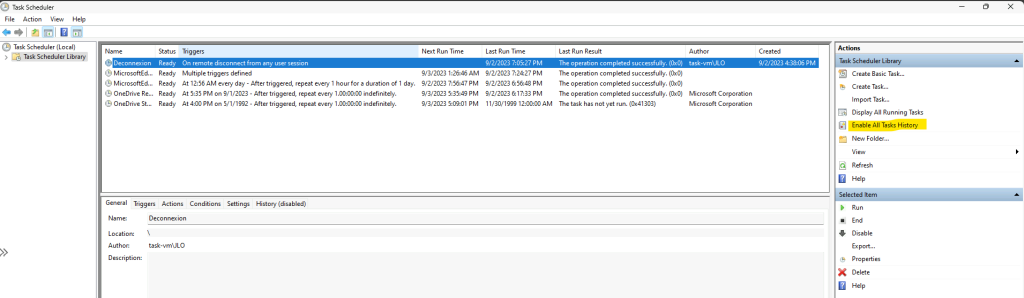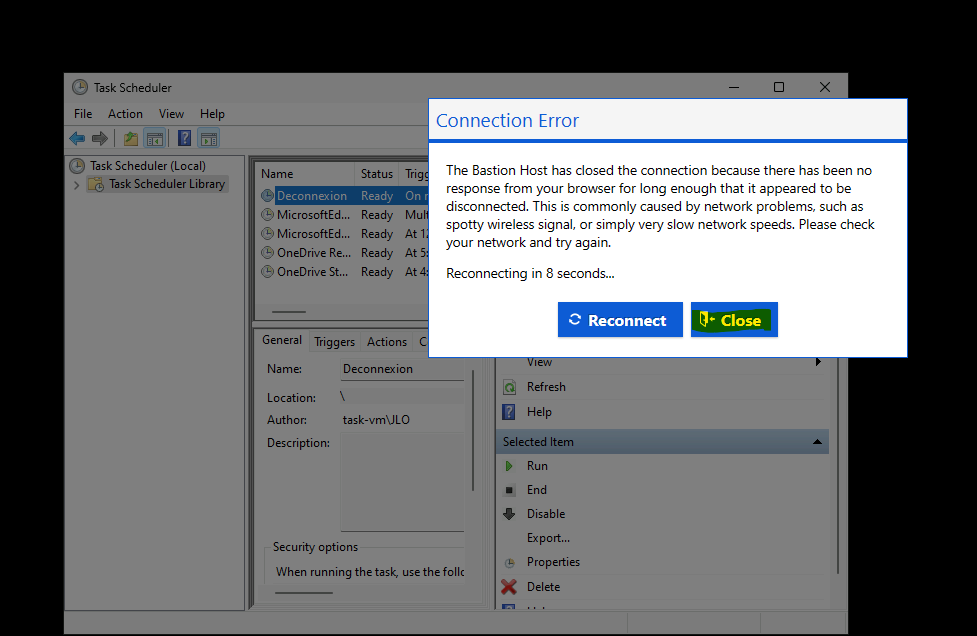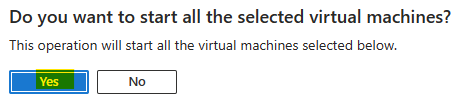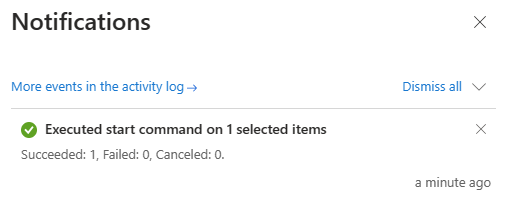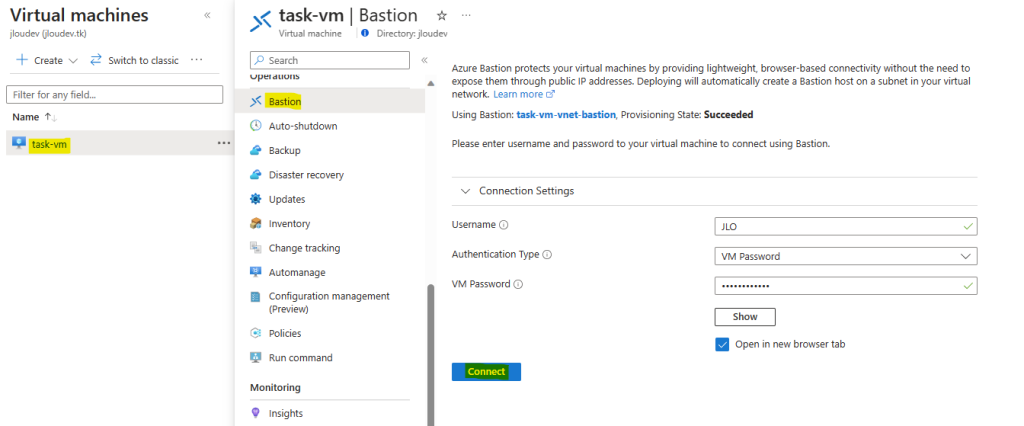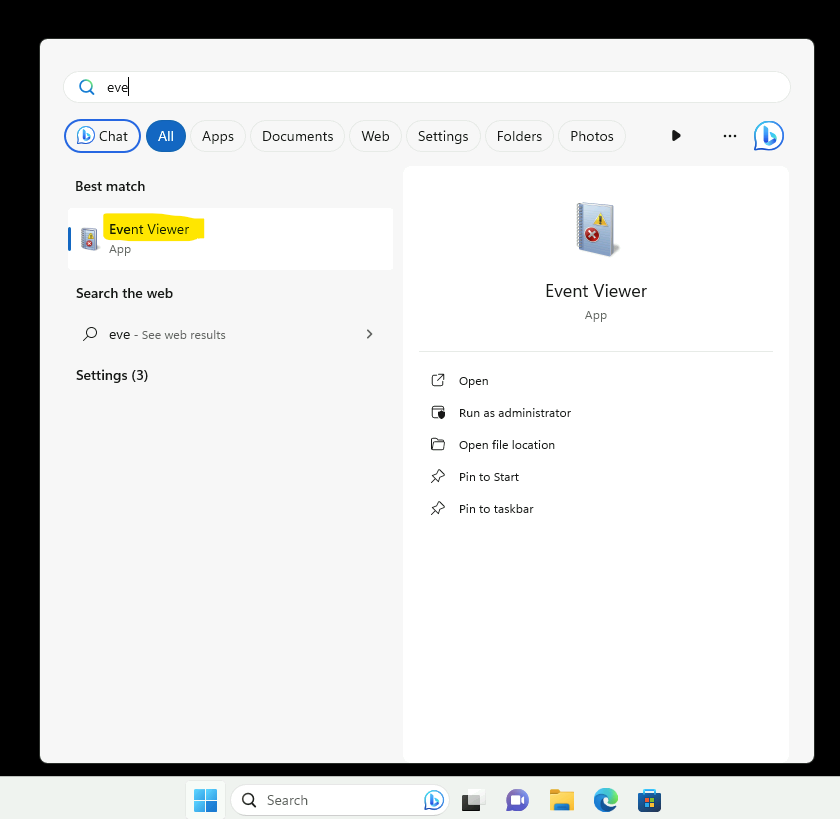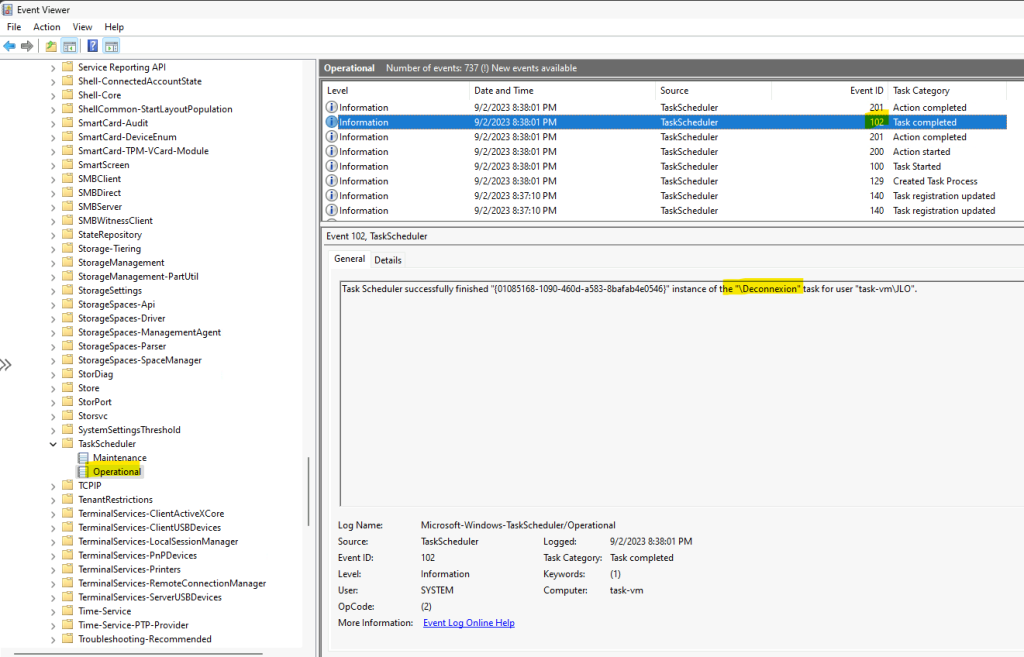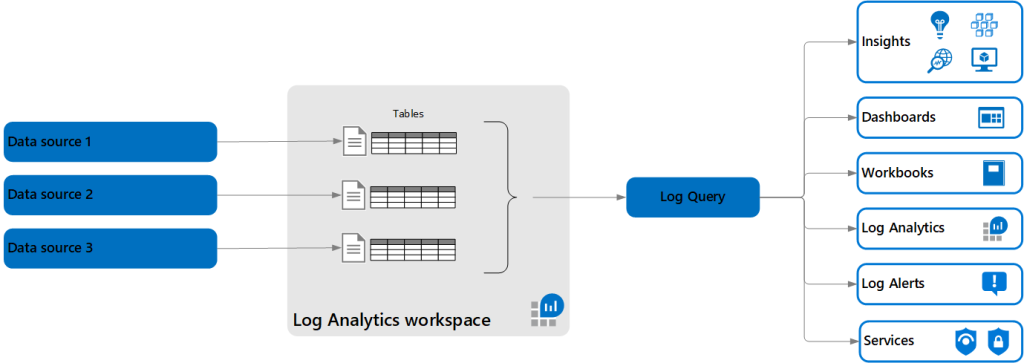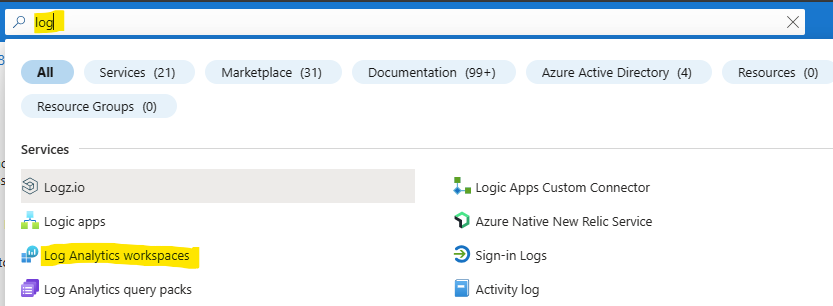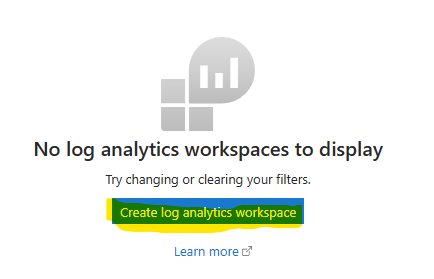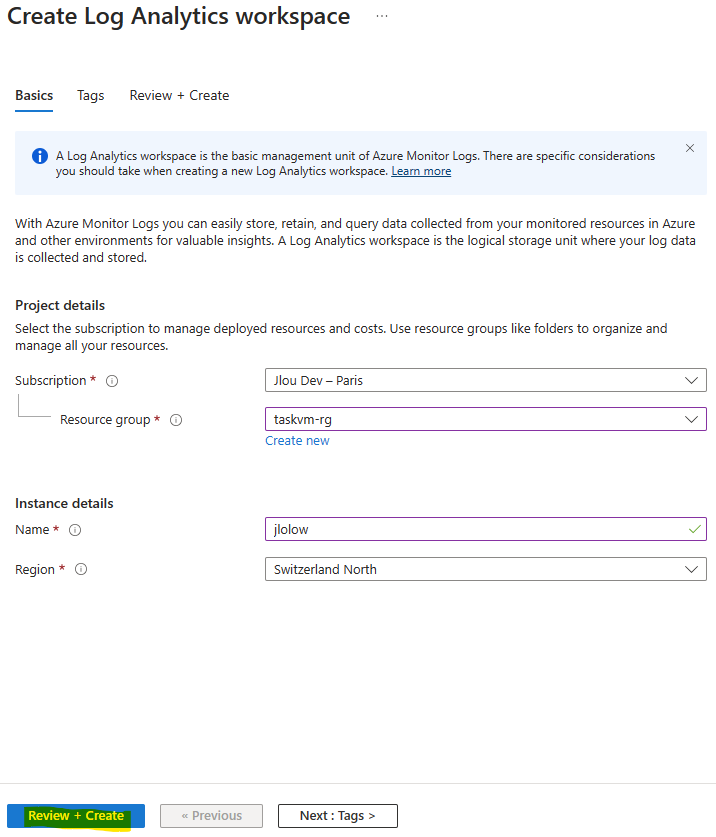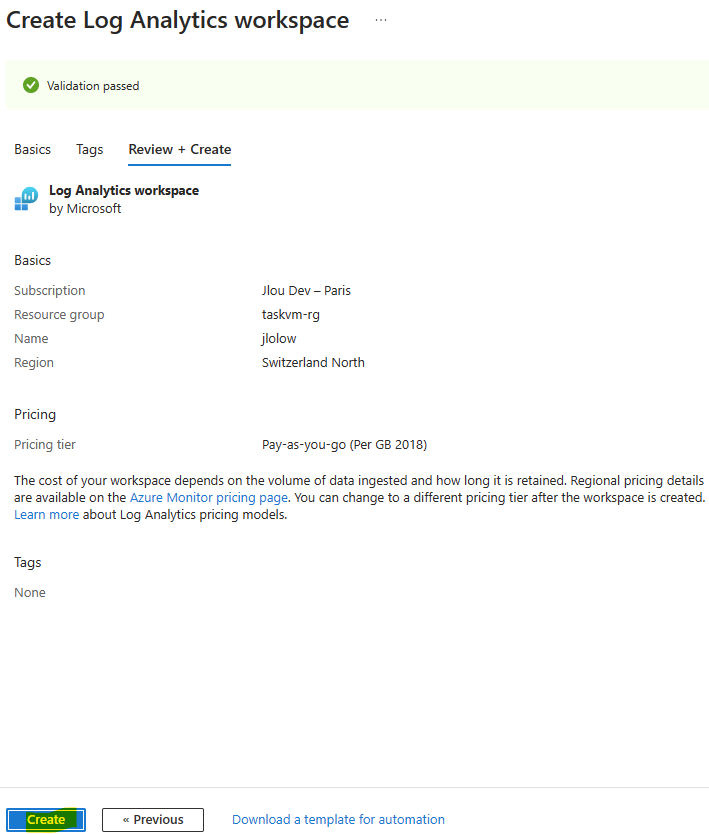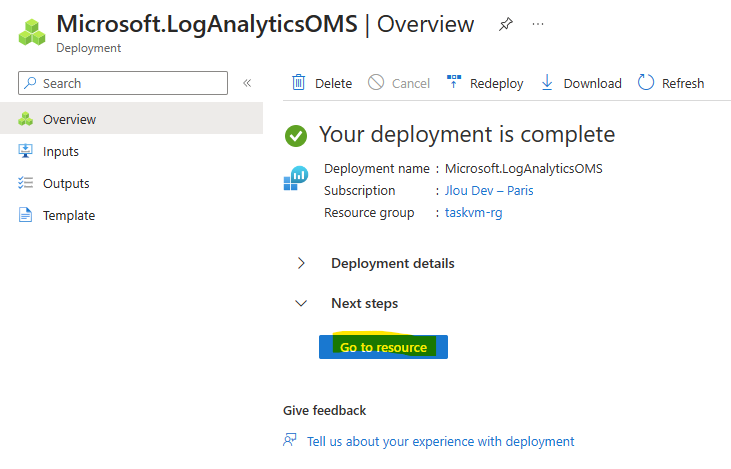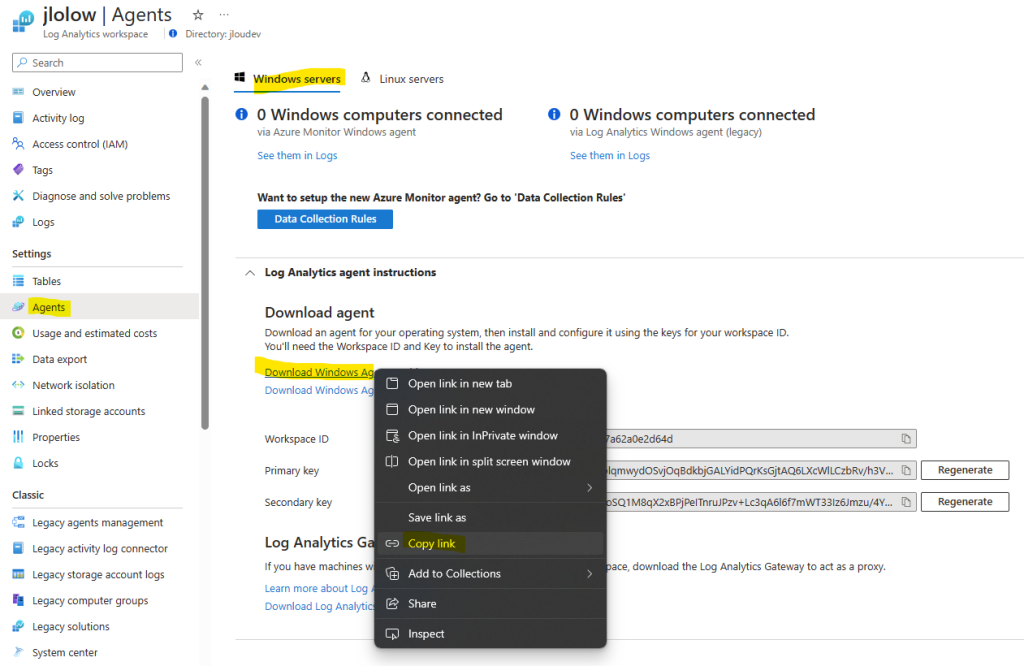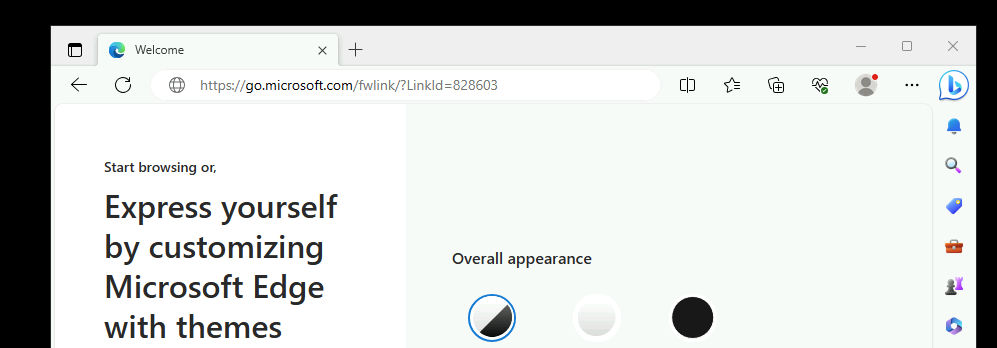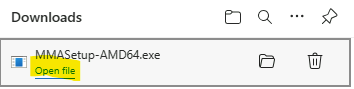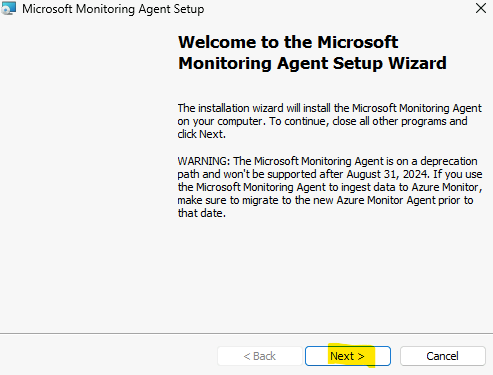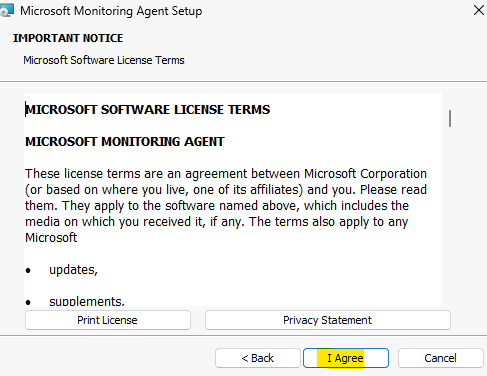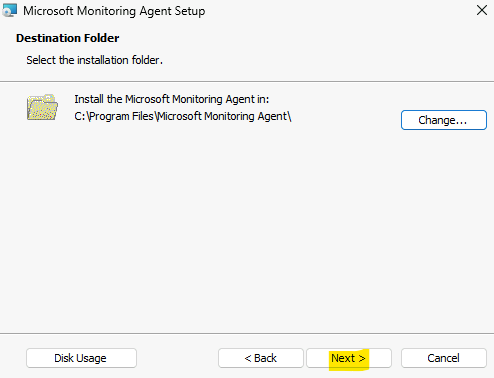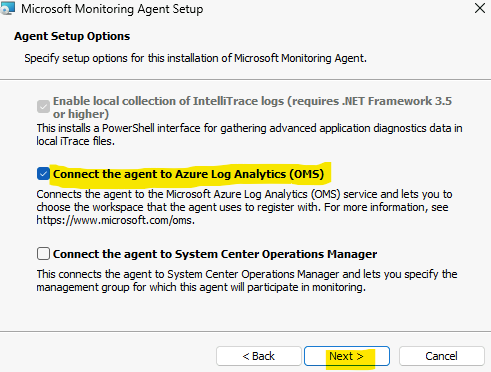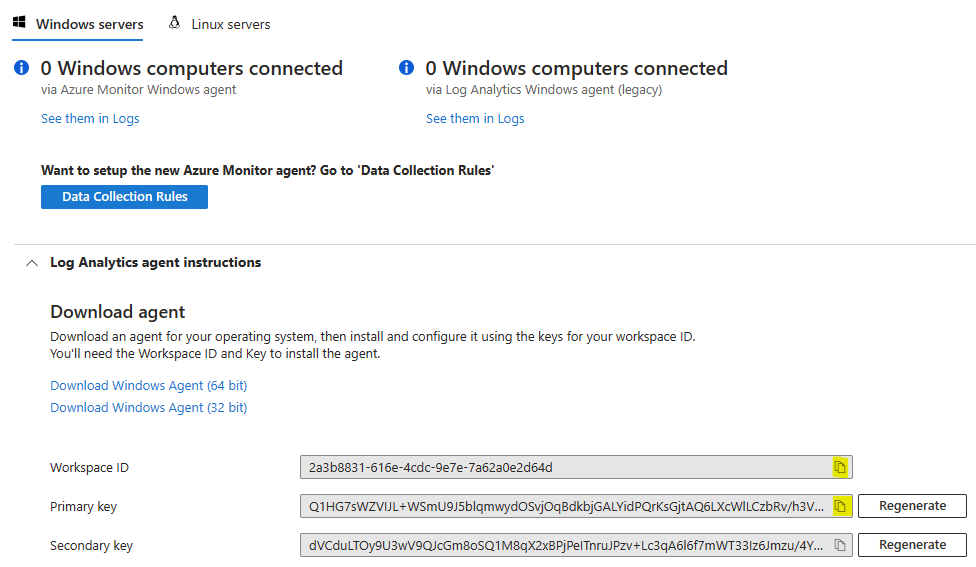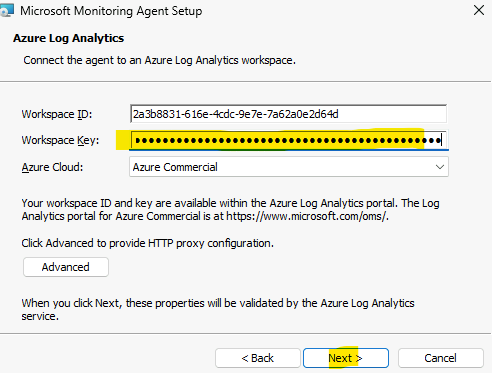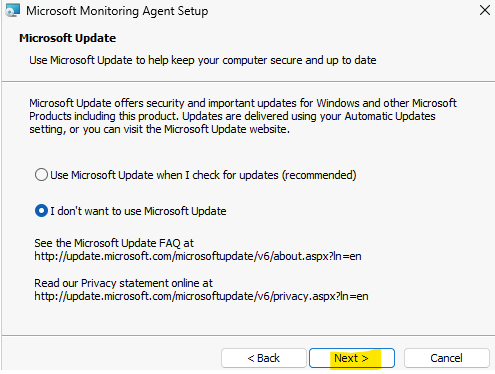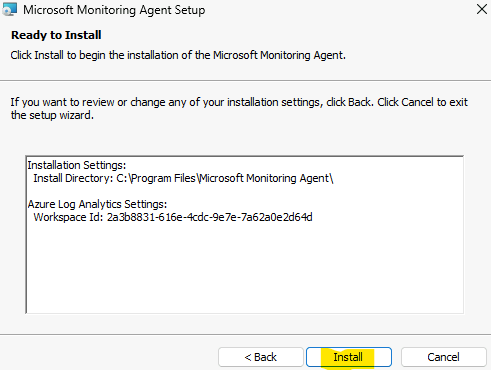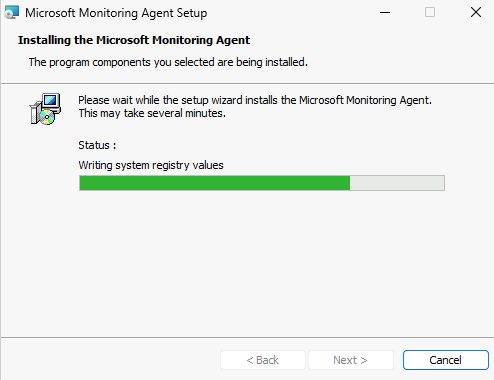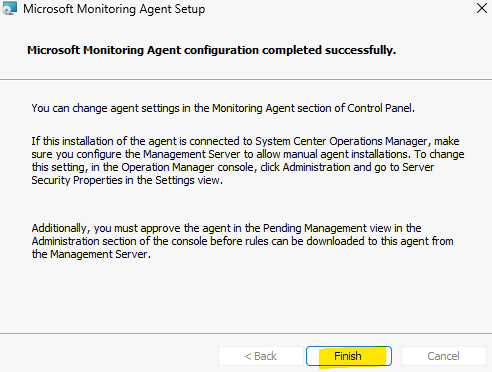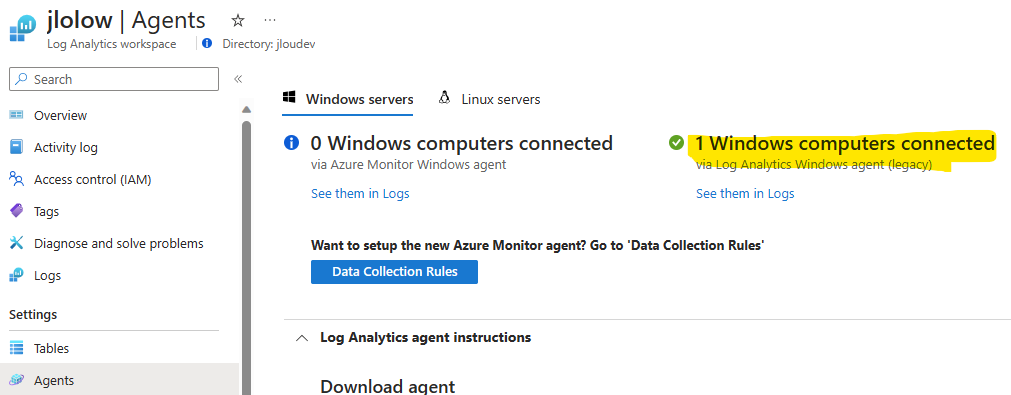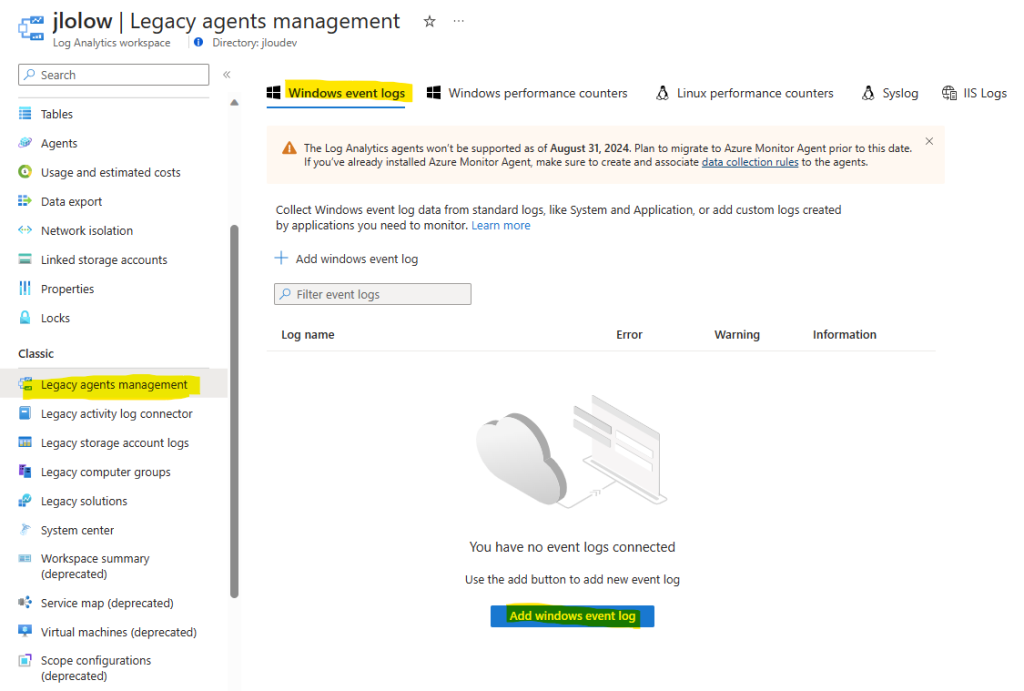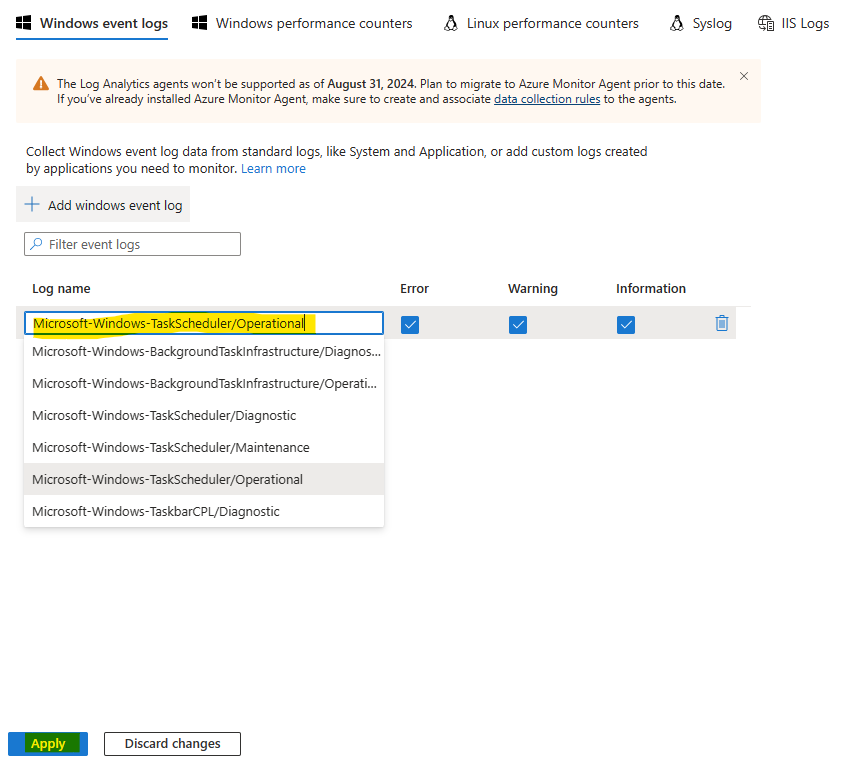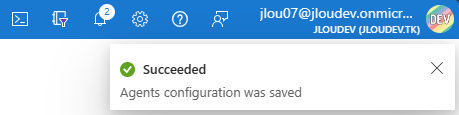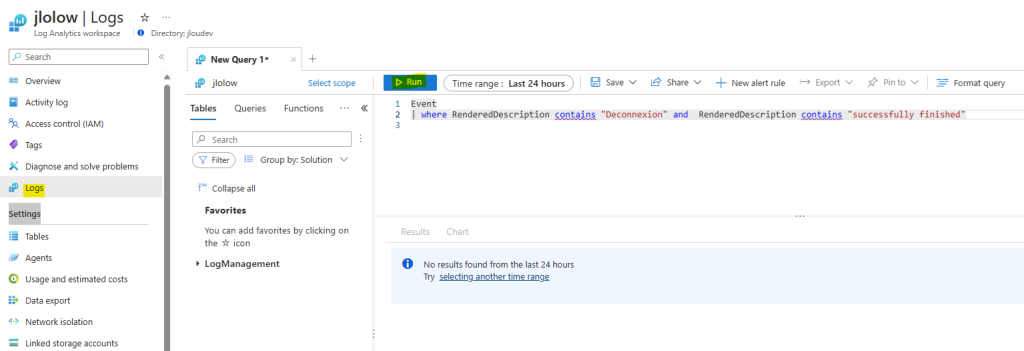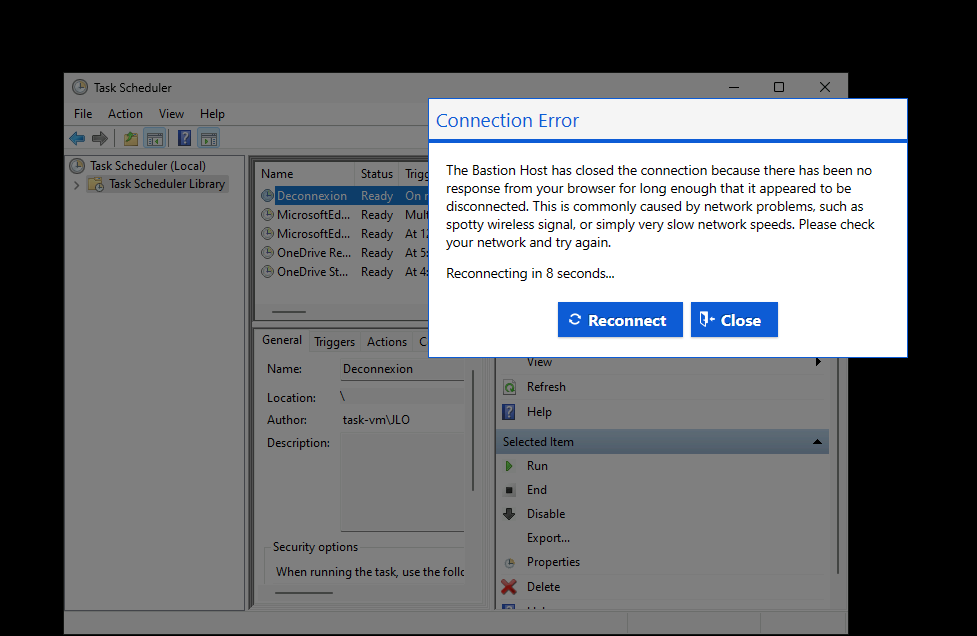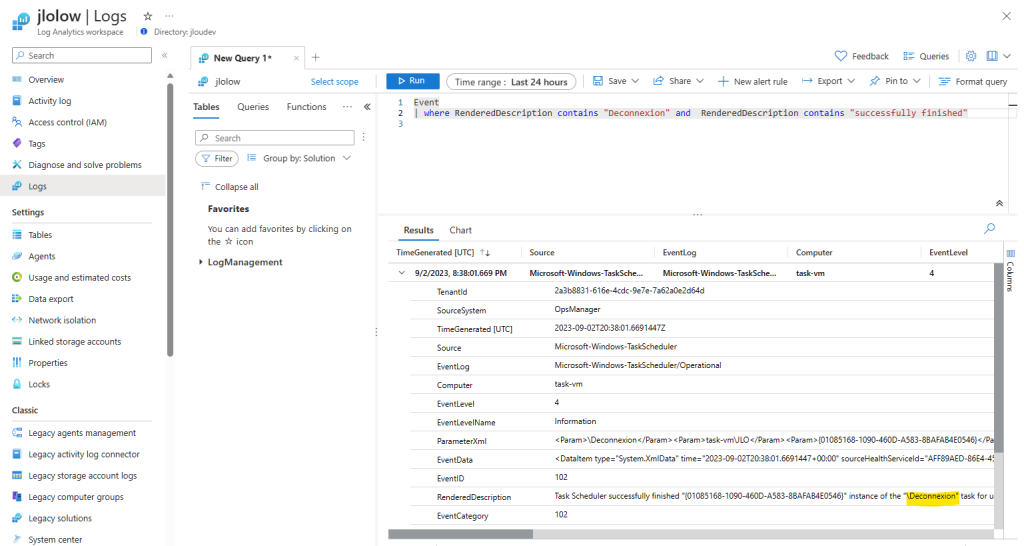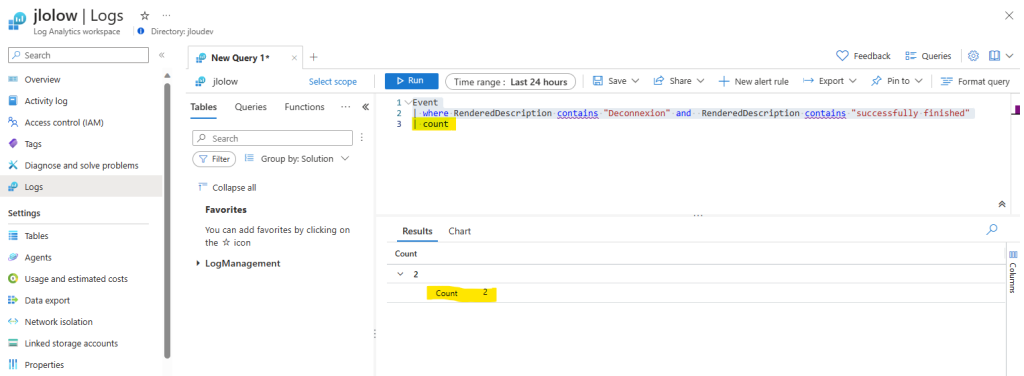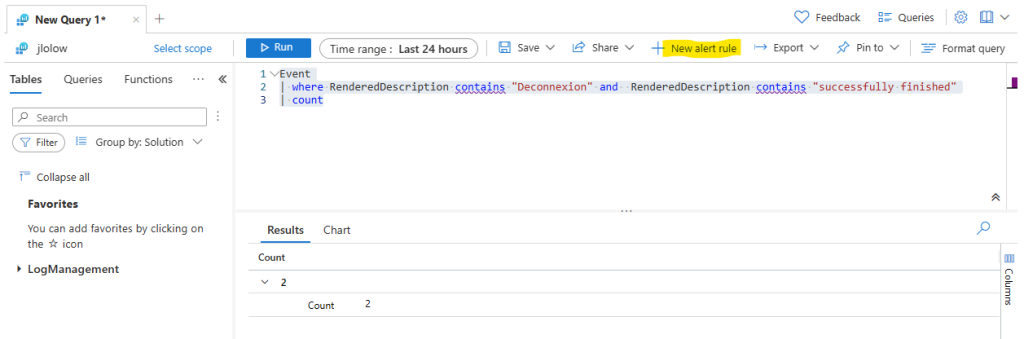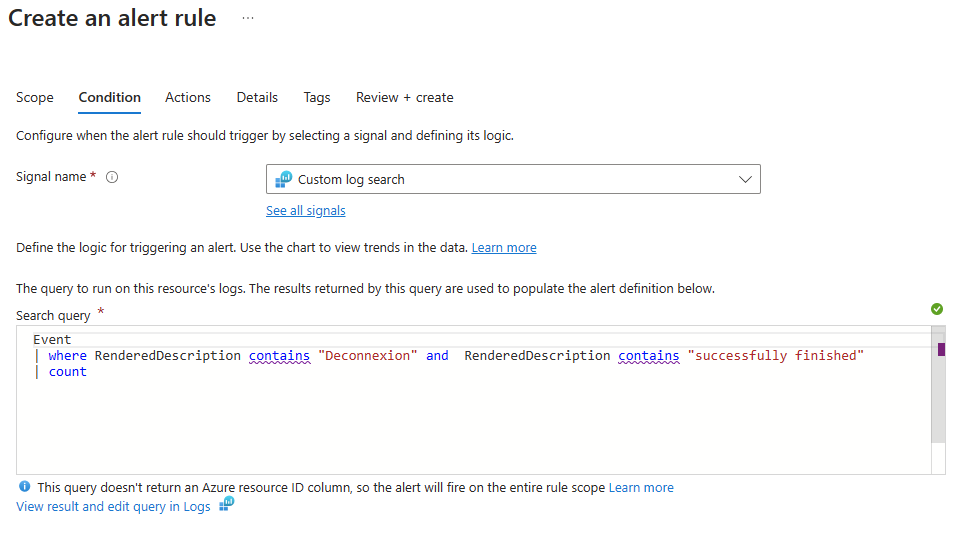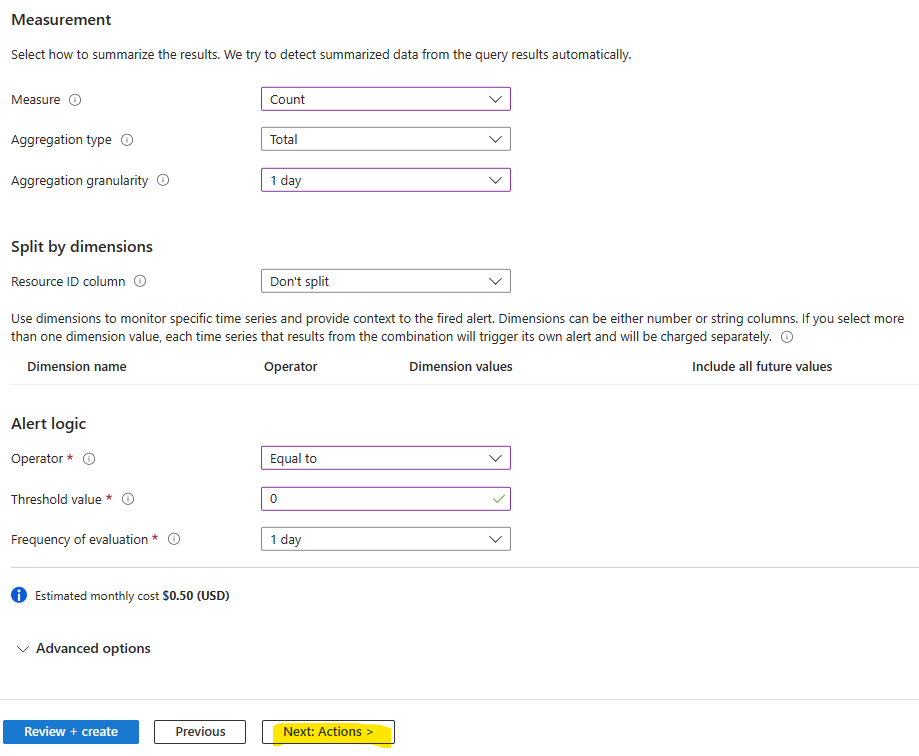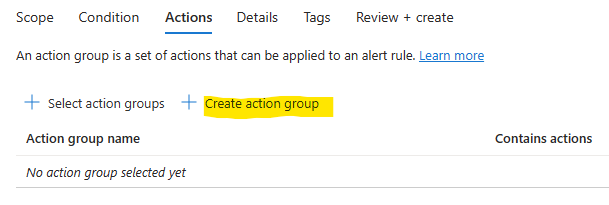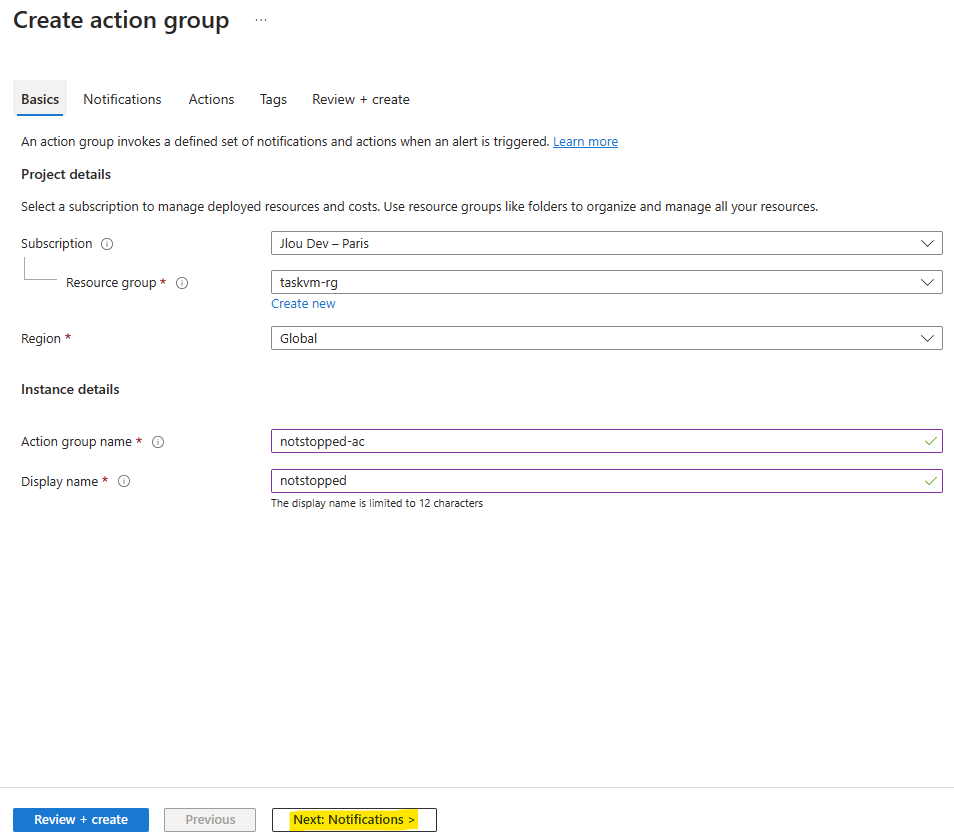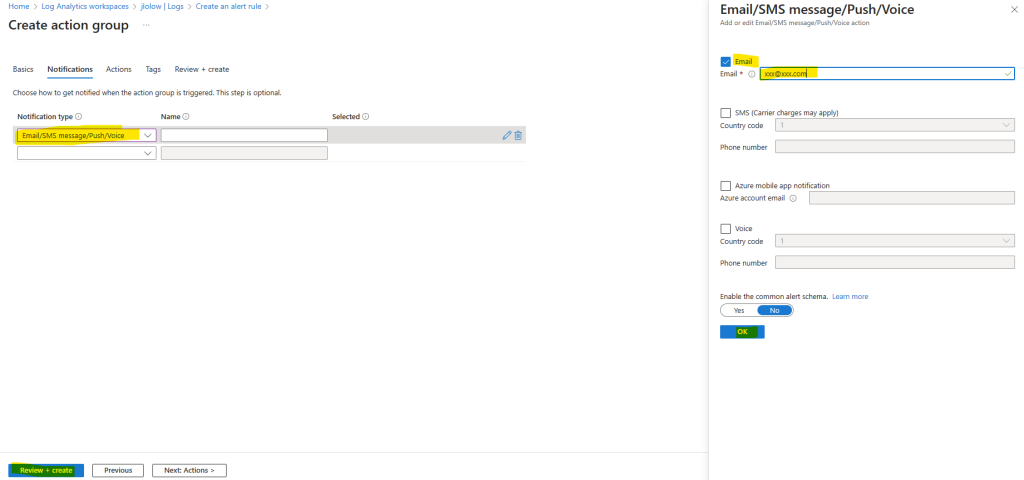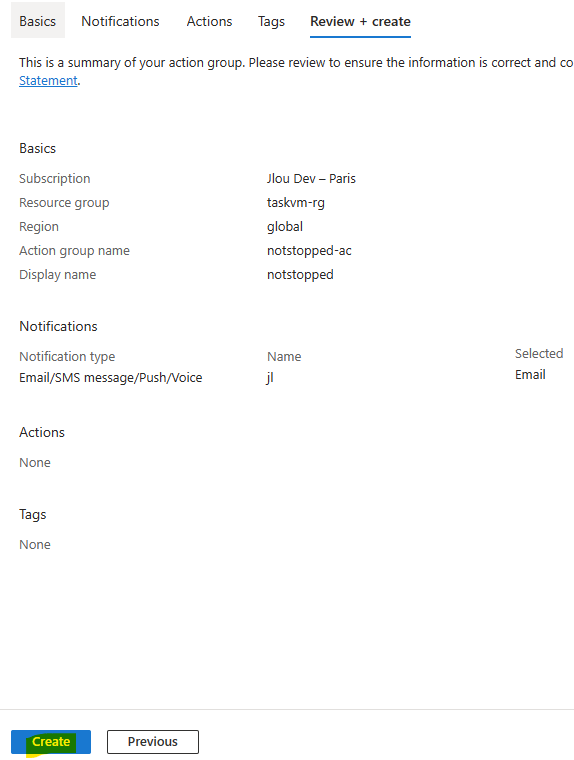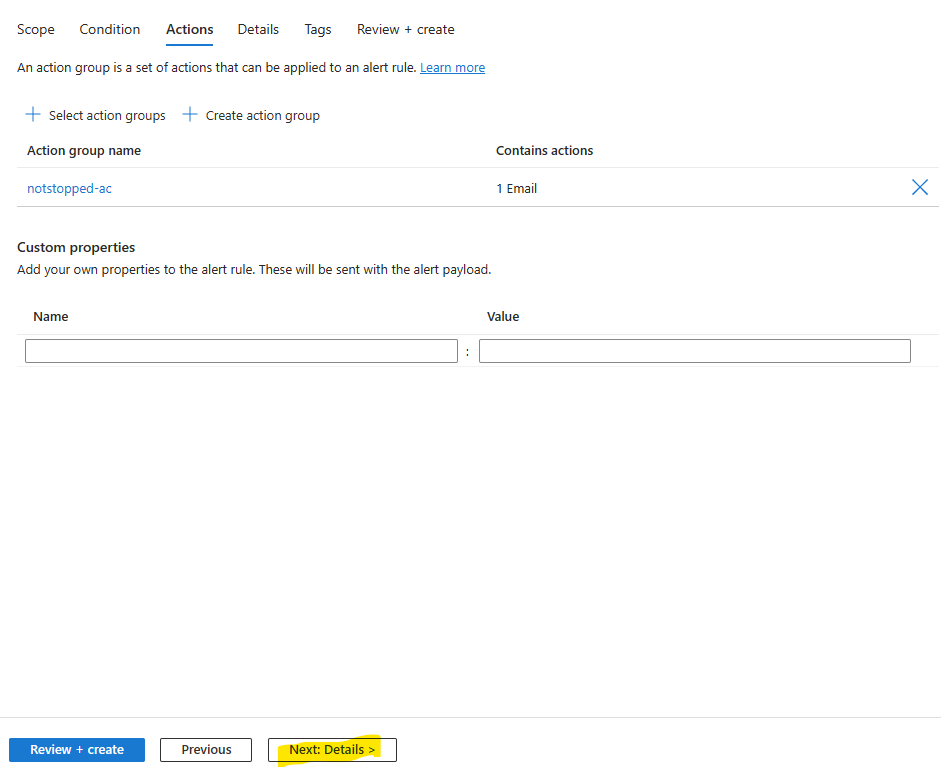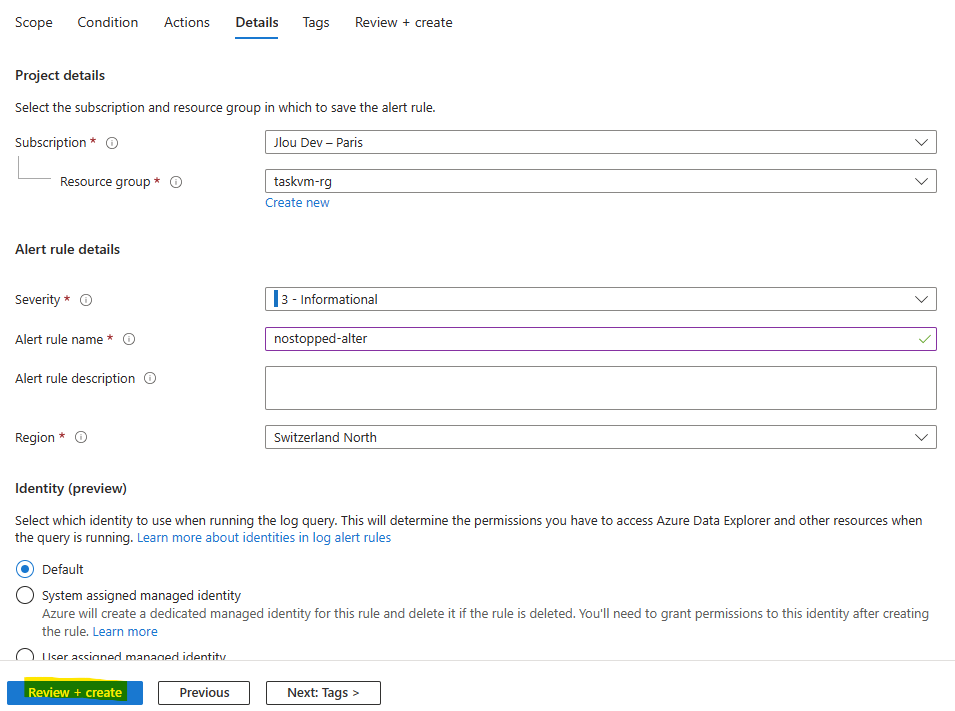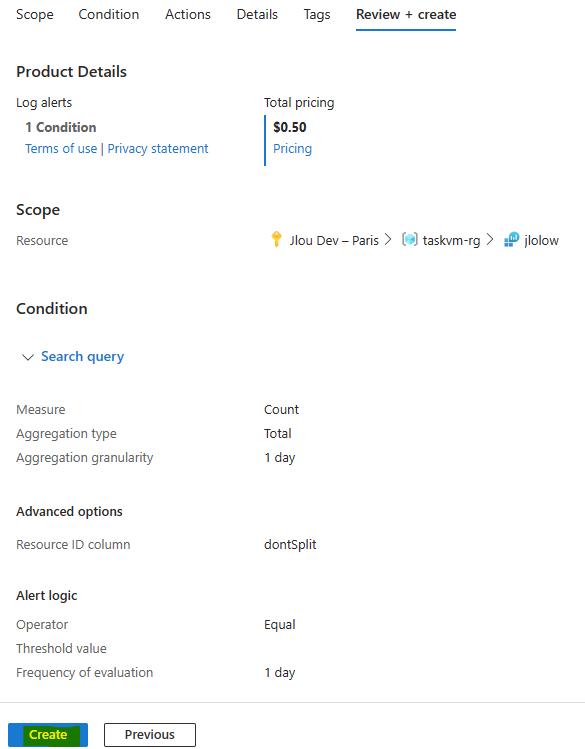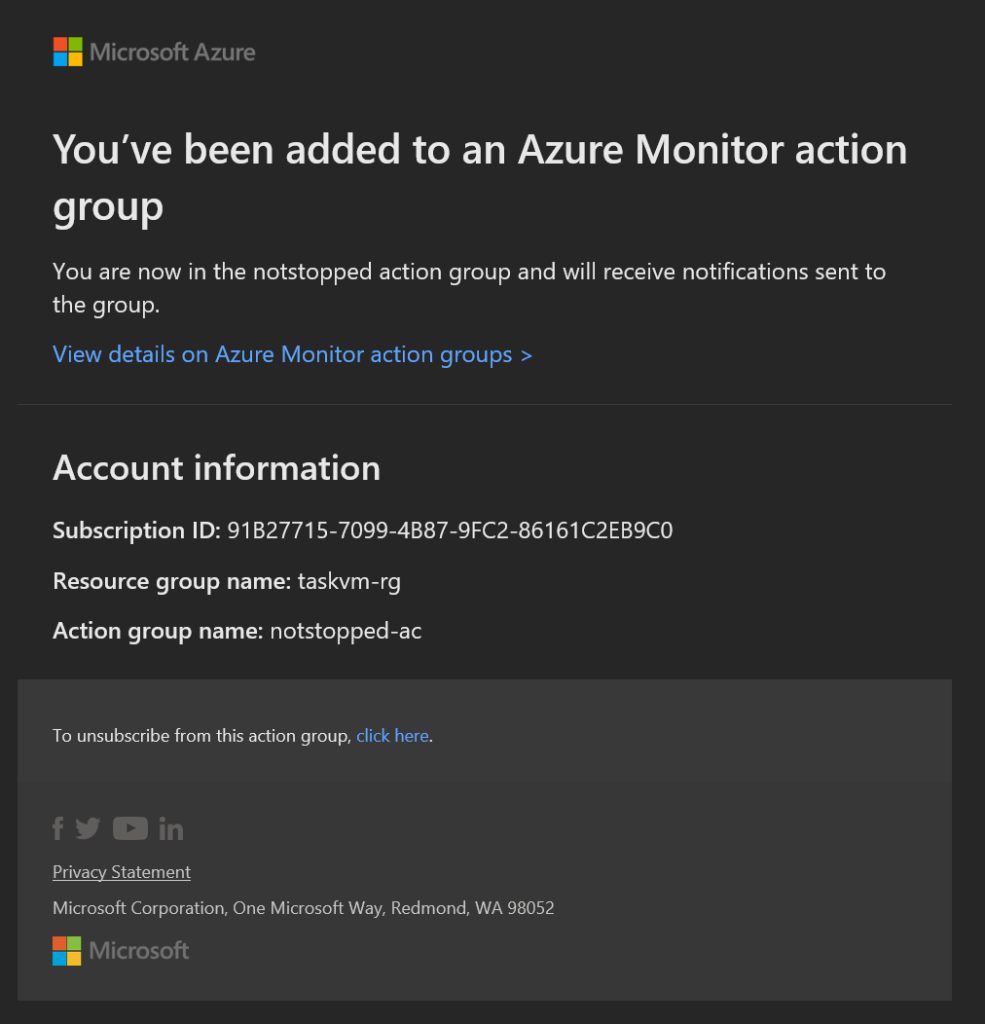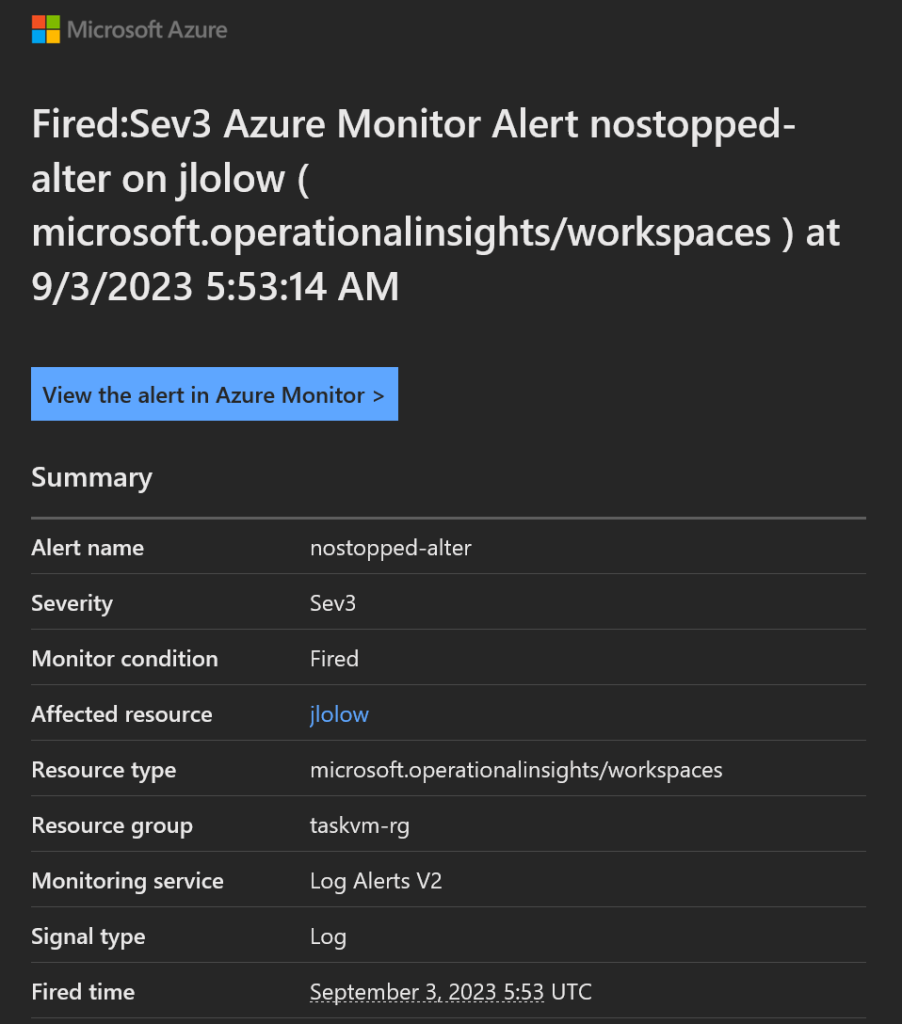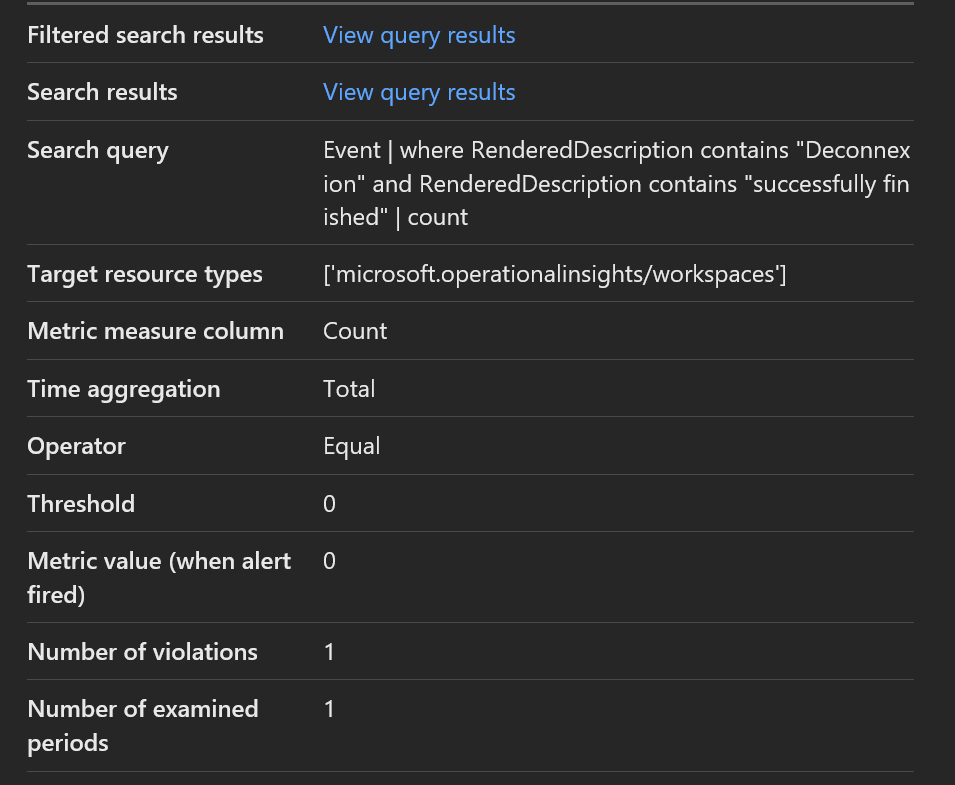Début février, Microsoft vient d’annoncer une nouvelle fonctionnalité en préversion pour migrer une machine virtuelle, de première génération vers la seconde. Cette bascule de génération est l’occasion de renforcer la sécurité (via Secure Boot et vTPM), d’améliorer les performances (temps de démarrage plus rapides) et d’offrir un support de disques de plus grande capacité. Tout cela, sans avoir besoin de reconstruire la machine virtuelle et en quelques clics.
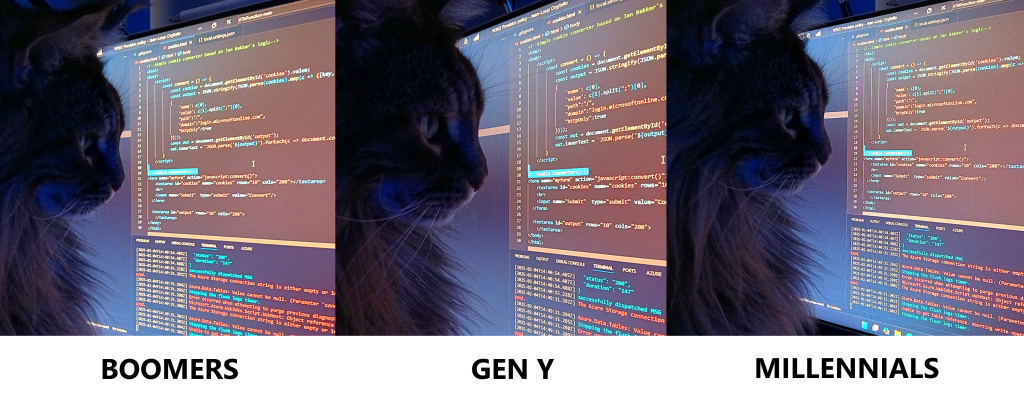
Depuis quand la génération 2 est disponible sur Azure ?
Microsoft a annoncé la prise en charge des machines virtuelles de génération 2 depuis 2019, avec une généralisation progressive de leur déploiement par la suite.
Il y a quelques jours, Microsoft a annoncé la prévisualisation publique des machines virtuelles de génération 2 sur Azure. Les machines virtuelles de génération 2 prennent en charge un certain nombre de nouvelles technologies telles que l’augmentation de la mémoire, les Intel Software Guard Extensions (SGX) et la mémoire persistante virtuelle (vPMEM), qui ne sont pas prises en charge par les machines virtuelles de génération 1. Mais nous y reviendrons plus tard.
Les machines virtuelles Gen1 restaient toujours utiles pour la migration d’environnements legacy, ou lorsque la compatibilité avec d’anciennes images était nécessaire.
En revanche, les VM Gen 2, avec leur firmware UEFI, offrent la possibilité d’exécuter des fonctionnalités modernes comme la virtualisation imbriquée.
Qu’est-ce que le Trusted Launch ?
Azure propose le lancement fiable pour améliorer de manière fluide la sécurité des machines virtuelles (VM) de génération 2. Le lancement fiable protège contre les techniques d’attaque avancées et persistantes. Le lancement fiable se compose de plusieurs technologies d’infrastructure coordonnées qui peuvent être activées indépendamment. Chaque technologie offre une couche de défense supplémentaire contre les menaces sophistiquées.
Microsoft Learn
Concrètement, Trusted Launch combine plusieurs technologies :
- Secure Boot : Assure que seuls des composants logiciels signés et vérifiés sont autorisés à se charger pendant le démarrage.
- vTPM (TPM virtuel) : Fournit une zone sécurisée pour stocker des clés cryptographiques et d’autres informations sensibles.
- Measured Boot : Enregistre et vérifie les mesures du processus de démarrage pour détecter toute modification non autorisée.
Qu’est-ce que le Secure Boot ?
Le Secure Boot est donc une fonctionnalité de sécurité intégrée au niveau du firmware qui garantit que, lors du démarrage du système, seuls des composants logiciels authentifiés et signés numériquement (bootloader, pilotes, etc.) sont chargés.
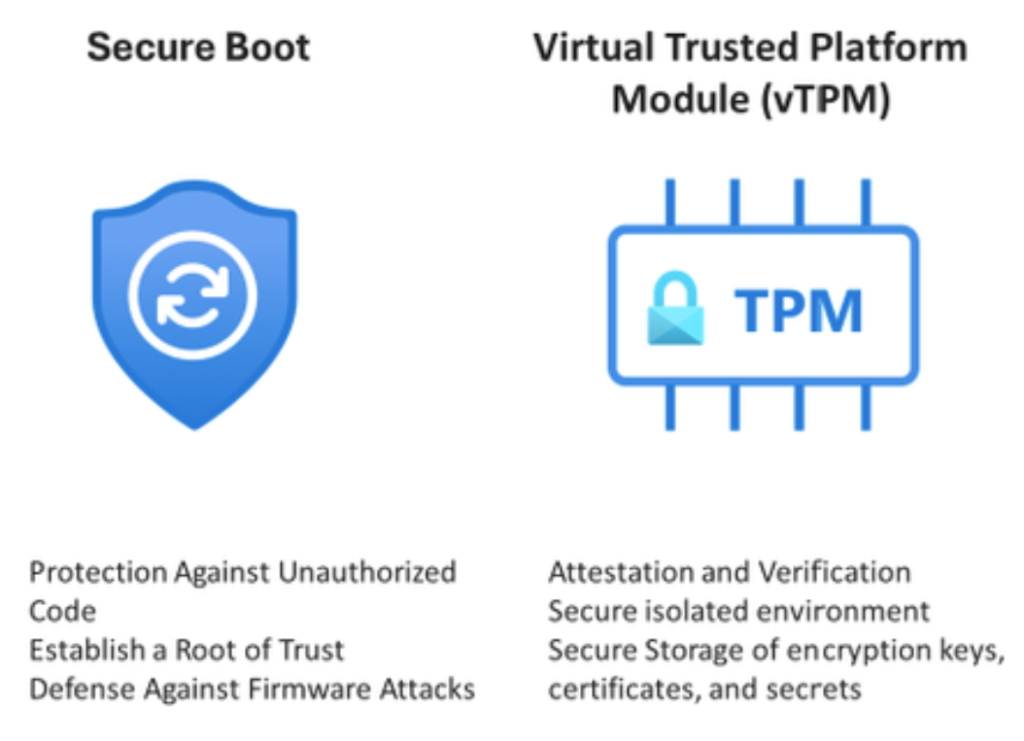
Cela permet de prévenir l’exécution de code malveillant dès le démarrage, protégeant ainsi le système contre des attaques telles que les bootkits. En vérifiant l’intégrité et l’authenticité des éléments critiques, Secure Boot contribue à renforcer la sécurité globale de la machine.
Quelles sont les différences entre les 2 générations ?
Ce tableau permet ainsi de choisir la génération en fonction des besoins spécifiques en termes de sécurité, performance et compatibilité :
| Fonctionnalité | Machines virtuelles Gen 1 | Machines virtuelles Gen 2 | Exemple / Explication |
|---|---|---|---|
| 1. Type de firmware | BIOS | UEFI | Gen 2 utilise l’UEFI, permettant par exemple l’activation du Secure Boot. |
| 2. Support des systèmes d’exploitation | 32 bits et 64 bits | Exclusivement 64 bits | Pour un déploiement Windows Server 2019, seule la Gen 2 est compatible en 64 bits. |
| 3. Interface de disque de démarrage | Utilise un contrôleur IDE | Utilise un contrôleur SCSI | Le démarrage sur SCSI en Gen 2 offre de meilleures performances I/O. |
| 4. Secure Boot | Non disponible | Disponible | La sécurité est renforcée grâce au Secure Boot dans les VM Gen 2. |
| 5. Virtualisation imbriquée | Support limité | Support amélioré | Permet d’exécuter Hyper-V dans la VM Gen 2 pour des environnements de test. |
| 6. Temps de démarrage | Démarrage plus classique | Démarrage généralement plus rapide | Une VM Gen 2 peut démarrer plus vite grâce à l’architecture UEFI optimisée. |
| 7. Taille maximale du disque système | Limité selon les anciens standards | Support de disques système de plus grande taille | Idéal pour des OS nécessitant un volume de boot plus important. |
| 8. Virtualisation basée sur la sécurité | Non supportée | Supportée | Permet d’utiliser des fonctionnalités telles que Windows Defender Credential Guard. |
| 9. Gestion de la mémoire | Standard | Optimisée pour des performances supérieures | Amélioration dans la gestion de la mémoire et la réactivité du système dans la Gen 2. |
| 10. Support des périphériques modernes | Compatible avec du matériel plus ancien | Conçu pour exploiter les dernières technologies matérielles | Par exemple, intégration possible d’un TPM virtuel pour renforcer la sécurité. |
| 11. Déploiement et gestion | Basé sur des modèles plus anciens | Optimisé pour une gestion moderne via Azure Resource Manager | Facilite l’intégration avec les nouvelles options de déploiement automatisé dans Azure. |
| 12. Compatibilité des images | Compatible avec un large éventail d’images anciennes | Restreint aux images récentes optimisées pour UEFI | Gen 1 permet d’utiliser des images plus anciennes, alors que Gen 2 cible les OS modernes. |
En résumé, le choix entre Gen1 et Gen2 se fera principalement en fonction des exigences de compatibilité et de sécurité :
- Gen1 convient aux scénarios où l’héritage et la compatibilité avec des images plus anciennes priment.
- Gen2 est privilégiée pour bénéficier d’une meilleure sécurité et de performances optimisées, notamment grâce aux fonctionnalités comme Secure Boot et le vTPM.
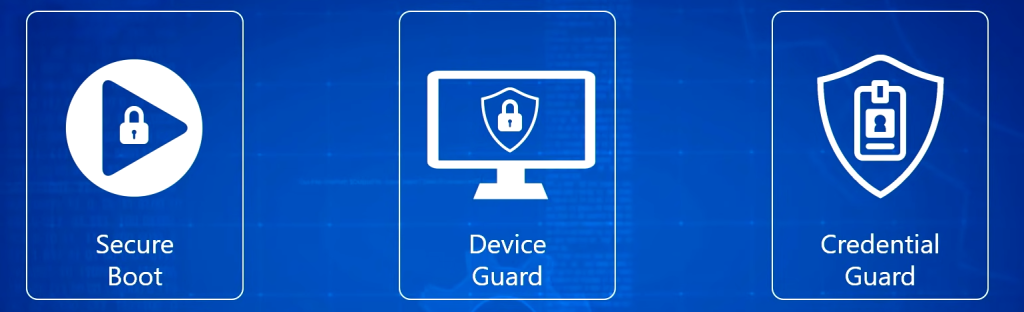
Puis-je utiliser des Gen1/Gen2 avec toutes les familles de machines virtuelles Azure ?
Non. Et pour vous aider, Microsoft vous met à disposition cette liste, disponible via ce lien.
Toutes les images OS sont-elles compatible avec Gen2 ?
Non. Les machines virtuelles Gen2 prennent en charge que certaines images OS :
- Windows Server 2025, 2022, 2019, 2016, 2012 R2, 2012
- Windows 11 Professionnel, Windows 11 Entreprise
- Windows 10 Professionnel, Windows 10 Entreprise
- SUSE Linux Enterprise Server 15 SP3, SP2
- SUSE Linux Enterprise Server 12 SP4
- Ubuntu Server 22.04 LTS, 20.04 LTS, 18.04 LTS, 16.04 LTS
- RHEL 9,5, 9.4, 9.3, 9.2, 9.1, 9.0, 8.10, 8.9, 8.8, 8.7, 8.6, 8.5, 8.4, 8.3, 8.2, 8.1, 8.0, 7.9, 7.8, 7.7, 7.6, 7.5, 7.4, 7.0
- Cent OS 8.4, 8.3, 8.2, 8.1, 8.0, 7.7, 7.6, 7.5, 7.4
- Oracle Linux 9.3, 9.2, 9.1, 9.0, 8.9, 8.8, 8.7, 8.6, 8.5, 8.4, 8.3, 8.2, 8.1, 7.9, 7.9, 7.8, 7.7
Puis-je basculer une VM de Gen1 à Gen2, et inversement ?
Anciennement, il n’était pas possible de facilement convertir directement une VM existante de Gen1 vers Gen2, en raison des différences fondamentales au niveau du firmware et de la configuration des disques. Pour migrer vers une Gen2, il fallait alors bien souvent recréer la machine virtuelle dans la génération cible.
Qu’est-ce que MBR2GPT ?
MBR2GPT est un outil en ligne de commande de Microsoft qui permet de convertir un disque partitionné en MBR vers le format GPT sans perte de données, facilitant ainsi la transition d’un mode BIOS hérité vers un démarrage UEFI.
Depuis peu, Microsoft vient d’ajouter une fonctionnalité, encore en préversion, pour basculer de Gen1 à Gen2 en quelques clics, dont la source est disponible juste ici.
Enfin, voici d’ailleurs une vidéo de Microsoft parlant en détail de l’outil MBR2GPT :
Comme indiqué dans cette vidéo, l’outil MBR2GPT va travailler sur la conversation des partitions de l’OS :
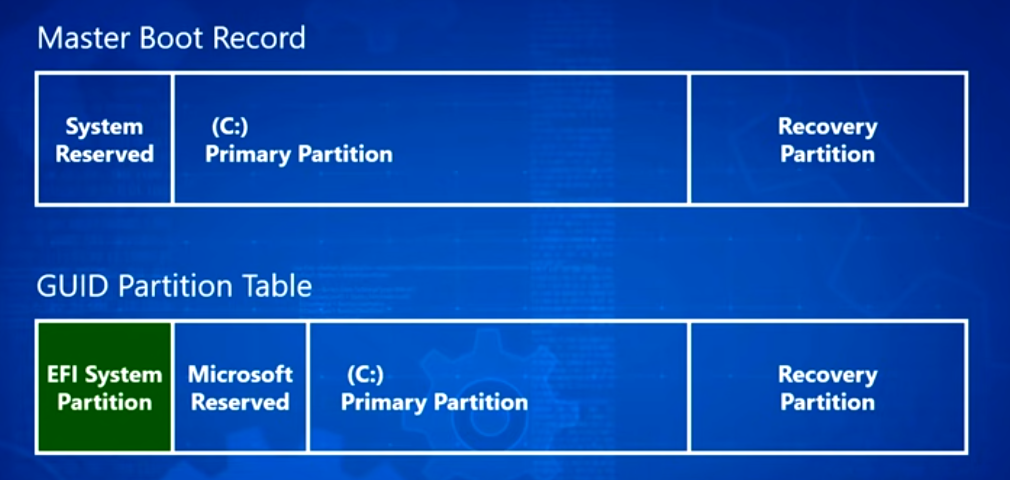
Le processus sur Azure se fait en seulement quelques clics, et je vous propose de tester tout cela 😎💪
- Etape 0 – Rappel des prérequis
- Etape I – Création de la machine virtuelle Gen1
- Etape II – Transformation du disque OS depuis MBR vers GPT
- Etape III – Activation du vTPM et du Secure Boot
- Etape IV – Activation de services annexes
Etape 0 – Rappel des prérequis :
Pour réaliser ce test de conversation de génération (encore en préversion), il vous faudra disposer de :
- Un tenant Microsoft
- Une souscription Azure valide
Commençons par créer une machine virtuelle de première génération.
Etape I – Création de la machine virtuelle Gen1 :
Depuis le portail Azure, commencez par rechercher le service des machines virtuelles :
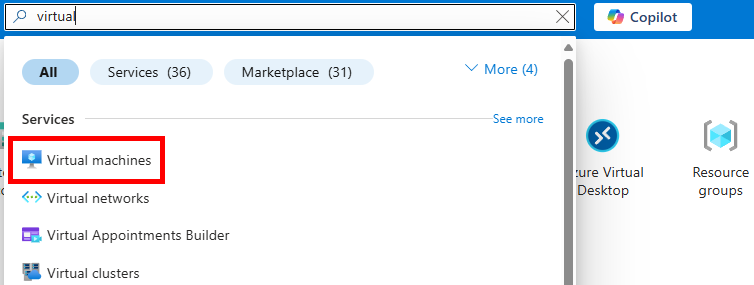
Cliquez-ici pour créer votre machine virtuelle :
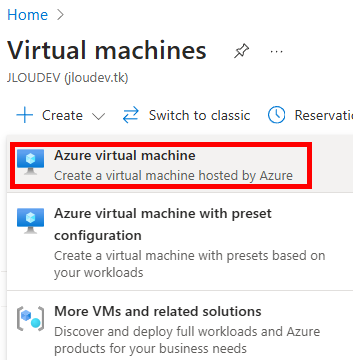
Renseignez tous les champs, en prenant soin de bien sélectionner les valeurs suivantes :
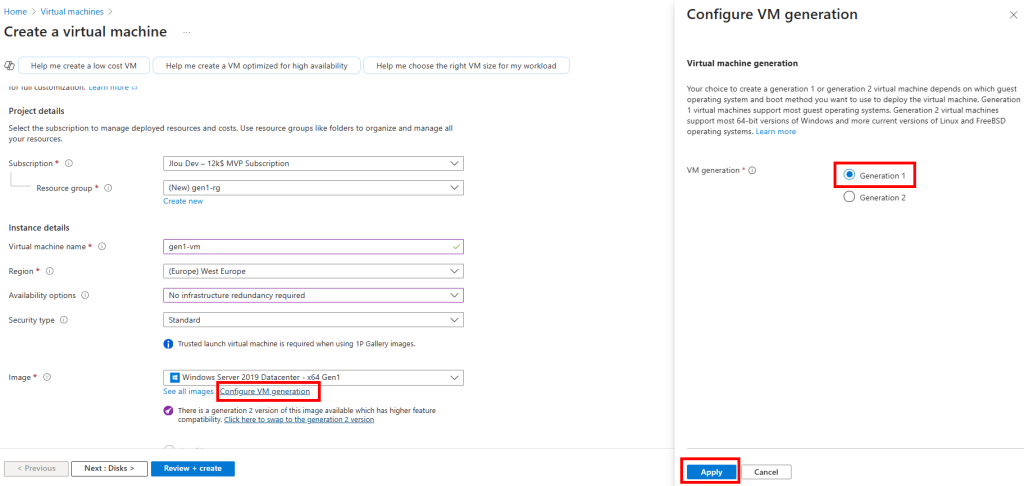
Choisissez une taille de machine virtuelle compatible à la fois Gen1 et Gen2 :
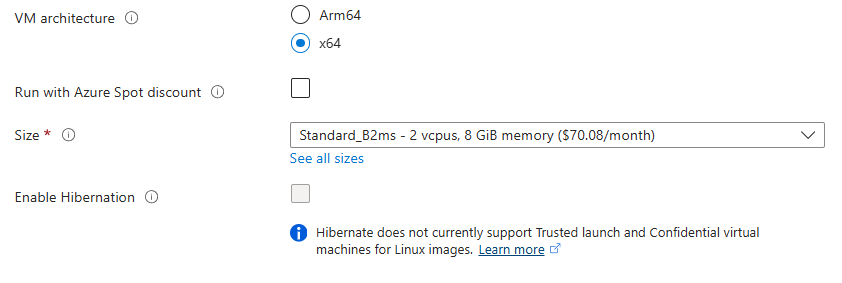
Renseignez les informations de l’administrateur local, puis lancez la validation Azure :

Une fois la validation réussie, lancez la création des ressources Azure :
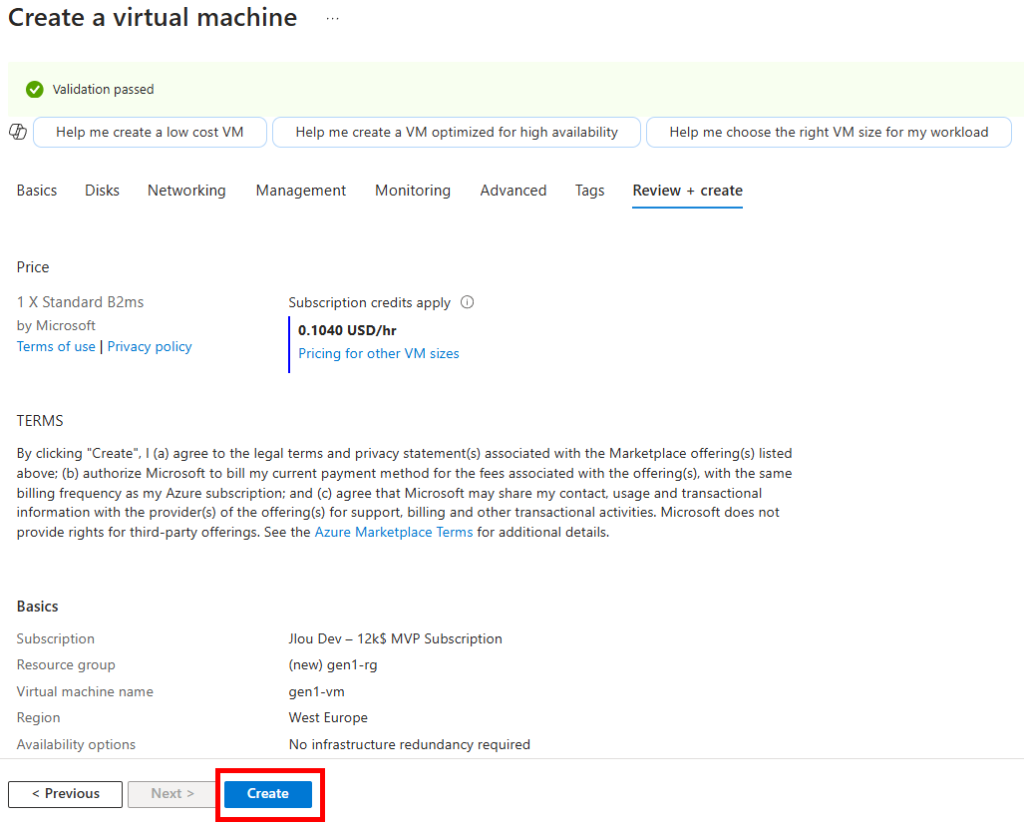
Quelques minutes plus tard, cliquez-ici pour voir votre machine virtuelle :
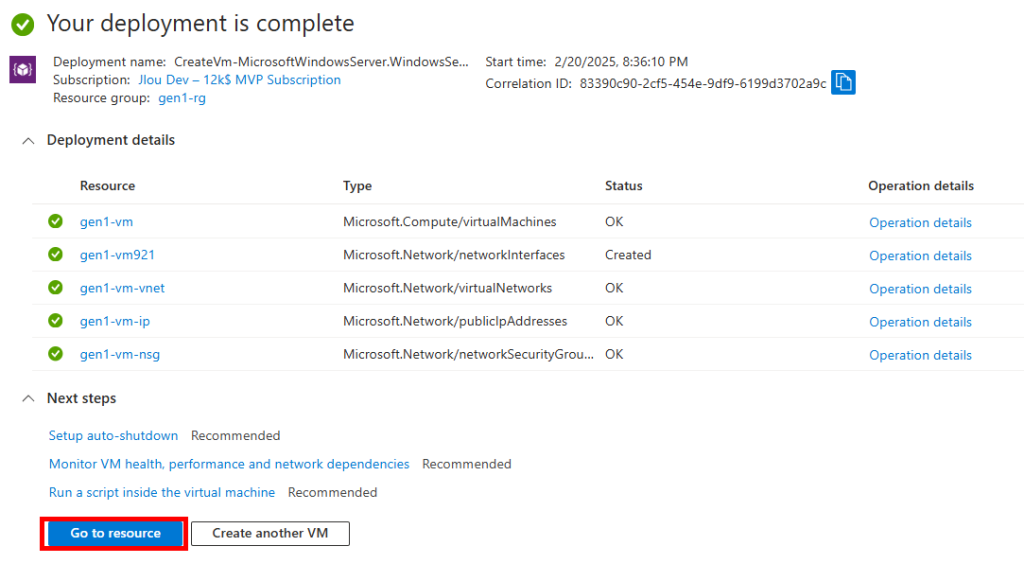
Ensuite, cliquez-ici pour déployer le service Azure Bastion :
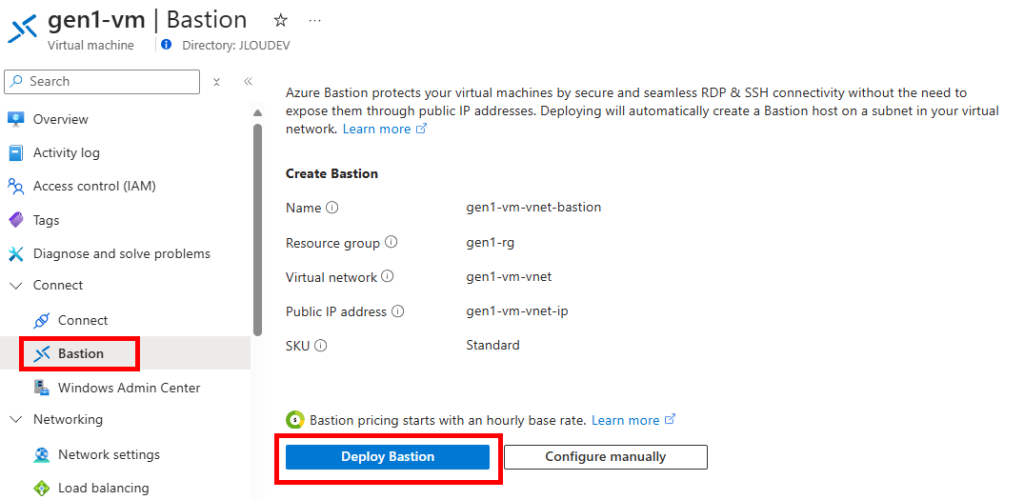
Attendez quelques minutes la fin du déploiement d’Azure Bastion pour continuer.
L’étape suivante consiste à lancer l’utilitaire intégré MBR2GPT afin de valider et de transformer la partition du disque OS au format GPT, et aussi d’ajouter la partition système EFI requise pour la mise à niveau en Gen2.
Etape II – Transformation du disque OS depuis MBR vers GPT :
Une fois Azure Bastion correctement déployé, saisissez les identifiants renseignés lors de la création de votre machine virtuelle :
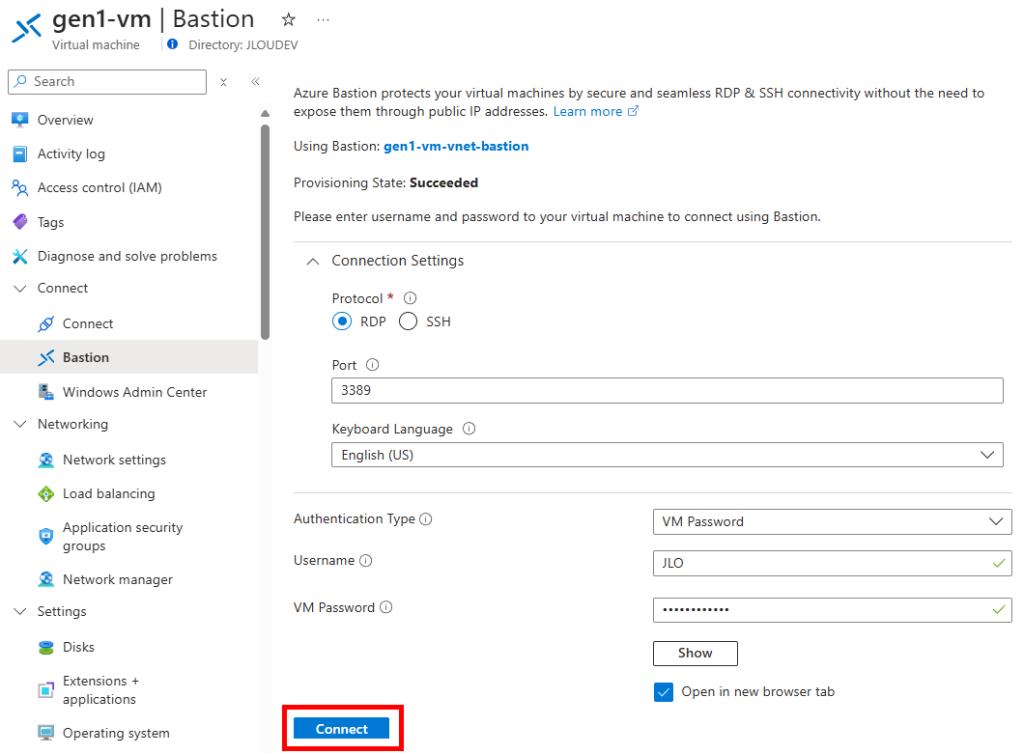
Autorisez le fonctionnement du presse-papier pour Azure Bastion :
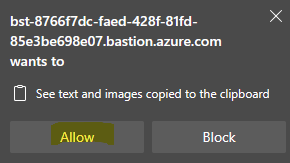
Confirmez le statut du mode BIOS en Legacy :
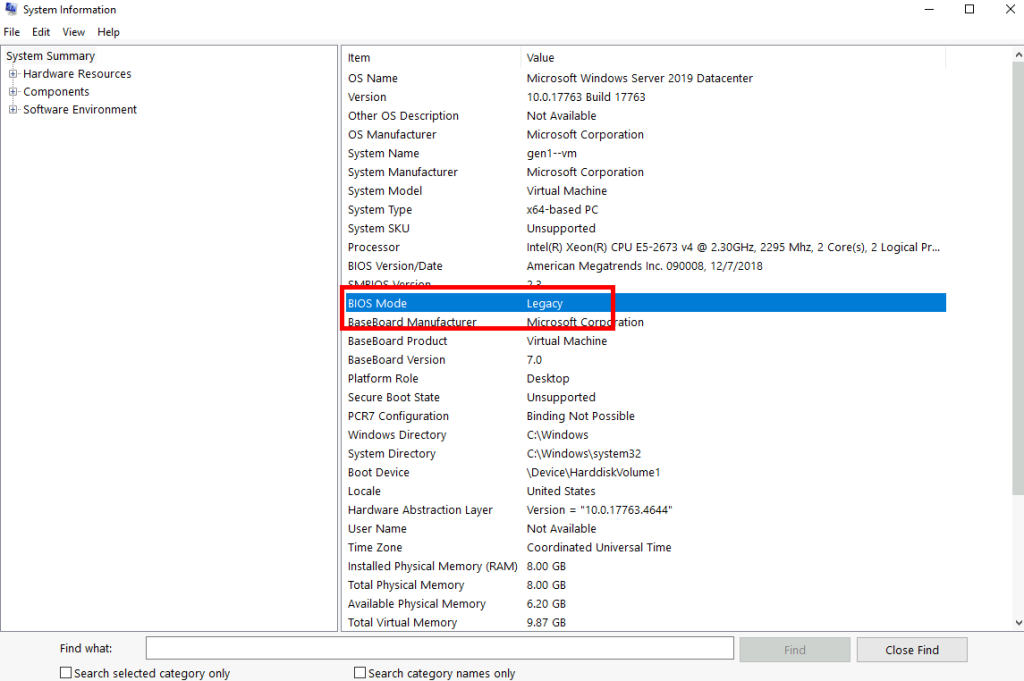
Les propriétés du disque OS nous confirme l’utilisation du style de partition MBR (Master Boot Record) :
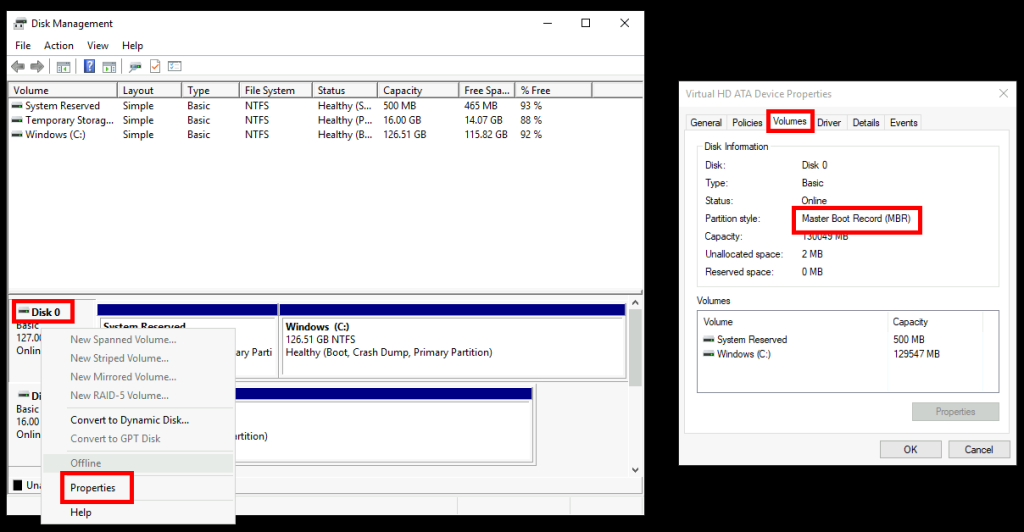
Depuis le menu Démarrer de votre machine virtuelle, puis cliquez sur Exécutez pour ouvrir le programme cmd :
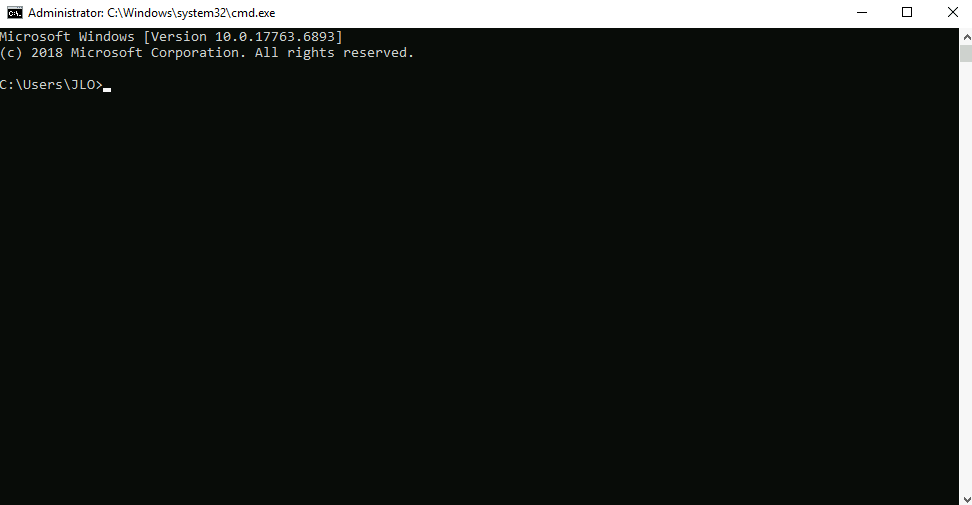
Lancez la commande MBR2GPT suivante pour exécuter la validation MBR vers GPT :
MBR2GPT /validate /allowFullOSAssurez-vous que la validation de l’agencement du disque se termine avec succès. Ne continuez pas si la validation du disque échoue :
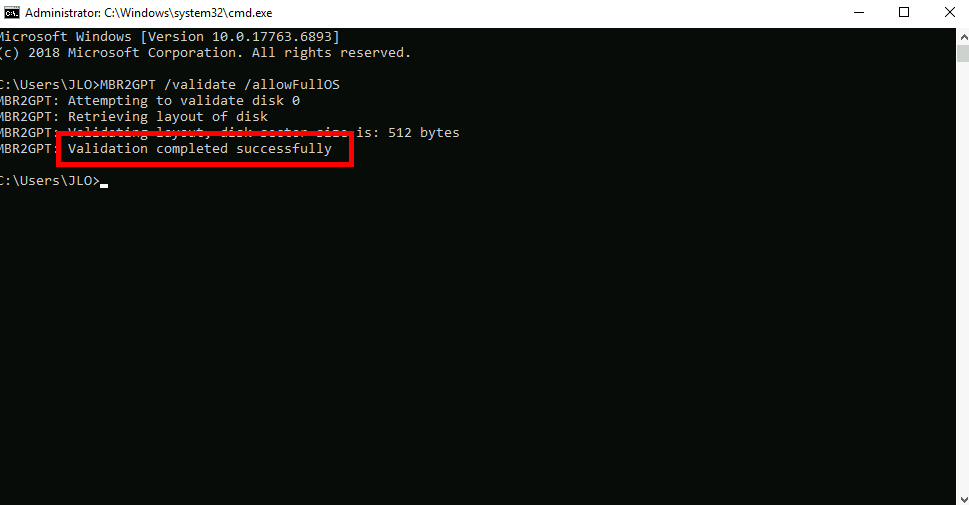
Lancez la commande MBR2GPT suivante pour exécuter la conversion MBR vers GPT :
MBR2GPT /convert /allowFullOSObtenez le résultat suivant :
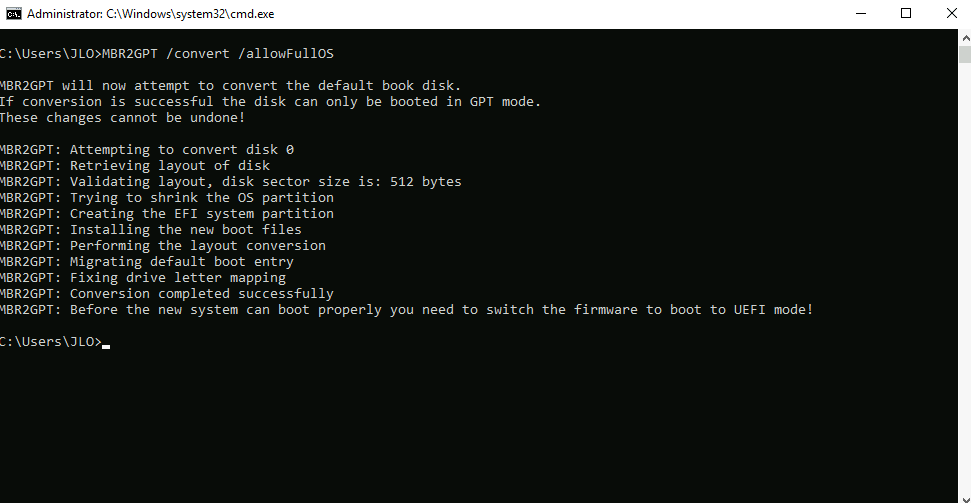
Cliquez-ici pour fermer votre session Windows :
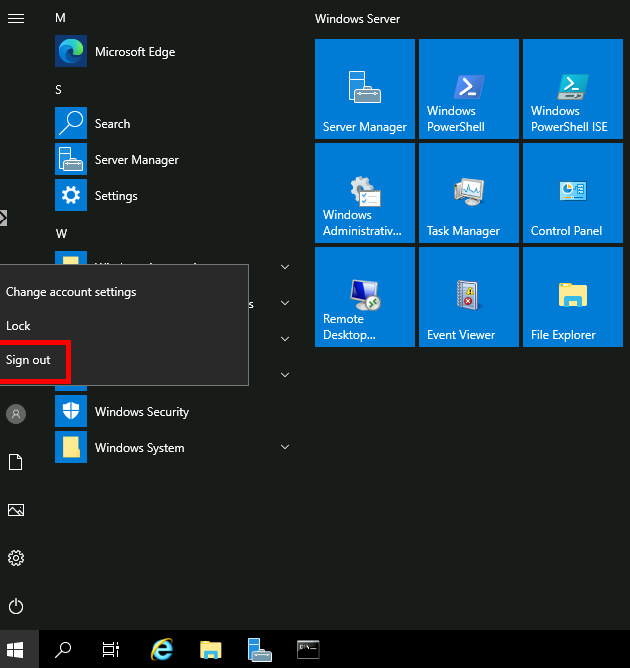
Une fois la session Windows fermée, cliquez-ici pour fermer l’onglet ouvert pour Azure Bastion :
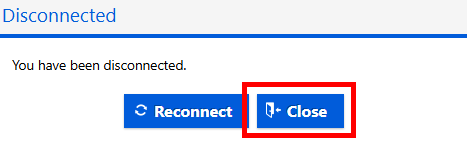
Depuis le portail Azure, arrêtez votre machine virtuelle :
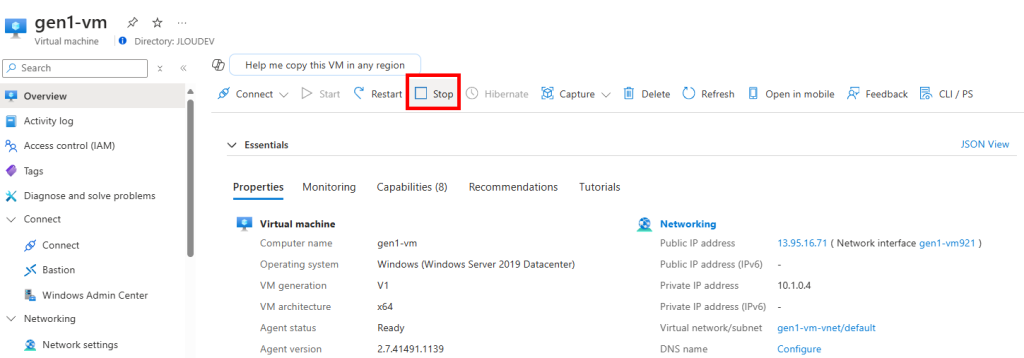
Confirmez votre choix en cliquant sur Oui :
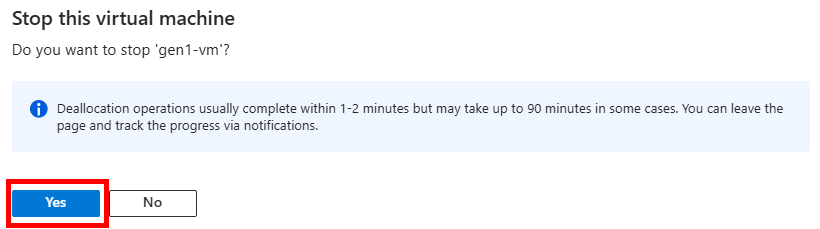
Quelques minutes plus tard, confirmez que la machine virtuelle est en état Arrêté (désallouée).

Encore en préversion, l’activation des mesures de sécurité sur la machine virtuelle n’est pas possible depuis le portail Azure. Il faut donc utiliser Azure Cloud Shell.
Etape III – Activation du vTPM et du Secure Boot :
Mais avant d’activer le vTPM et le Secure Boot sur notre machine virtuelle Azure, il est nécessaire d’activer la fonctionnalité Gen1ToTLMigrationPreview, encore en préversion, sur notre souscription Azure.
Pour cela, cliquez sur le bouton suivant pour ouvrir la fenêtre d’Azure Cloud Shell :

Une fois Azure Cloud Shell d’ouvert en mode PowerShell, saisissez la commande suivante afin de voir si celle-ci est déjà activée :
Get-AzProviderFeature -FeatureName "Gen1ToTLMigrationPreview" -ProviderNamespace "Microsoft.Compute"
Si la fonctionnalité Gen1ToTLMigrationPreview n’est pas encore activée, saisissez la commande suivante :
Register-AzProviderFeature -FeatureName "Gen1ToTLMigrationPreview" -ProviderNamespace "Microsoft.Compute"
Relancez la commande suivante afin de voir si celle-ci a fini son activation :
Get-AzProviderFeature -FeatureName "Gen1ToTLMigrationPreview" -ProviderNamespace "Microsoft.Compute"
Environ 10 minutes plus tard, le statut de la fonctionnalité devrait être comme ceci :

Toujours sur Azure Cloud Shell, saisissez la commande suivante afin de constater la présence de votre machine virtuelle Azure :
Get-AzVM -ResourceGroupName myResourceGroup -VMName myVm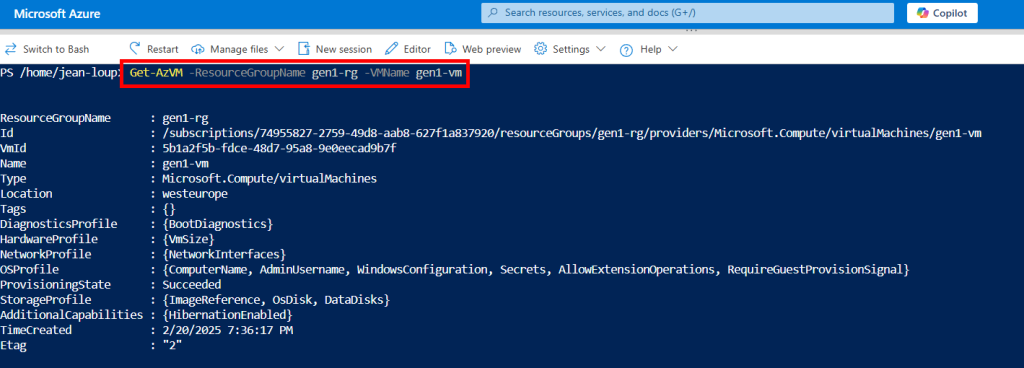
Activez le lancement UEFI en définissant -SecurityType sur TrustedLaunch :
Get-AzVM -ResourceGroupName myResourceGroup -VMName myVm | Update-AzVM -SecurityType TrustedLaunch -EnableSecureBoot $true -EnableVtpm $true
Validez la mise à jour du profil de sécurité le dans la configuration de la VM :
# Following command output should be `TrustedLaunch
(Get-AzVM -ResourceGroupName myResourceGroup -VMName myVm | Select-Object -Property SecurityProfile -ExpandProperty SecurityProfile).SecurityProfile.SecurityType
# Following command output should return `SecureBoot` and `vTPM` settings
(Get-AzVM -ResourceGroupName myResourceGroup -VMName myVm | Select-Object -Property SecurityProfile -ExpandProperty SecurityProfile).SecurityProfile.Uefisettings
Le changement de génération de notre machine virtuelle est également visible sur le portail Azure :
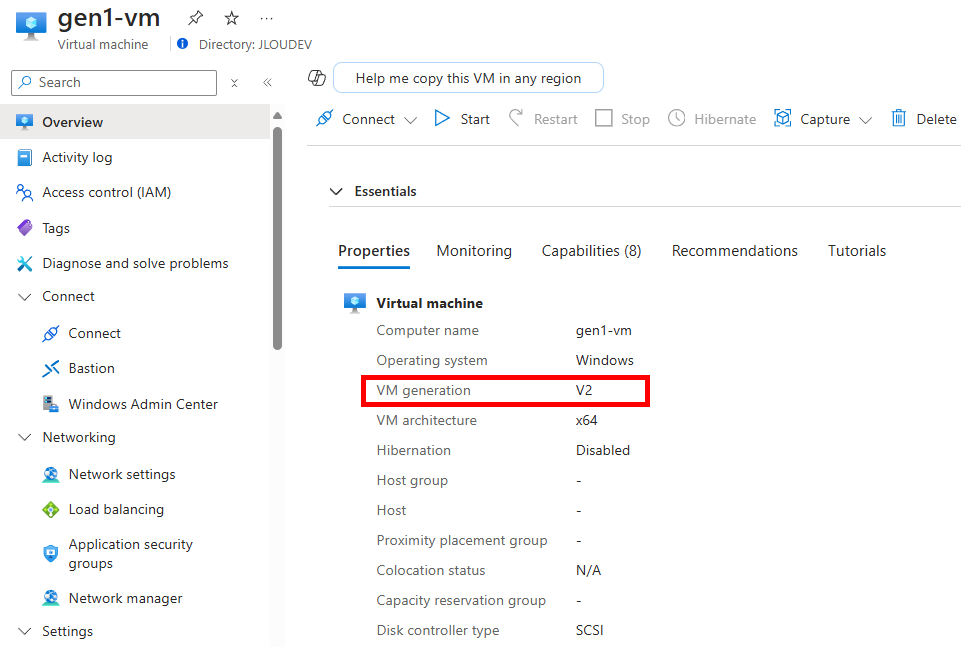
De même que le profil de sécurité ainsi que les options activées (une fois que vous avez activé le Trusted launch, les machines virtuelles ne peuvent plus être ramenées au type de sécurité Standard) :
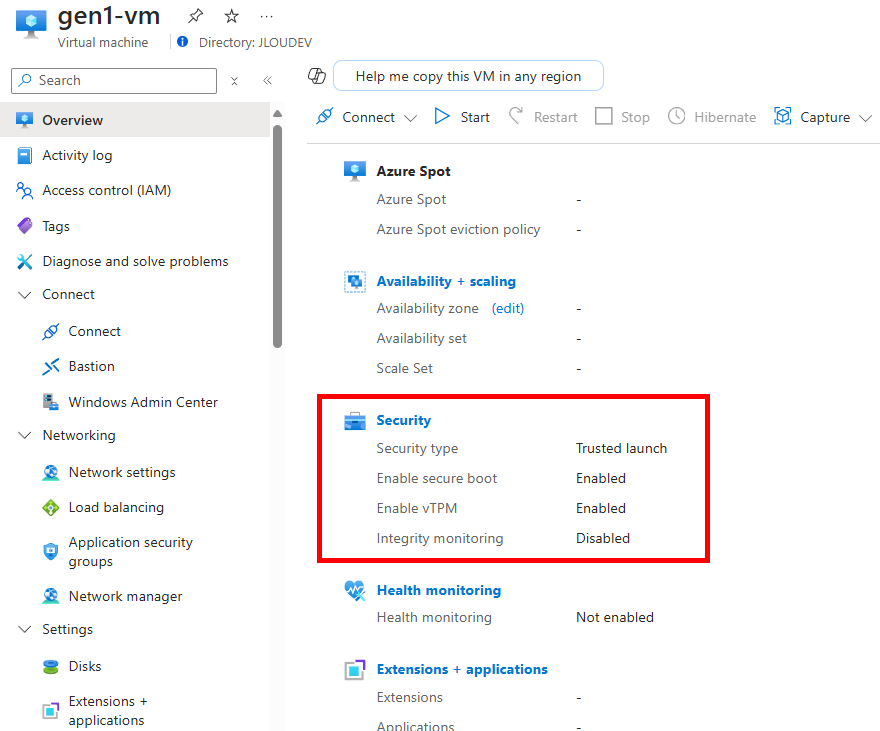
Ces options sont encore modifiables depuis l’écran ci-dessous (Microsoft recommande d’activer le Secure Boot si vous n’utilisez pas de pilotes personnalisés non signés) :
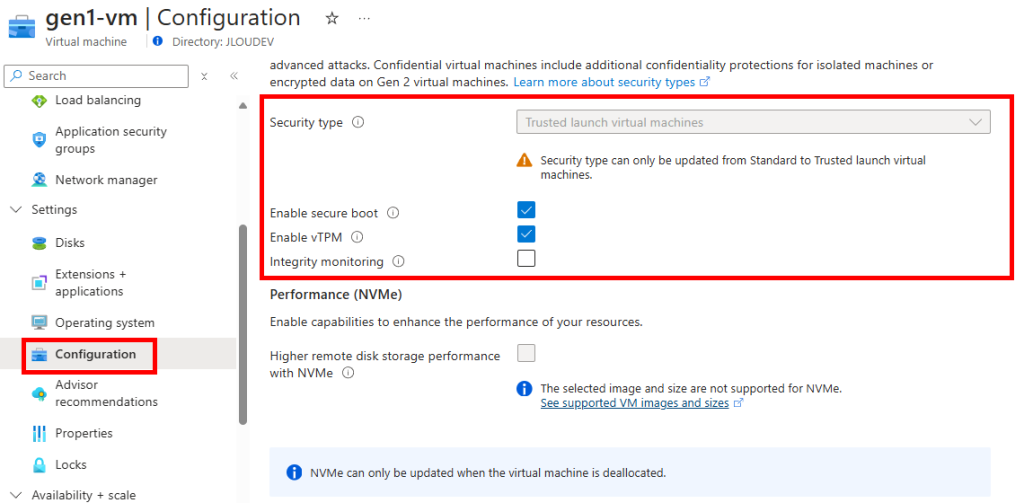
Redémarrez votre machine virtuelle :
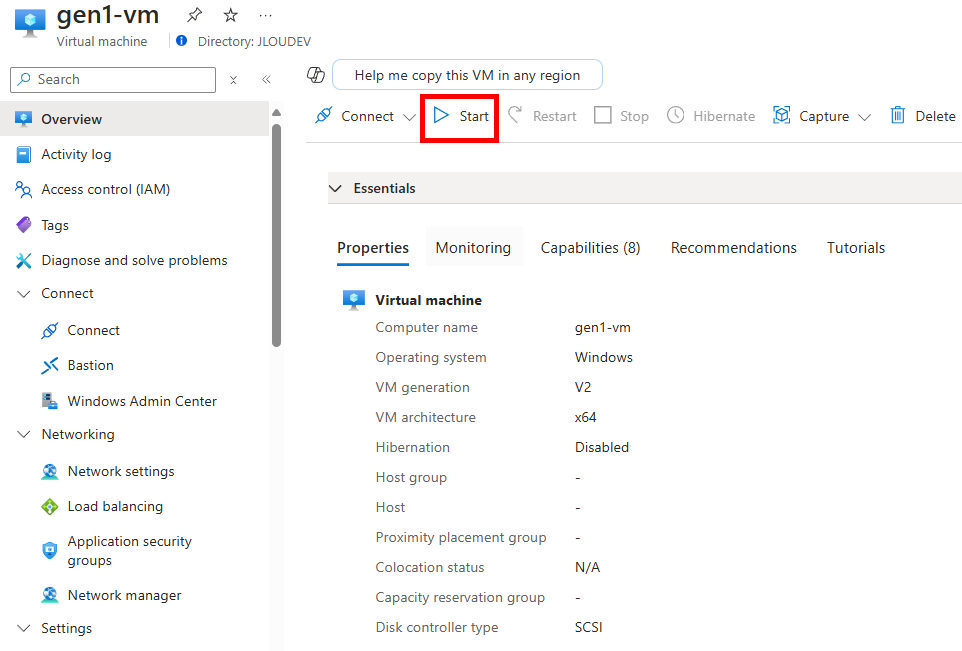
Reconnectez-vous à celle-ci via le service Azure Bastion :
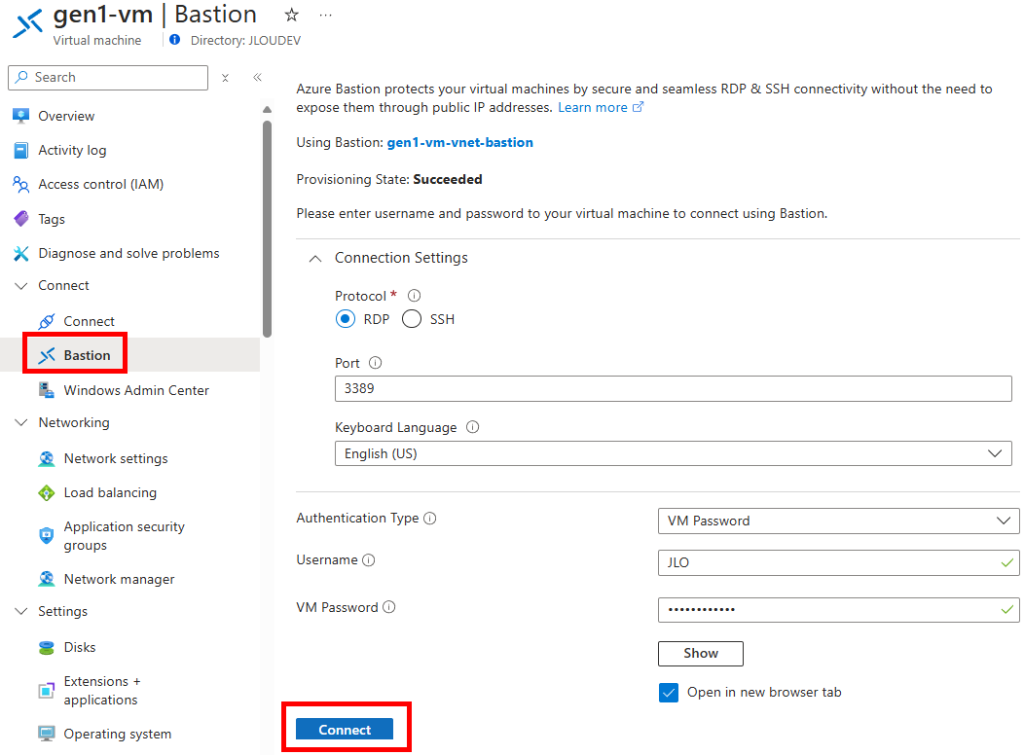
Constatez la bonne ouverture de session Windows :
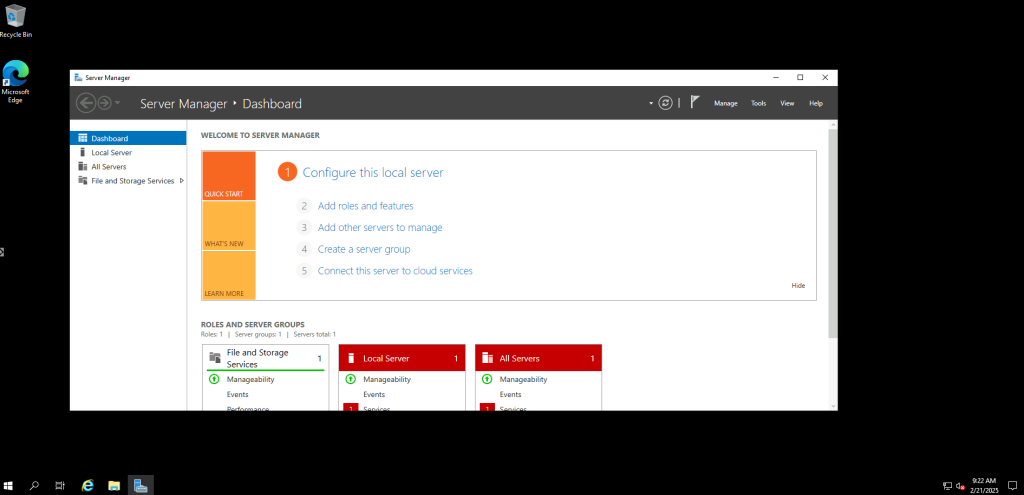
Confirmez le statut du mode BIOS en UEFI, de même que l’activation du Secure Boot :
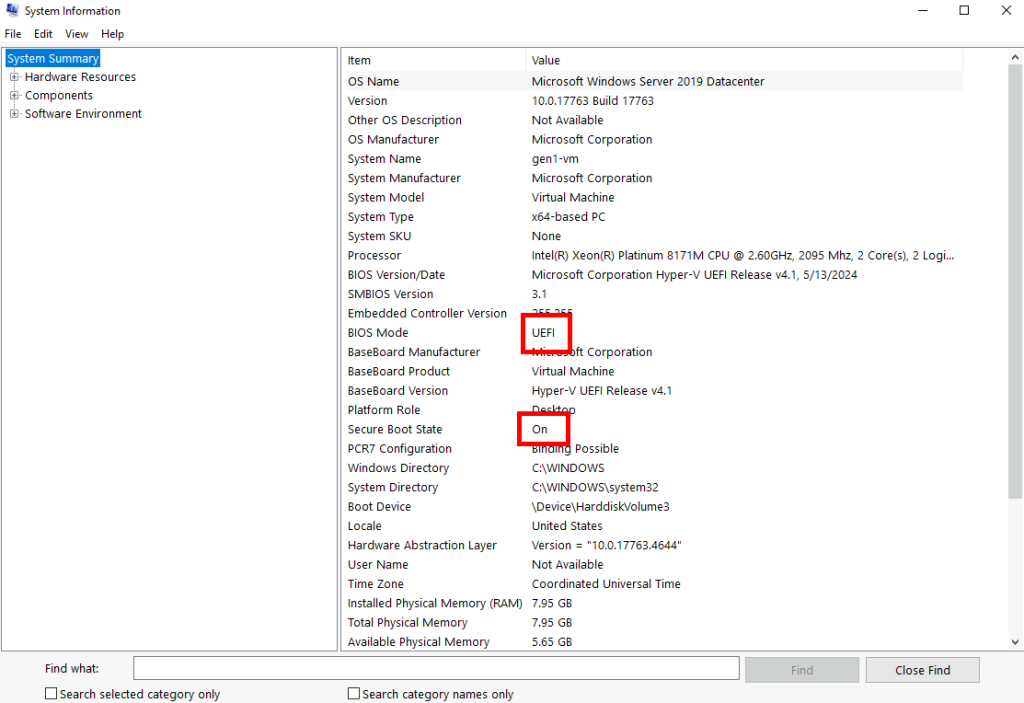
Relancer la validation de l’agencement du disque sur un disque déjà configuré en GPT provoquera une erreur logique :
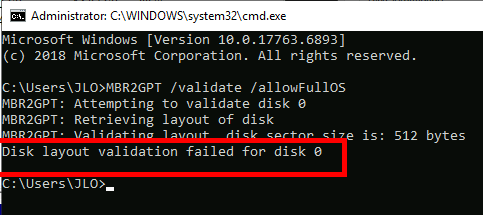
Les propriétés du disque OS nous confirme l’utilisation du style de partition GUID (GPT), qui est un schéma de partitionnement moderne qui utilise des identifiants uniques (GUID) pour chaque partition :
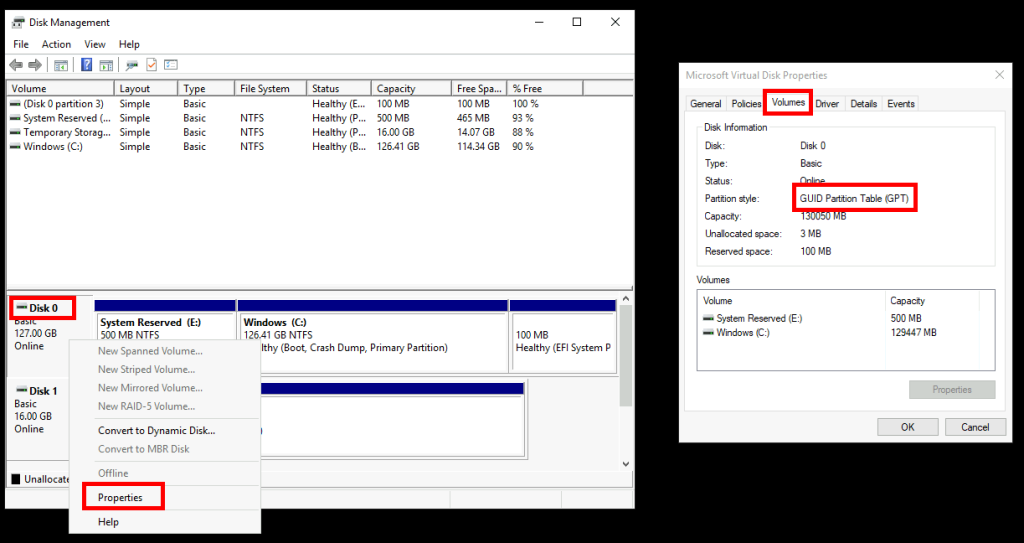
Etape IV – Activation de services annexes :
Une fois la bascule en Gen2 effectuée, il n’est plus possible d’activer la sauvegarde via Azure Backup avec une police de type standard :

D’ailleurs, l’activation de la sauvegarde après le changement de Gen1 à Gen2 n’a posé aucun souci :
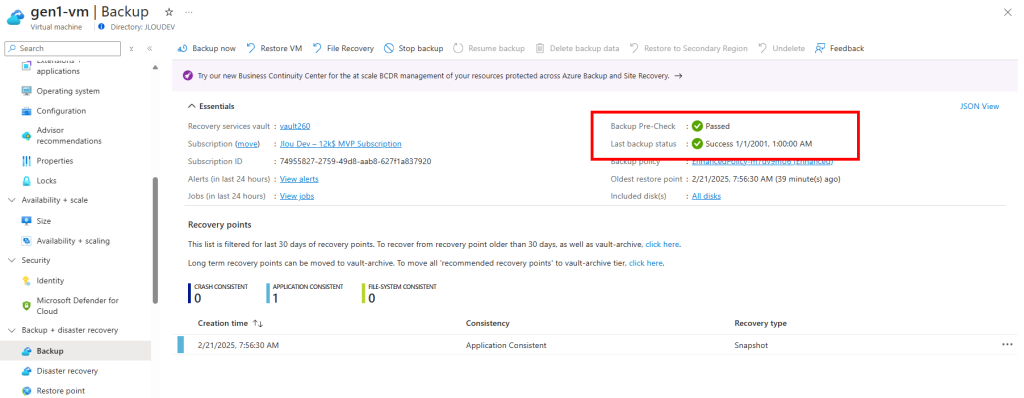
Il en a été de même pour l’activation de réplication pour une machine migrée de Gen1 à Gen2 :
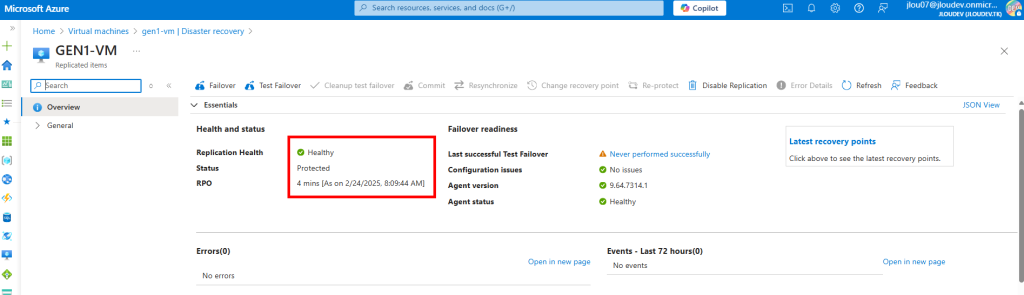
Dans le cadre d’un test de failover, la nouvelle machine virtuelle, créée temporairement, est bien elle aussi en génération 2 :
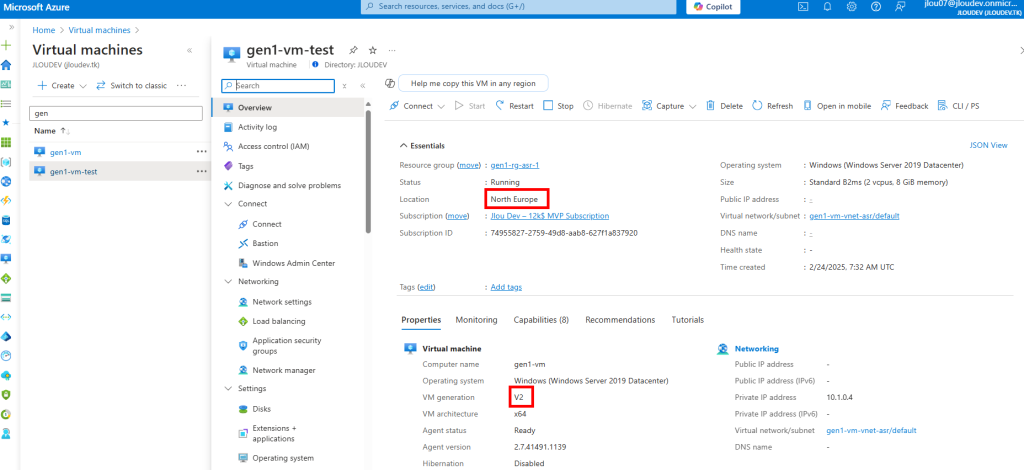
La connexion via Azure Bastion sur cette machine virtuelle temporaire est bien fonctionnelle :
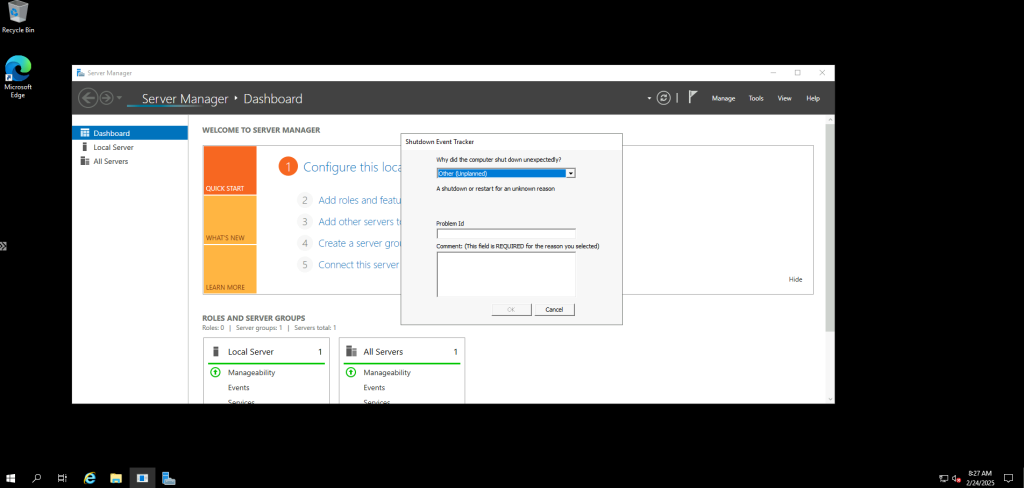
Conclusion
En conclusion, cette procédure toute simple et réalisée en quelques clics avec MBR2GPT nous démontre que migrer vos machines virtuelles de Gen1 à Gen2 représente bien plus qu’un simple changement de firmware :
- Grâce à une sécurité renforcée avec Secure Boot et vTPM, des performances accrues et une prise en charge des disques de plus grande taille.
- Adopter Gen2, c’est ainsi investir dans une plateforme plus robuste, performante et alignée avec les exigences actuelles de la sécurité informatique.