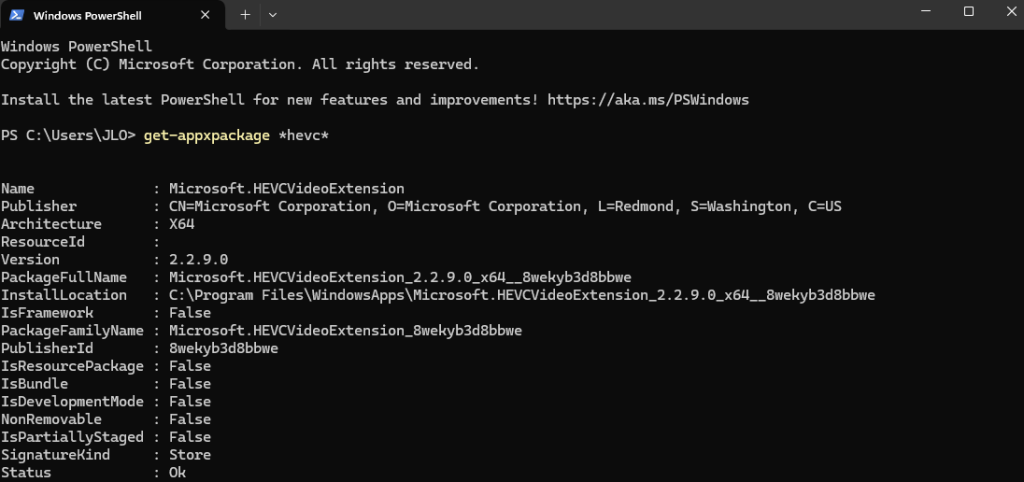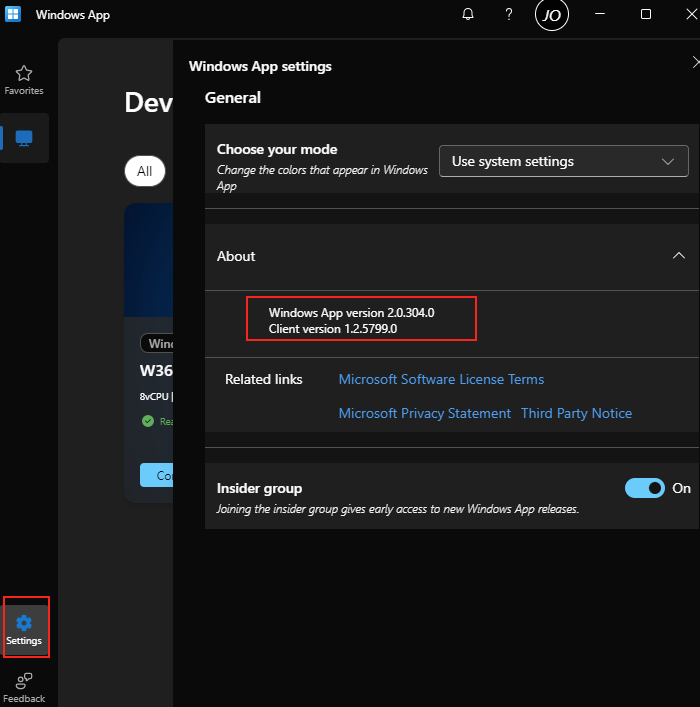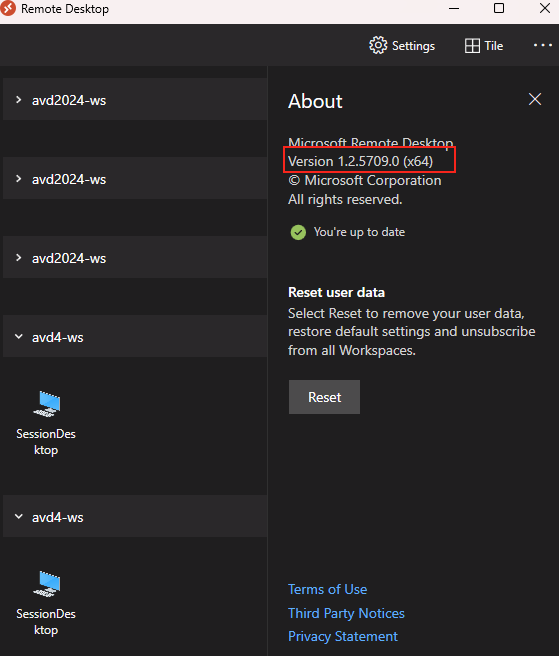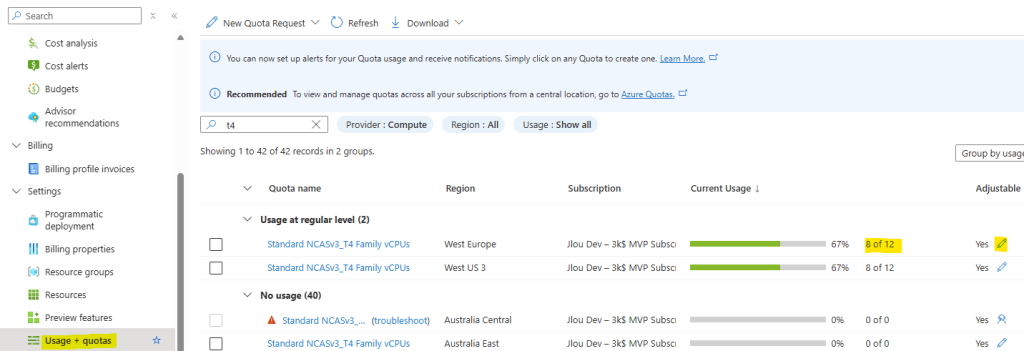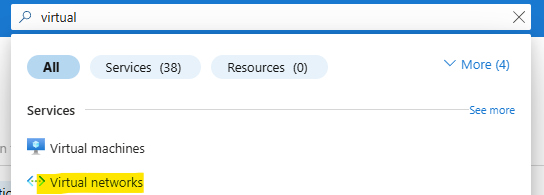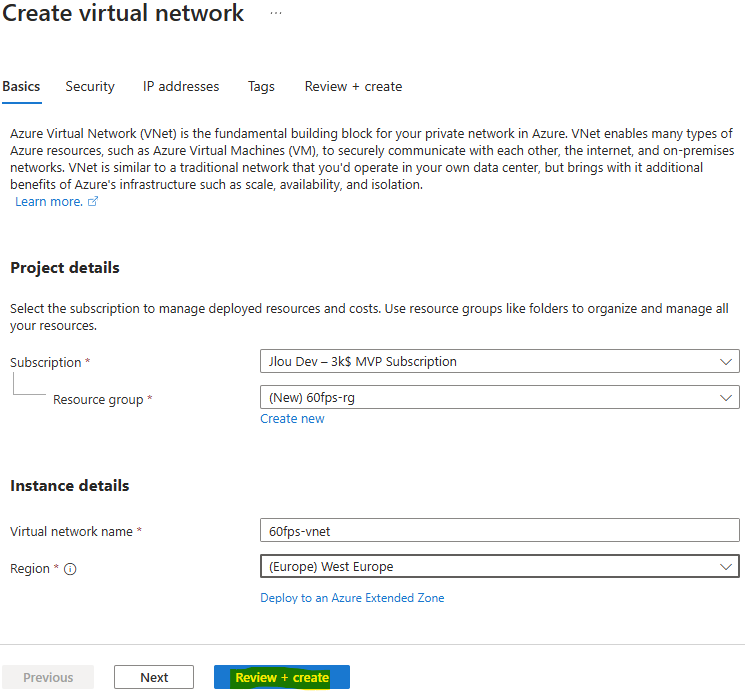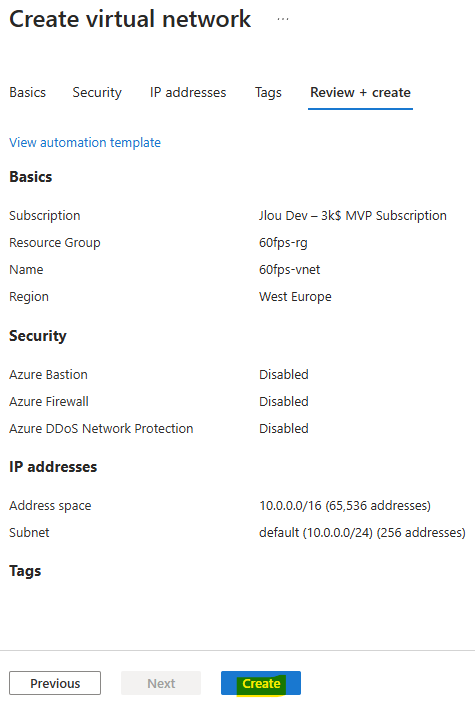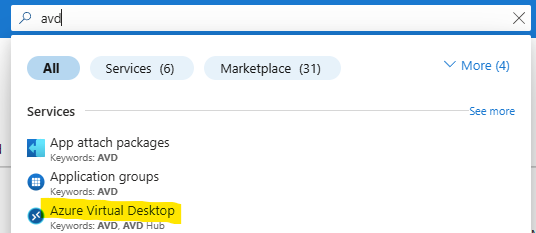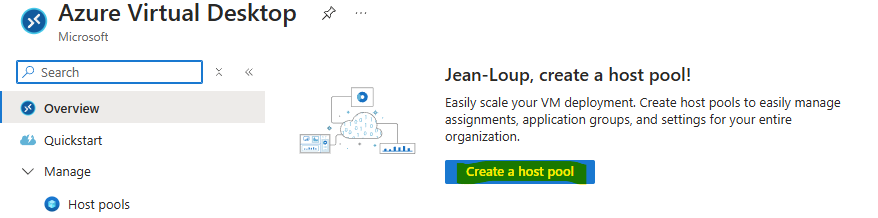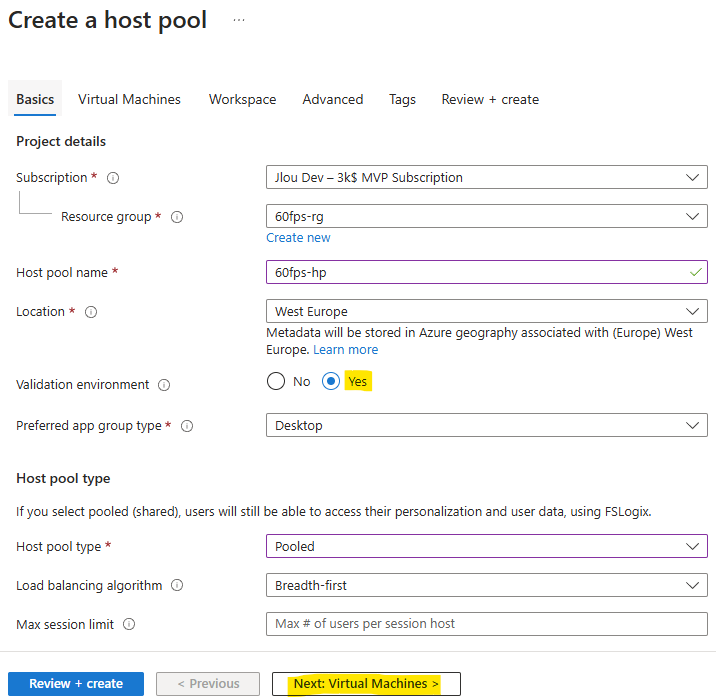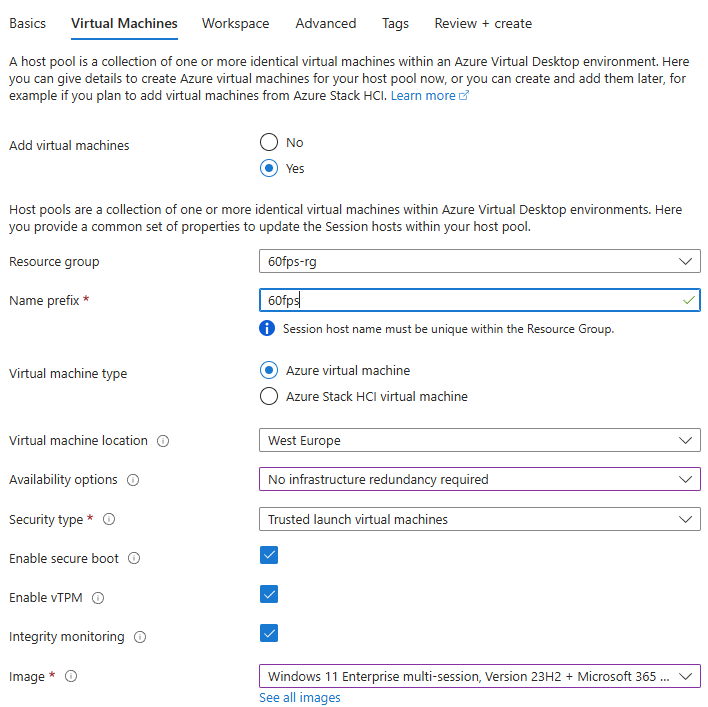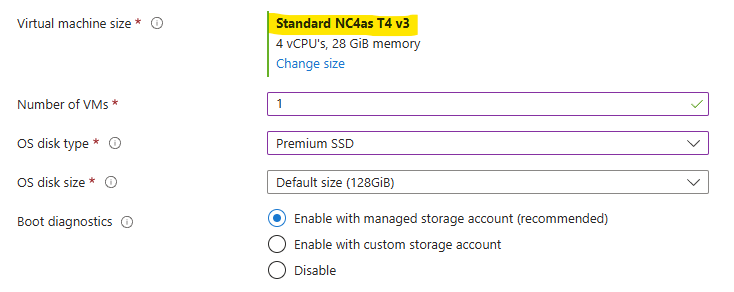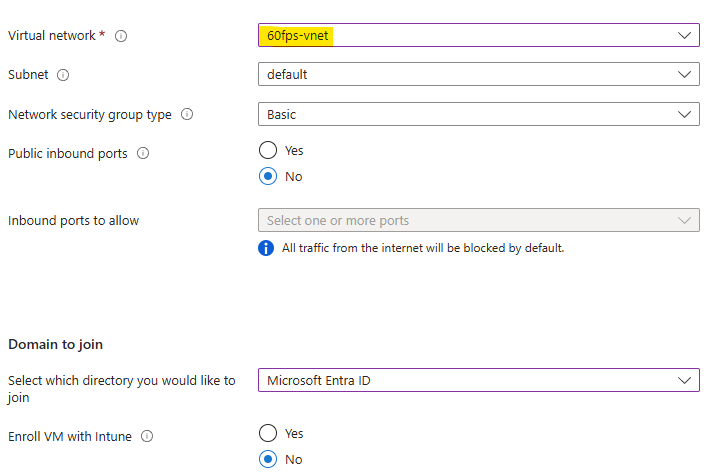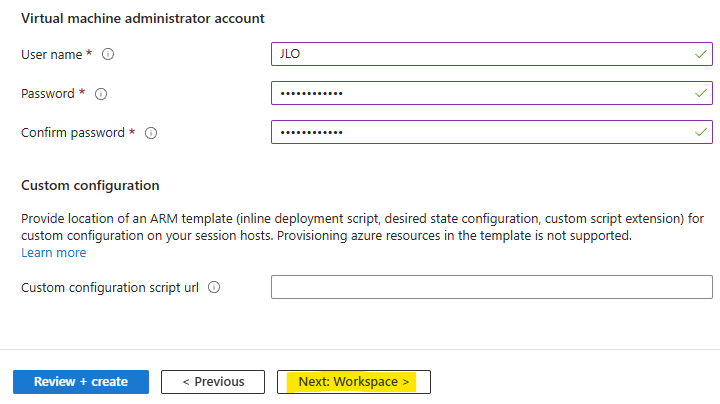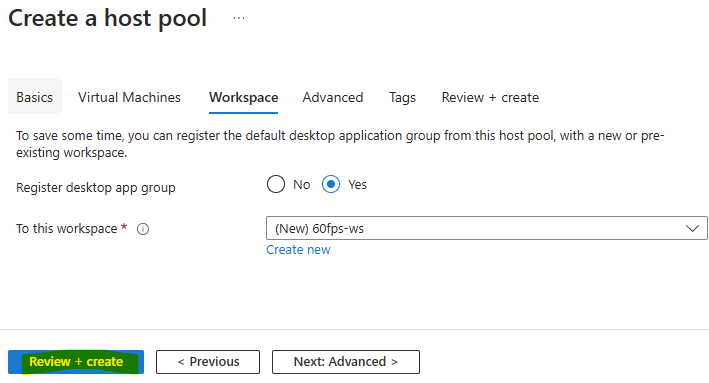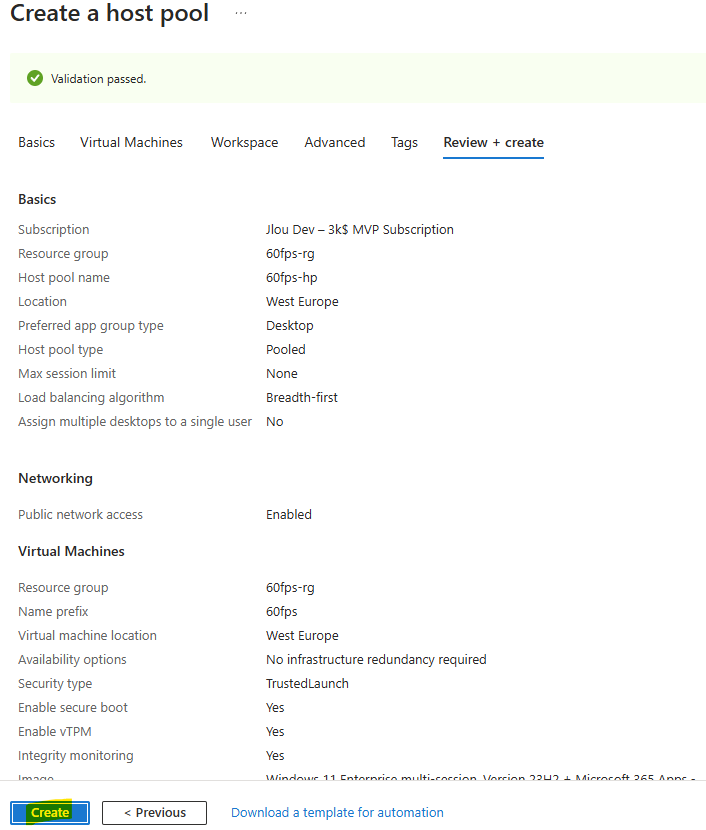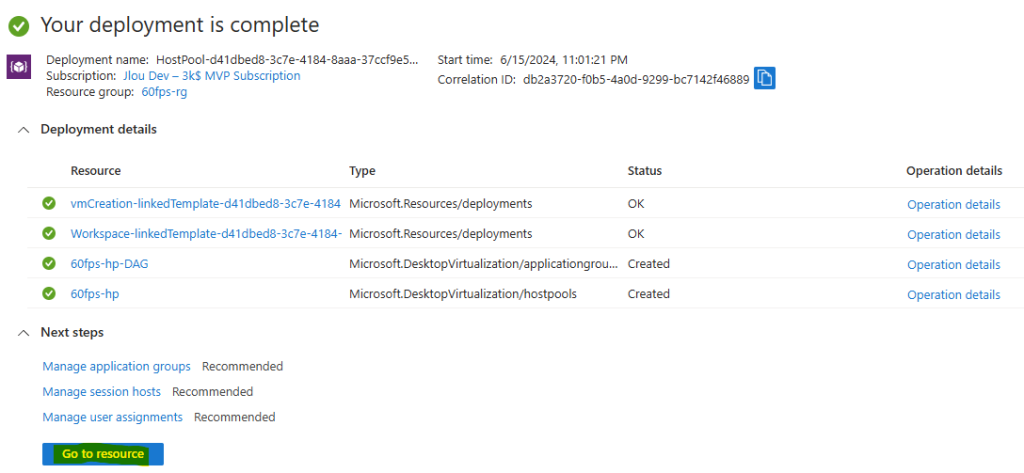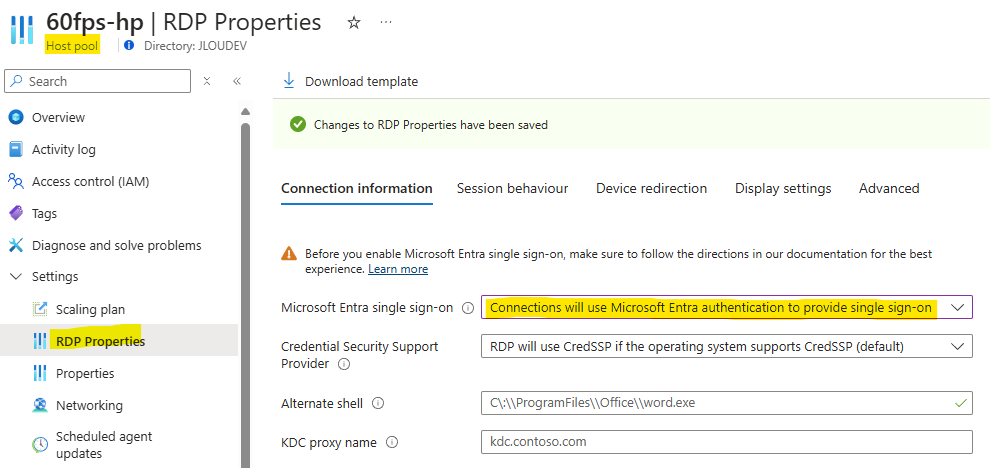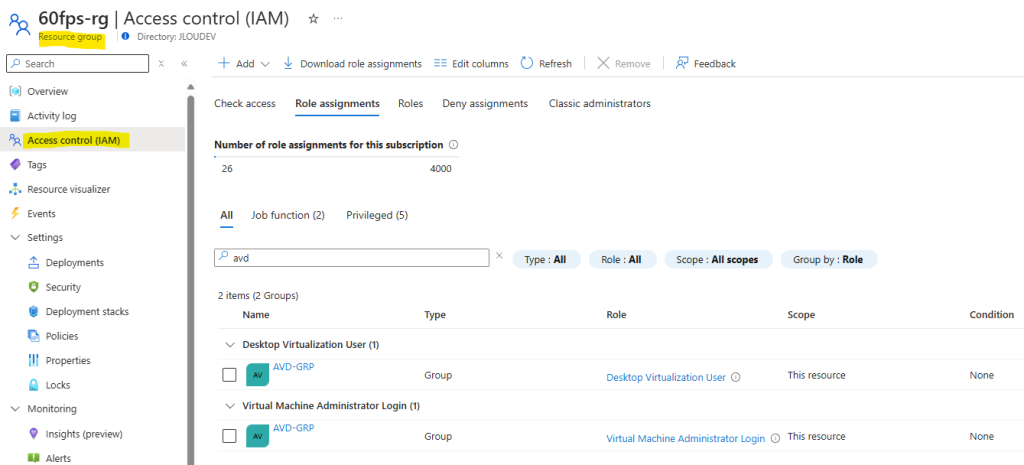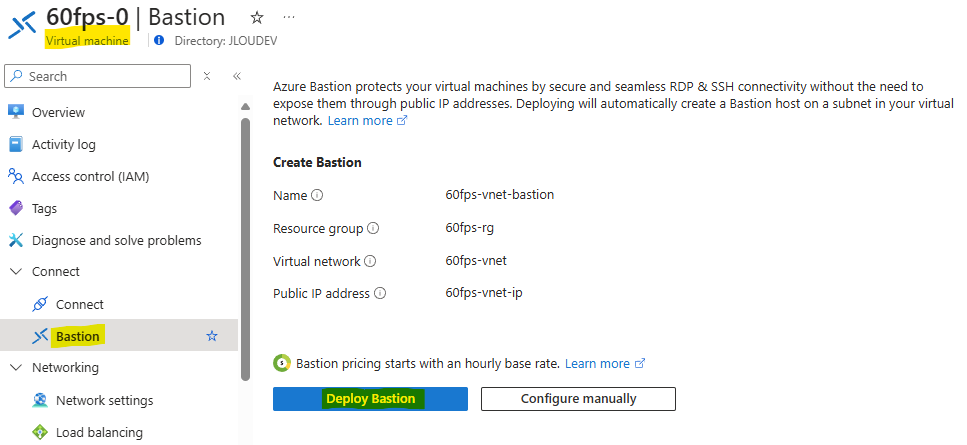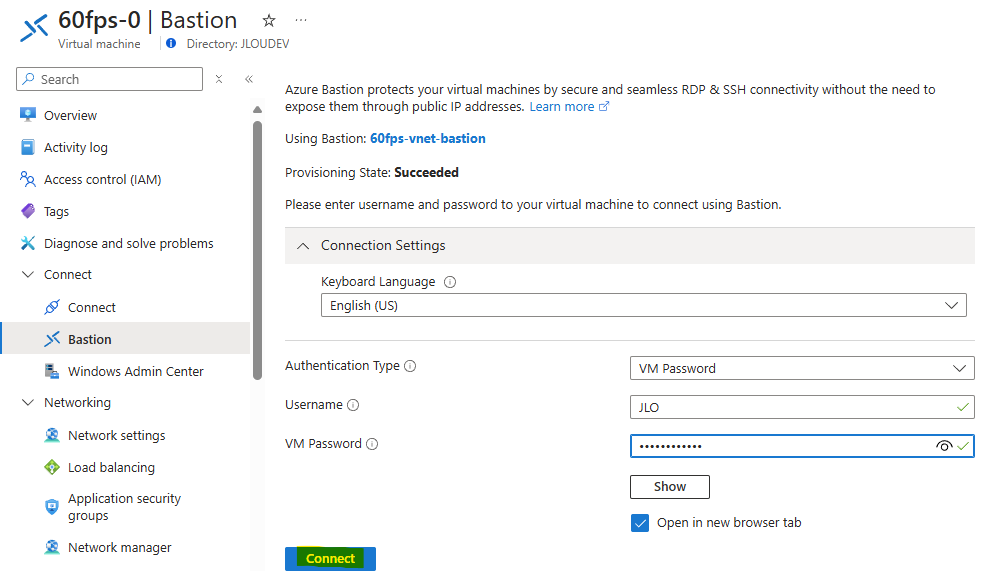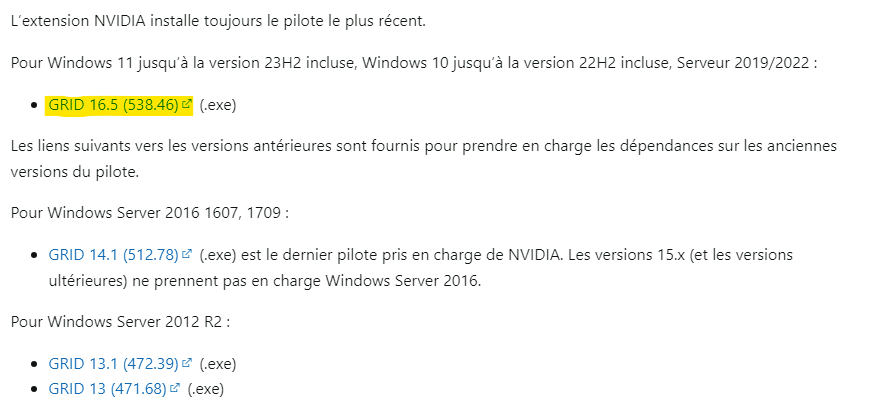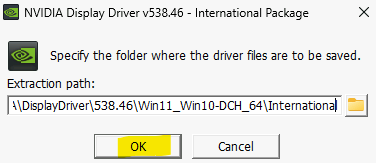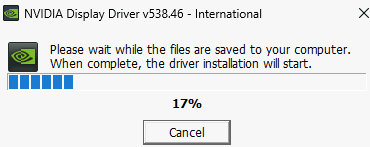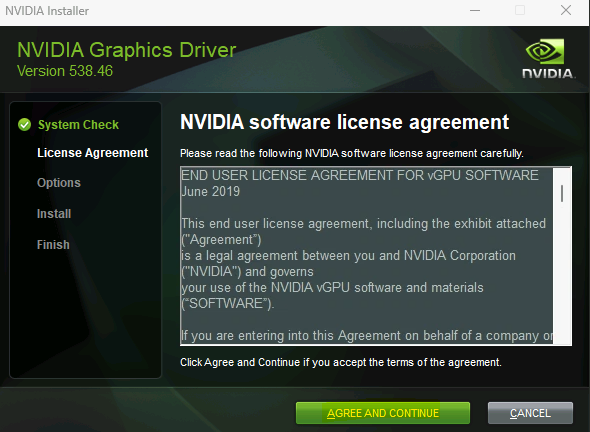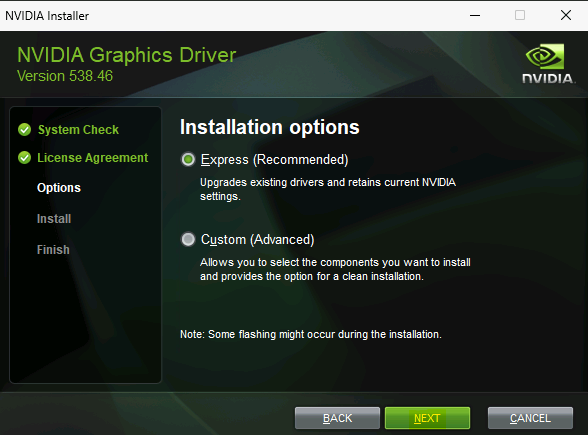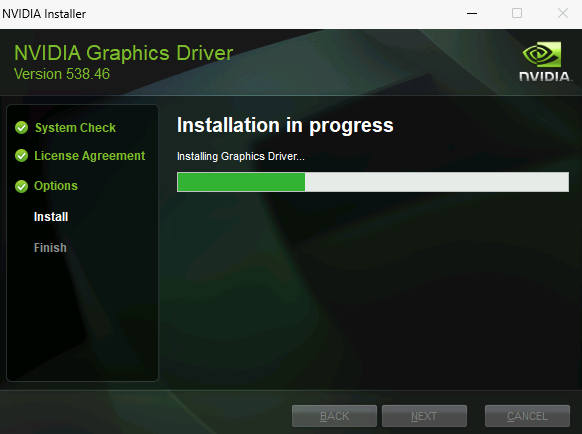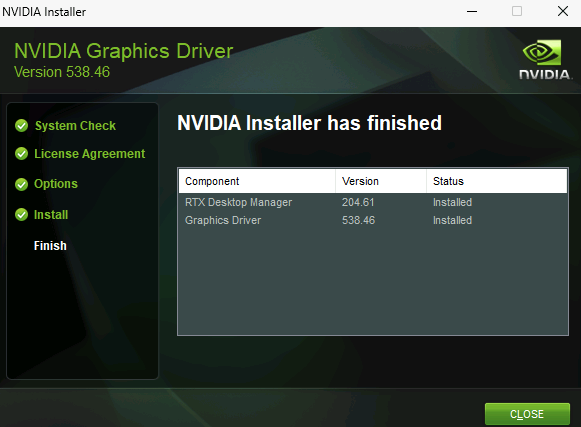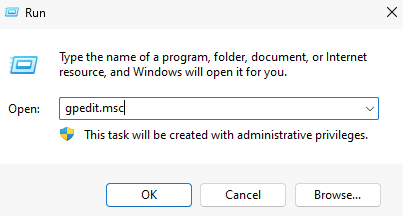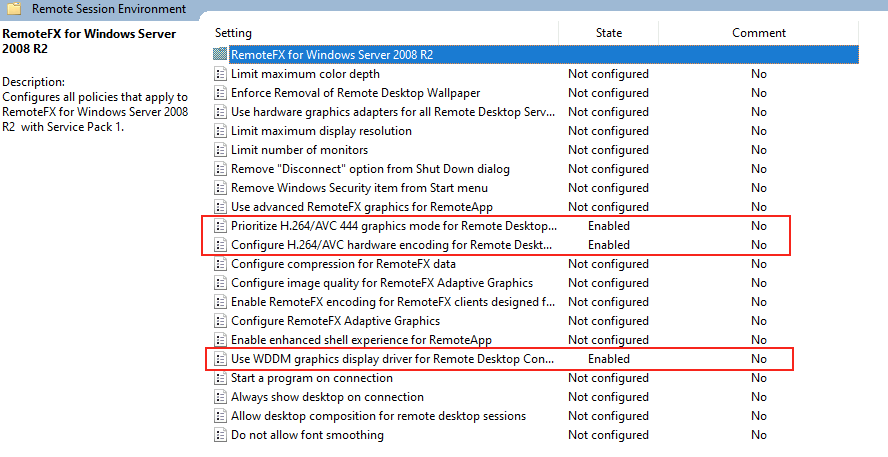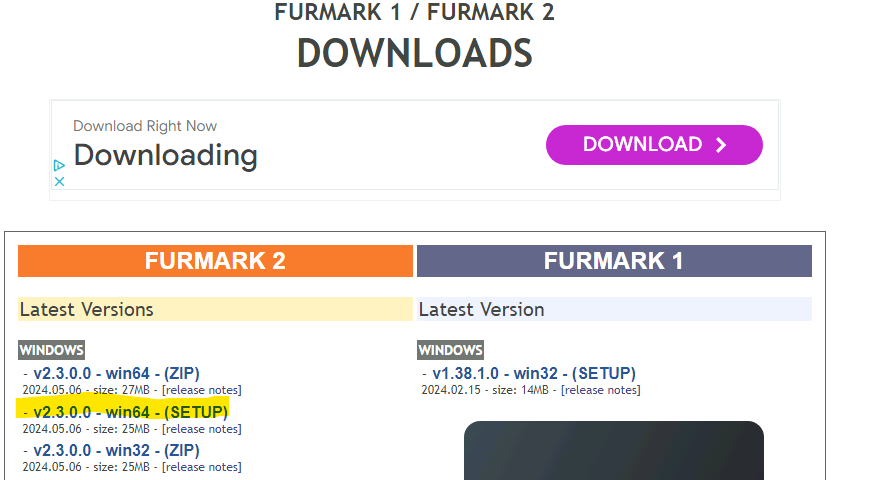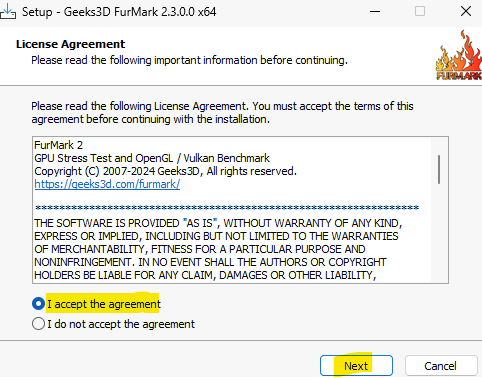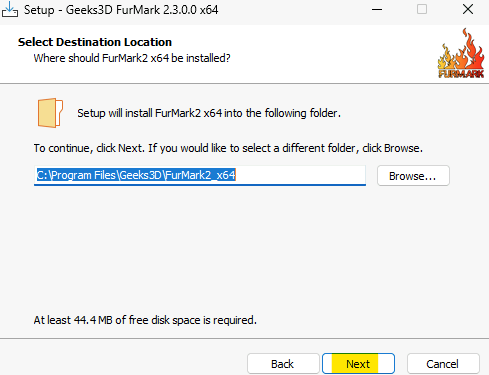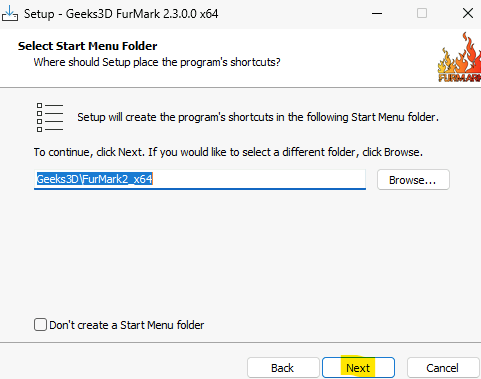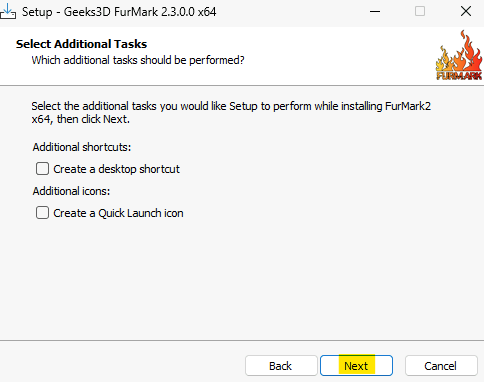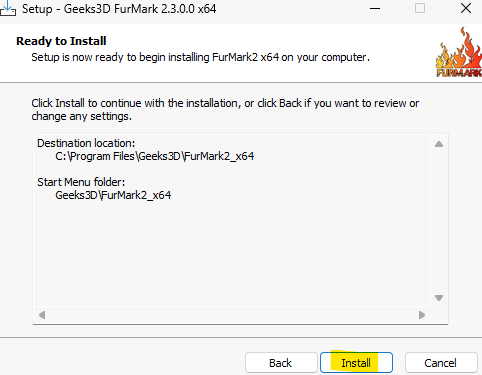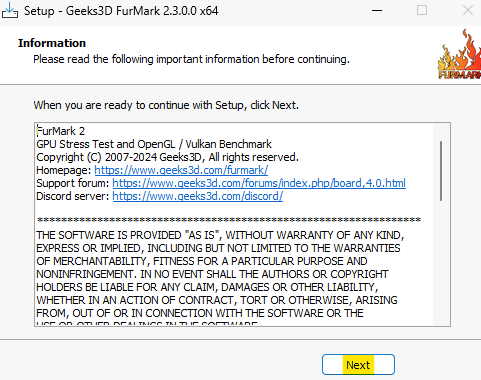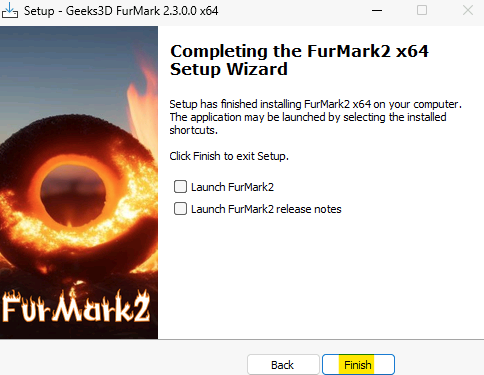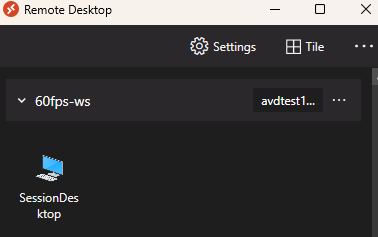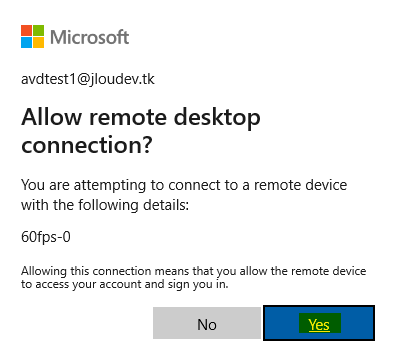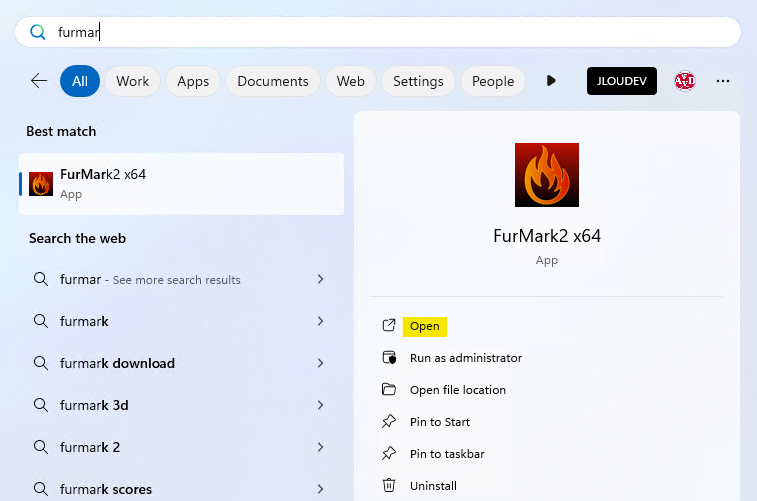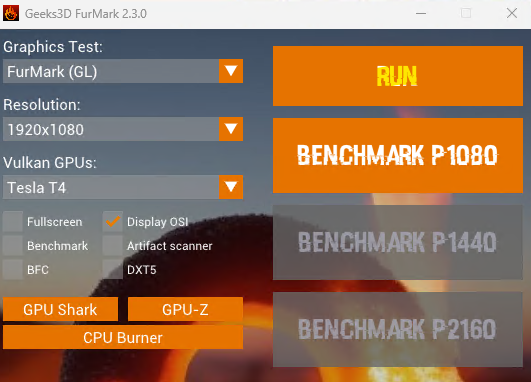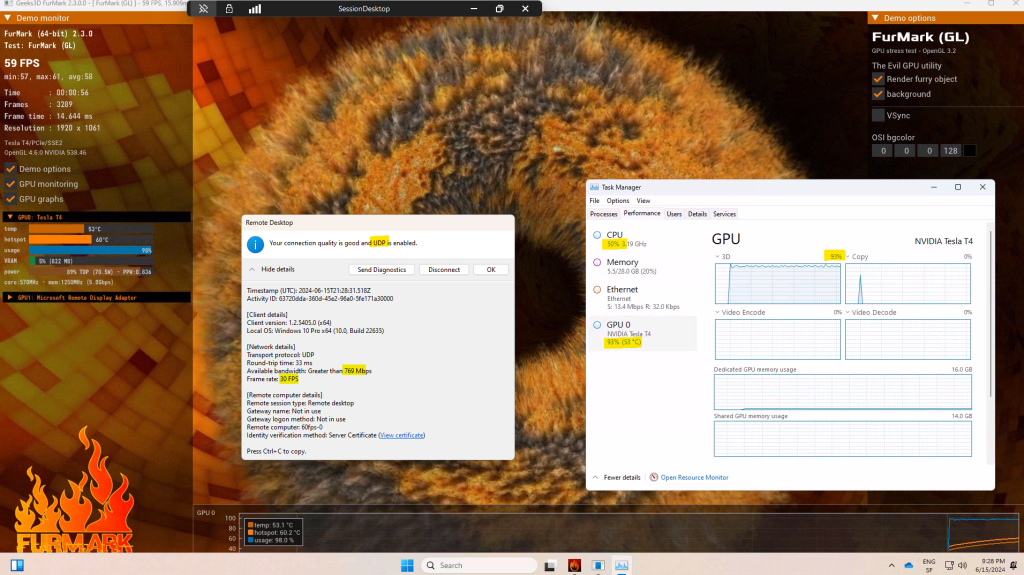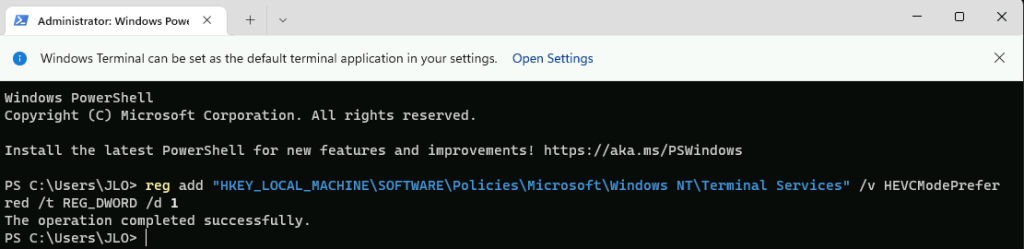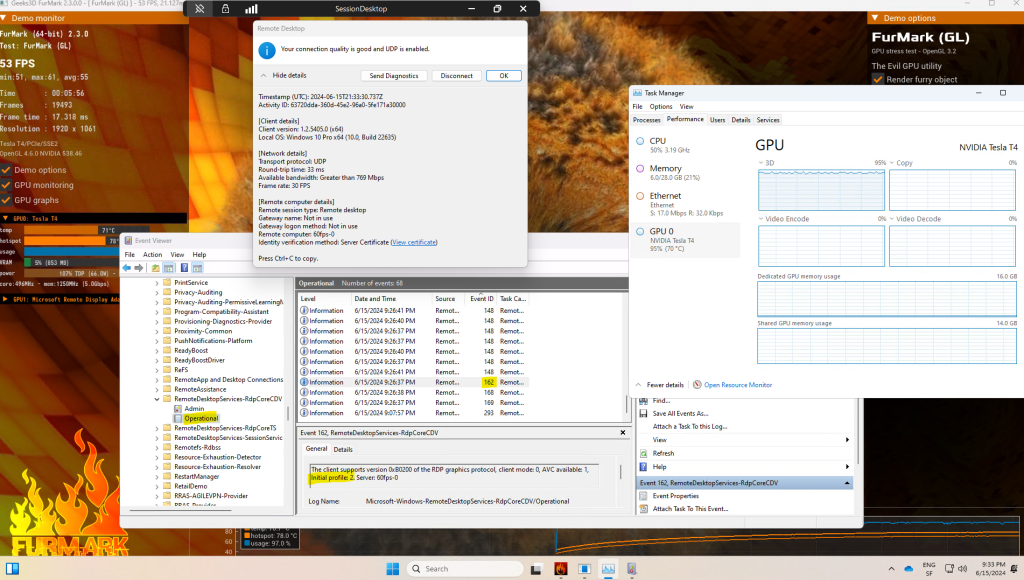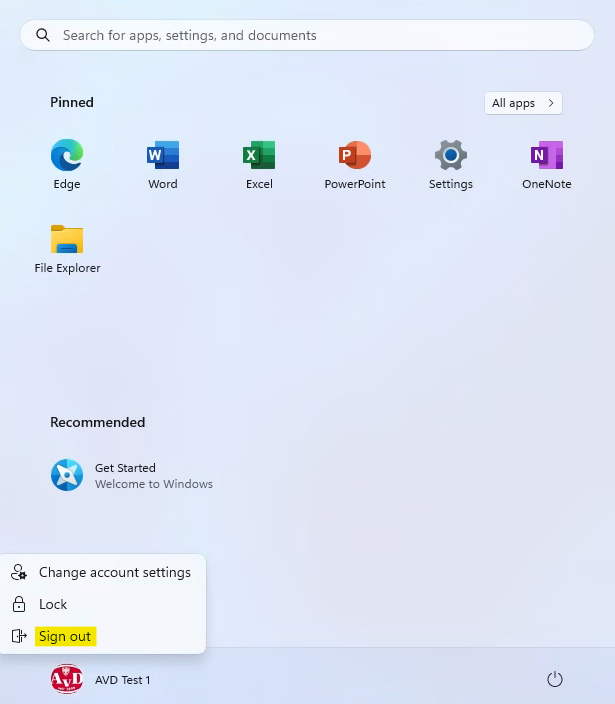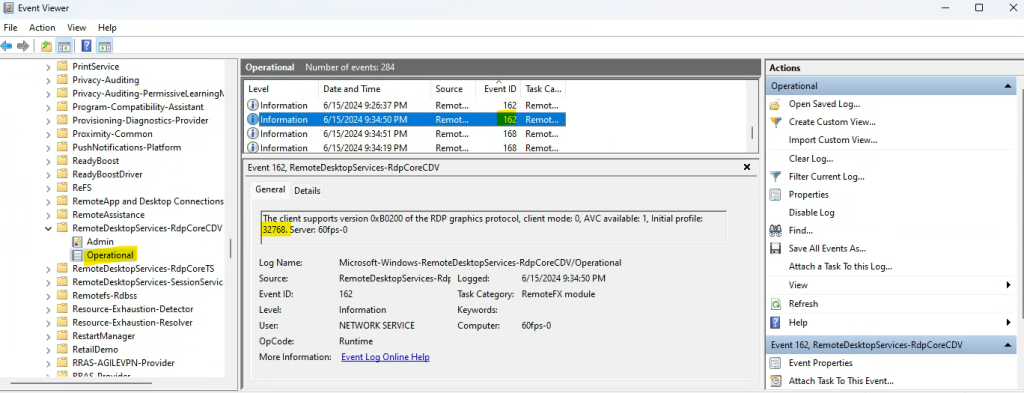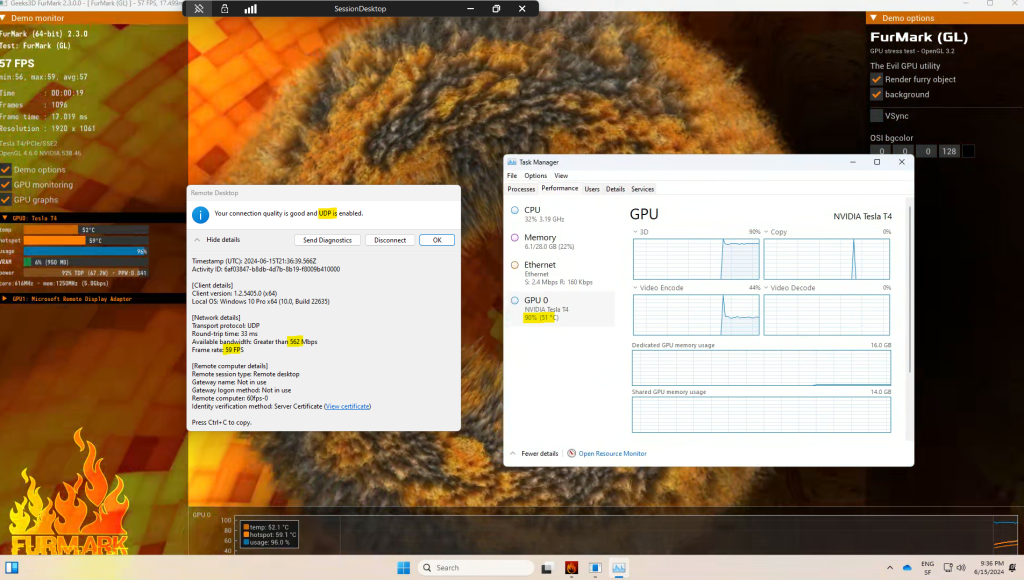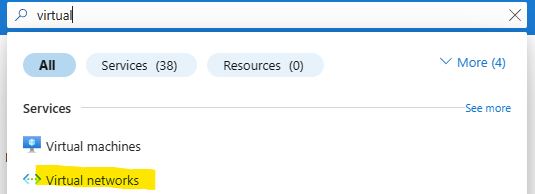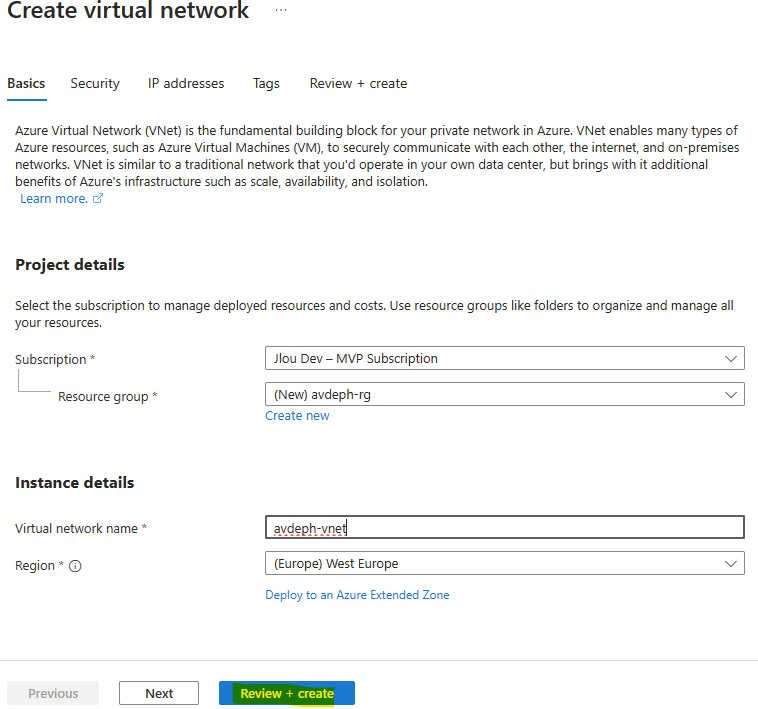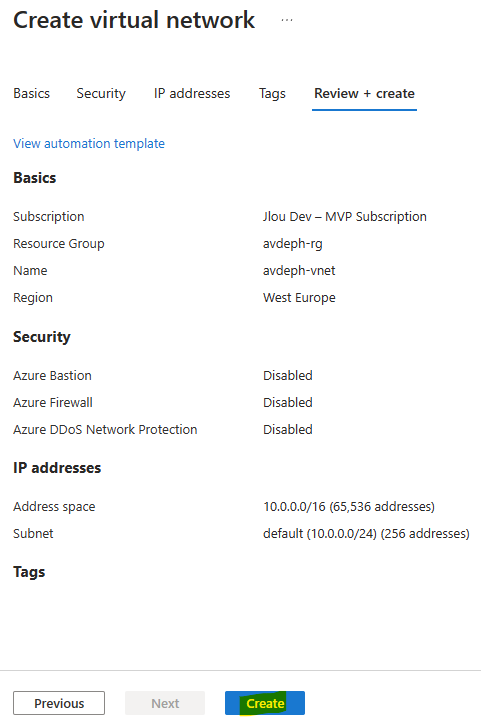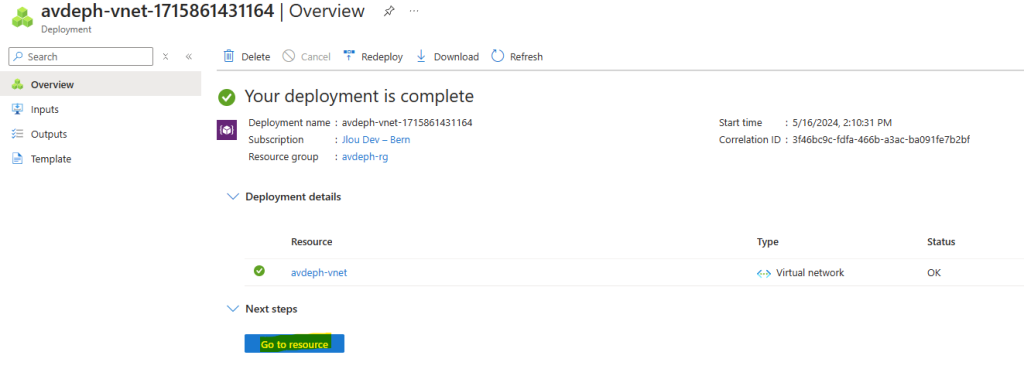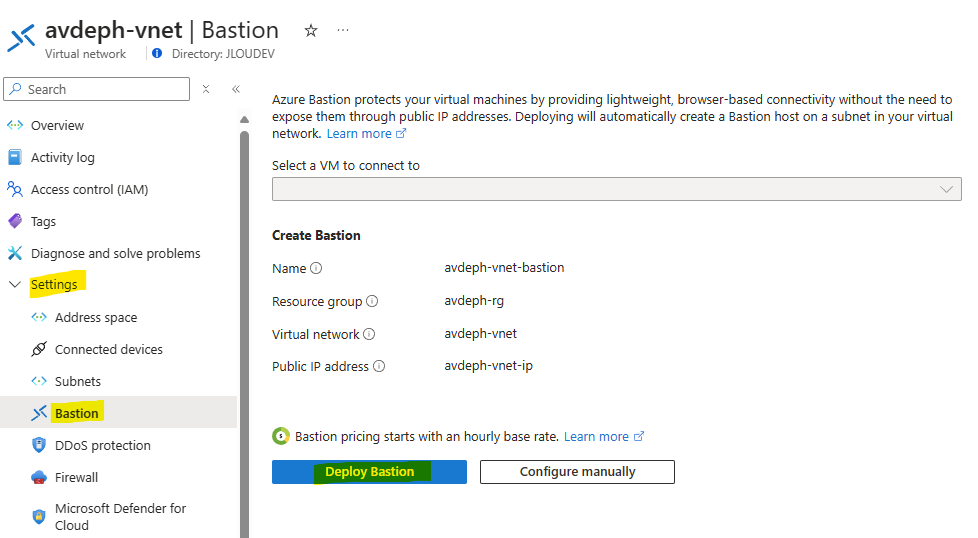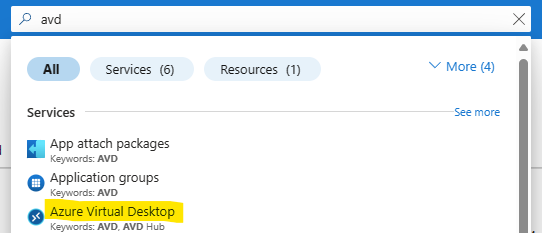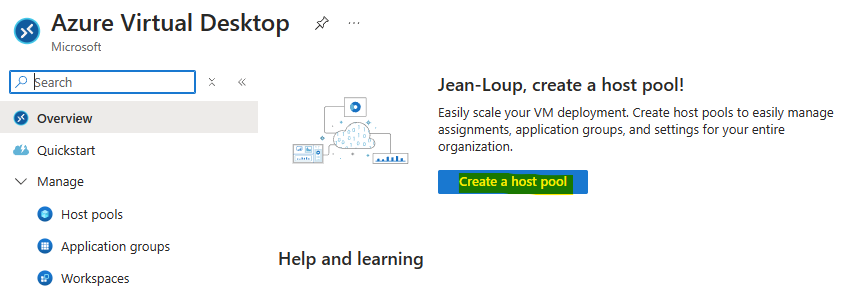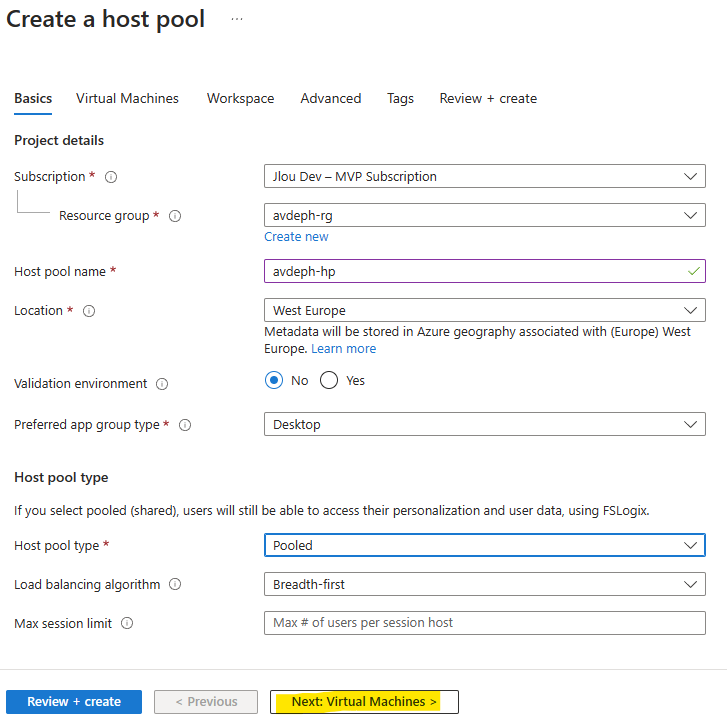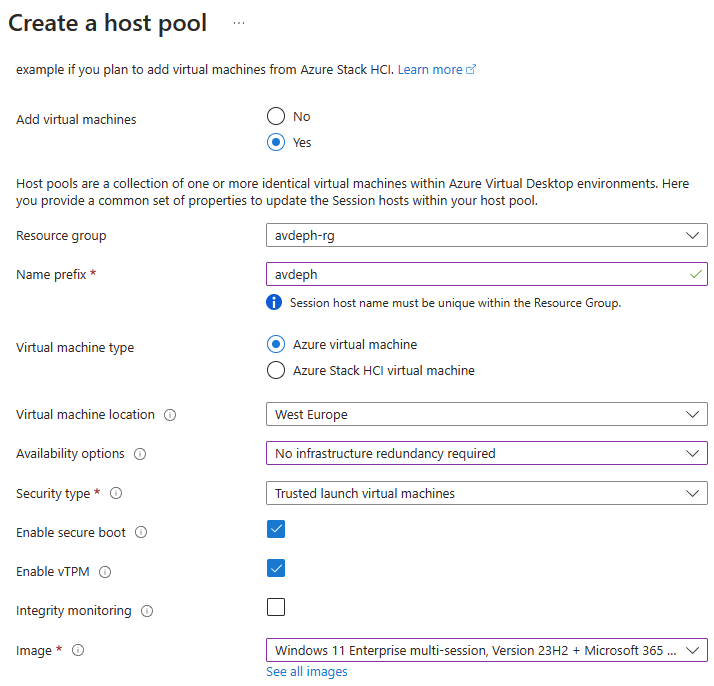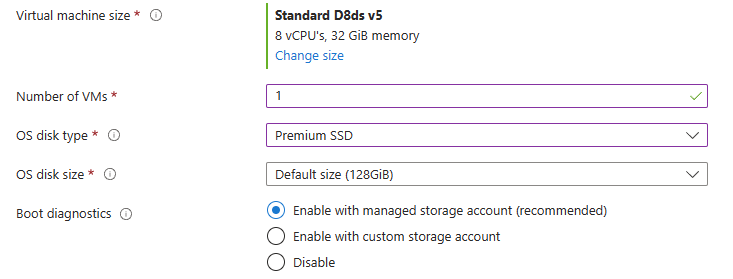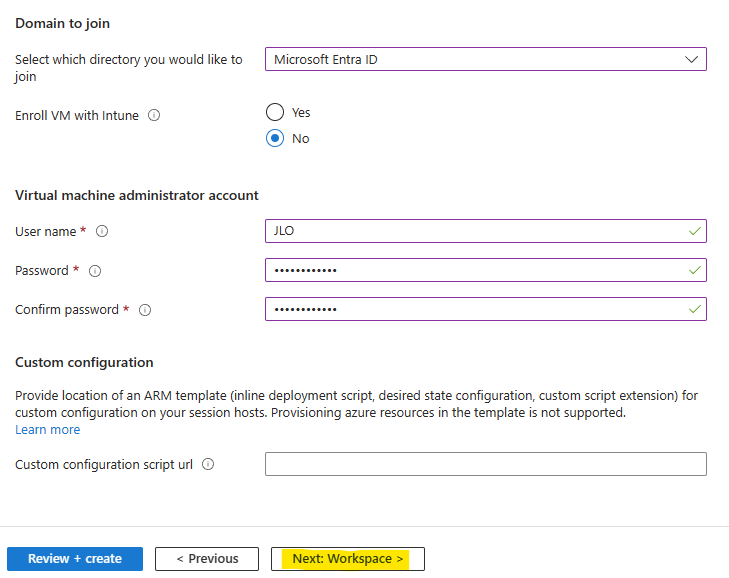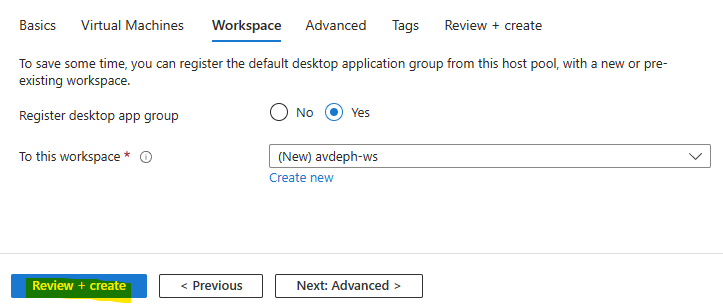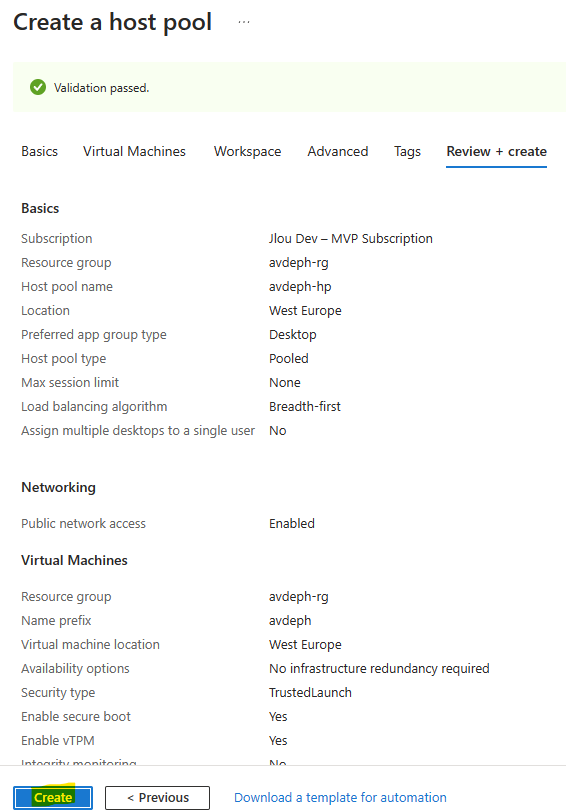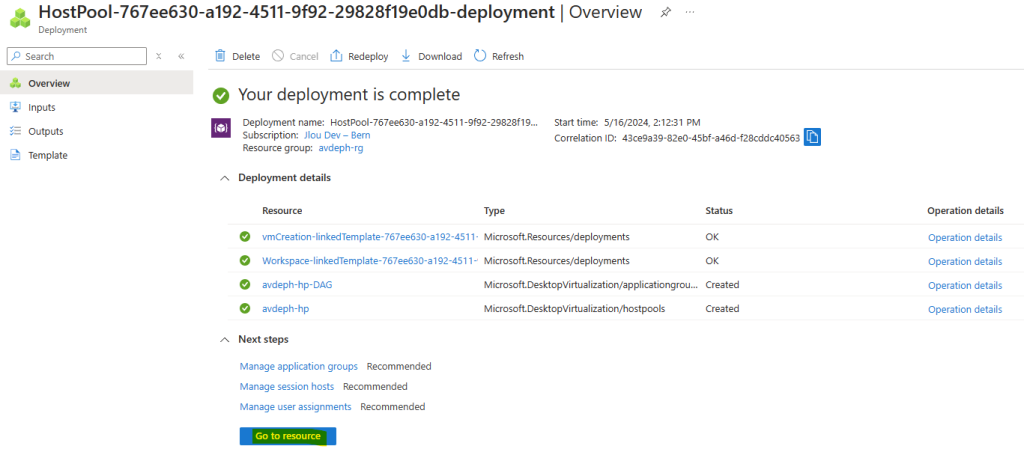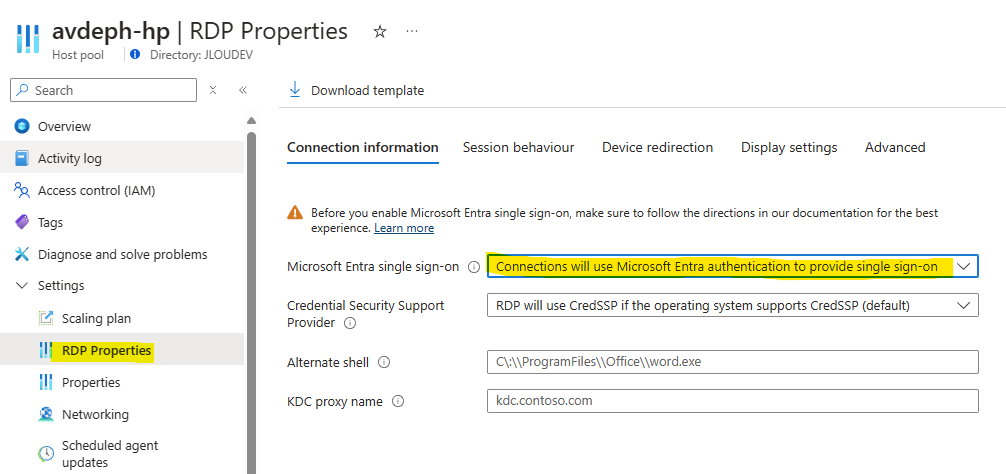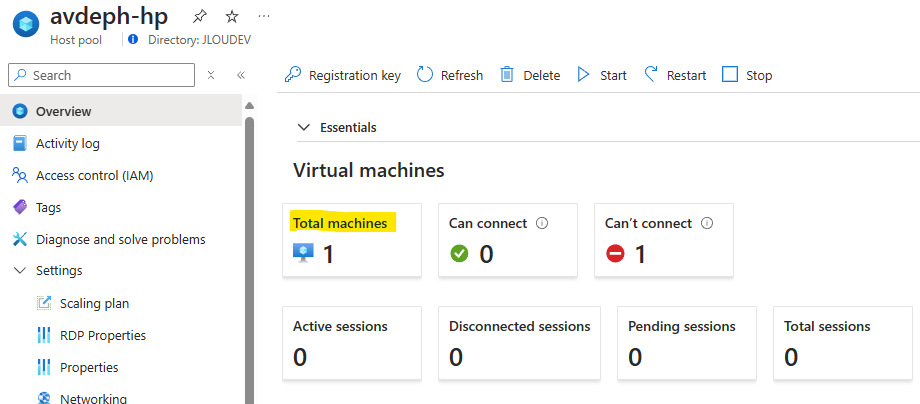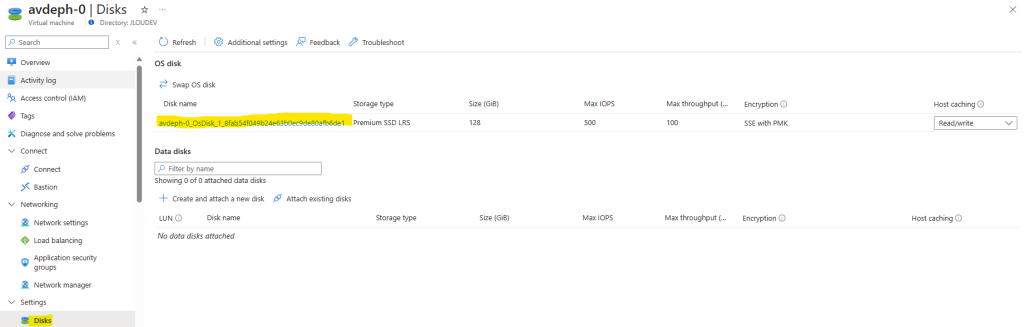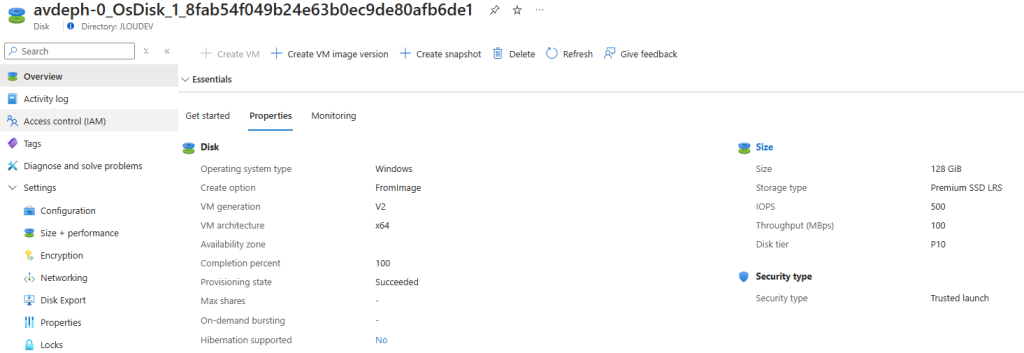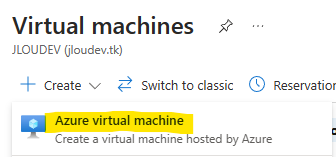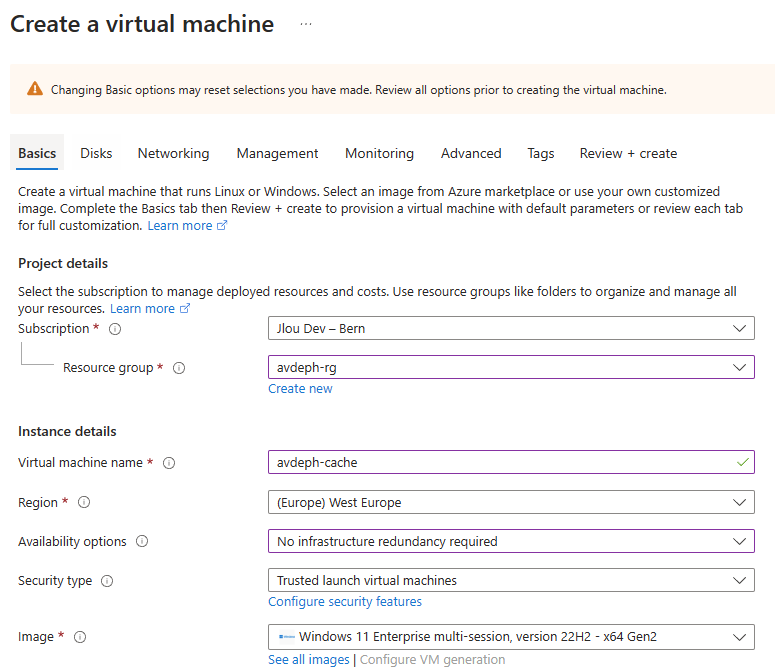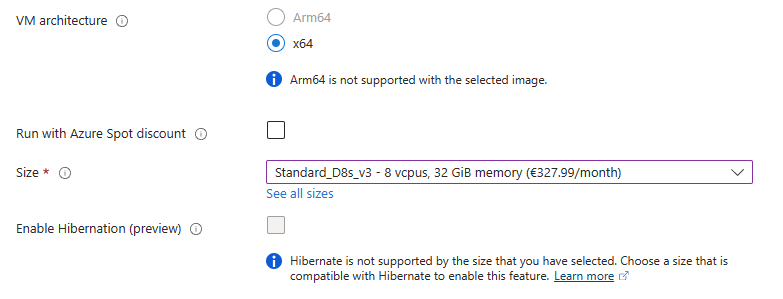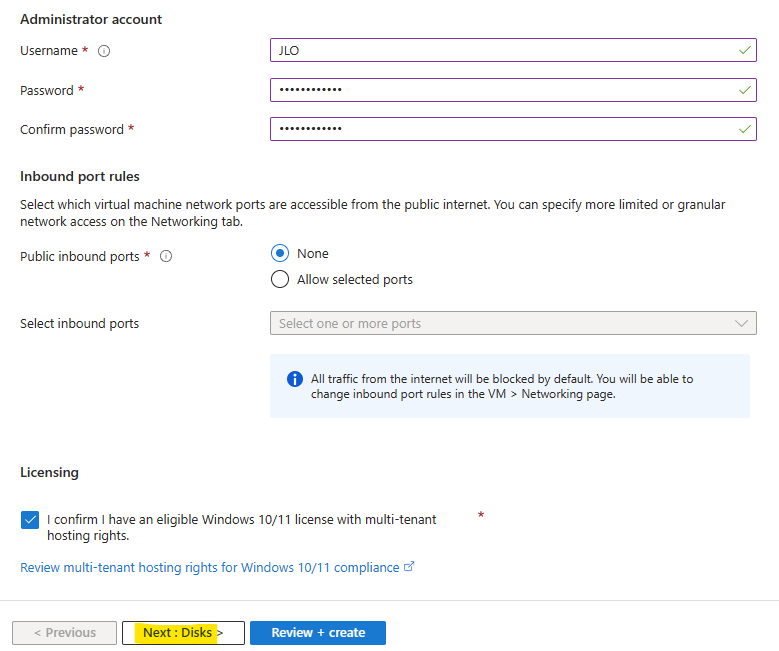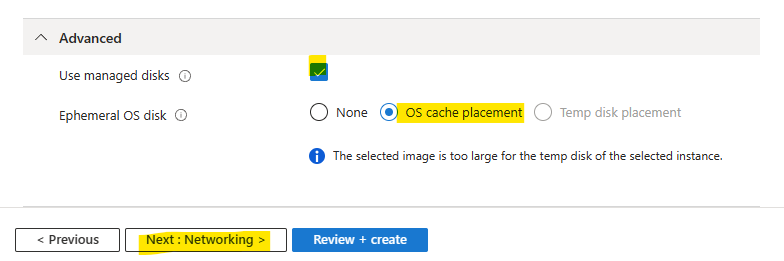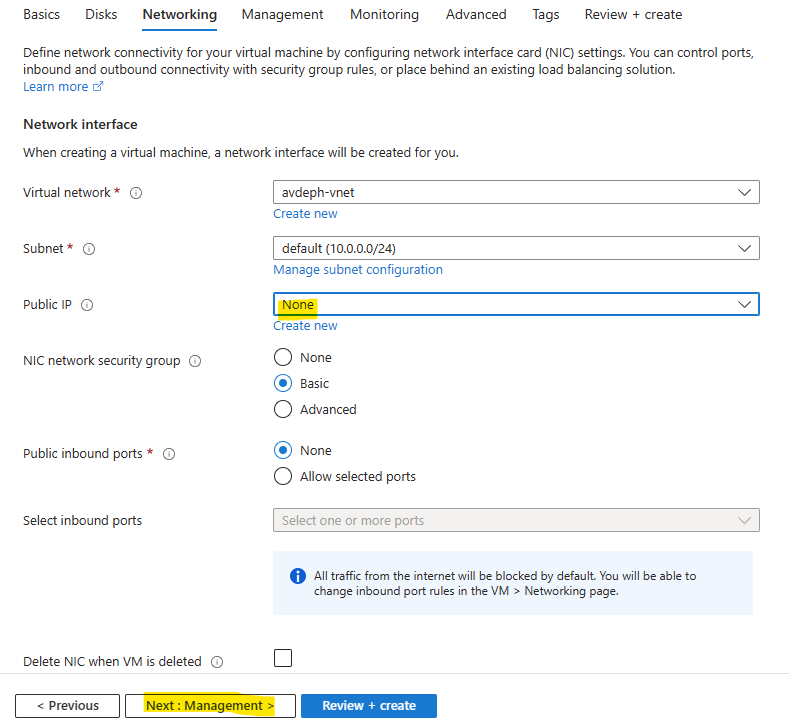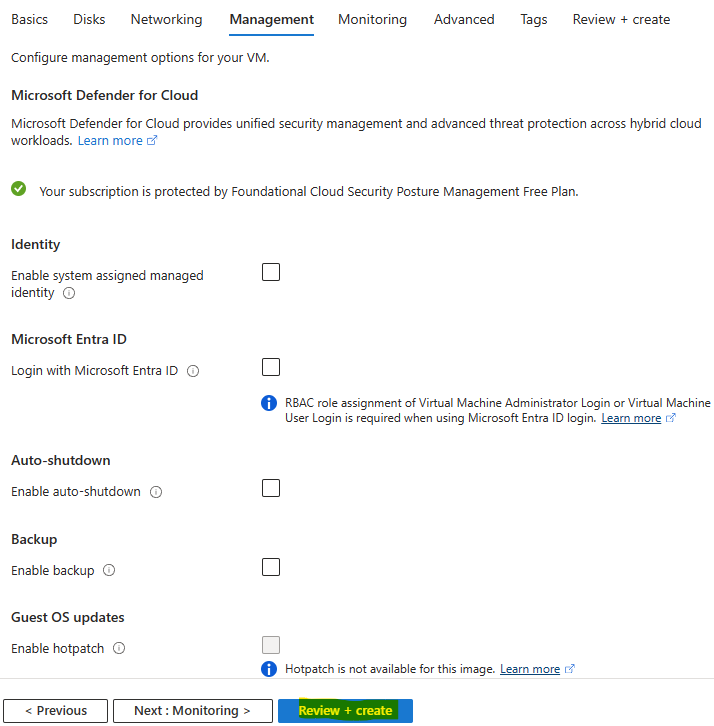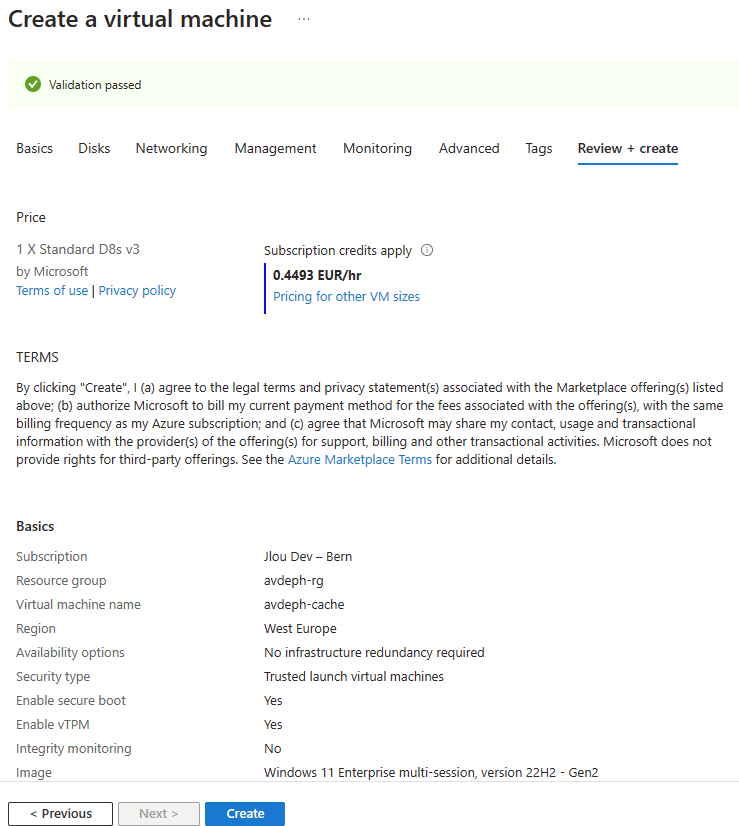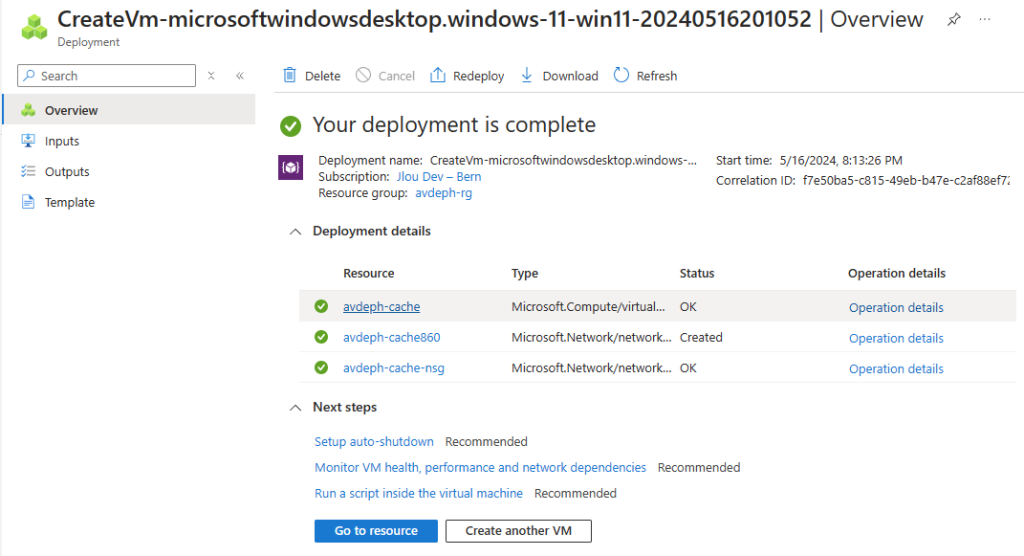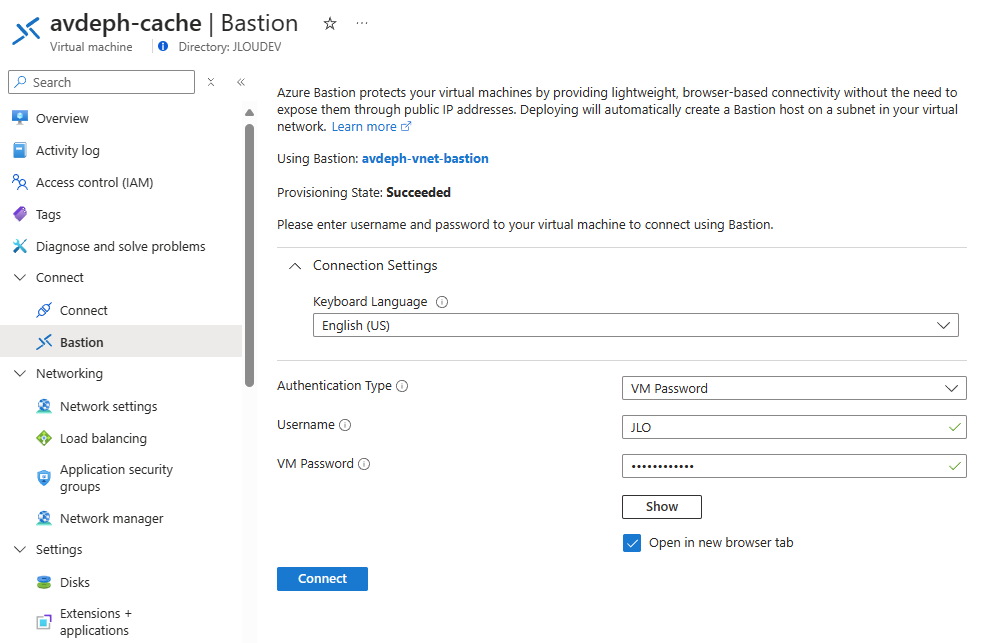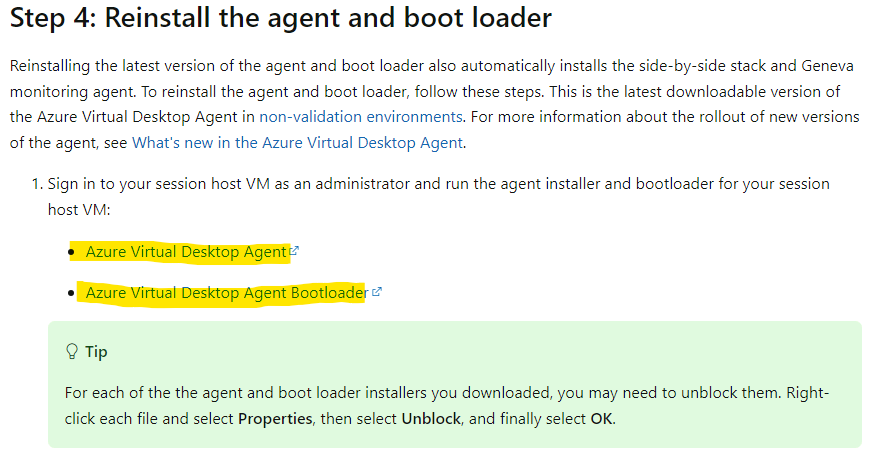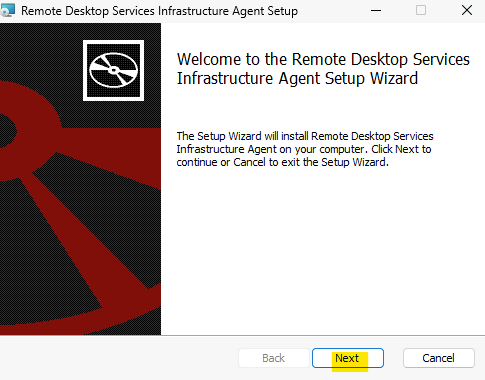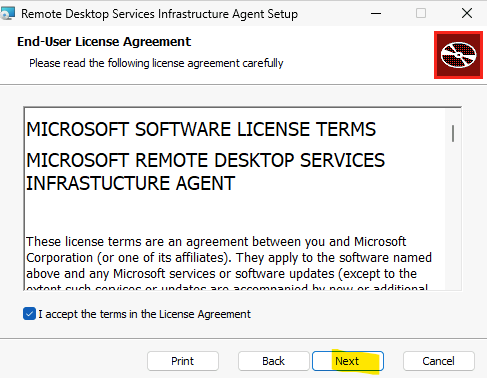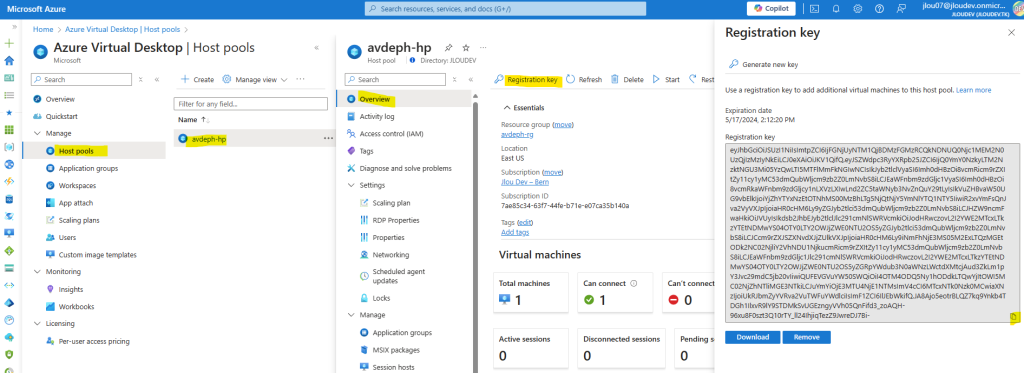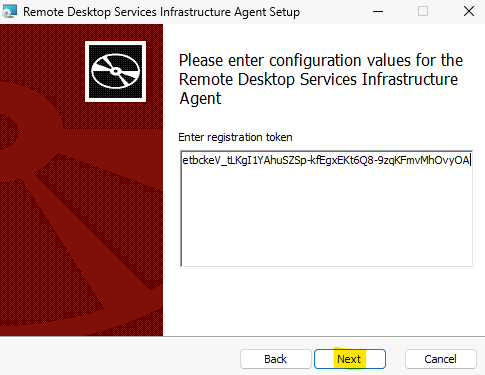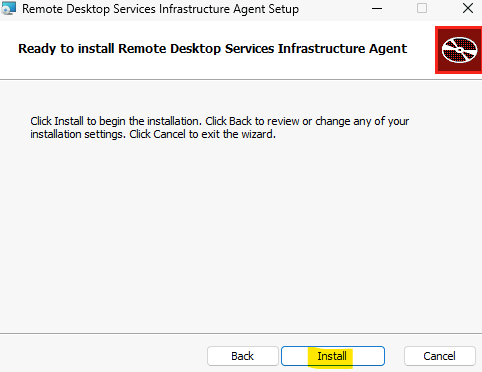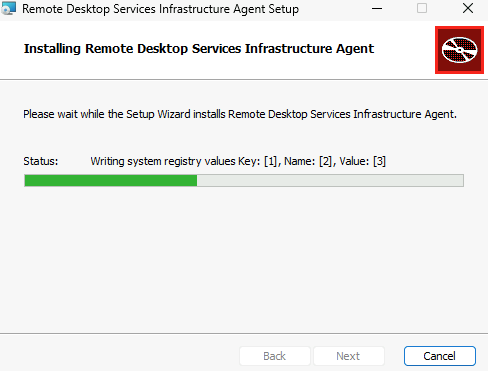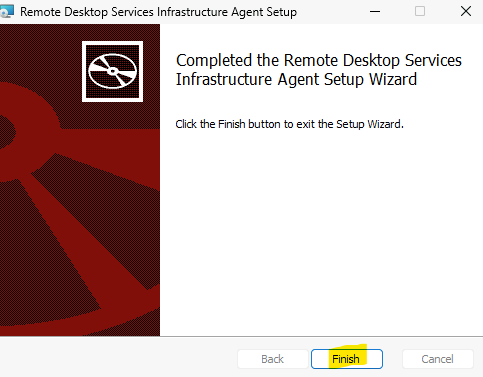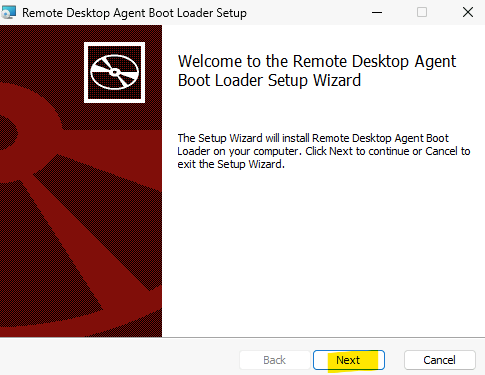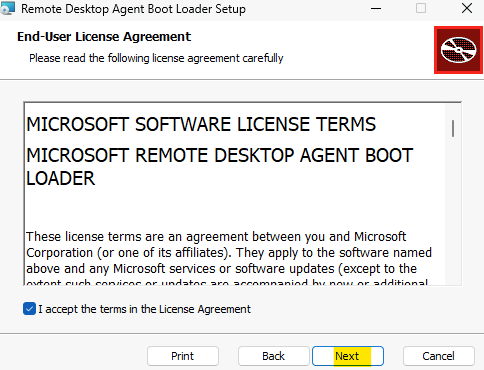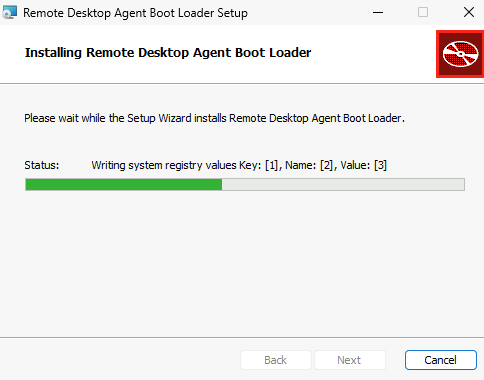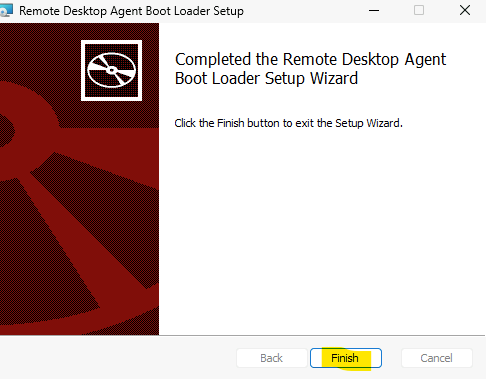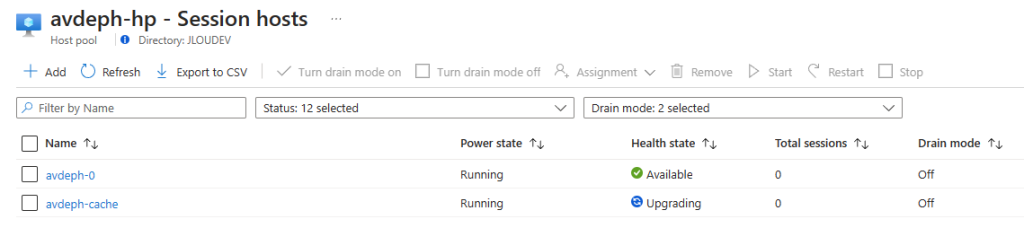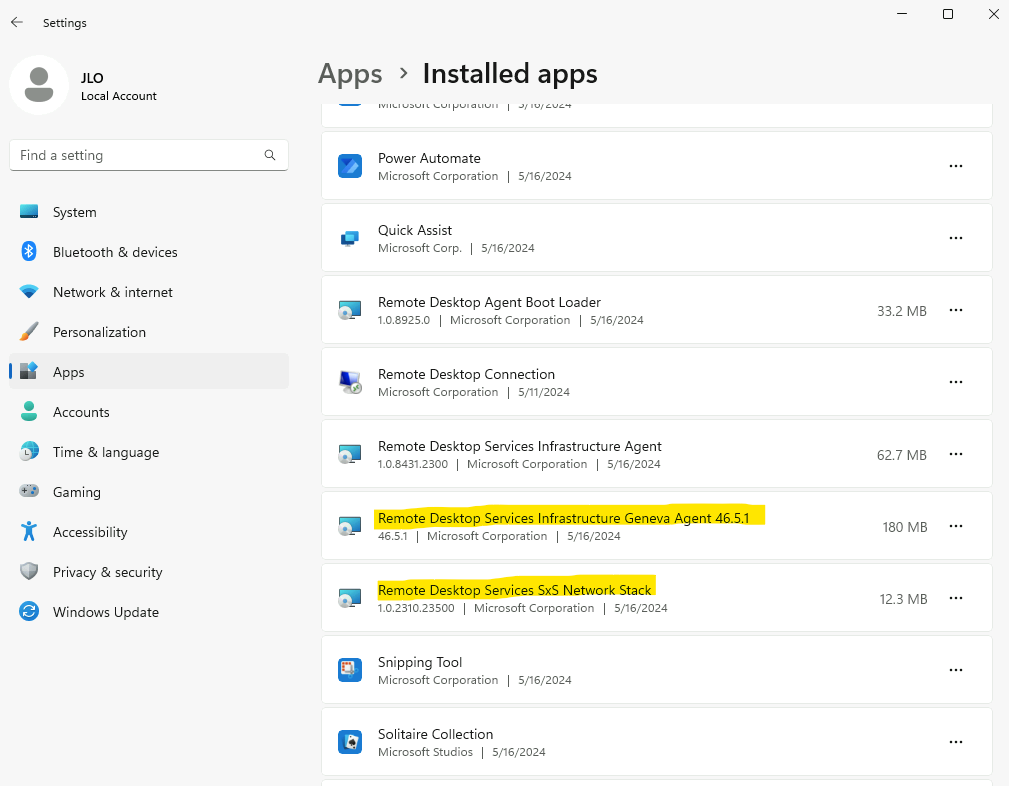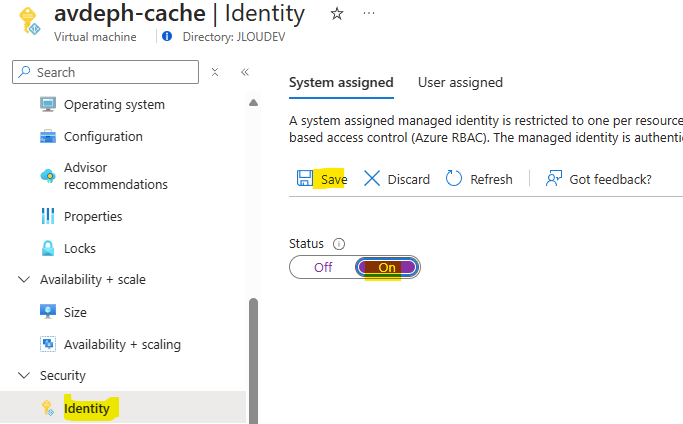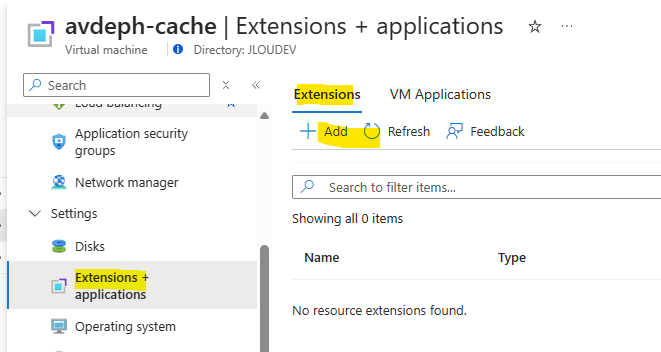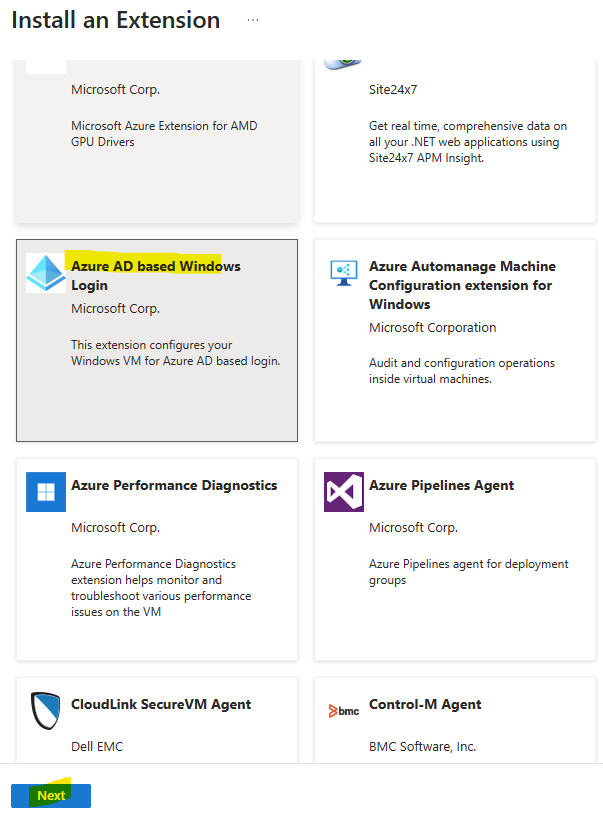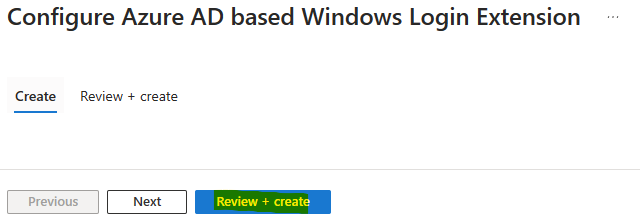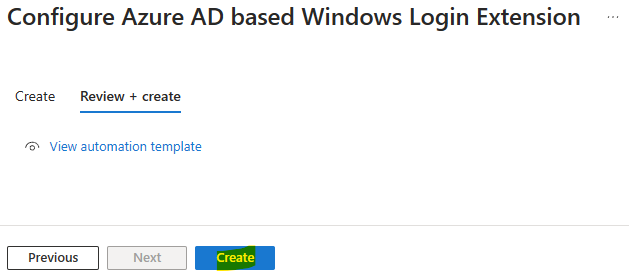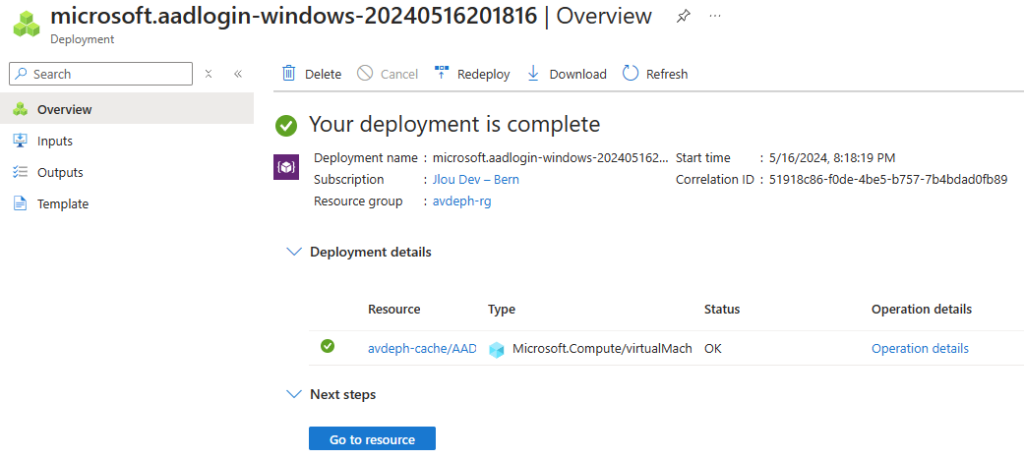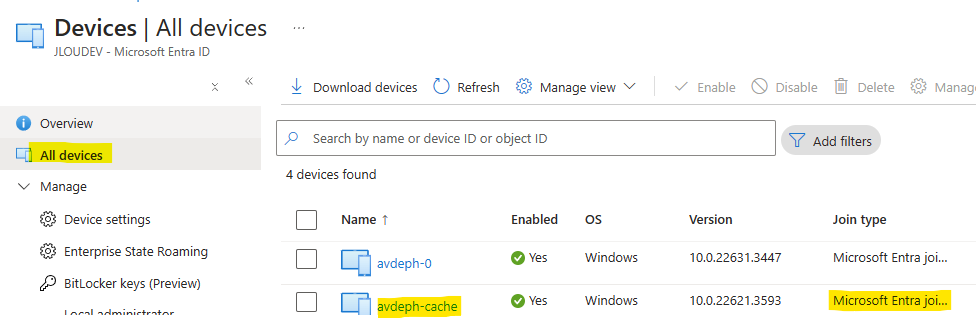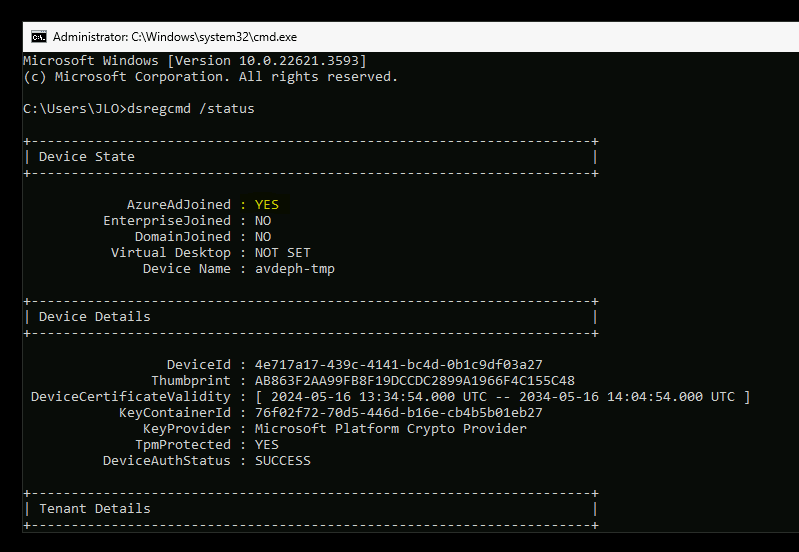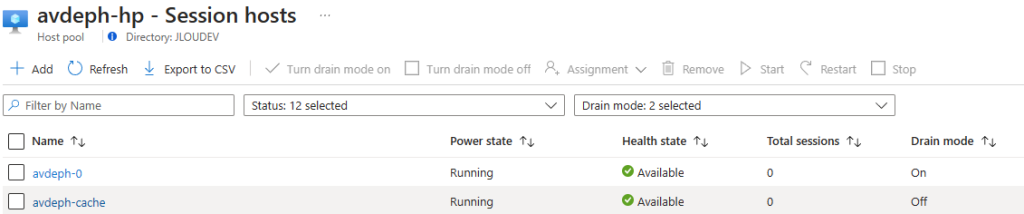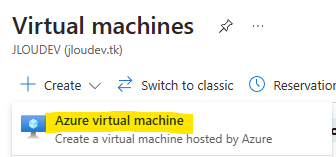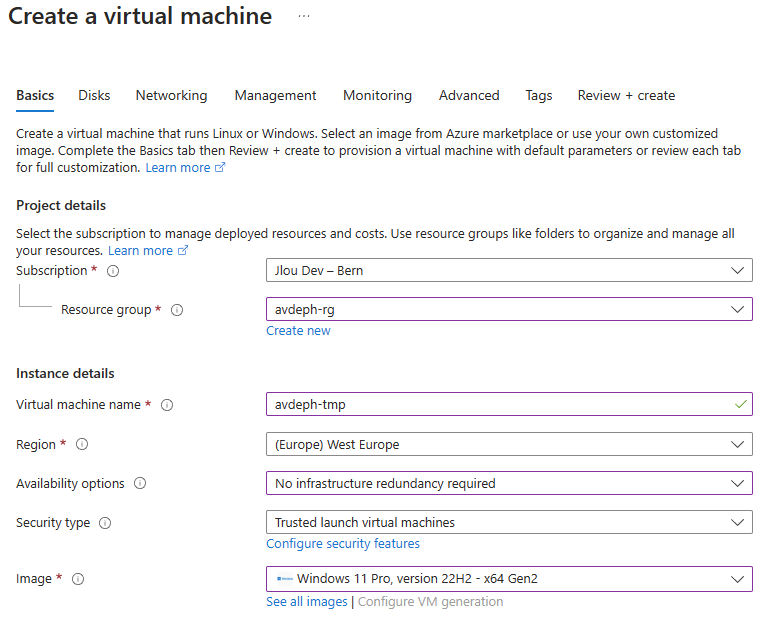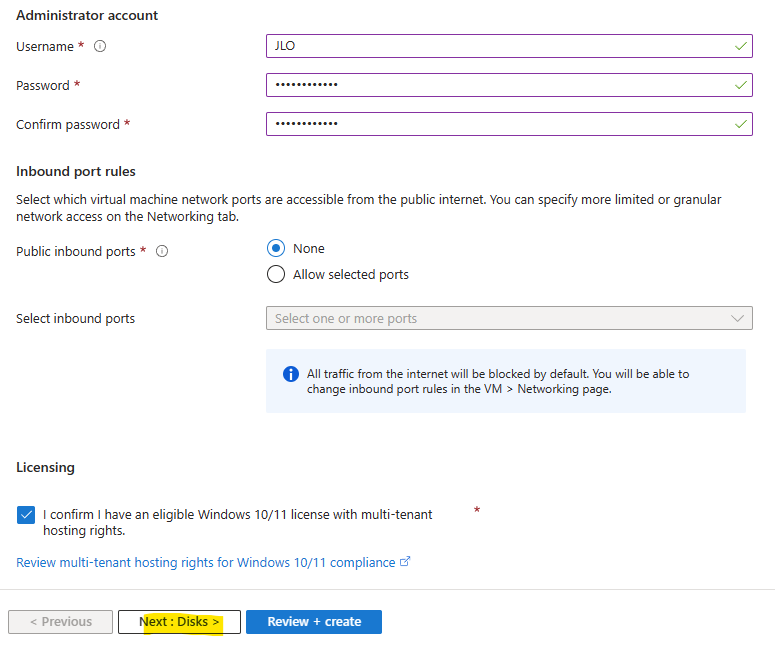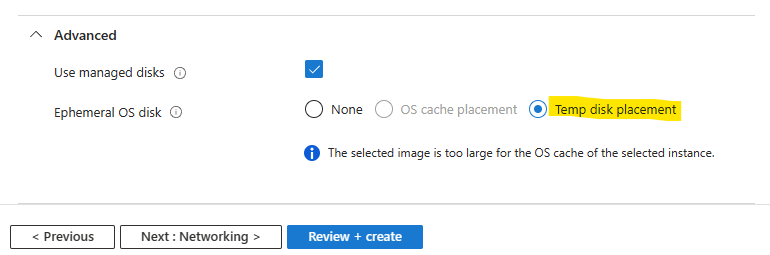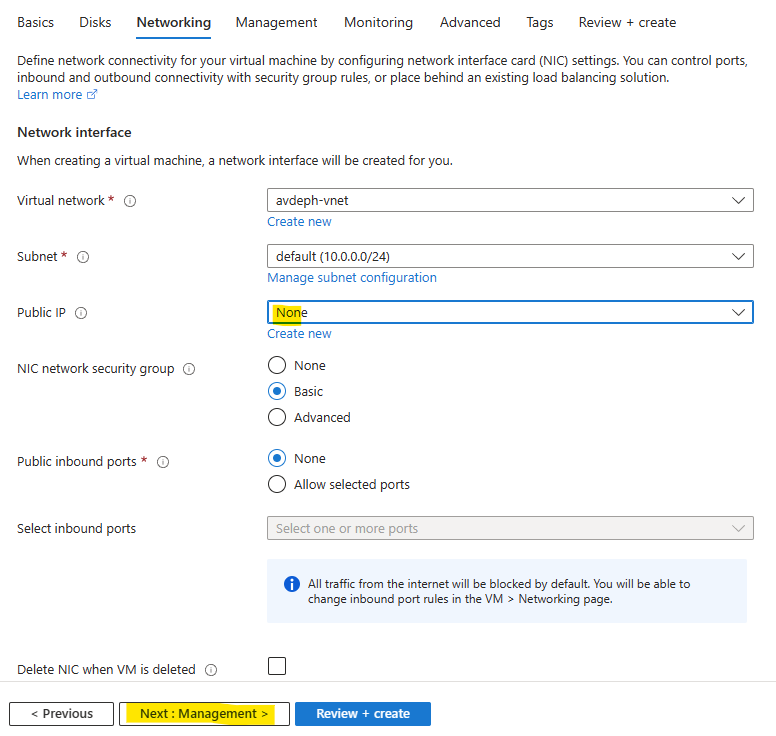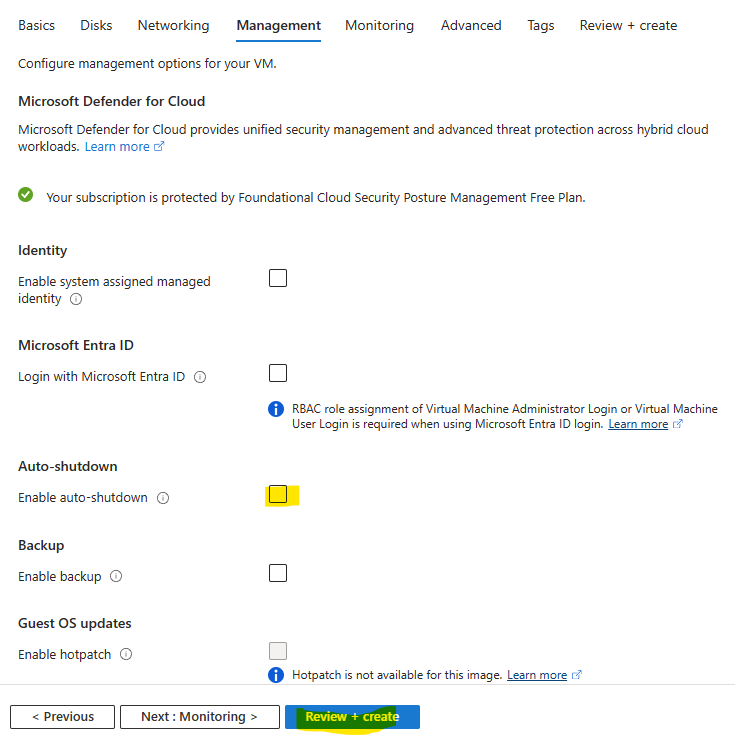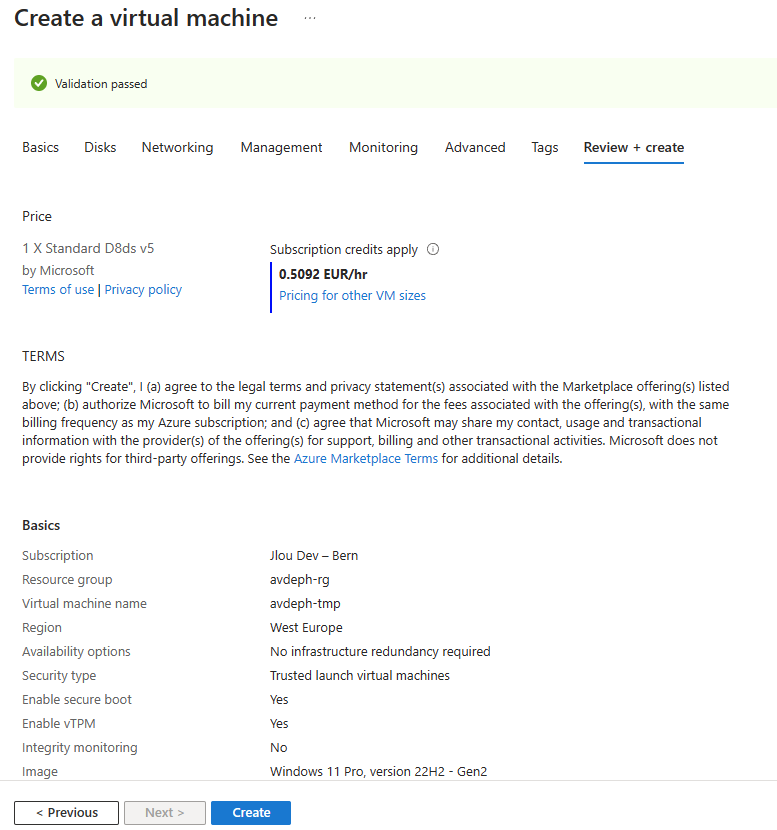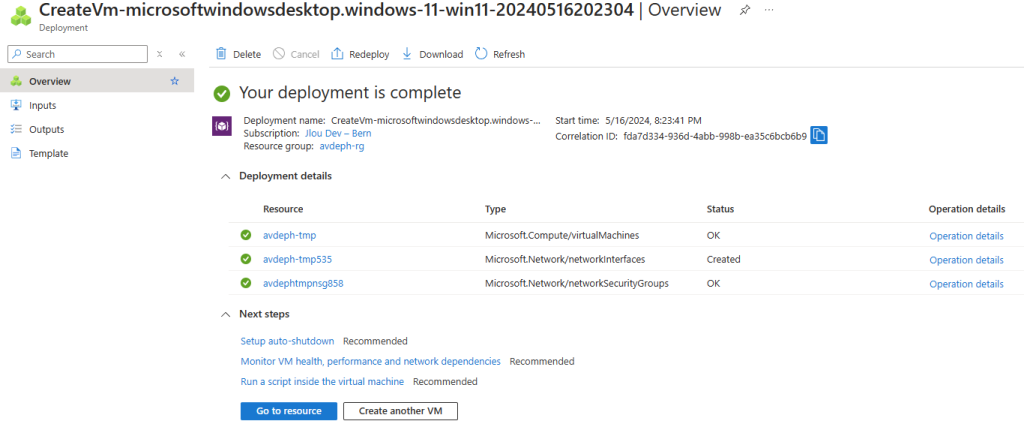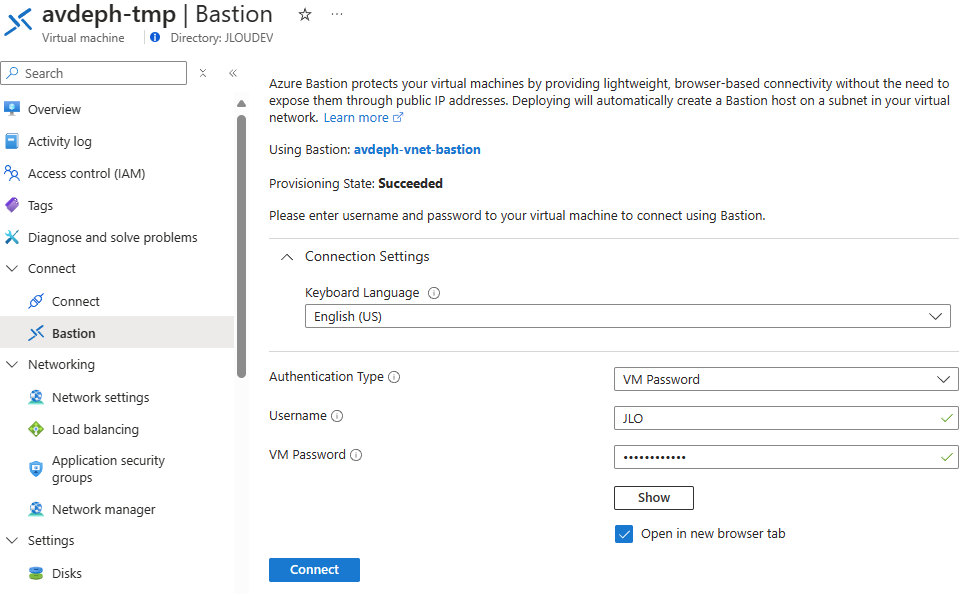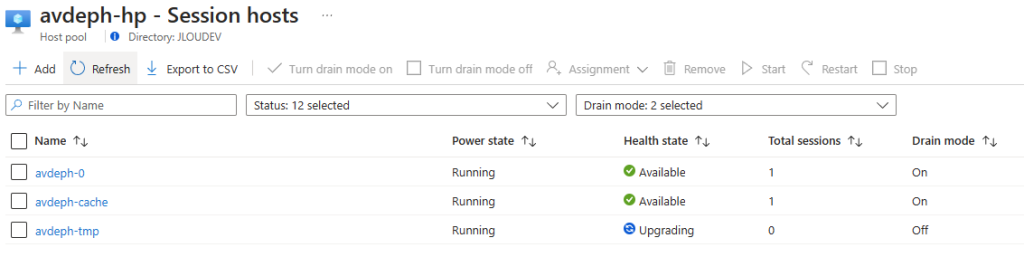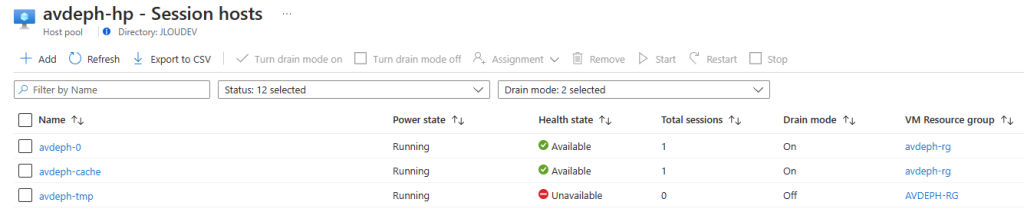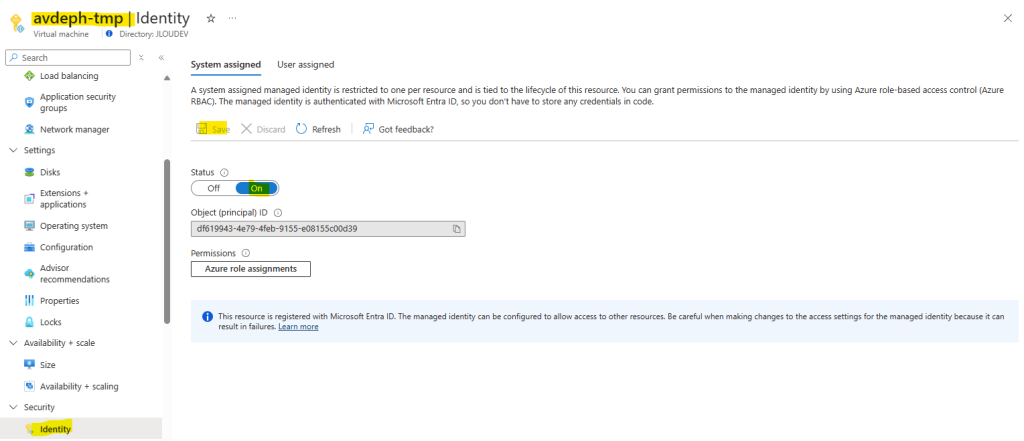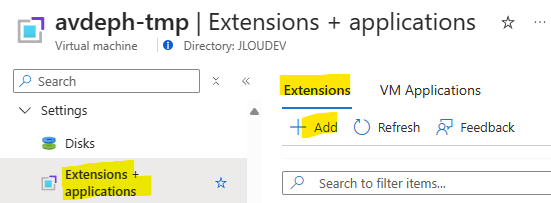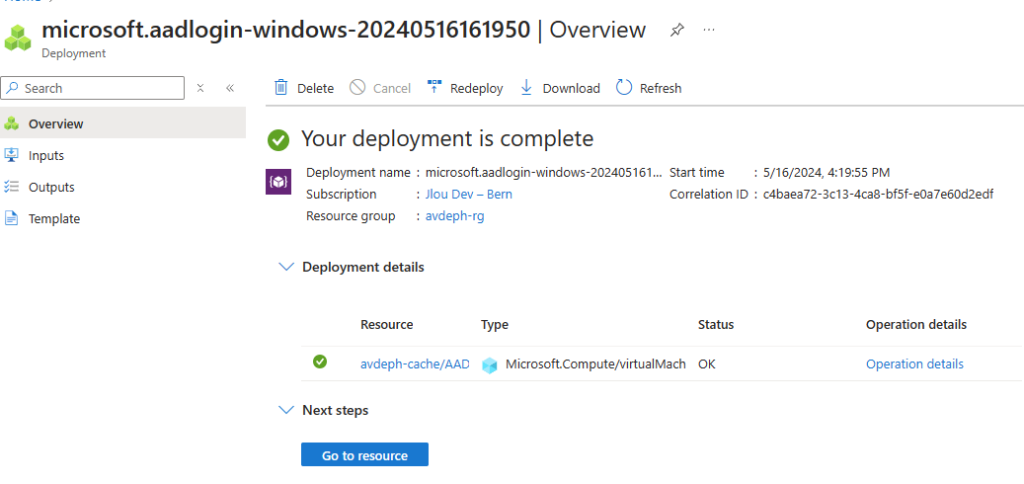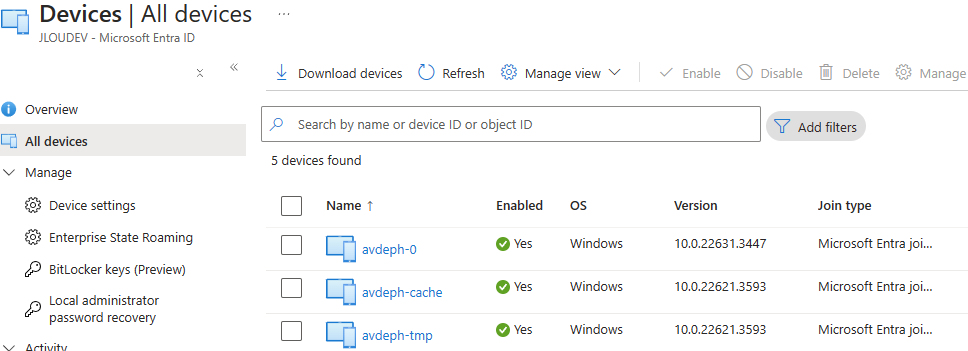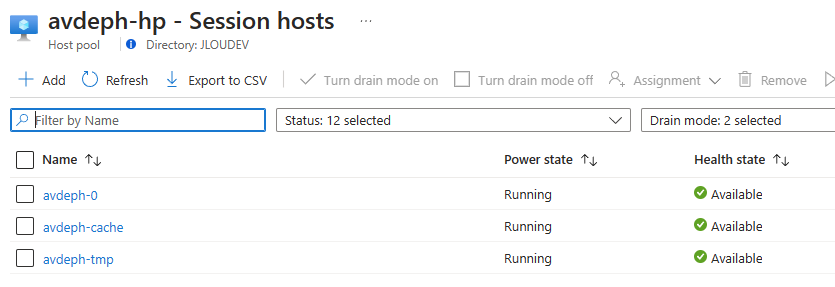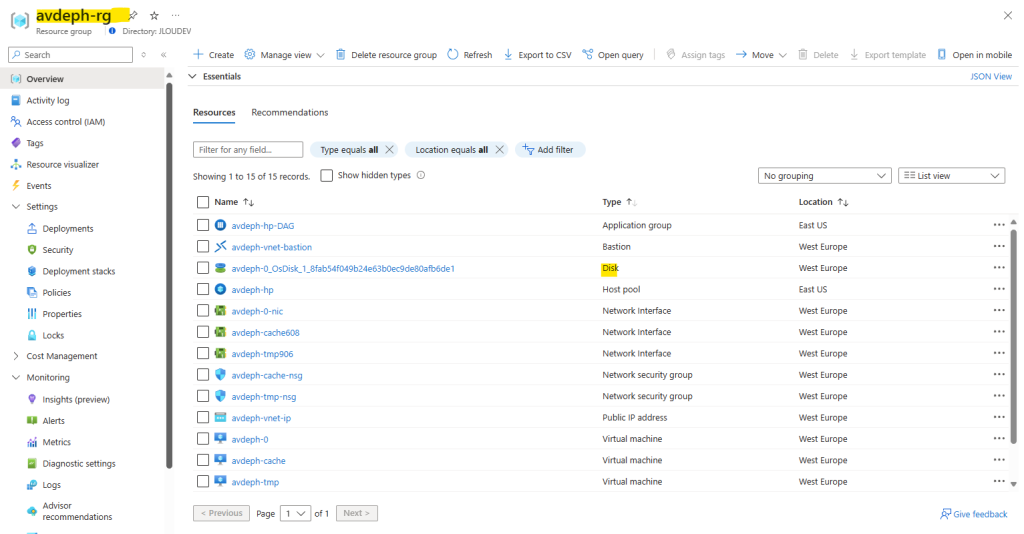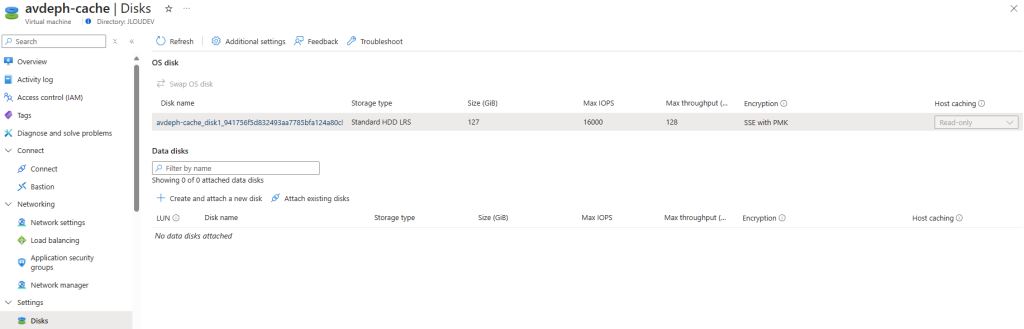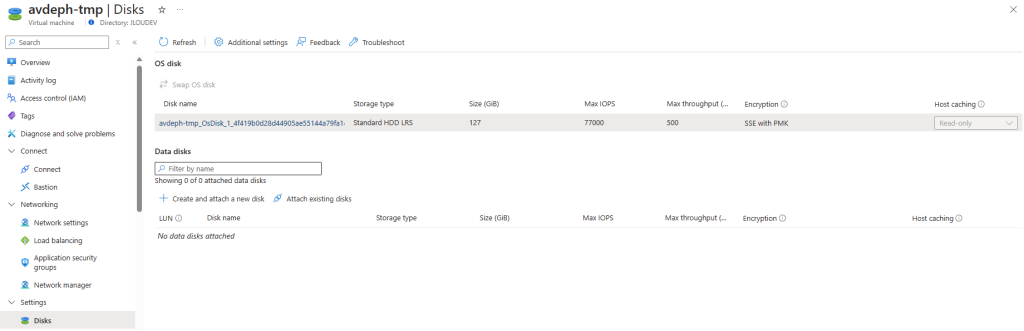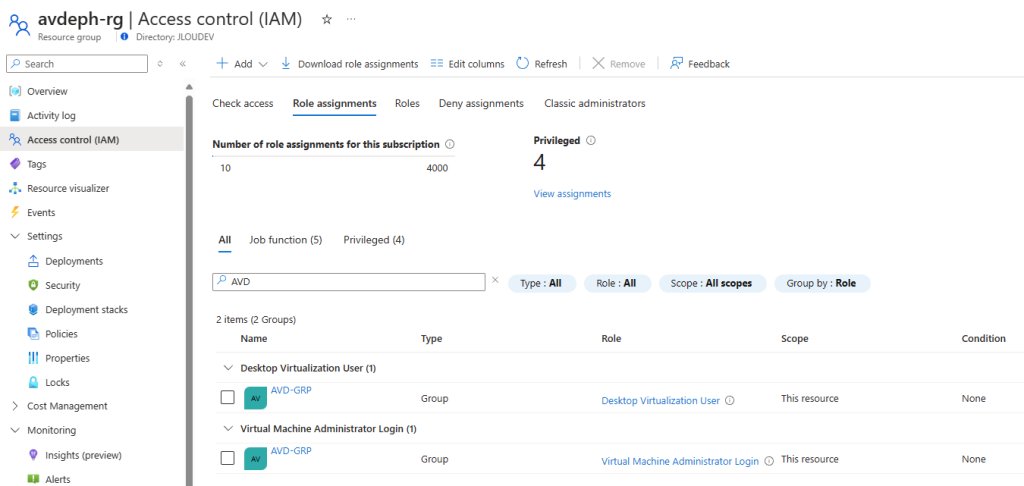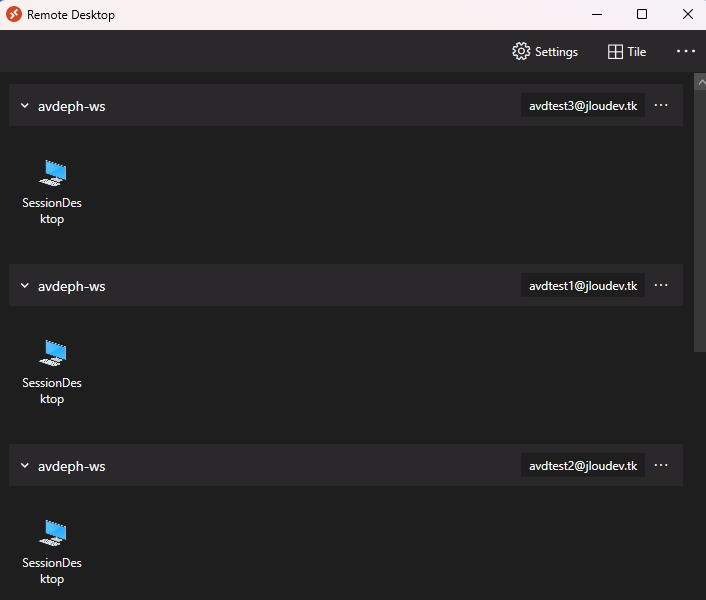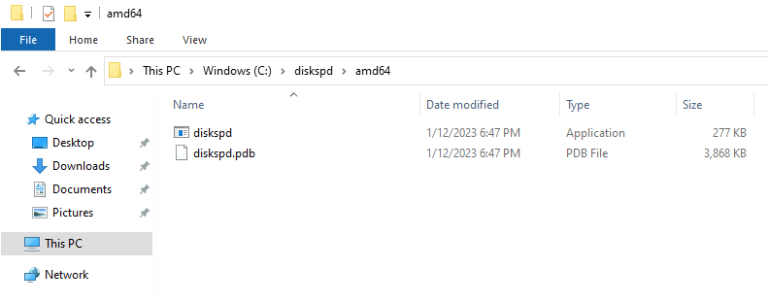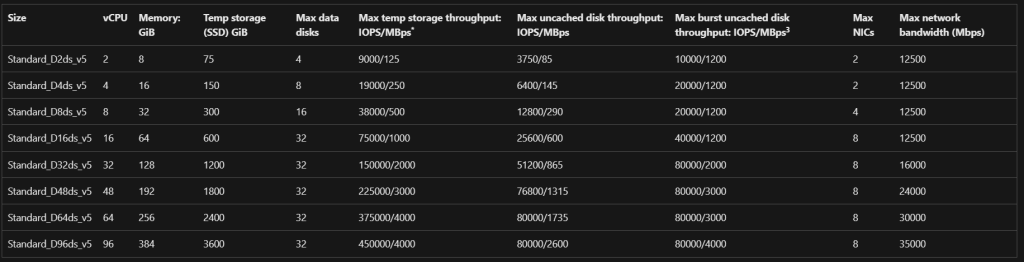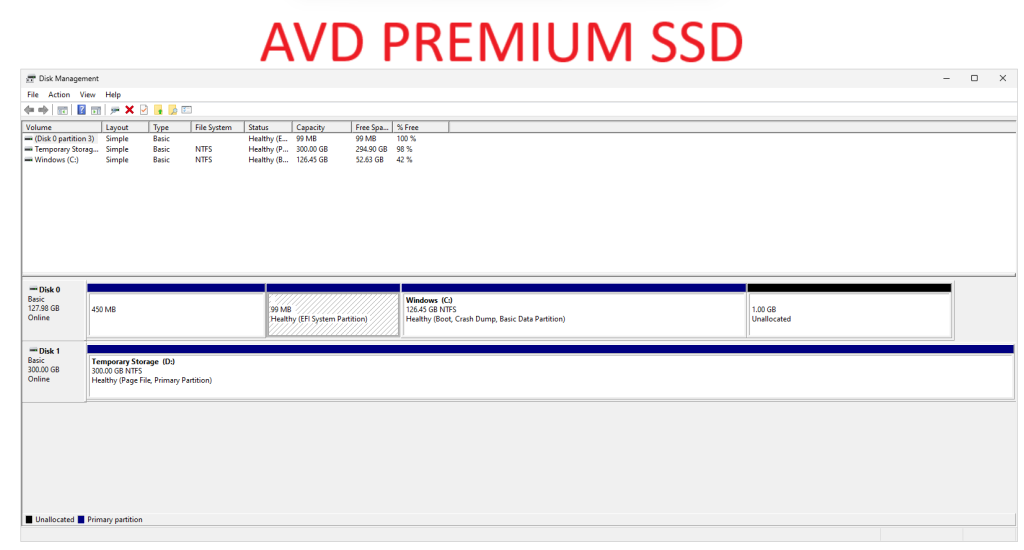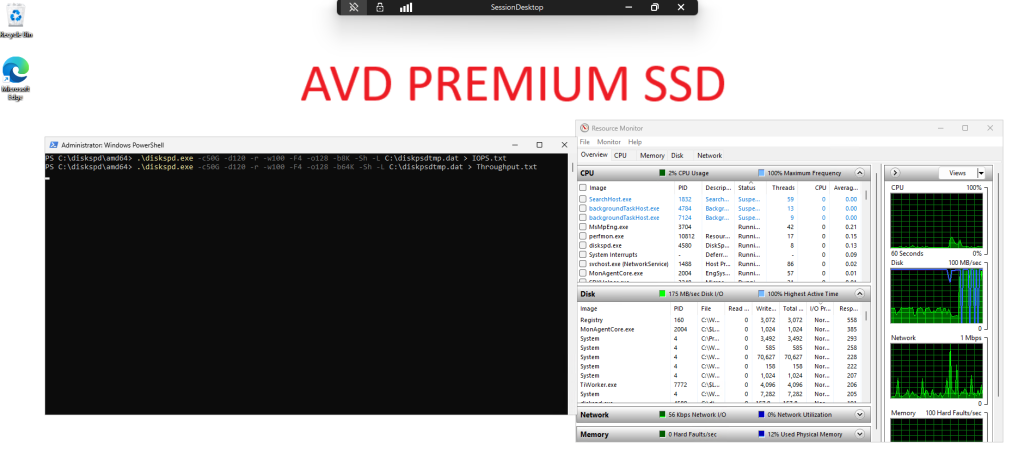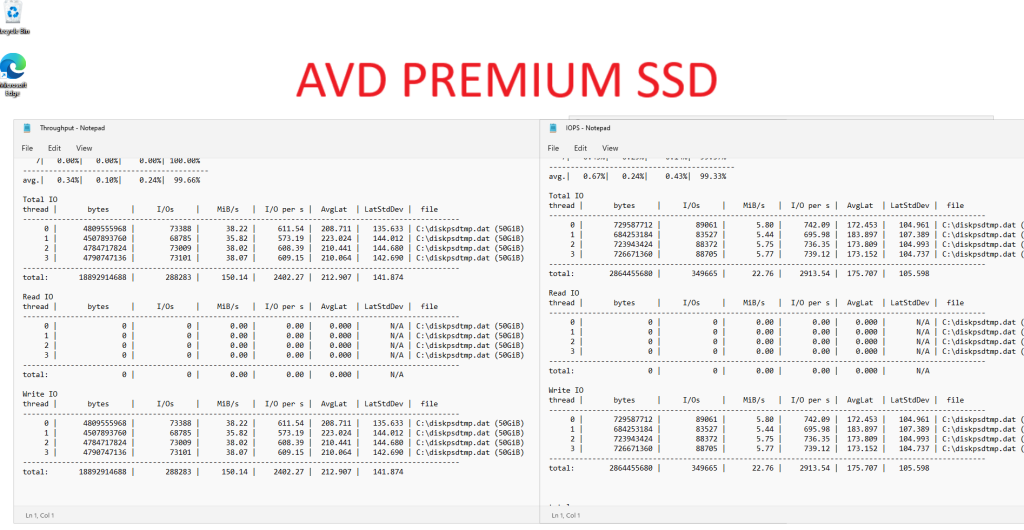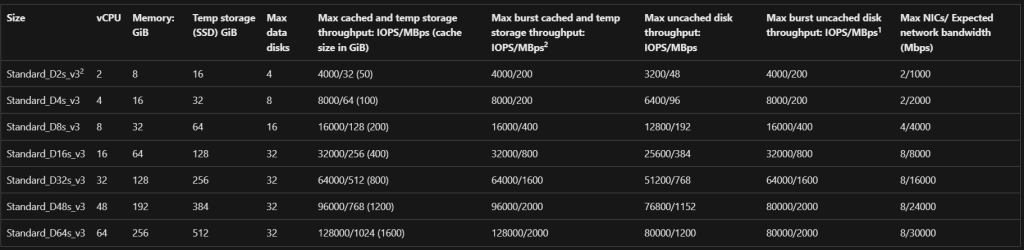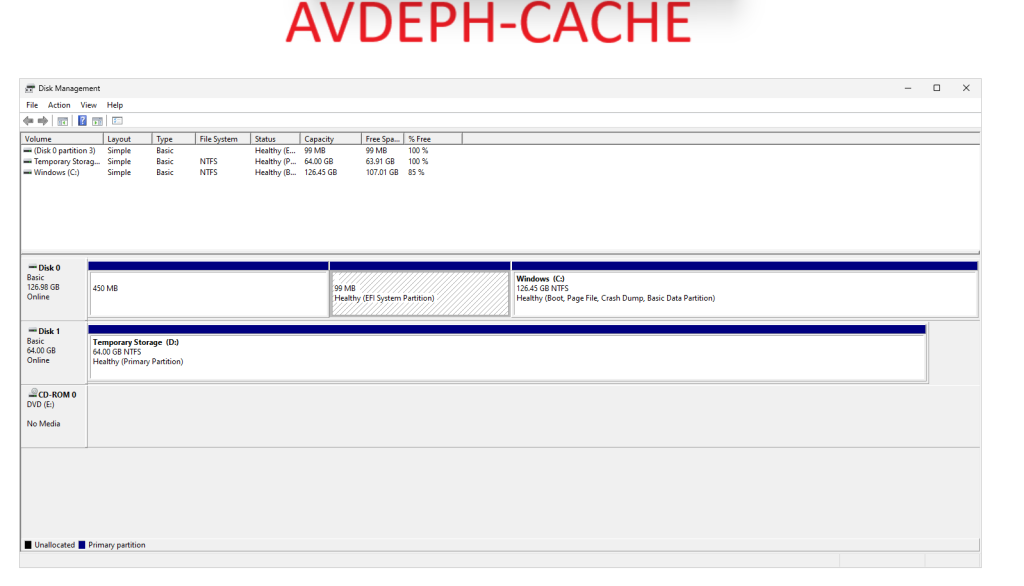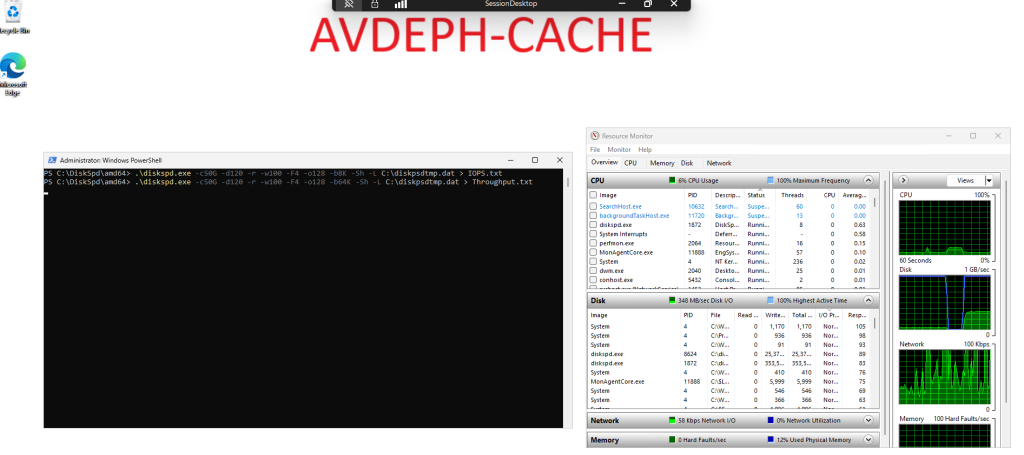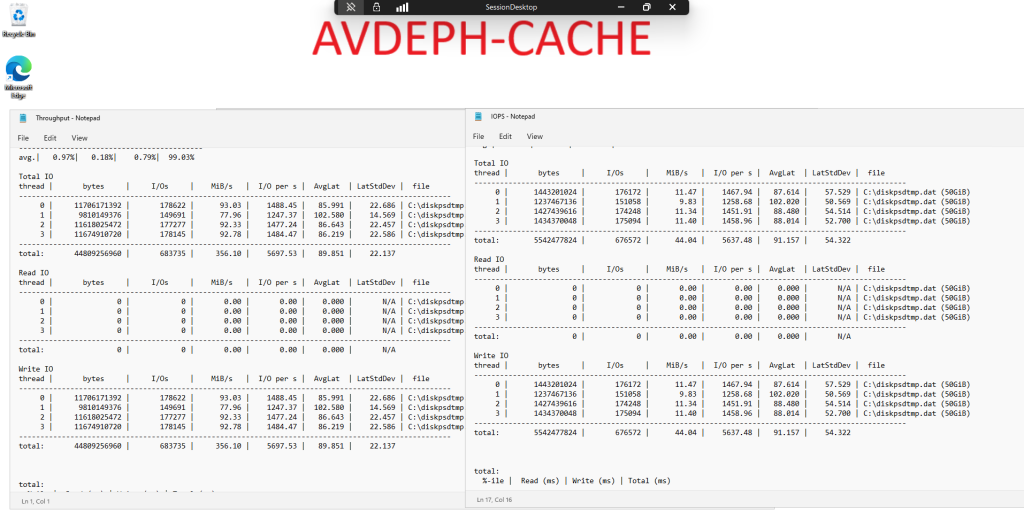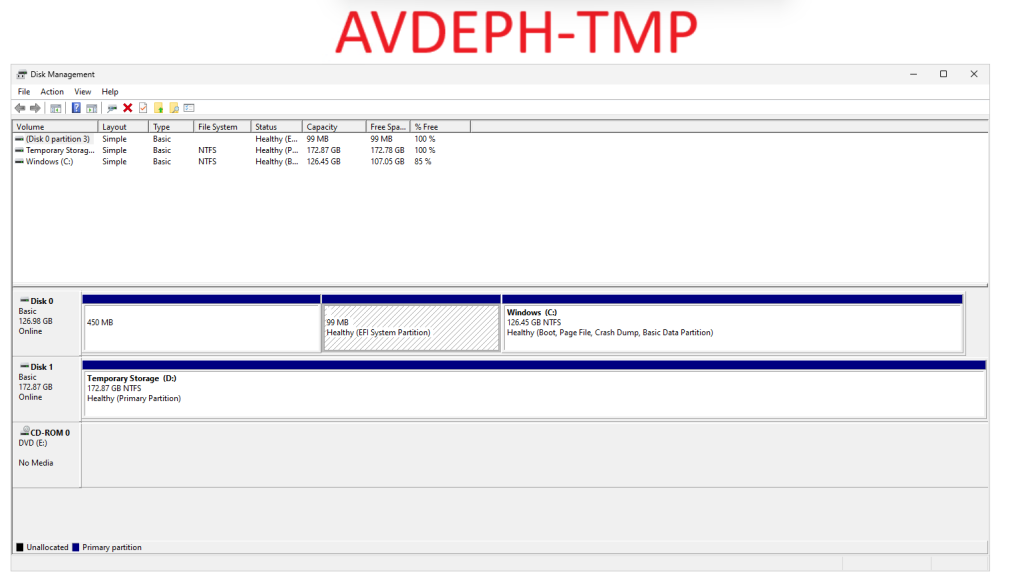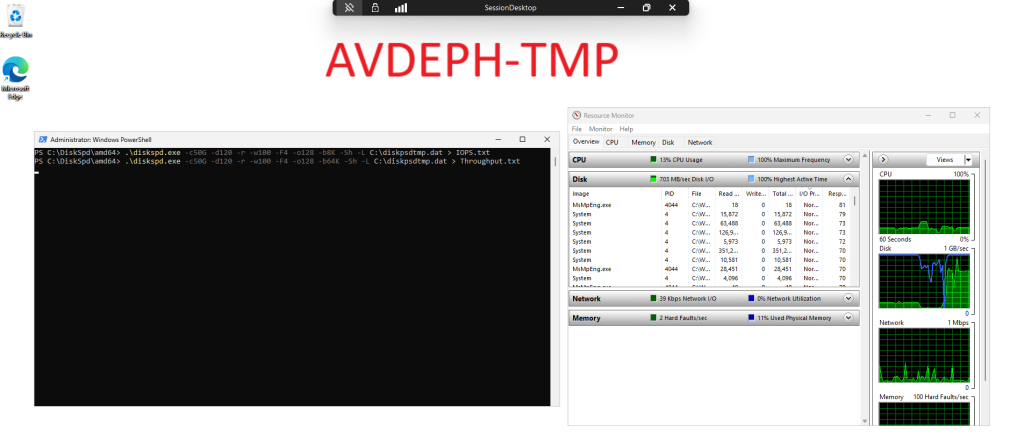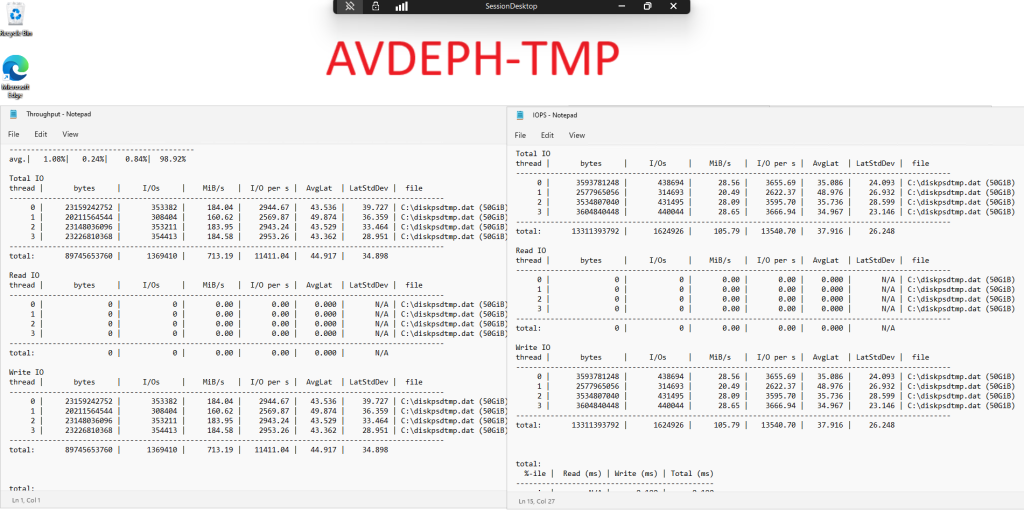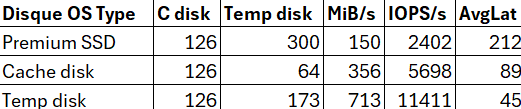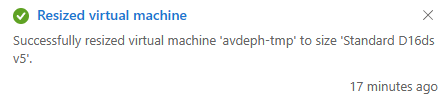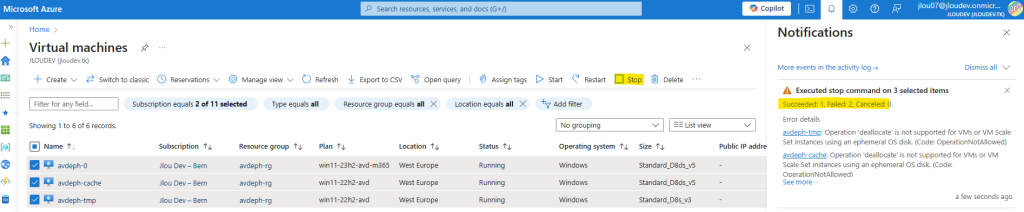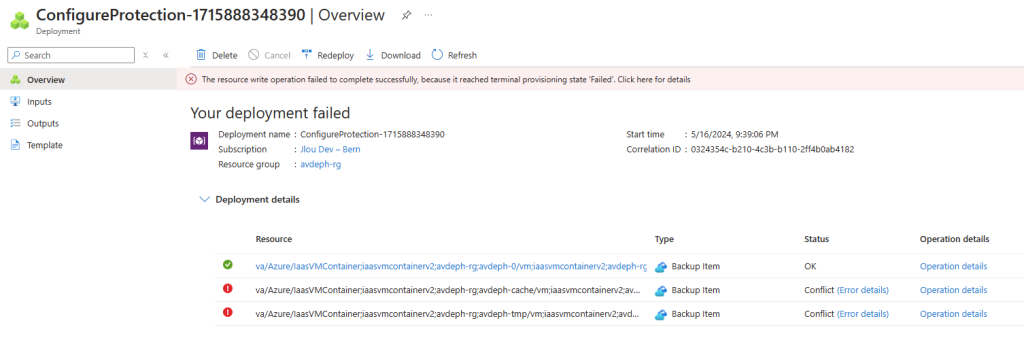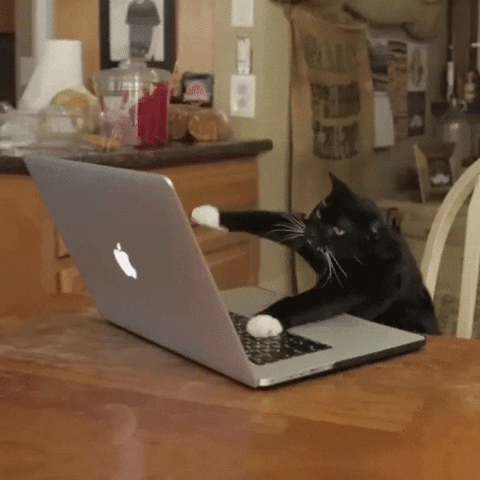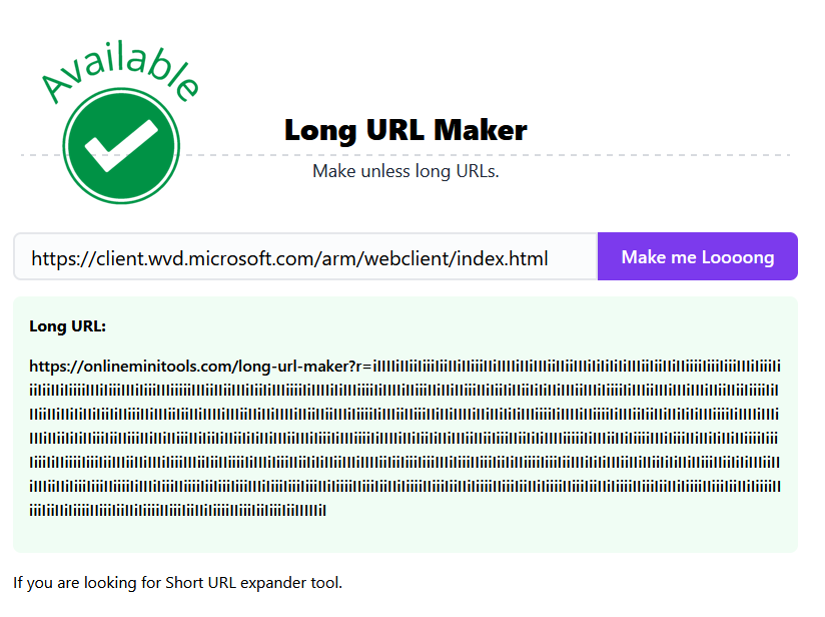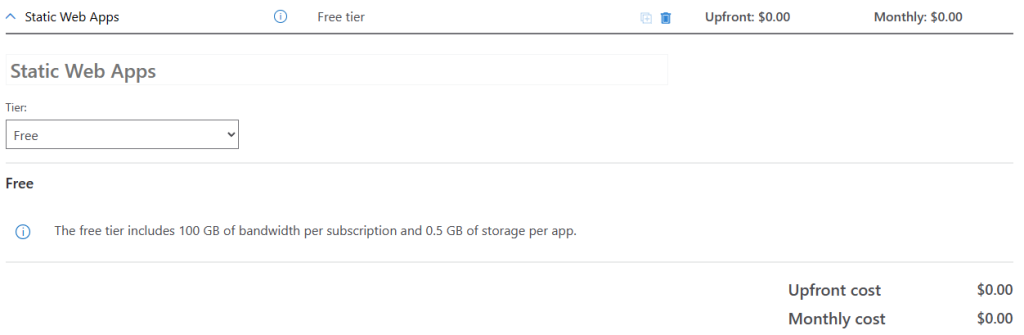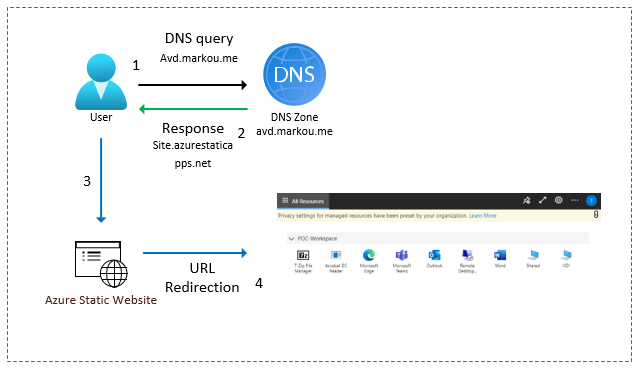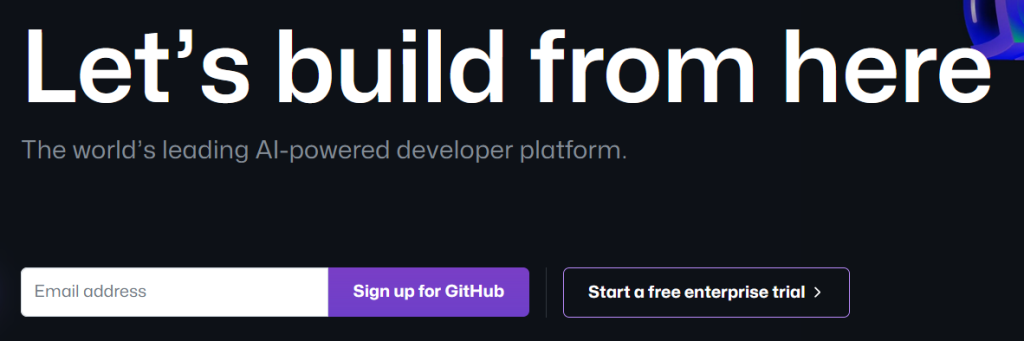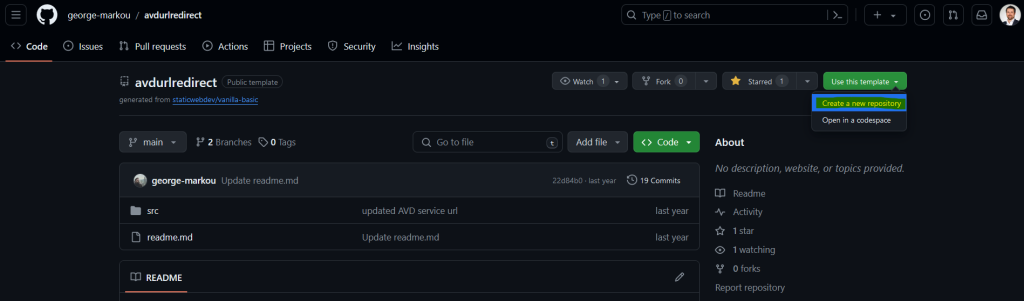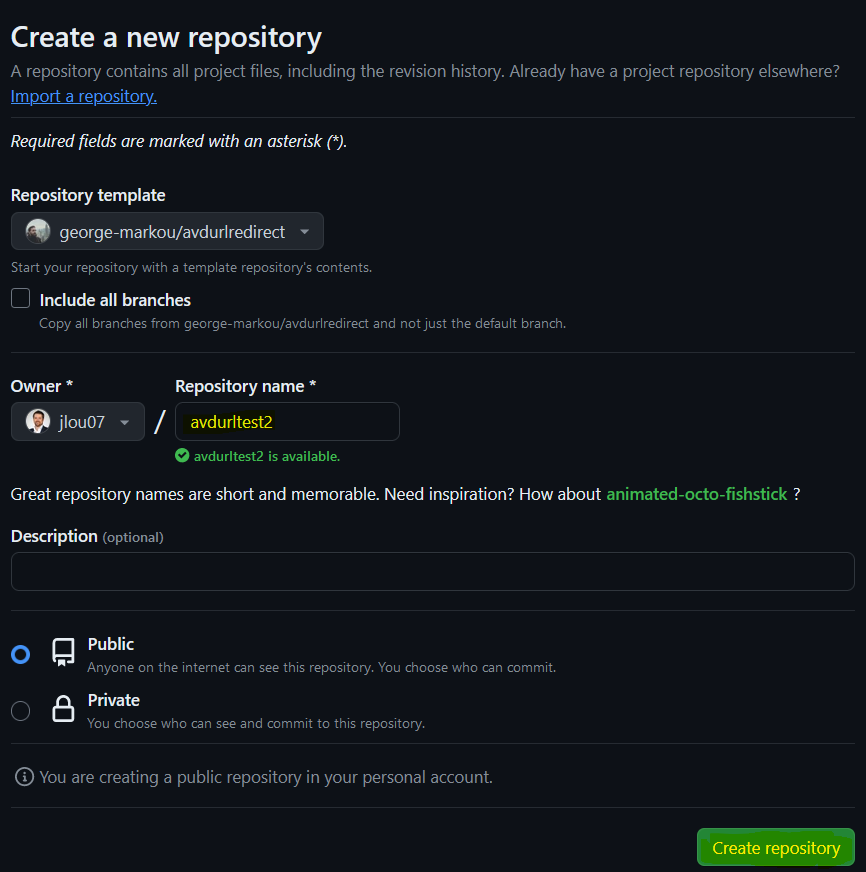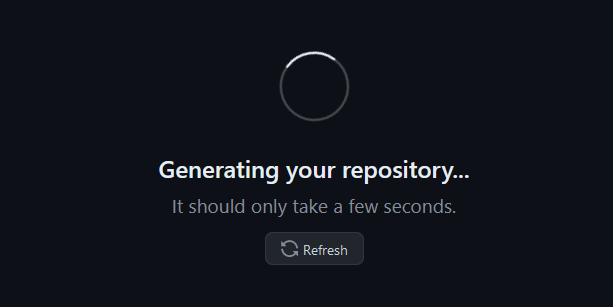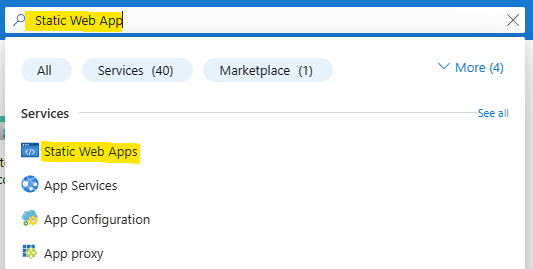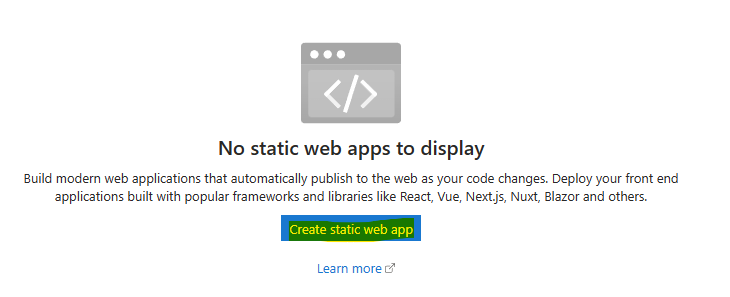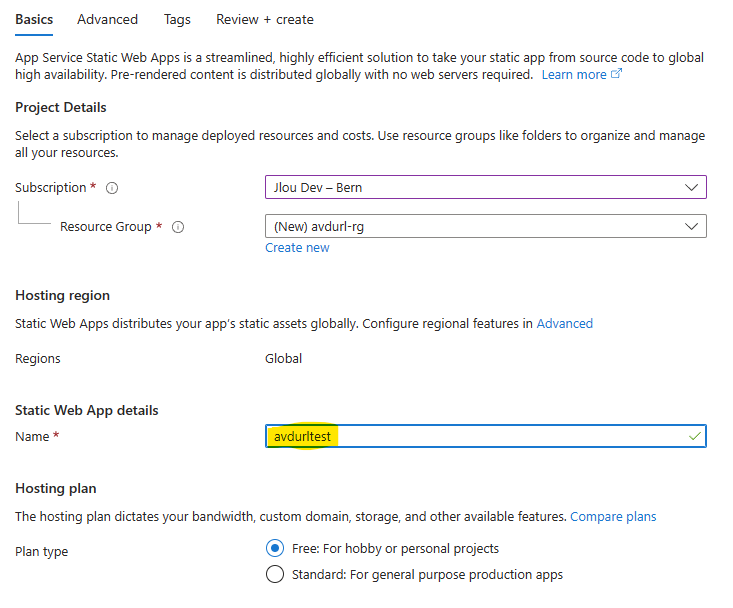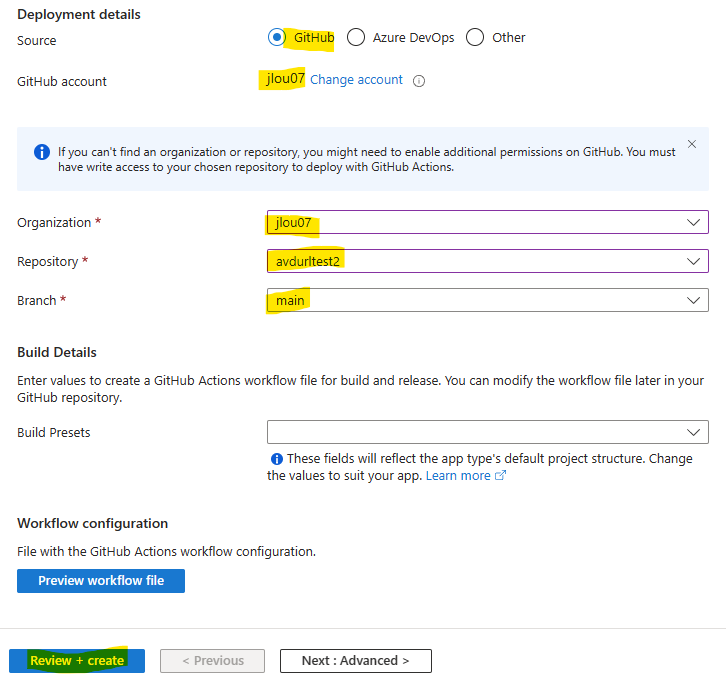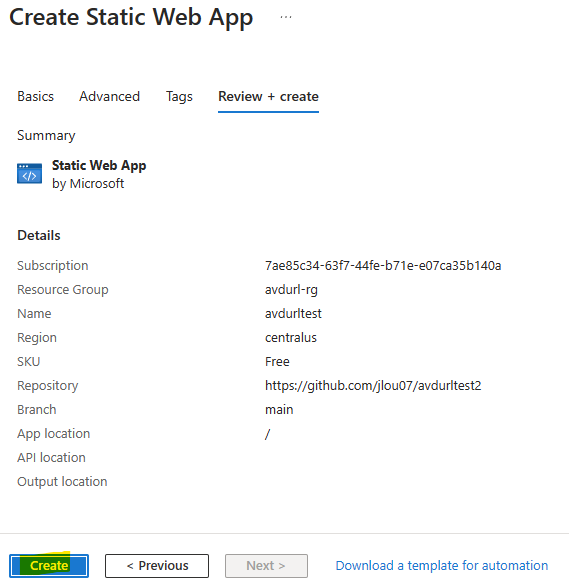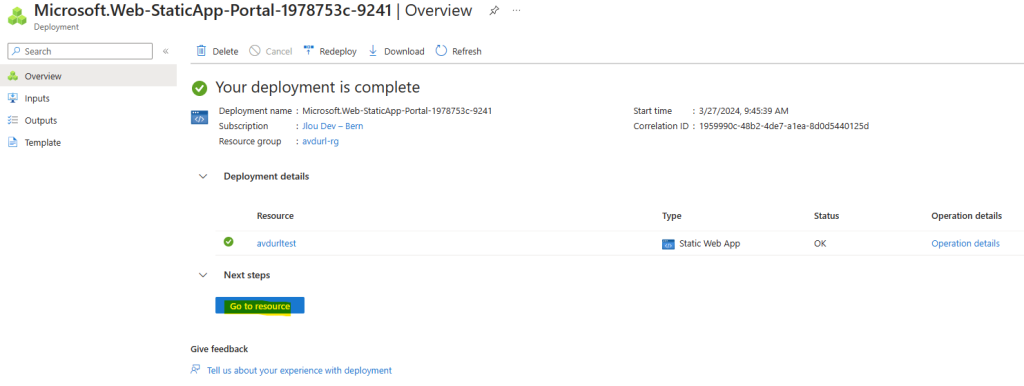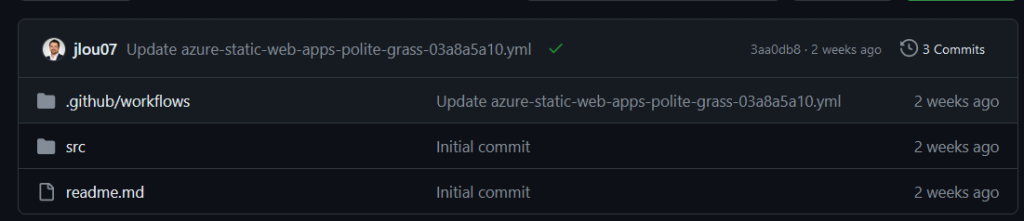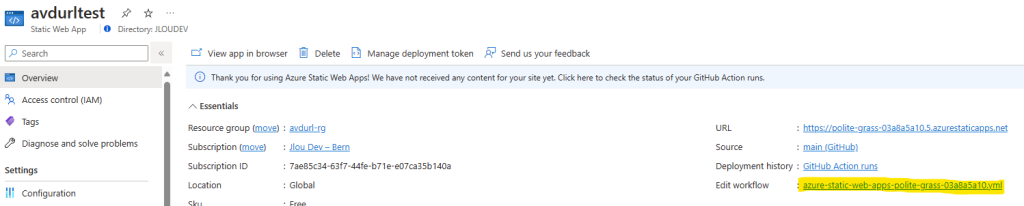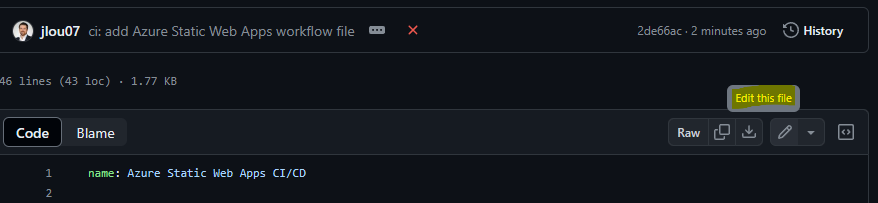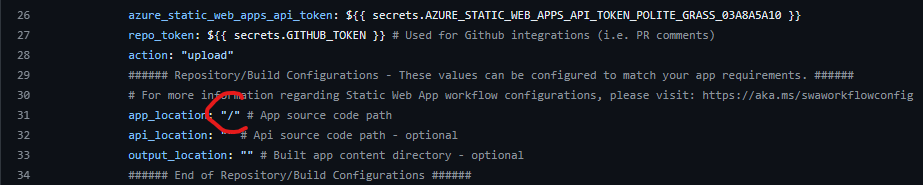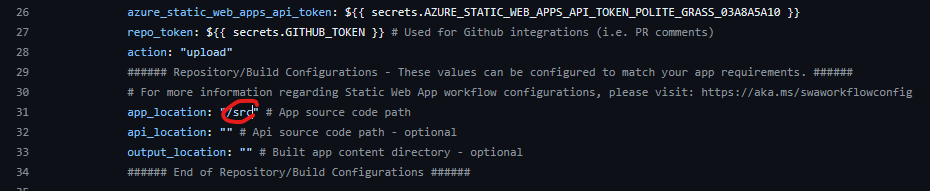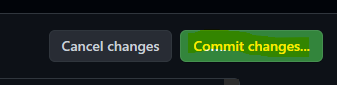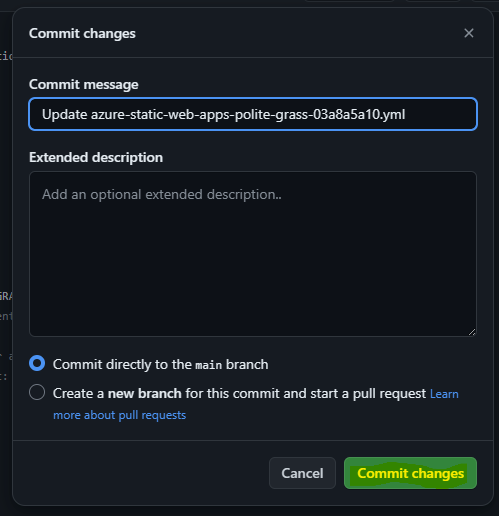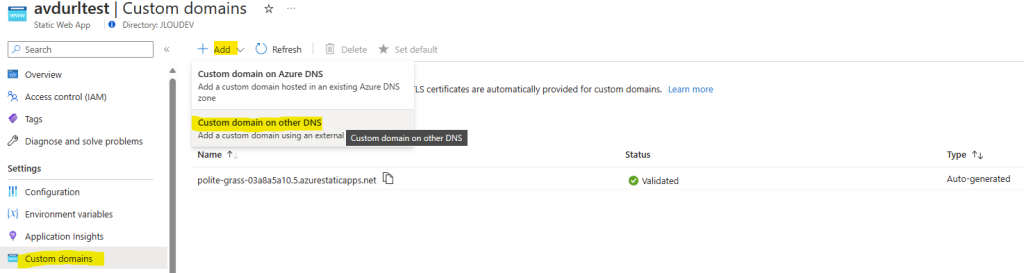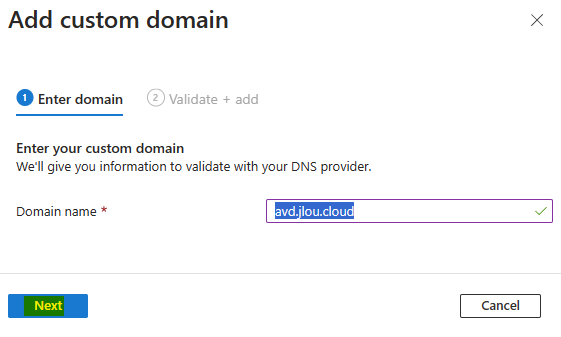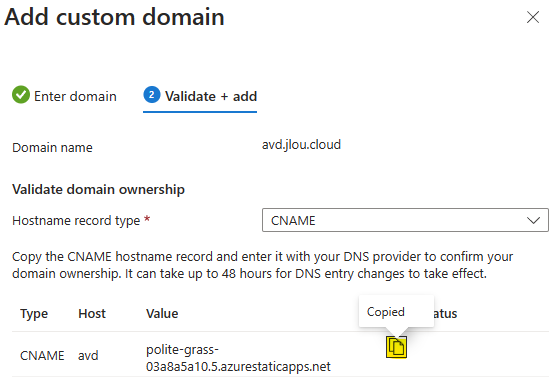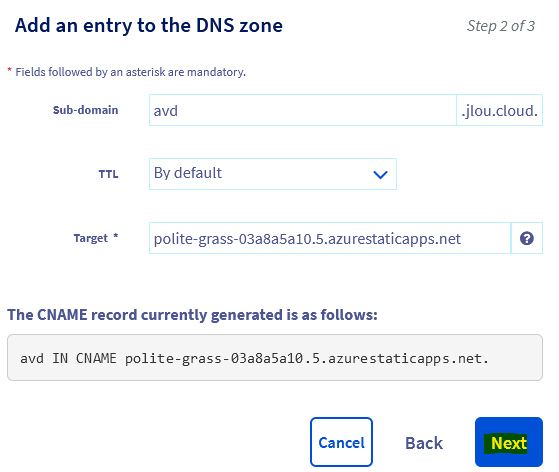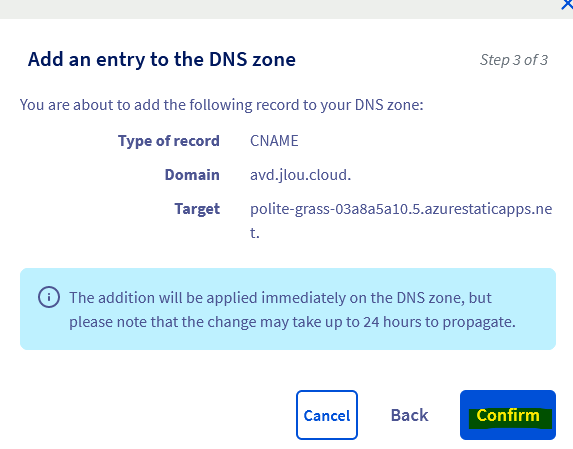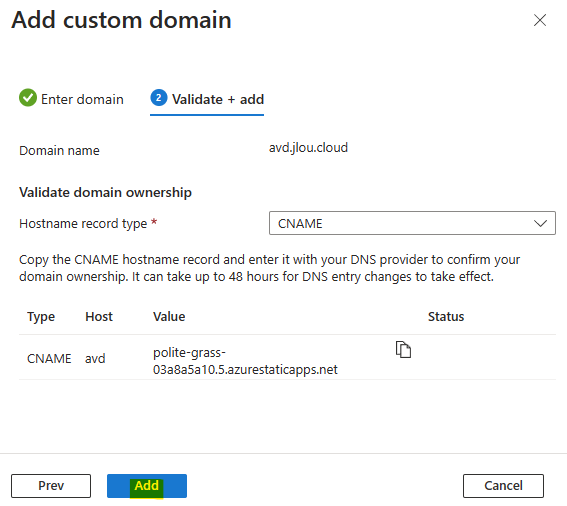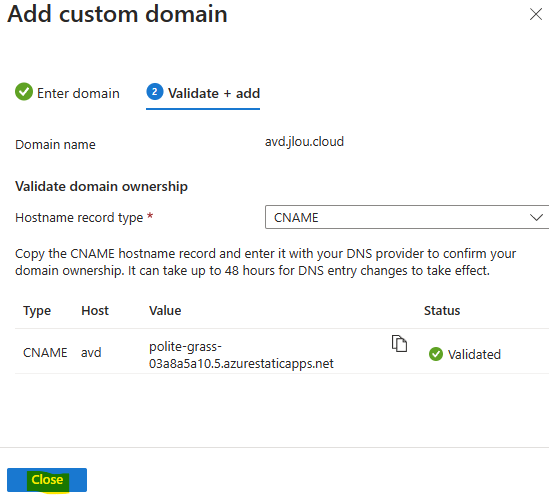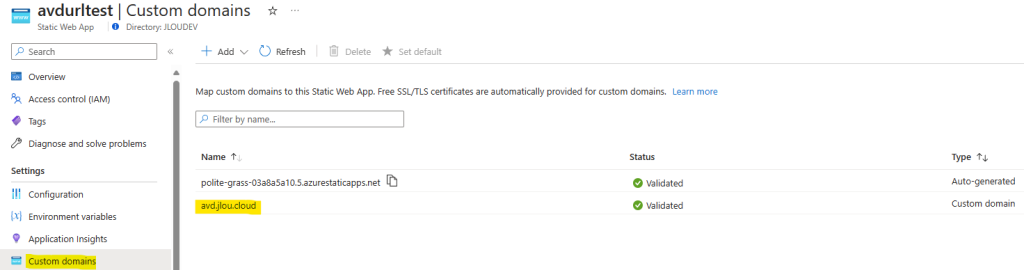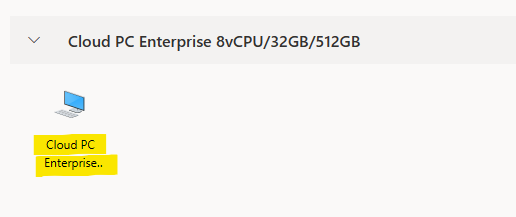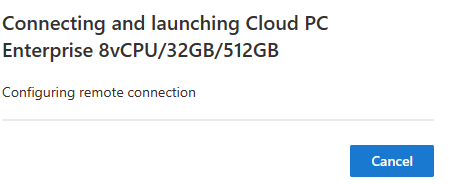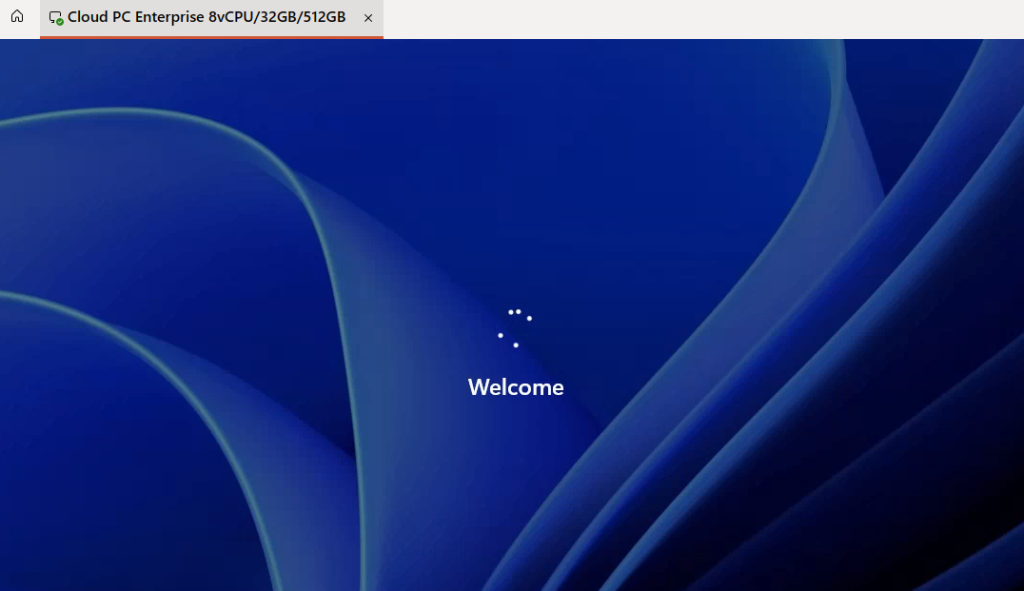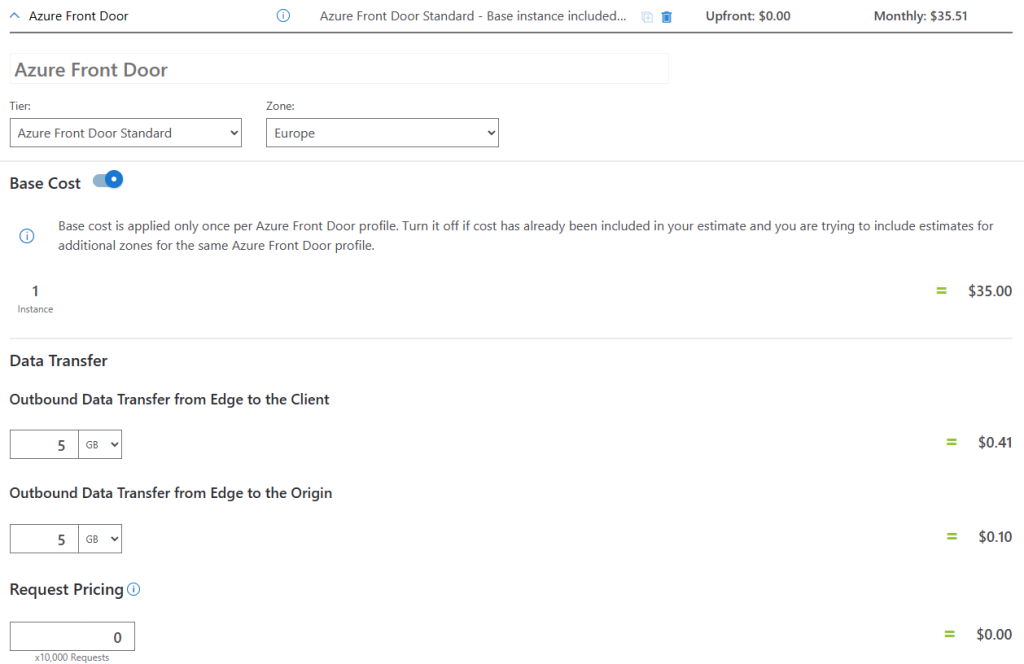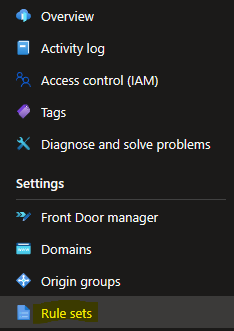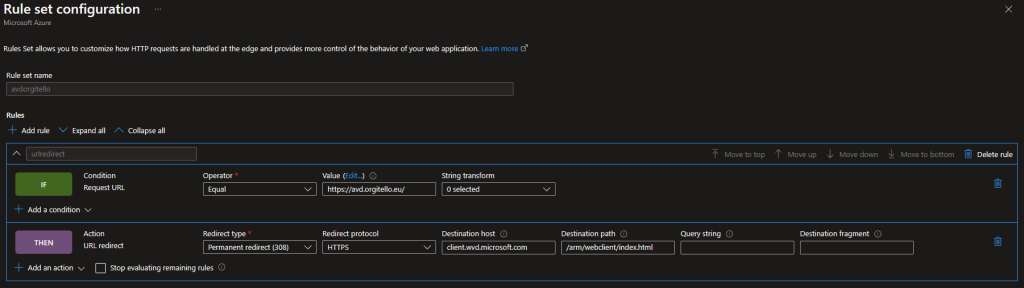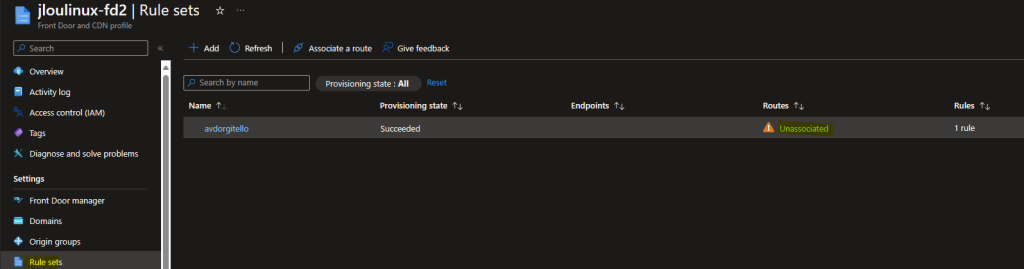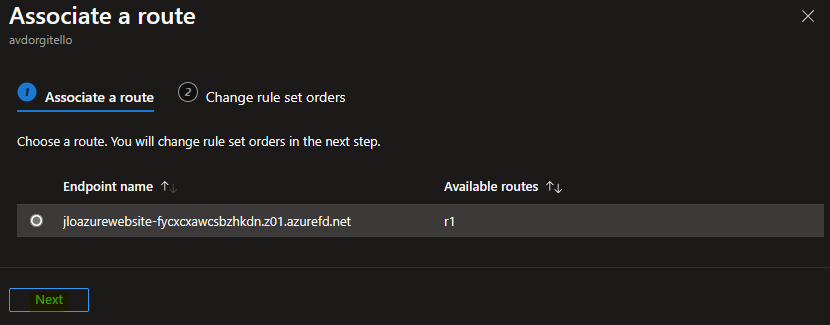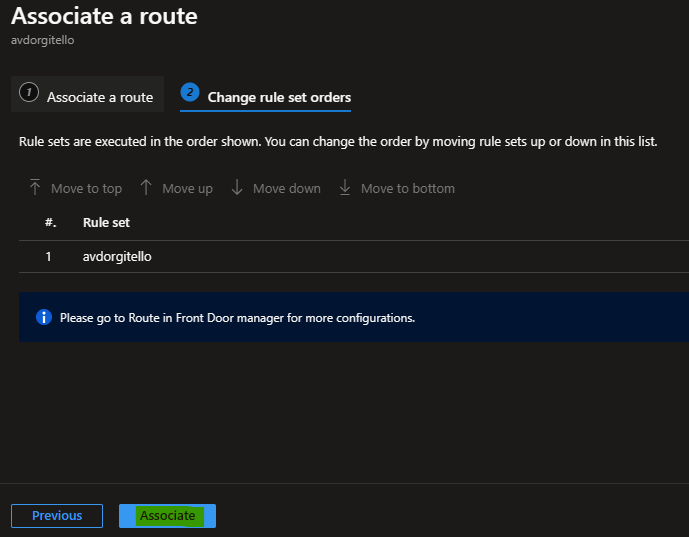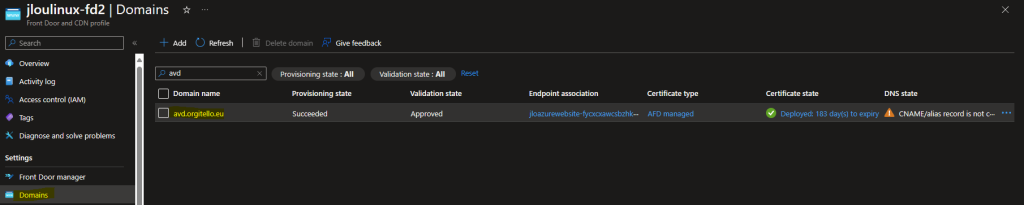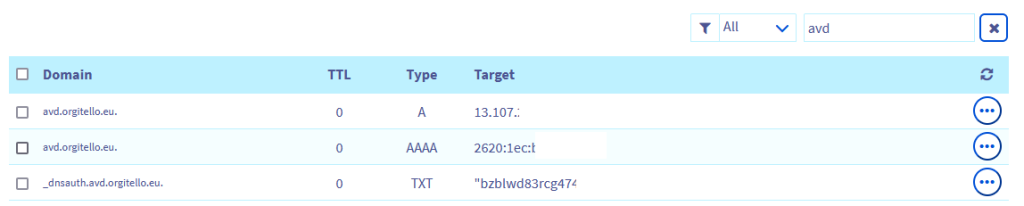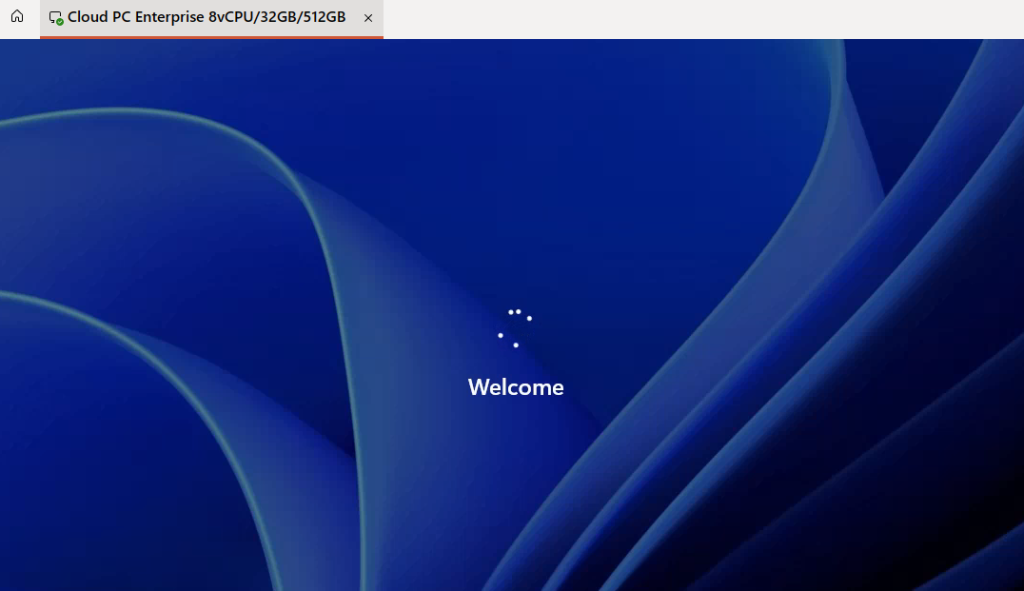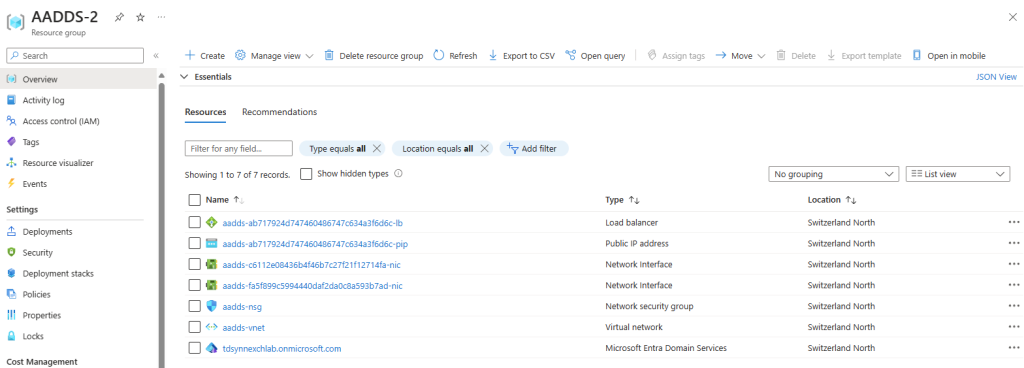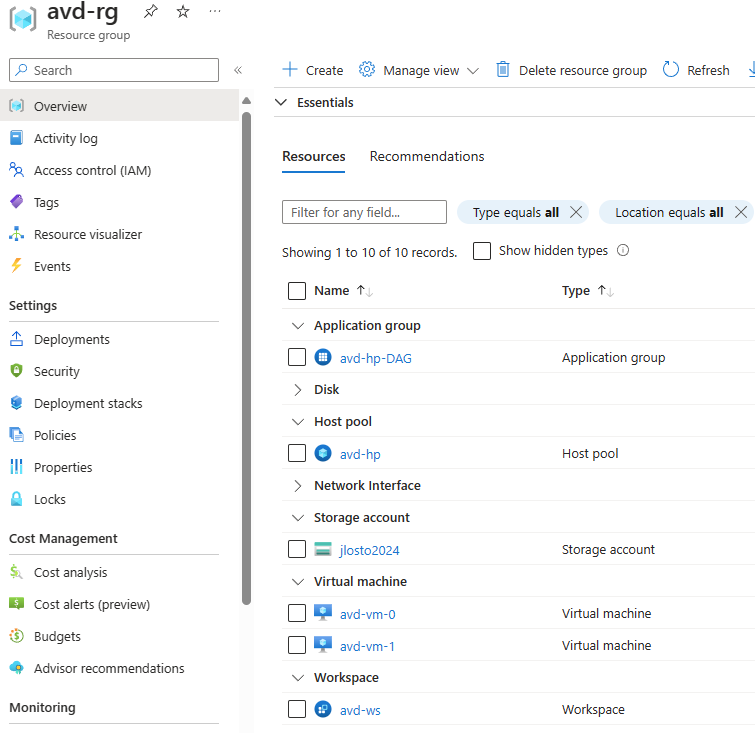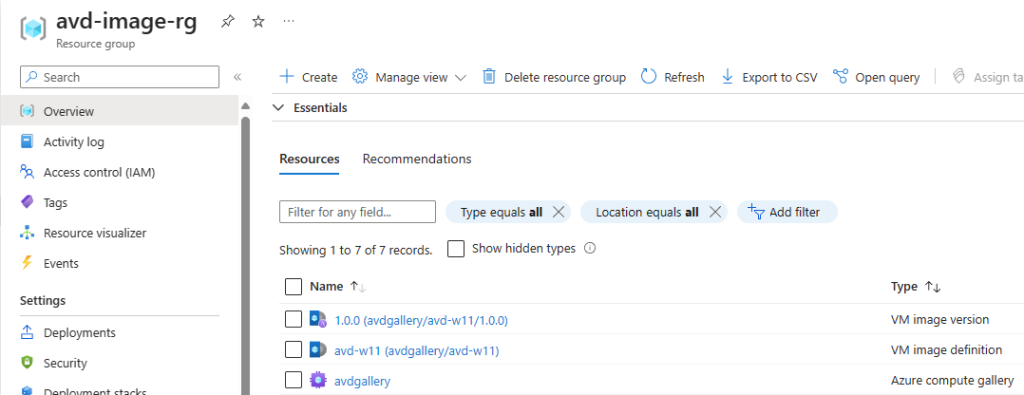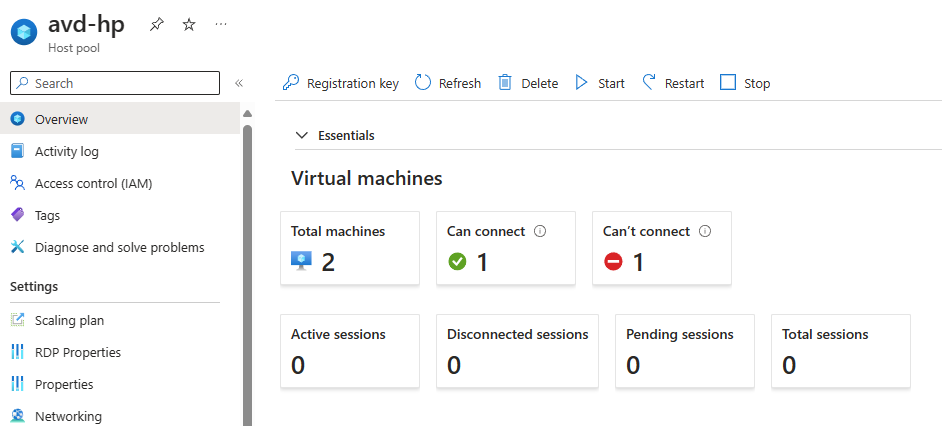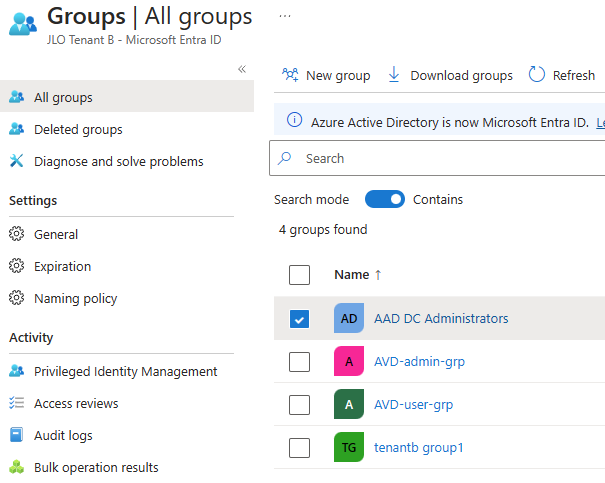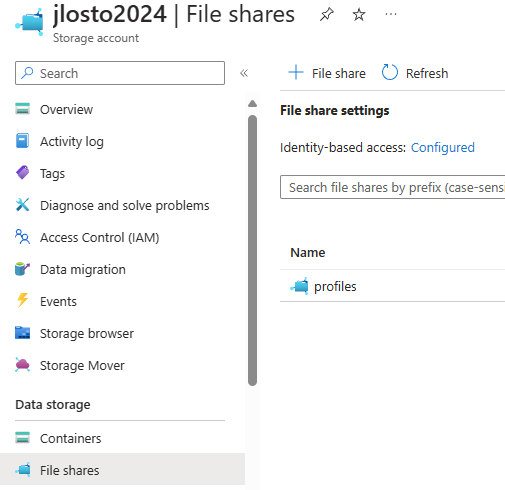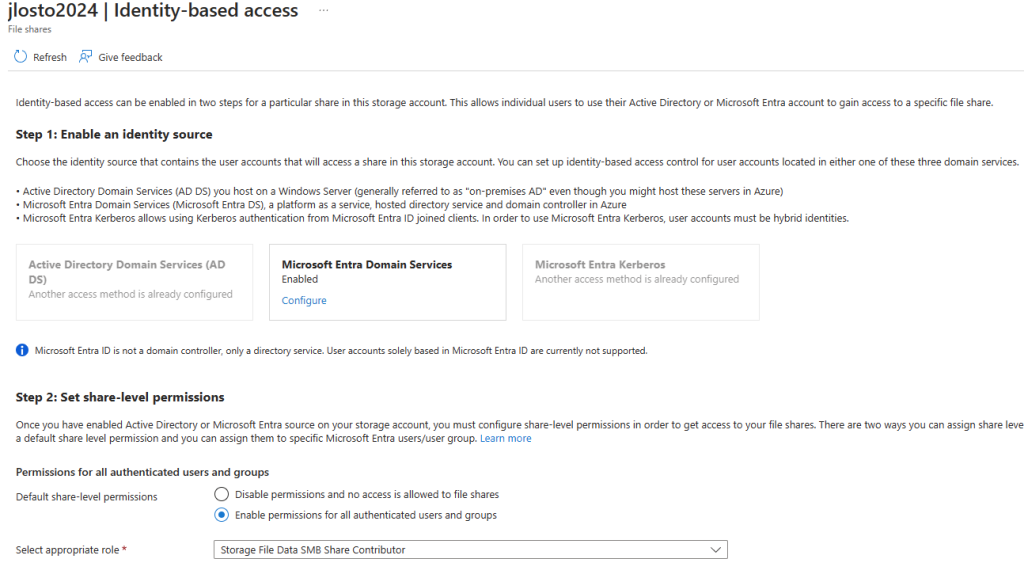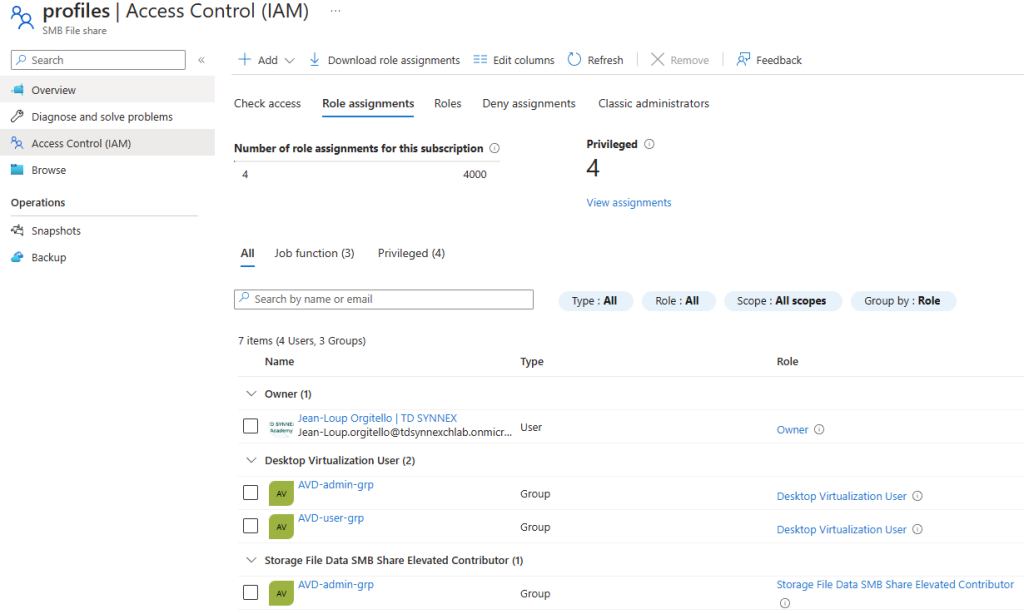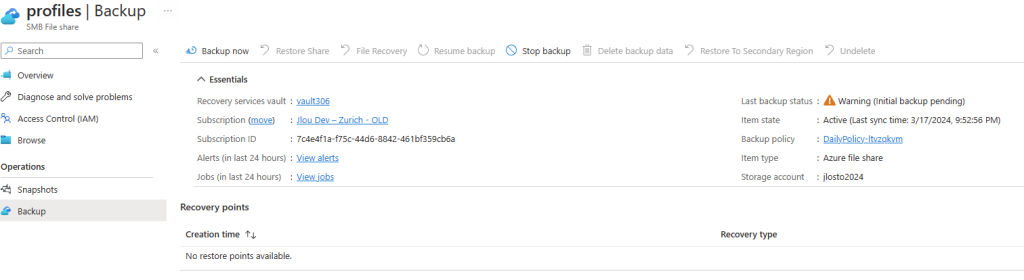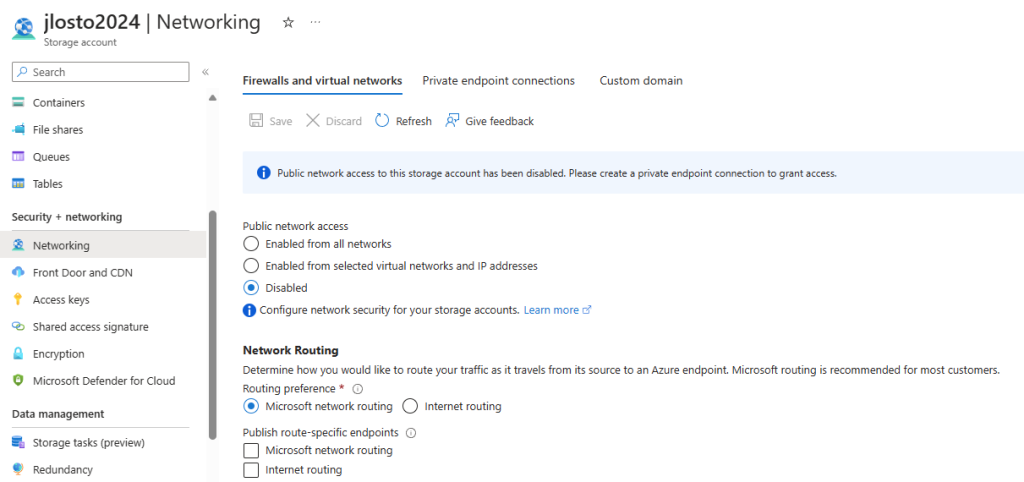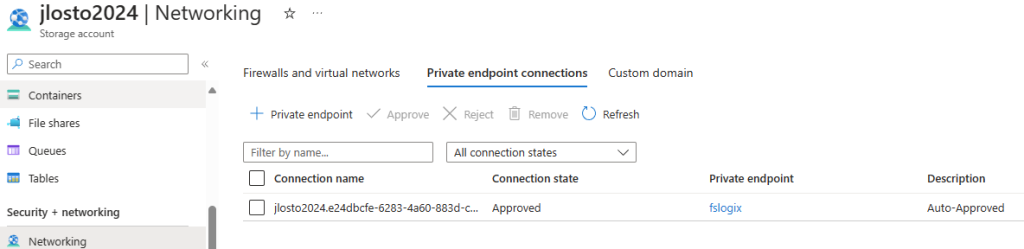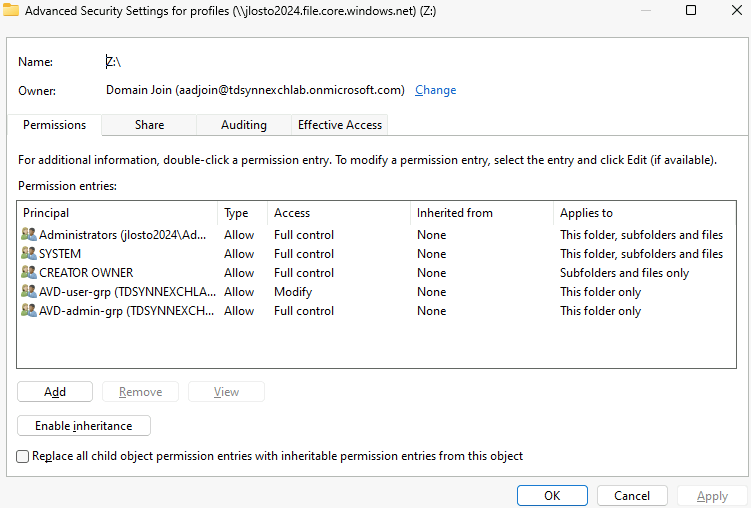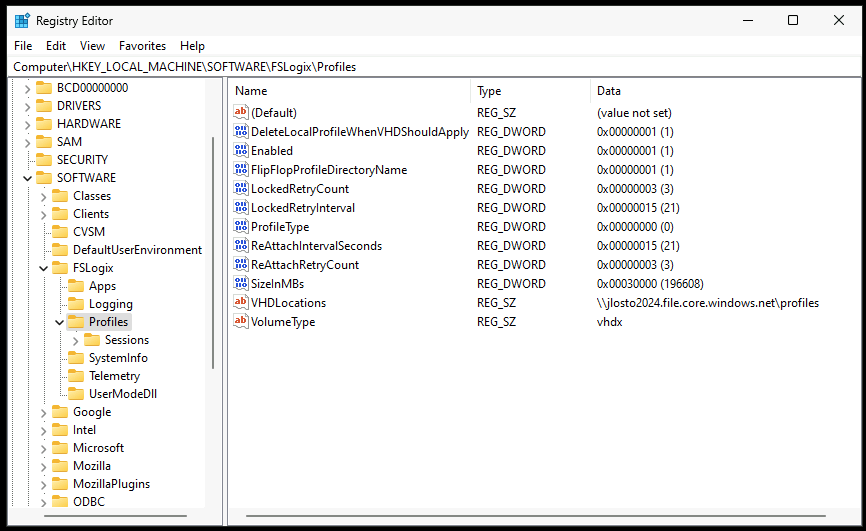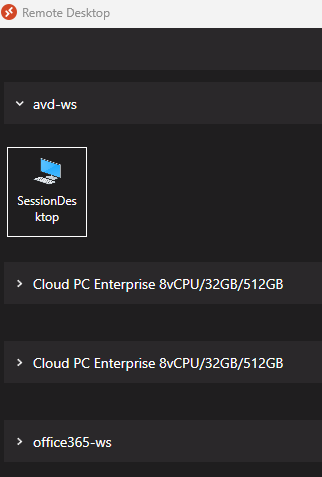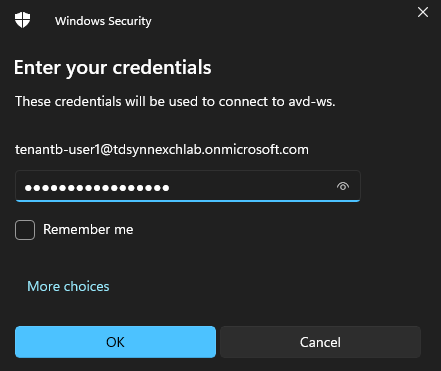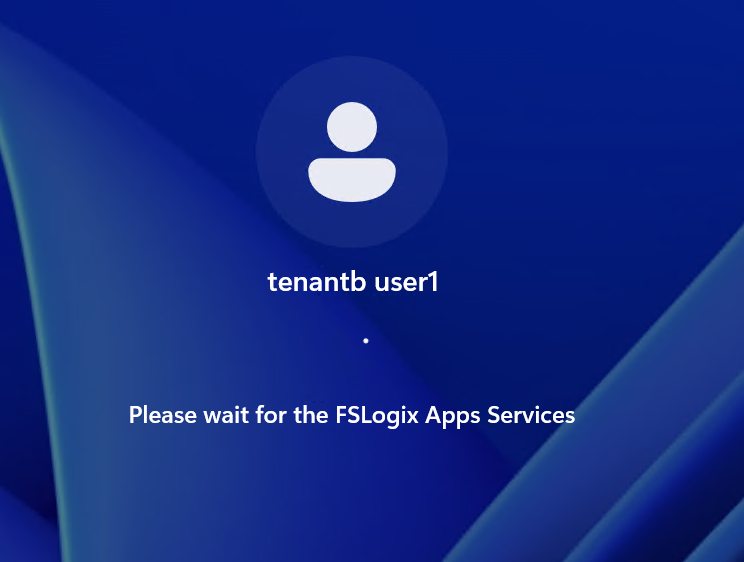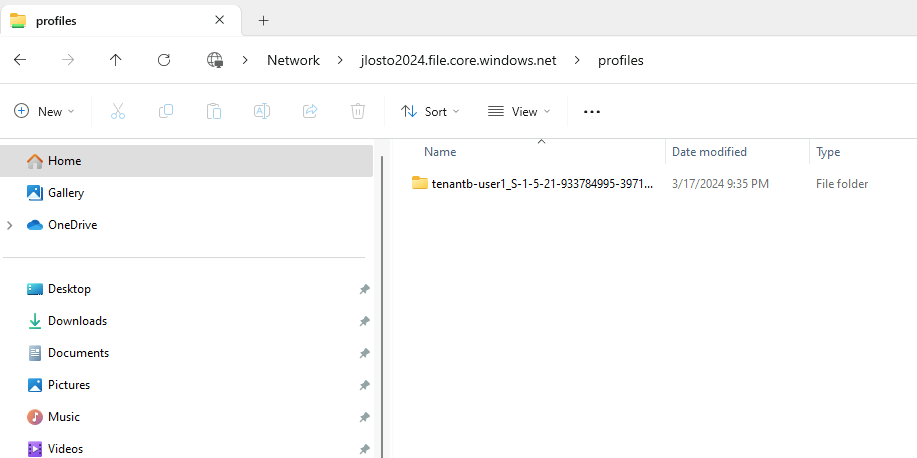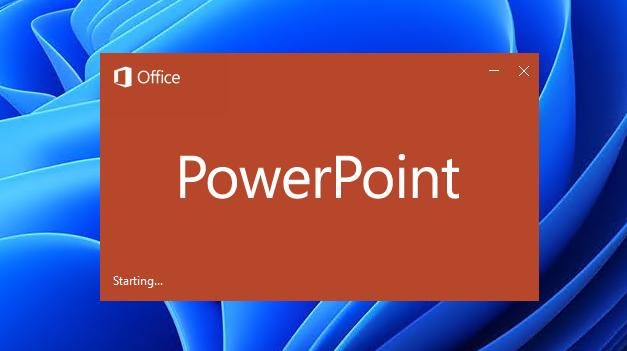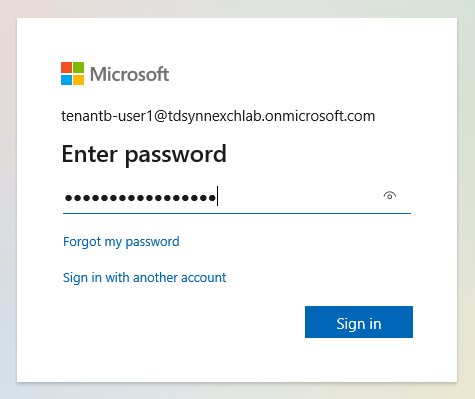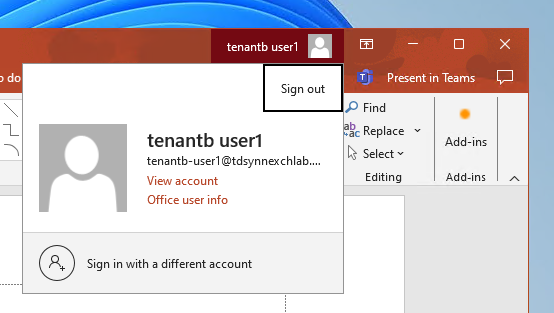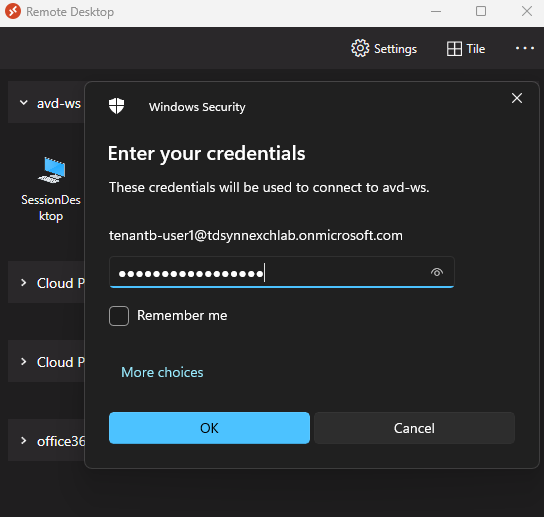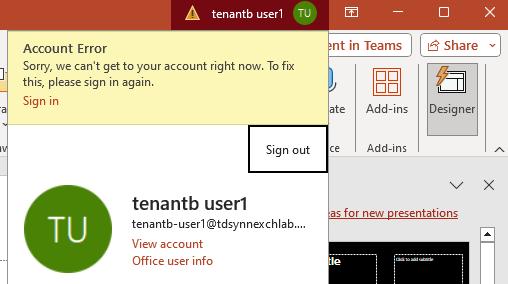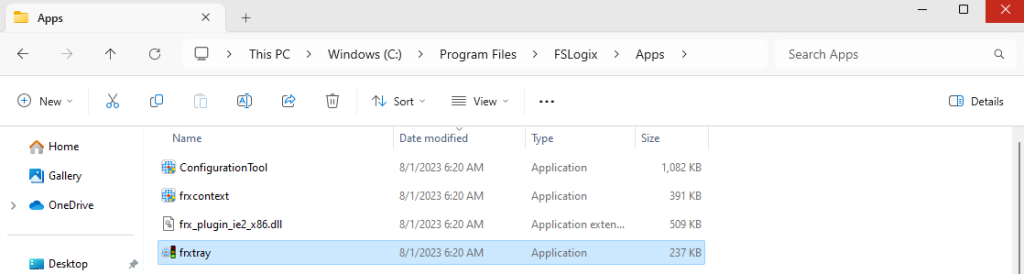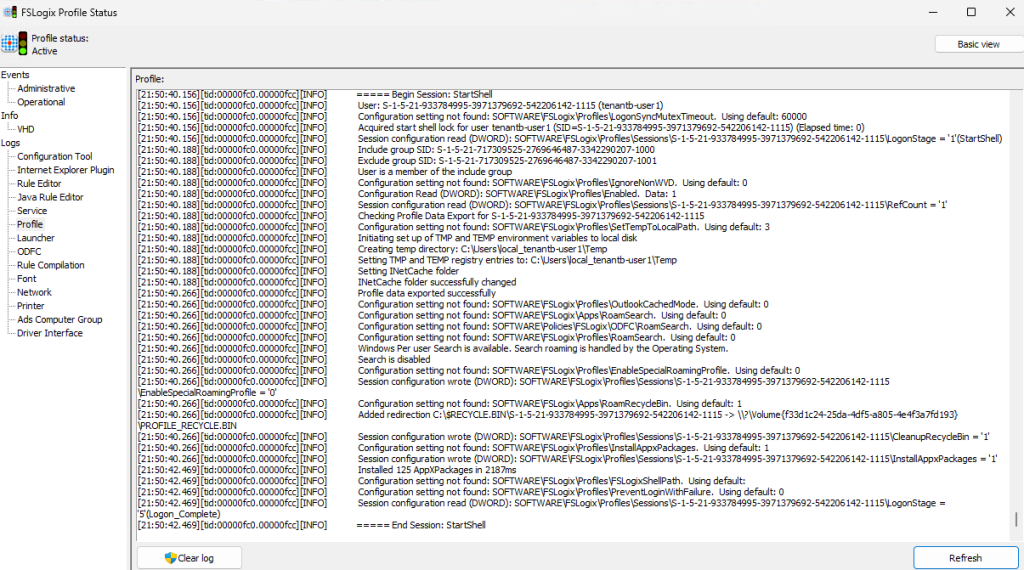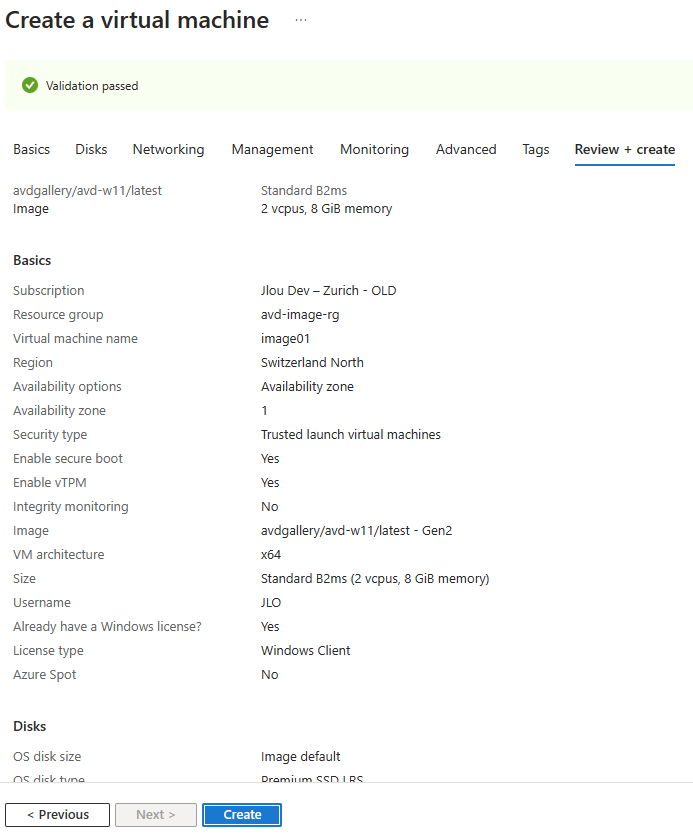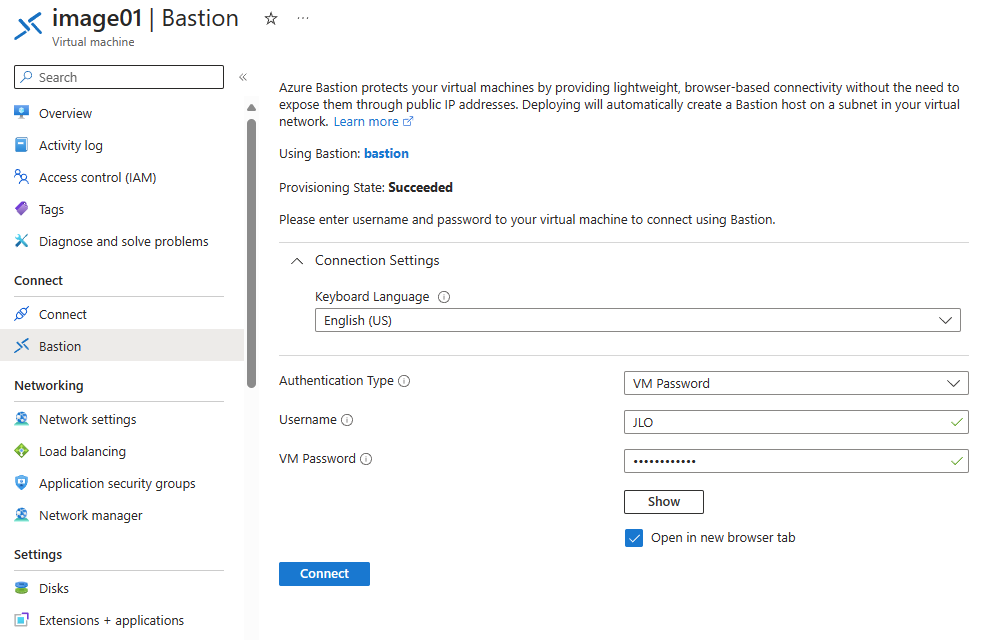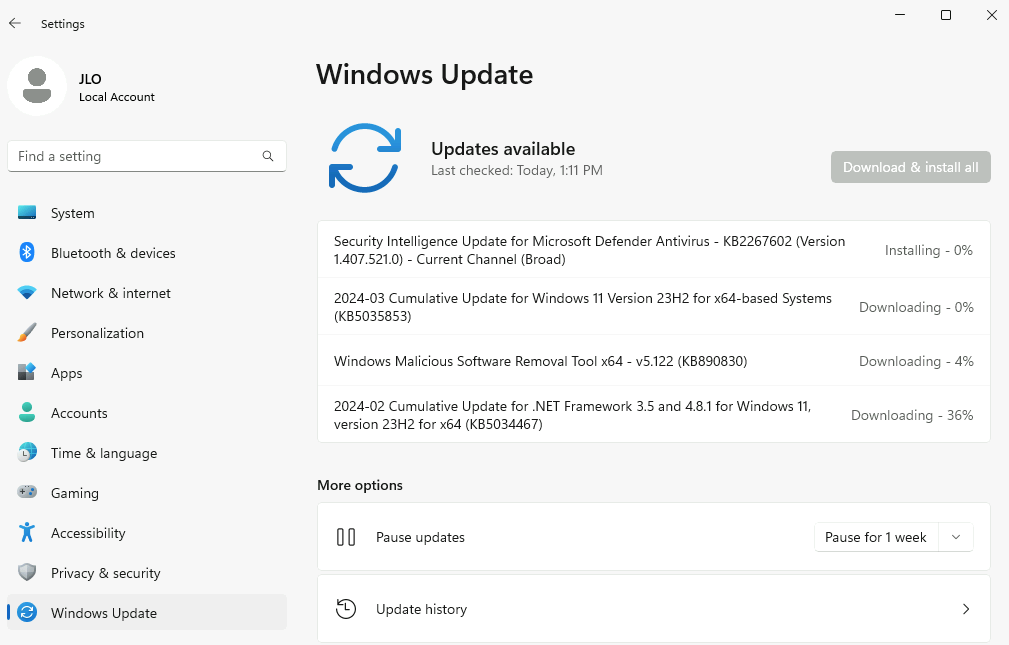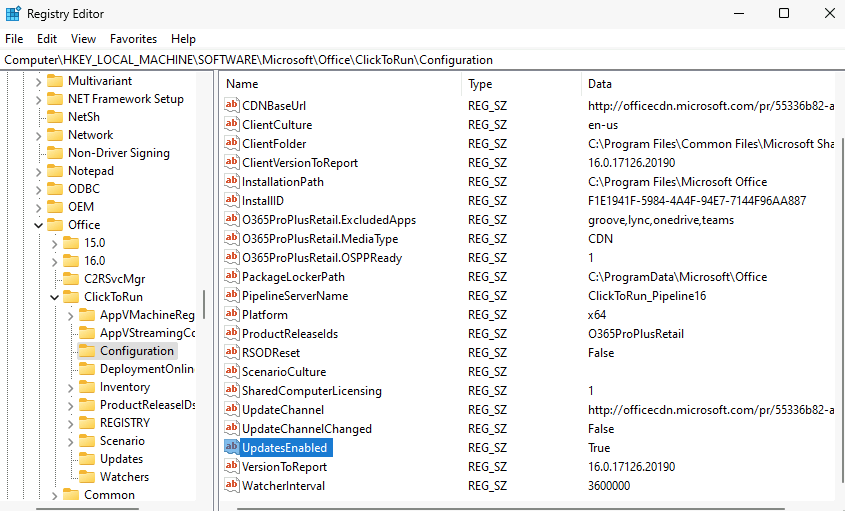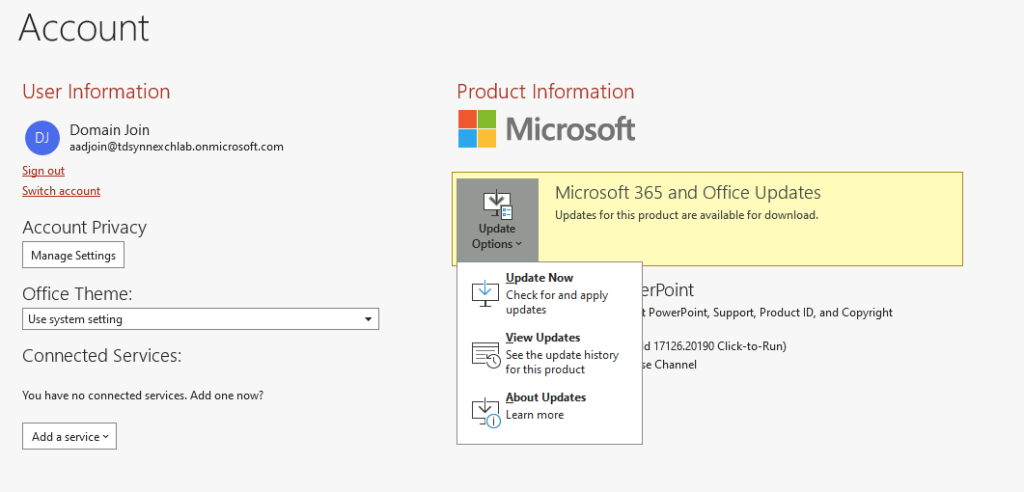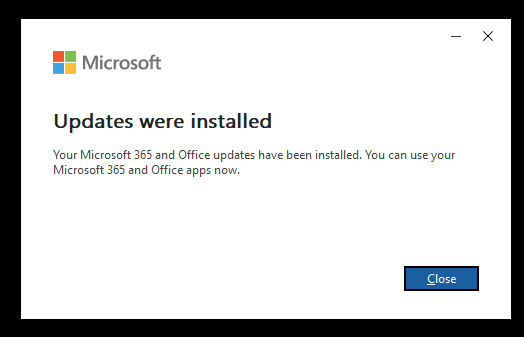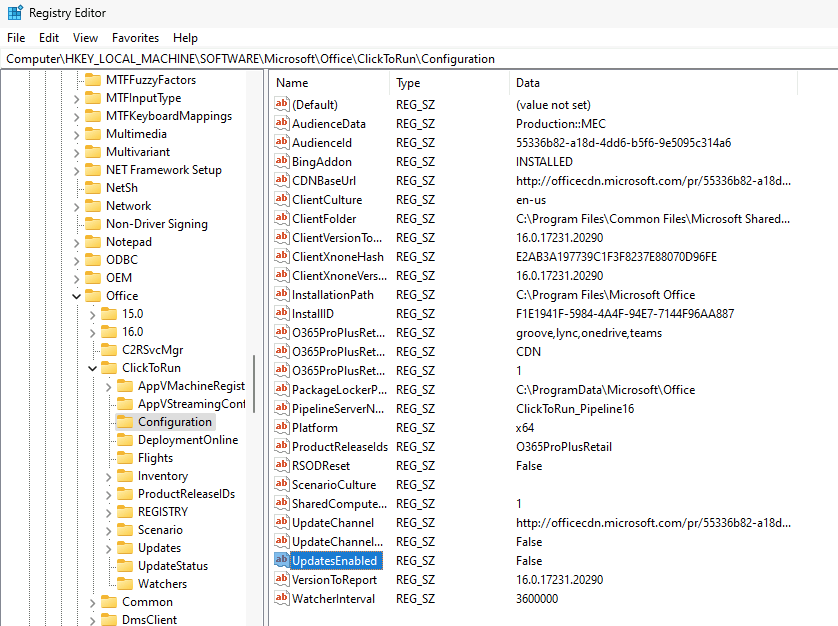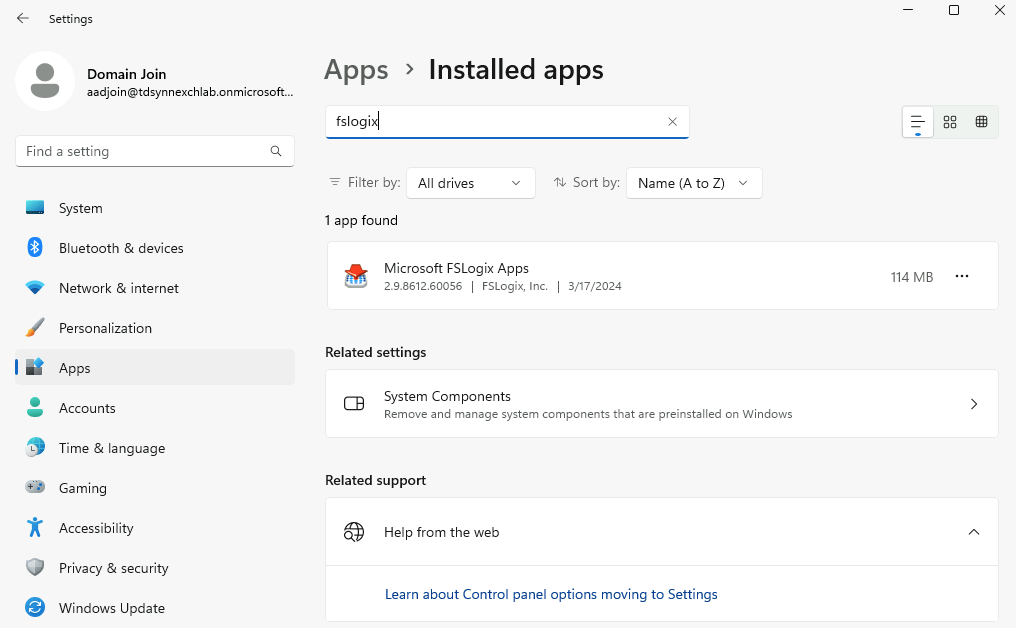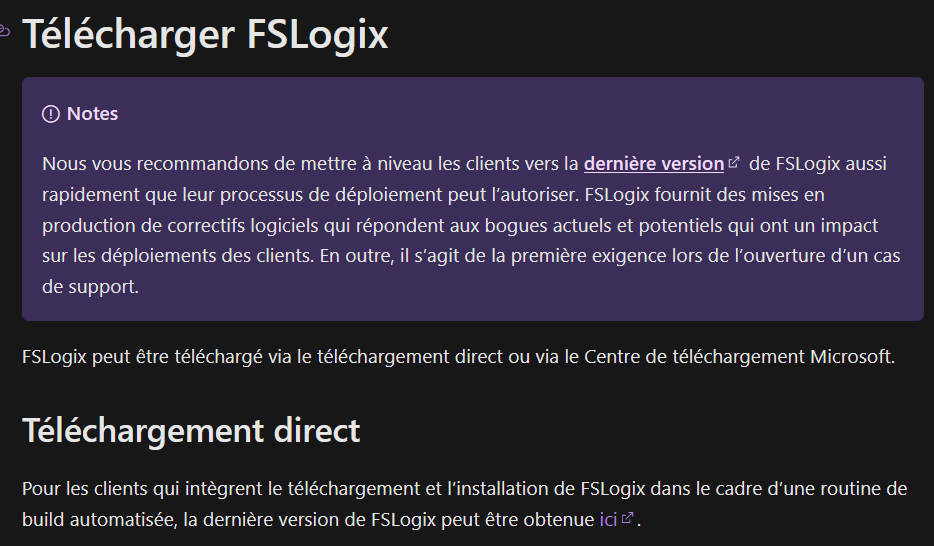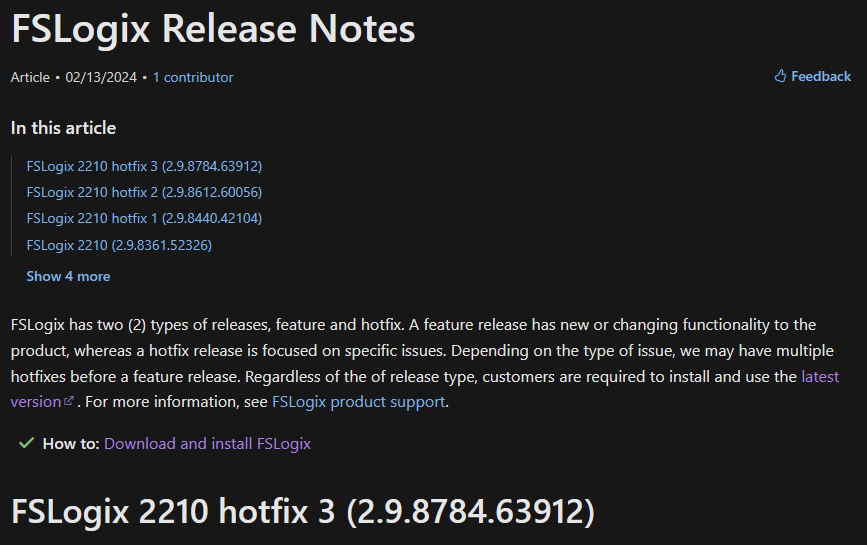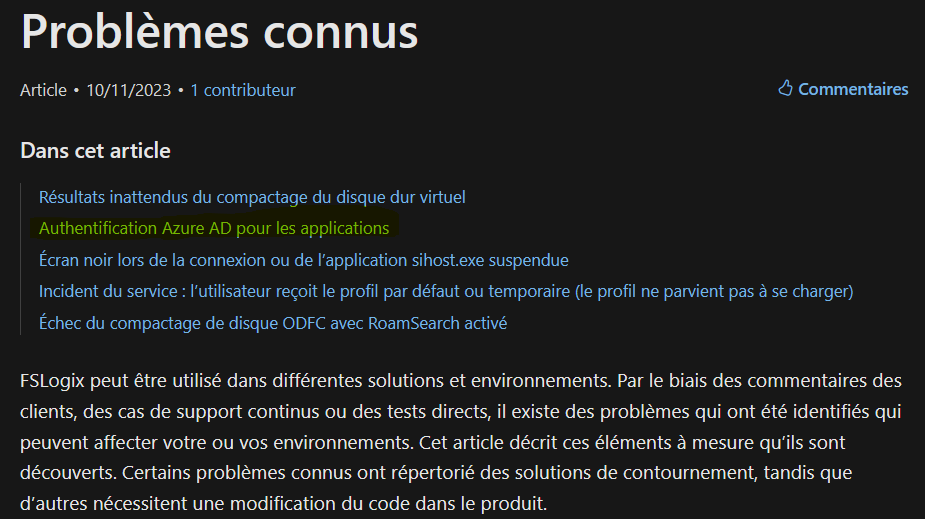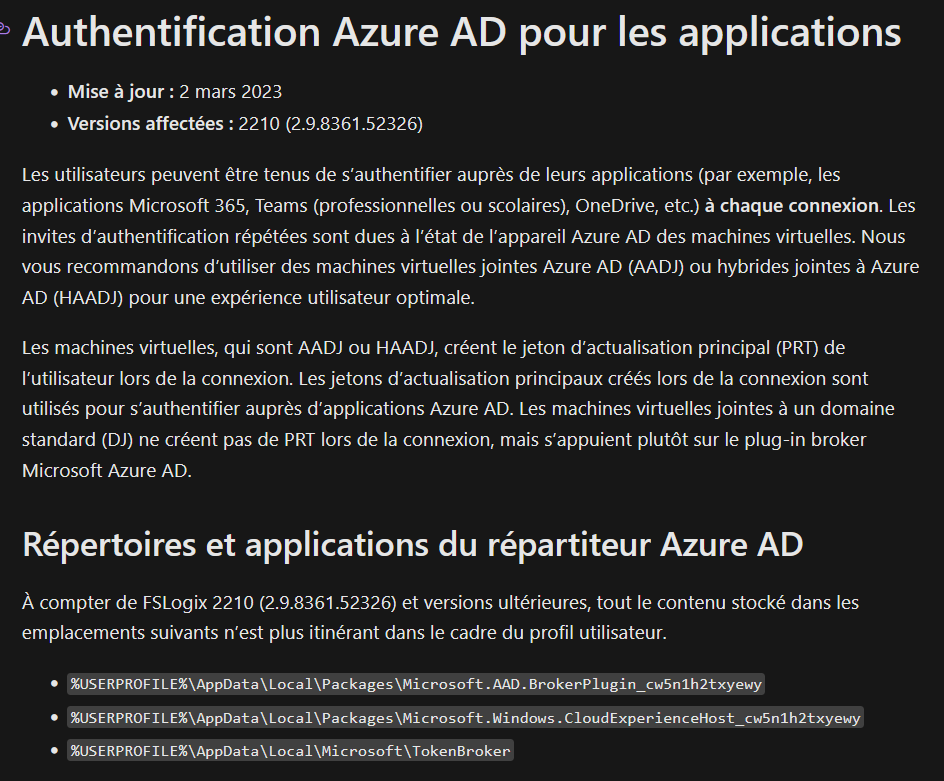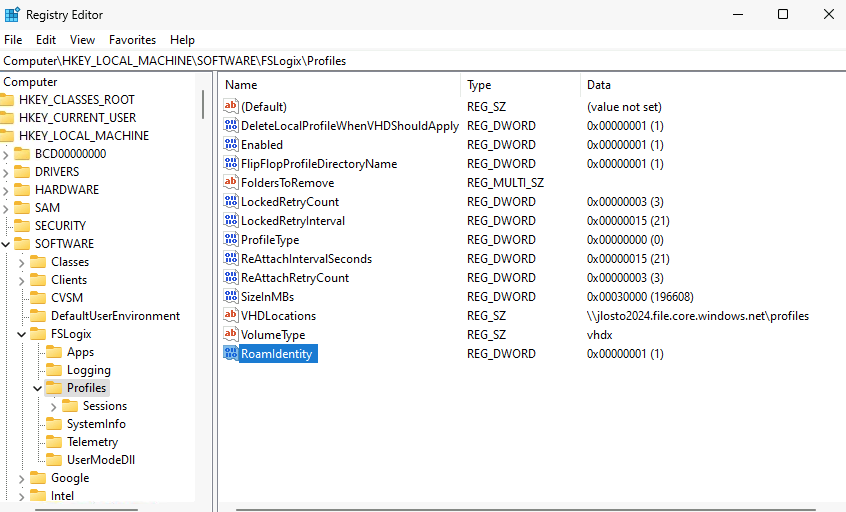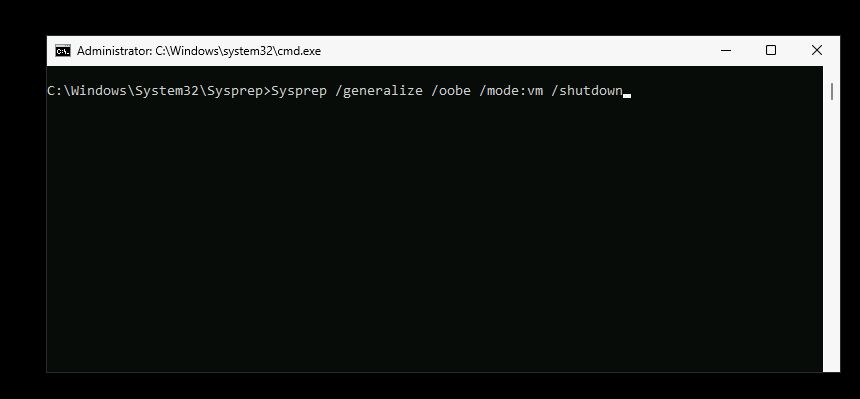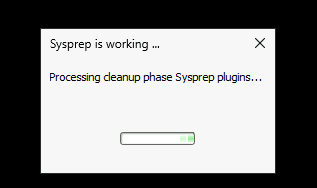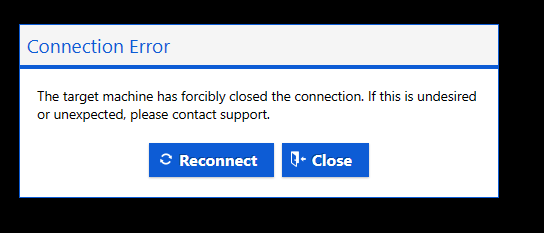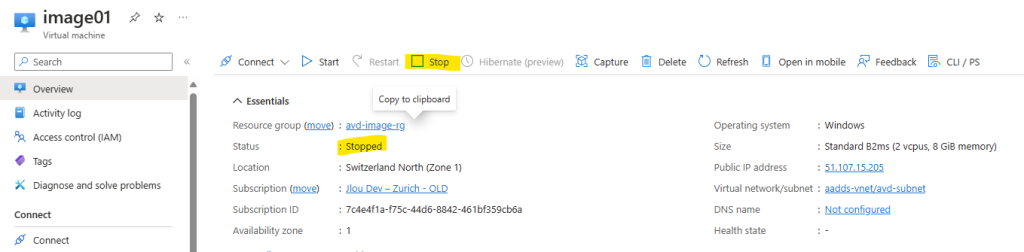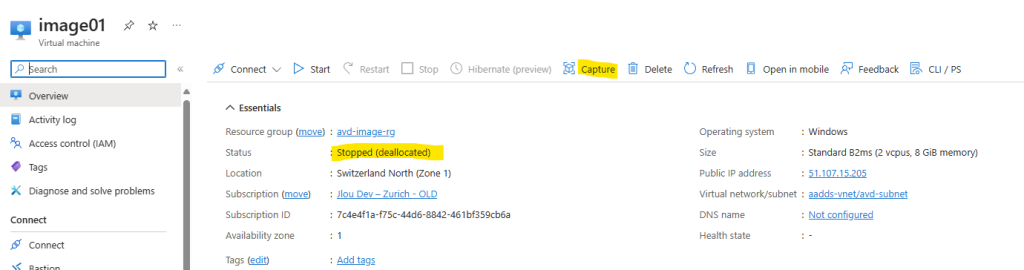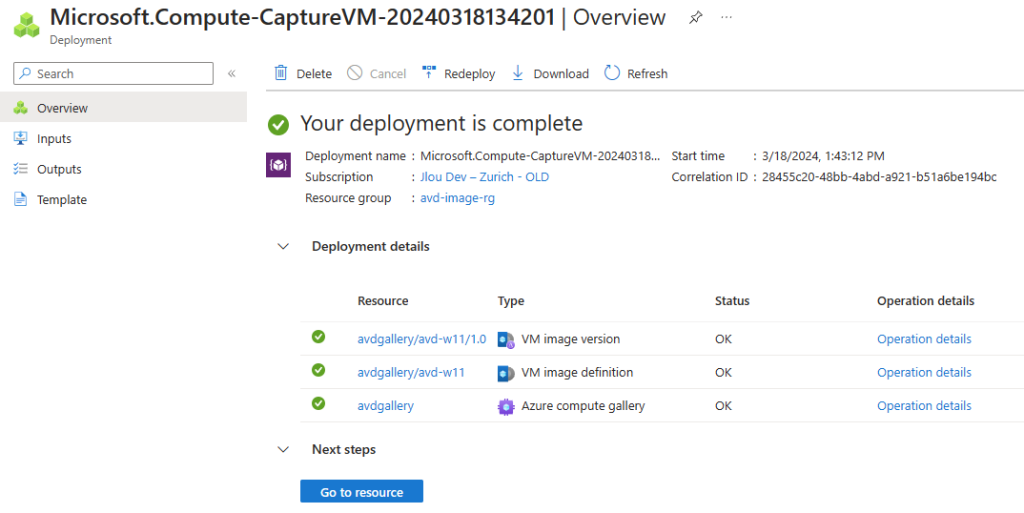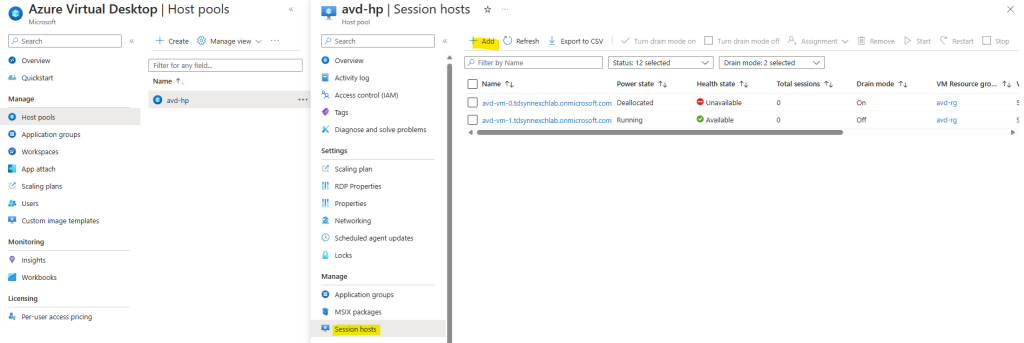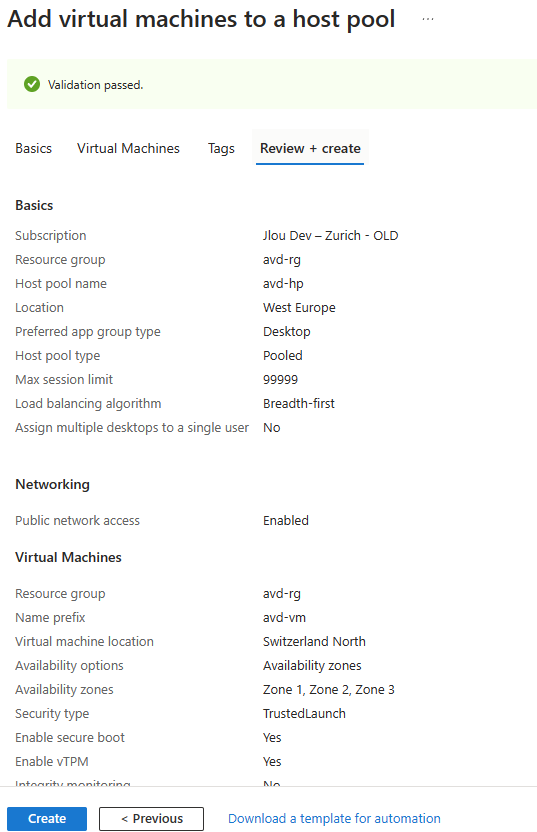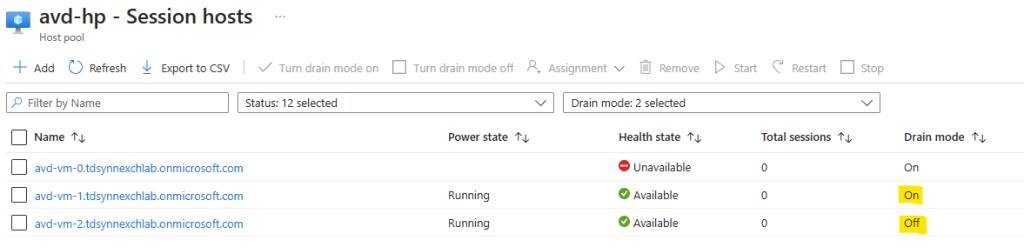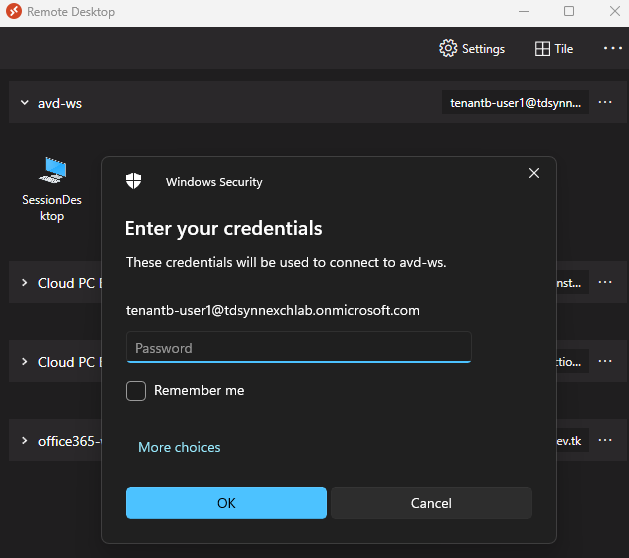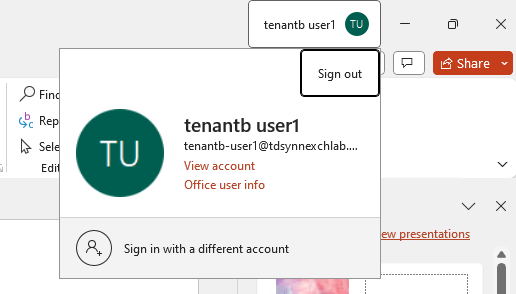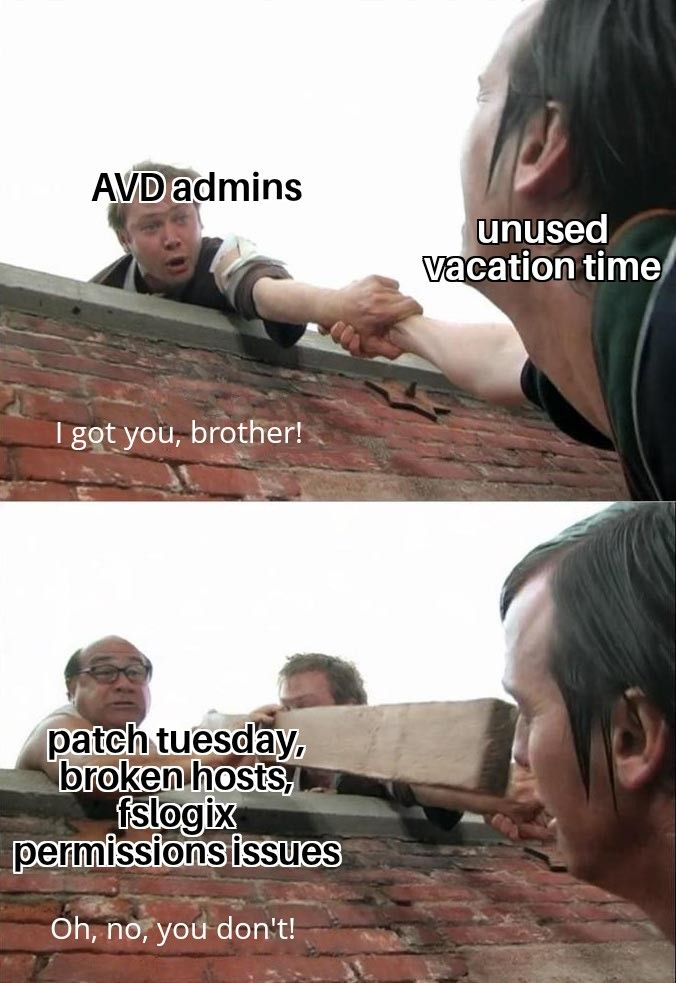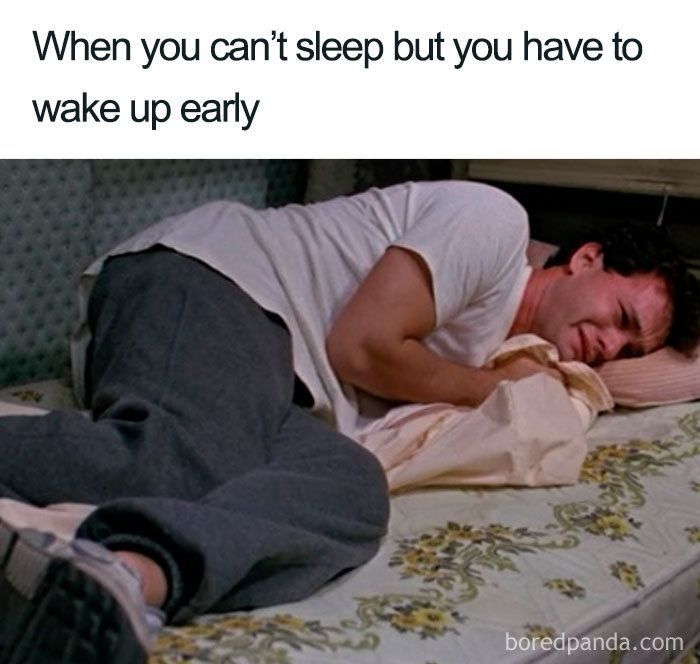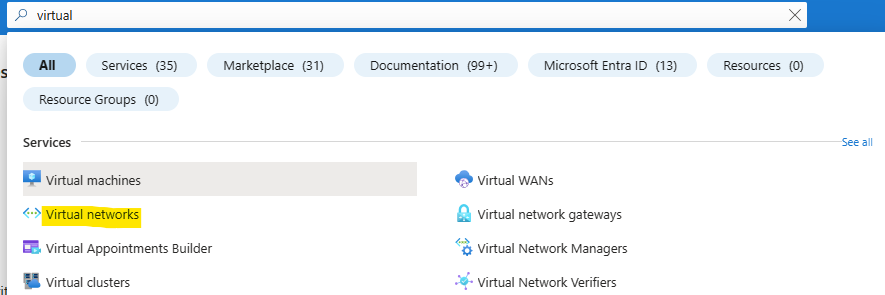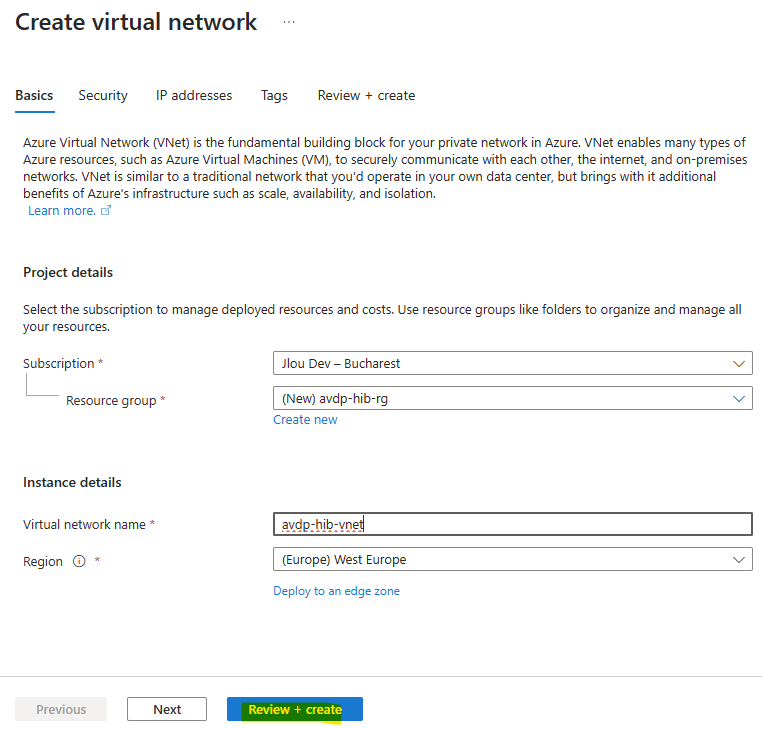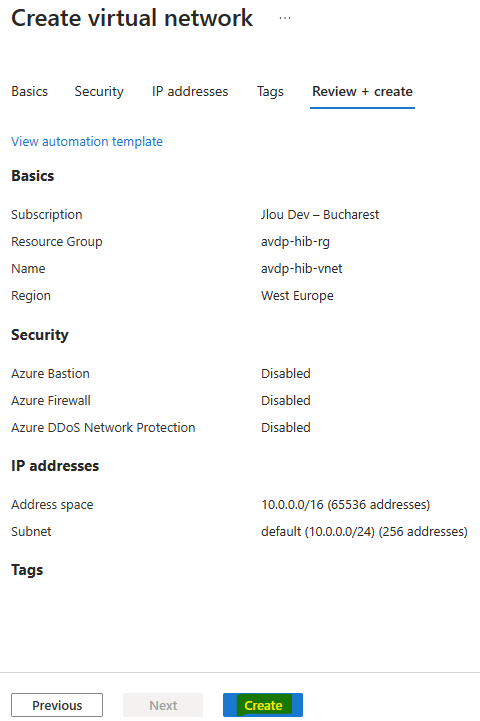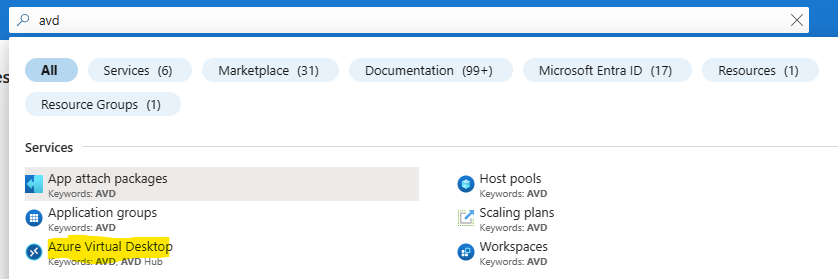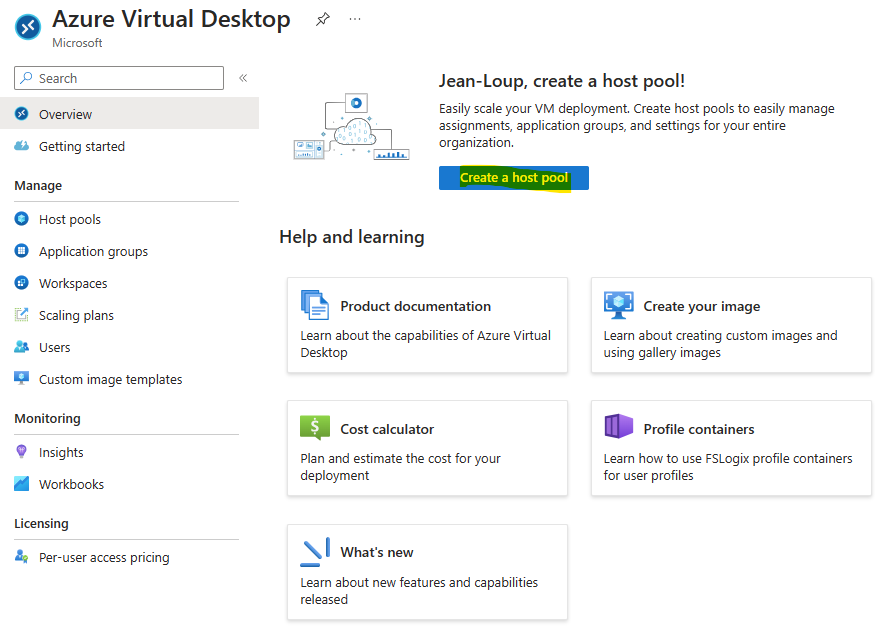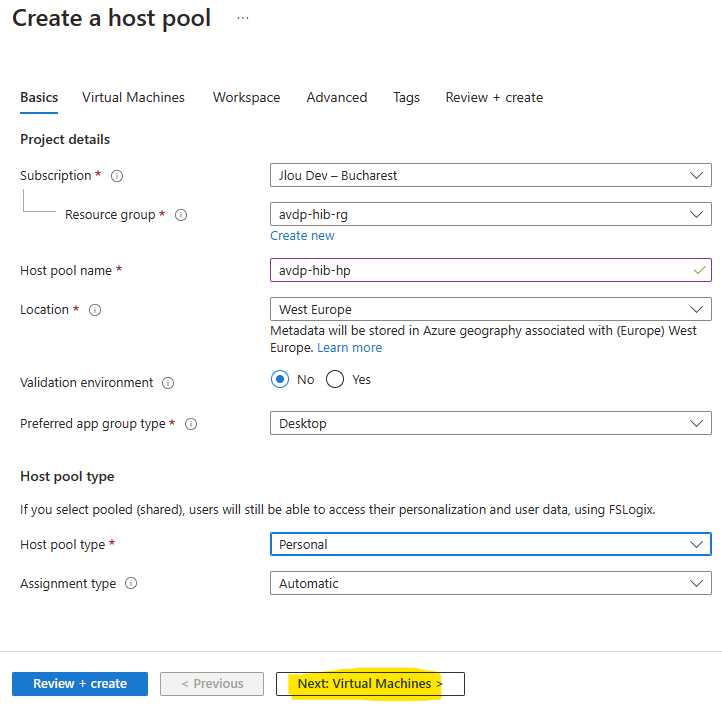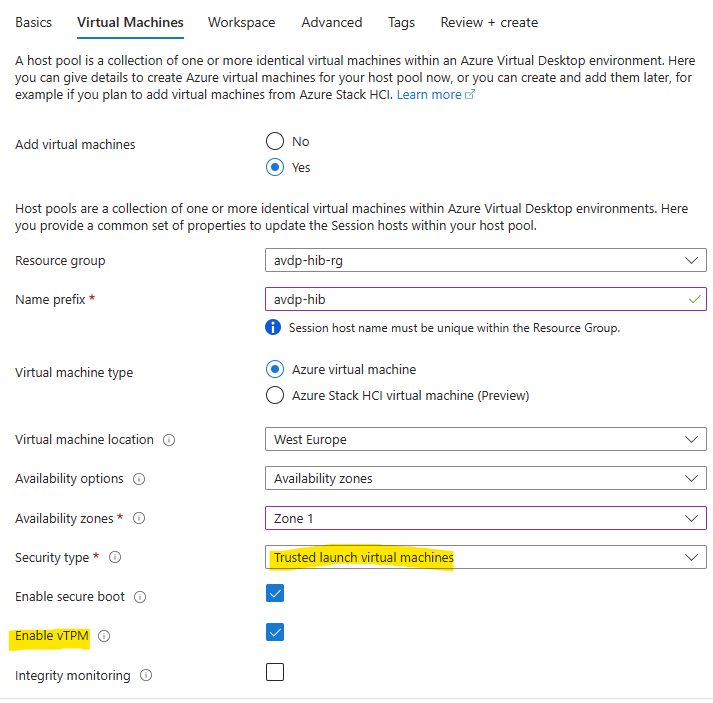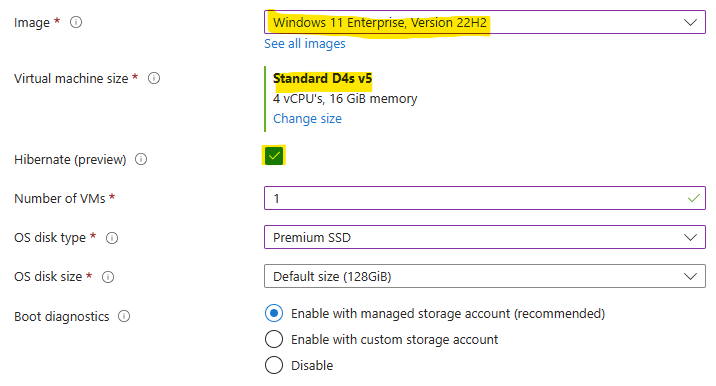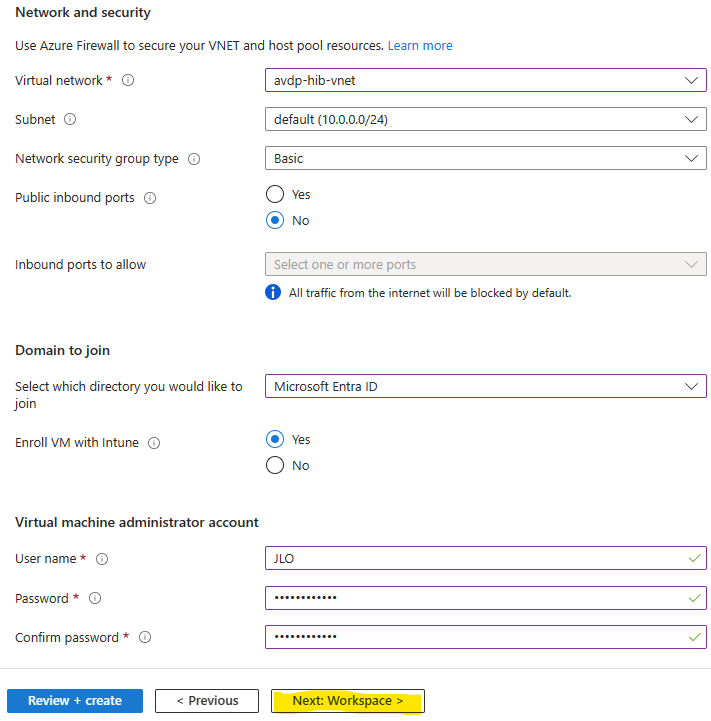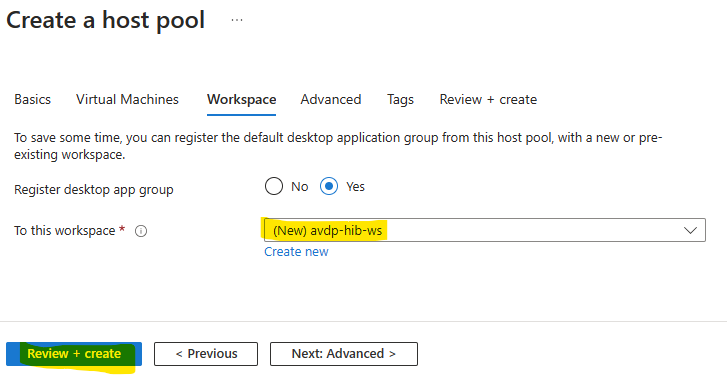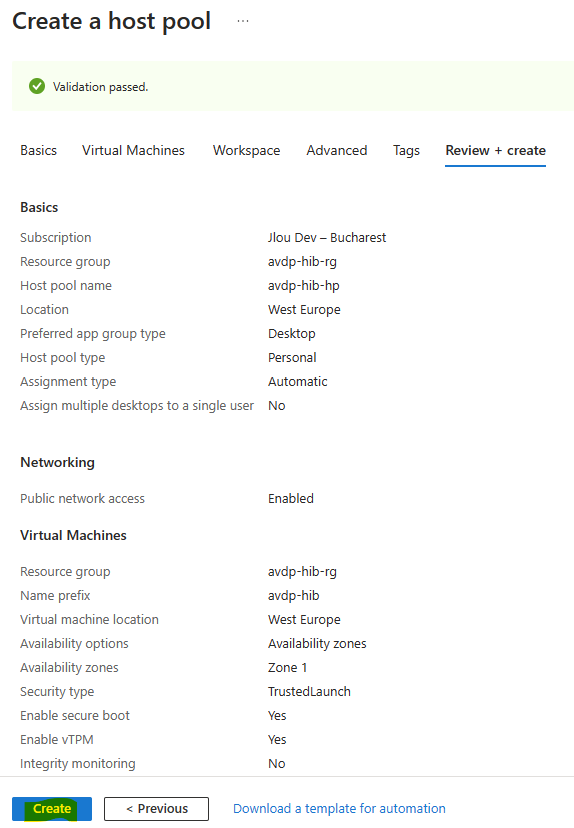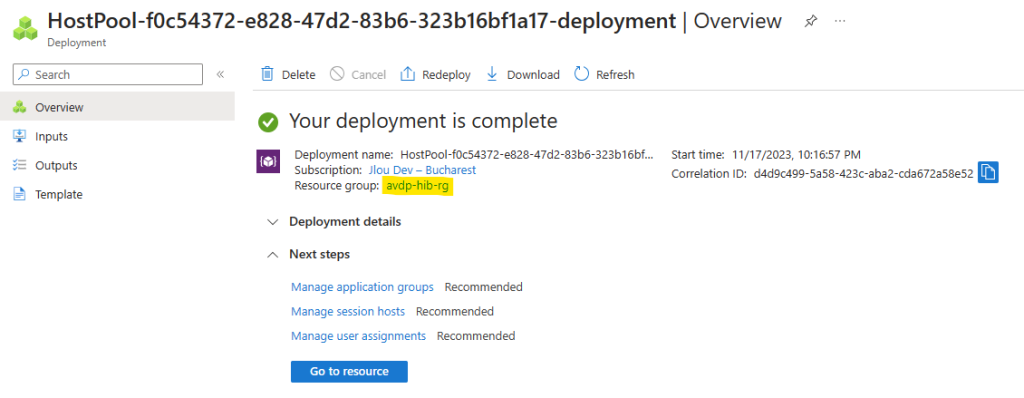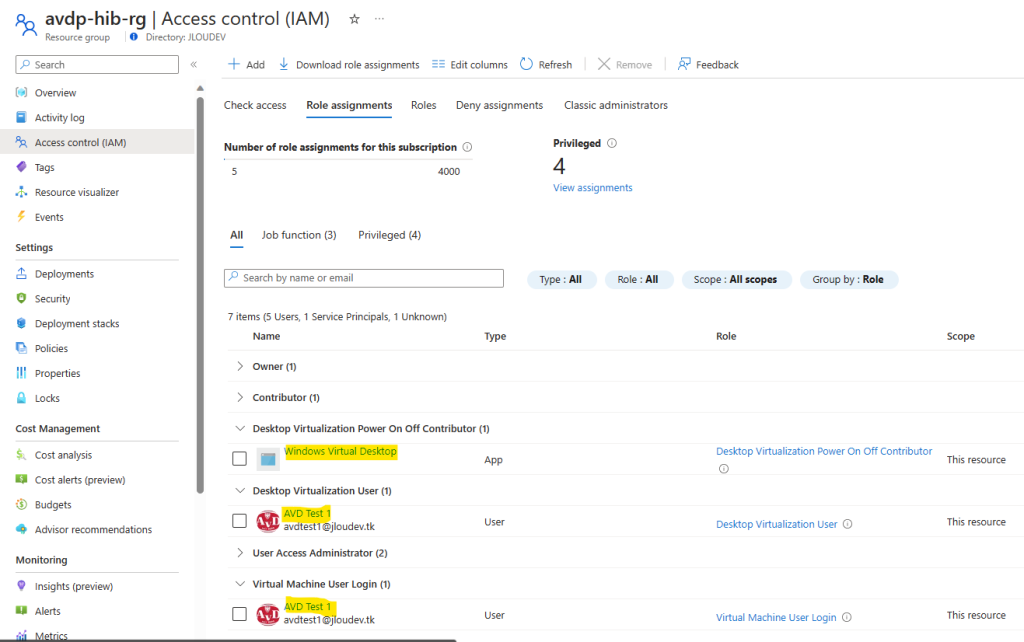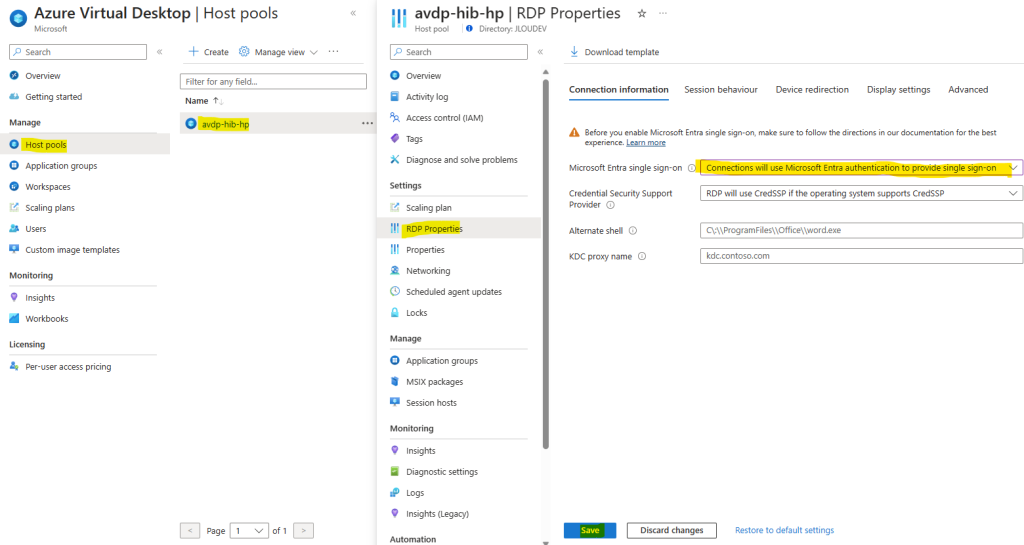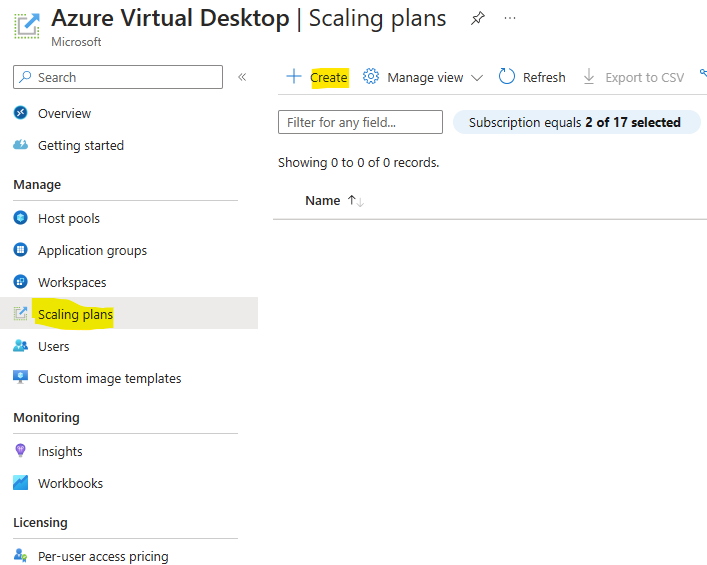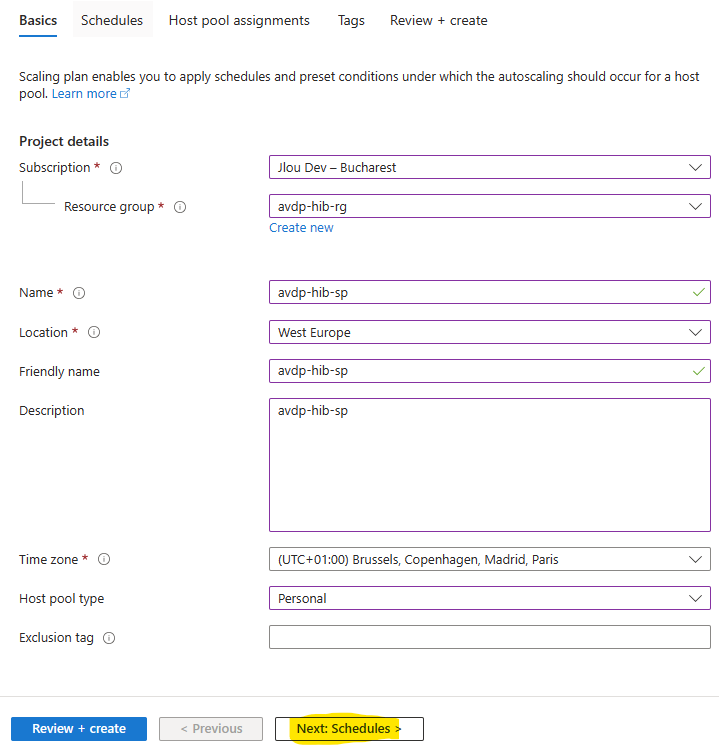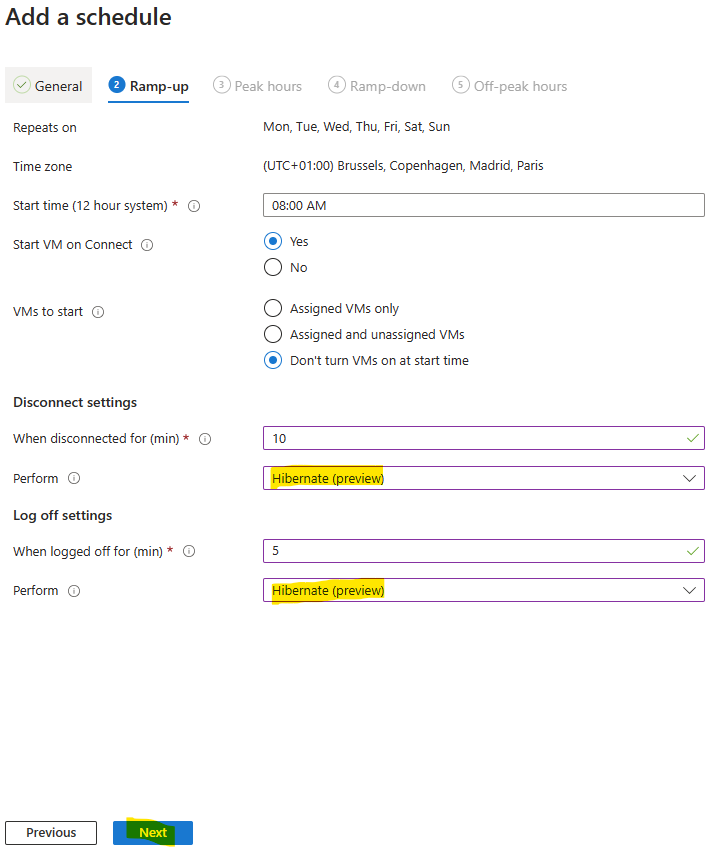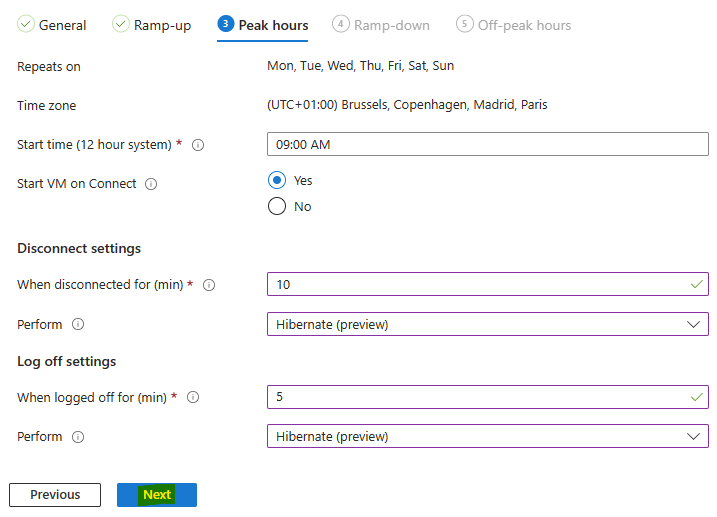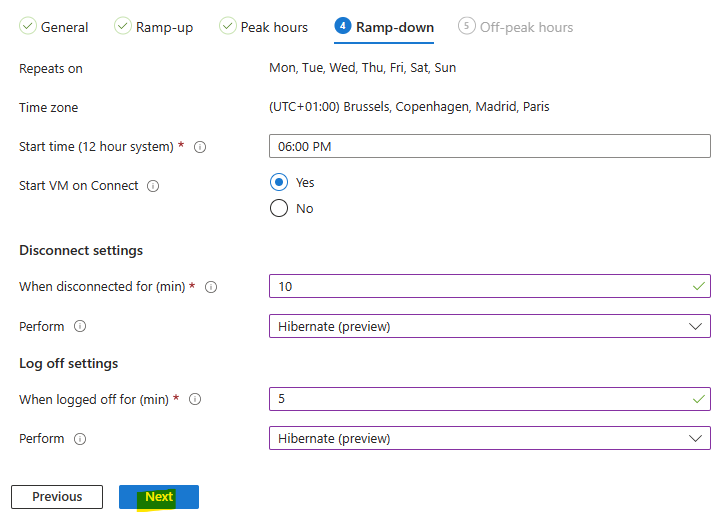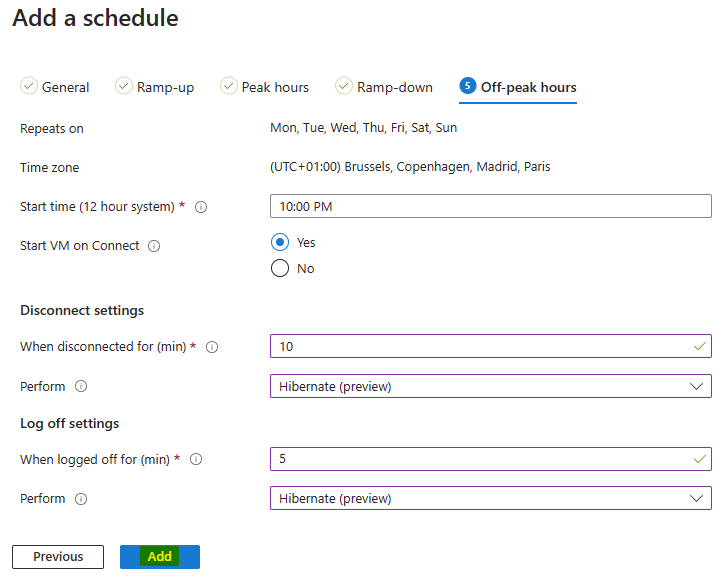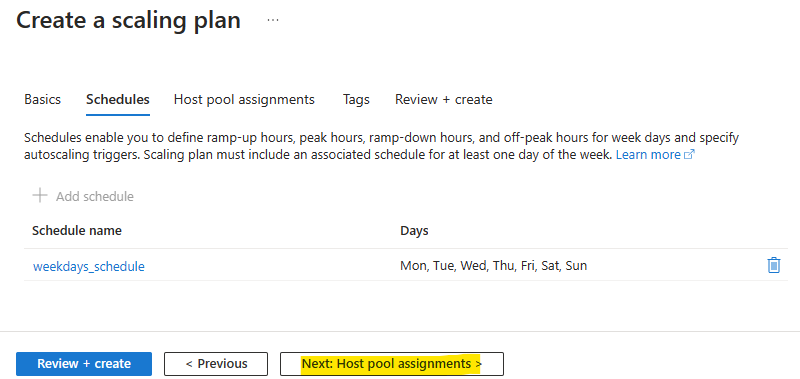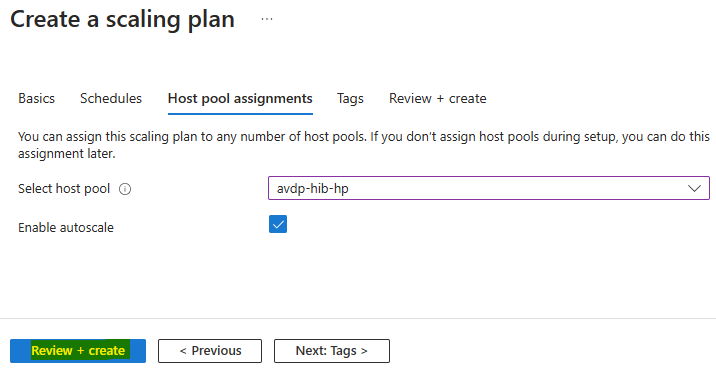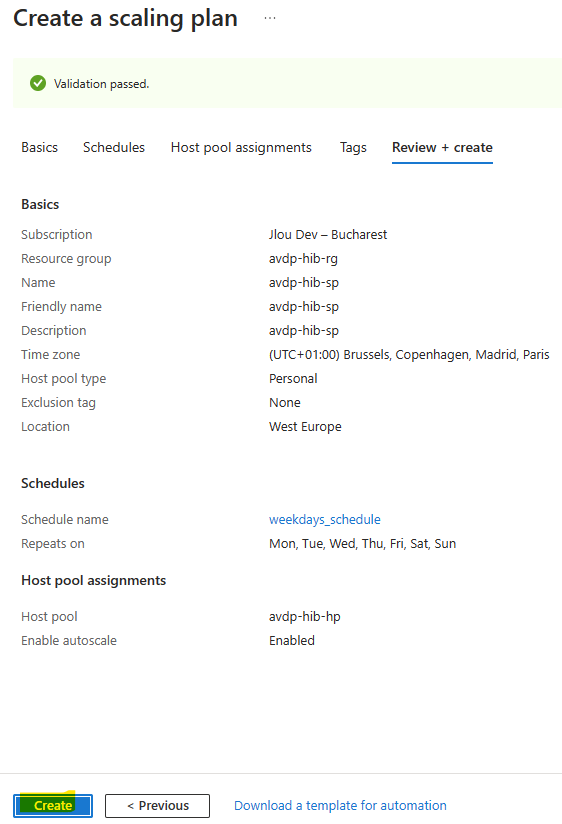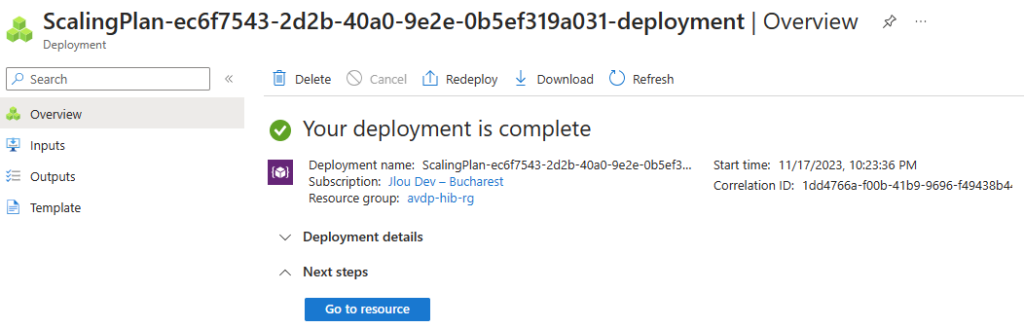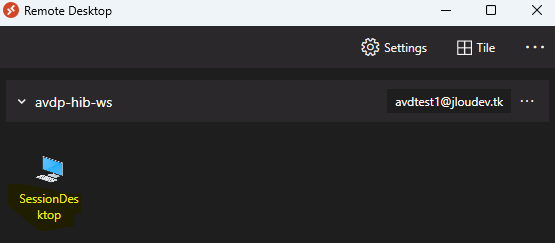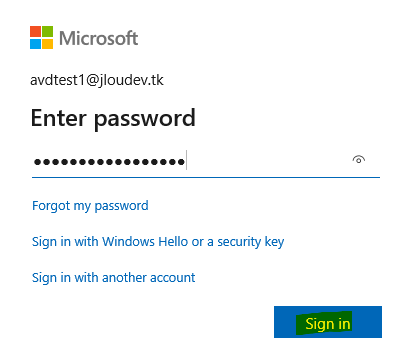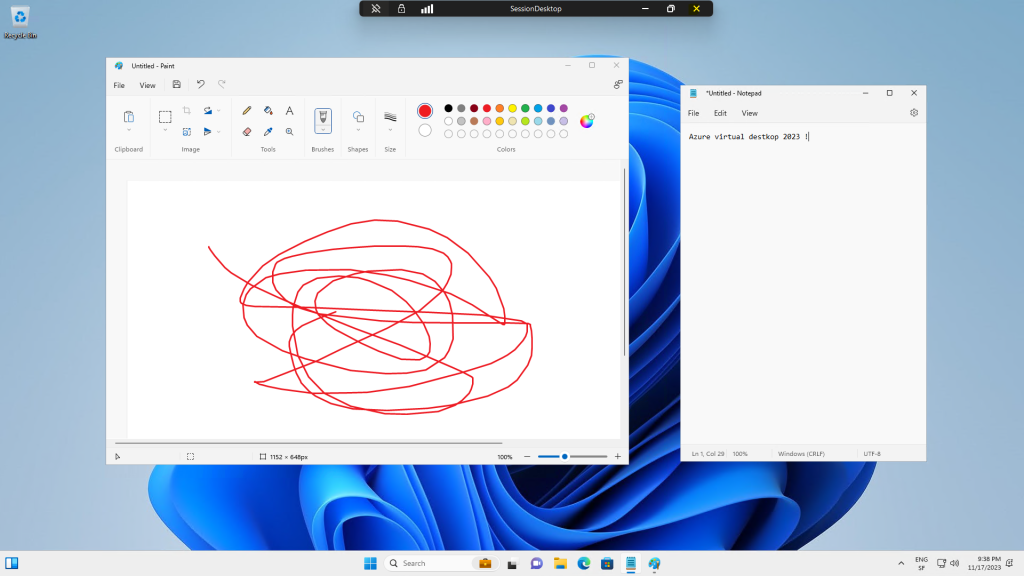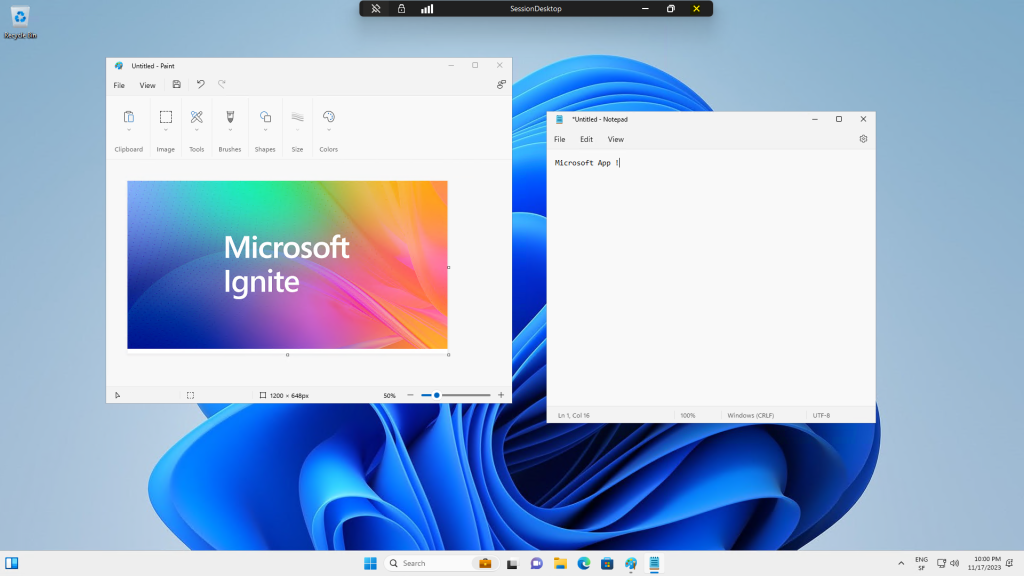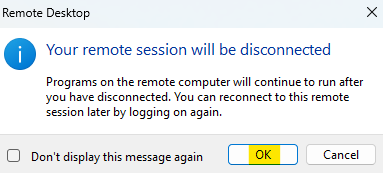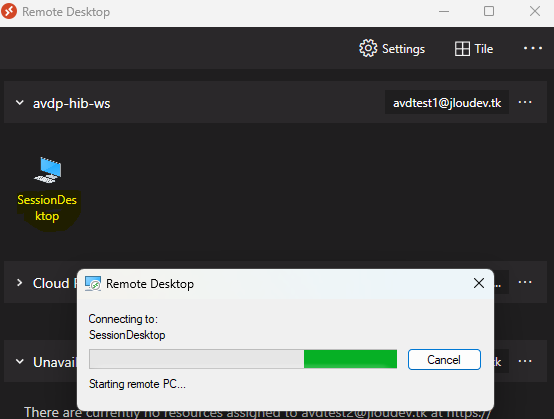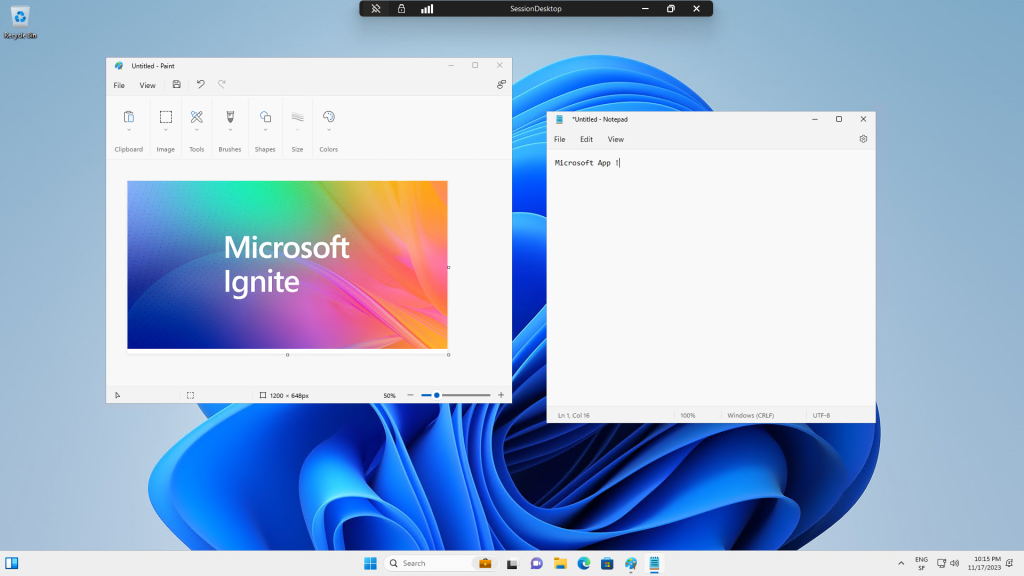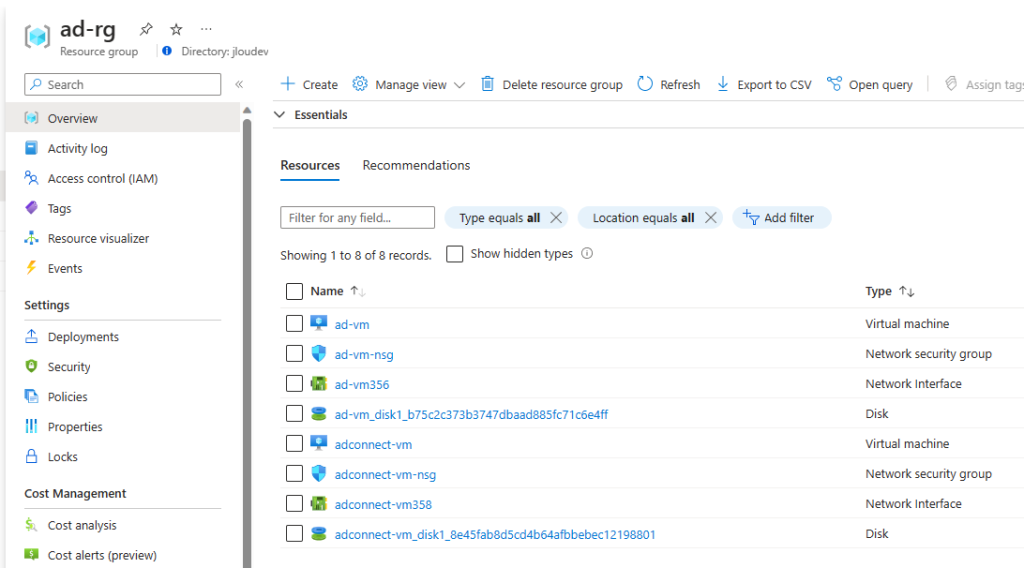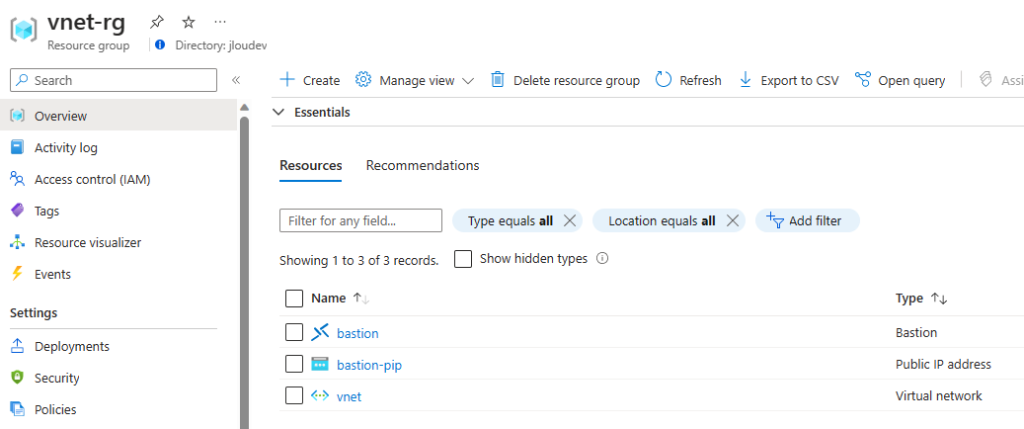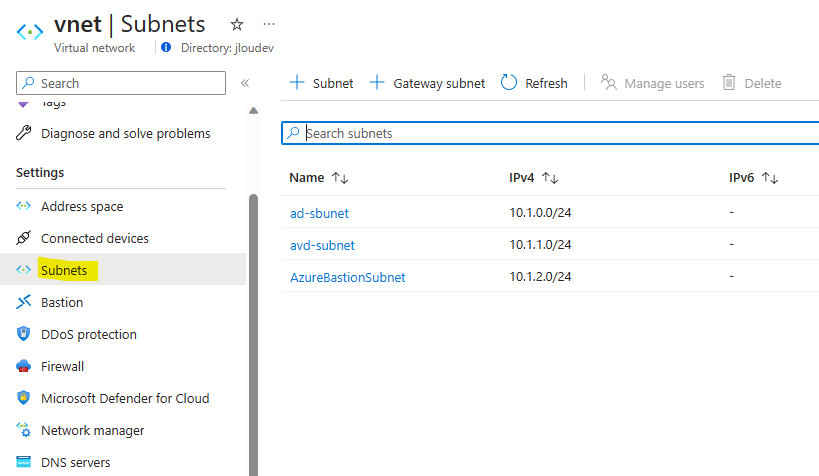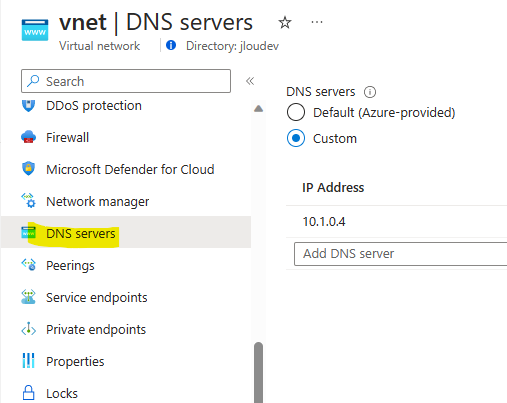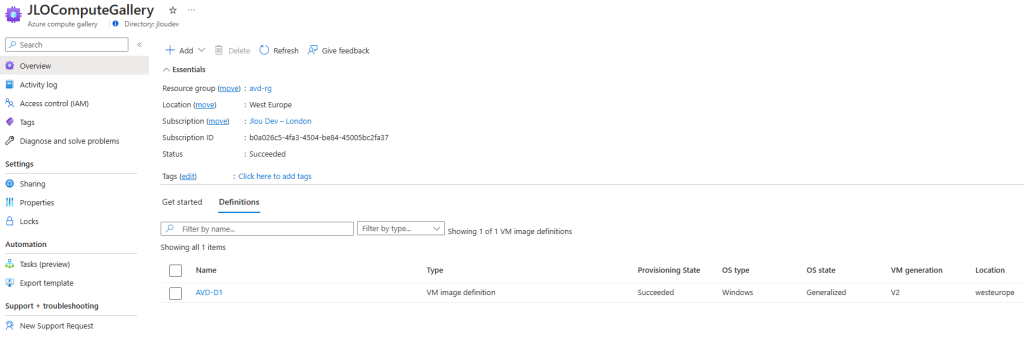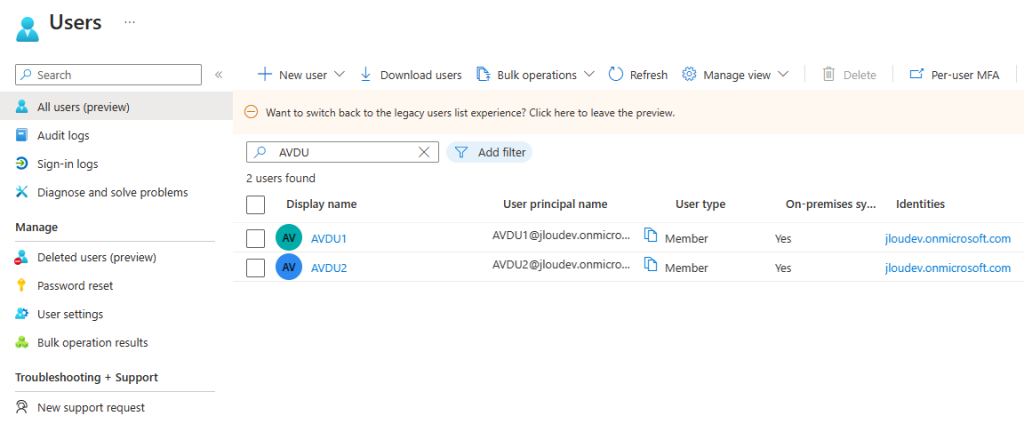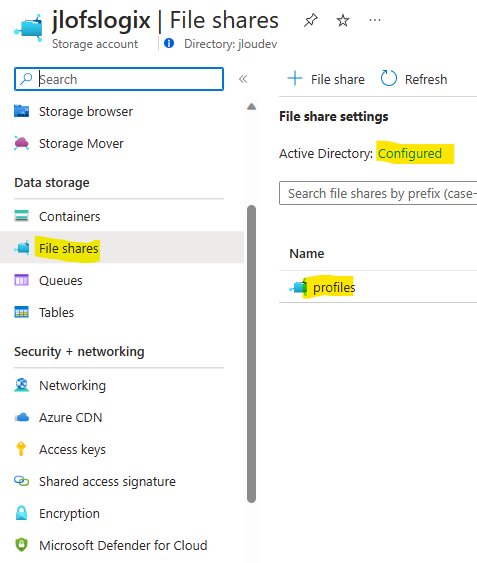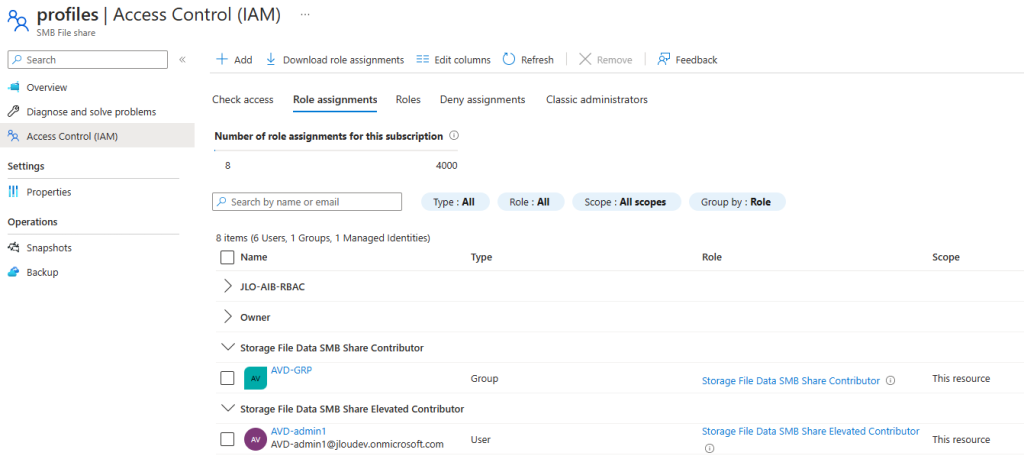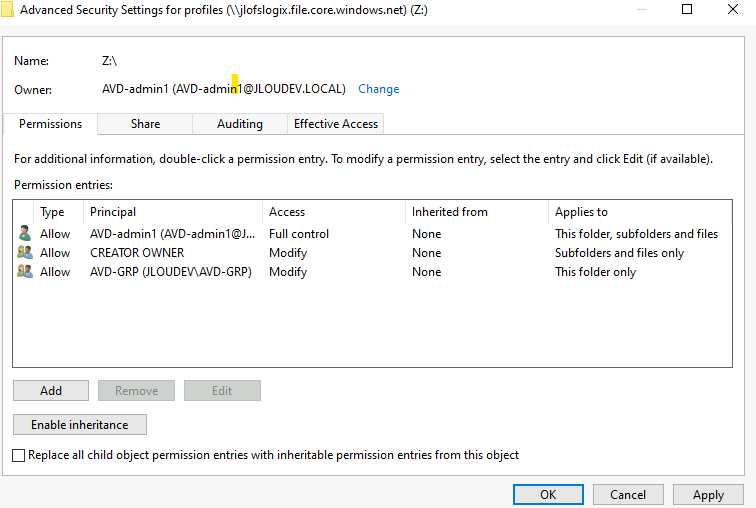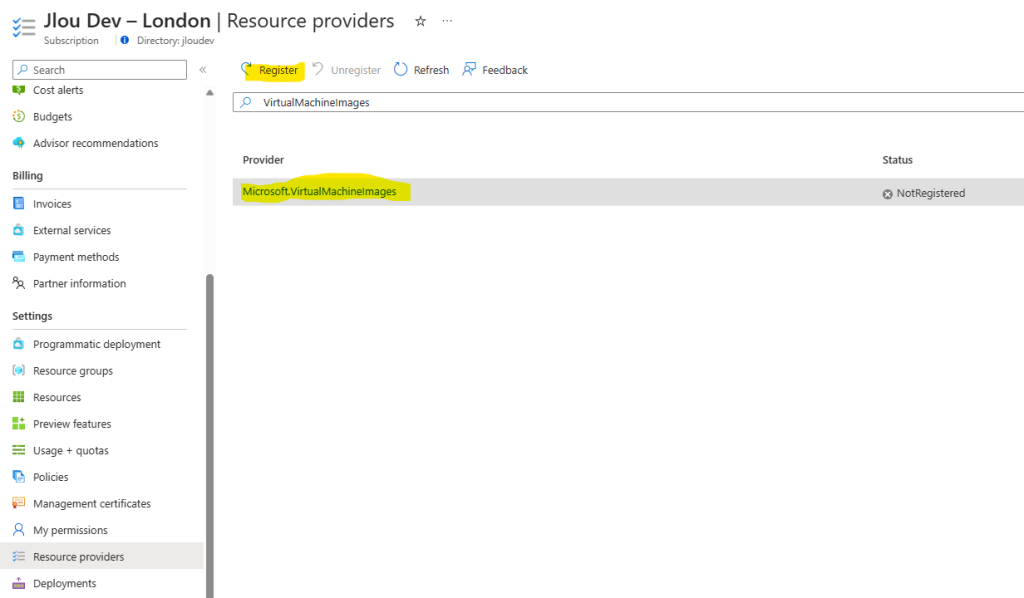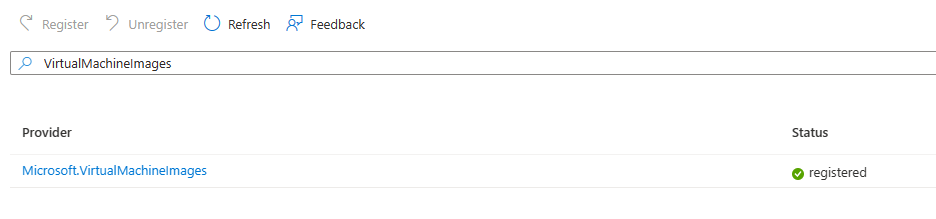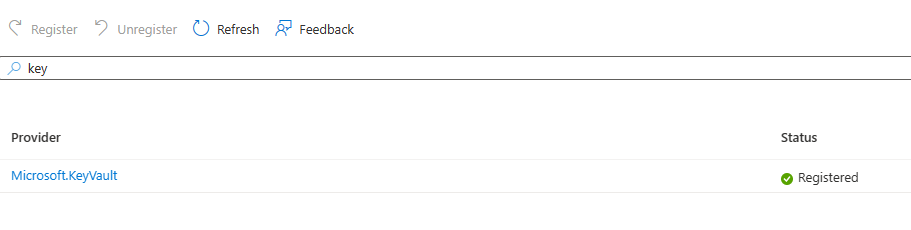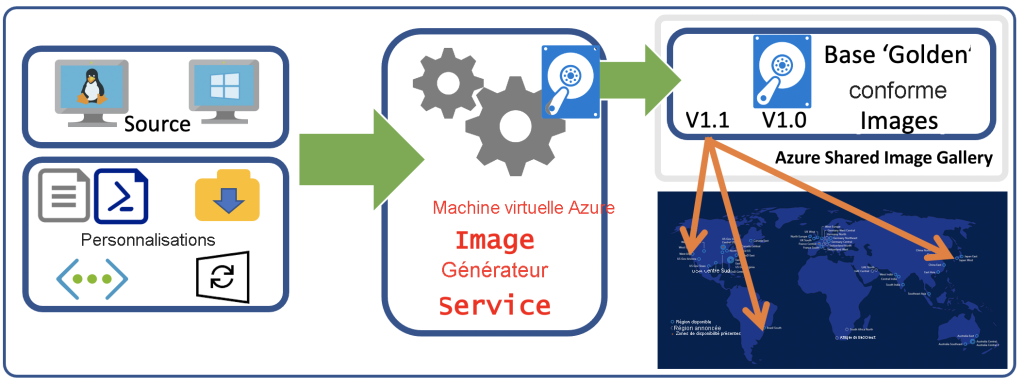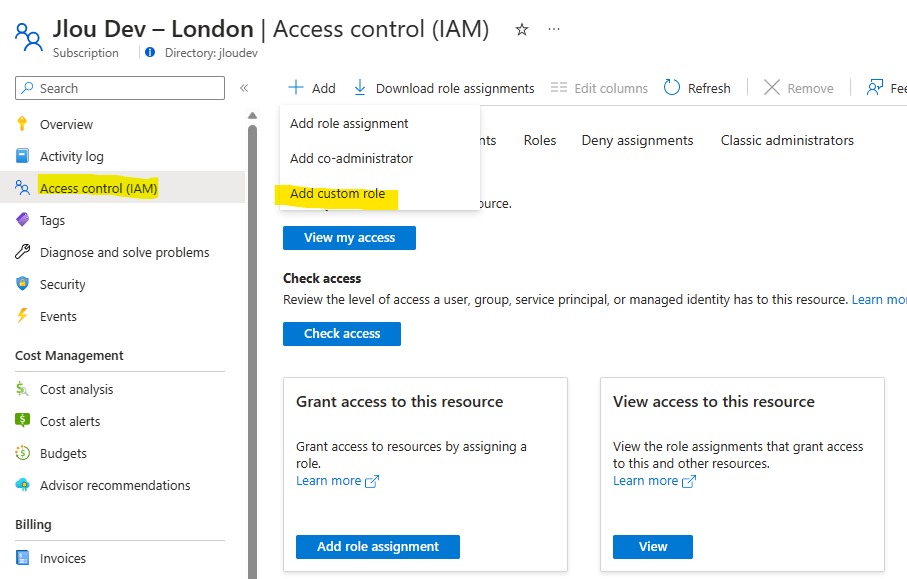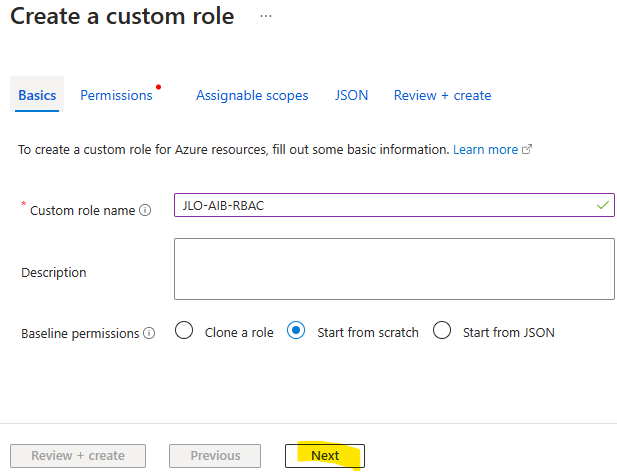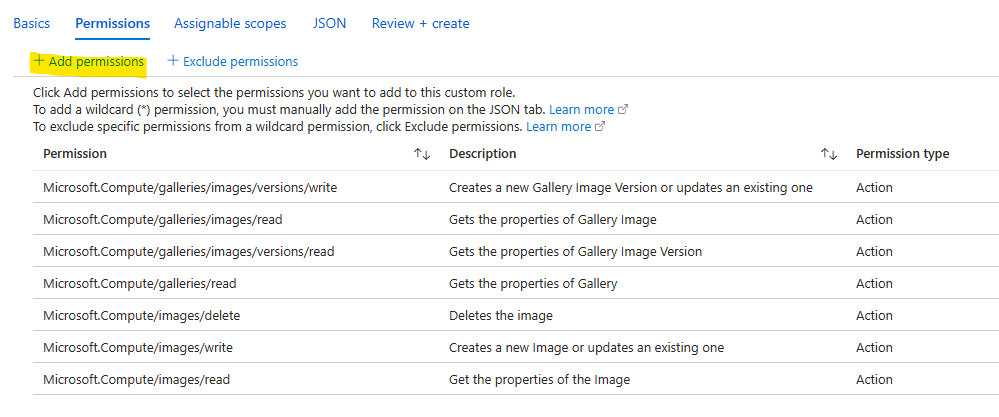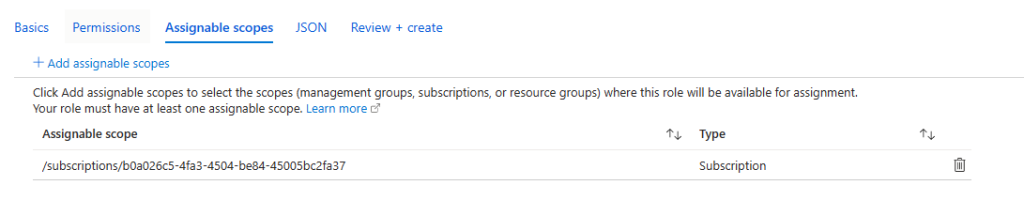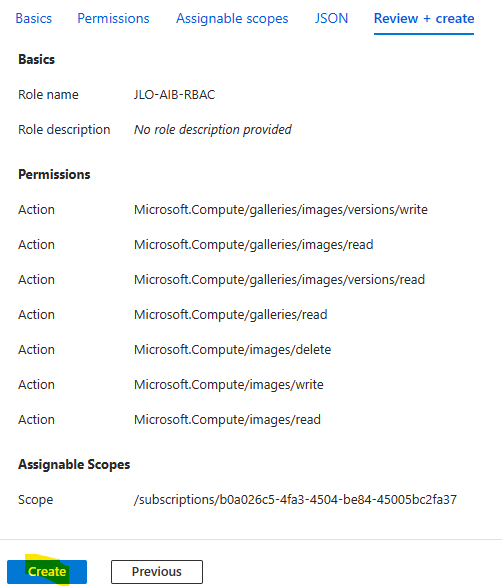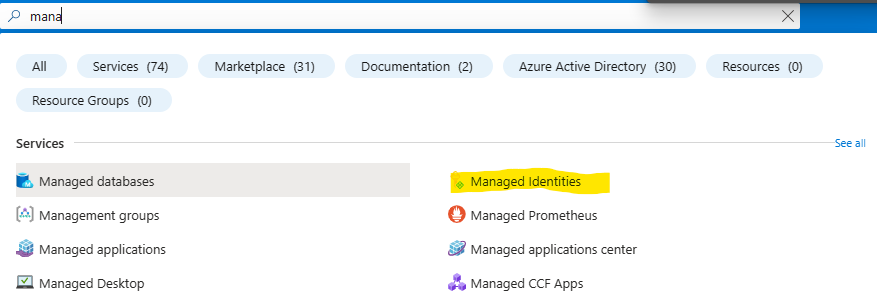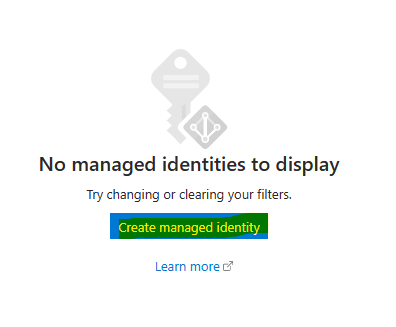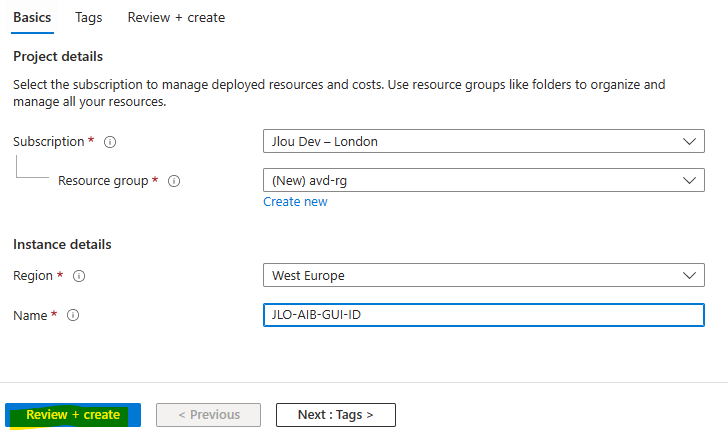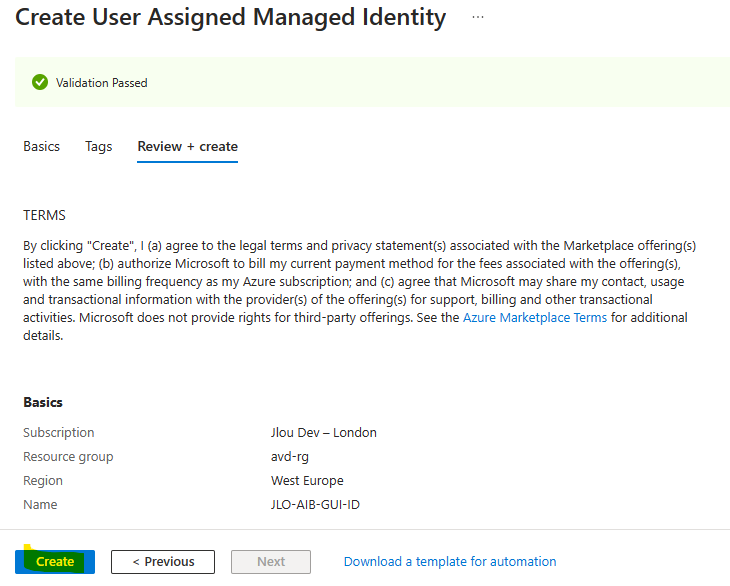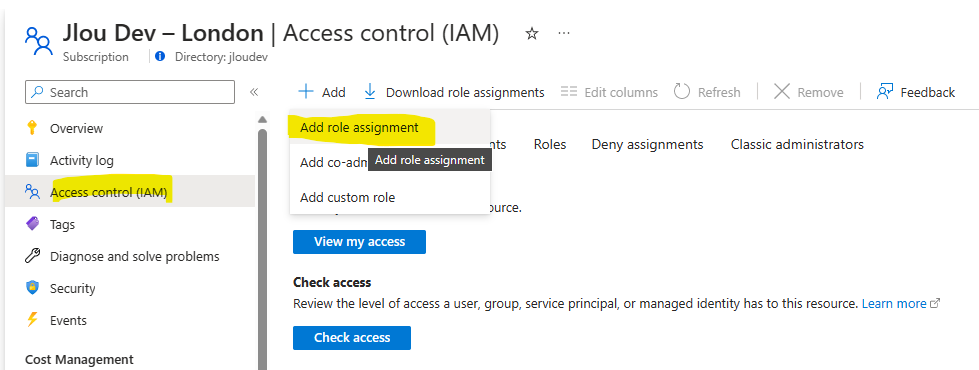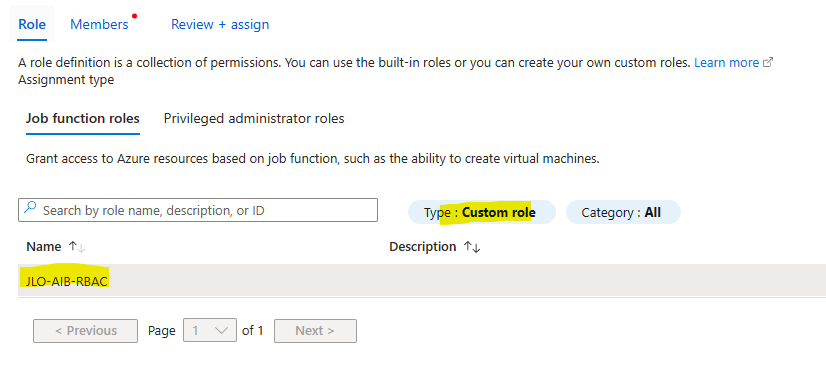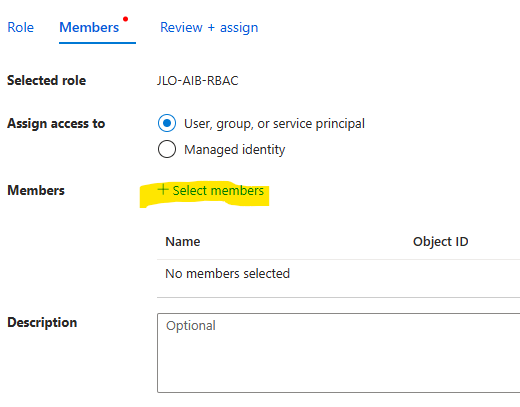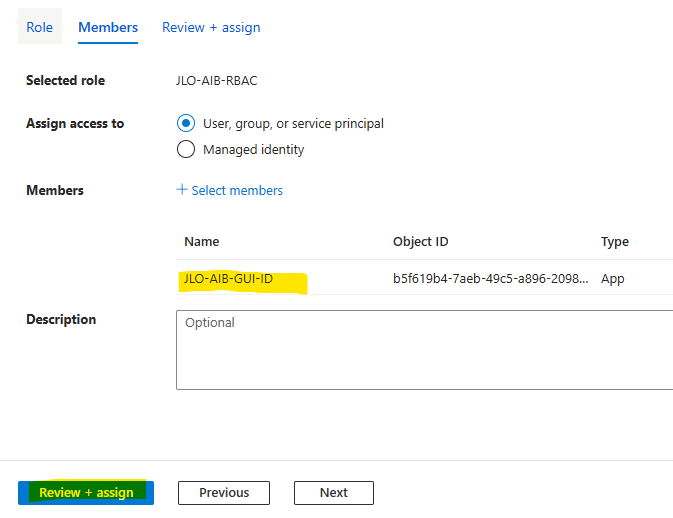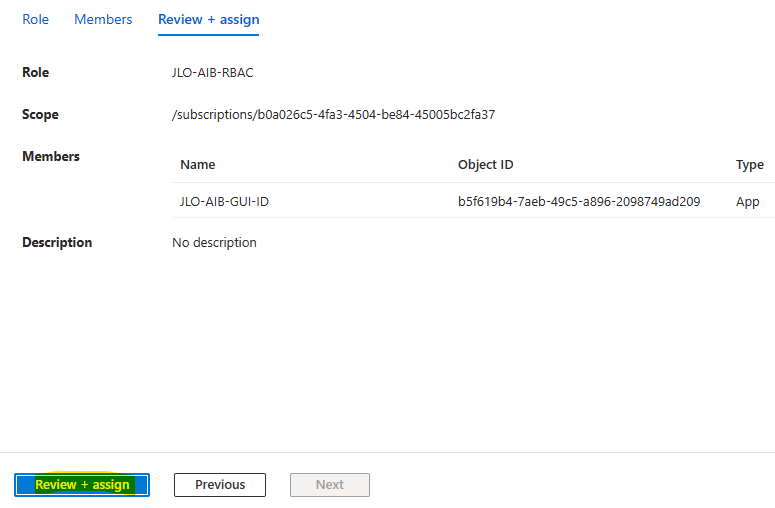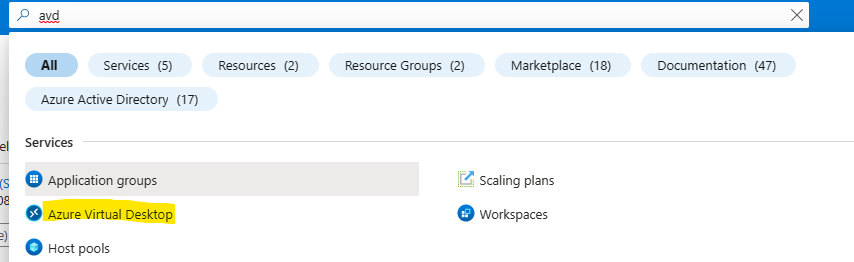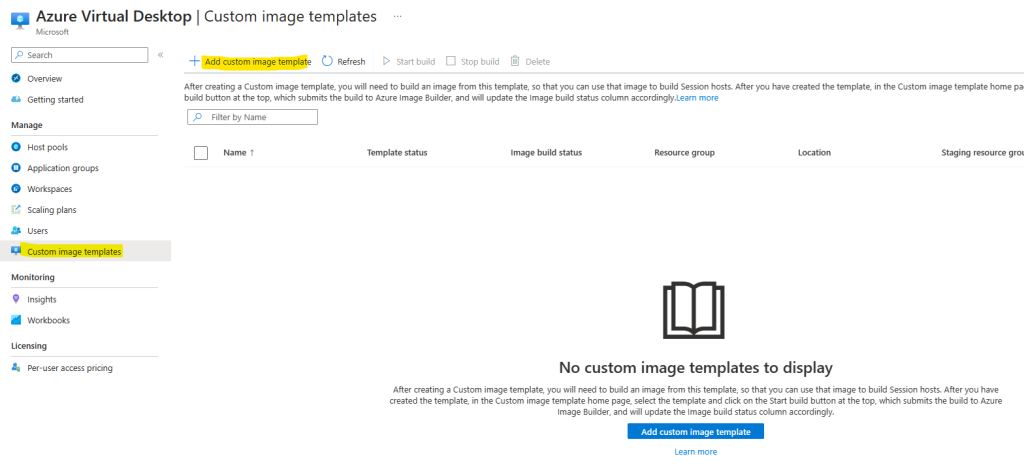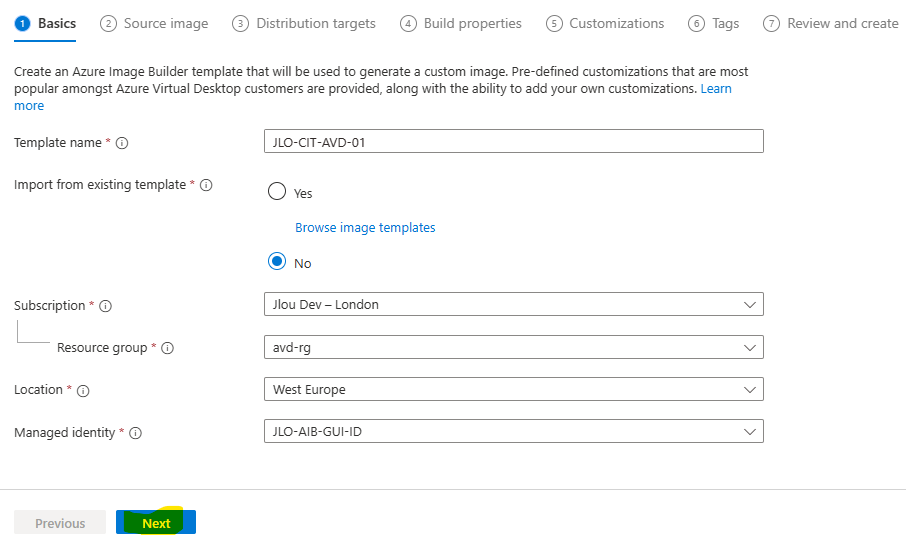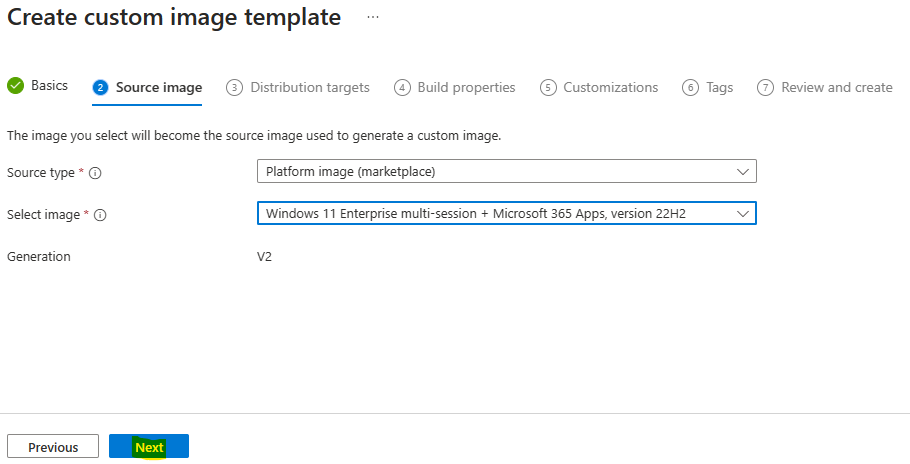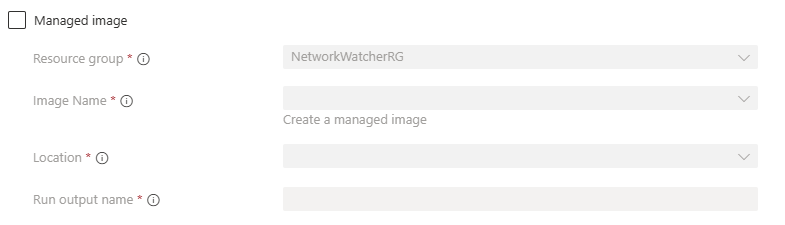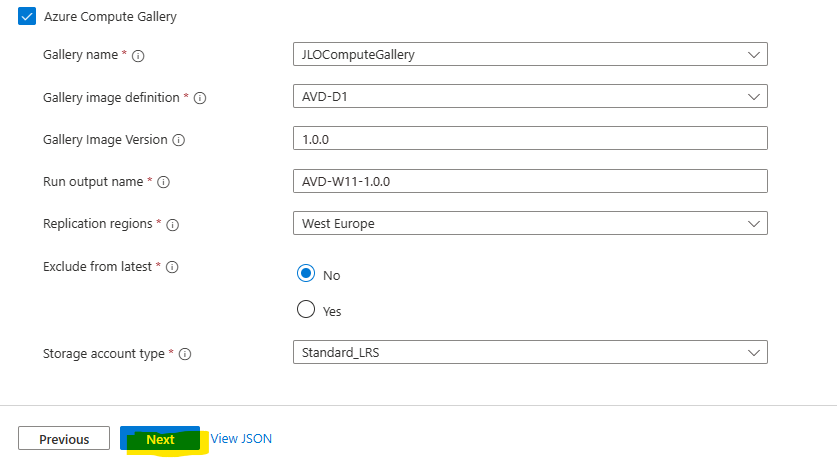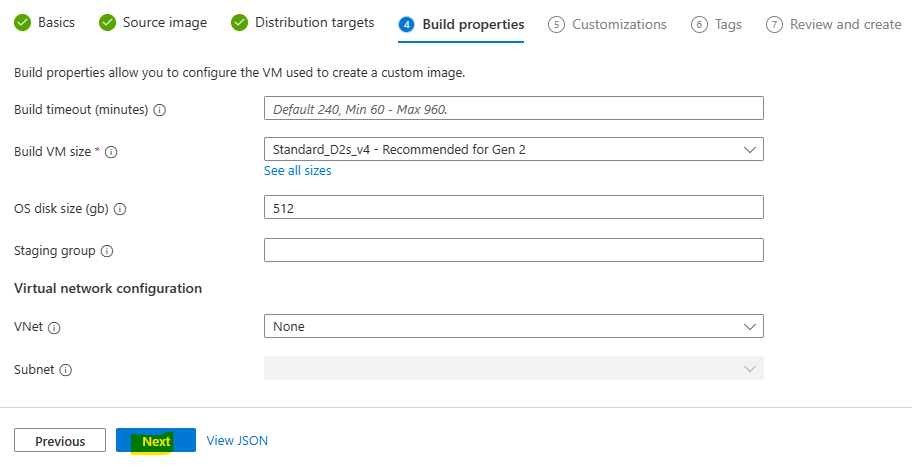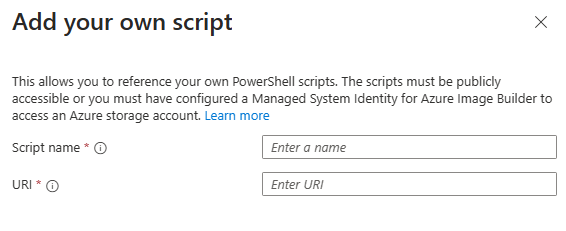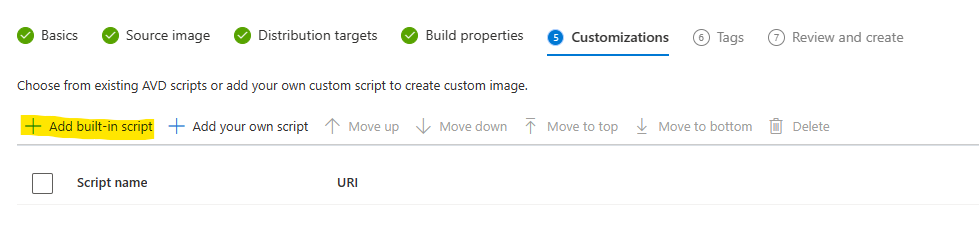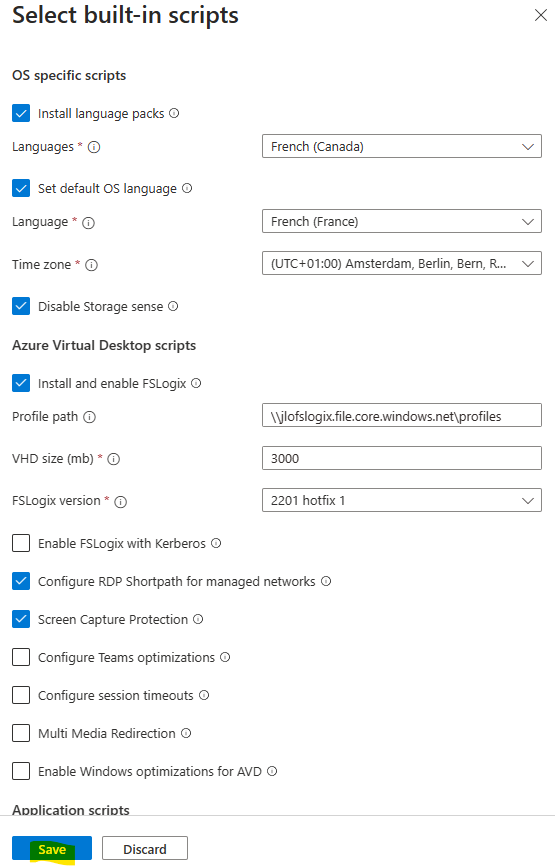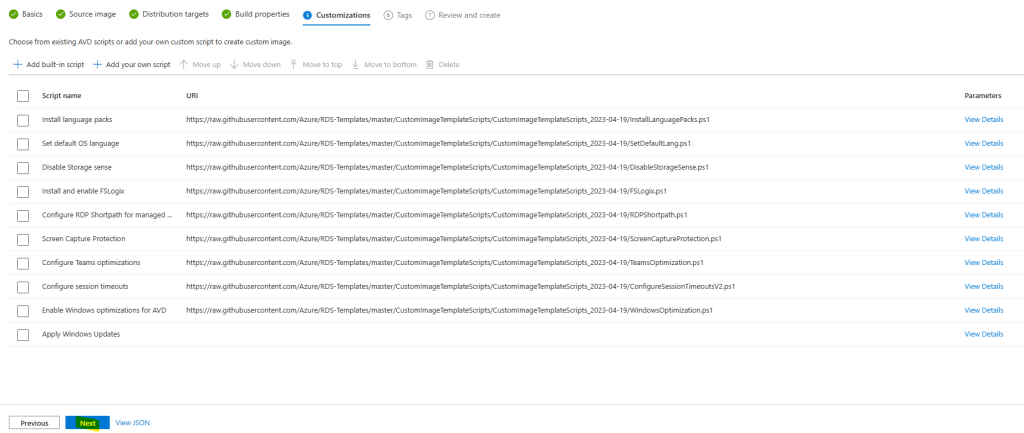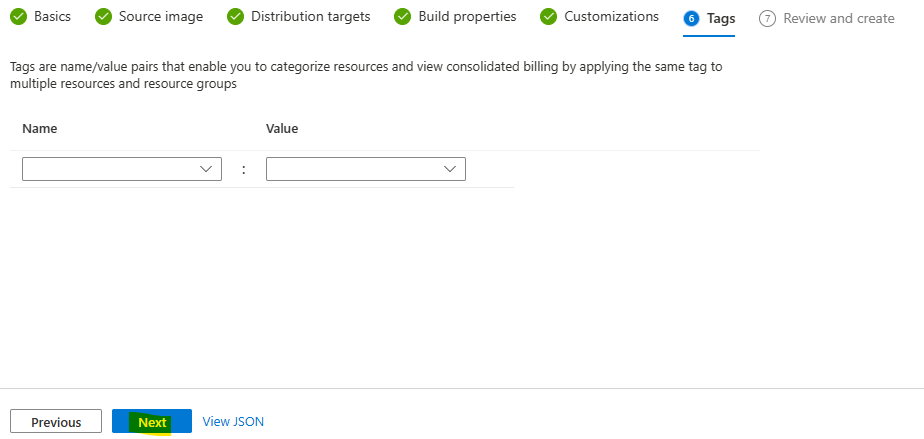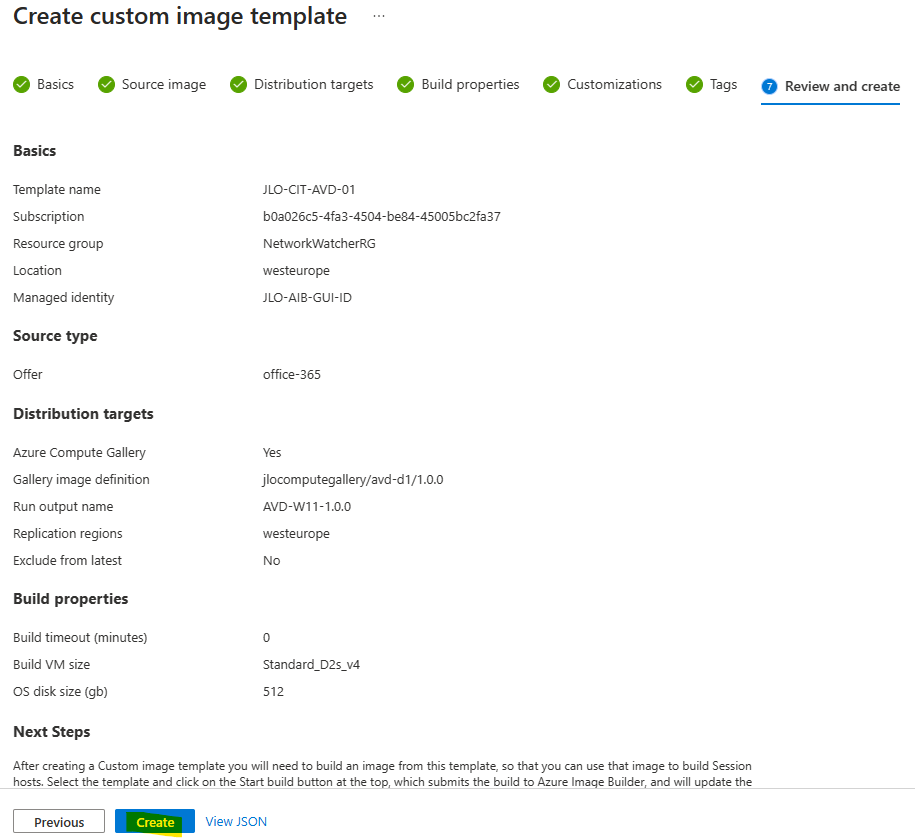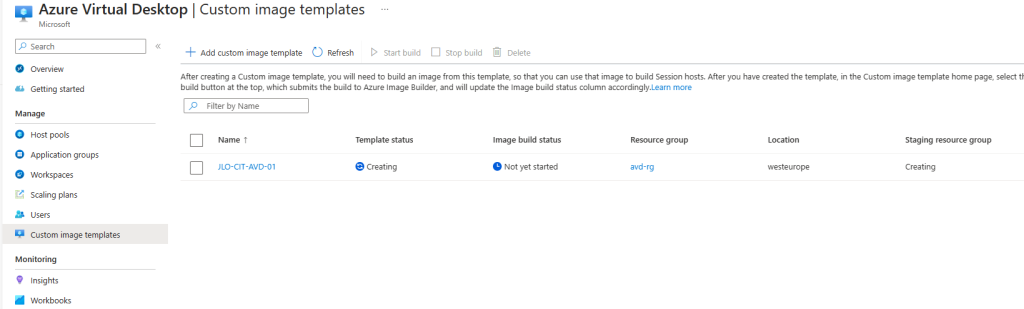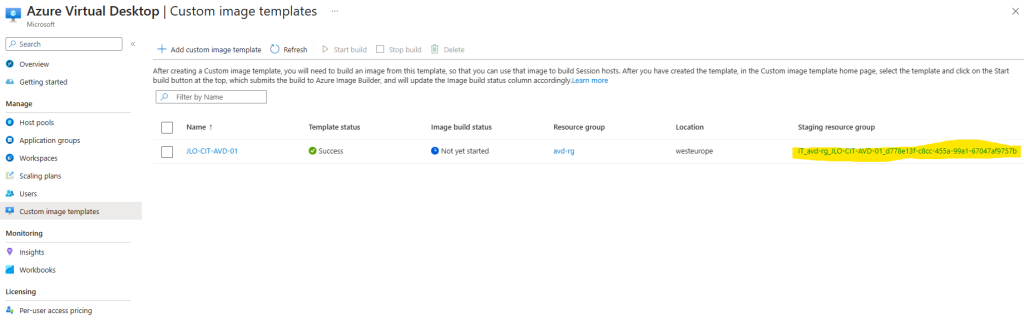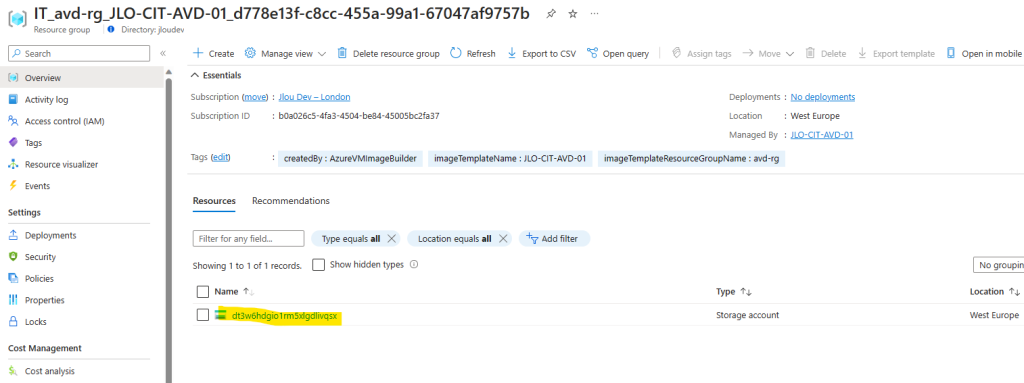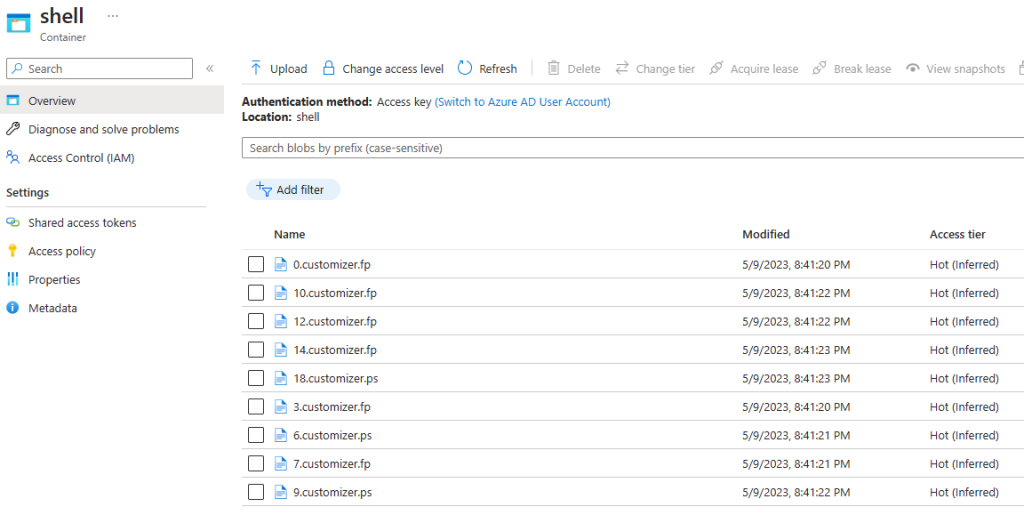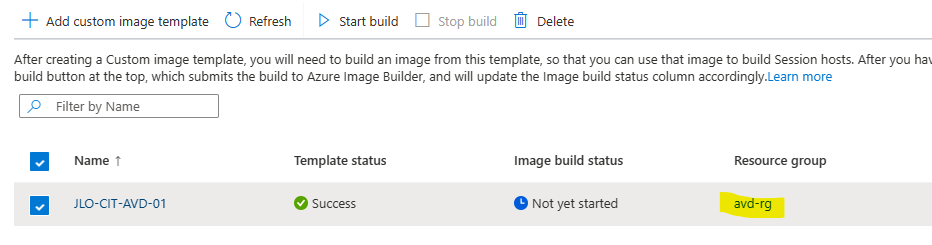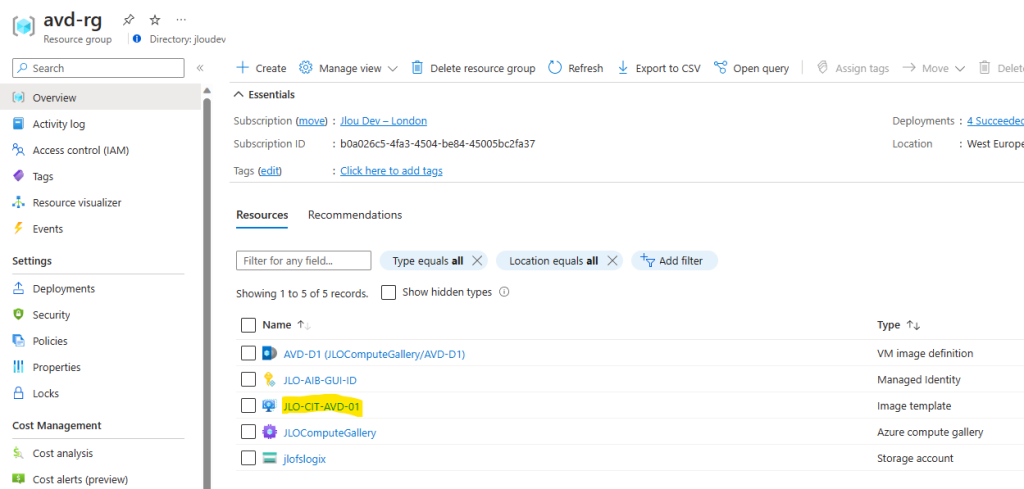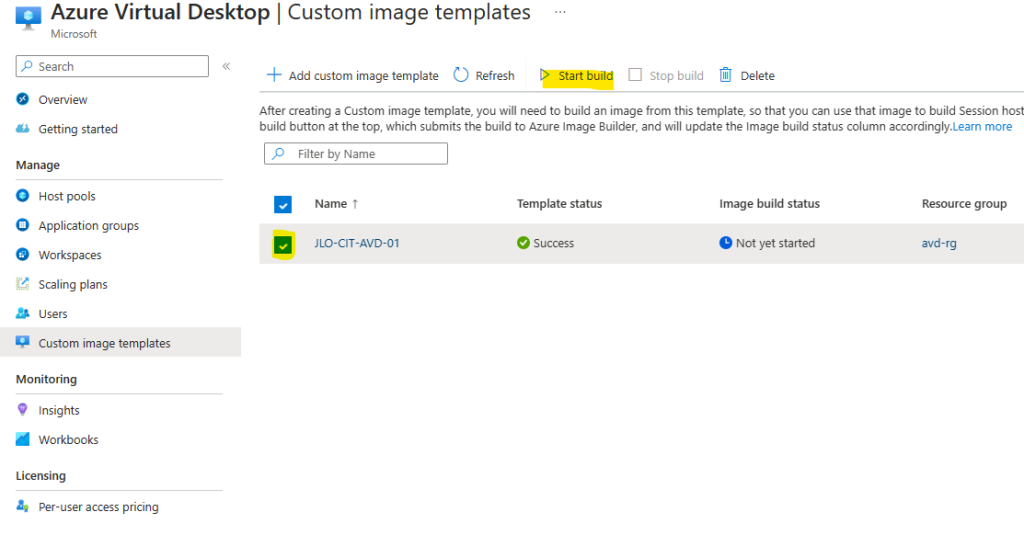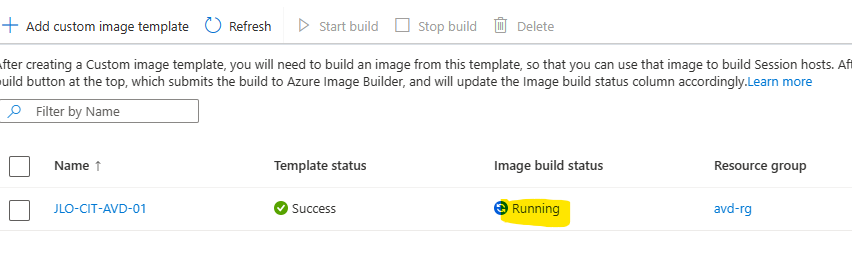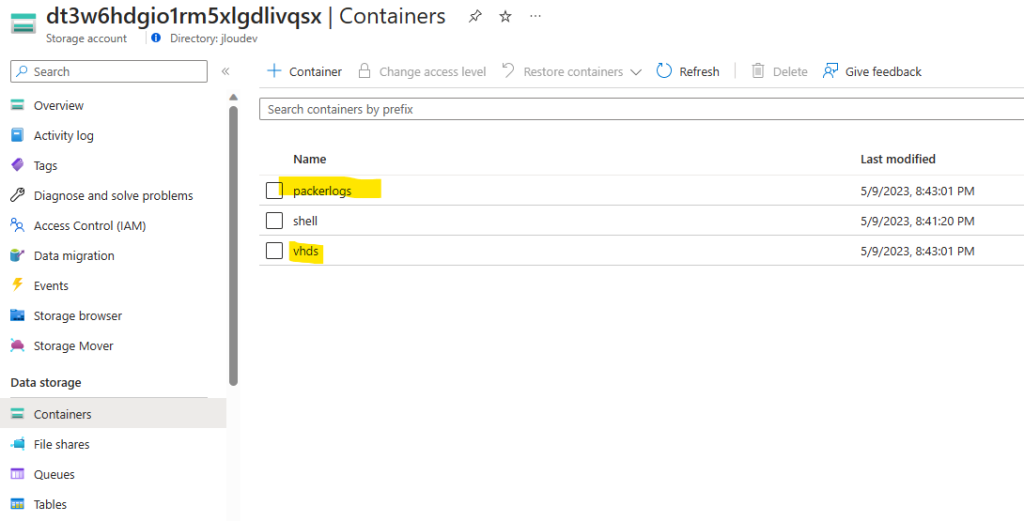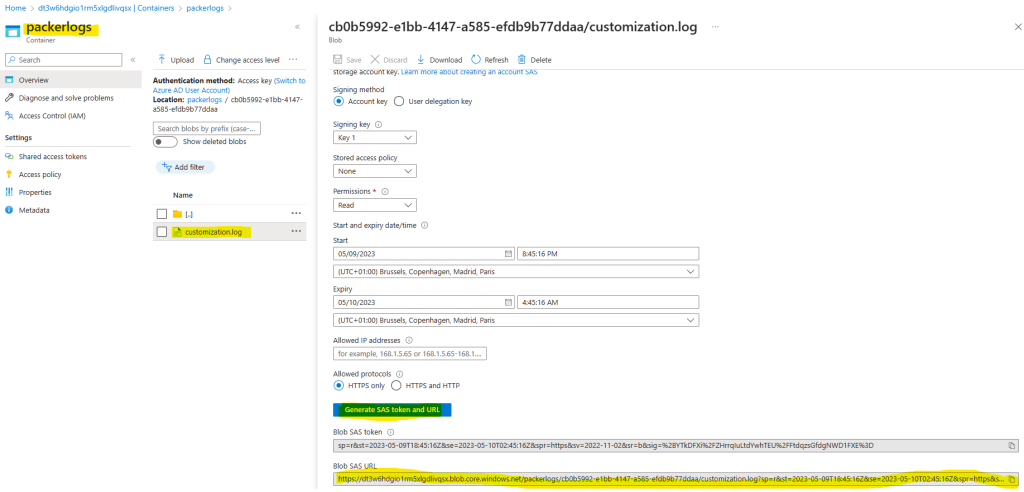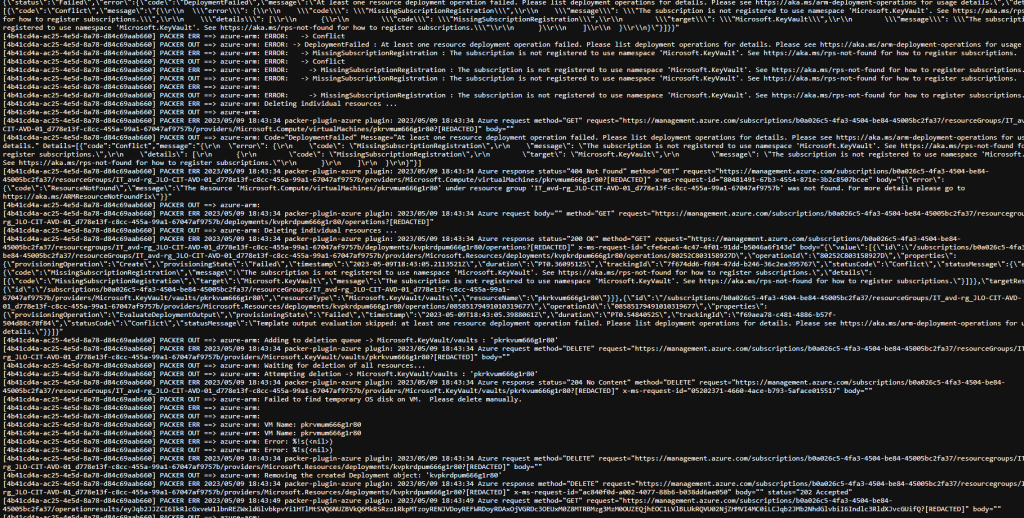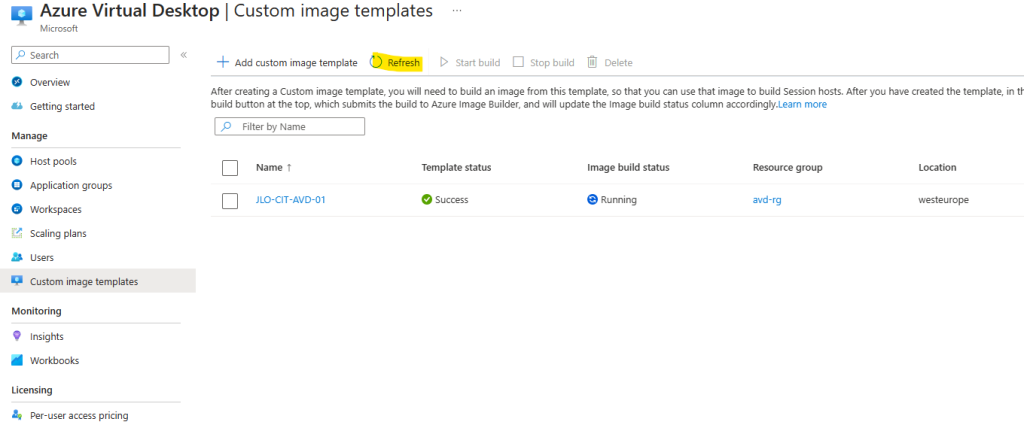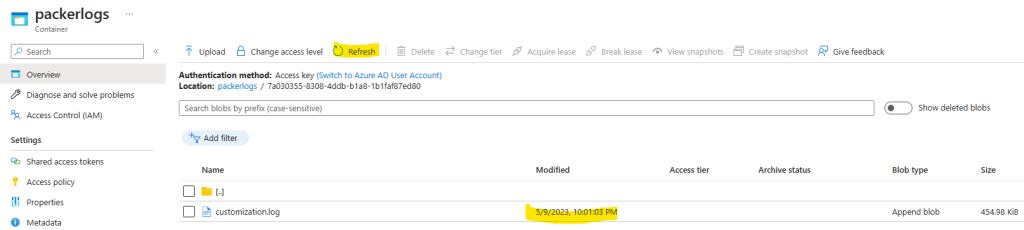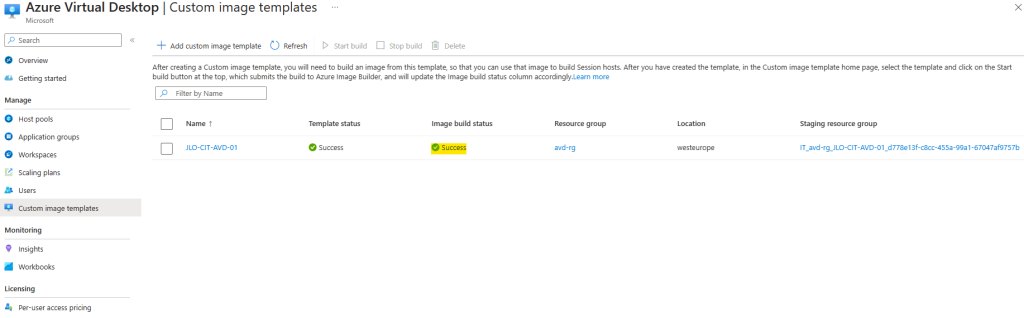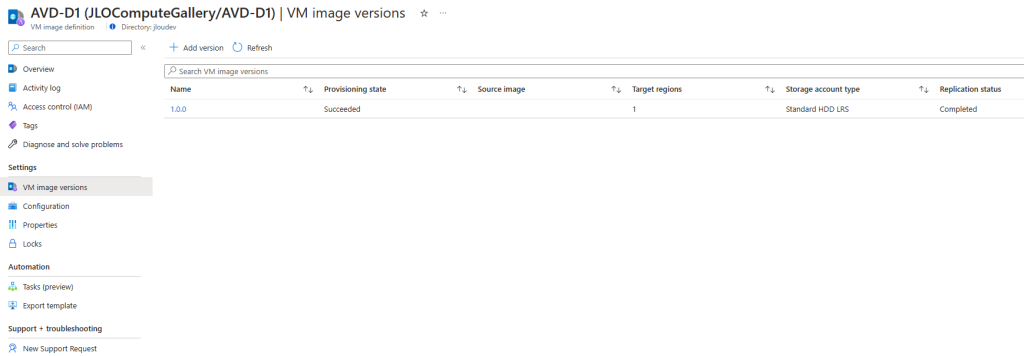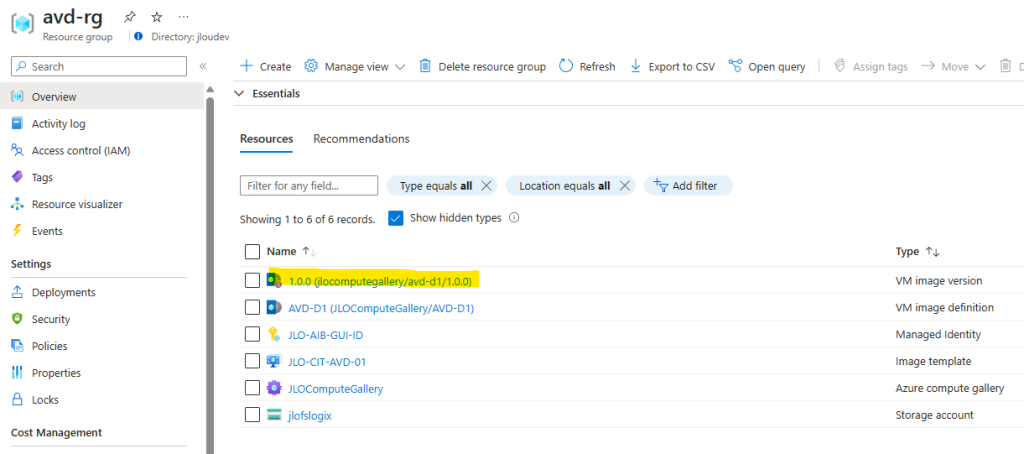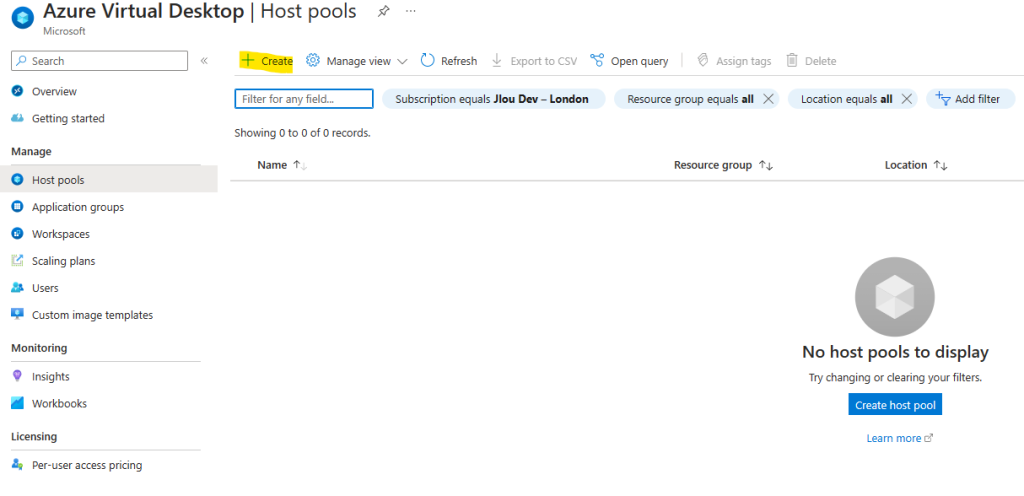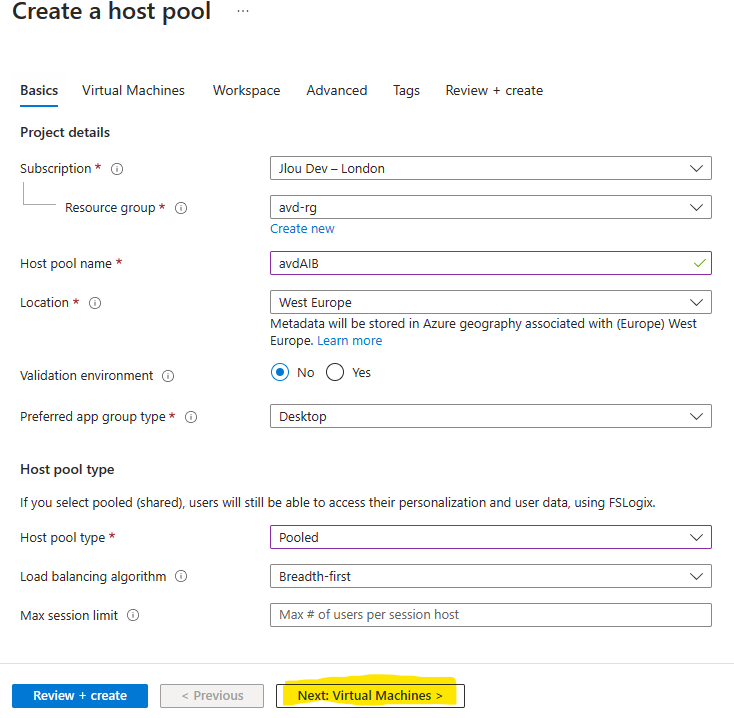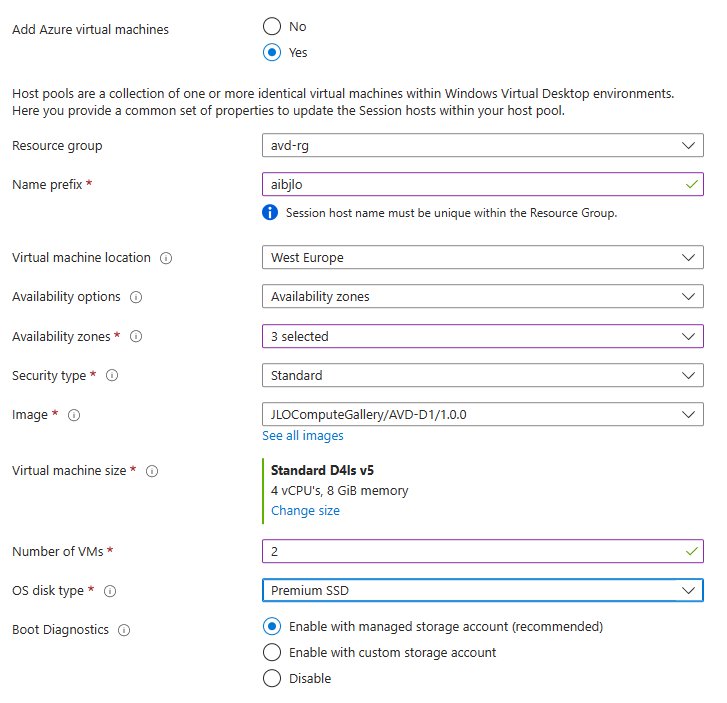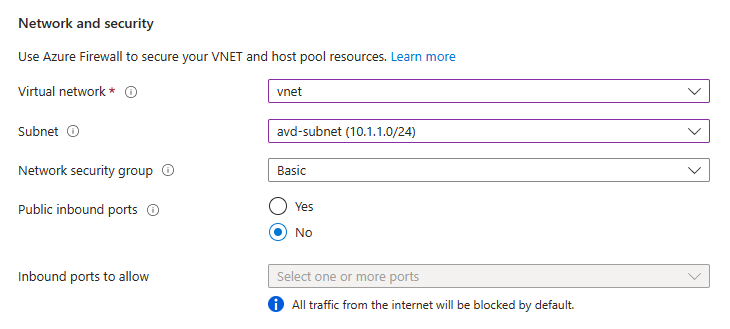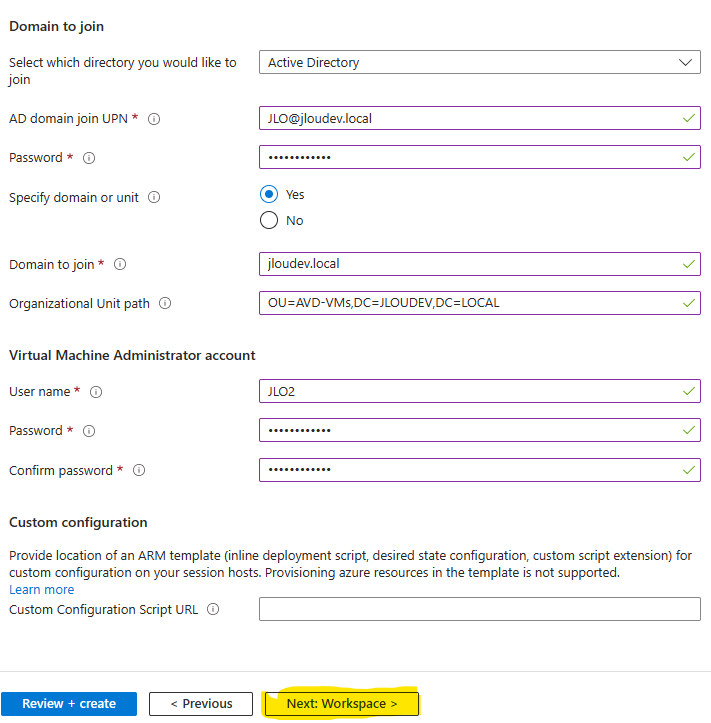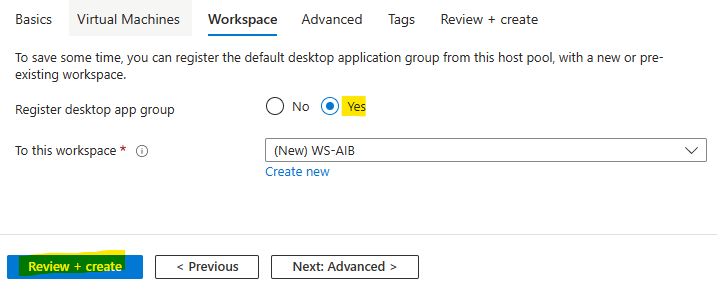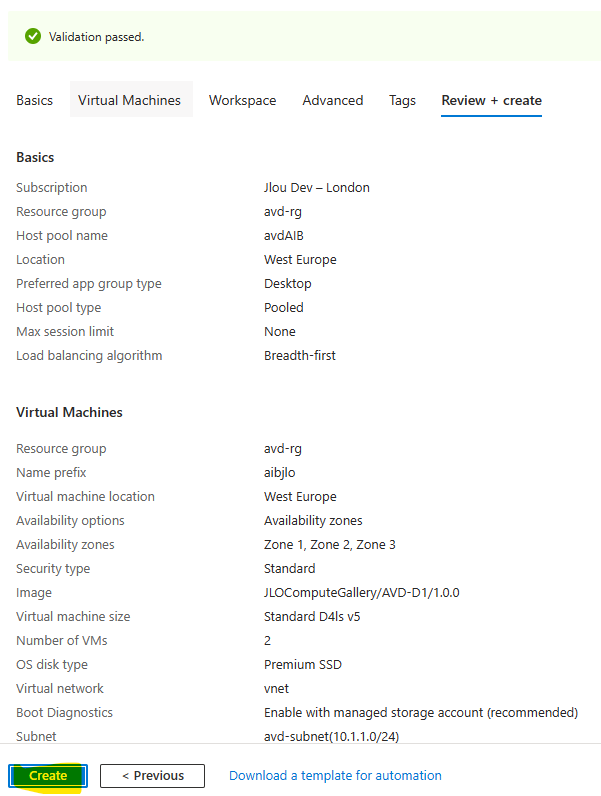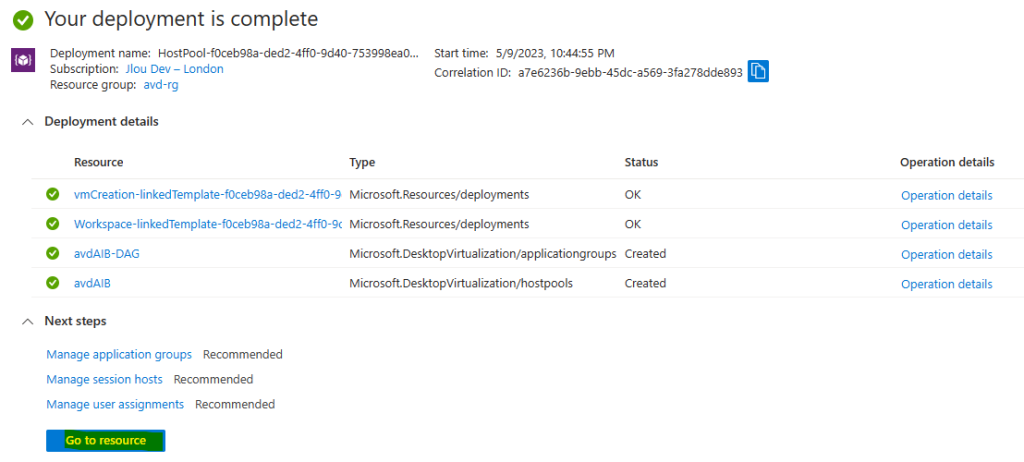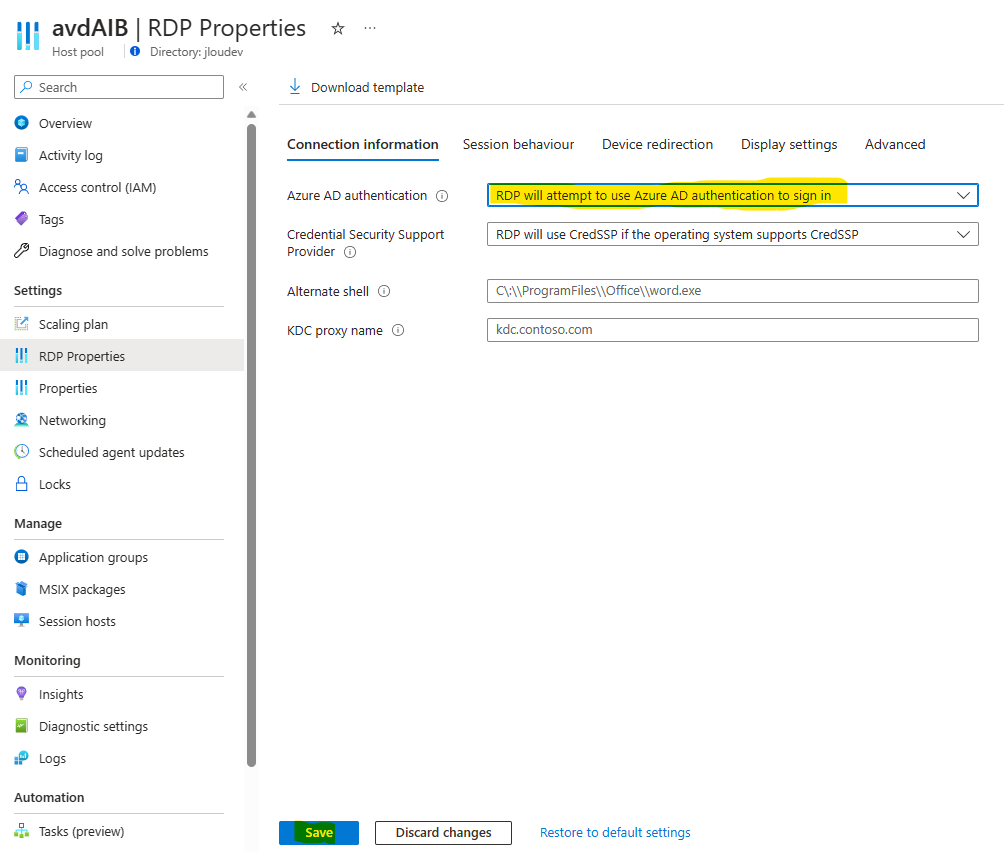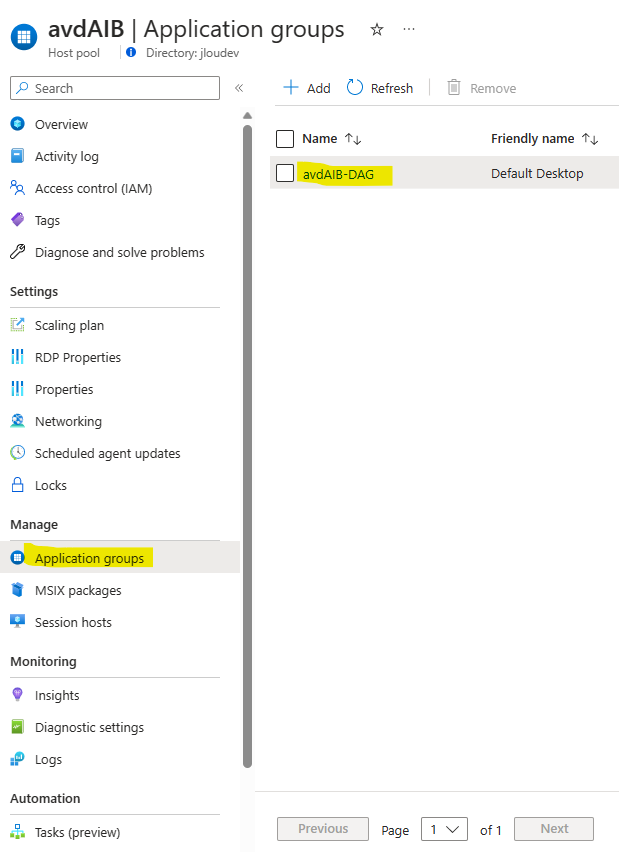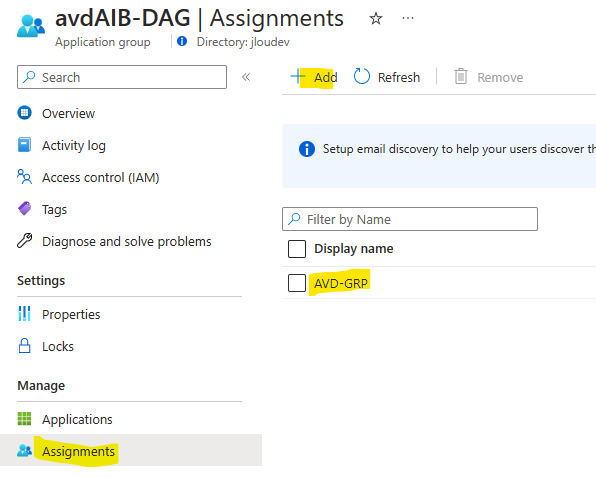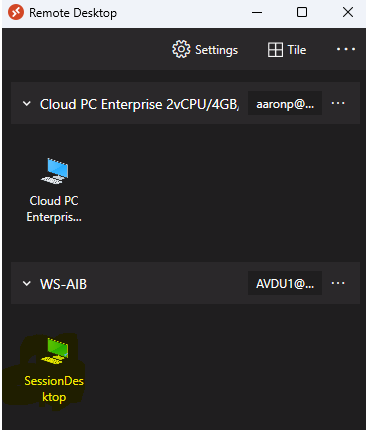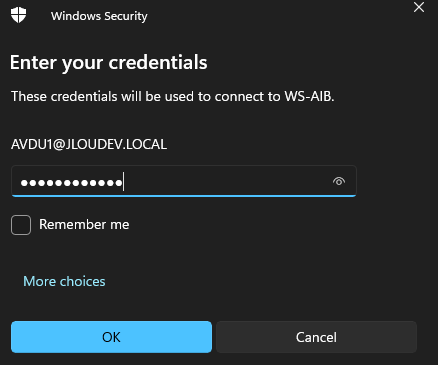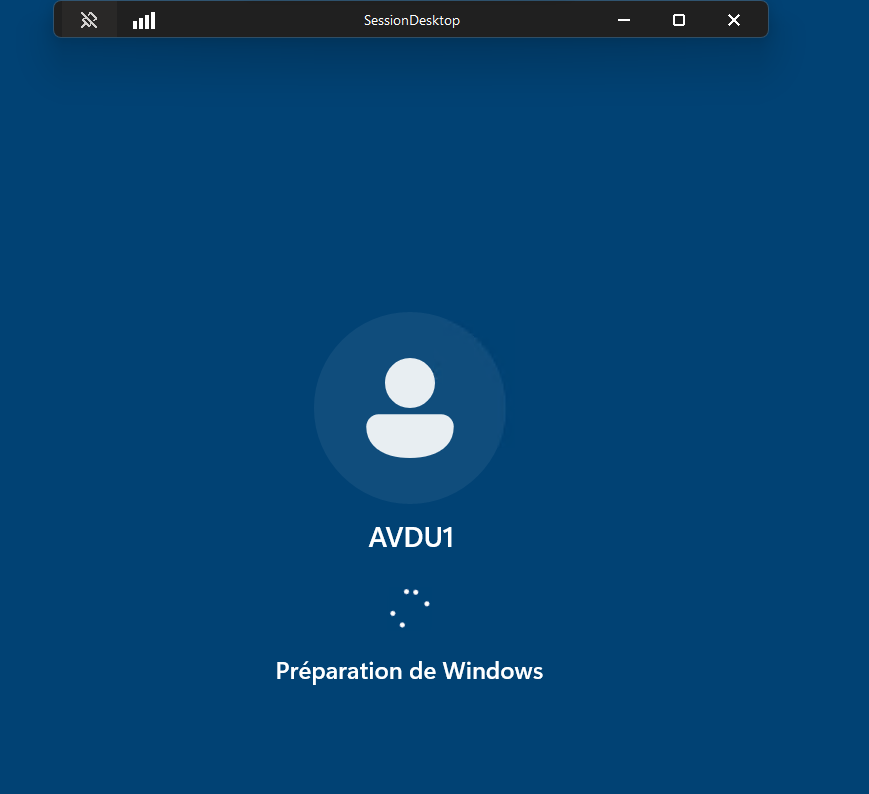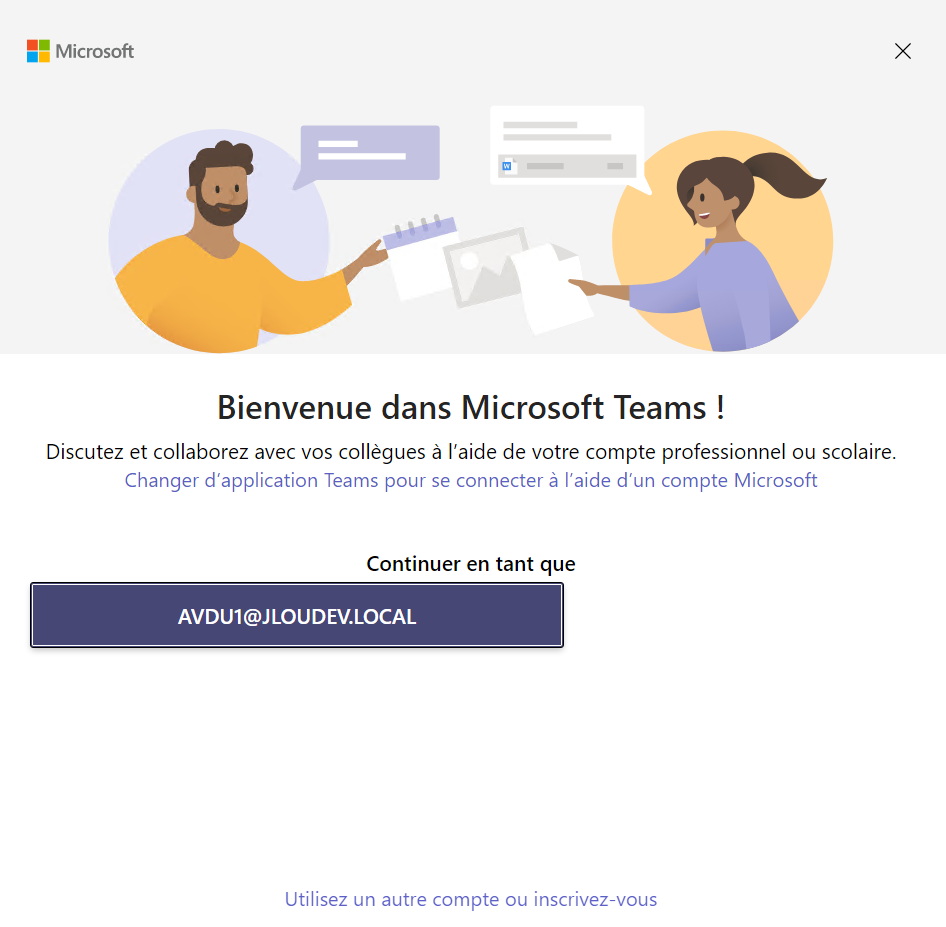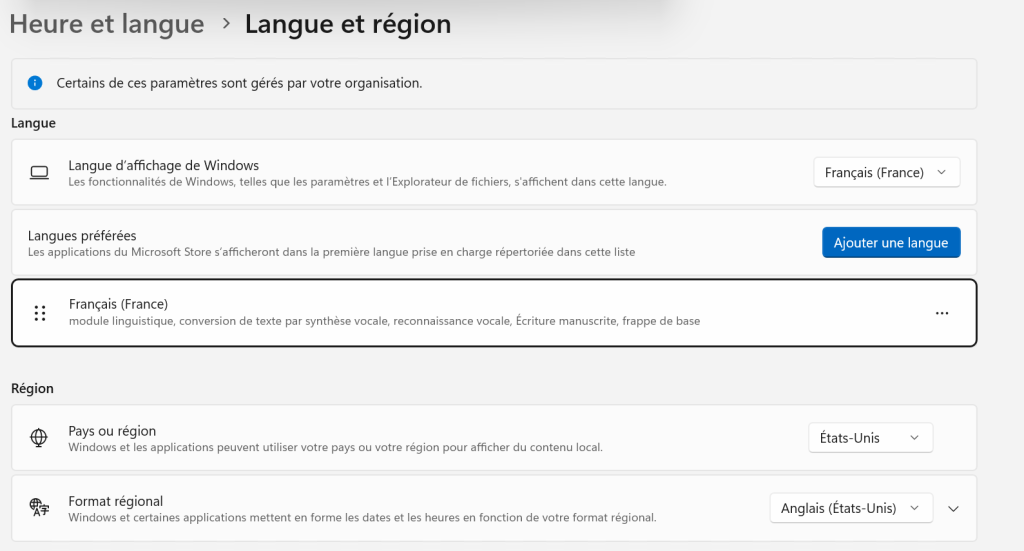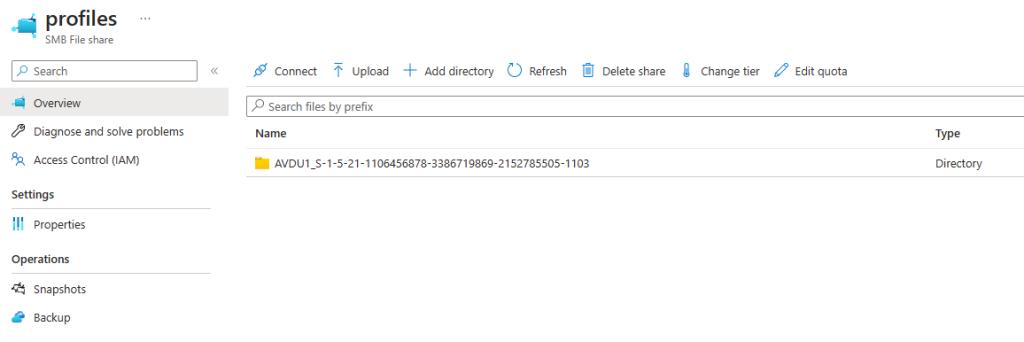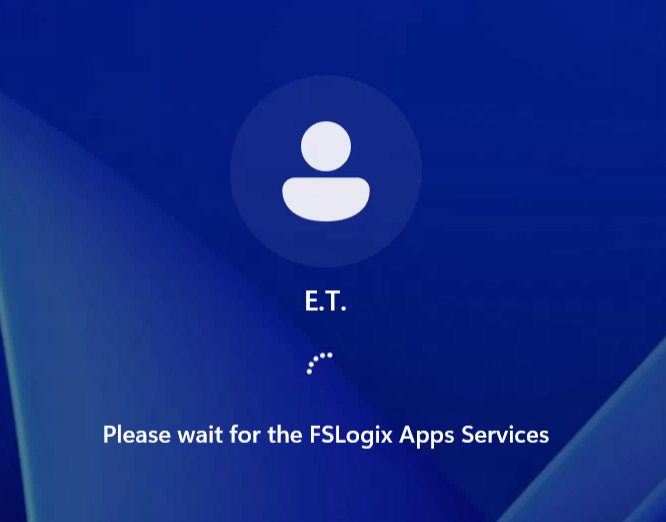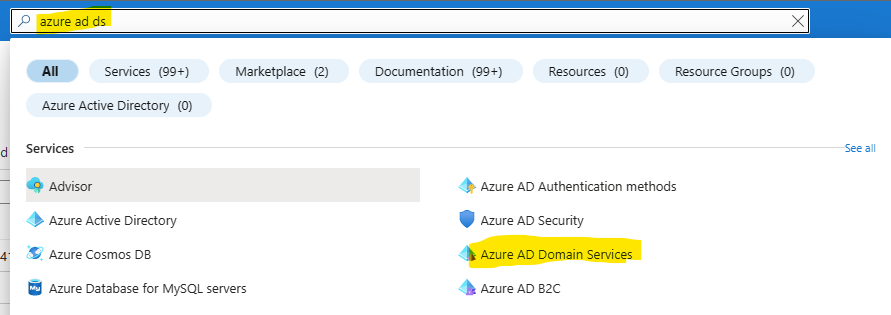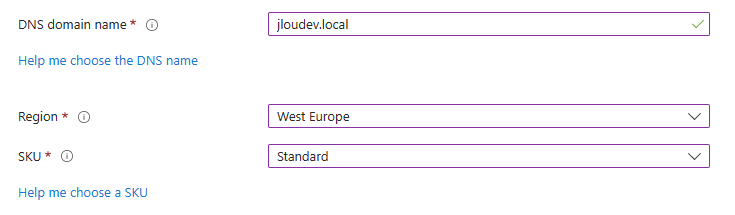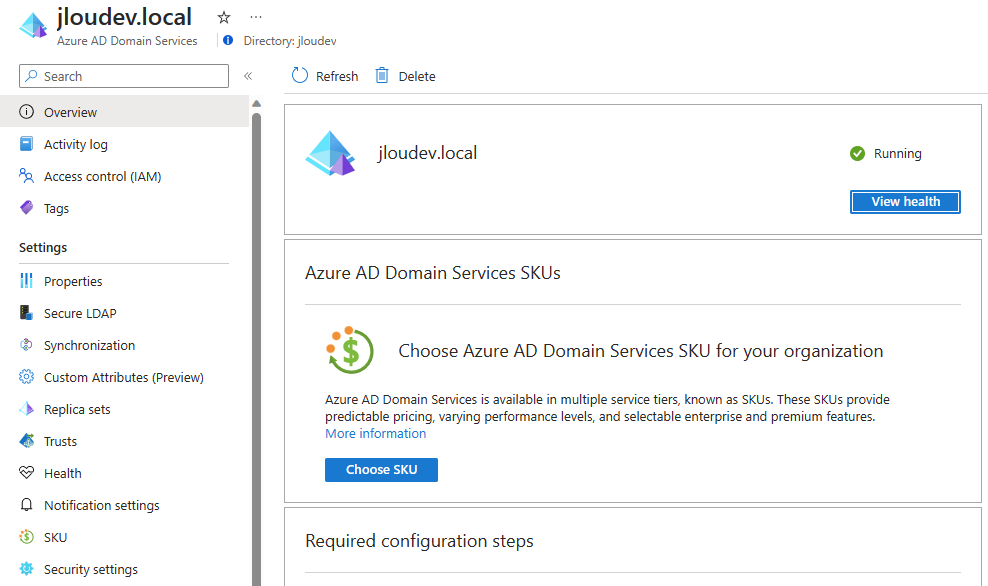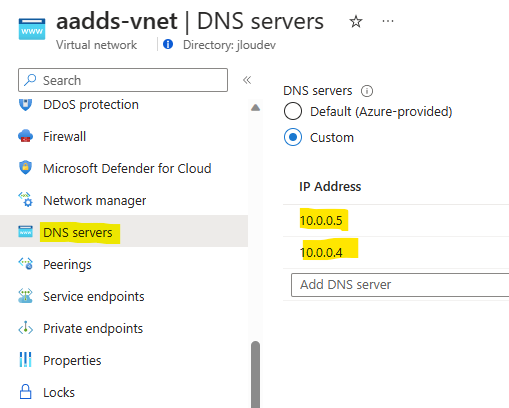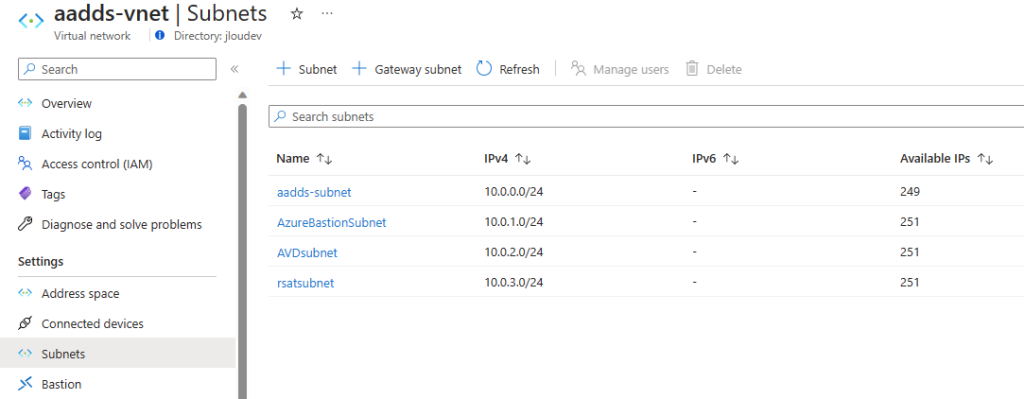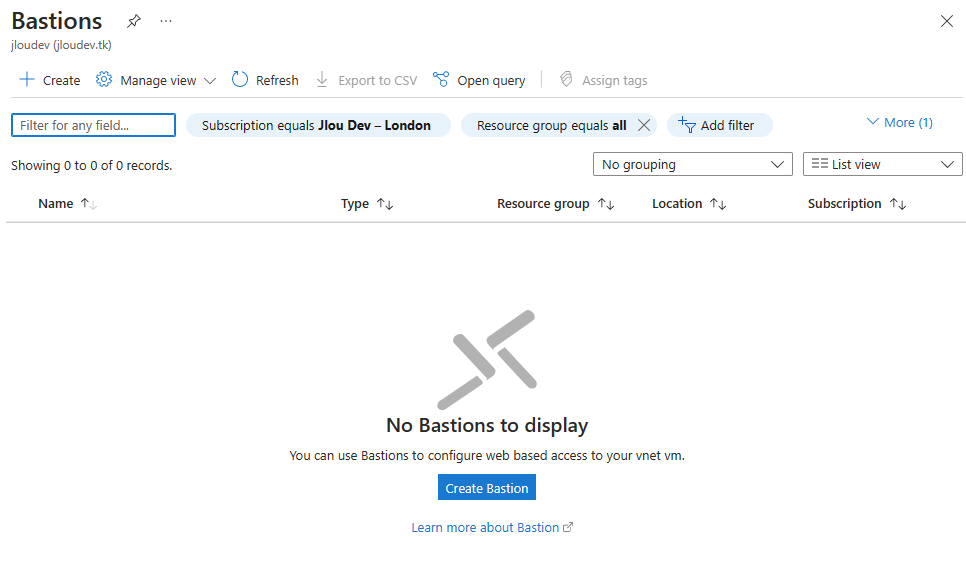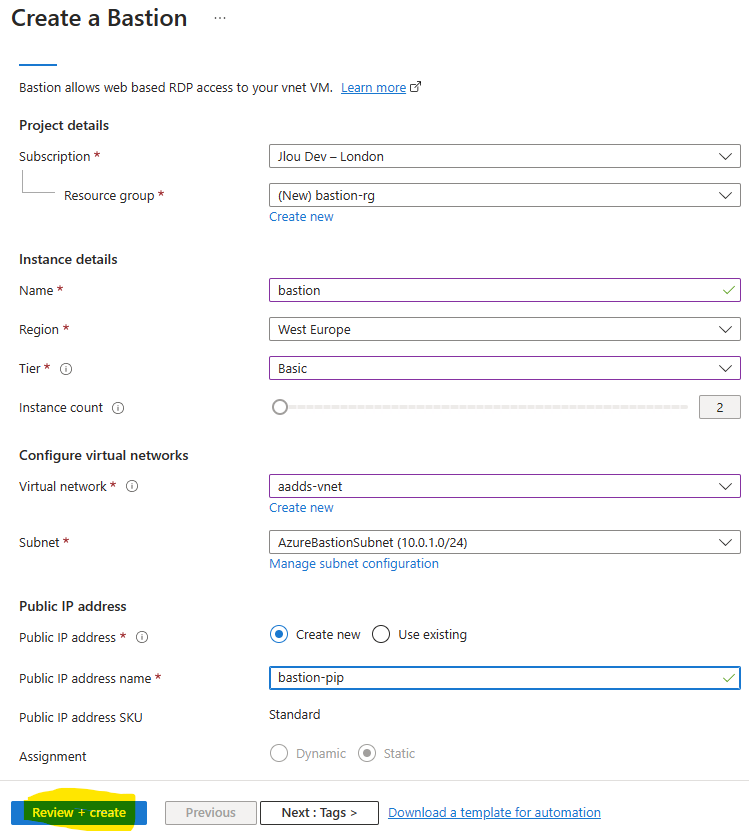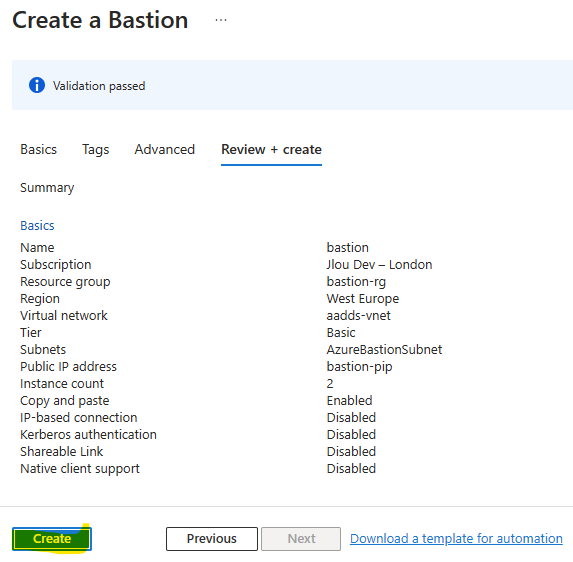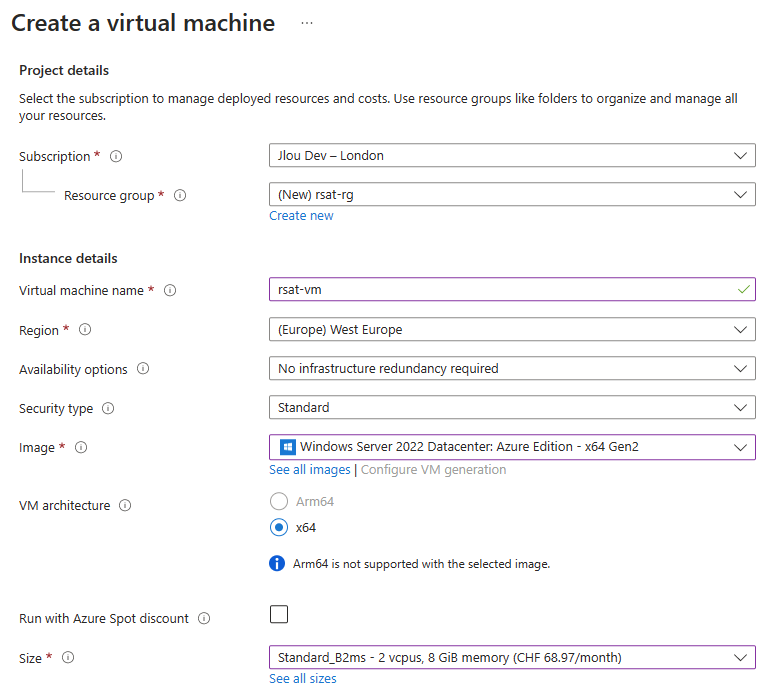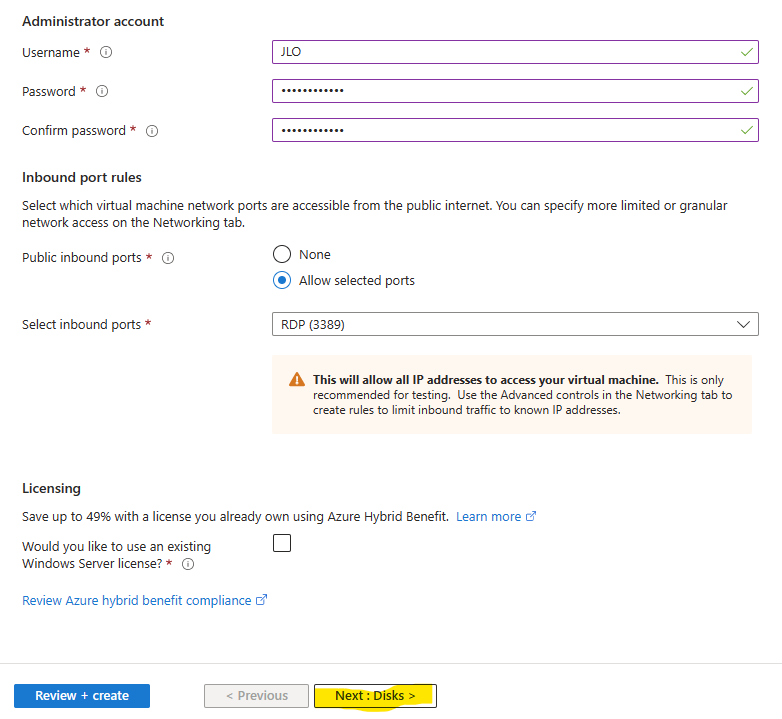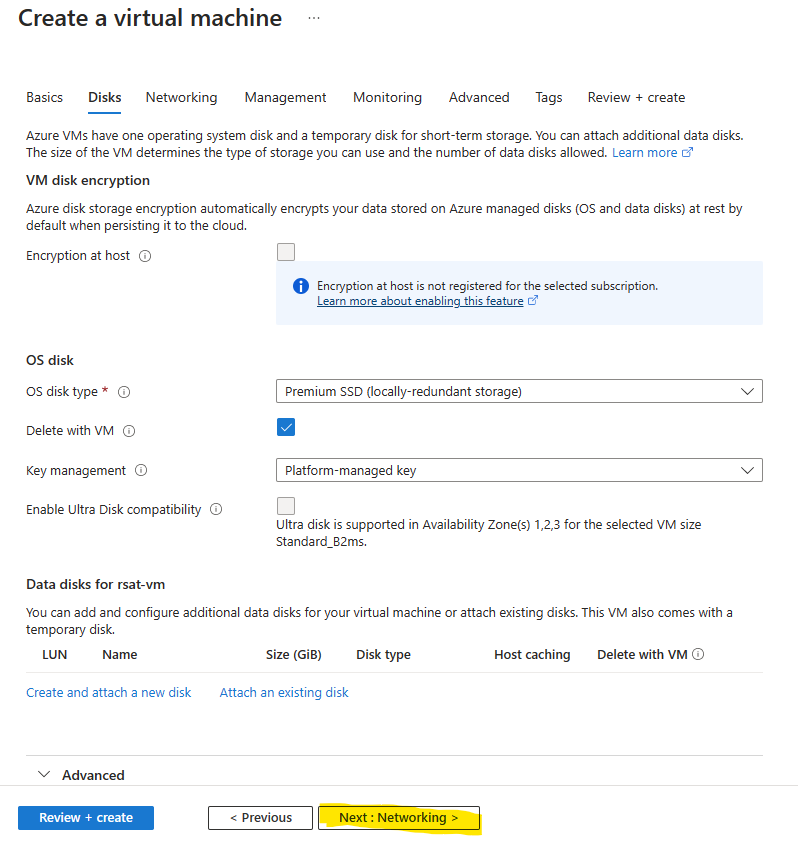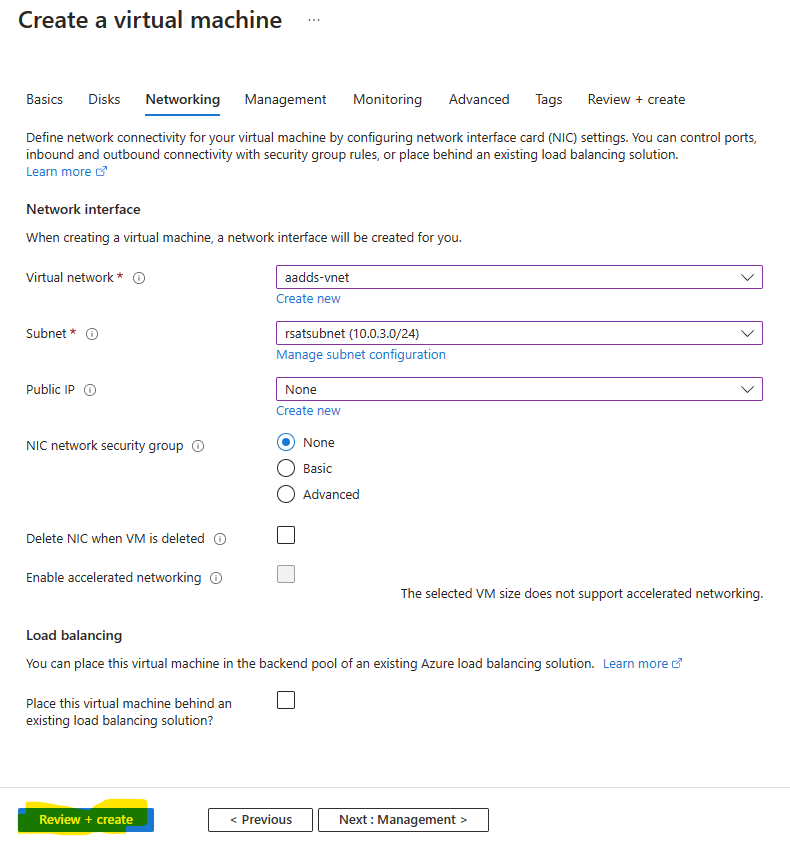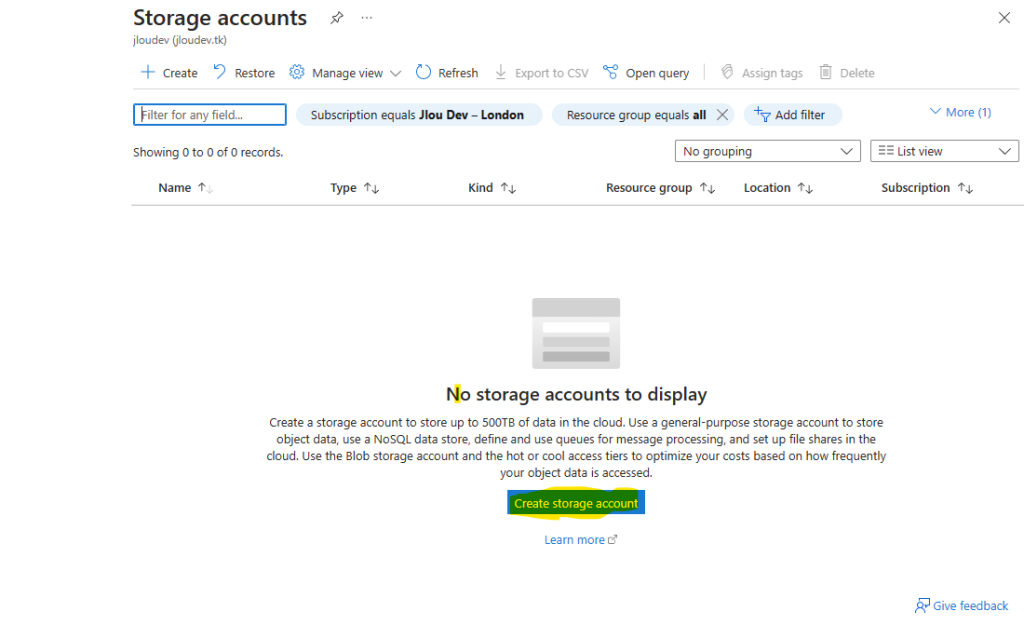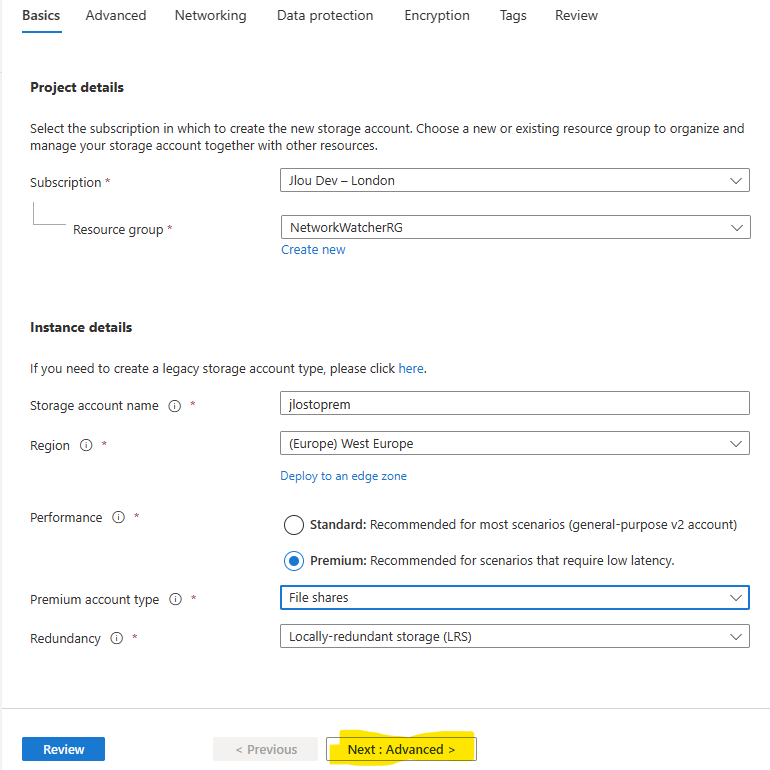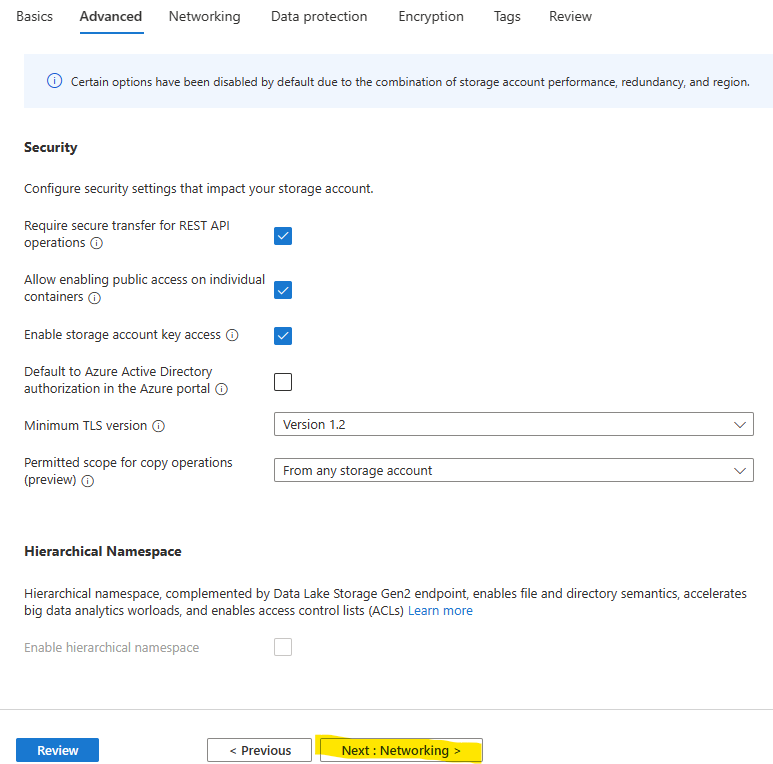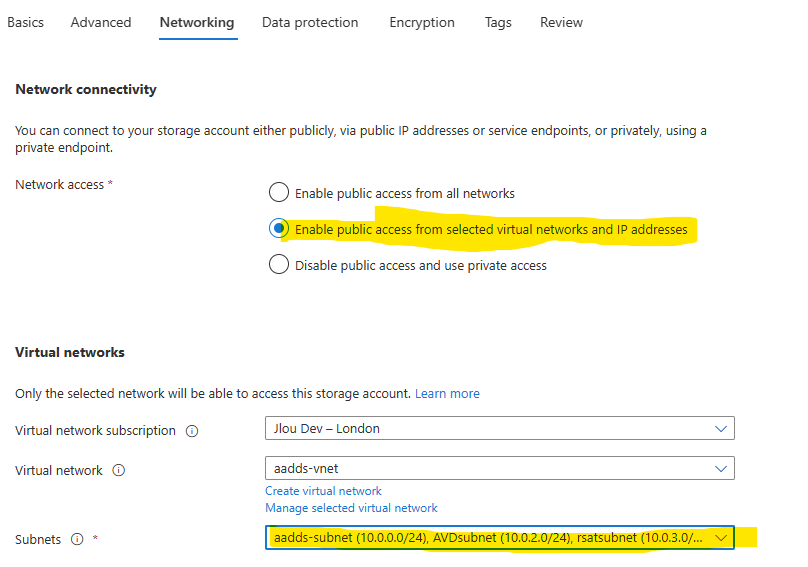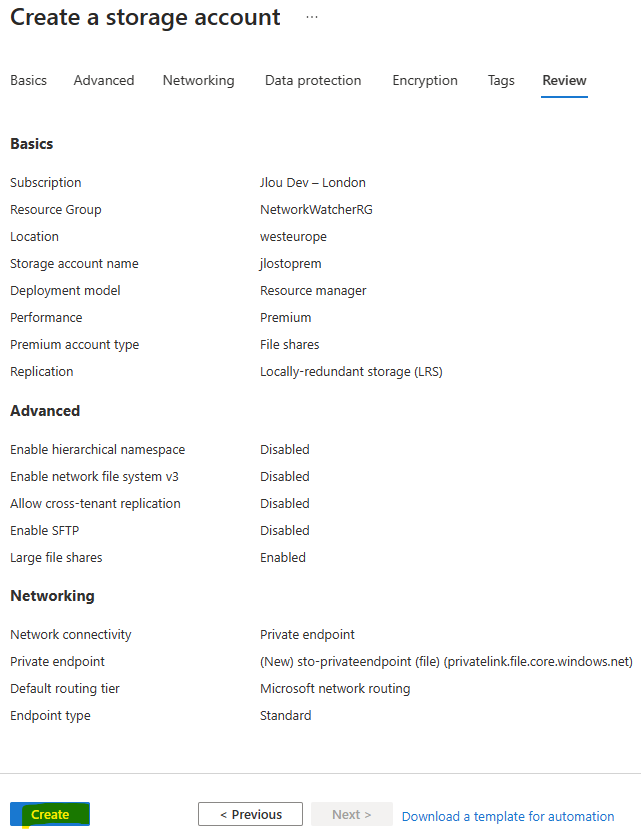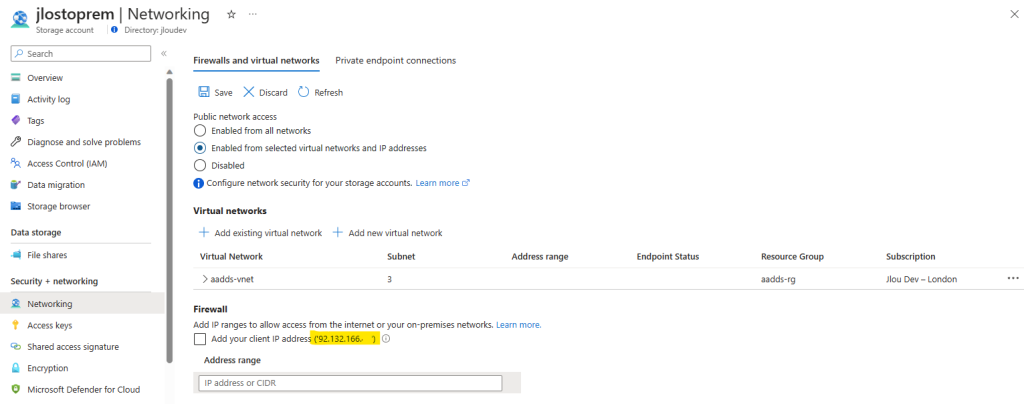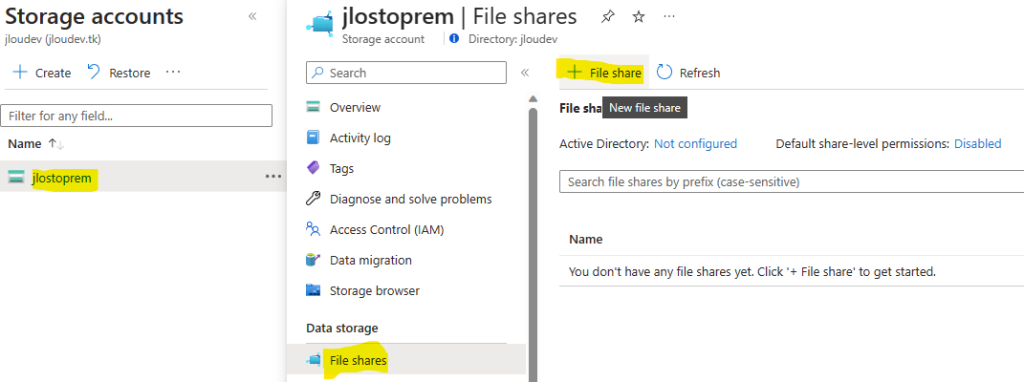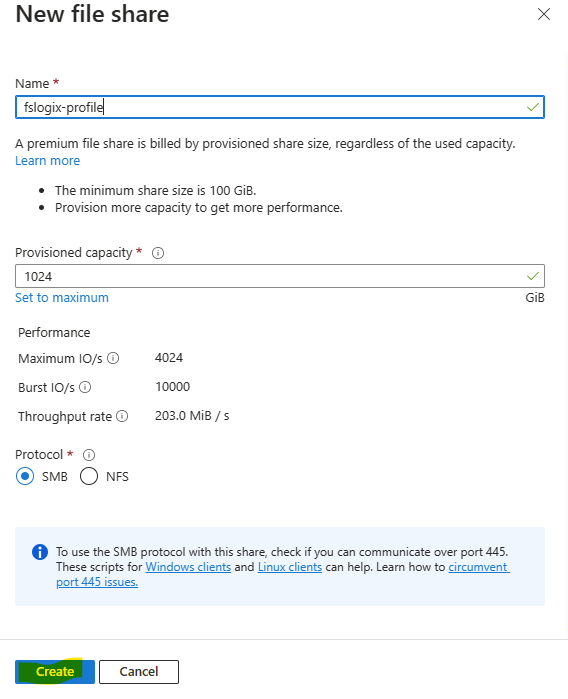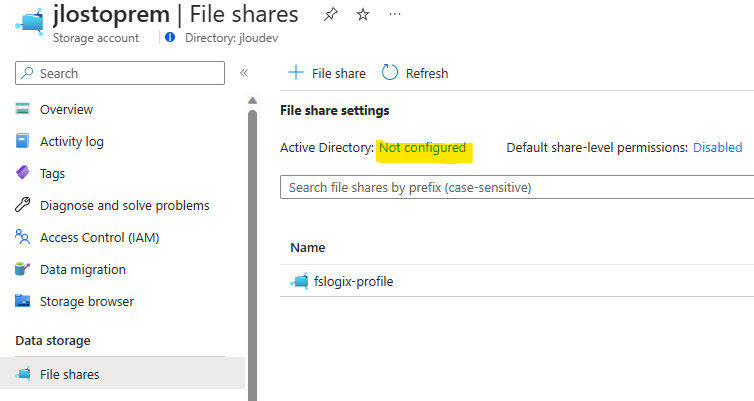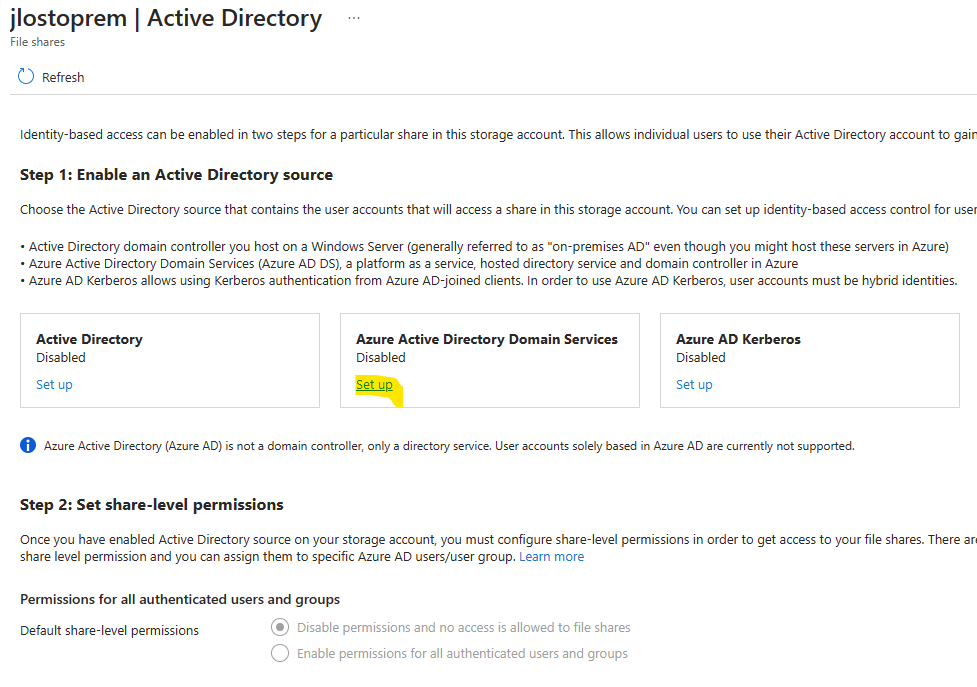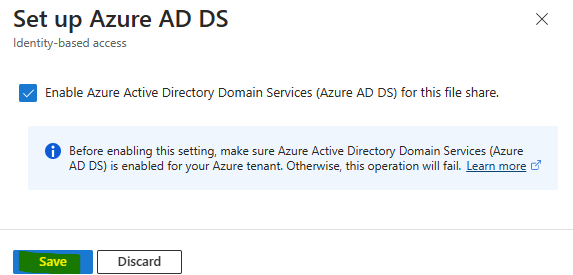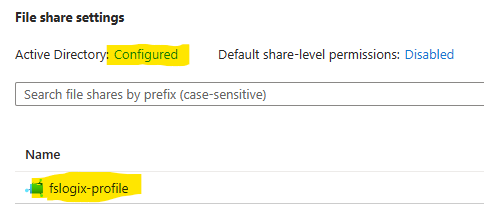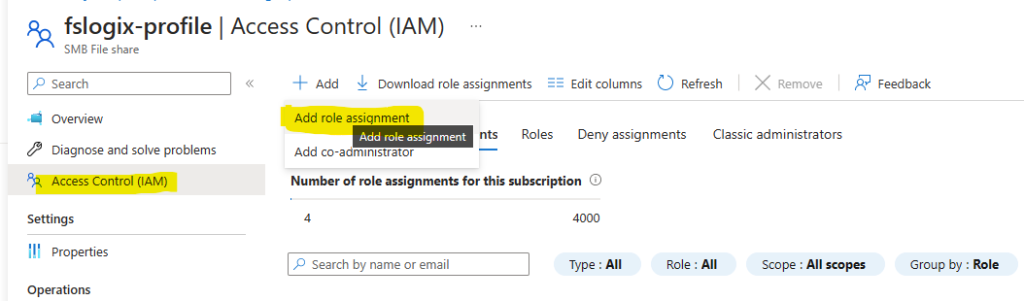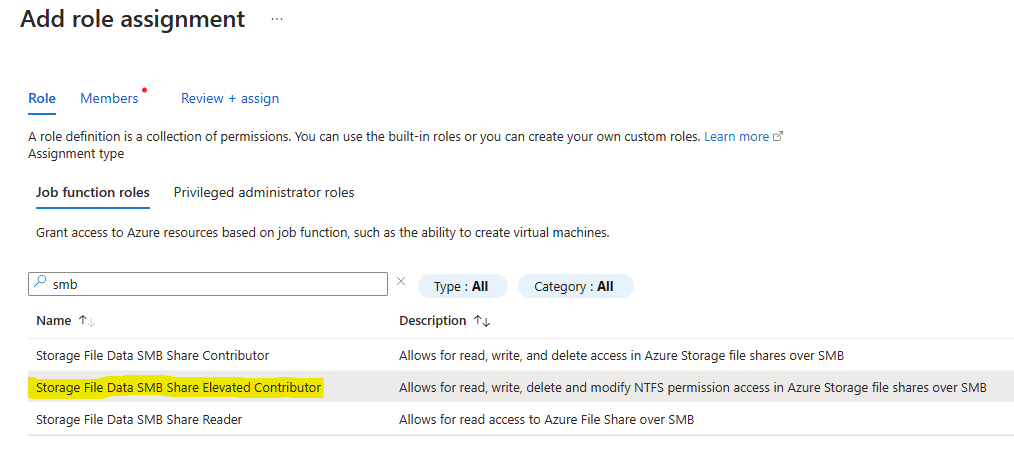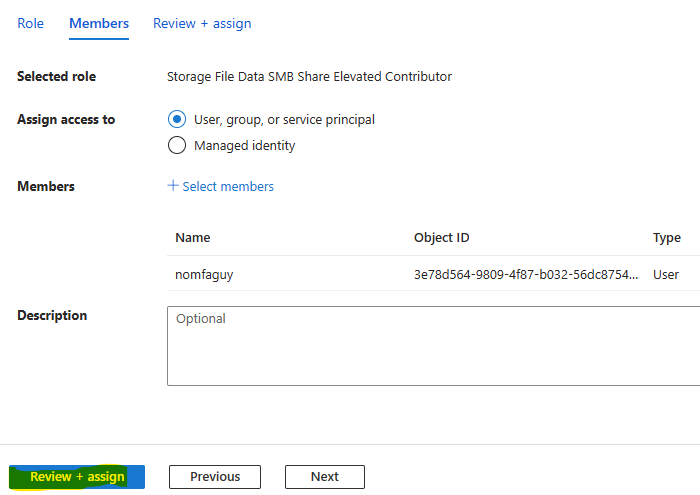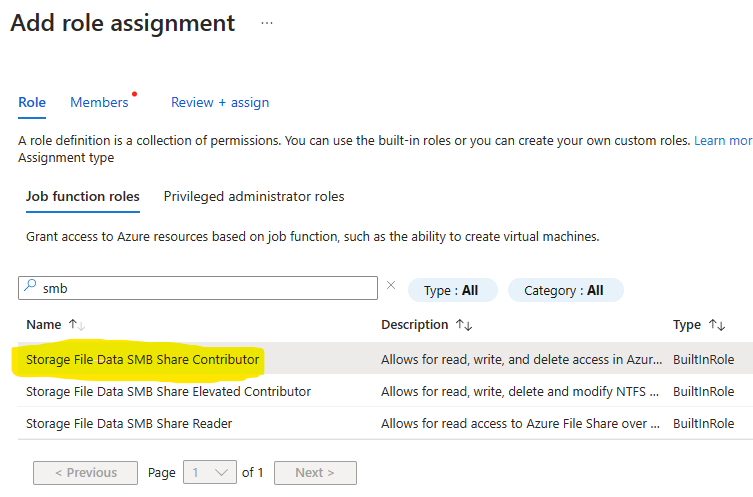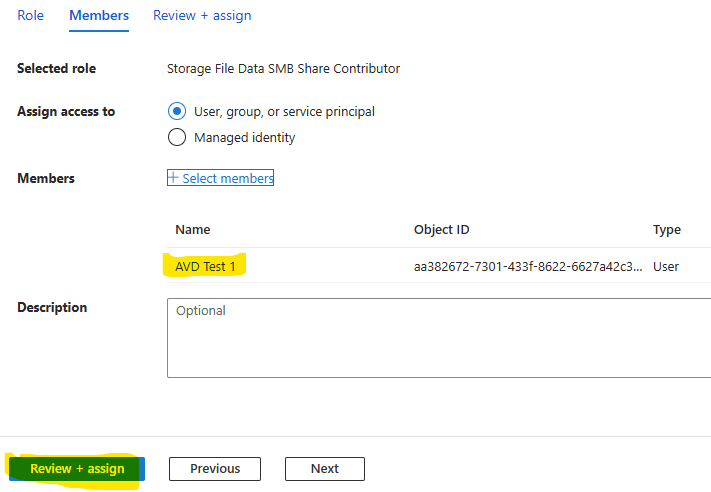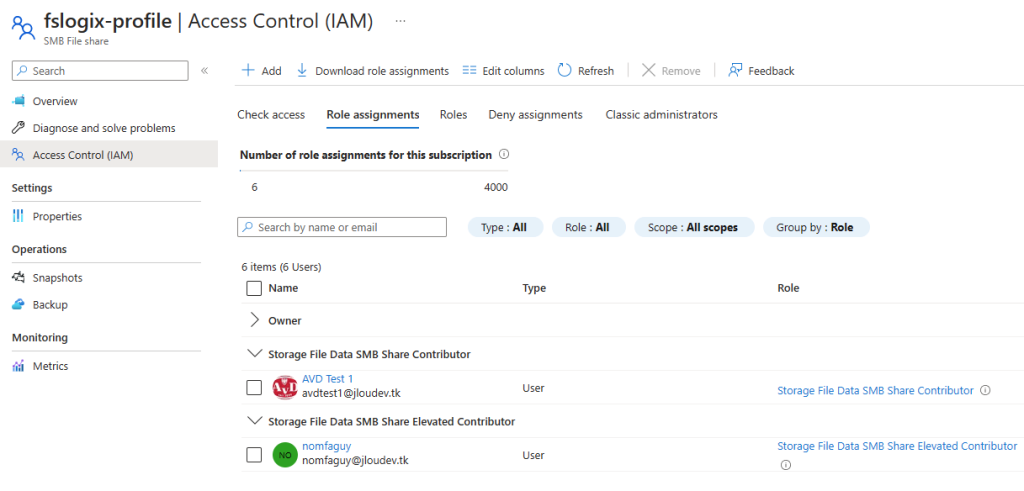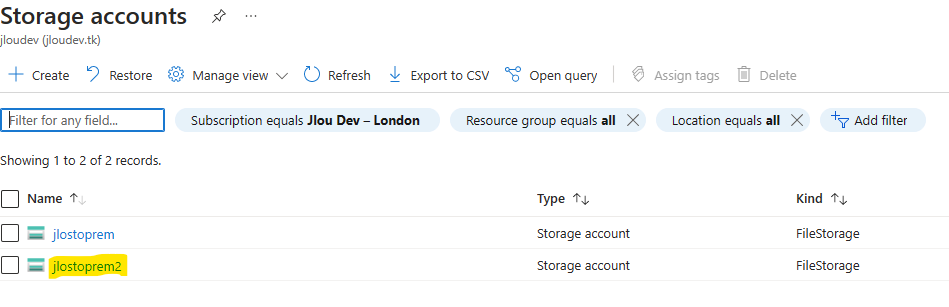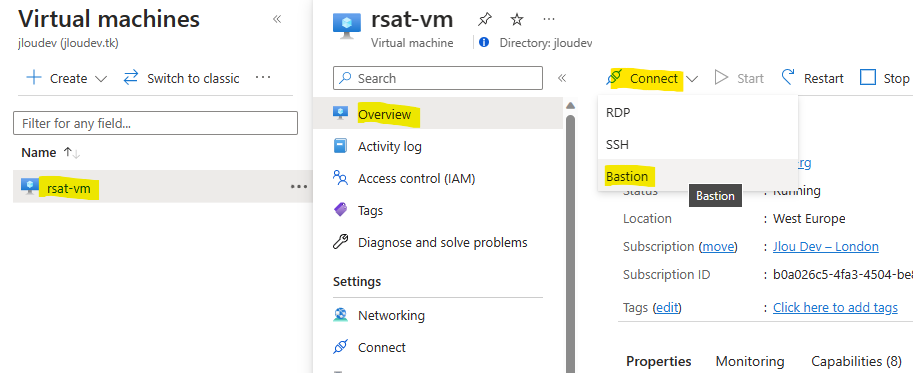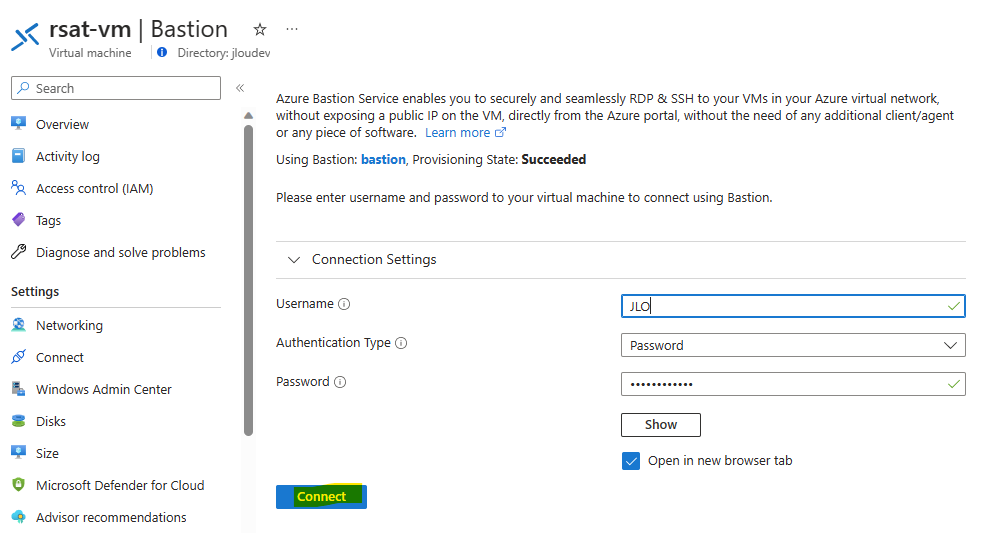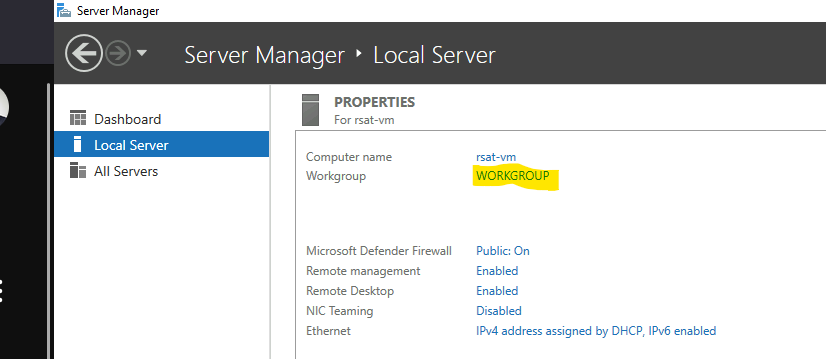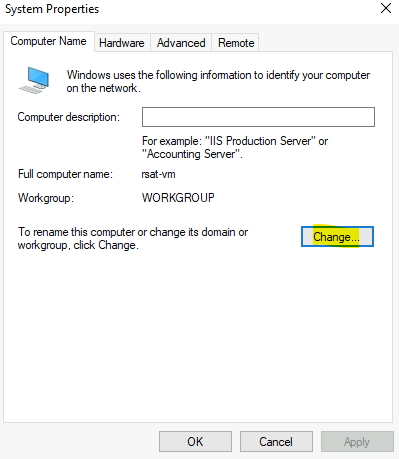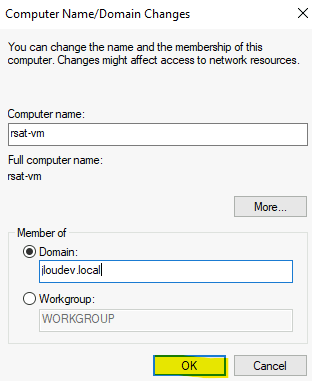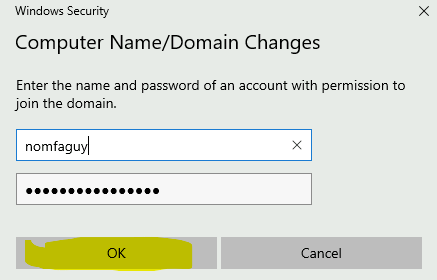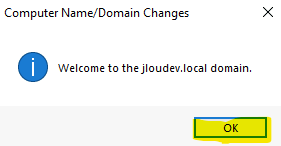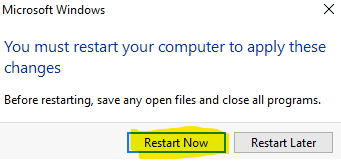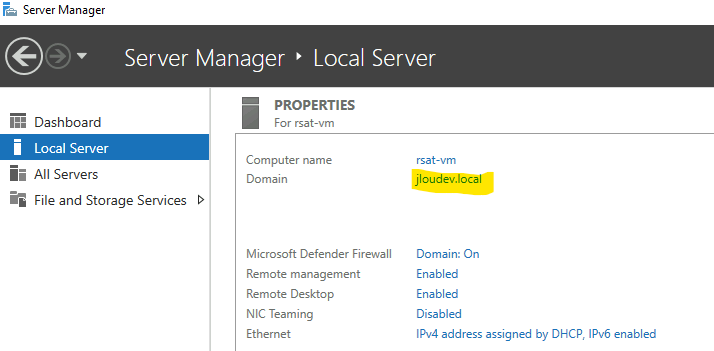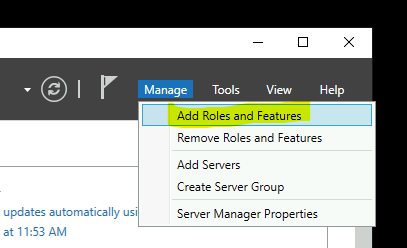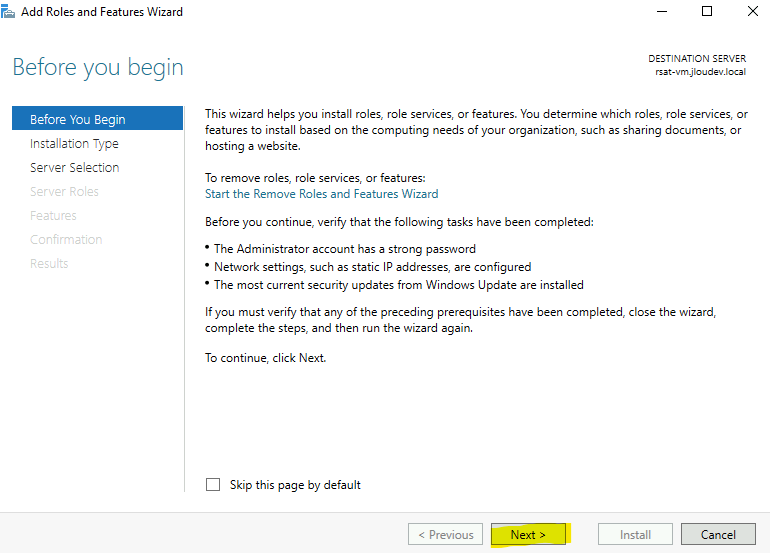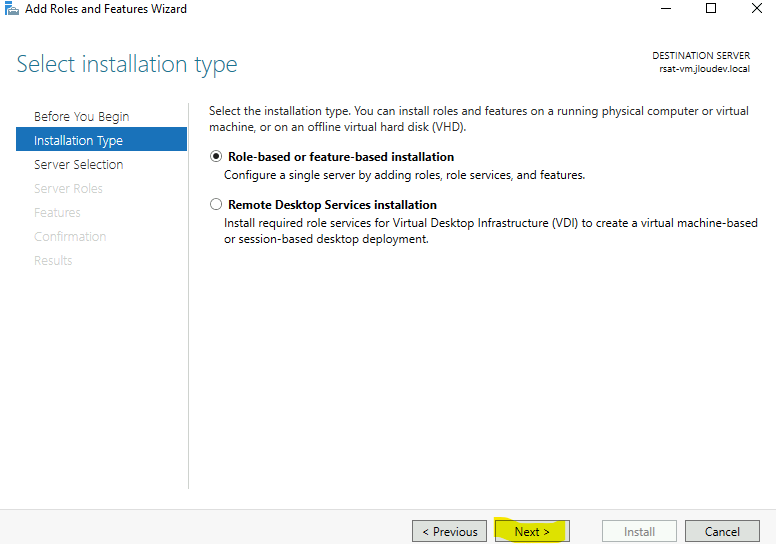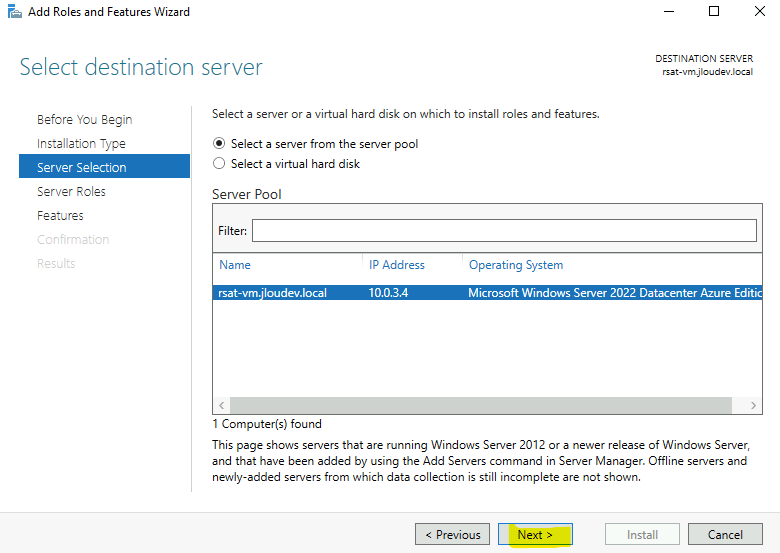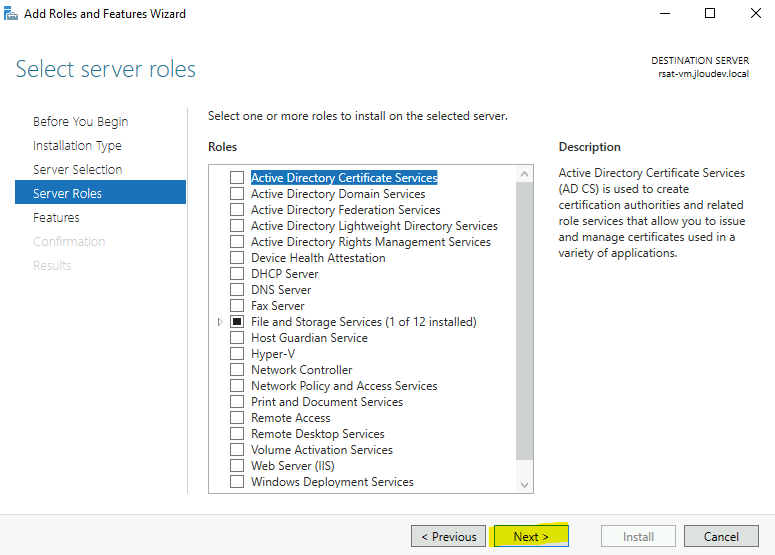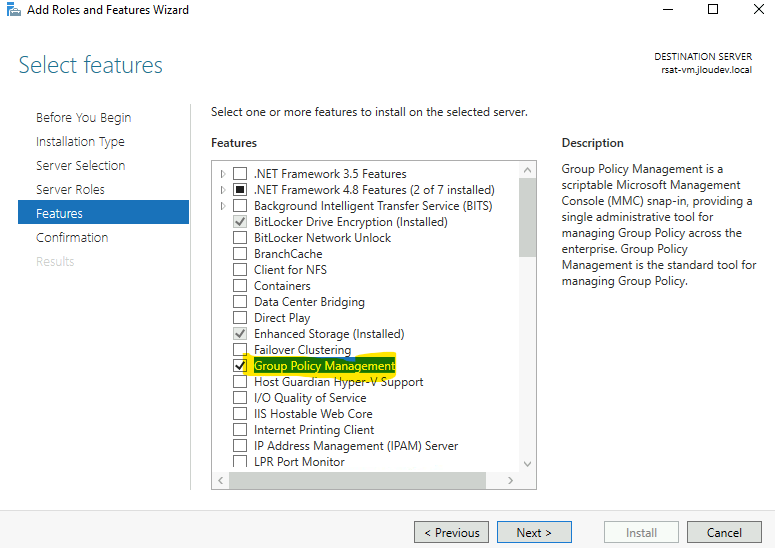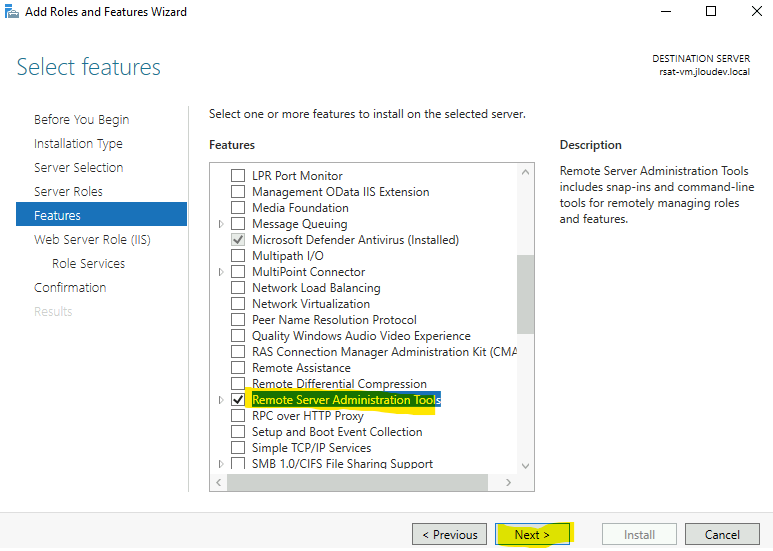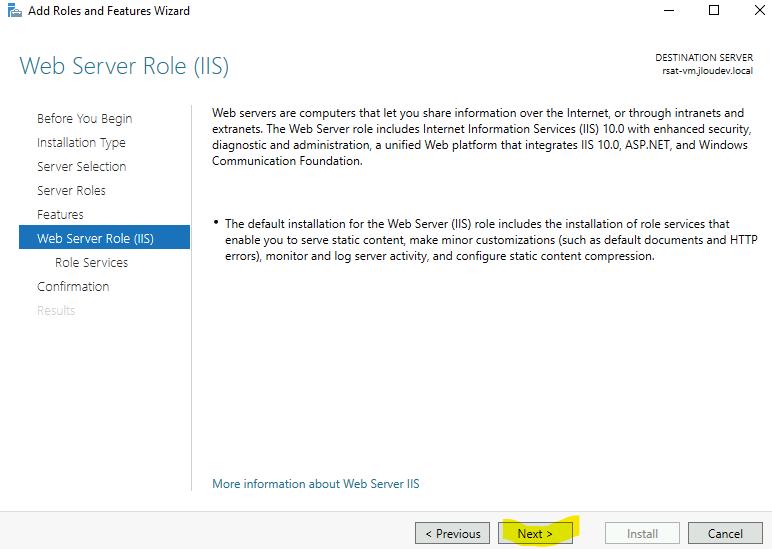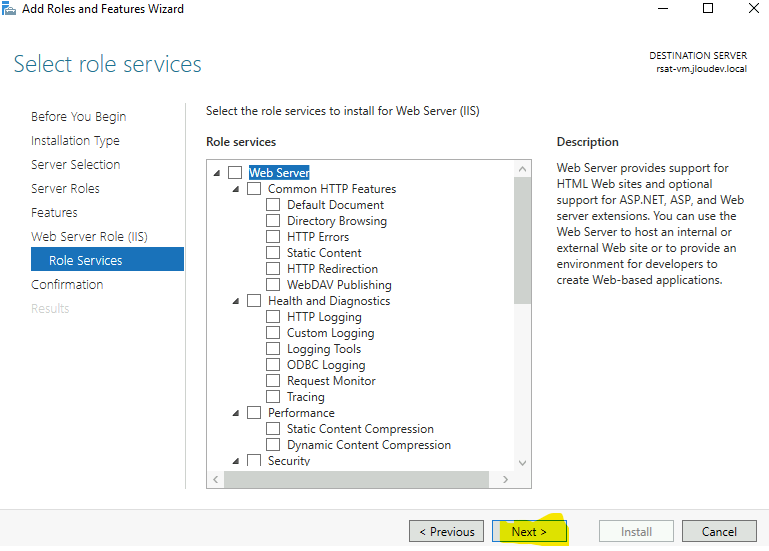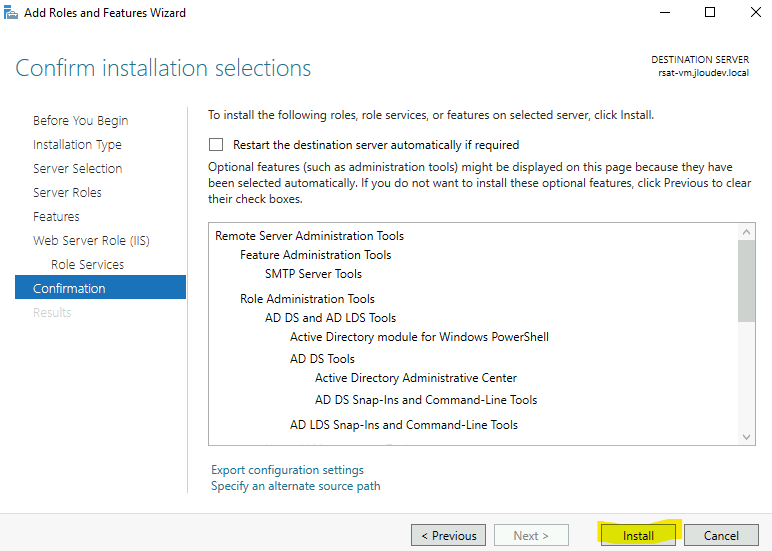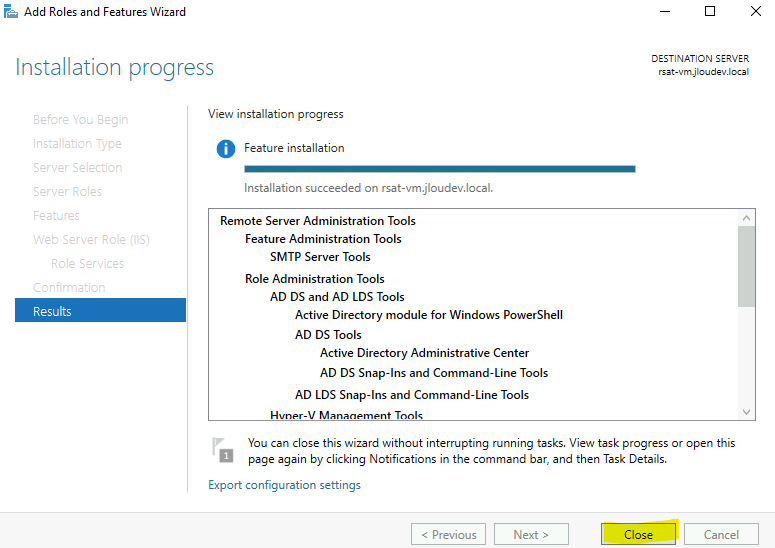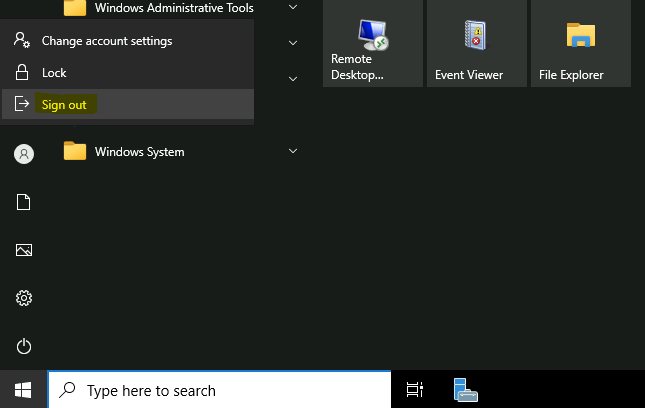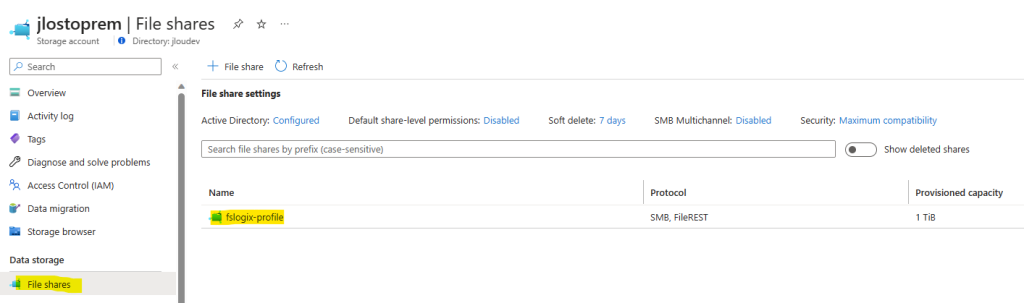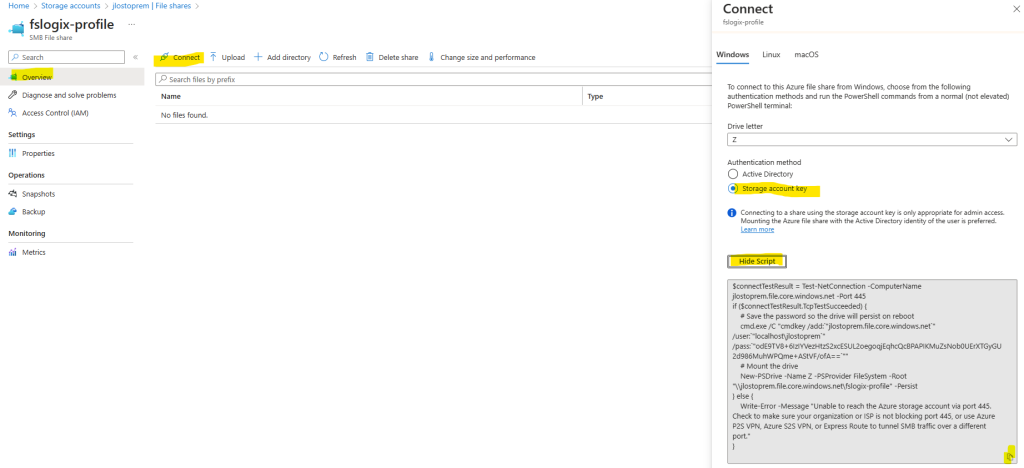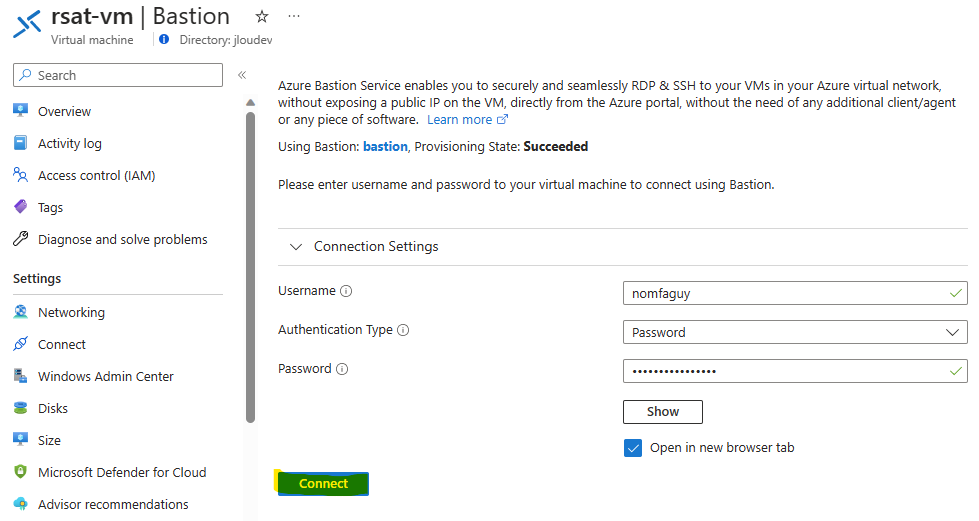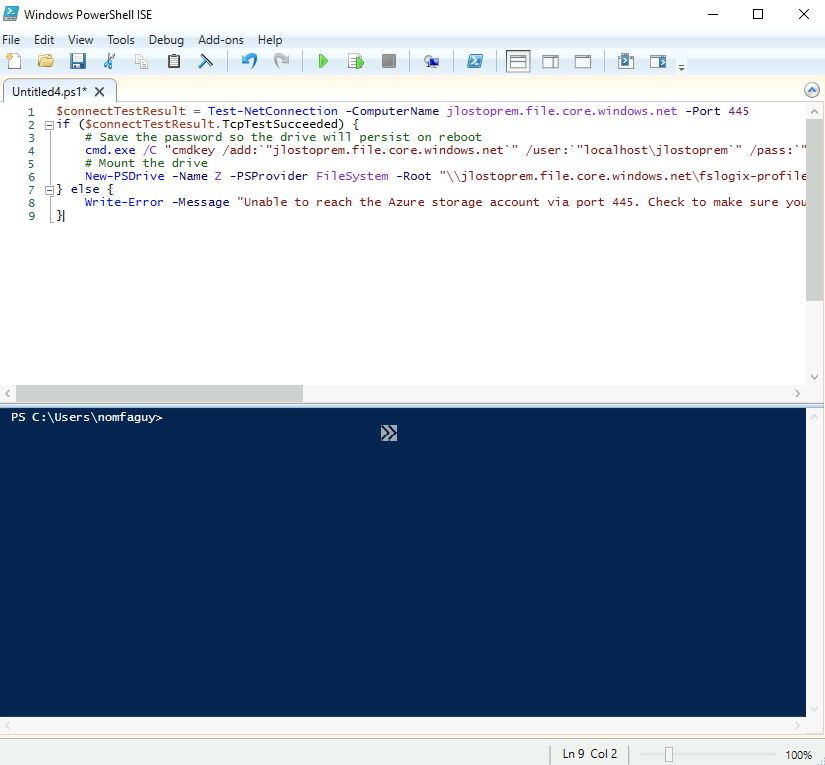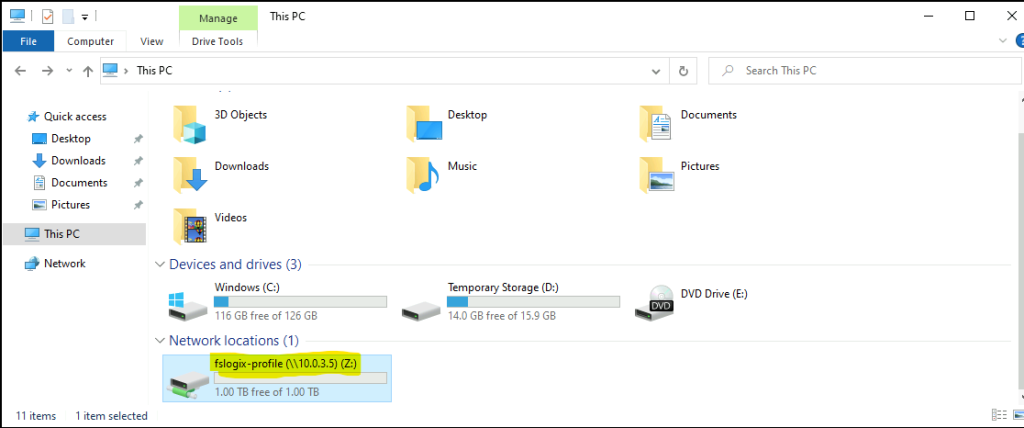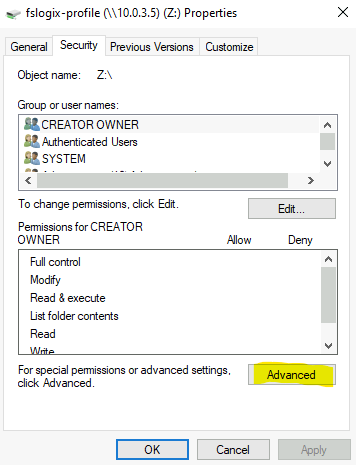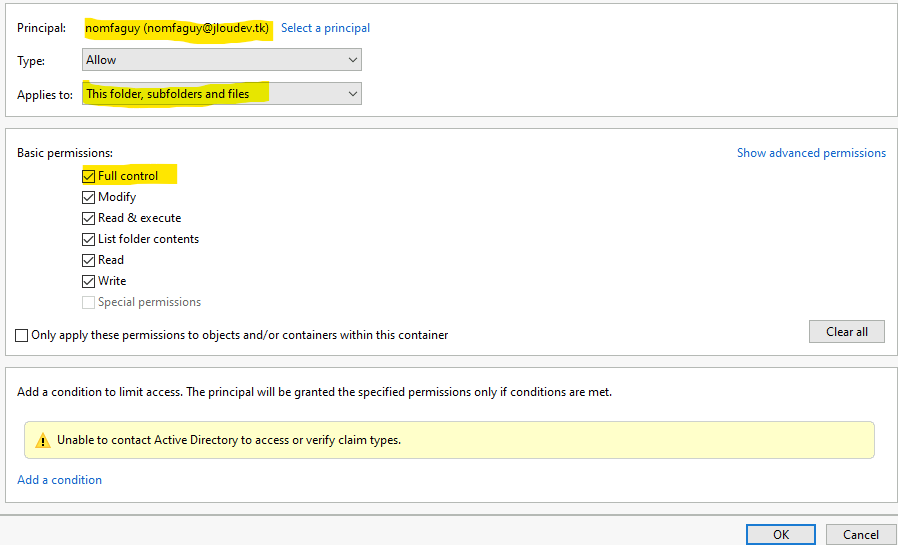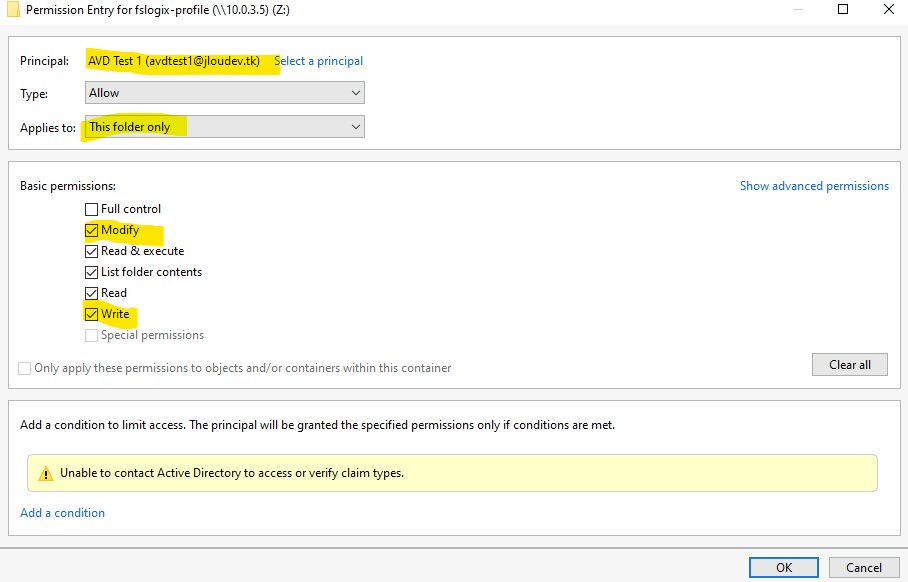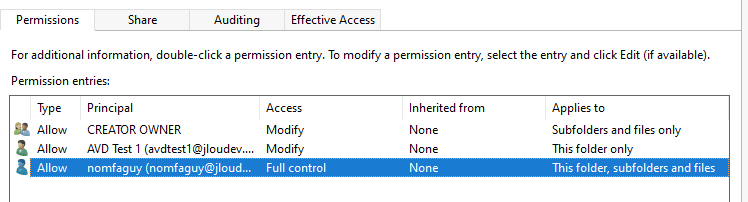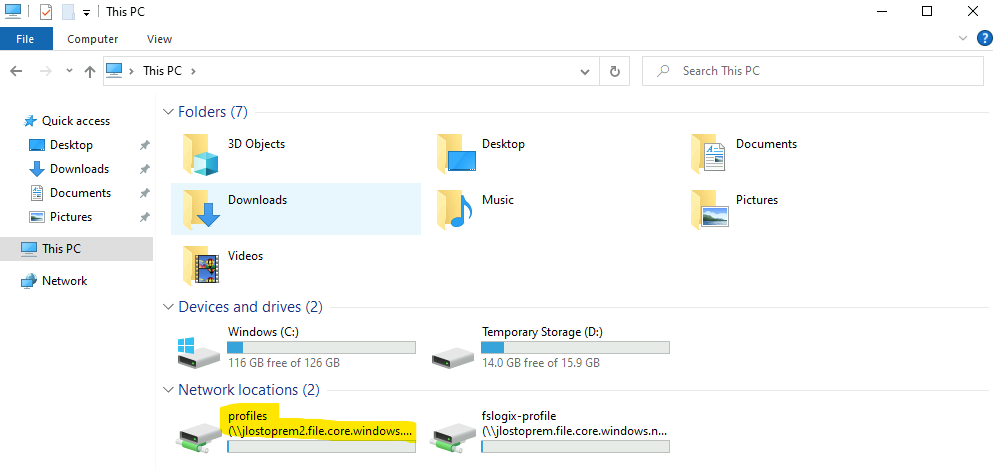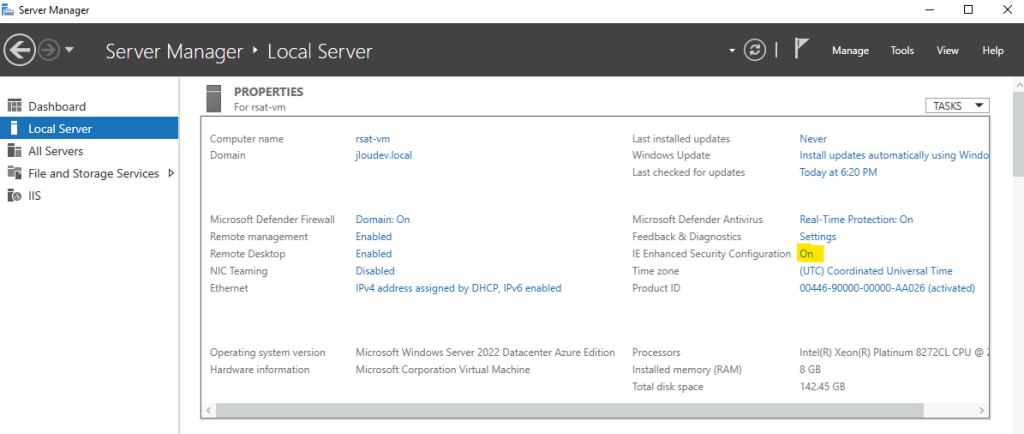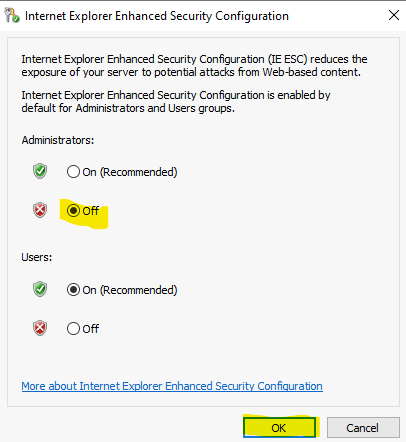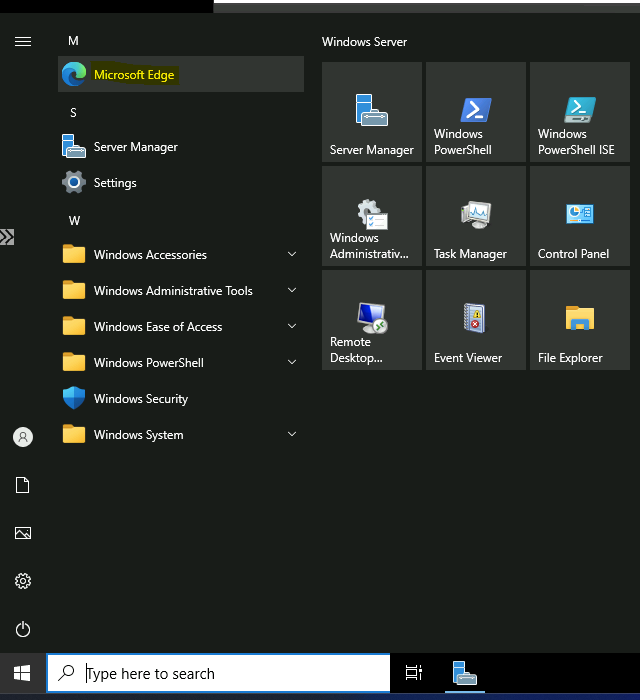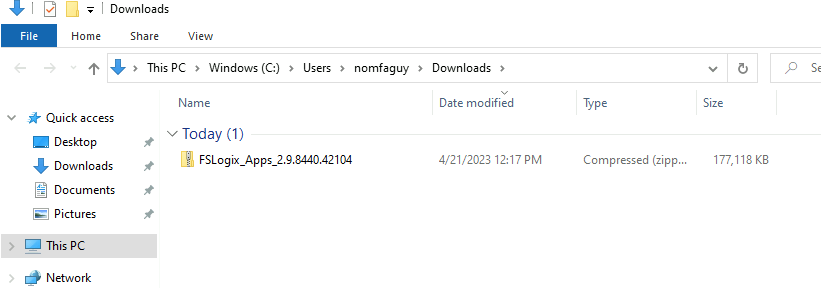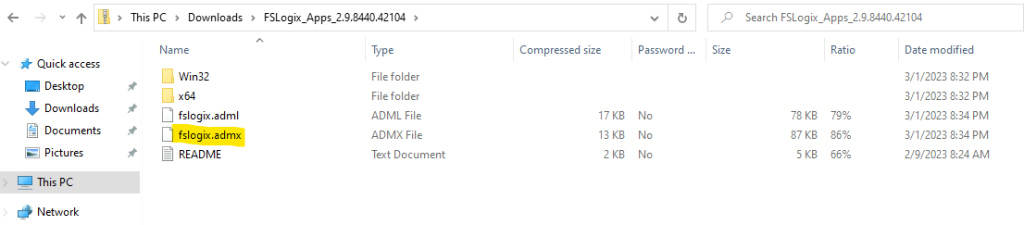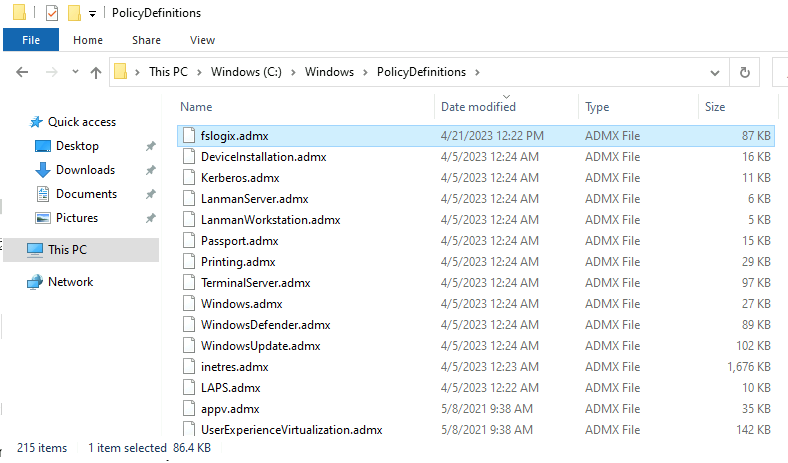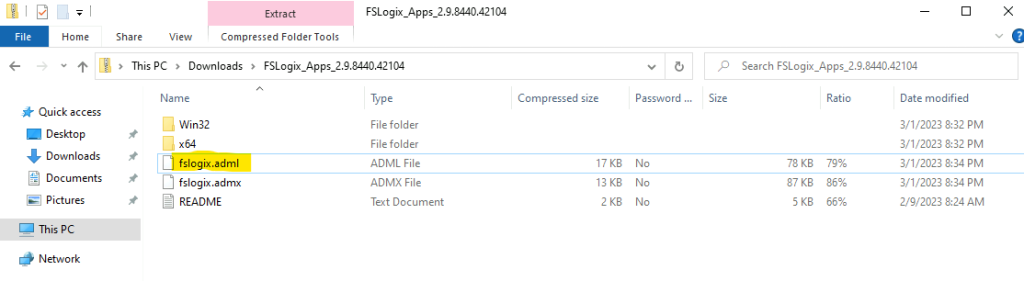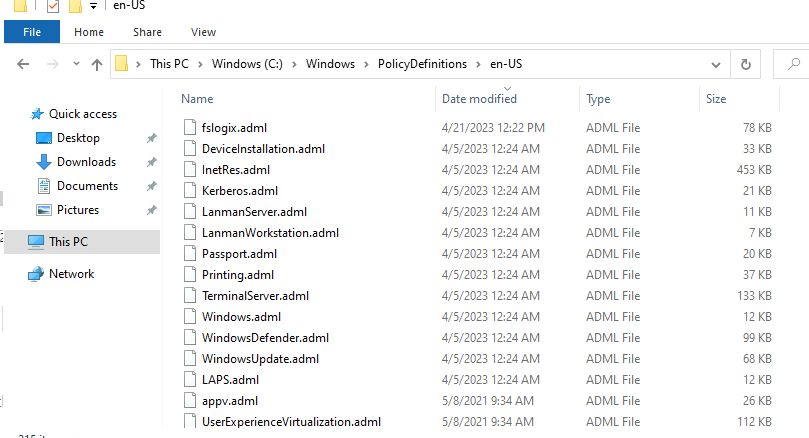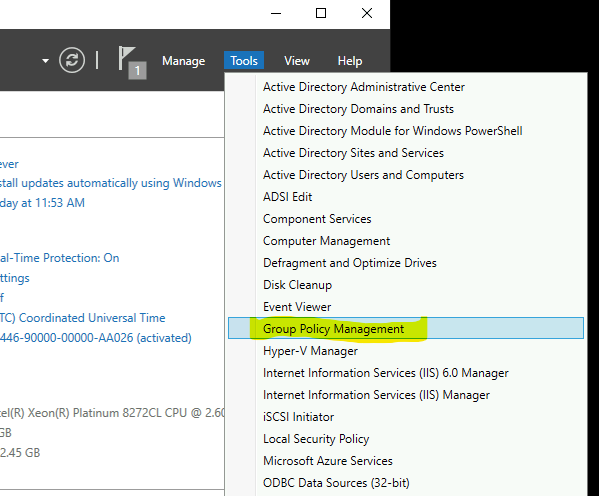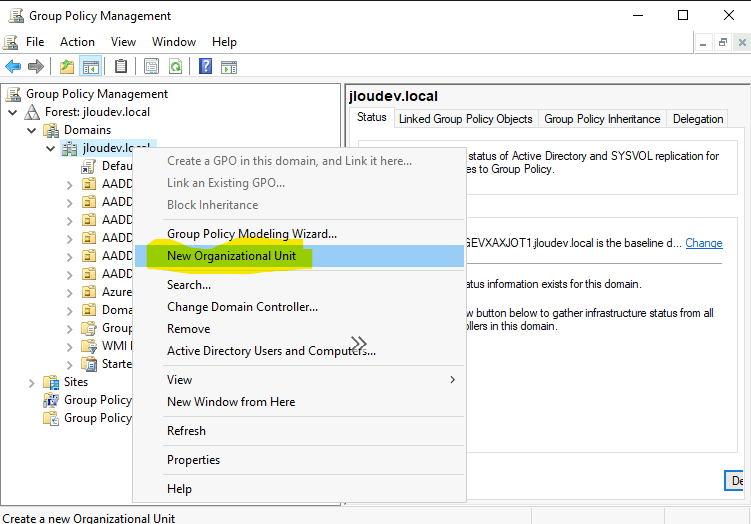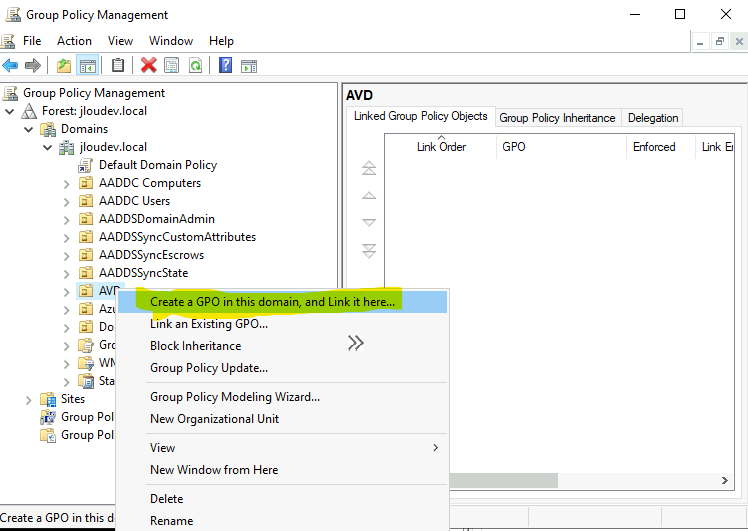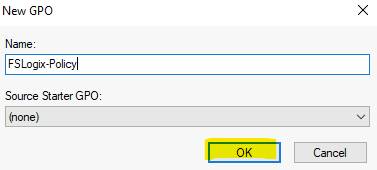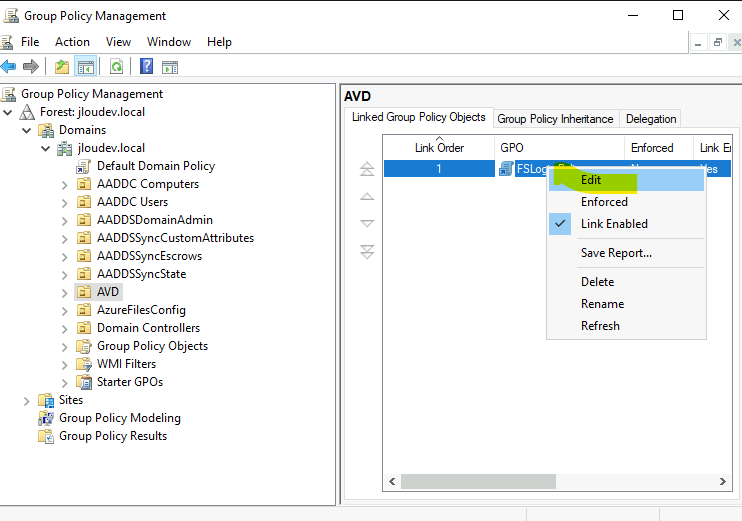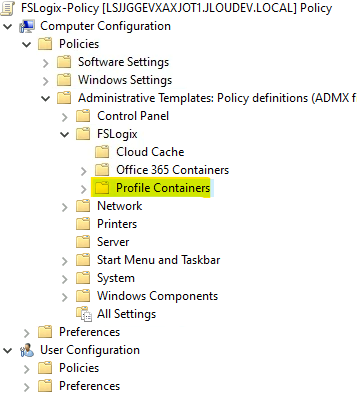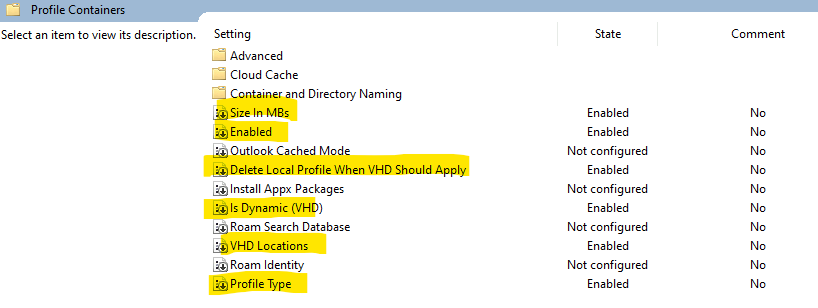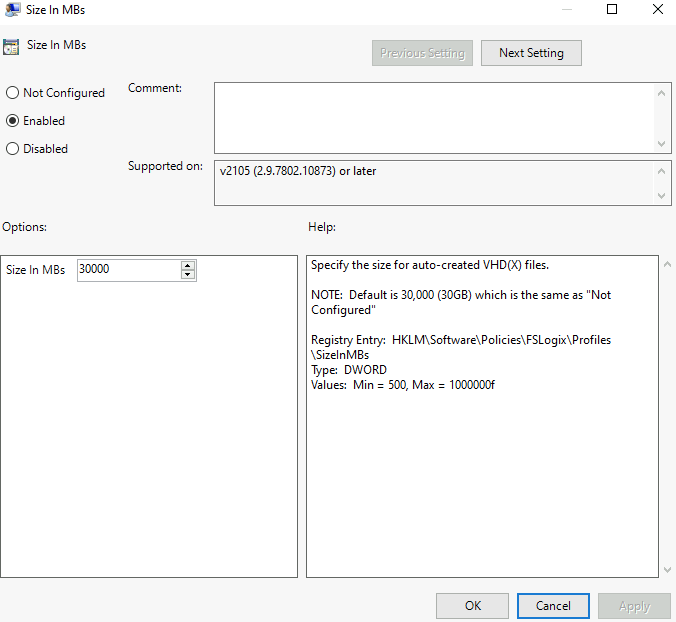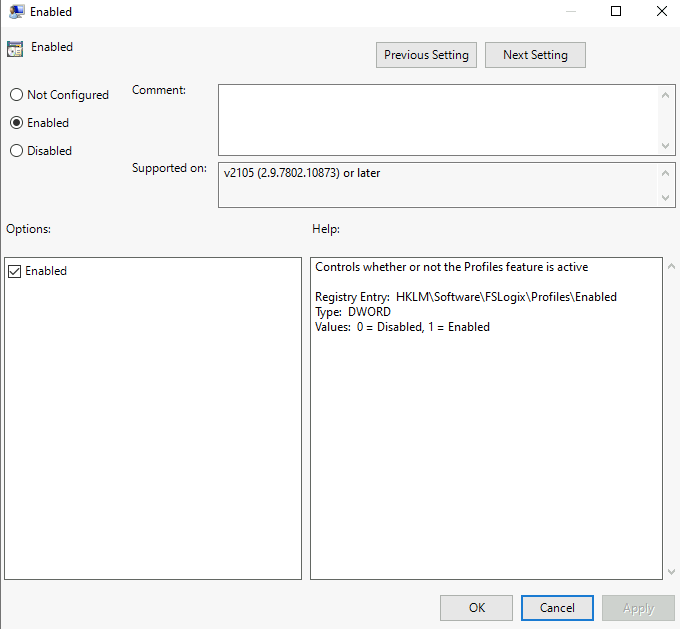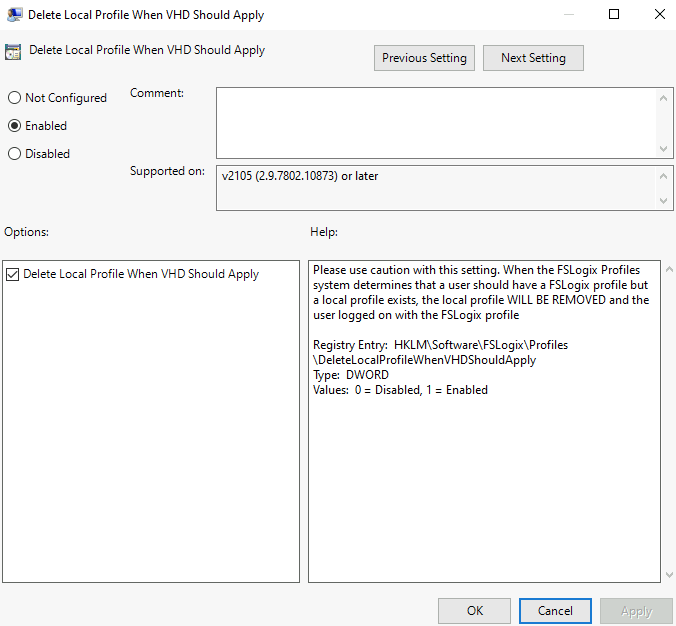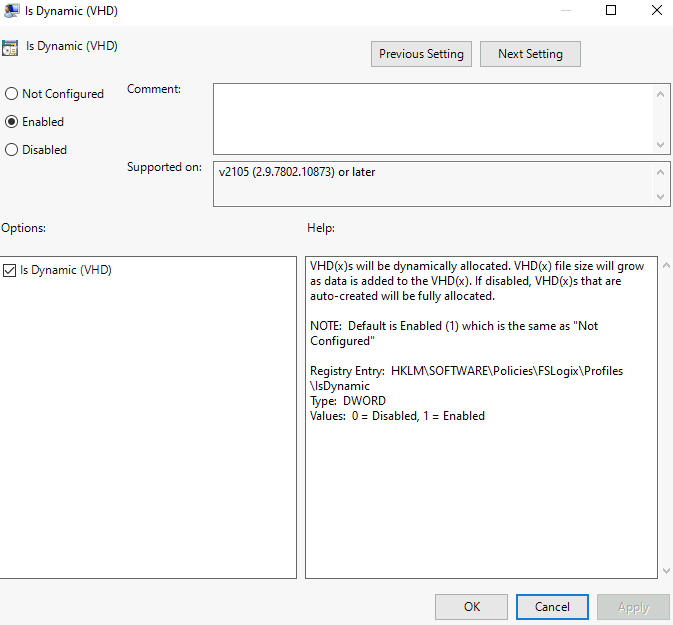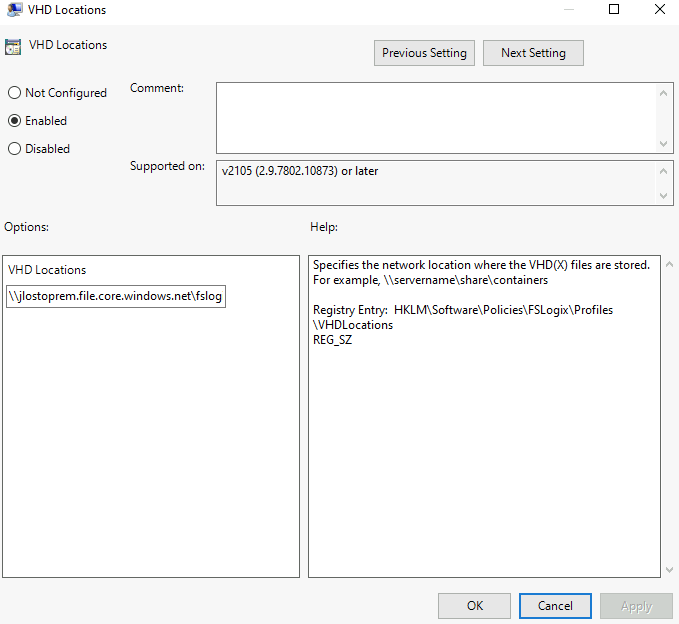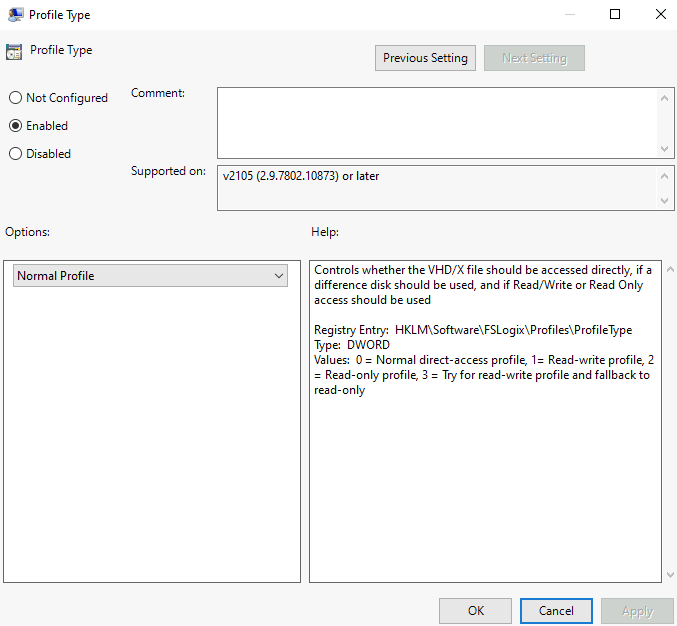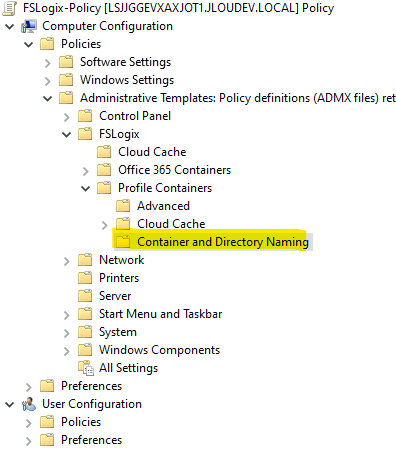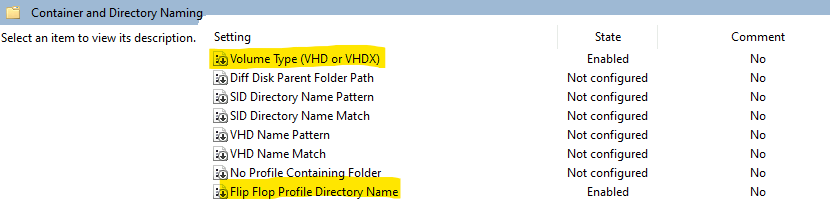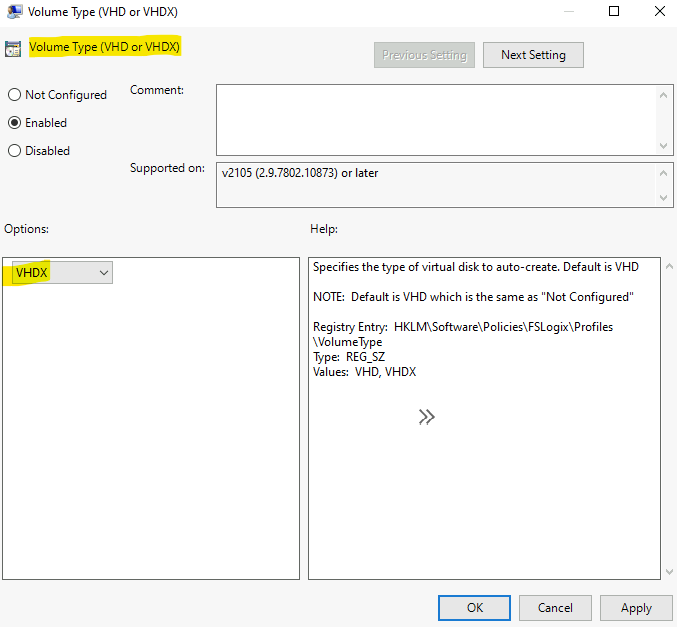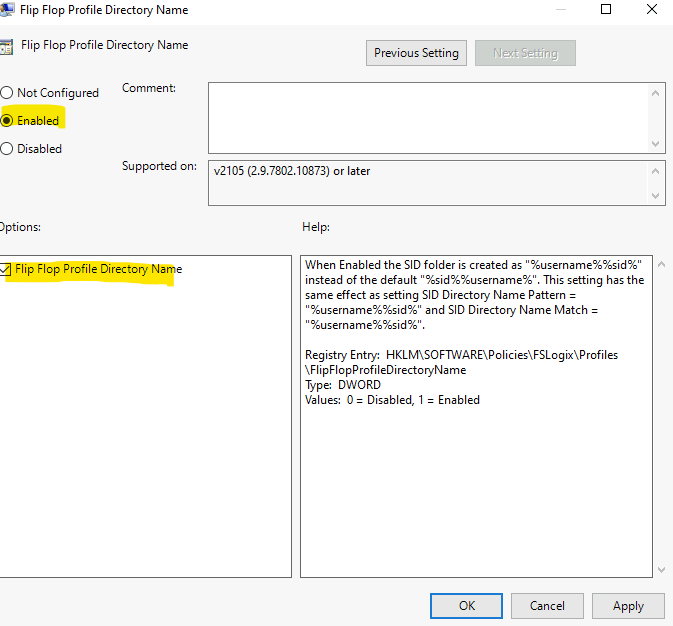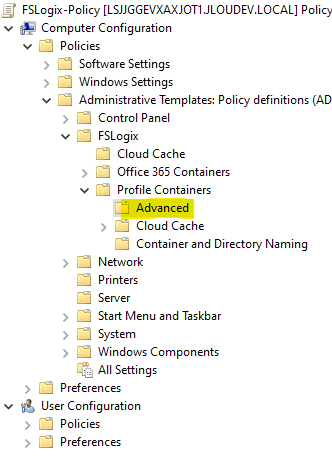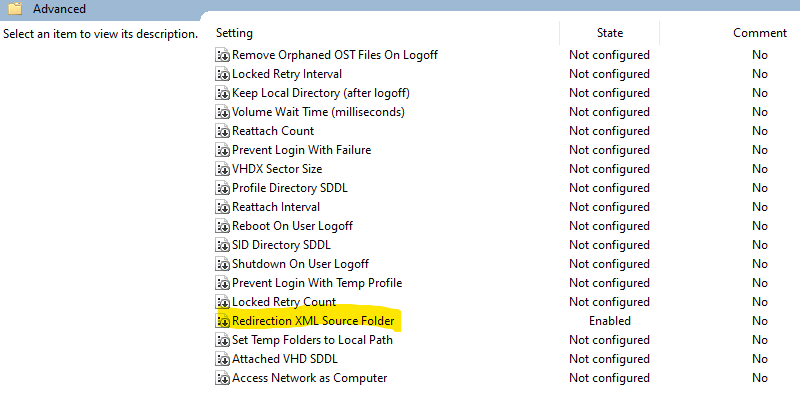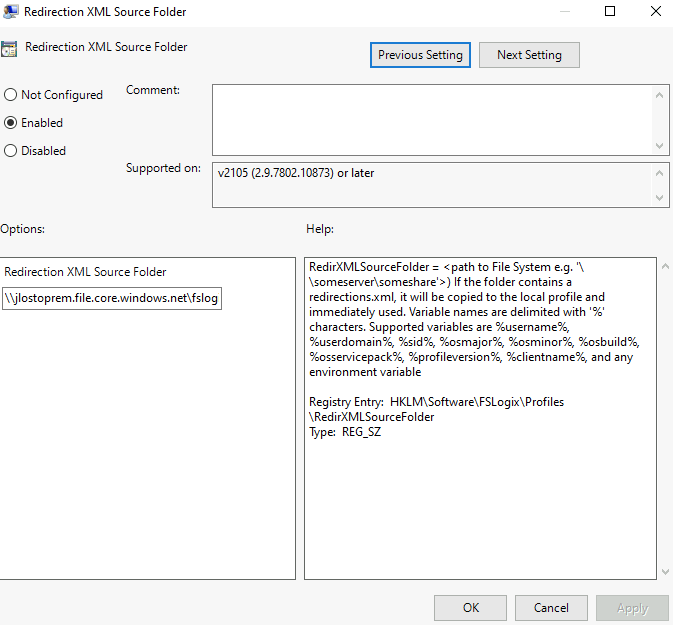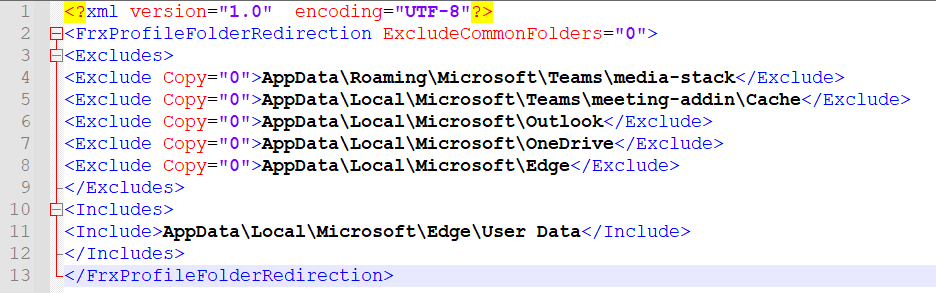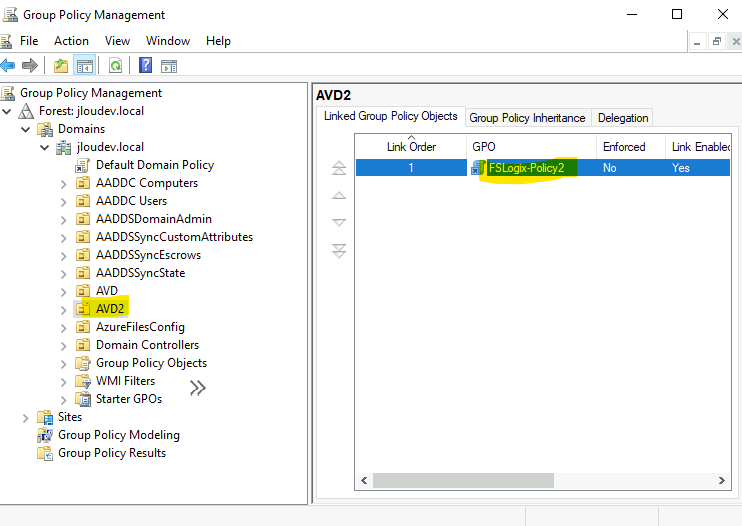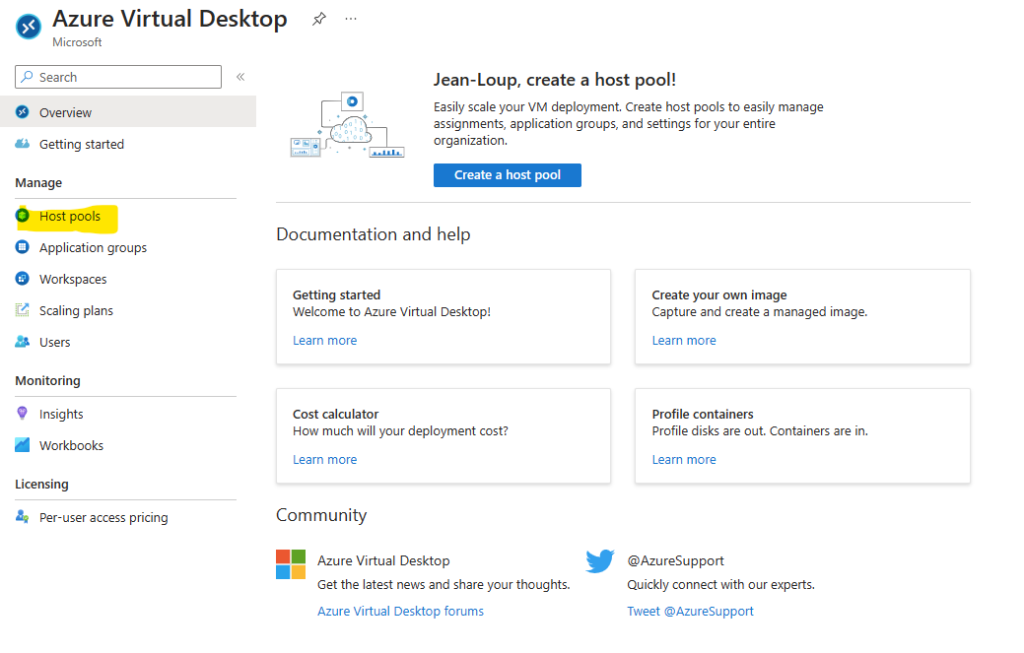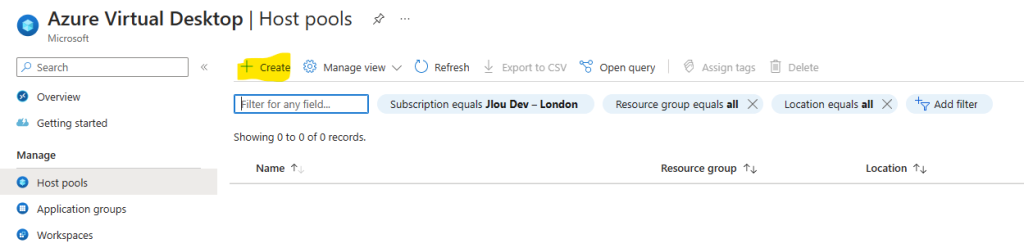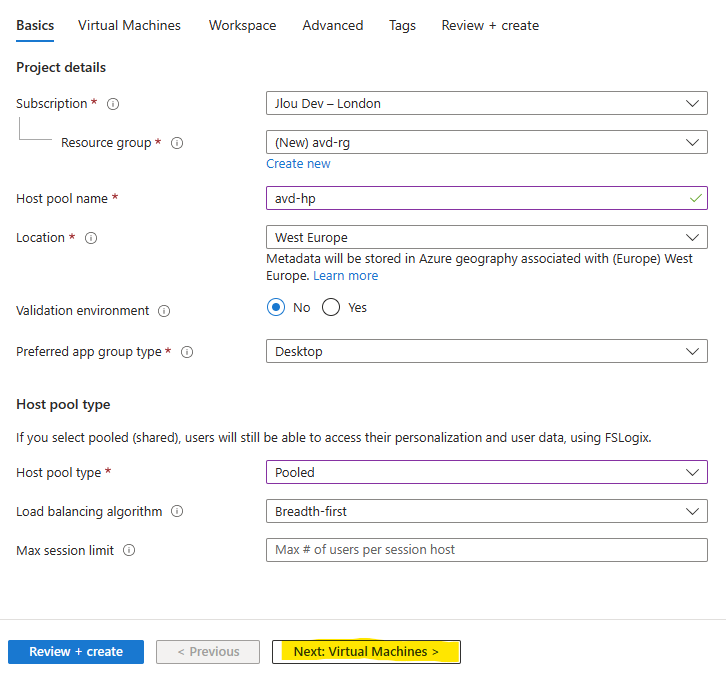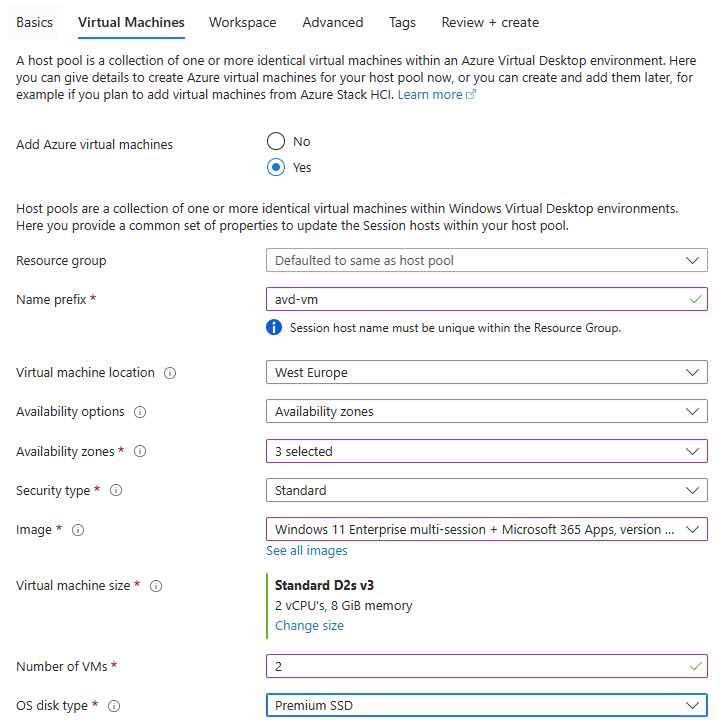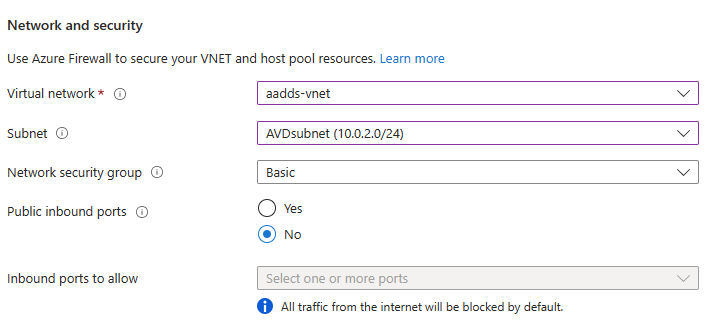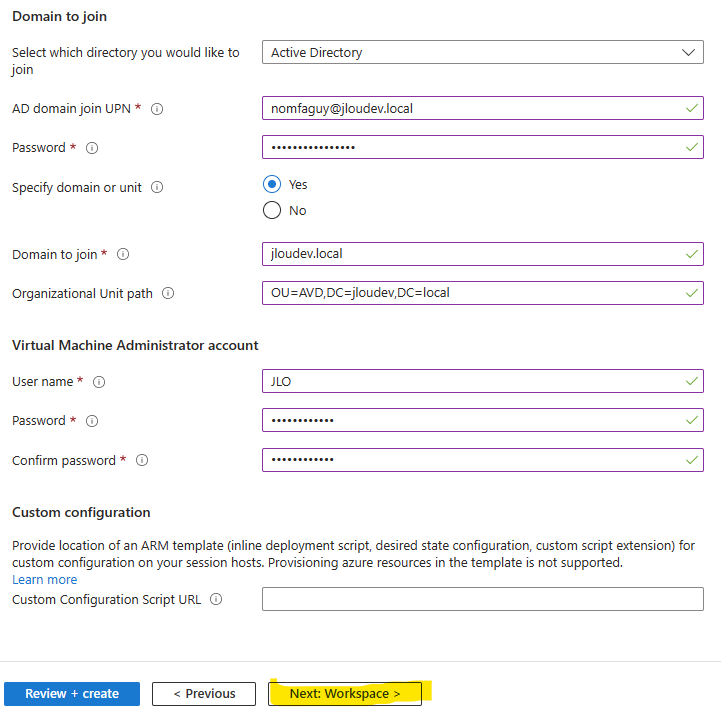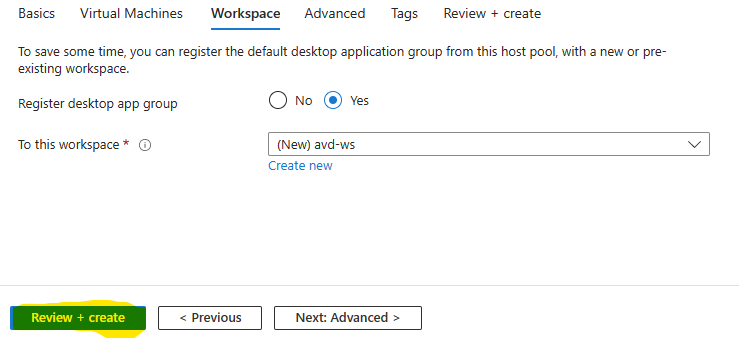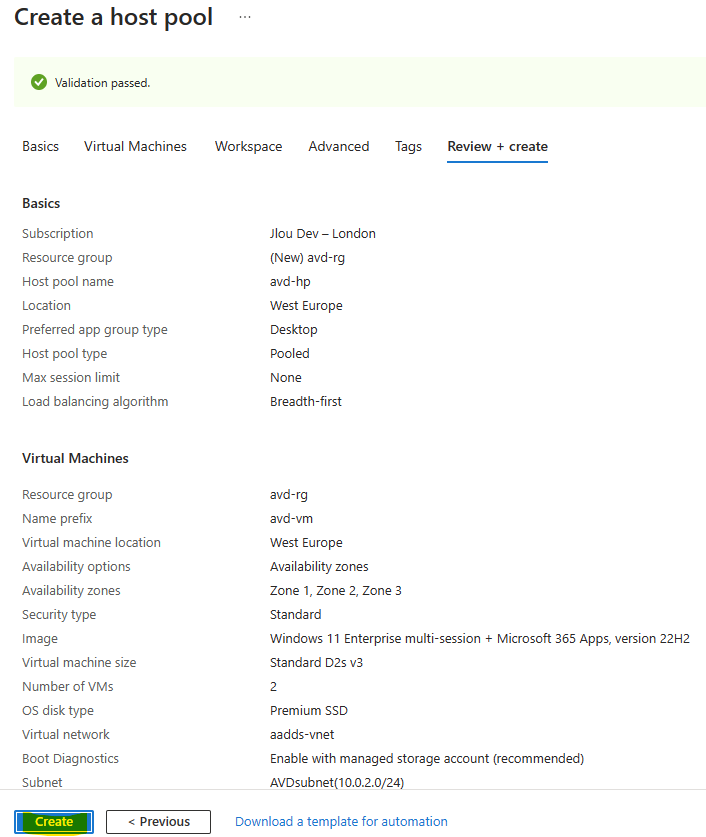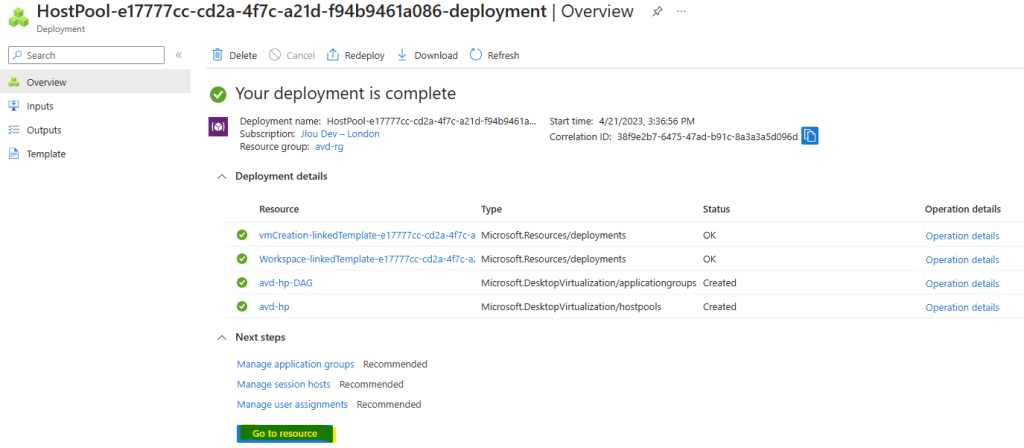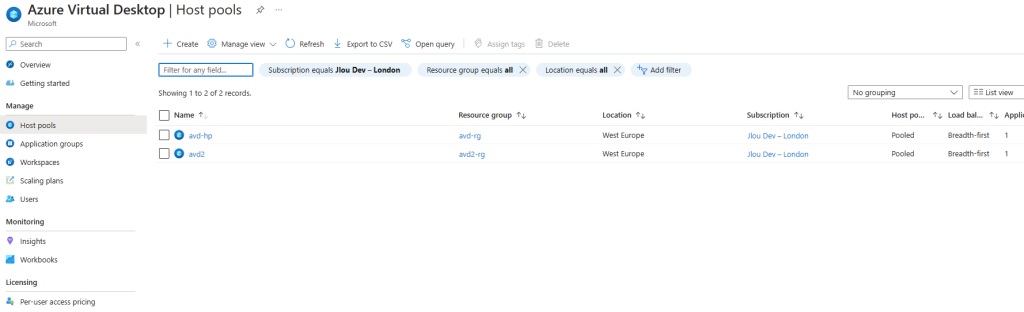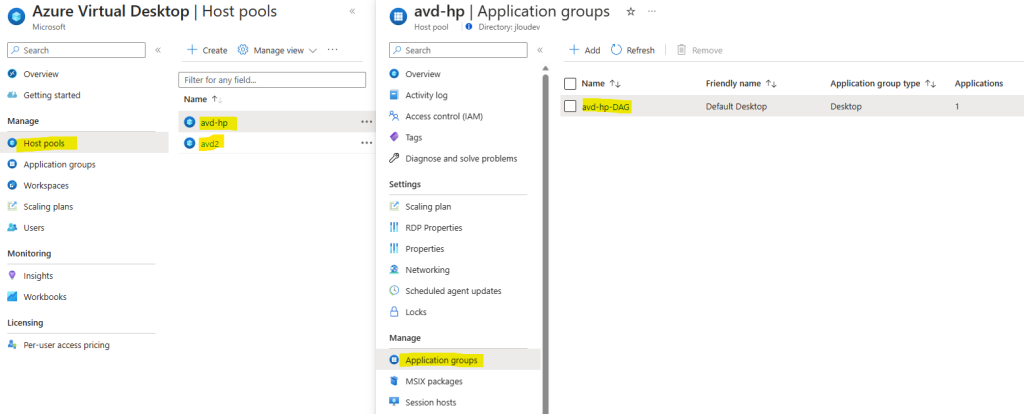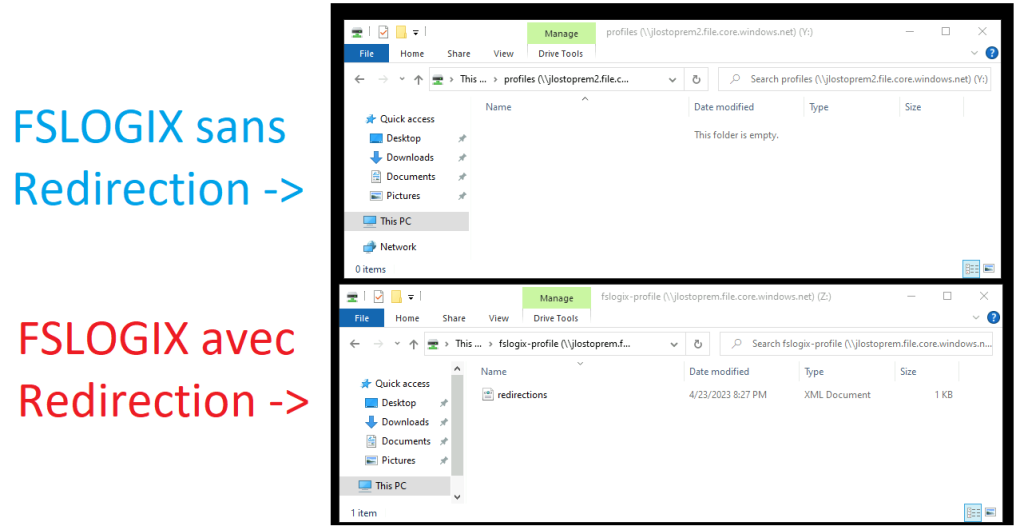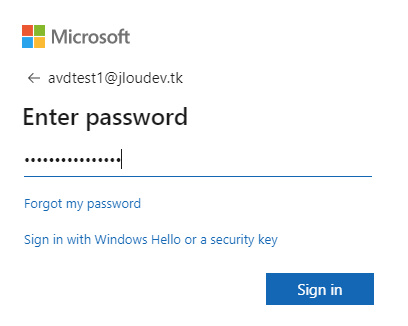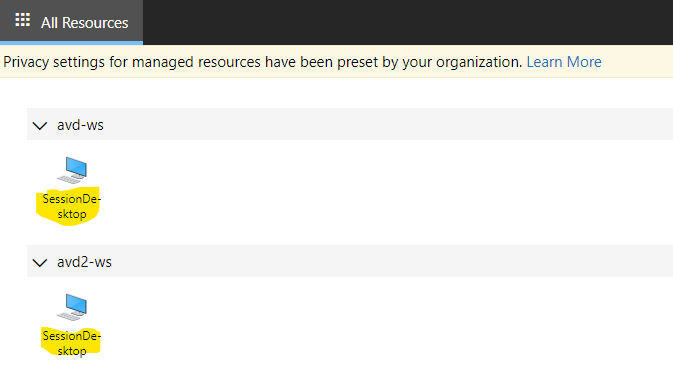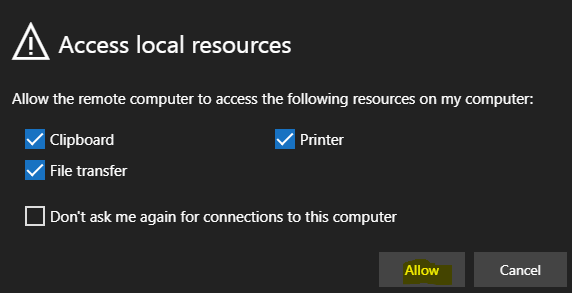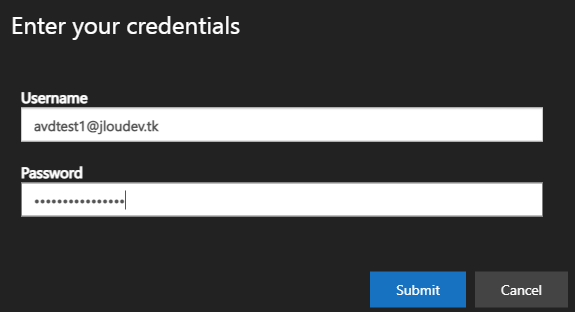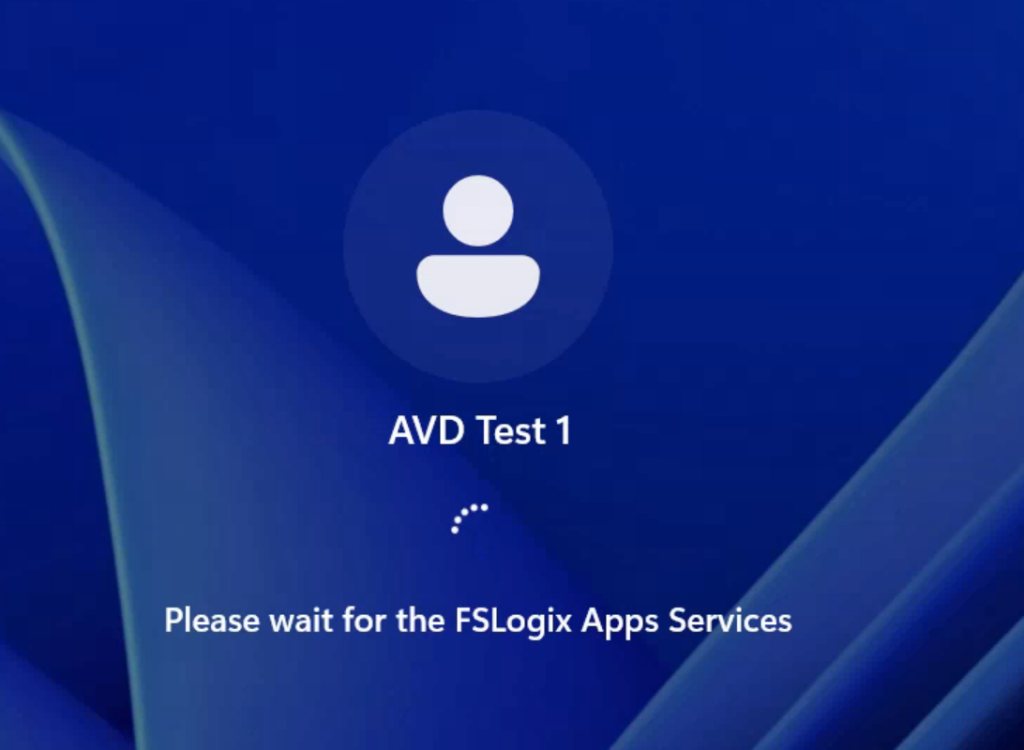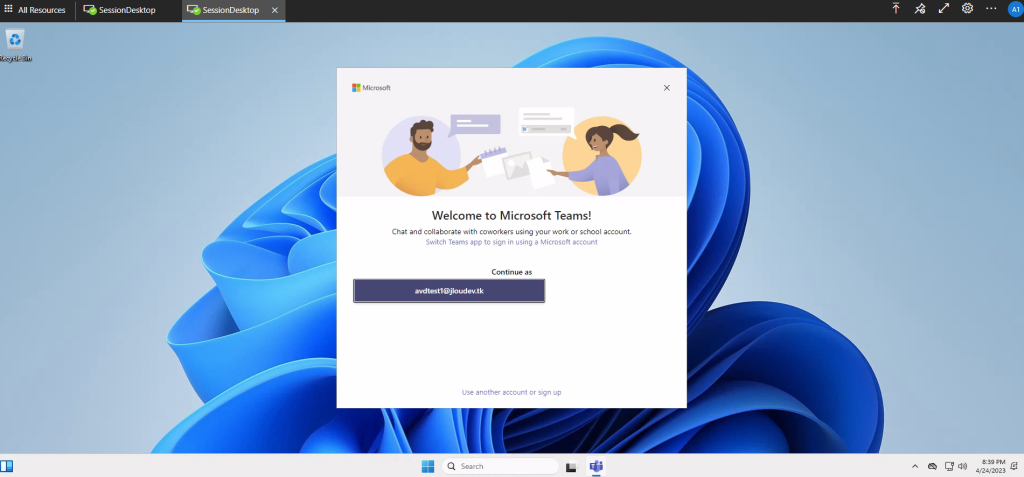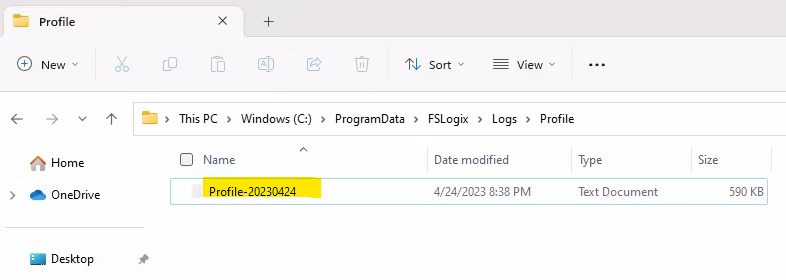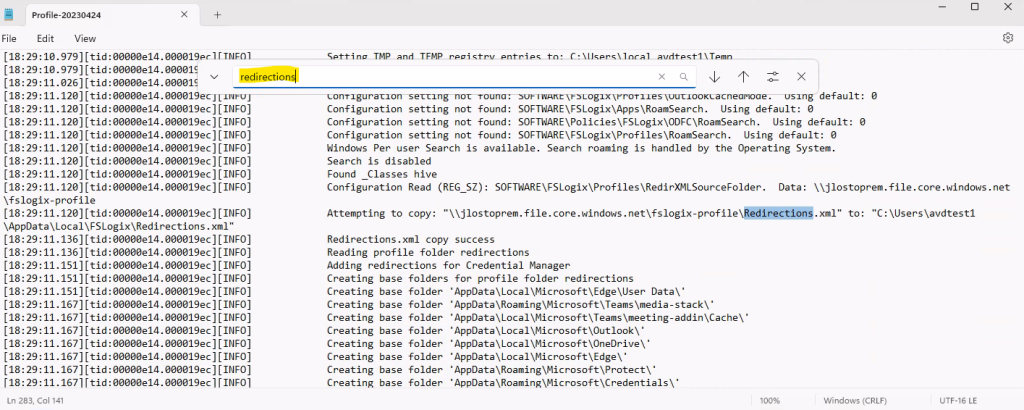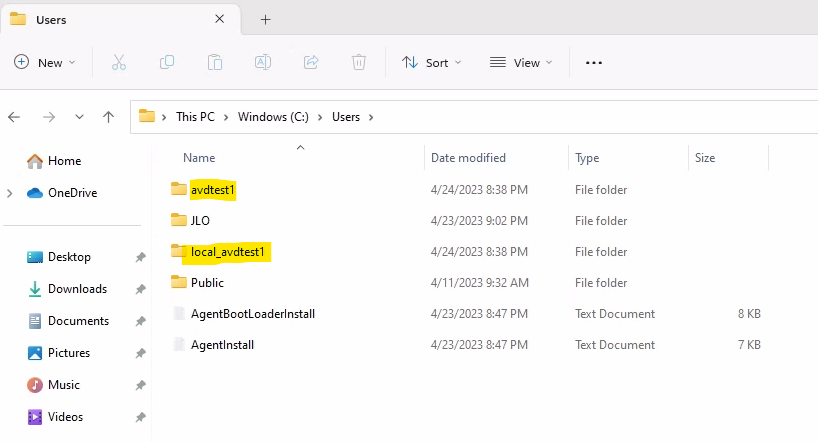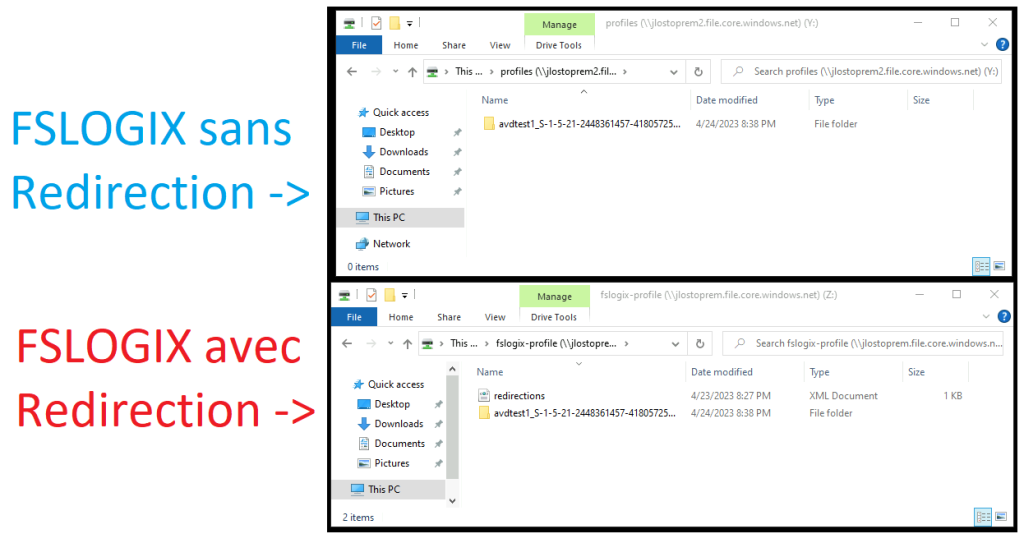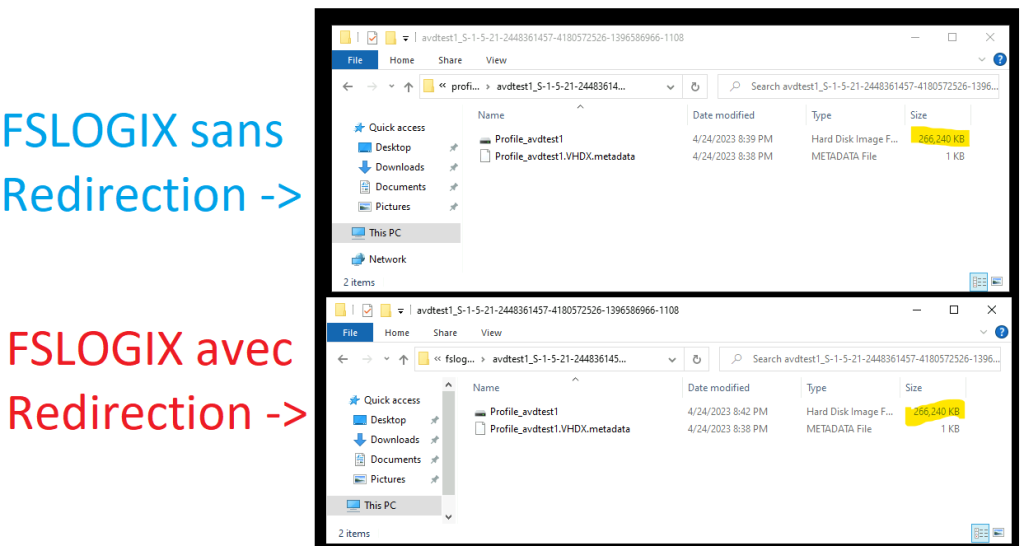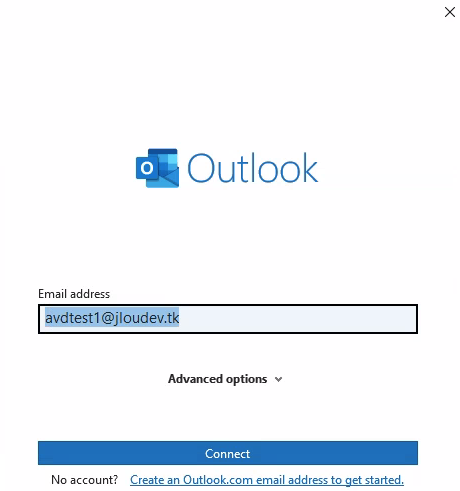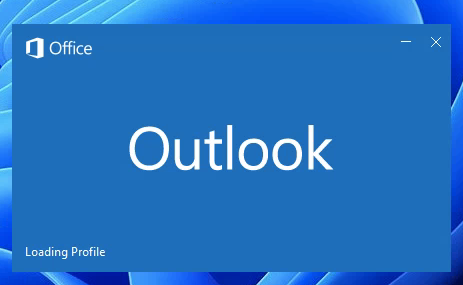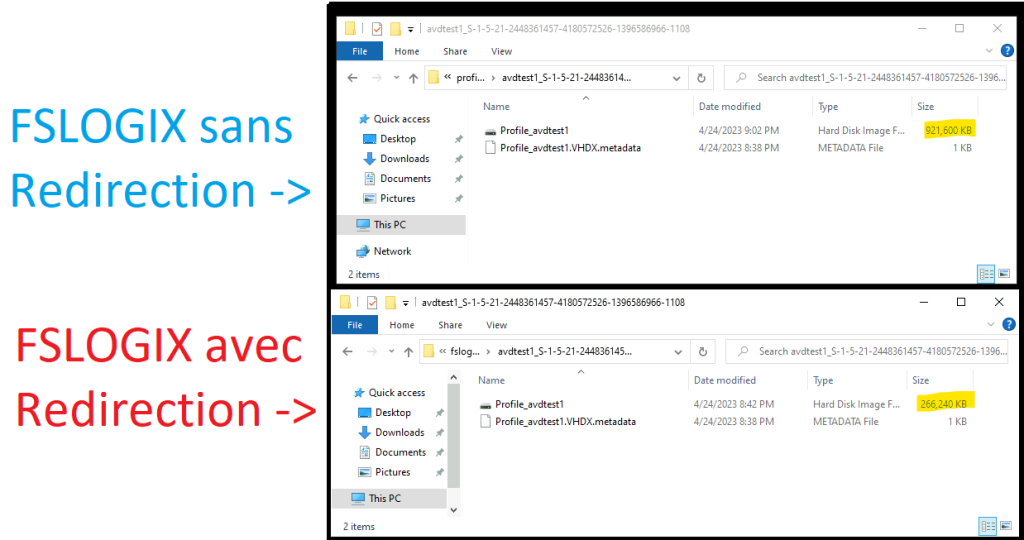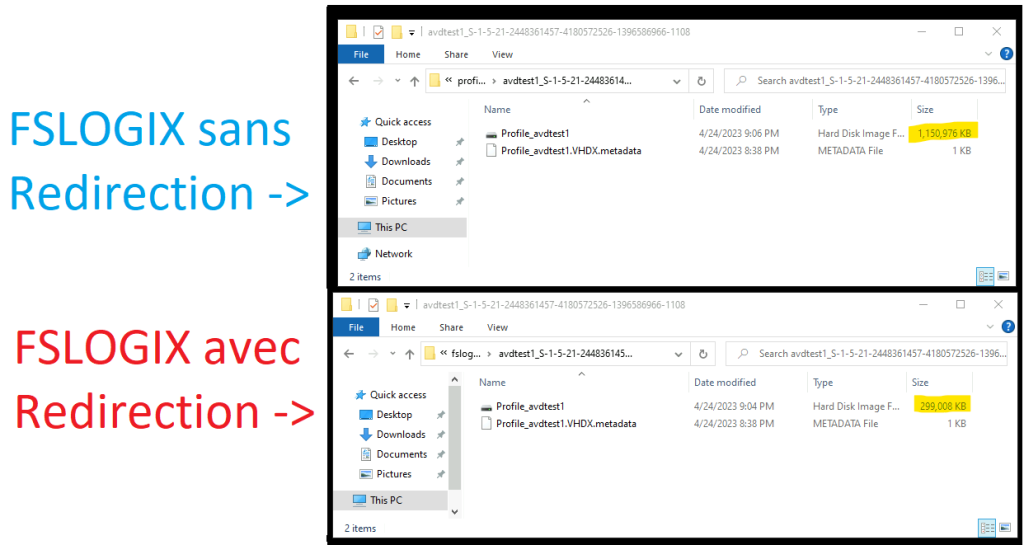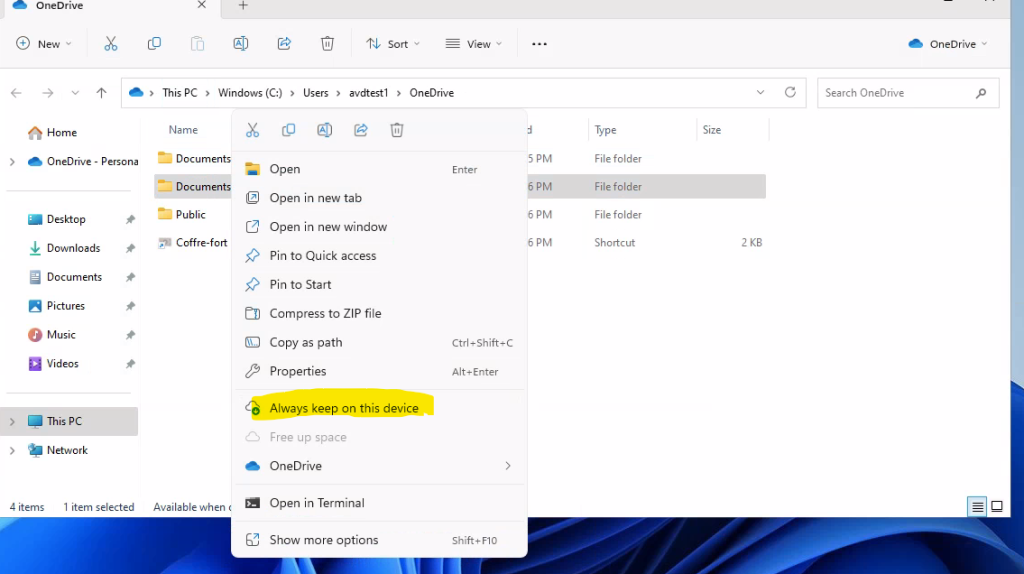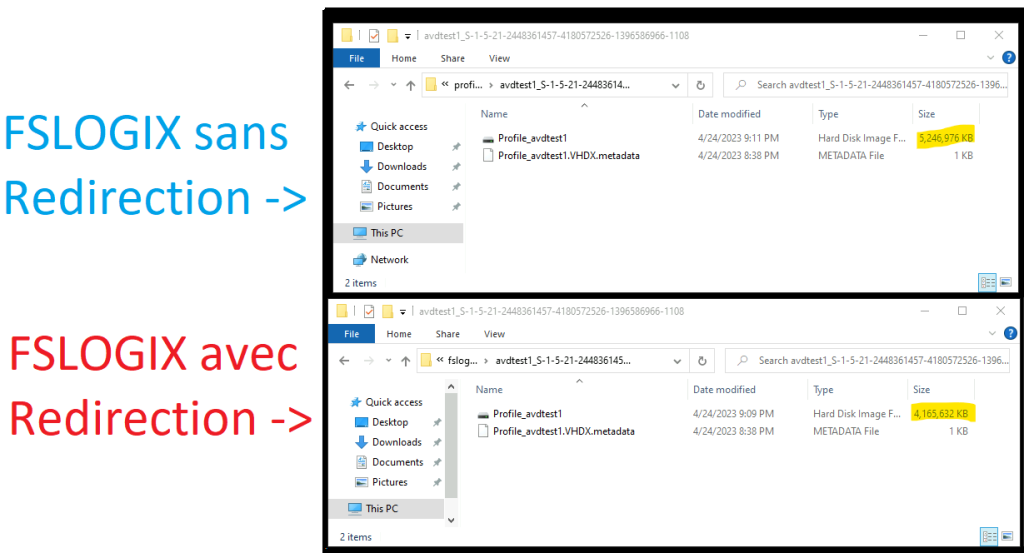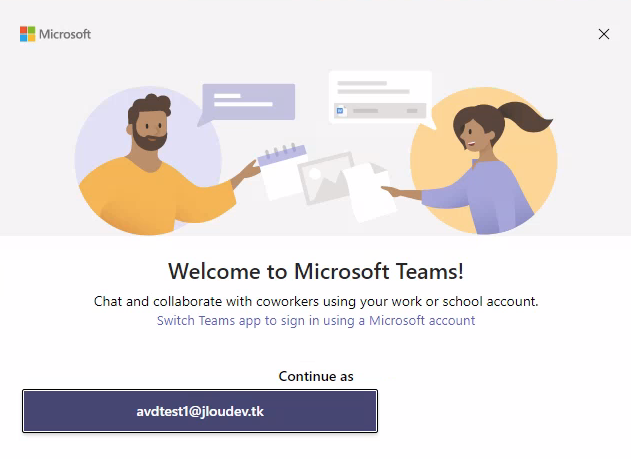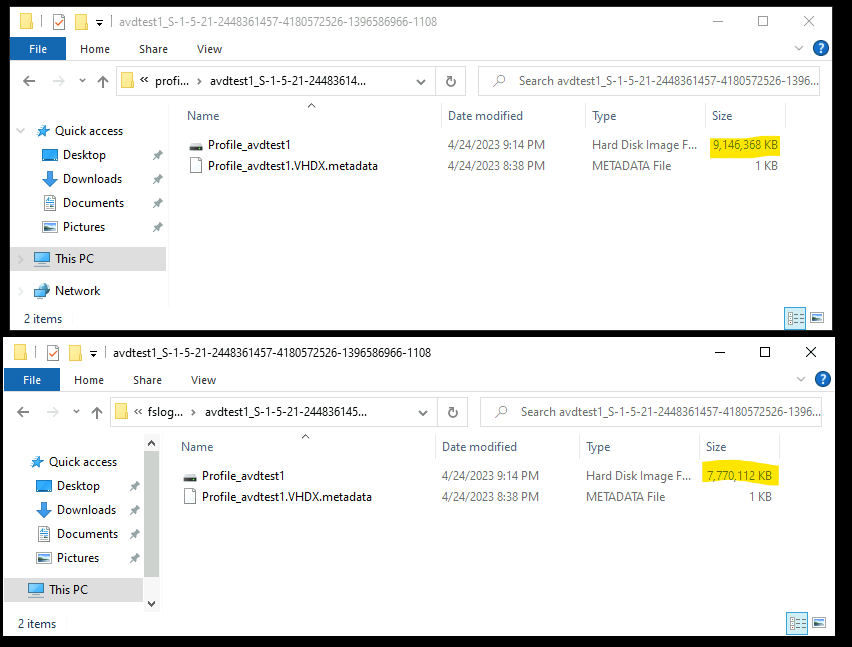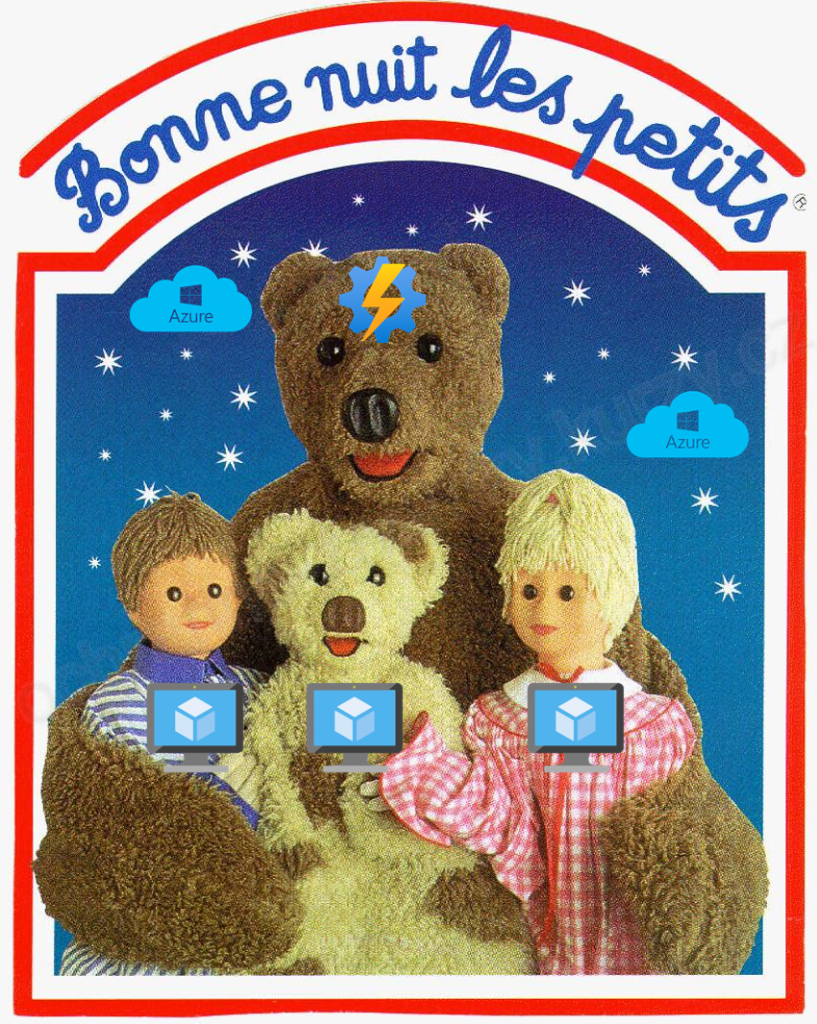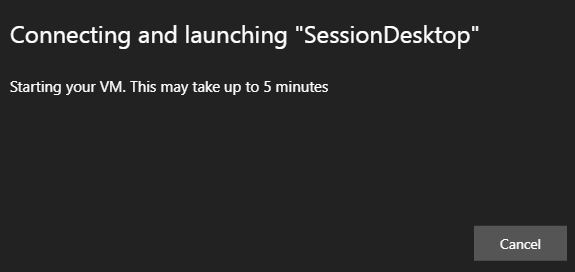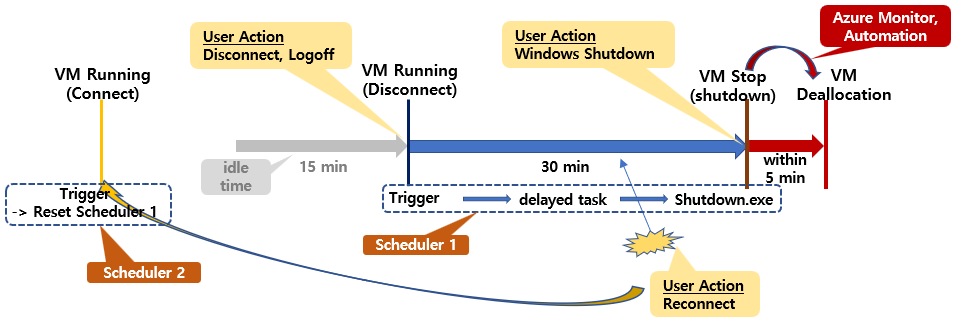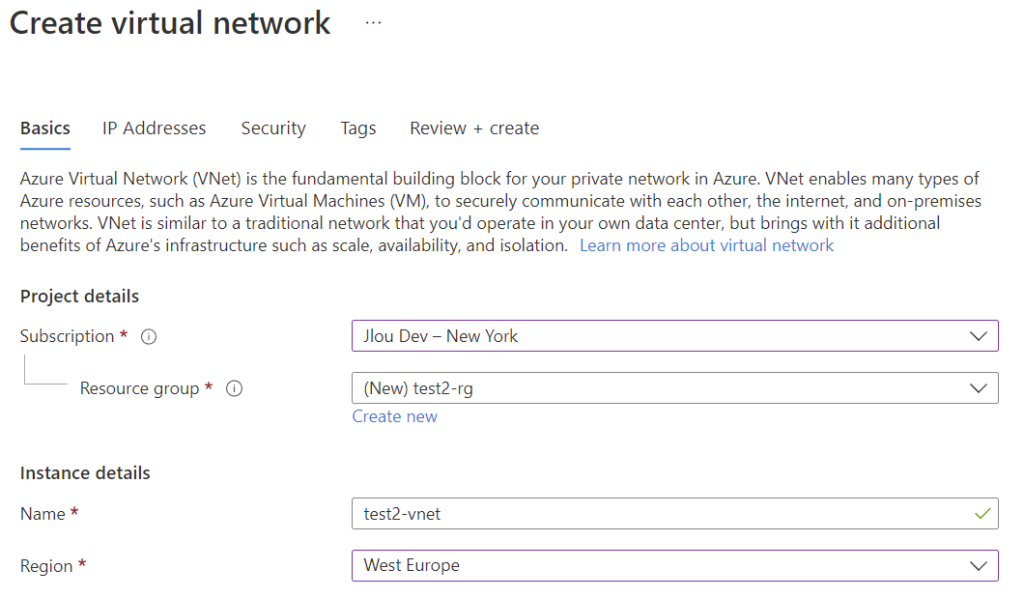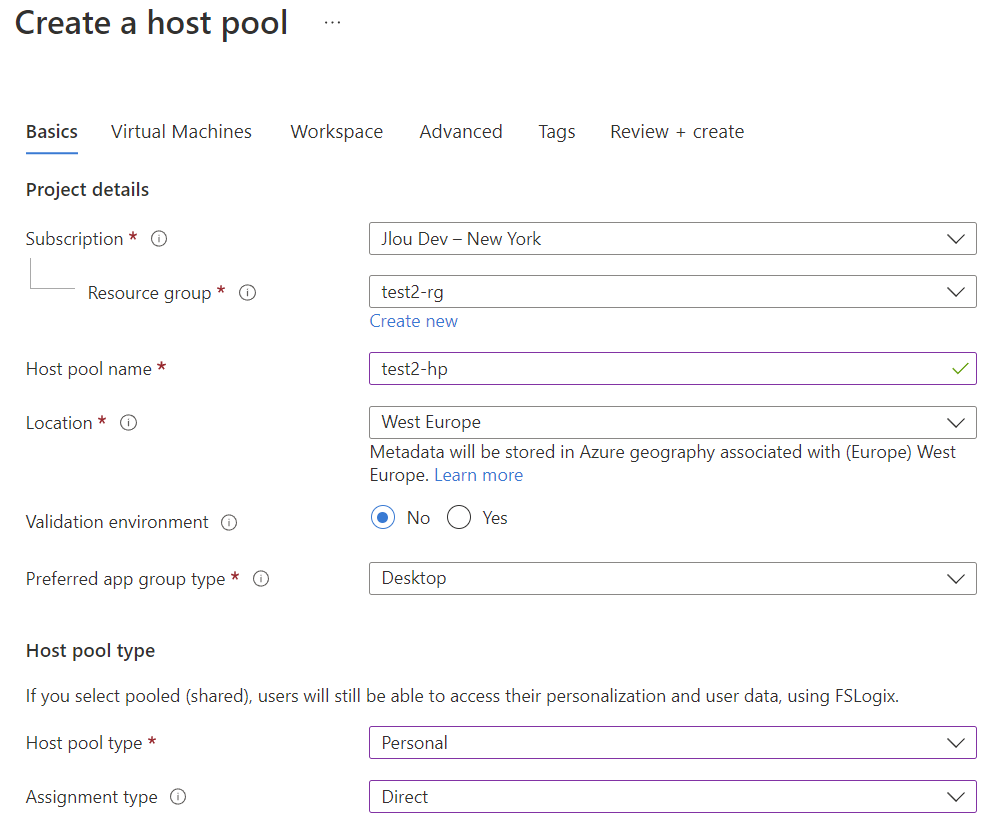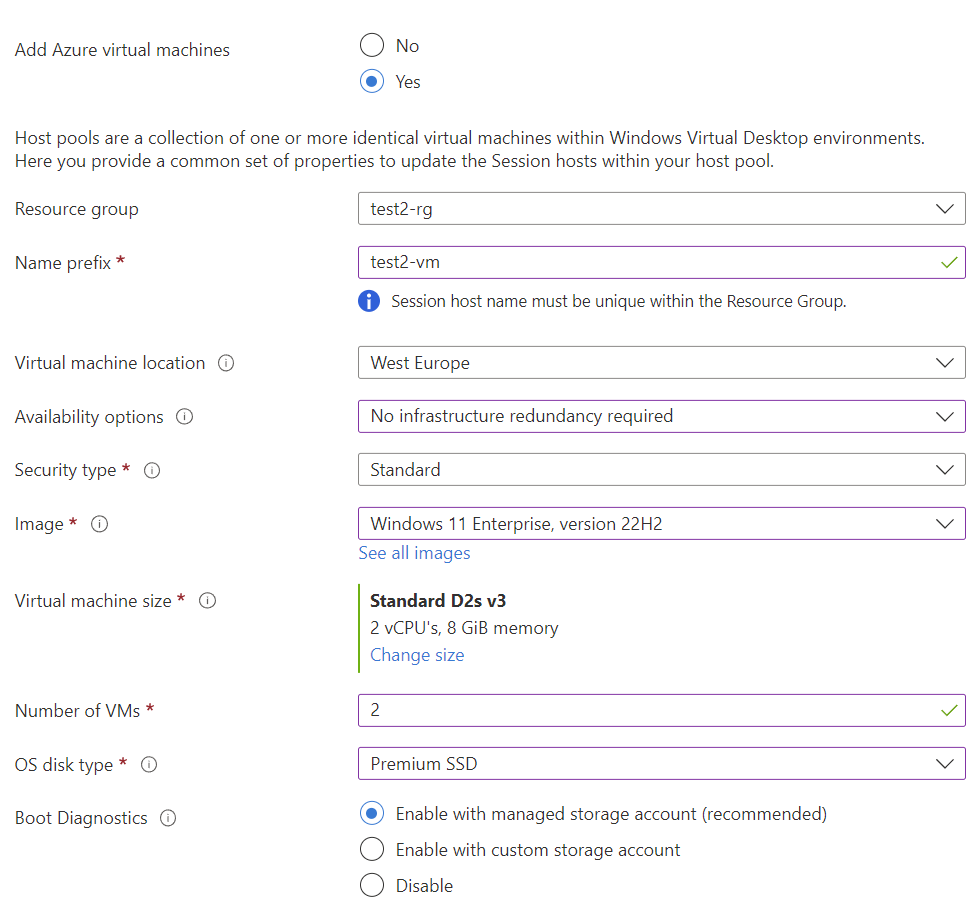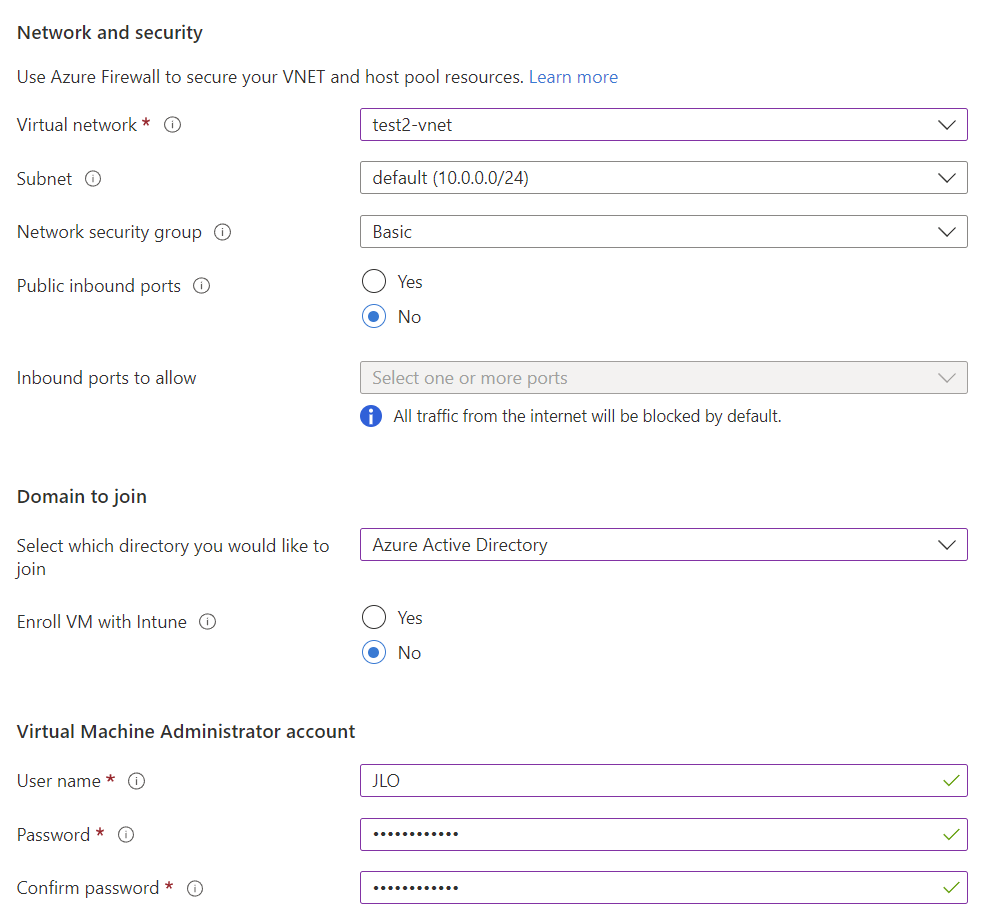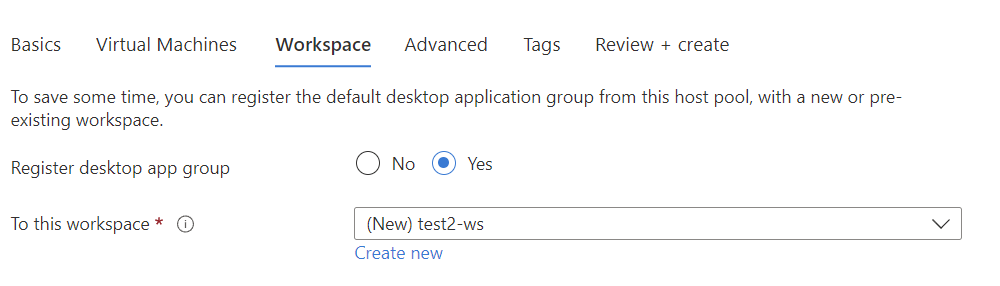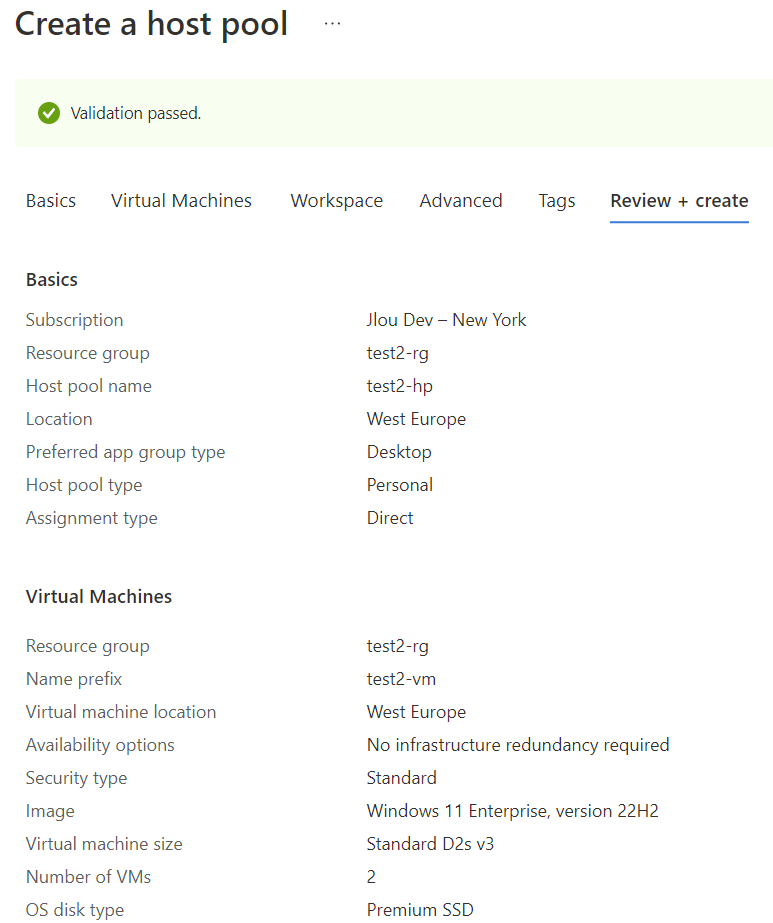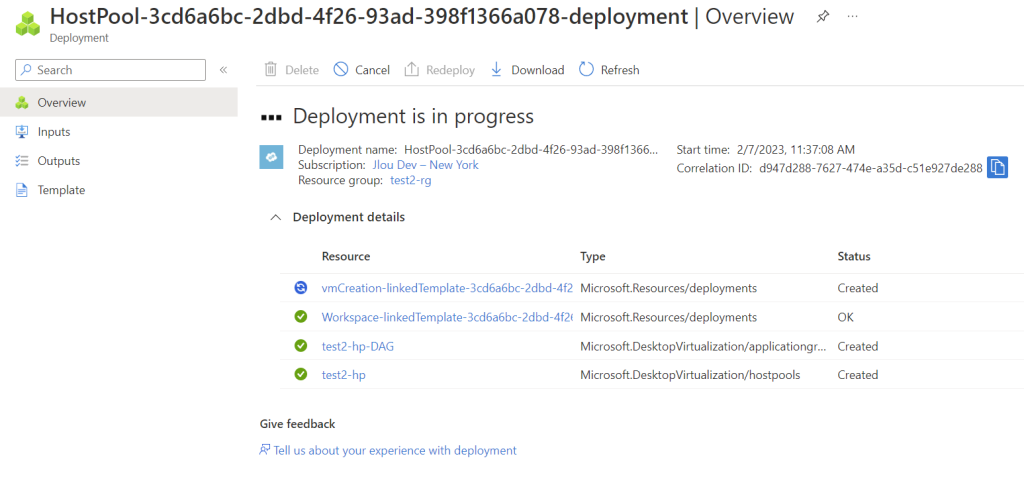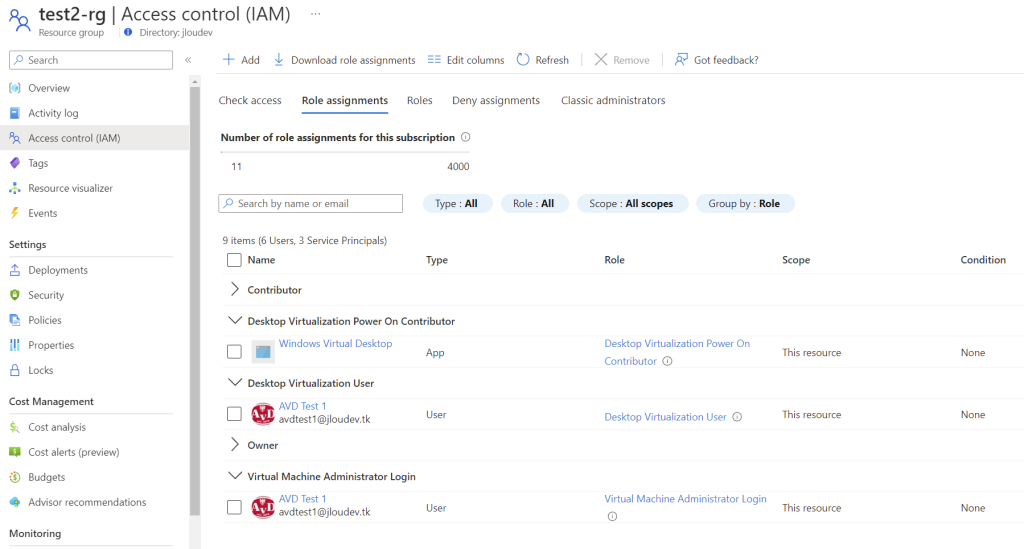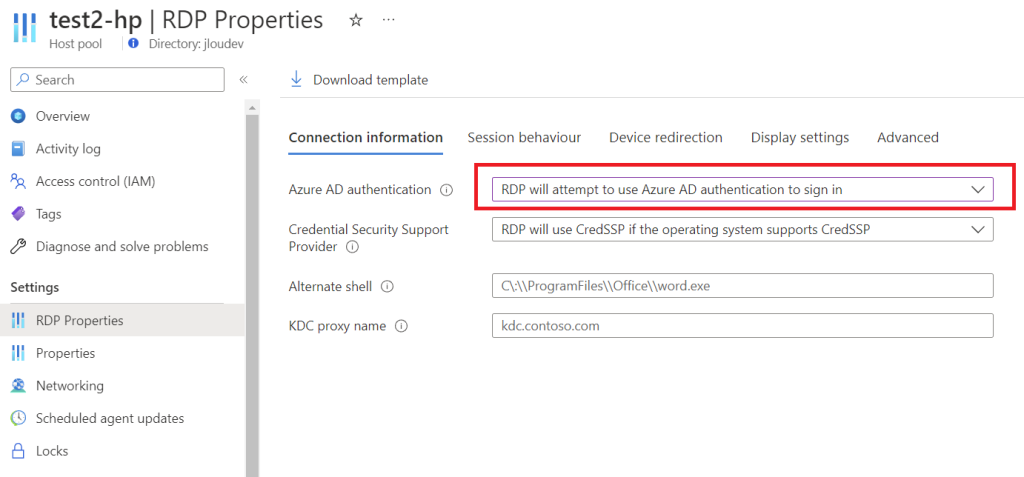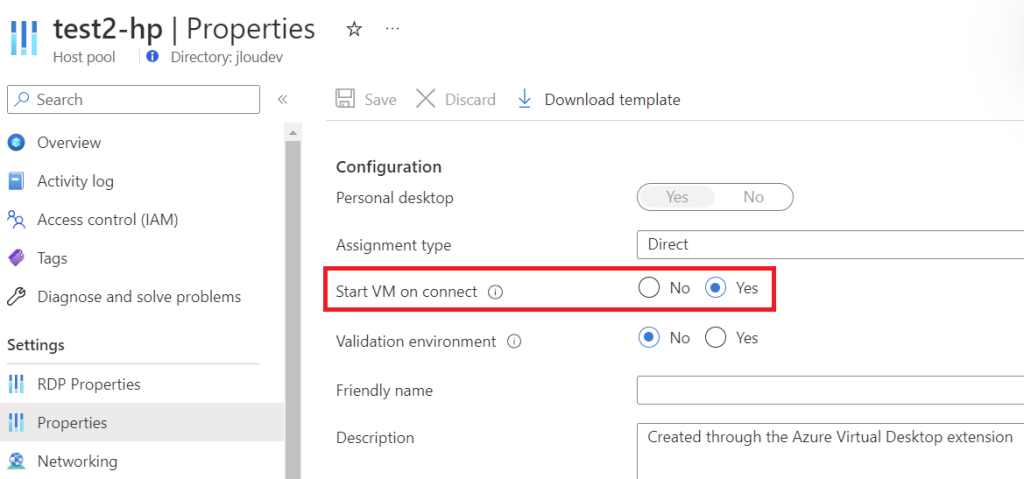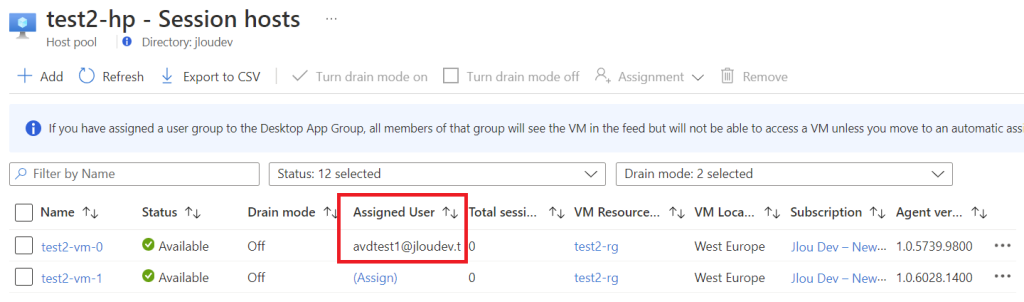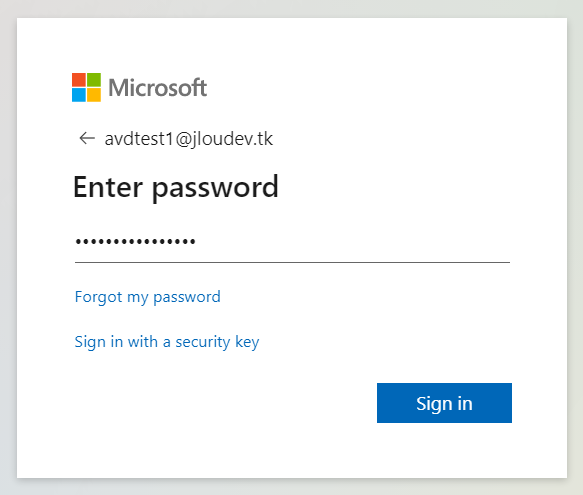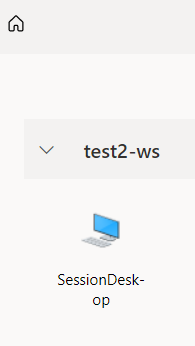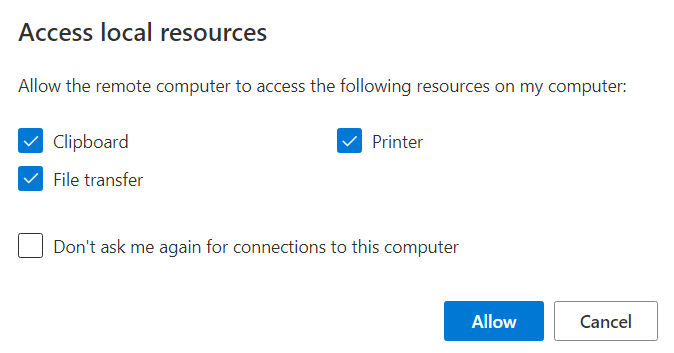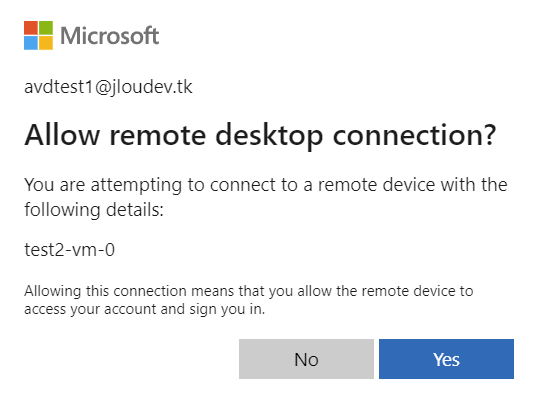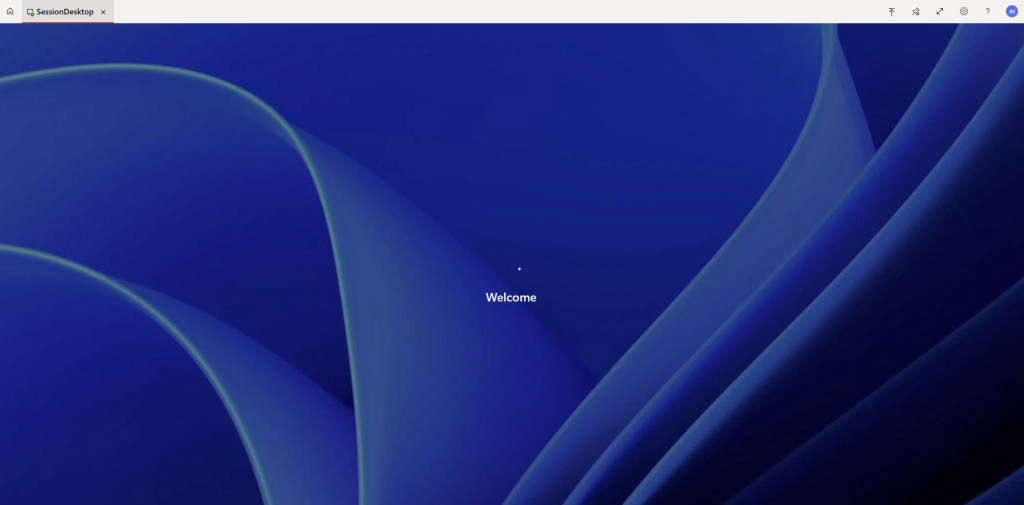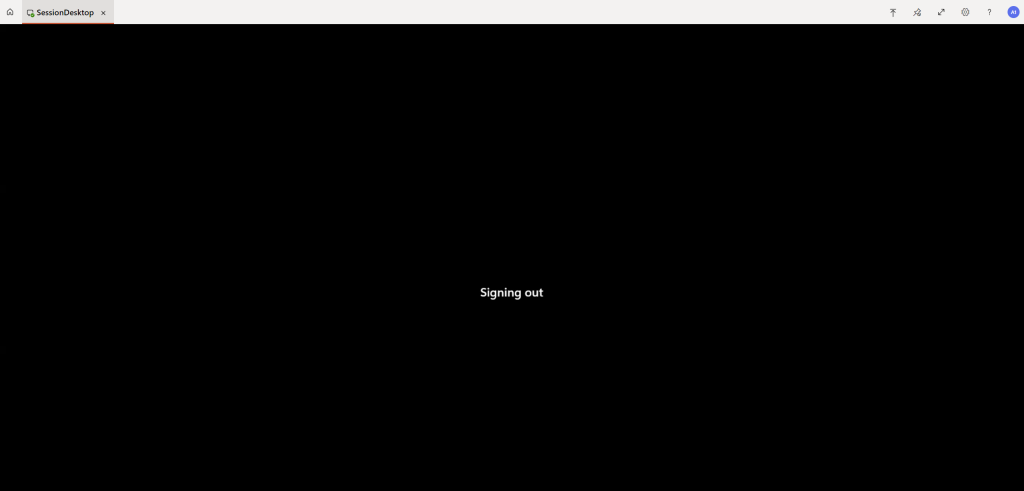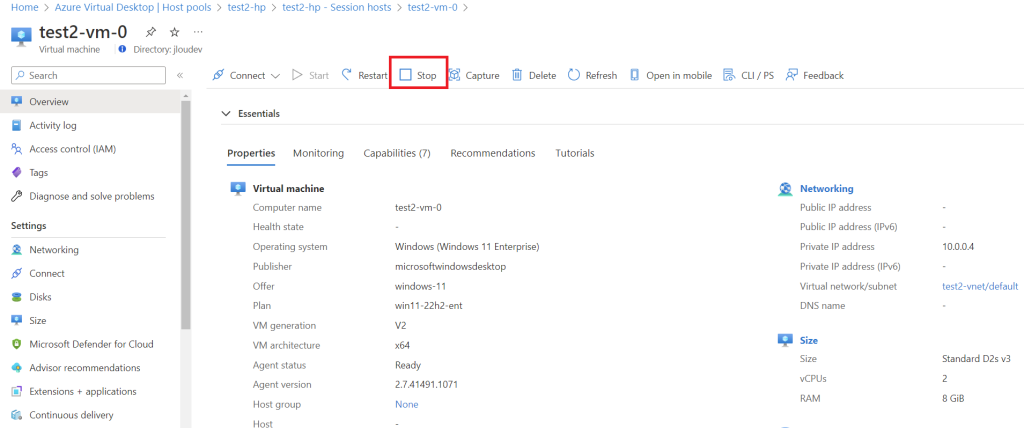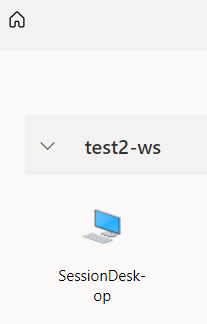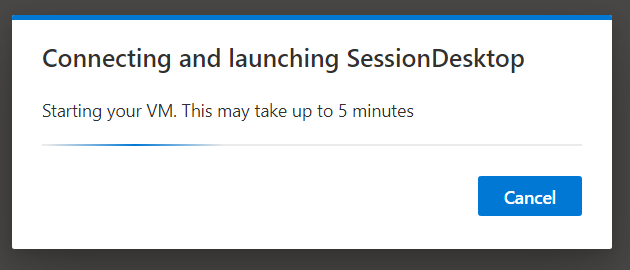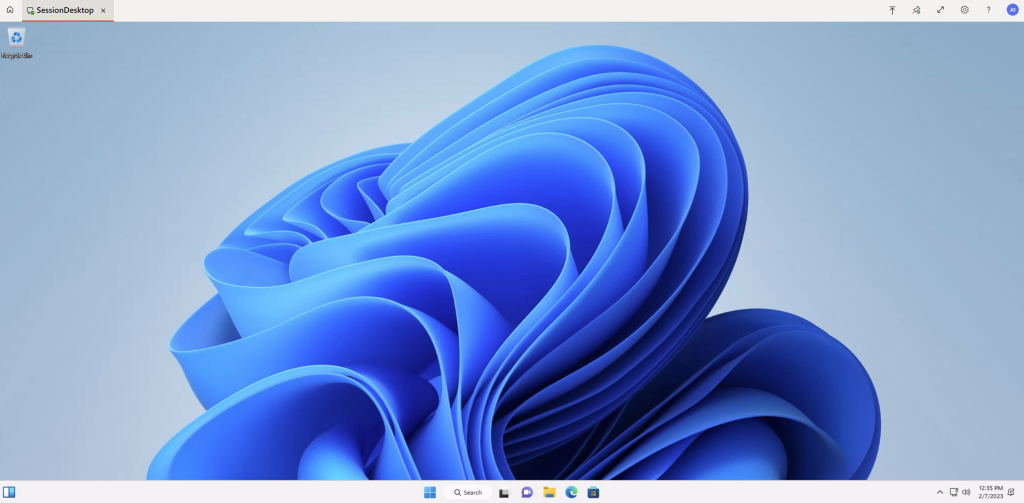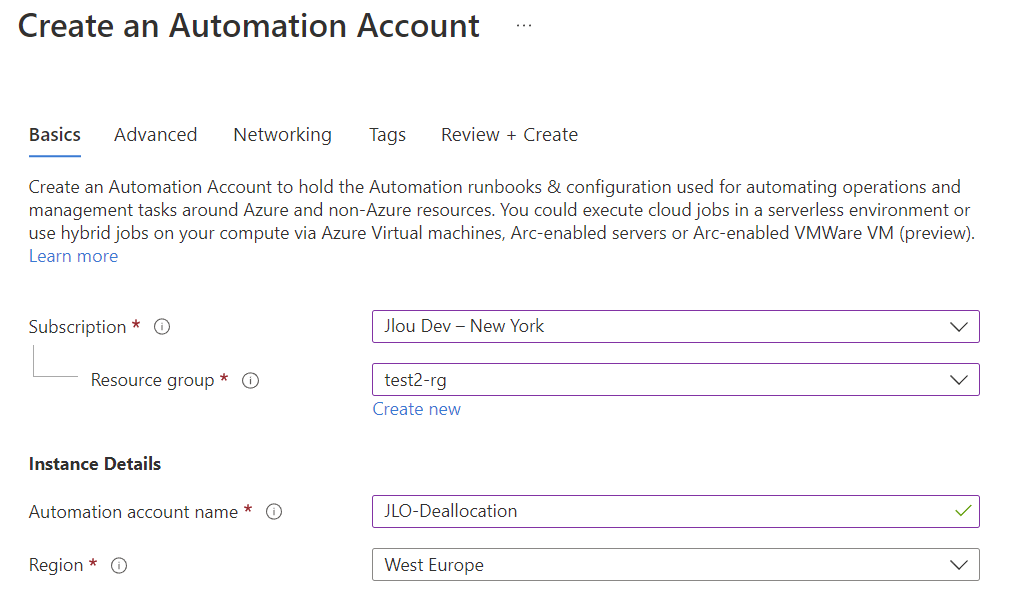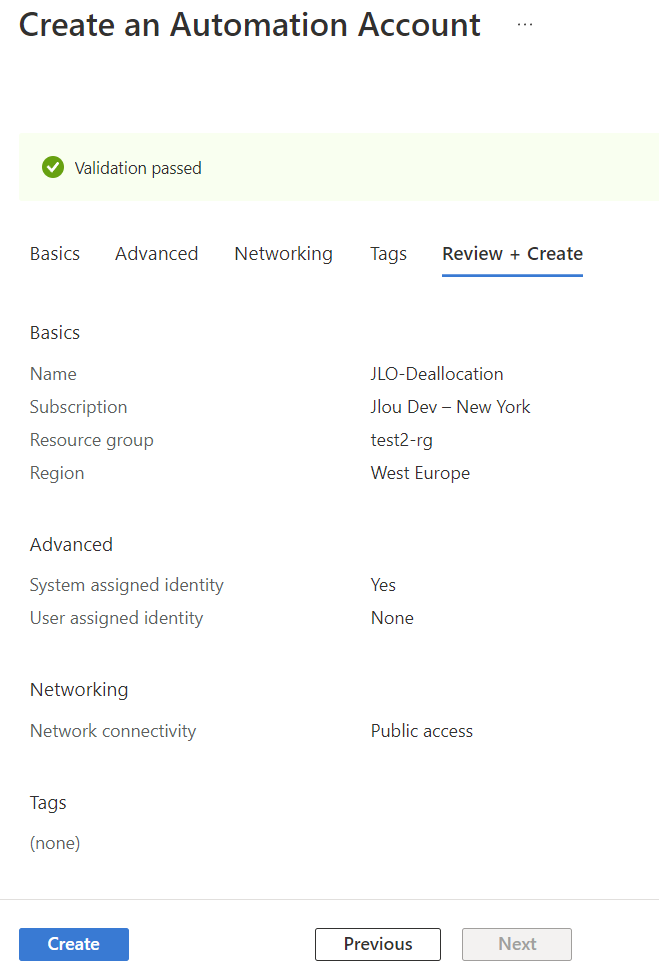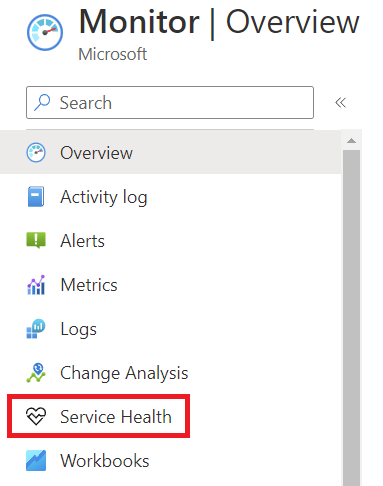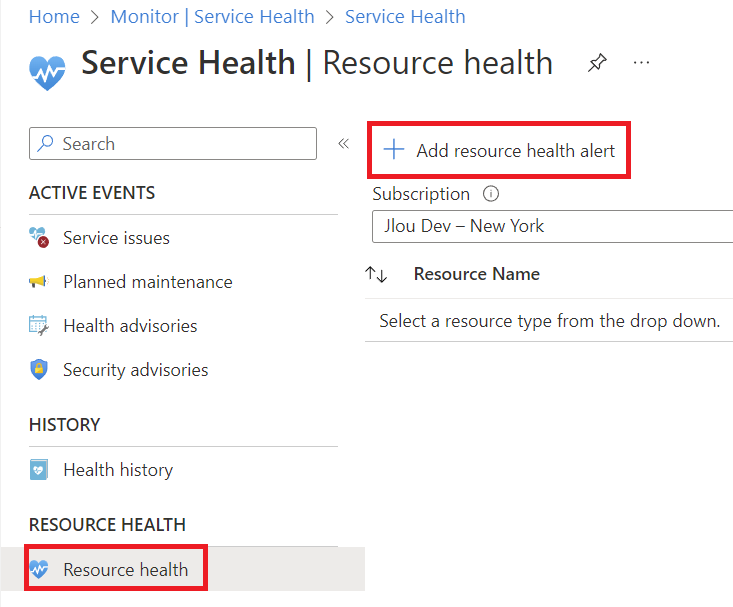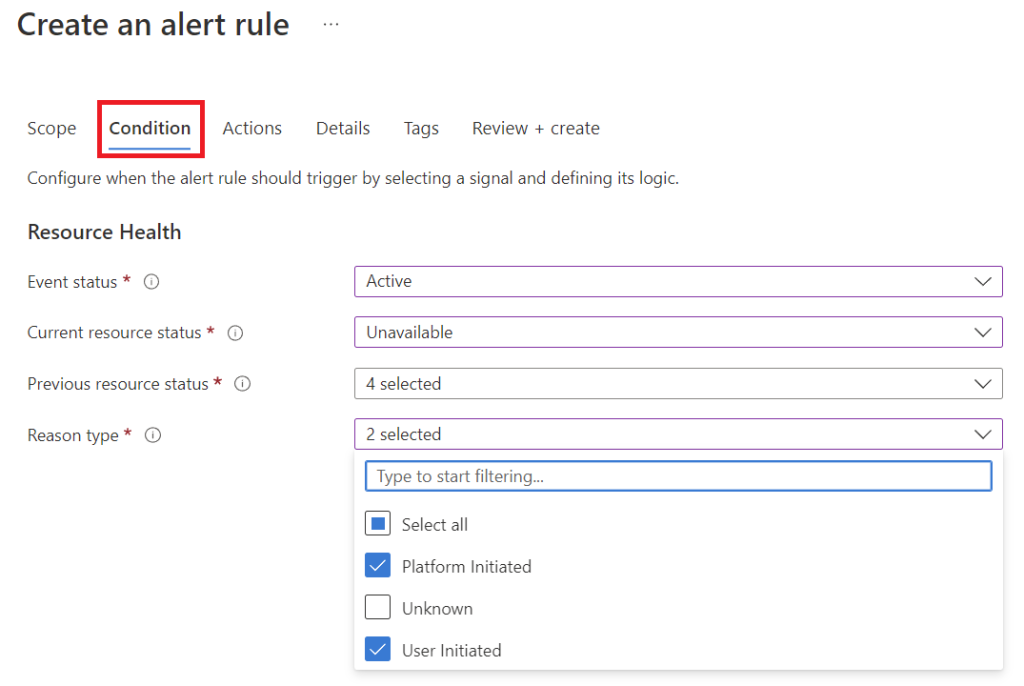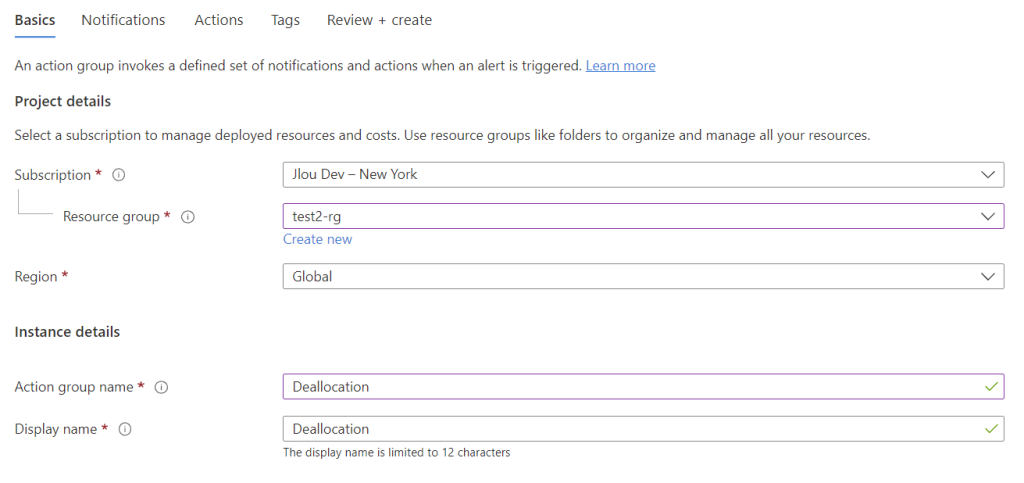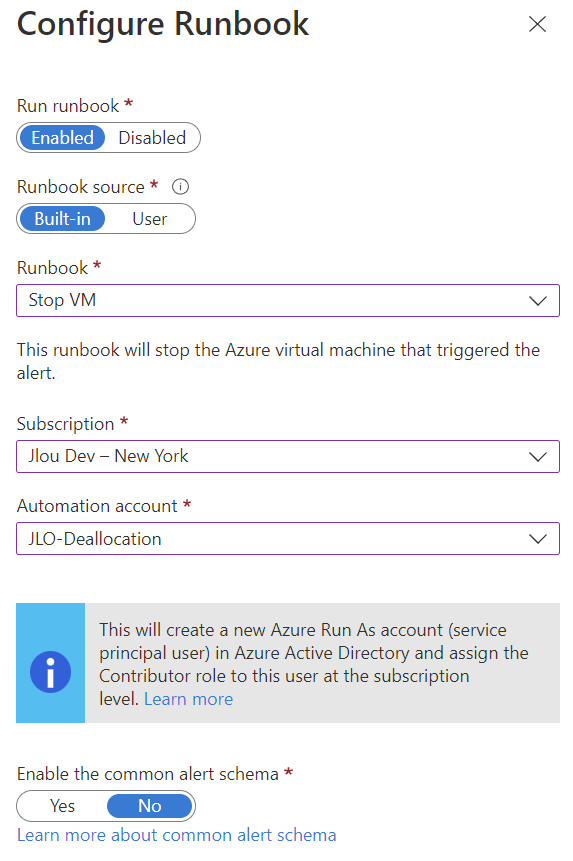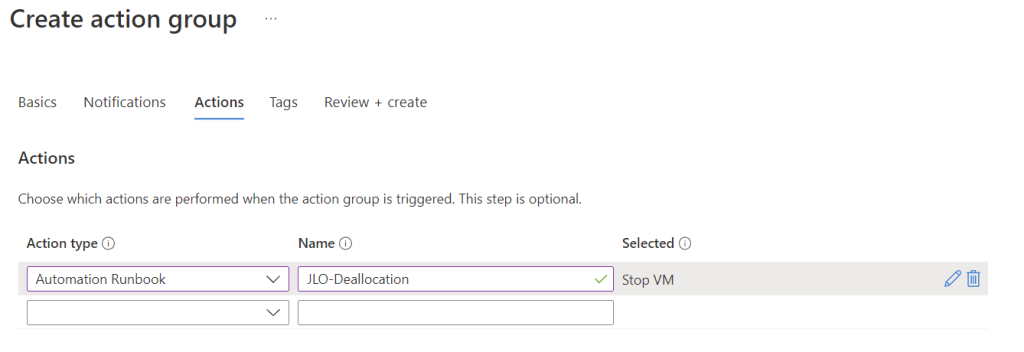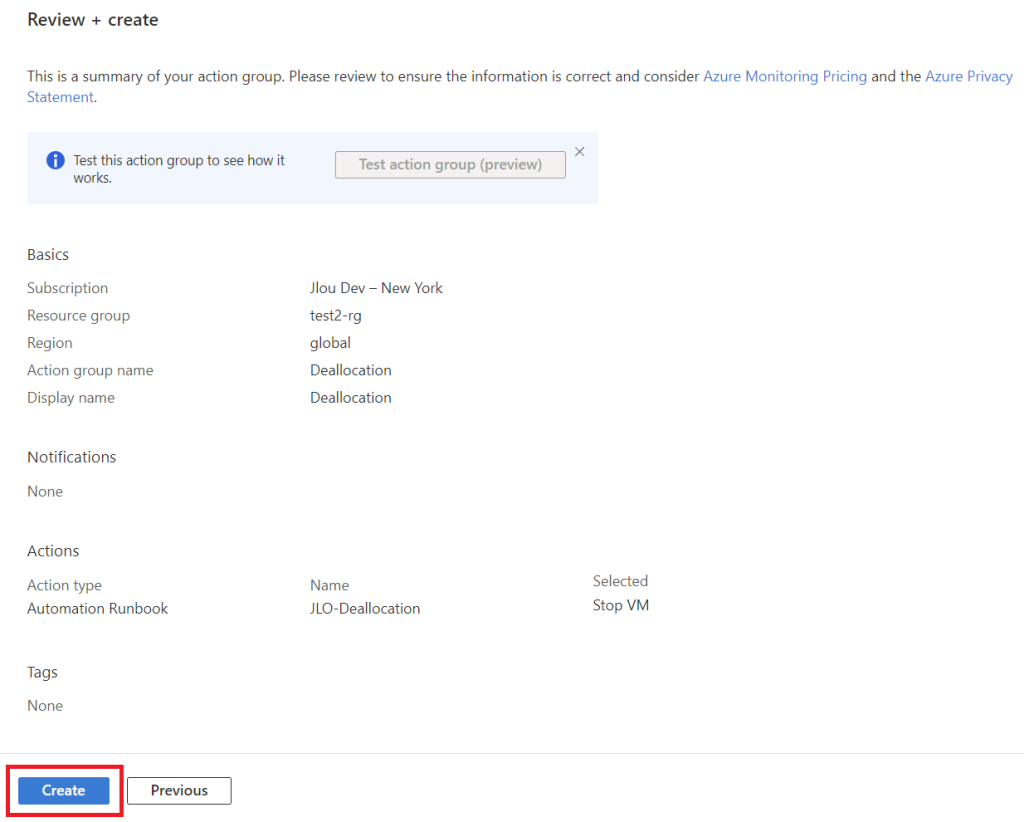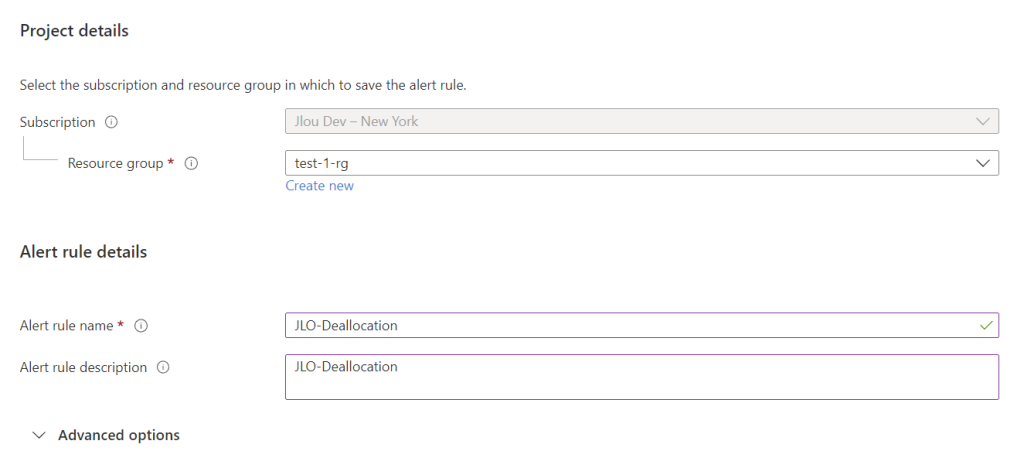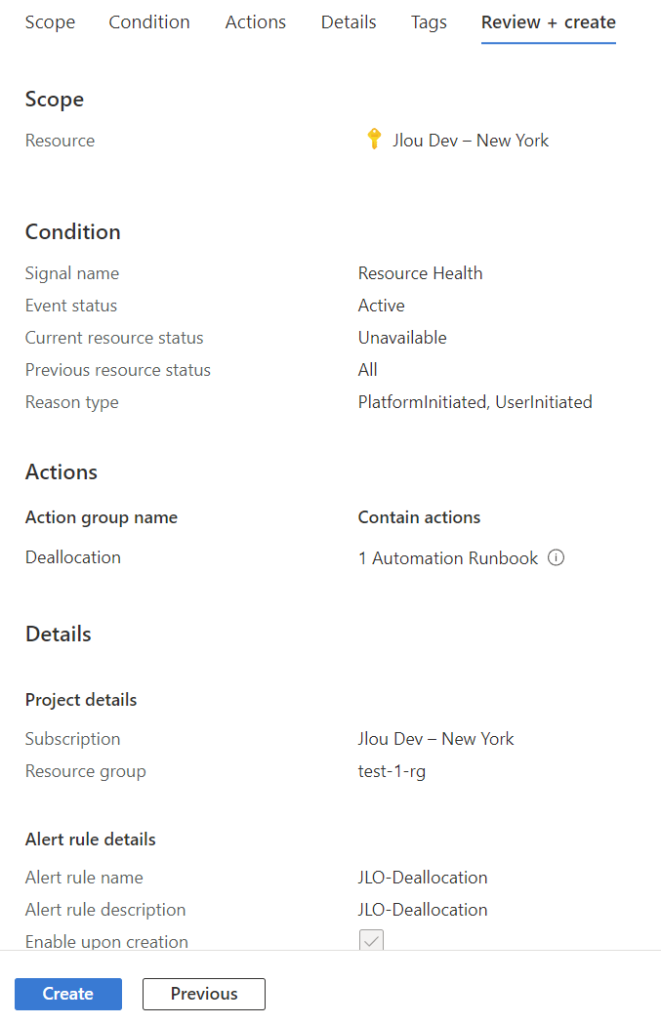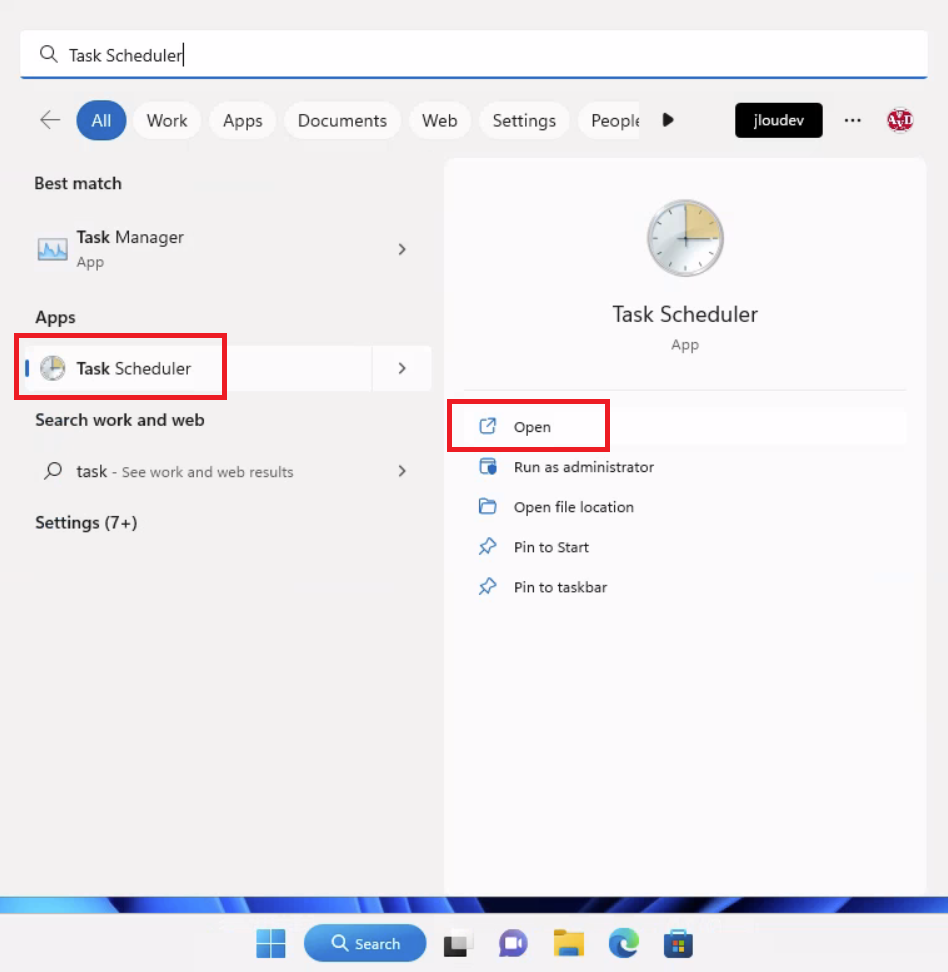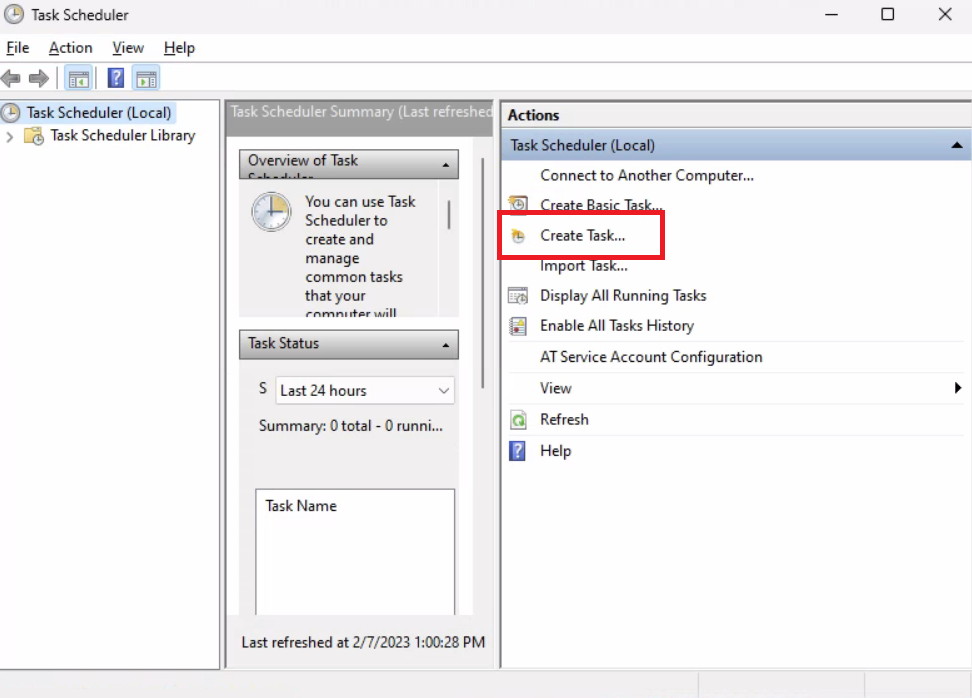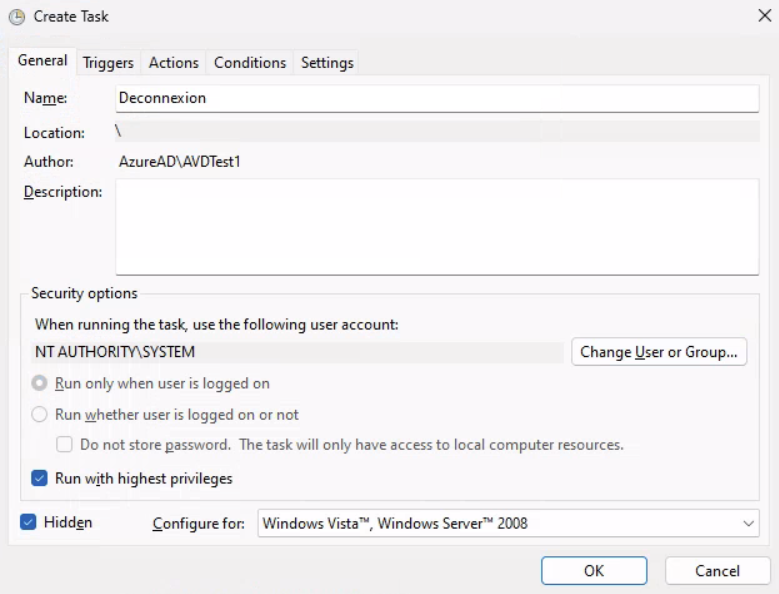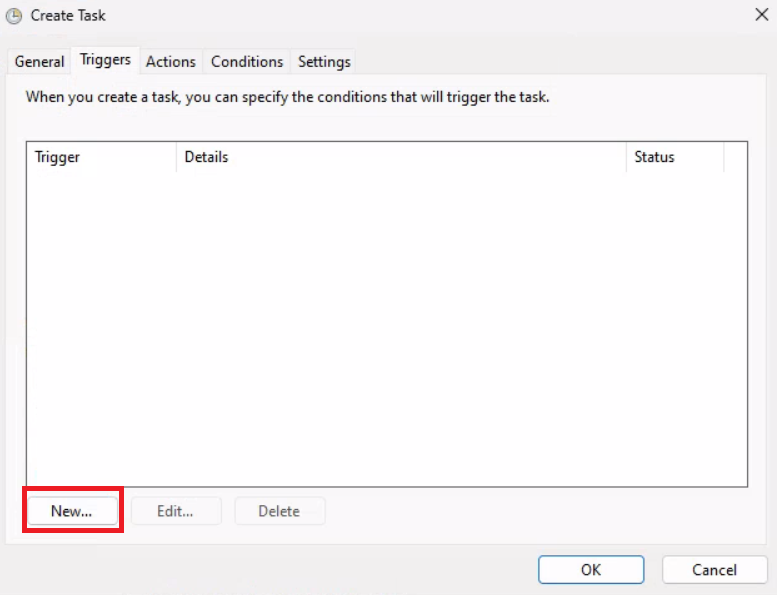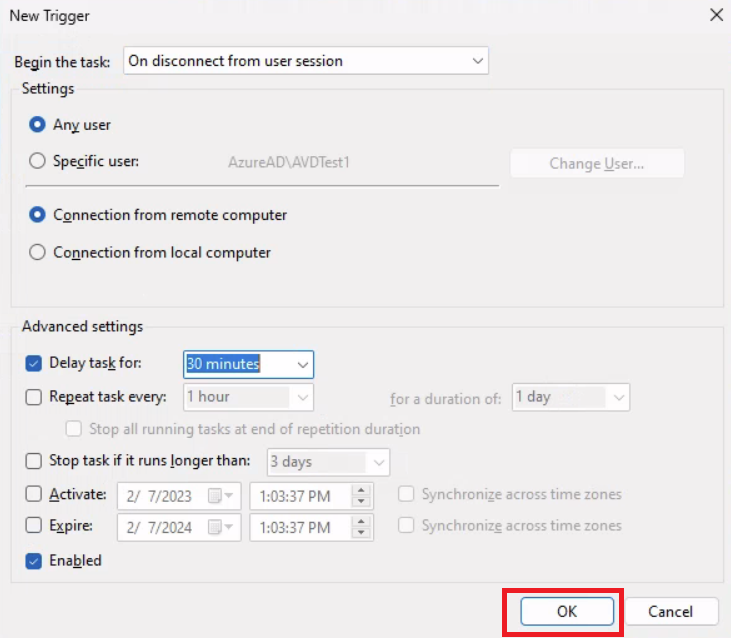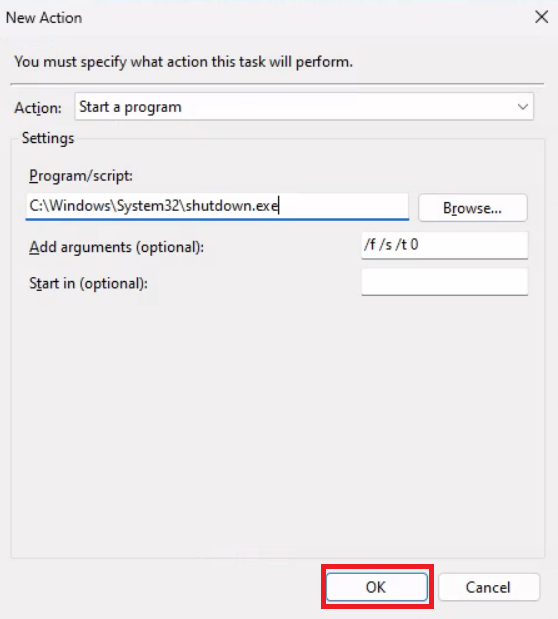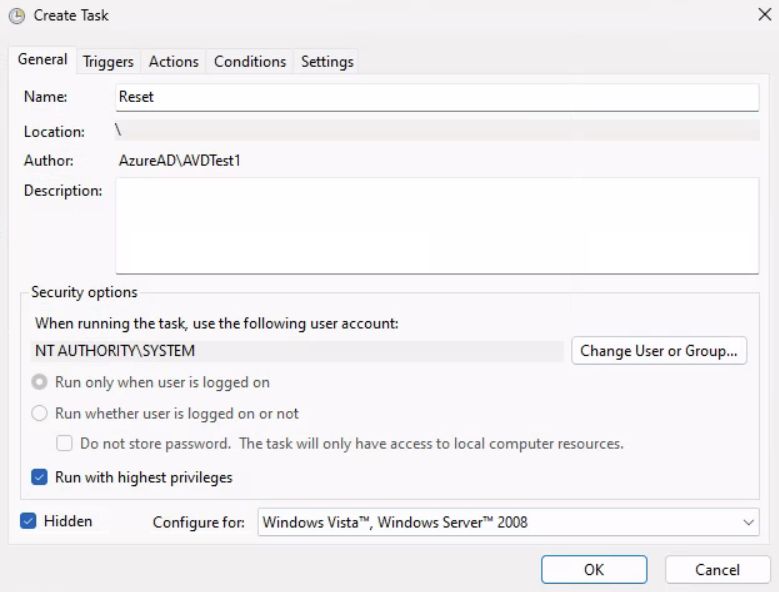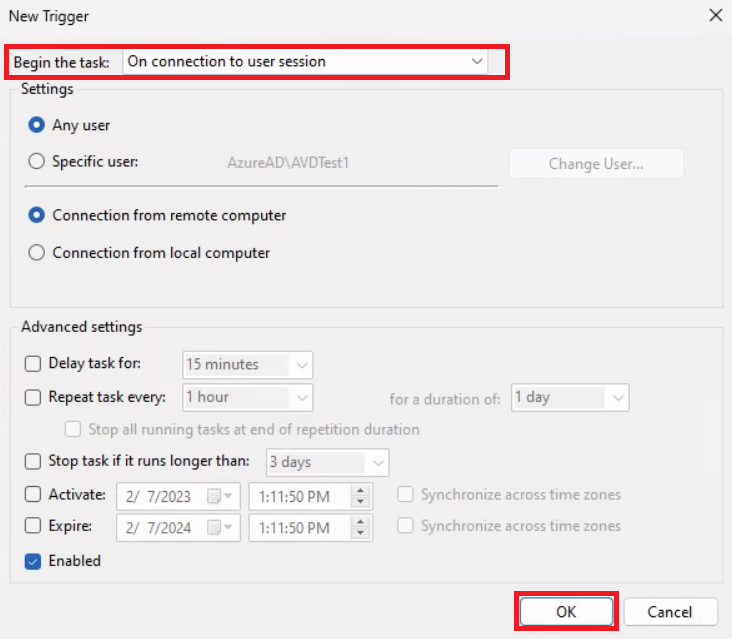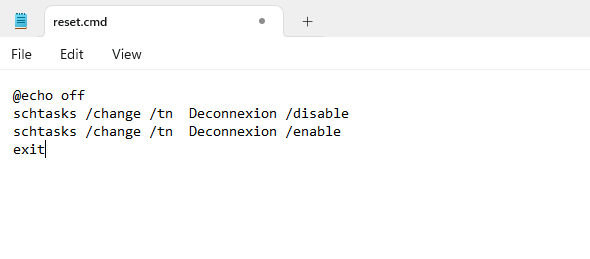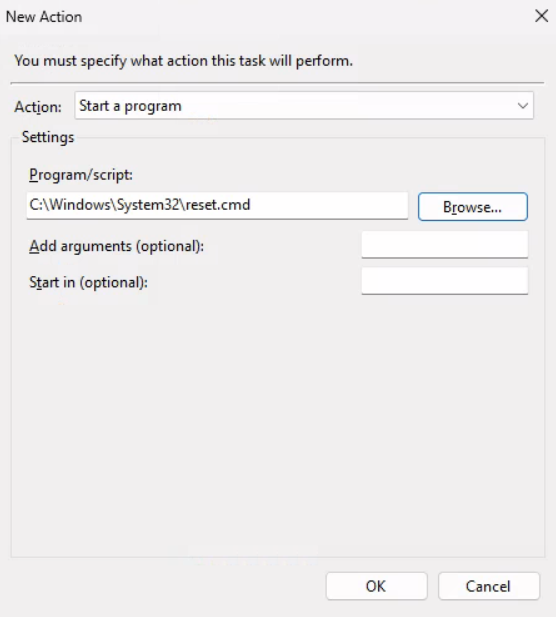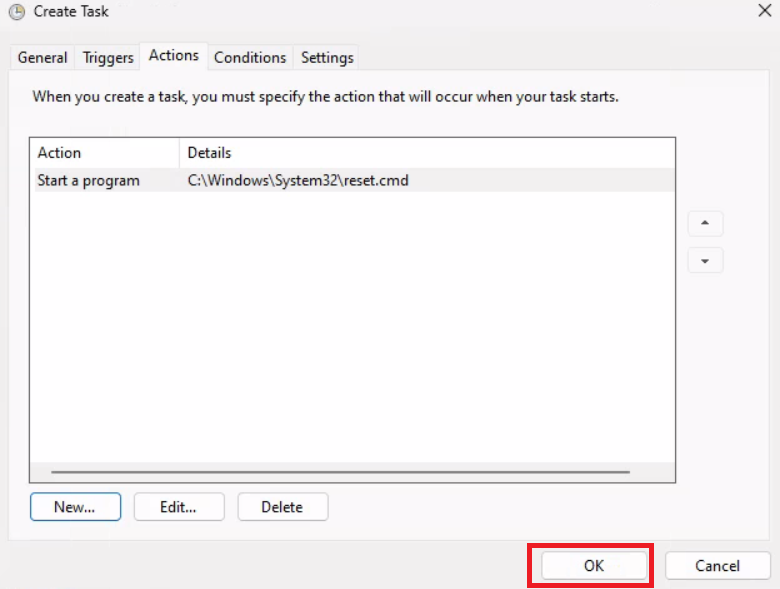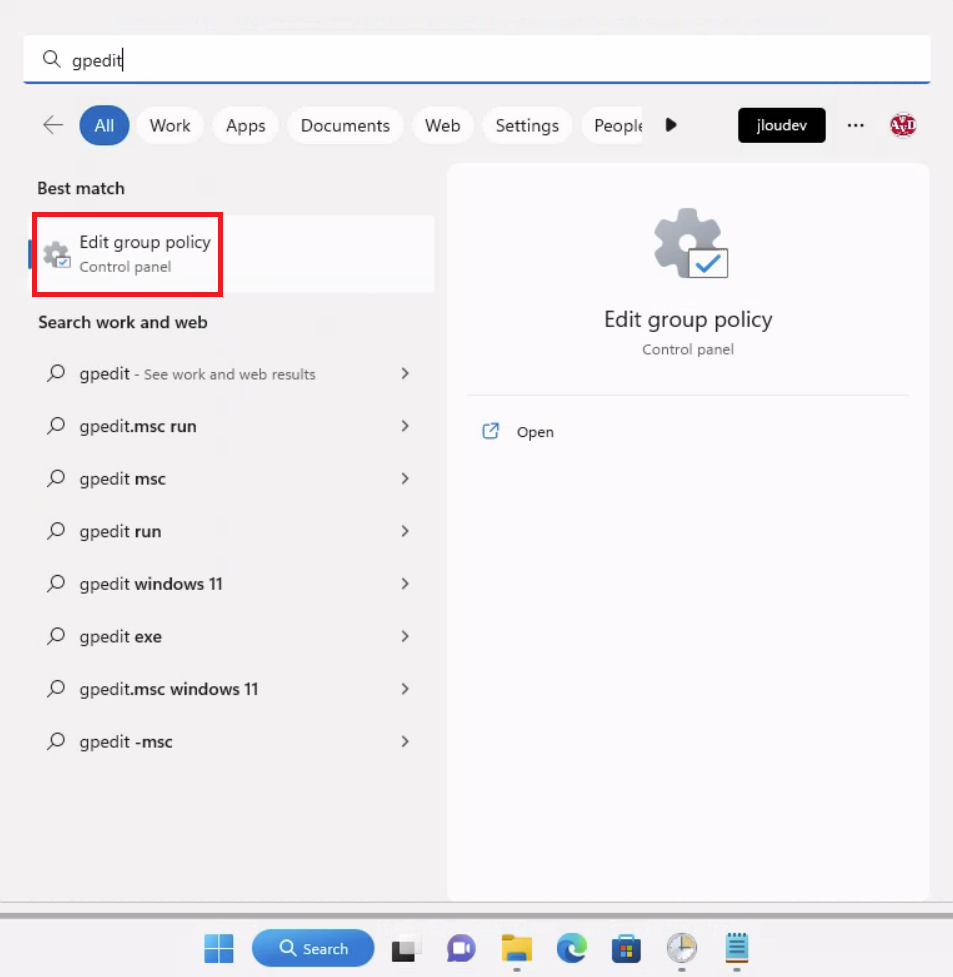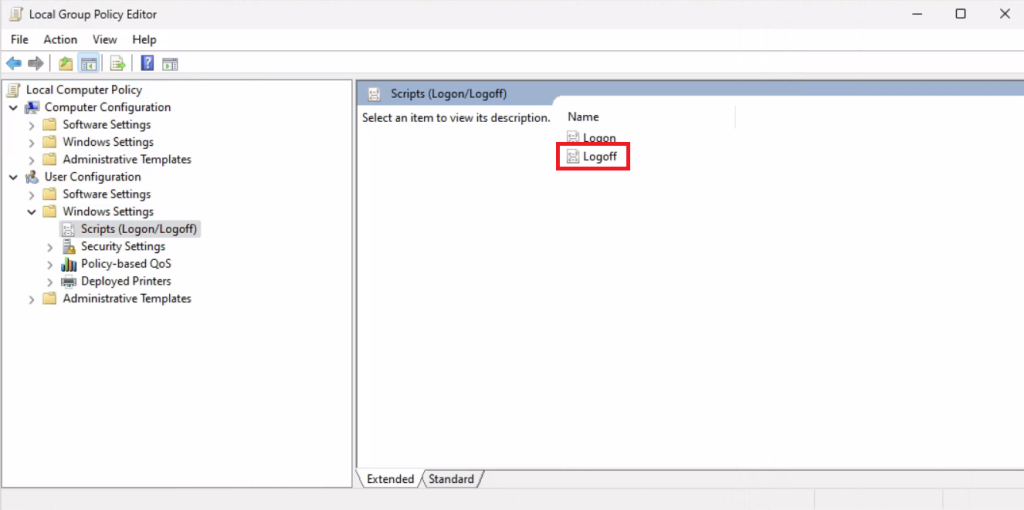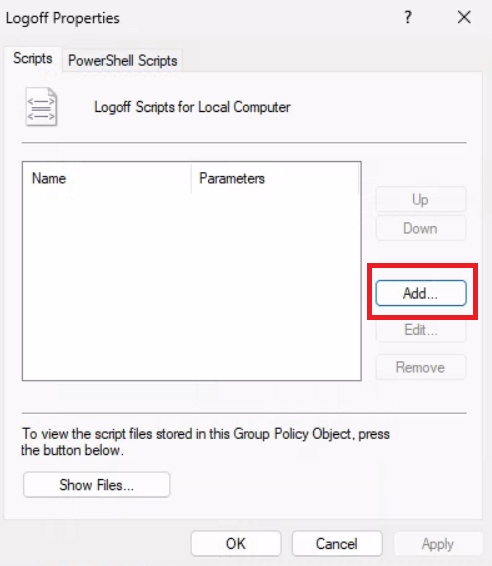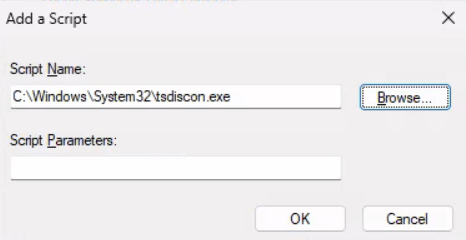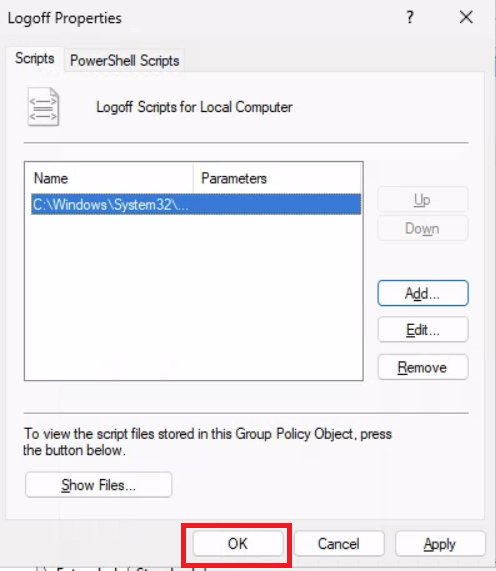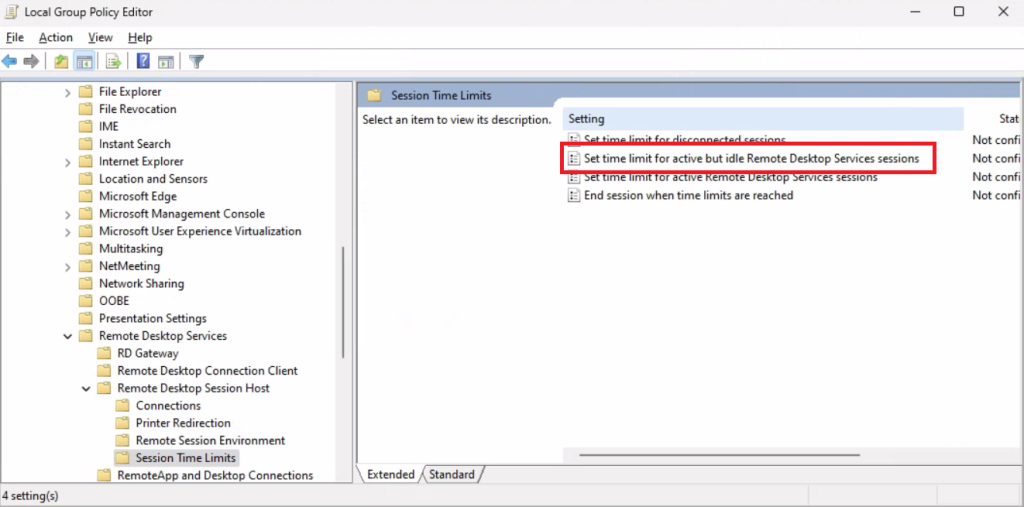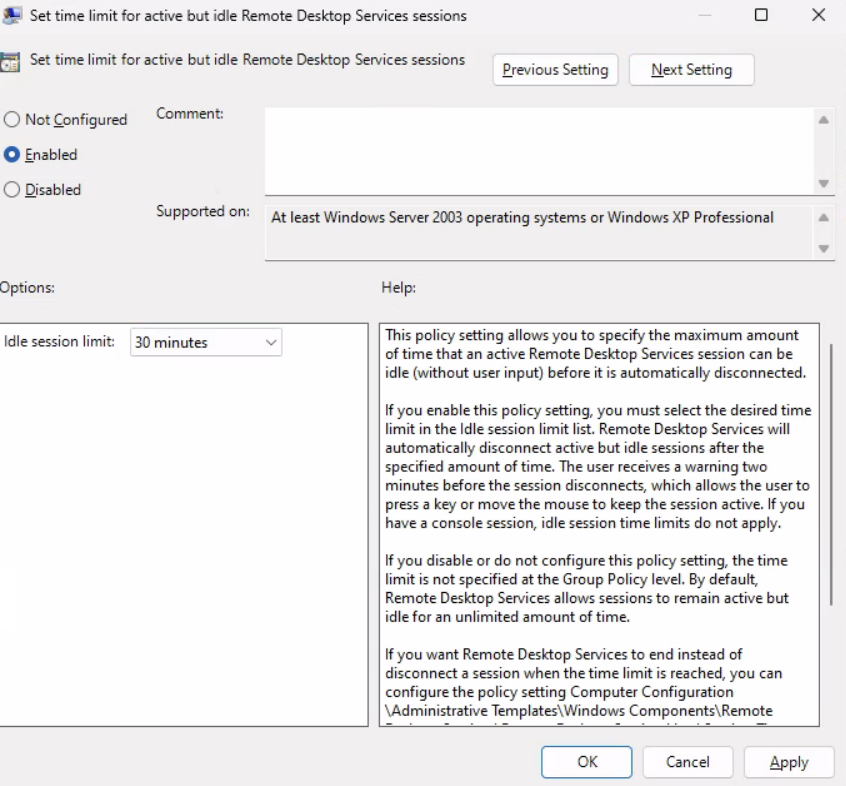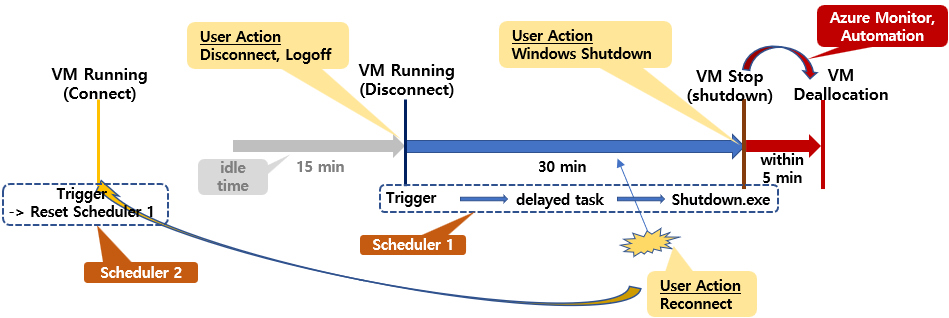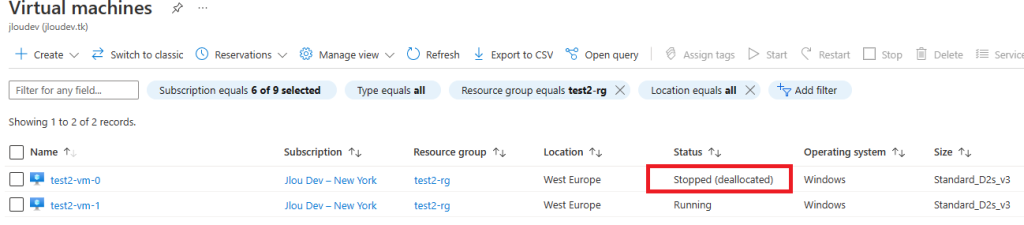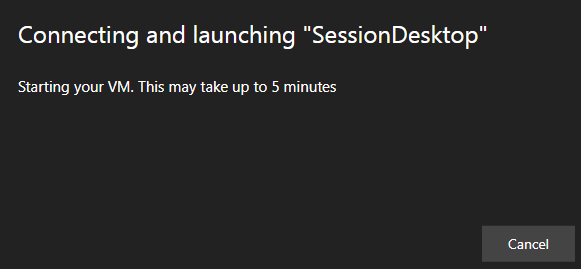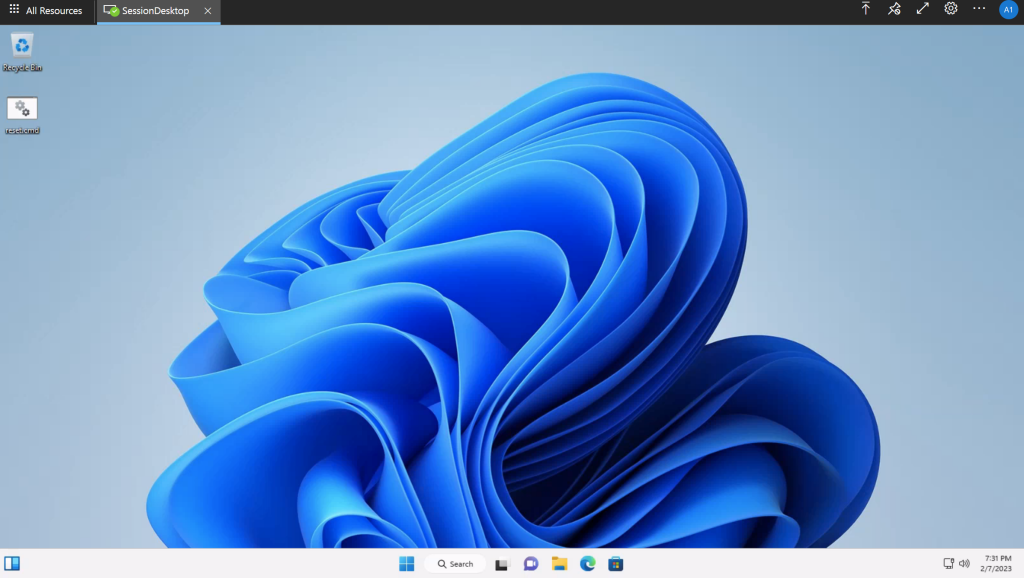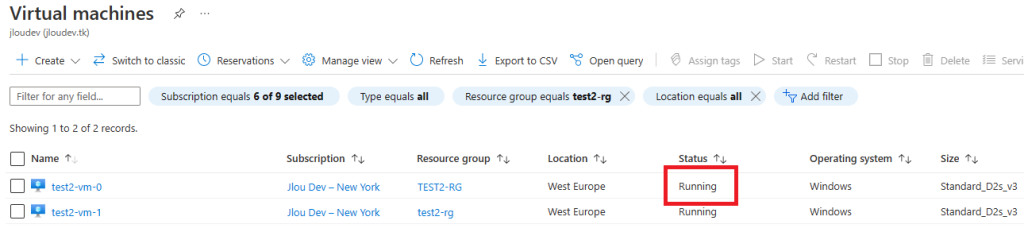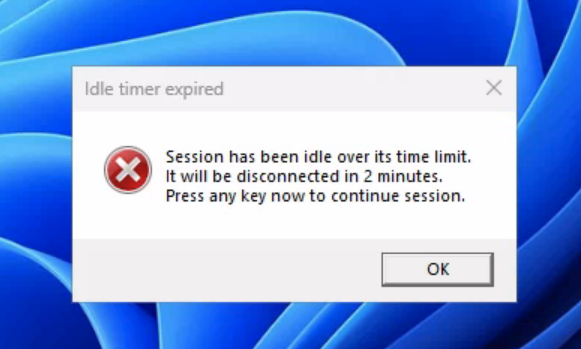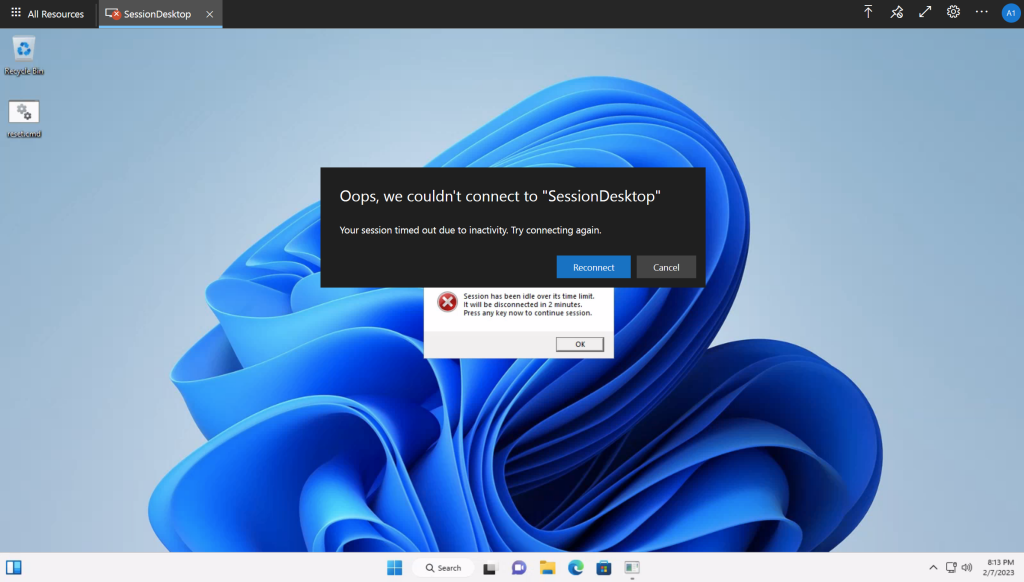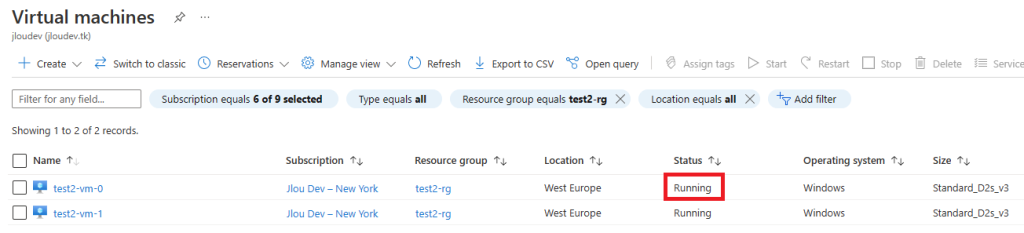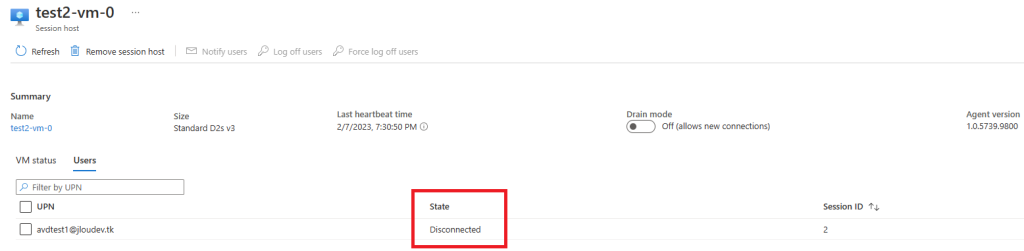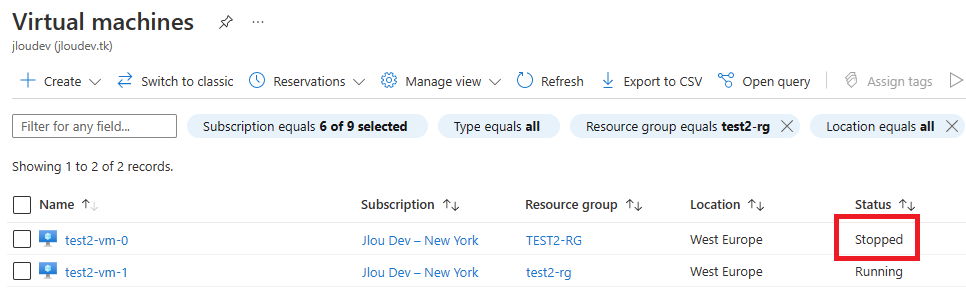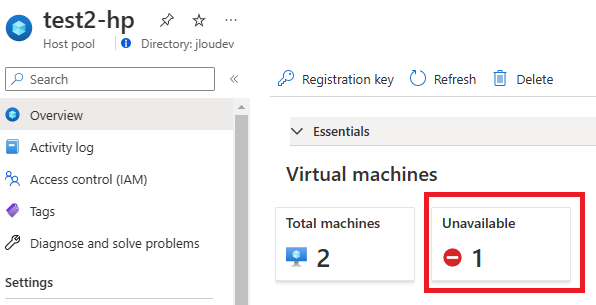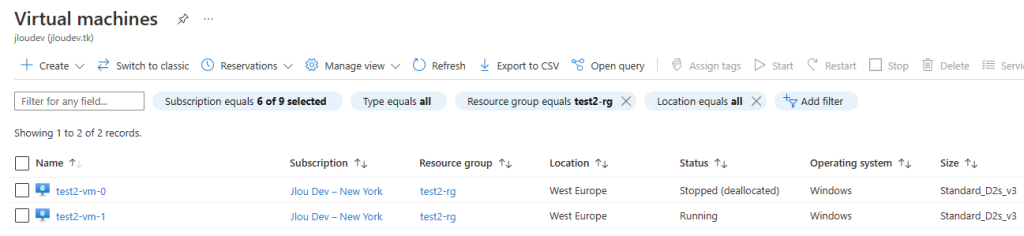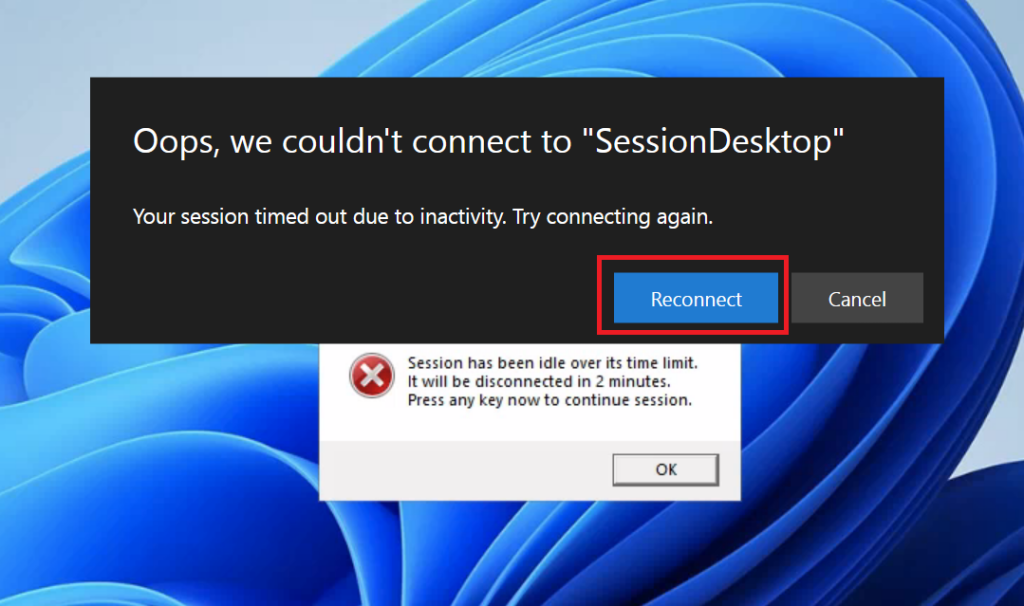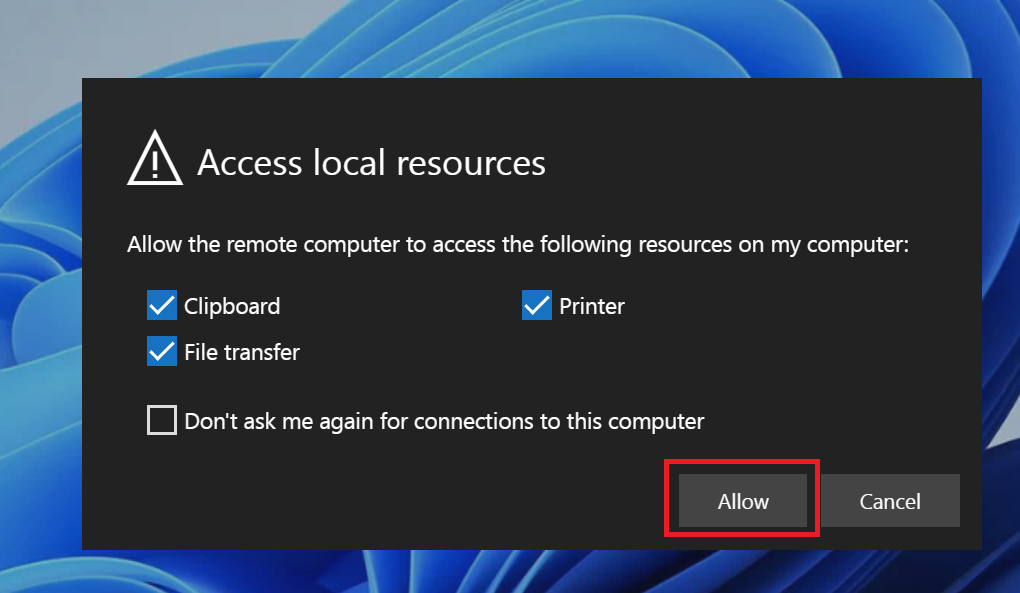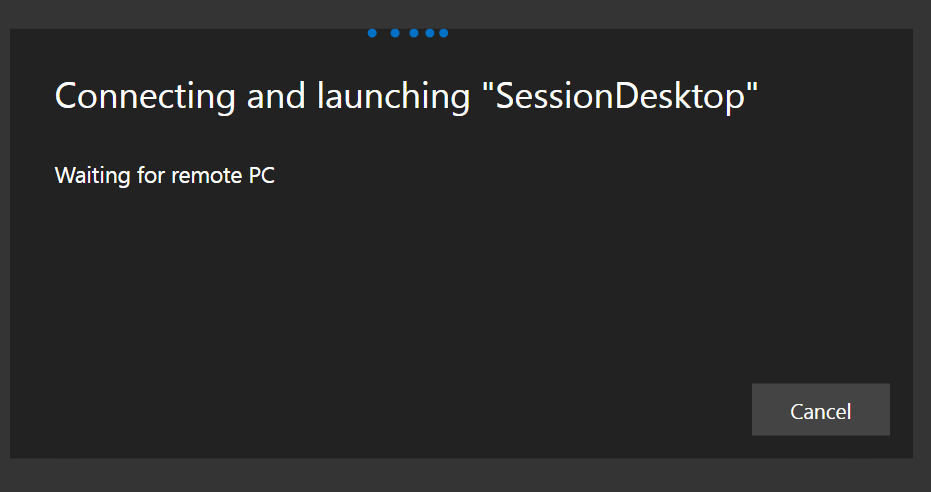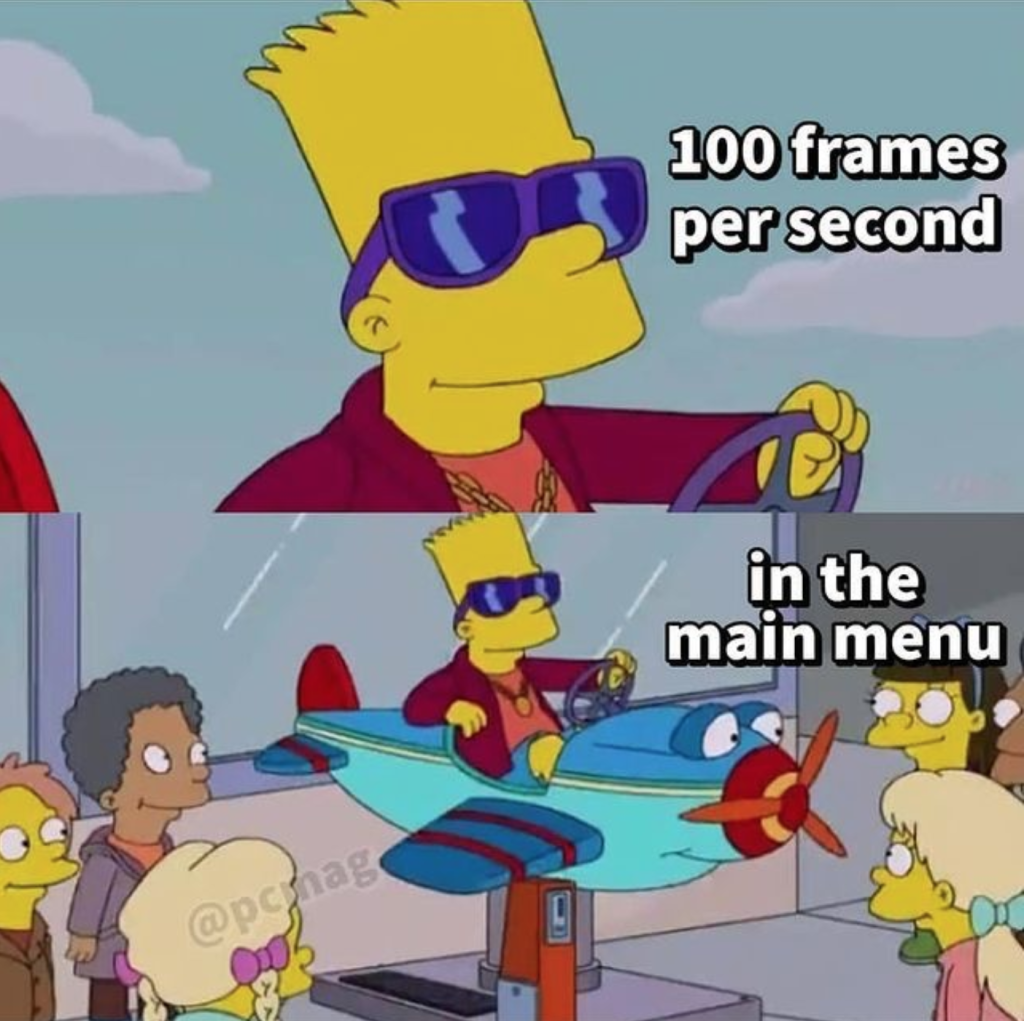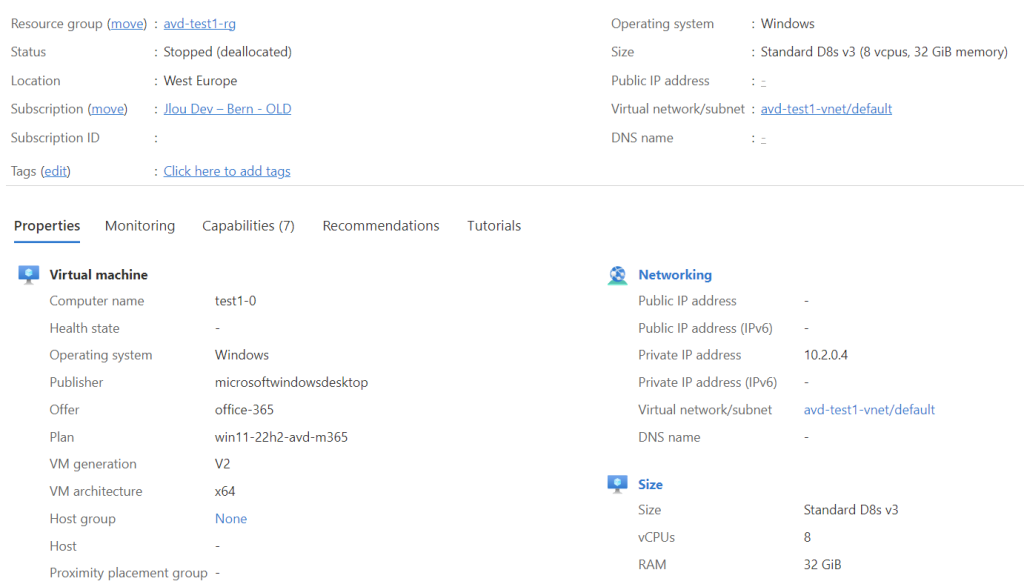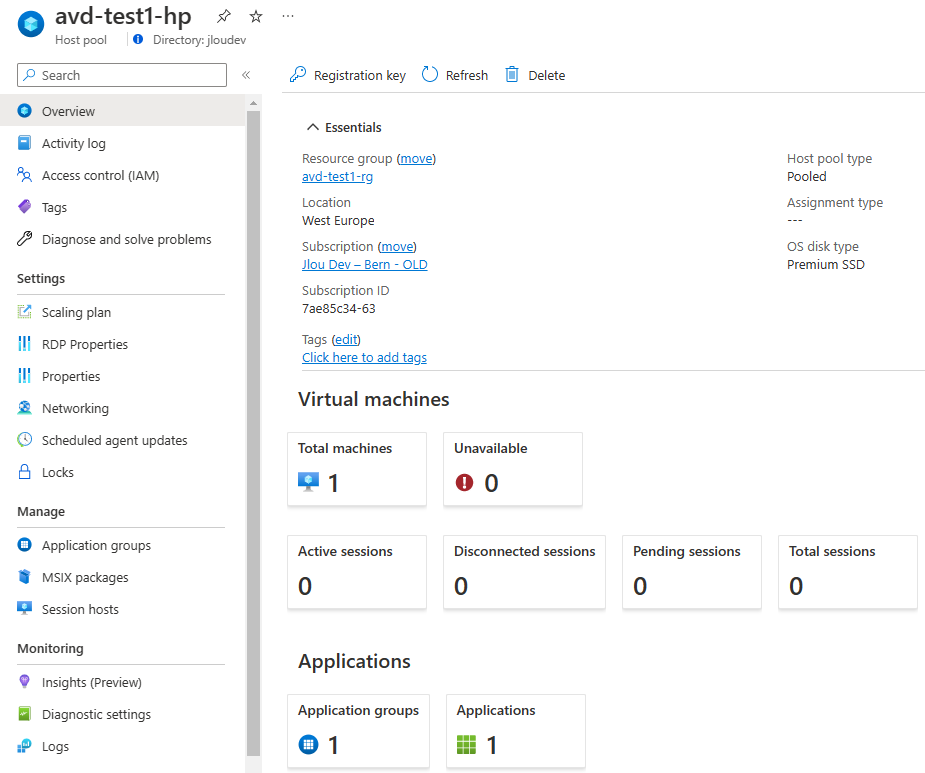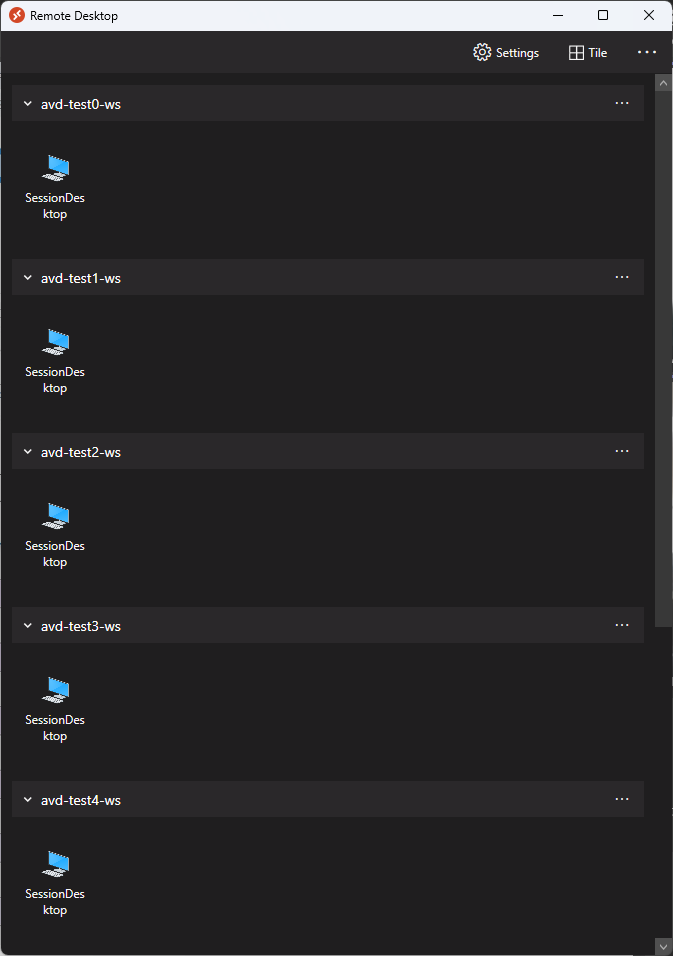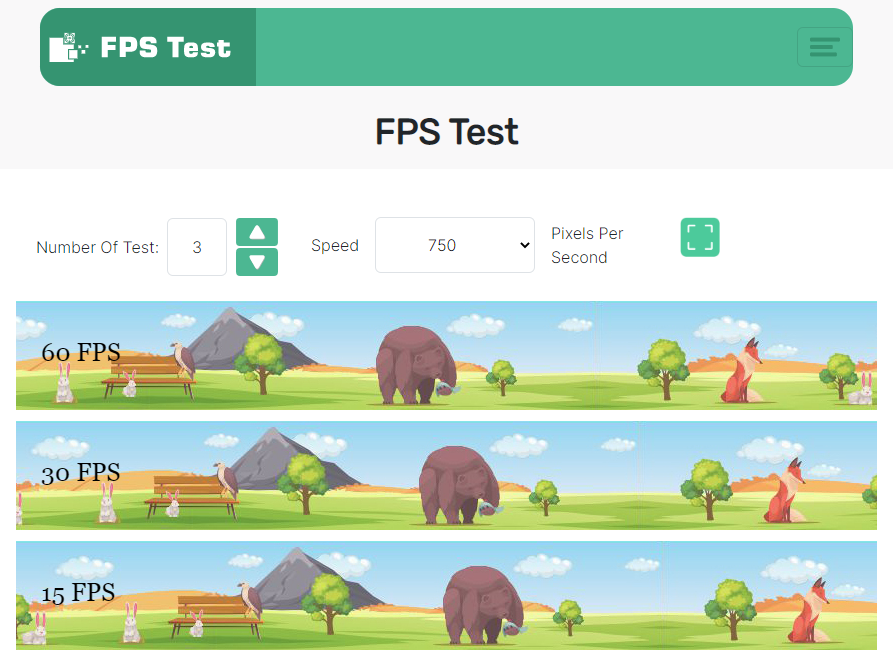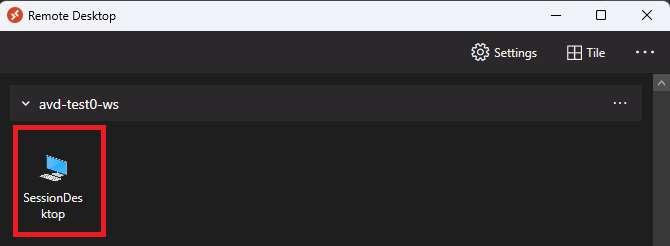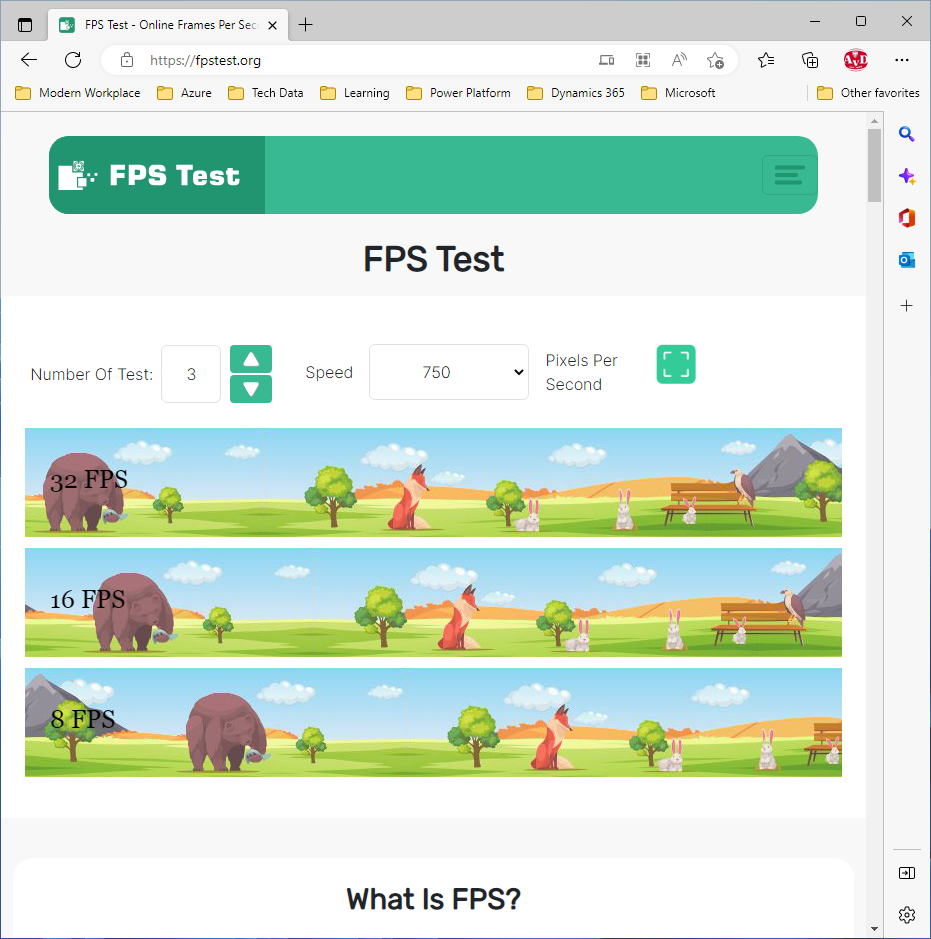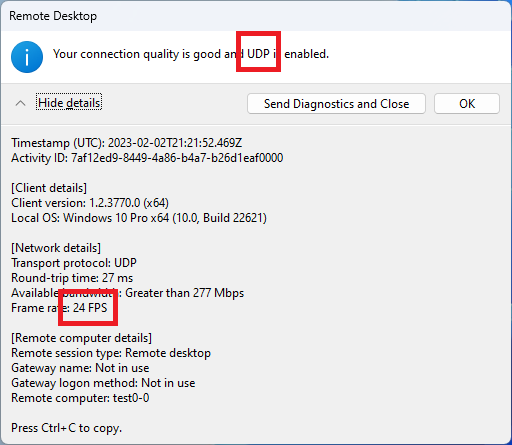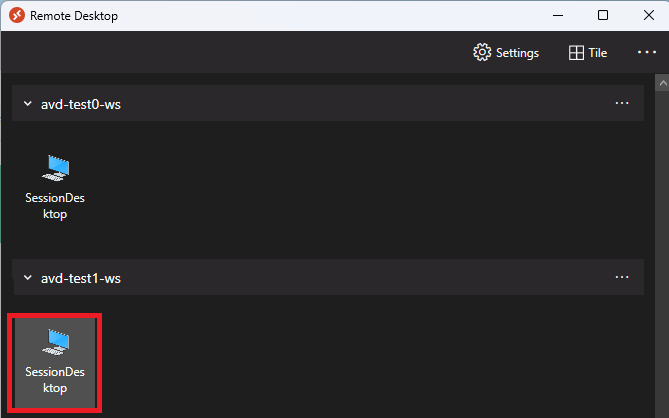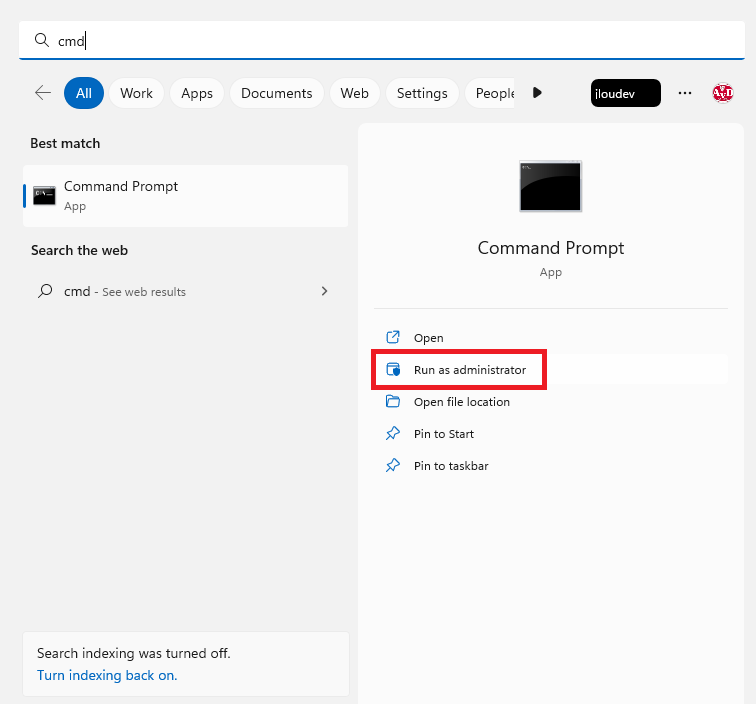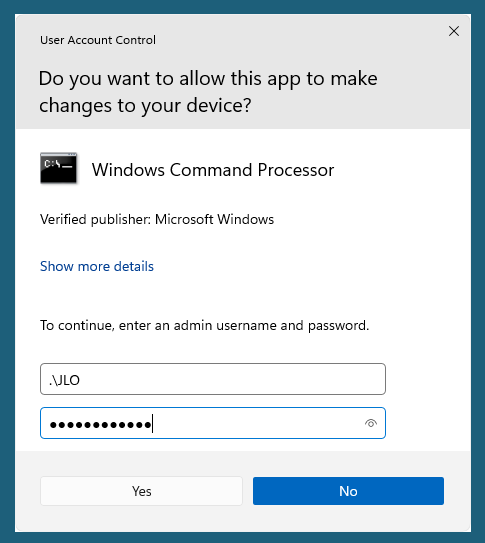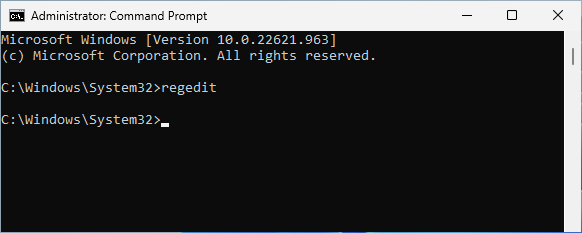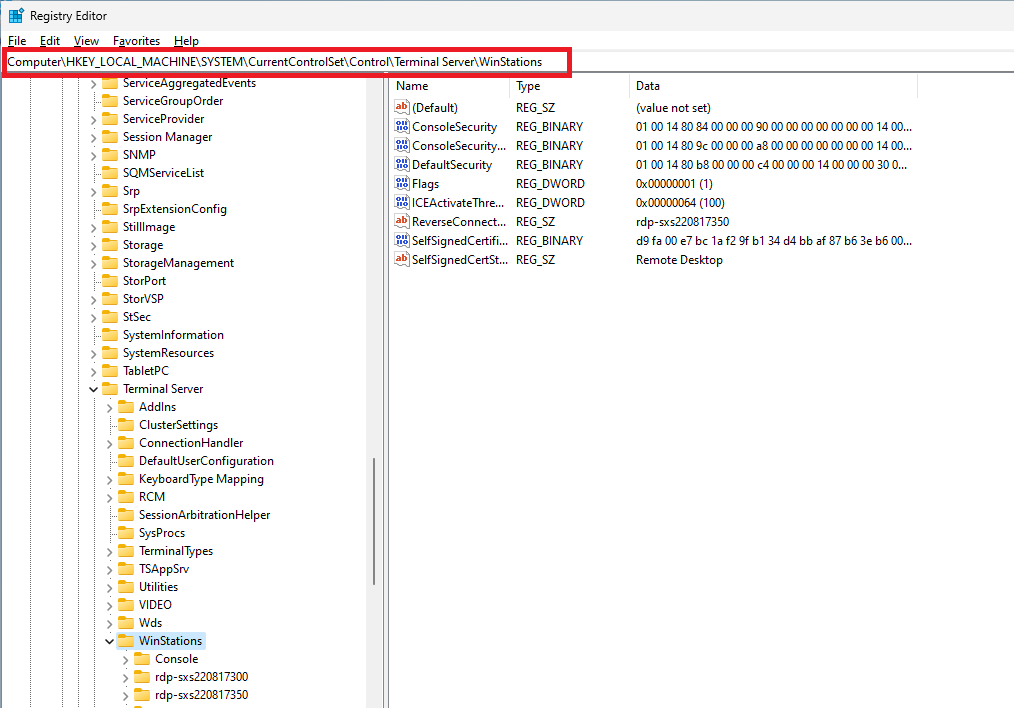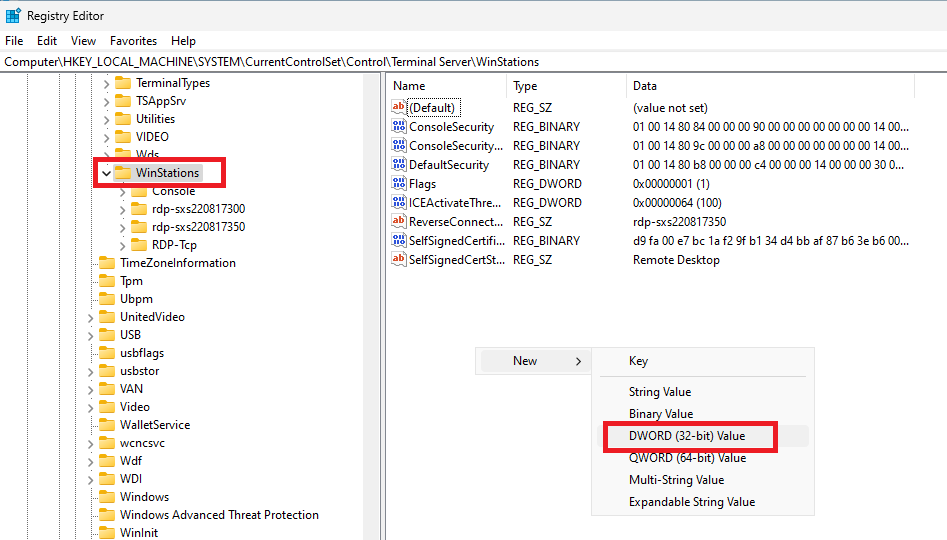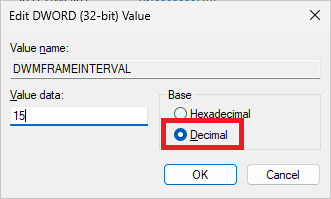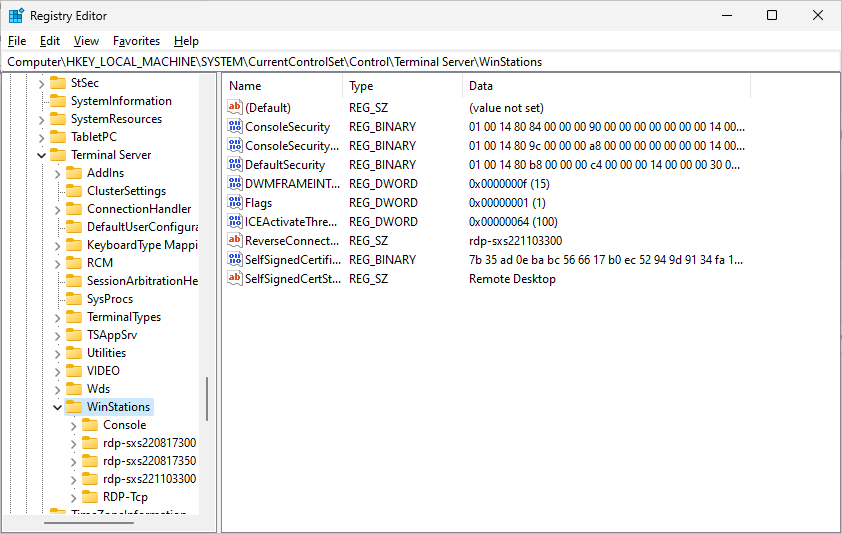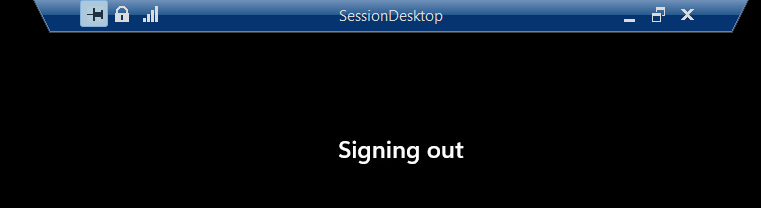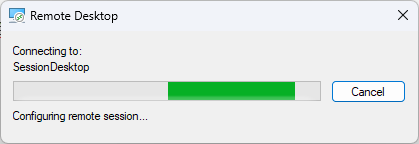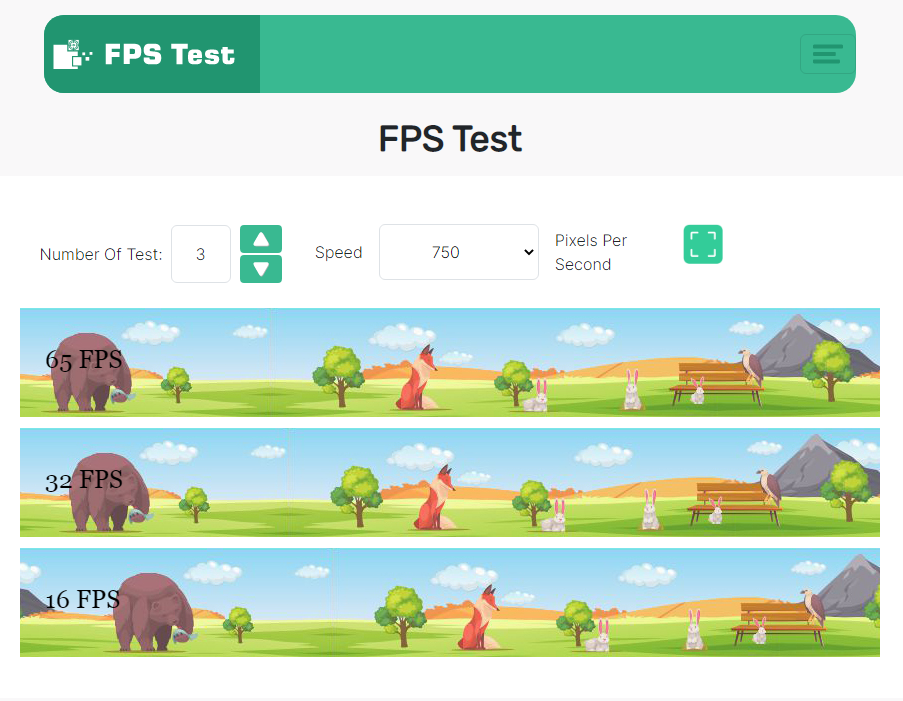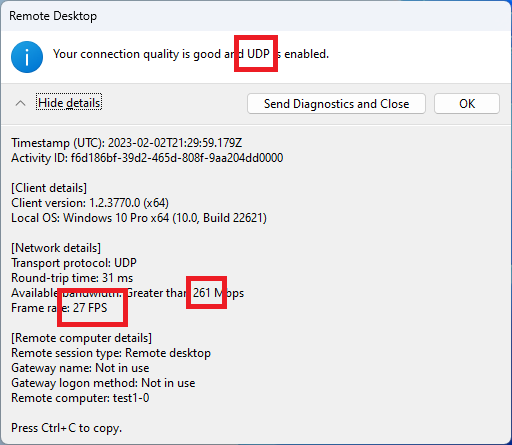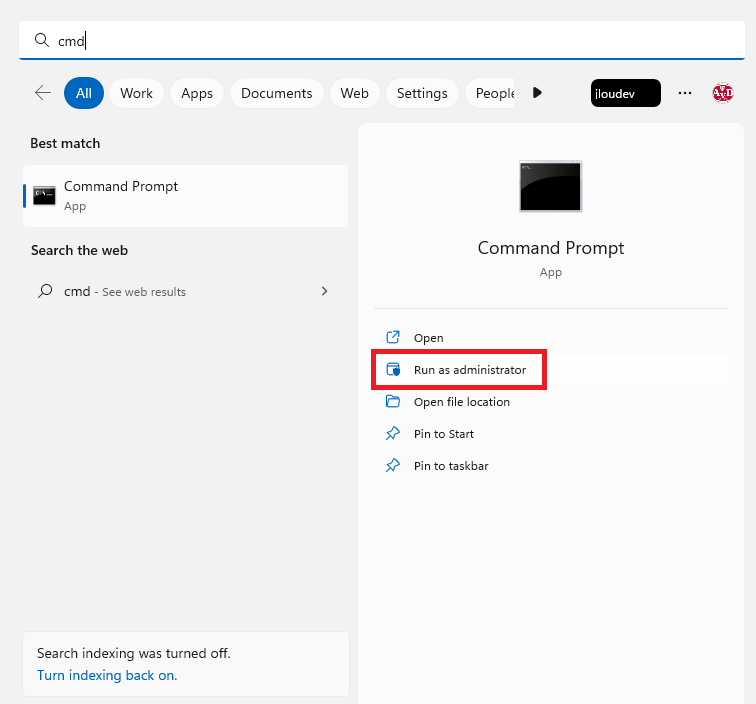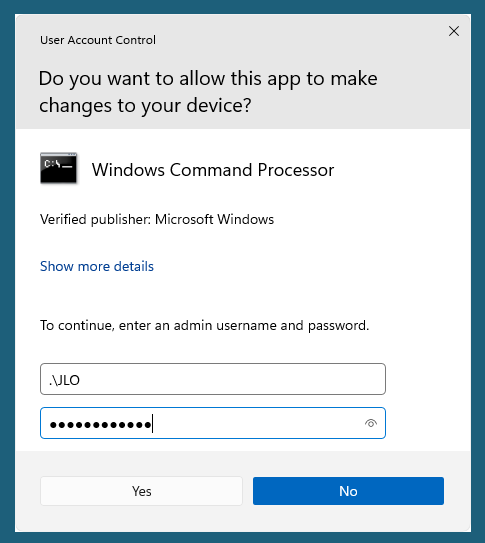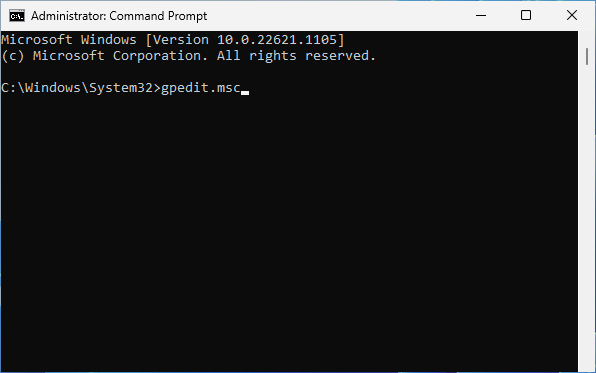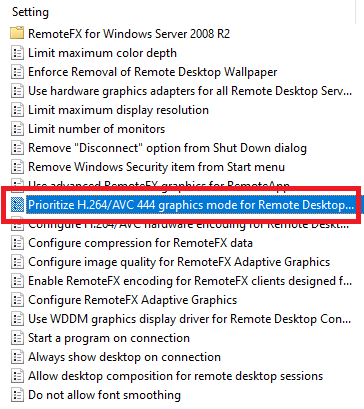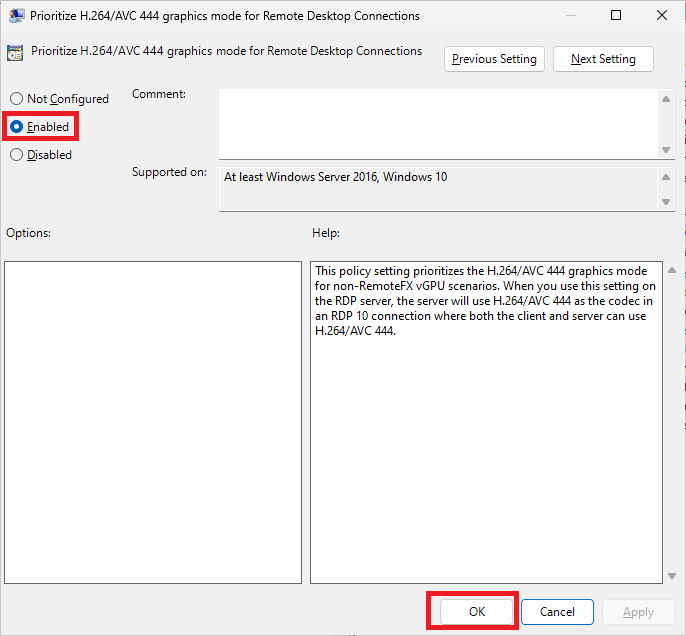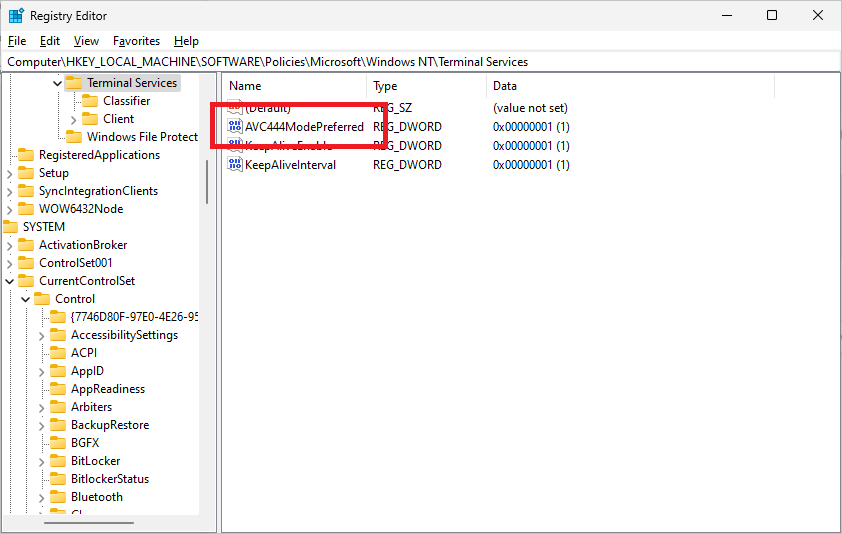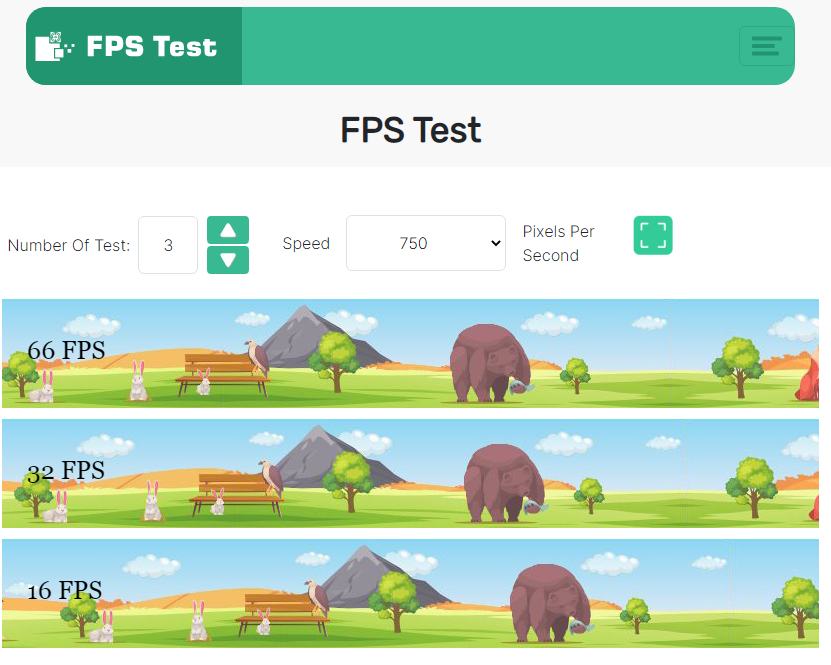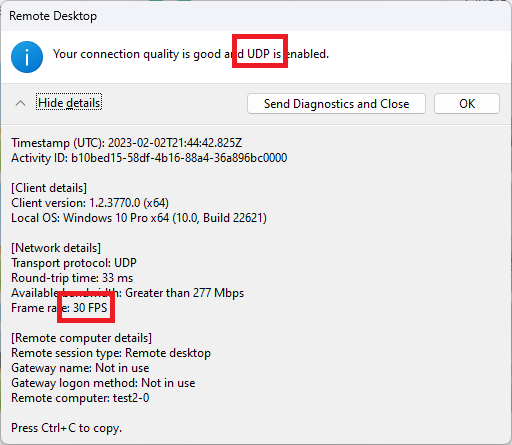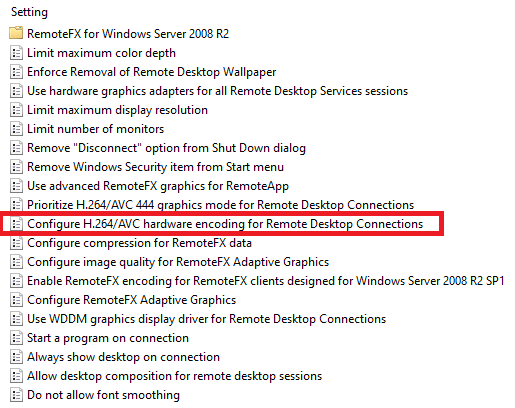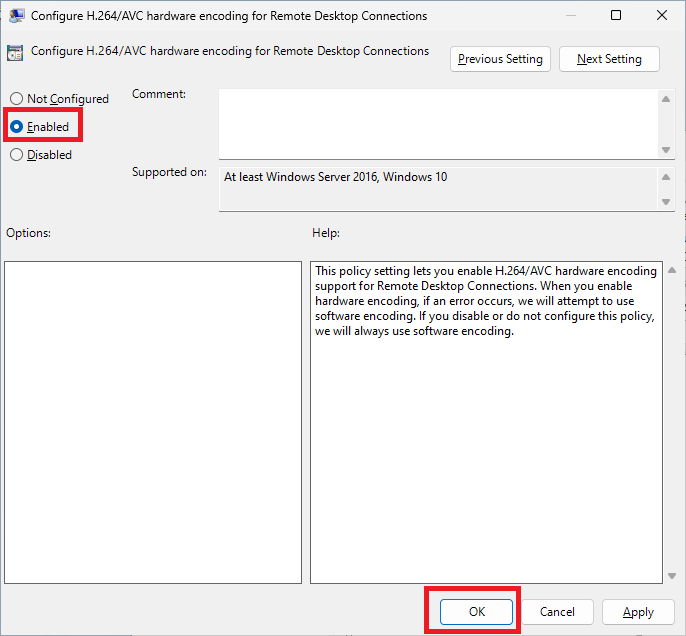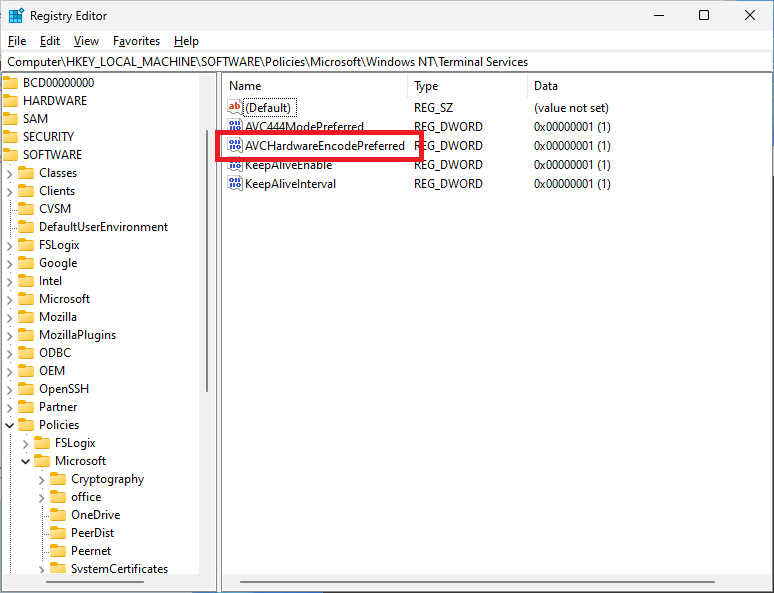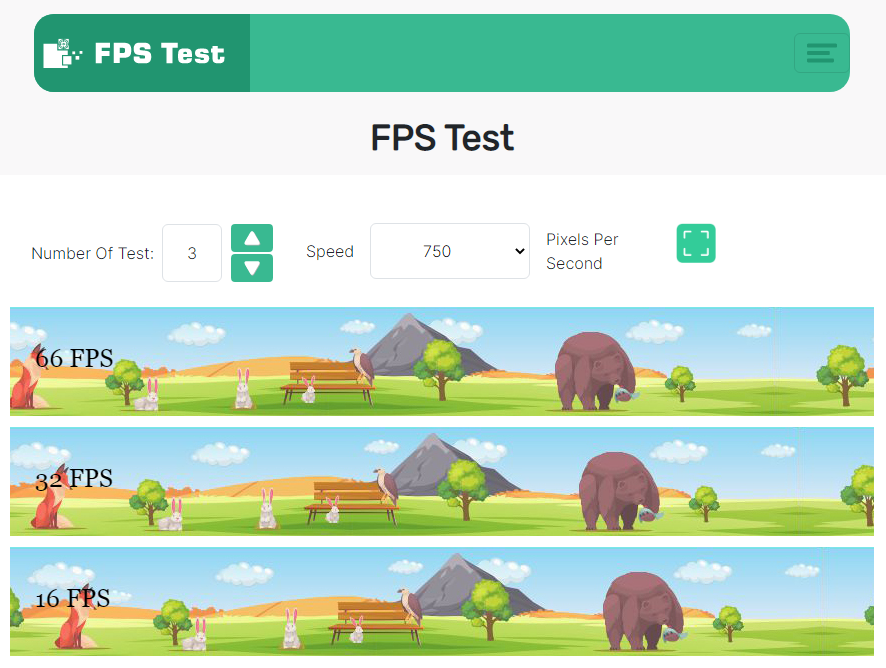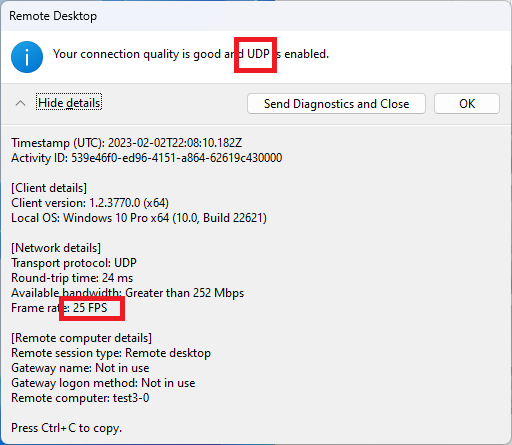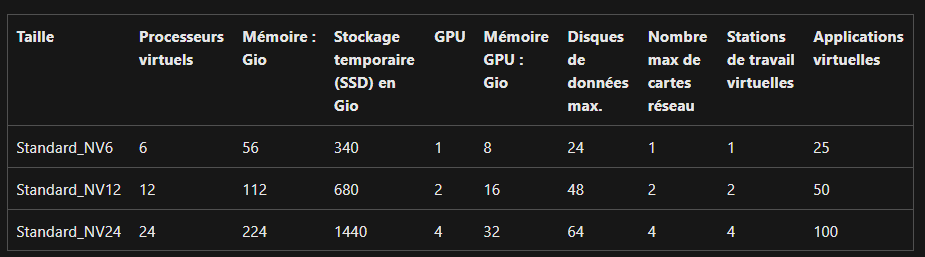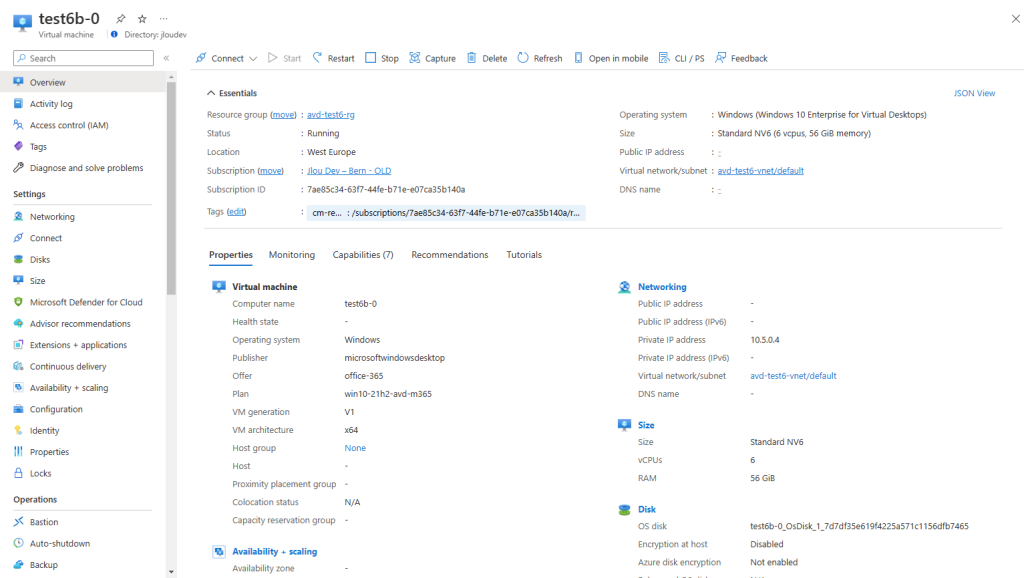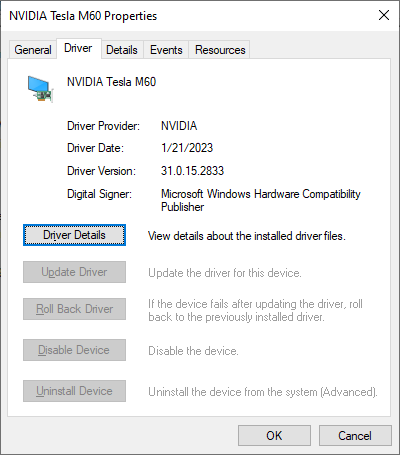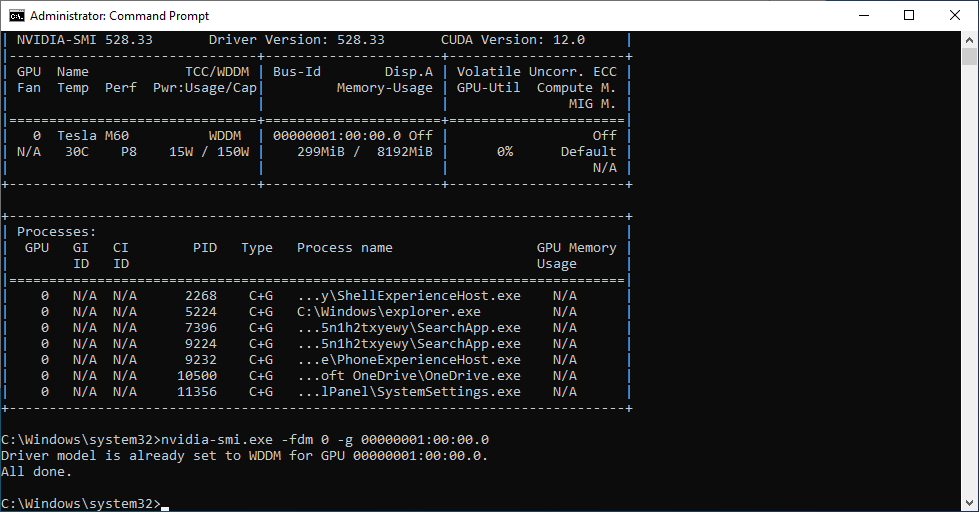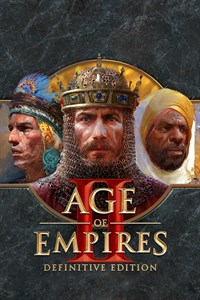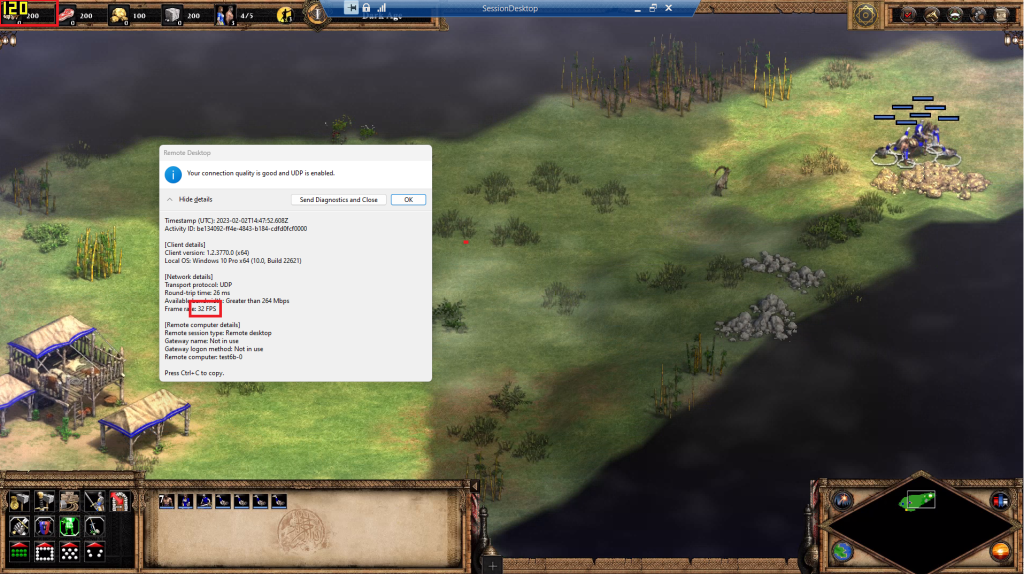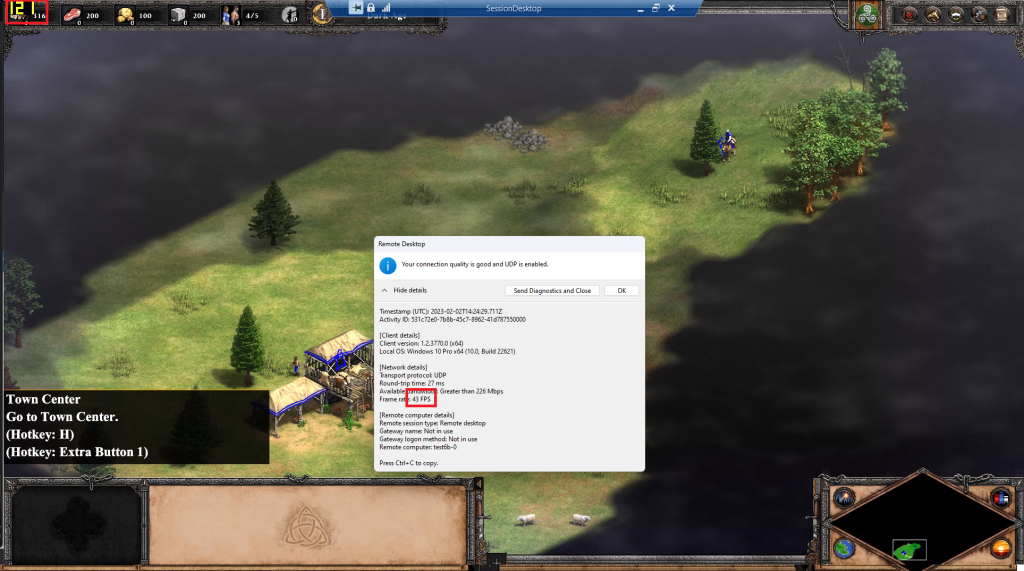Avec la toute nouvelle fonctionnalité appelée Session host update d’Azure Virtual Desktop, Microsoft vient de lâcher une petite bombe dans la gestion des VMs AVD. Imaginez Azure Virtual Desktop remplaçant comme un grand des VMs obsolètes pour les remplacer par d’autres basées sur votre toute dernière image ? Vous ne rêvez pas, tout cela est maintenant disponible en préversion !

Comment faisait-on avant pour mettre à jour son AVD ?
Avant l’introduction de cette nouvelle fonctionnalité, la mise à jour des hôtes de session Azure Virtual Desktop (AVD) nécessitait une gestion manuelle plus intensive. Ce processus impliquait souvent plusieurs étapes, telles que :
- Planification des mises à jour : Identifier les hôtes de session nécessitant des mises à jour et planifier les fenêtres de maintenance.
- Exécution des mises à jour : Utiliser des scripts ou des outils pour appliquer les mises à jour sur chaque hôte de session.
- Vérification et validation : S’assurer que les mises à jour ont été appliquées correctement et que les hôtes de session fonctionnent comme prévu.
Ces étapes pouvaient être chronophages et nécessitaient une surveillance constante pour minimiser les interruptions de service et garantir la conformité des systèmes.
Qu’est ce que les nouvelles Mises à jour AVD ?
La nouvelle fonctionnalité simplifie ce processus en automatisant la gestion des mises à jour, réduisant ainsi la charge administrative et améliorant l’efficacité opérationnelle.
Microsoft nous décrit cette toute nouvelle fonctionnalité AVD en seulement quelques phrases :
La mise à jour de l’hôte de session vous permet de mettre à jour le type de disque de la machine virtuelle (VM) sous-jacente, l’image du système d’exploitation (OS) et d’autres propriétés de configuration de tous les hôtes de session dans un pool d’hôtes avec une configuration d’hôte de session.
La mise à jour de l’hôte de session désalloue ou supprime les machines virtuelles existantes et en crée de nouvelles qui sont ajoutées à votre pool d’hôtes avec la configuration mise à jour.
Cette méthode de mise à jour des hôtes de session est conforme à la suggestion de gestion des mises à jour au sein de l’image source principale, plutôt que de distribuer et d’installer les mises à jour sur chaque hôte de session individuellement selon un calendrier répété continu pour les maintenir à jour.
Que peut-on modifier dans une mise à jour AVD ?
Beaucoup de paramètres sont déjà modifiables d’une version à l’autre de votre environnement AVD :
- Image de machine virtuelle
- Taille de la machine virtuelle
- Type de disque de machine virtuelle
- Type de sécurité de la machine virtuelle
- Informations d’identification de jonction de domaine Active Directory
- Inscription à Microsoft Intune
- Informations d’identification de l’administrateur local
- Script PowerShell de configuration personnalisé
Quid des machines virtuelles AVD éteintes ou avec le mode de drainage ?
L’état d’alimentation et le mode de drainage existants des hôtes de session sont respectés. Vous pouvez effectuer une mise à jour sur un pool d’hôtes où tous les hôtes de session sont désalloués pour réduire les coûts.
Existe-t-il des limitations ?
Encore en préversion Microsoft nous liste les principales limitations juste ici :
- La mise à jour de l’hôte de session est uniquement disponible dans le cloud Azure global. Il n’est pas disponible dans d’autres clouds, tels qu’Azure US Government ou Azure exploité par 21Vianet.
- Pour les hôtes de session créés à partir d’une image partagée Azure Compute Gallery disposant d’un plan d’achat, le plan n’est pas conservé lorsque les hôtes de session sont mis à jour. Pour vérifier si l’image que vous utilisez pour vos hôtes de session dispose d’un plan d’achat, vous pouvez utiliser Azure PowerShell ou Azure CLI.
- La taille du disque du système d’exploitation ne peut pas être modifiée pendant une mise à jour. Le service de mise à jour utilise par défaut la même taille que celle définie par l’image de la galerie.
- Lors d’une mise à jour, vous ne pouvez pas ajouter d’autres hôtes de session au pool d’hôtes.
- Si une mise à jour échoue, le pool d’hôtes ne peut pas être supprimé tant que la mise à jour n’est pas annulée.
- Si vous décidez de créer une image extraite d’un hôte de session existant que vous utilisez ensuite comme image source pour la mise à jour de votre hôte de session, vous devez supprimer le dossier
C:\packages\pluginavant de créer l’image. Dans le cas contraire, ce dossier empêche l’exécution de l’extension DSC qui joint les machines virtuelles mises à jour au pool d’hôtes. - Si vous utilisez Azure Virtual Desktop Insights, l’agent Azure Monitor ou l’agent Log Analytics n’est pas automatiquement installé sur les hôtes de session mis à jour. Pour installer l’agent automatiquement, voici quelques options :
- Évitez de modifier une configuration d’hôte de session dans un pool d’hôtes sans hôtes de session en même temps qu’un hôte de session est créé, car cela peut entraîner un pool d’hôtes avec des propriétés d’hôte de session incohérentes.
Maintenant, il nous reste plus qu’à tester tout cela 😎💪
- Etape 0 – Rappel des prérequis
- Etape I – Préparation du domaine AD
- Etape II – Création du coffre Azure Key Vault
- Etape III – Déploiement de l’environnement AVD
- Etape IV – Déploiement d’une mise à jour AVD
Etape 0 – Rappel des prérequis :
Pour réaliser cet exercice de mise à jour de l’hôte de session pour Azure Virtual Desktop, il vous faudra disposer de :
- Un tenant Microsoft
- Une souscription Azure valide
Afin de pouvoir tester cette fonctionnalité toujours en préversion, il est nécessaire d’effectuer une demande à Microsoft via le formulaire suivant, dont le point le plus important à retenir est :
Please note, the session hosts and host pools in this preview cannot be used for any type of production workload.
Autrement dit : pas de tests sur un environnement de production 😎
Etape I – Préparation du domaine AD :
Avant tout, nous avons besoin de créer un réseau virtuel Azure. Pour cela, rendez-vous dans le portail Azure, puis commencez sa création par la barre de recherche :
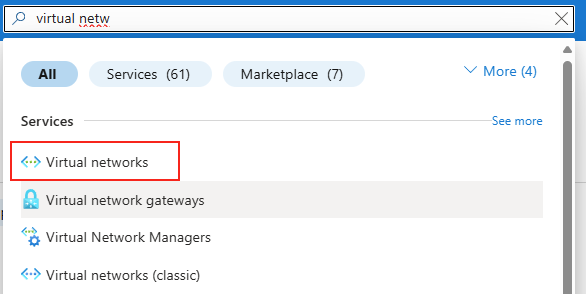
Nommez celui-ci, puis cliquez sur Suivant :
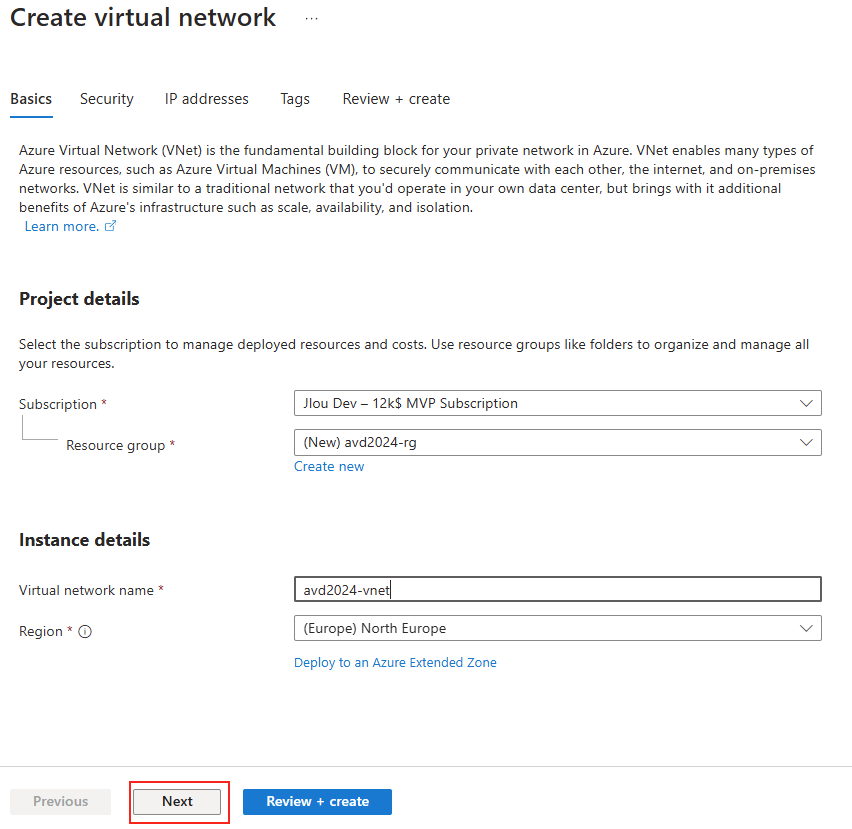
Considérer au besoin les différents services de sécurité, puis cliquez sur Suivant :

Validez le plan d’adressage réseau et sous-réseau, puis lancez la validation Azure :
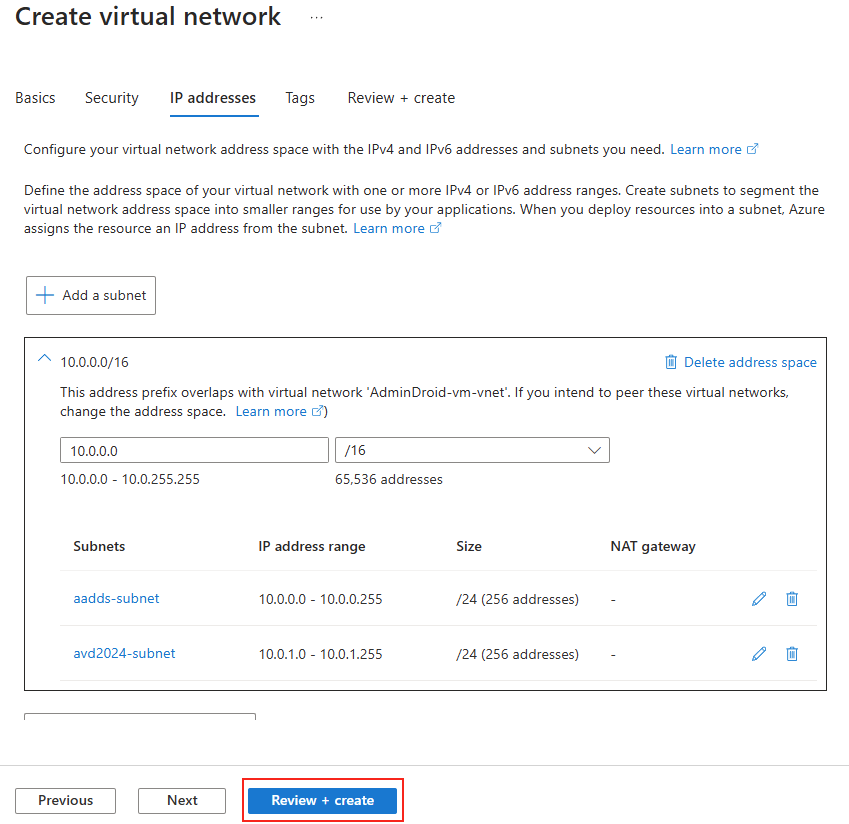
Une fois la validation Azure réussie, lancez la création du réseau virtuel, puis attendez environ 1 minute :
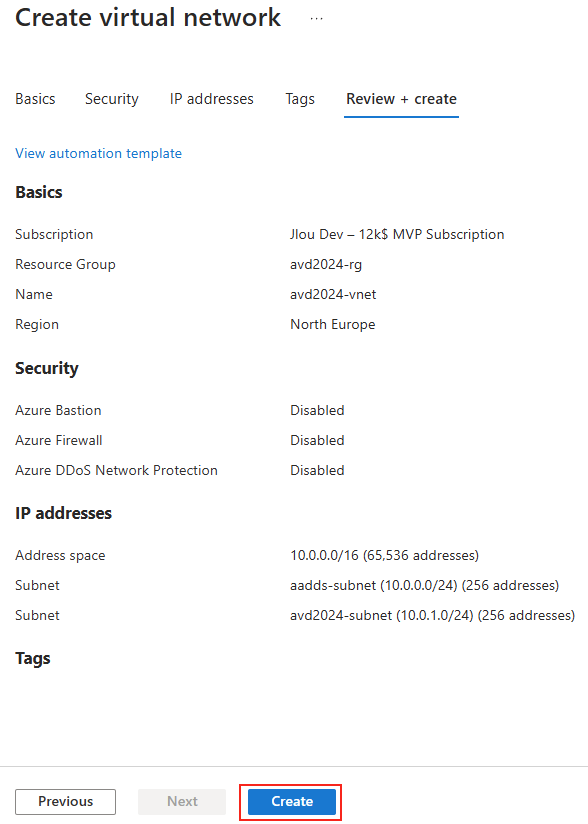
Une fois le réseau virtuel déployé, recherchez le service Microsoft Entra Domain Services depuis la barre de recherche Azure :
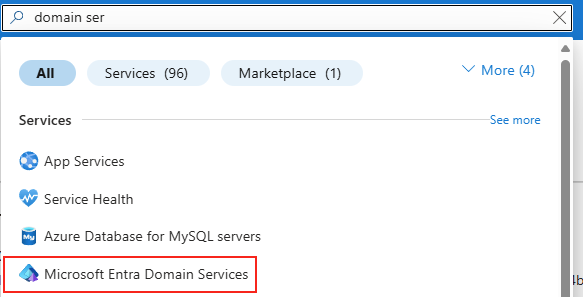
Cliquez-ici pour créer ce service d’AD managé sur votre tenant :
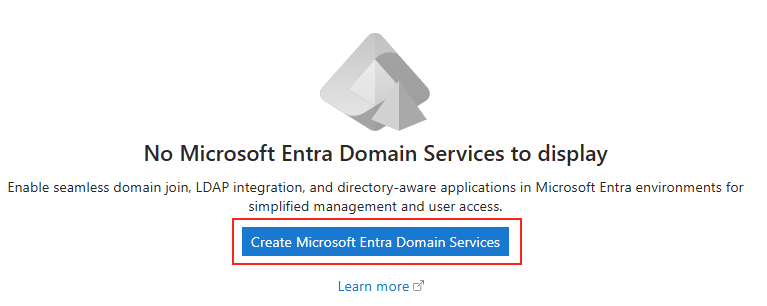
Renseignez ses informations de base dont son nom et le SKU de type Standard, puis cliquez sur Suivant :
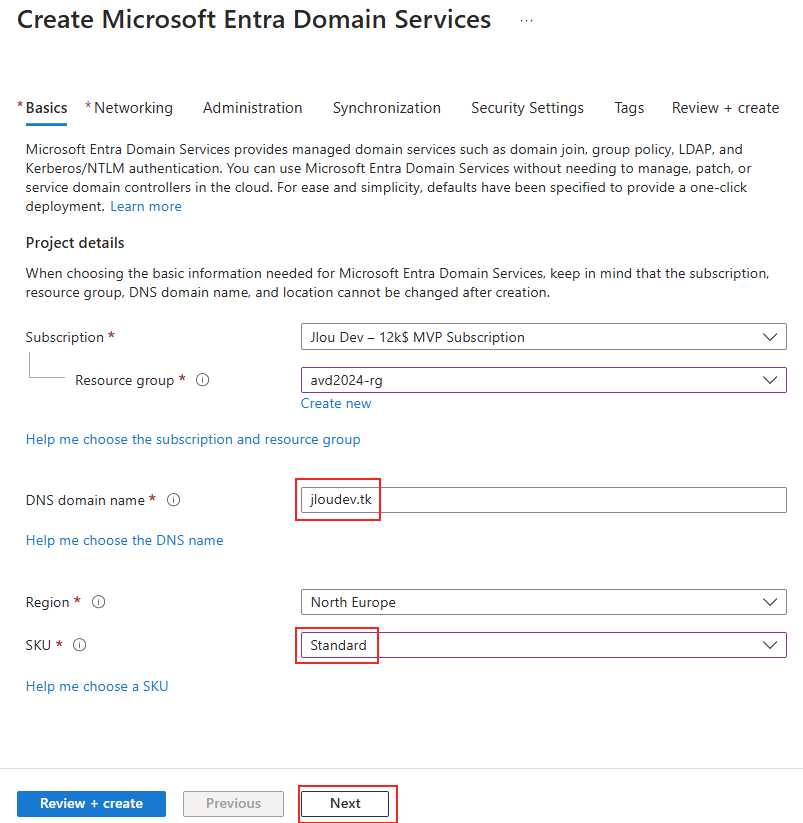
Validez les propriétés réseaux, puis cliquez sur Suivant :
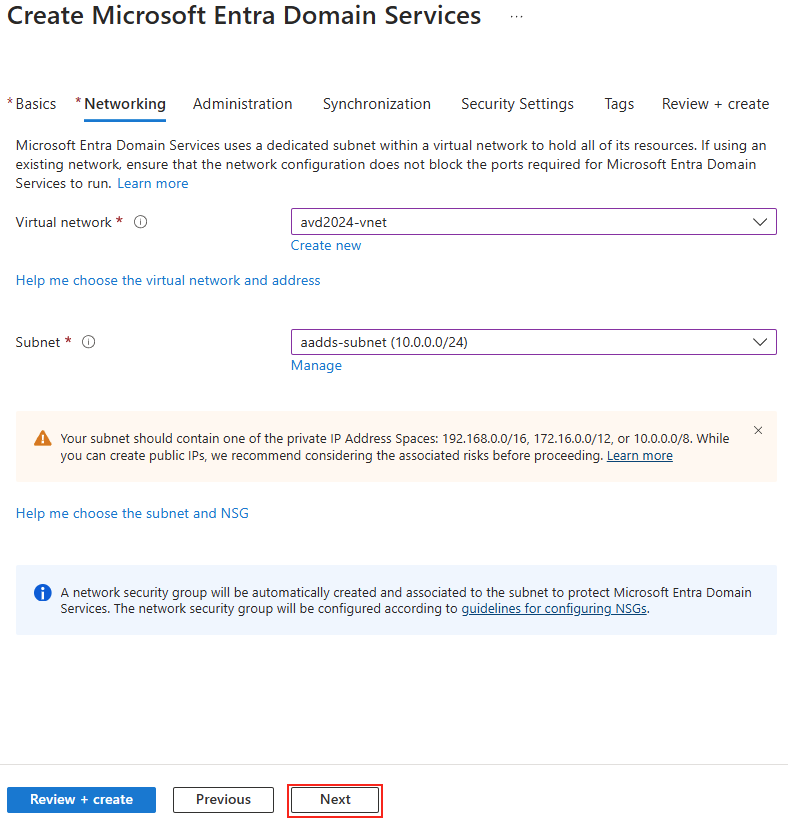
Adaptez au besoin les membres du groupe d’administrateurs créé par défaut à votre domaine managé, puis cliquez sur Suivant :
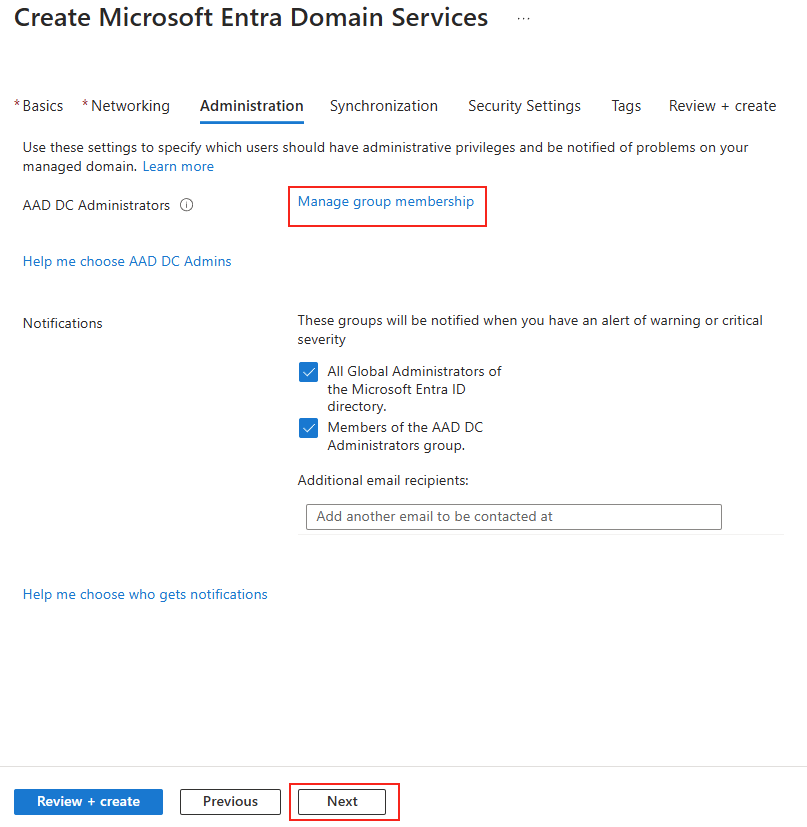
Définissez le périmètre de synchronisation, puis cliquez sur Suivant :
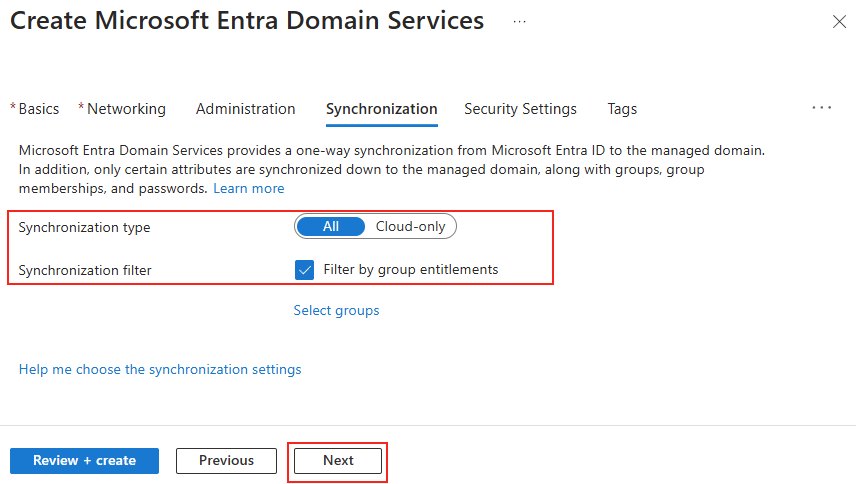
Parcourez les options liées à la sécurité de votre domaine managé, puis lancez la validation Azure :
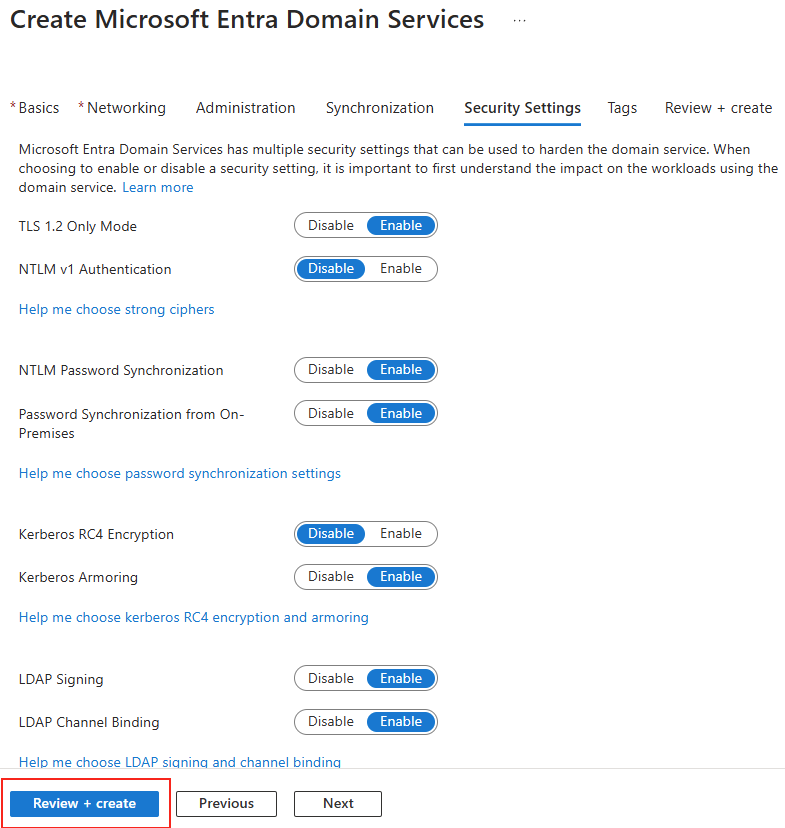
Cliquez sur Créer pour lancez sa création :
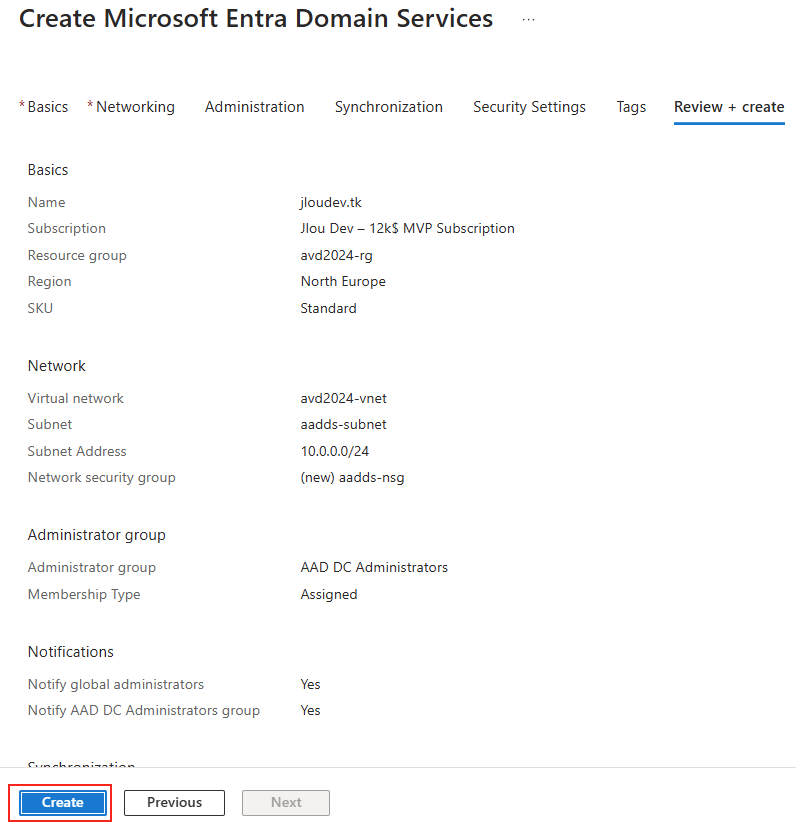
Lisez l’avertissement sur le blocage de modifications après sa création, puis cliquez sur OK :

Attendez environ 30 minutes la première phase de déploiement des ressources Azure :
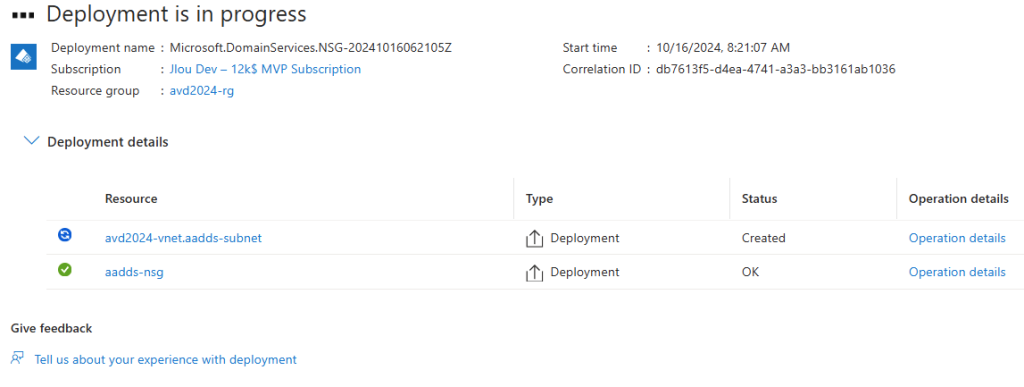
Environ 30 minutes plus tard, cliquez-ici pour parcourir les ressources Azure liées à votre domaine managé :
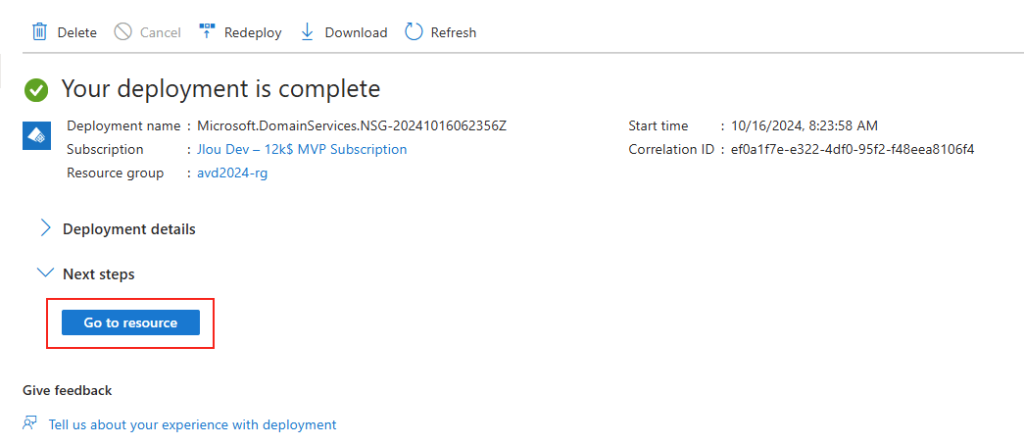
Comme vous le constatez, une phase de post-déploiement prend le relai pendant encore 25 minutes environ :
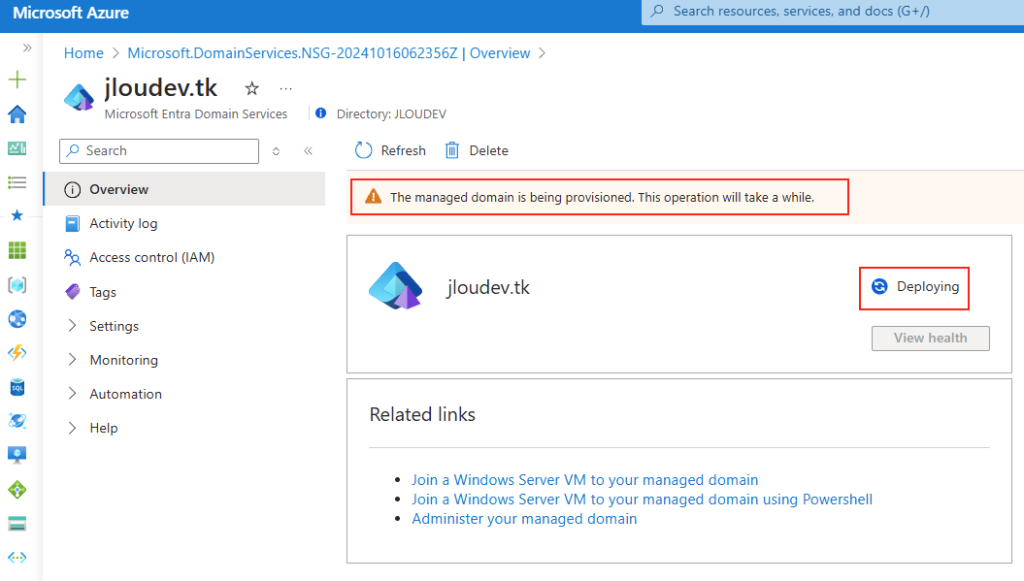
Approximativement 25 minutes plus tard, la phase de post déploiement est maintenant terminée. Cliquez-sur le message ci-dessous pour corriger le problème lié aux enregistrements DNS de votre réseau virtuel :

Lancez-le diagnostique en cliquant sur Lancer :

Corrigez l’adressage DNS de votre réseau virtuel en cliquant sur Réparer :
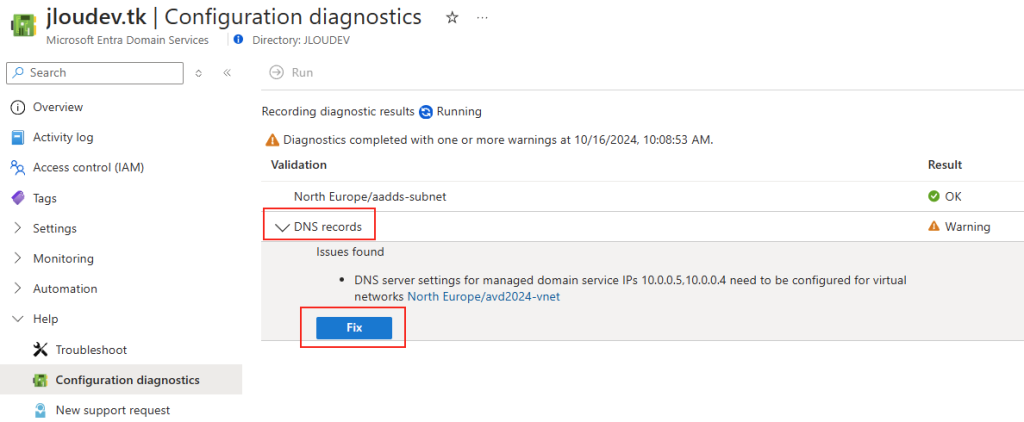
Confirmez votre choix en cliquant à nouveau sur Réparer :
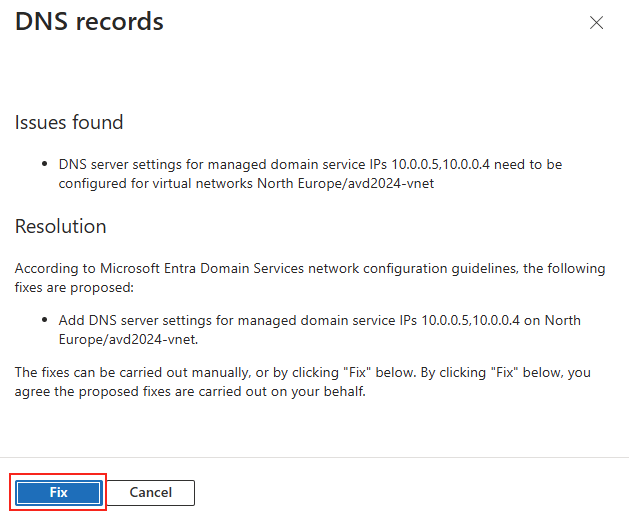
Vérifiez la disparition de la notification d’alerte sur votre domaine managé :

Retournez sur le réseau virtuel afin de vérifiez les adresses IP de votre service Entra Domain Services :
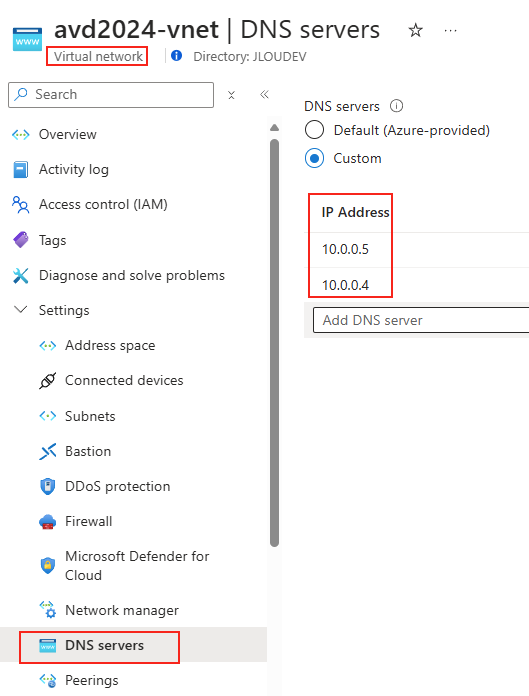
Le domaine AD managé est maintenant en place.
La nouvelle méthode de déploiement AVD exige le stockage des informations d’identification dans un Azure Key Vault. Avant de déployer notre environnement AVD de test, nous aurons donc besoin d’un coffre.
Etape II – Création du coffre Azure Key Vault :
Pour cela, rendez-vous dans le portail Azure, puis commencez sa création :
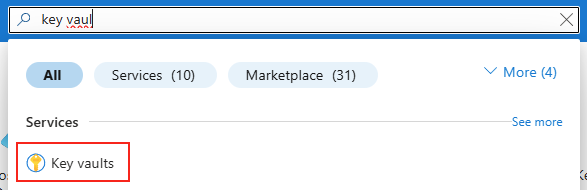
Renseignez les informations de base, puis cliquez sur Suivant :

Activez les 2 options suivantes, puis lancez la validation Azure :
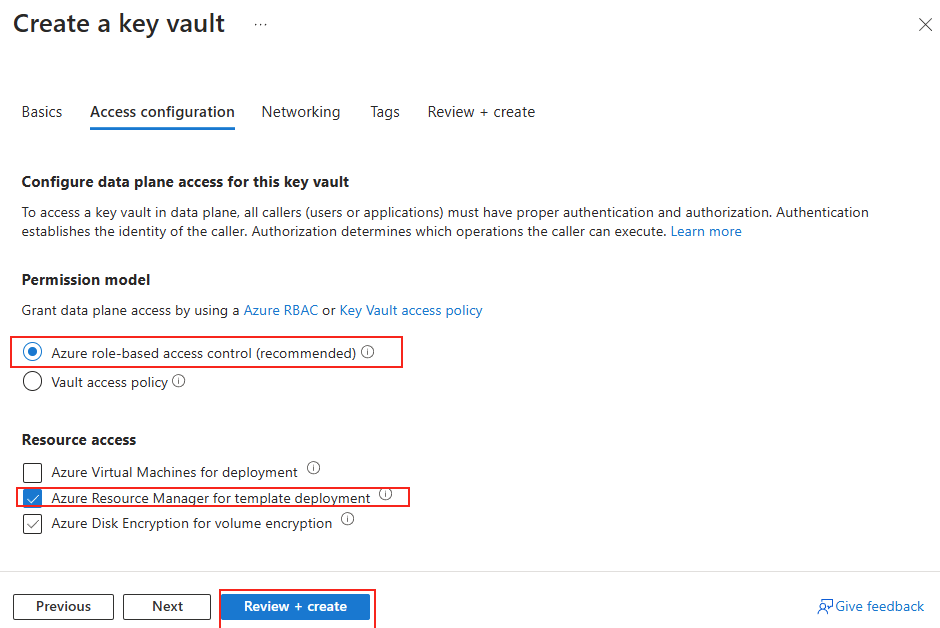
Une fois la validation Azure réussie, lancez la création de votre coffre :
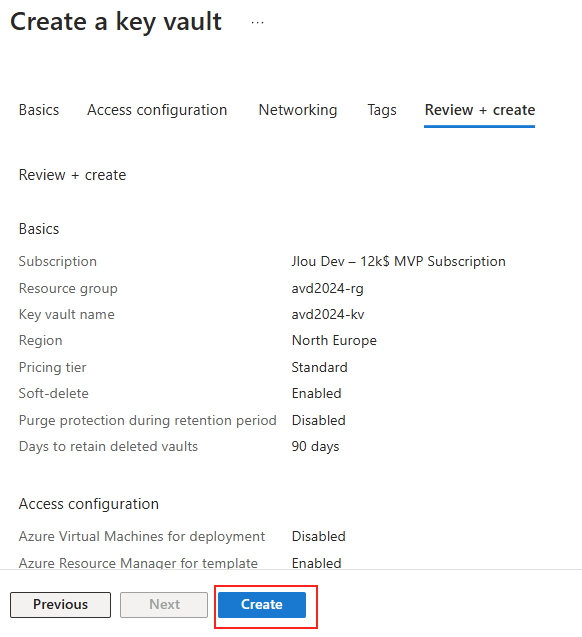
Attendez environ 2 minutes, puis cliquez-ici une fois le déploiement terminé :
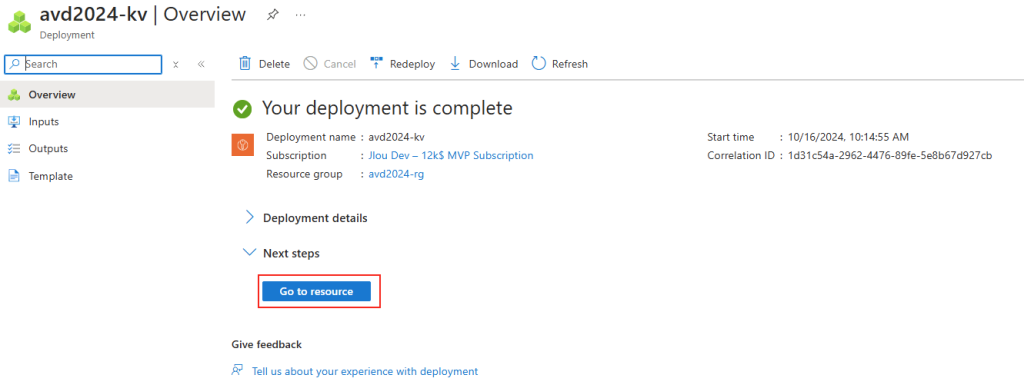
Ajoutez les rôles RBAC suivants afin de pouvoir accéder à votre coffre ainsi qu’au service Azure Virtual Desktop via son application 9cdead84-a844-4324-93f2-b2e6bb768d07 :

Ajoutez également le rôle RBAC suivant pour l’application Azure Virtual Desktop (9cdead84-a844-4324-93f2-b2e6bb768d07) afin que cette dernière puisse créer et supprimer de nouvelles machines virtuelles :

Retournez dans votre coffre, puis cliquez sur le bouton suivant pour créer les différents secrets :
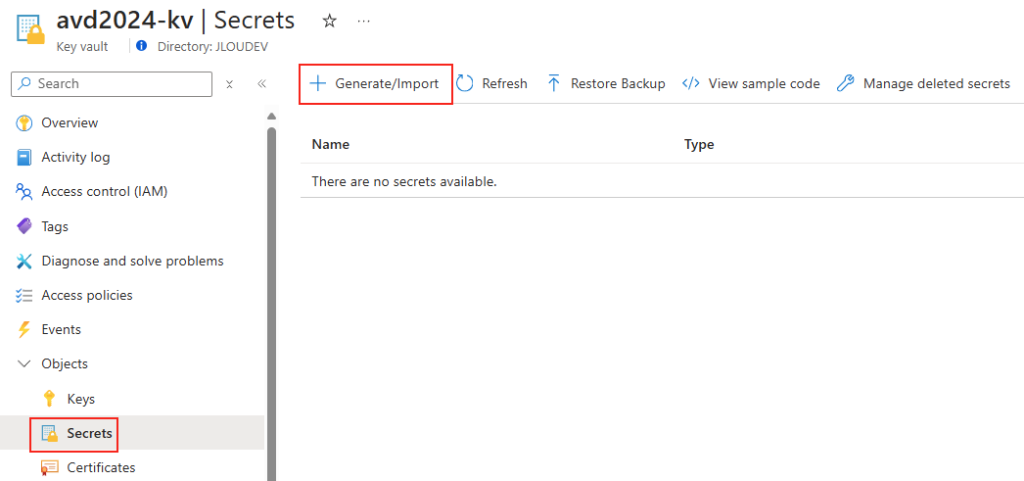
Créez les 4 secrets suivants un par un :
- Compte de domaine (sous la forme admindomain@jlou.local)
- Mot de passe du compte de domaine
- Compte admin local VM
- Mot de passe du compte admin local VM
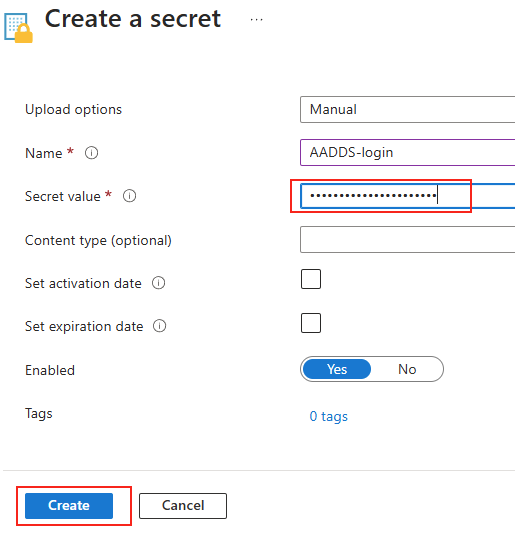
Cela donne alors la liste de secrets suivante :
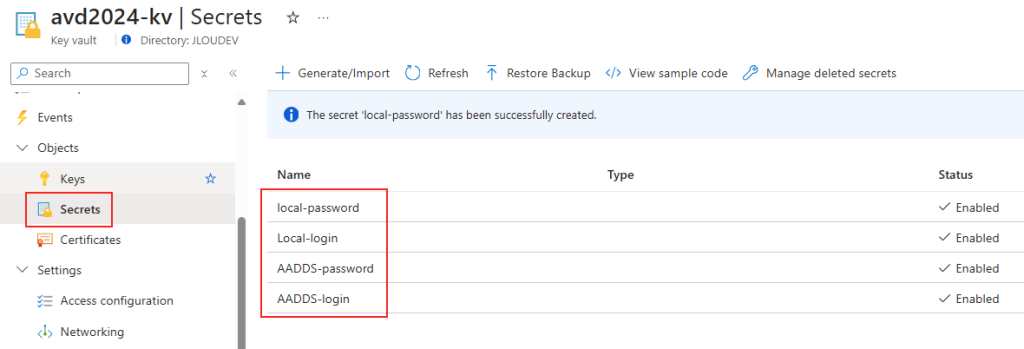
Tous les prérequis au déploiement sont maintenant en place. Nous allons pouvoir déployer un nouveau type d’AVD ayant un management automatisé.
Etape III – Déploiement de l’environnement AVD :
Continuez avec le déploiement de l’environnement Azure Virtual Desktop en utilisant là encore la barre de recherche du portail Azure :

Cliquez-ici pour commencer la création du pool d’hôtes Azure Virtual Desktop :

Choisissez un pool d’hôtes de type partagé ainsi que le management automatisé, puis cliquez sur Suivant :
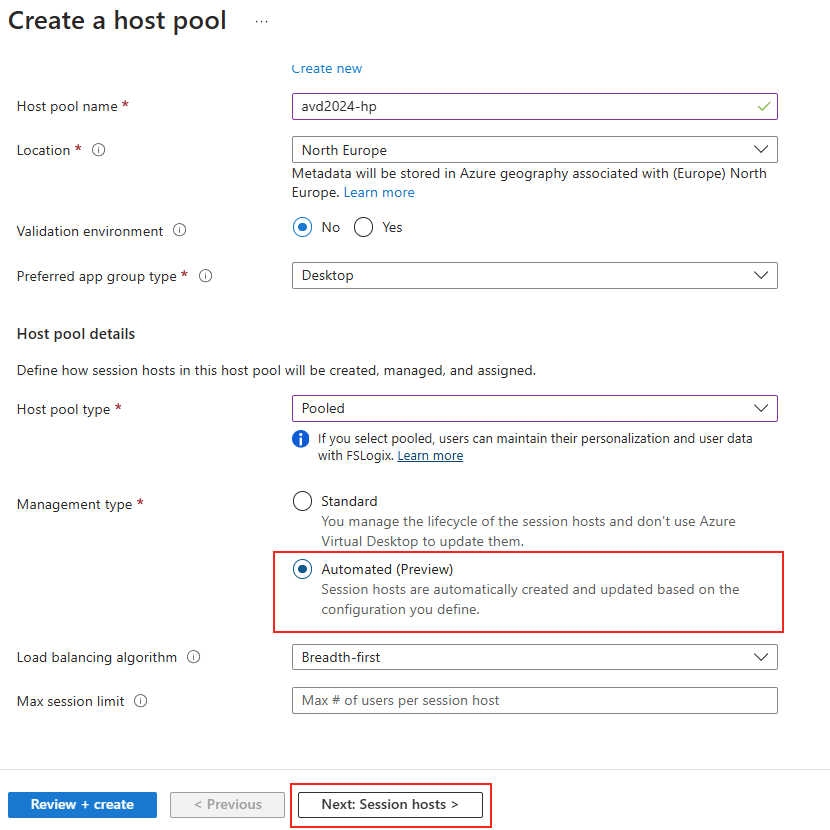
Définissez le nombre de machines virtuelles créées ainsi que la région Azure :
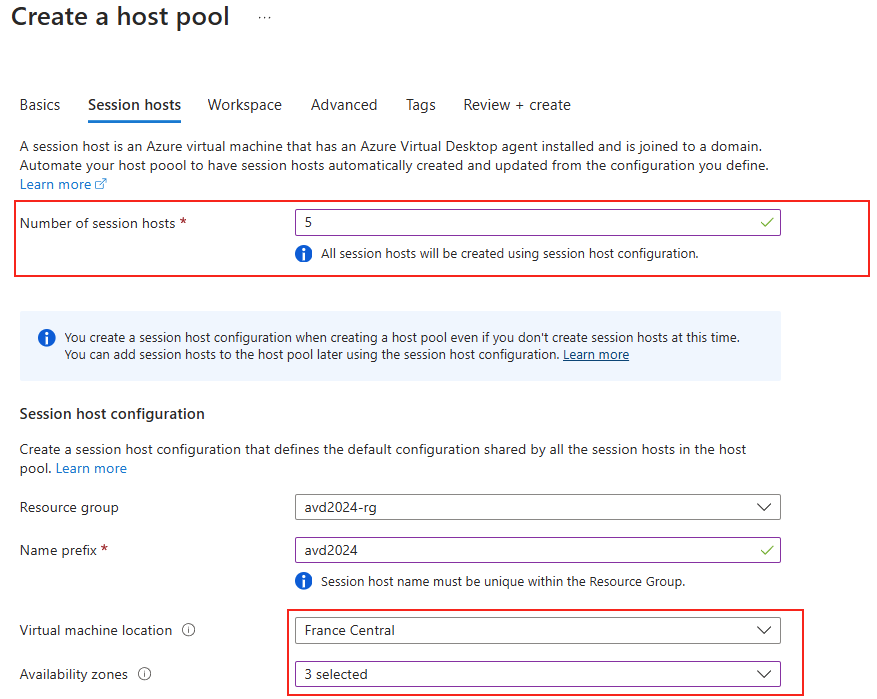
Choisissez l’image OS et les caractéristiques techniques de vos machines virtuelles AVD :

Spécifiez le réseau virtuel adéquat :
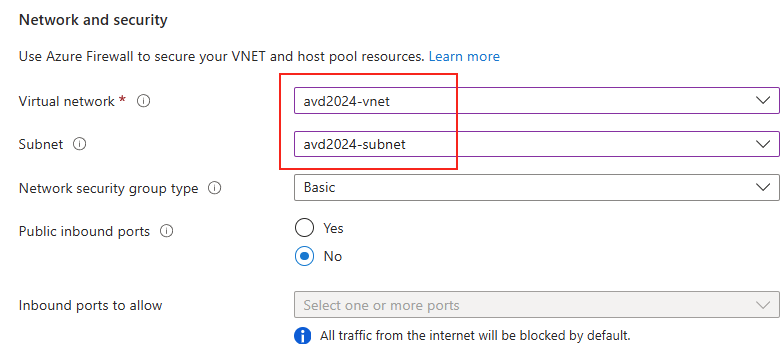
Reprenez les informations du Key Vault contenant les informations d’identification du compte de domaine :

Reprenez les informations du Key Vault contenant les informations d’identification du compte administrateur local, puis cliquez sur Suivant :
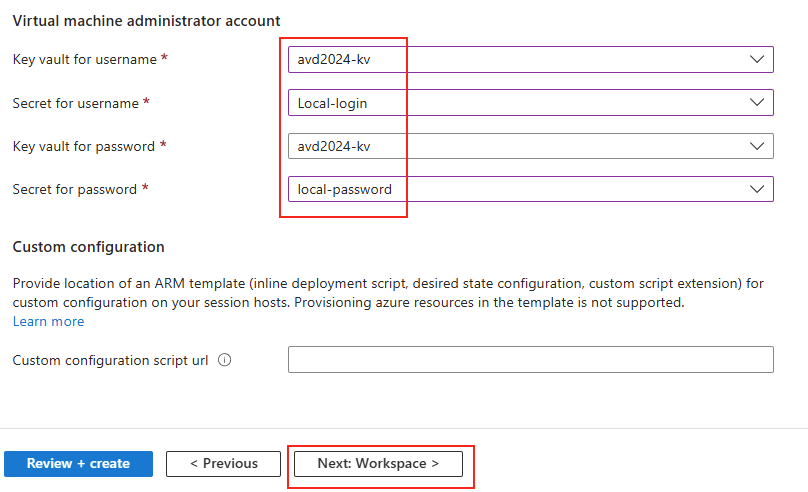
Définissez un nouvel espace de travail AVD, puis lancez la validation Azure :
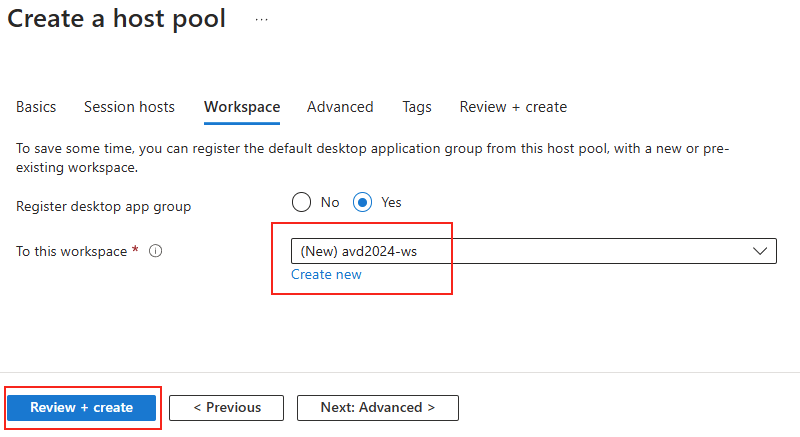
Une fois la validation Azure réussie, lancez la création des ressources puis attendez environ 10 minutes :
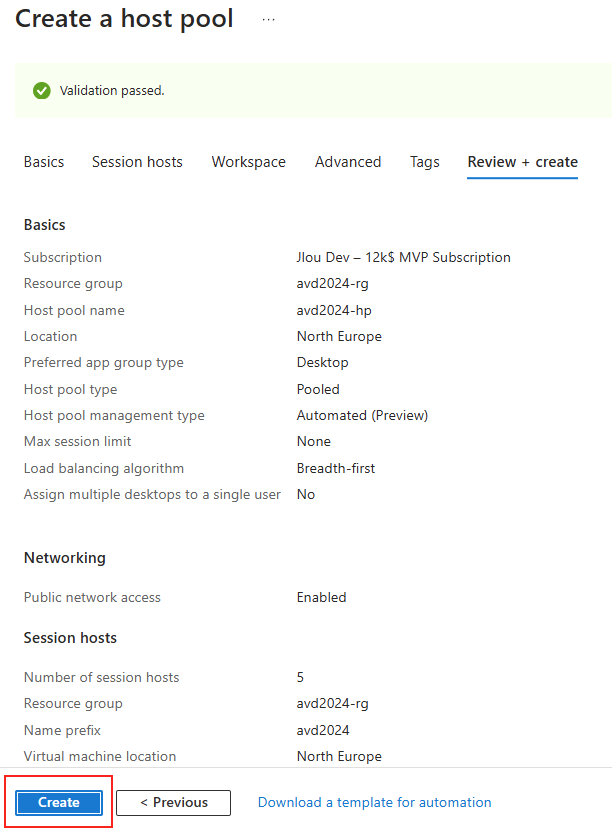
Une fois le déploiement d’Azure Virtual Desktop entièrement terminé, cliquez-ici pour continuer l’assignation des utilisateurs :
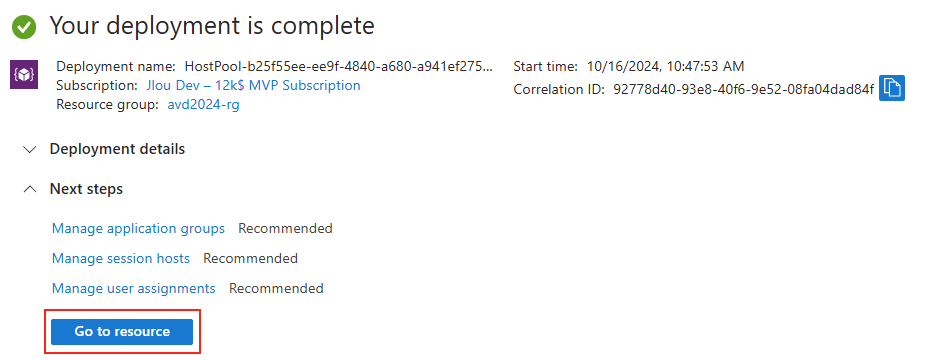
Assignez les utilisateurs de test AVD à votre groupe d’application créé :
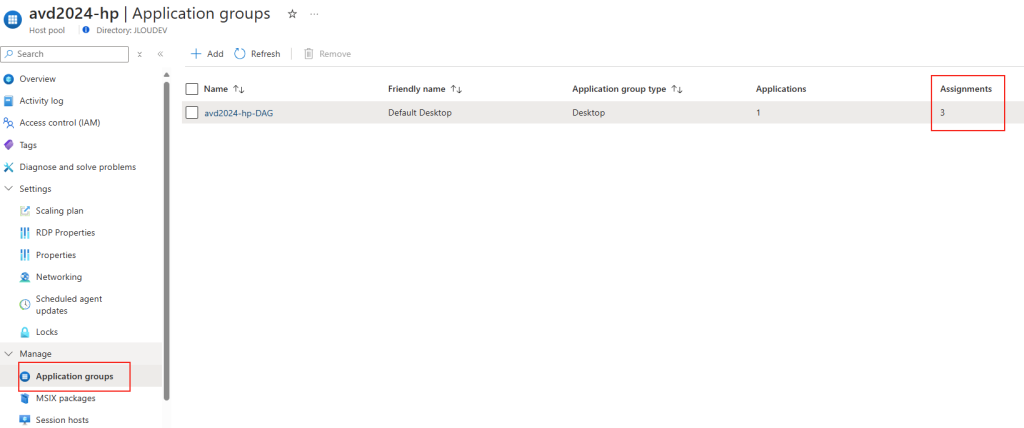
Vérifiez le bon statut de disponibilité de vos hôtes de session créées :
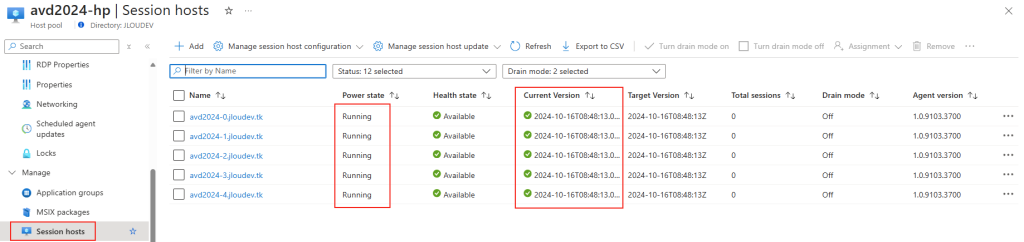
Afin de s’assurer du bon fonctionnement de notre environnement AVD, connectez-vous à l’URL web d’Azure Virtual Desktop, authentifiez-vous avec un utilisateur de test, puis ouvrez une session AVD :
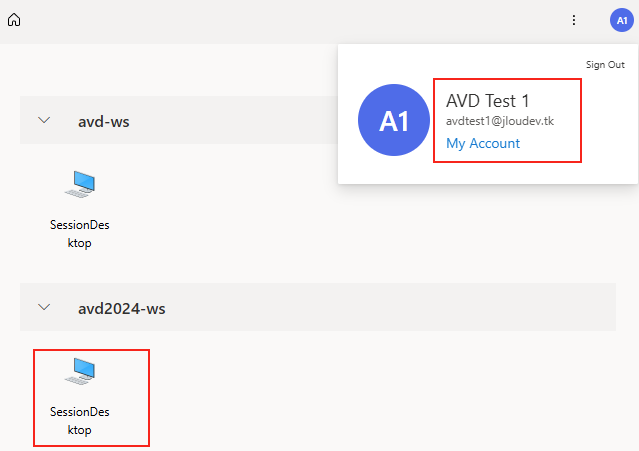
Cliquez sur Autoriser :

Renseignez les informations de compte de votre utilisateur AVD :

Vérifiez la bonne ouverture de session Windows :
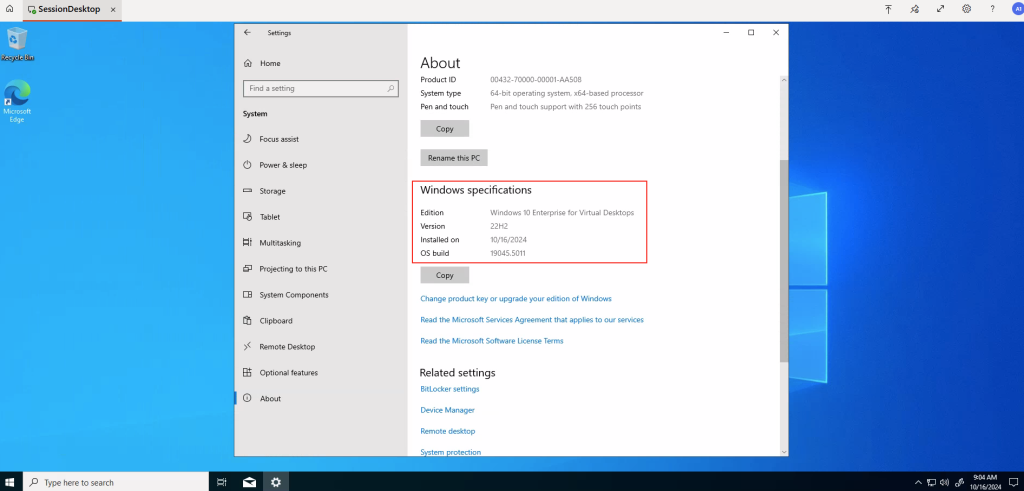
Constatez la présence d’une session AVD ouverte sur une des VM présentes à votre pool d’hôtes :
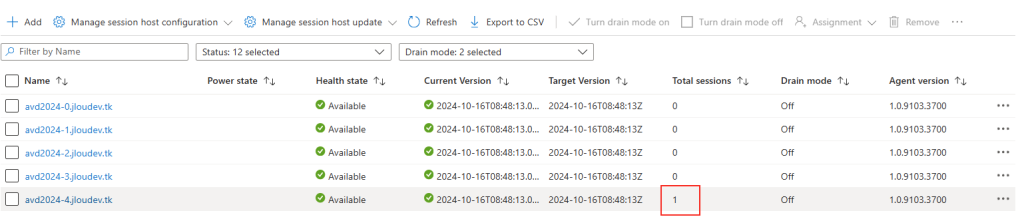
L’environnement Azure Virtual Desktop est maintenant fonctionnel. La prochaine étape consiste à créer une mise à jour de l’image et donc de déclencher le processus de création de VM et le suppression des anciennes.
Etape IV – Déploiement d’une mise à jour AVD :
Tout commence par la création d’une nouvelle mise à jour AVD, pour cela cliquez-ici :

Définissez ici les options d’Azure Virtual Desktop sur les machines virtuelles :
- La case à cocher détermine si AVD doit supprimer les anciennes machines virtuelles une fois ces dernières correctement substituées par de nouvelles.
- Le pas de travail par AVD sur les machines virtuelles. Dans mon exemple :
- AVD commencera par tester la mise à jour sur 1 seule machine virtuelle.
- Si la mise à jour a fonctionné, AVD continuera par mettre à jour 2 VMs.
- AVD terminera par mettre à jour les 2 dernière VMs
Définissez vos paramètres, puis cliquez sur Suivant :

Apportez les modifications de taille, d’image ou d’autres paramètres sur votre template AVD, puis cliquez sur Suivant :

Planifiez la mise à jour AVD immédiatement ou programmée par la suite, puis cliquez sur Suivant :

Personnalisez au besoin le message d’information reçu par les utilisateurs encore connectés, puis lancez la validation Azure :
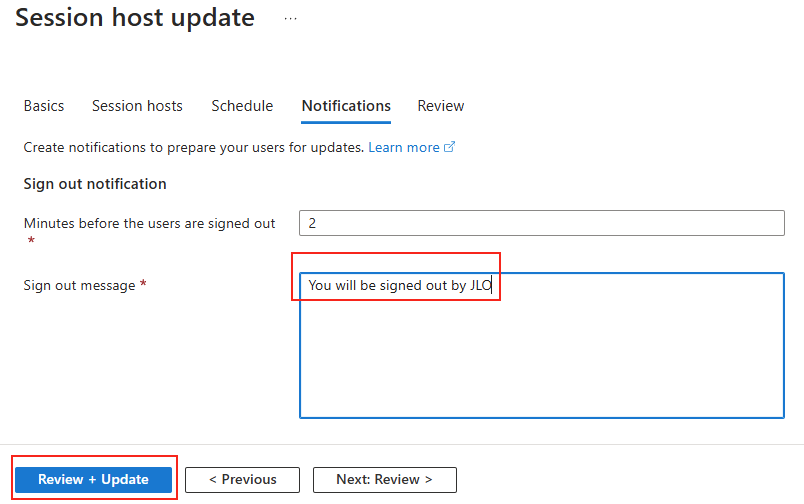
Une fois la validation Azure réussie, retrouvez en gras les modifications apportées, puis lancez la mise à jour AVD :
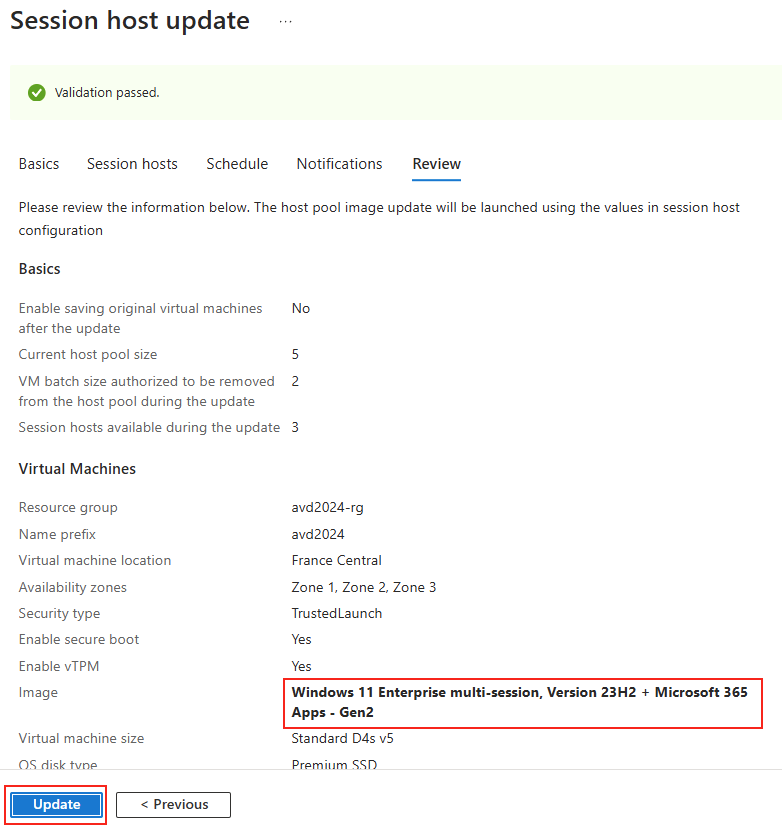
Une fois la mise à jour enclenchée, l’écran des machines virtuelles AVD vous affiche 2 informations sur le traitement en-cours :
- Le processus de mise à jour vient de démarrer, aucune VM n’a encore été remplacée, le pourcentage de progression est donc de 0.00 %.
- La version actuellement en place sur les machine virtuelle AVD n’est plus la plus récente.
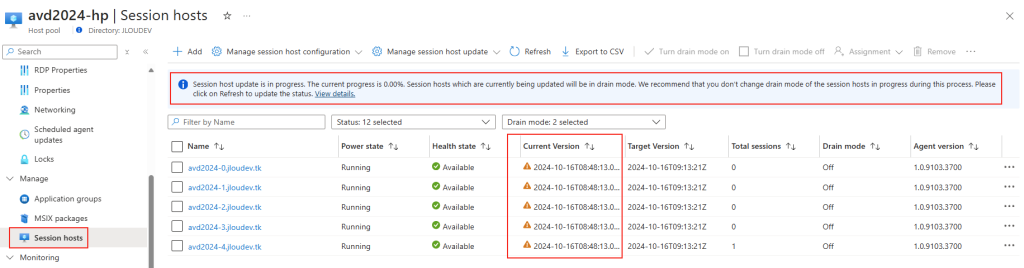
Après un rafraîchissement de la page, Azure Virtual Desktop commence sa mise à jour sur une première machine virtuelle AVD. Cela est visible par l’activation du mode de drainage sur une seule VM :
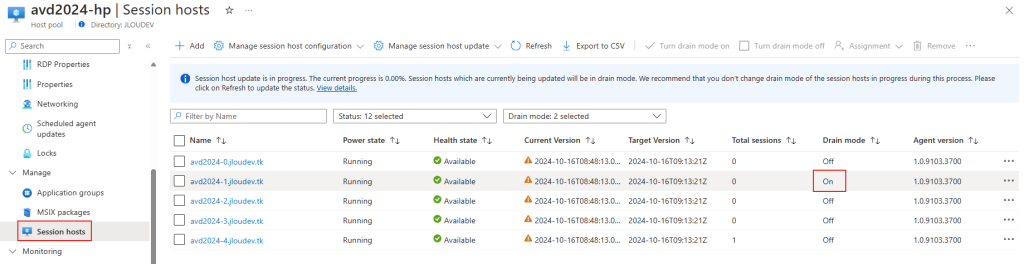
A ce même moment, une nouvelle machine virtuelle, dont la racine du nom reprend celle qui sera remplacée, fait son apparition et est en cours de création :
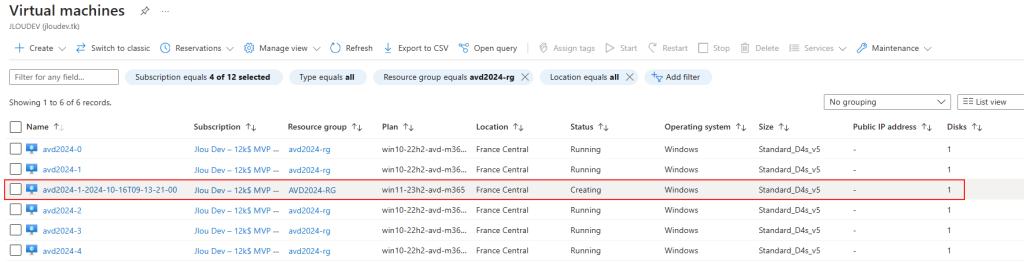
Une fois la nouvelle machine virtuelle créée, AVD nous informe que la VM déjà en place est en cours d’arrêt:
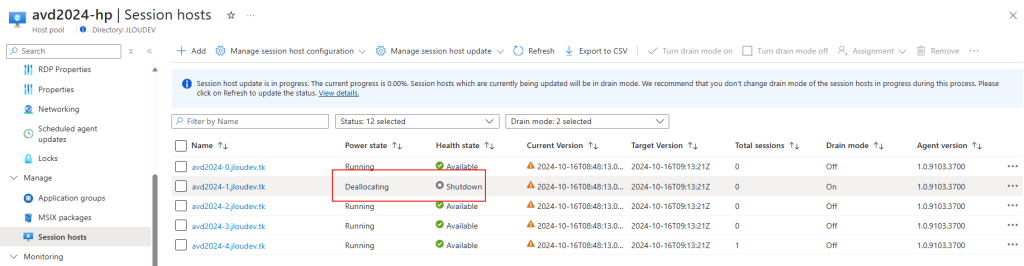
Cette information est confirmée dans la liste des machines virtuelles Azure :
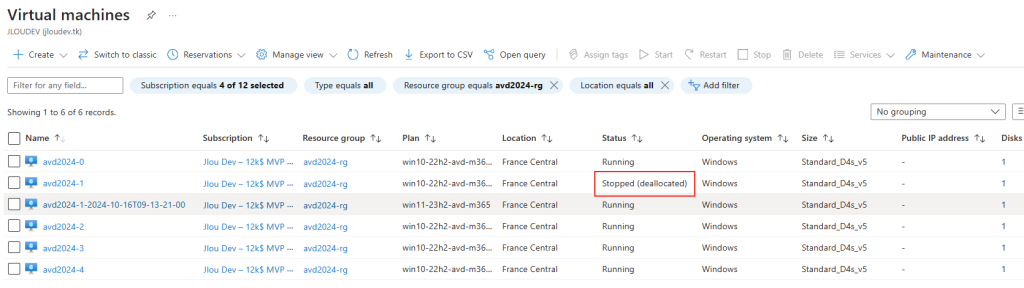
Après cela, Azure Virtual Desktop retire l’ancienne machine virtuelle du pool d’hôtes AVD et du domaine Active Directory :
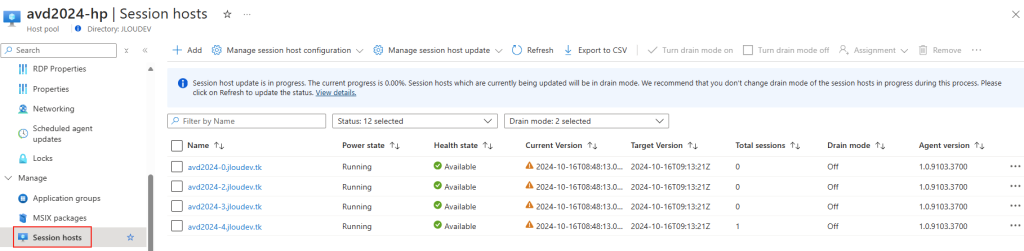
Juste après, Azure Virtual Desktop ajoute la nouvelle machine virtuelle au pool d’hôtes AVD et au domaine Active Directory :
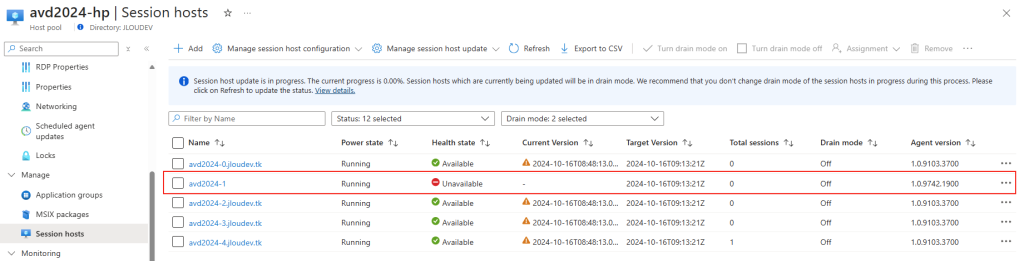
Azure Virtual Desktop met à jour au besoin les agents AVD sur la nouvelle machine rajoutée au pool d’hôtes :
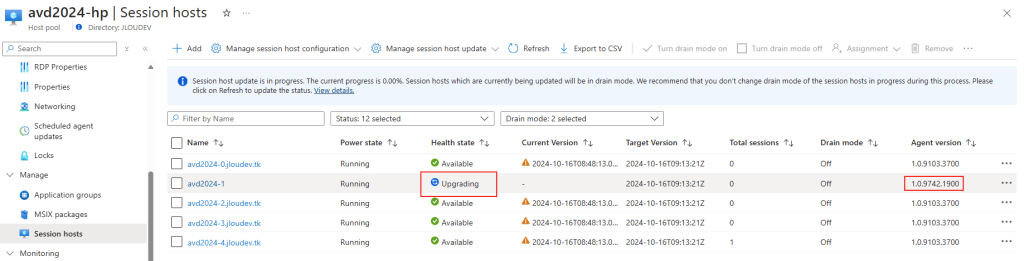
La nouvelle machine virtuelle contient bien la dernière version disponible et son nom confirme la bonne jointure au domaine AD :

L’ancienne machine virtuelle est alors supprimée, comme demandé dans la configuration de la mise à jour AVD :
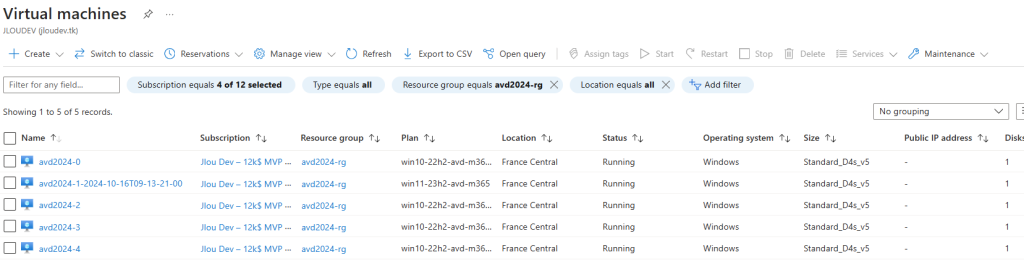
Le pourcentage de progression passe alors à 20.00 %, en adéquation avec le fait qu’1 machine virtuelle sur 5 est correctement mise à jour. AVD continue le traitement activant le mode de drainage sur 2 machines virtuelles :

A ce même moment, 2 nouvelles machine virtuelles, dont la racine du nom reprend celles qui seront remplacées, font leur apparition en cours de création :
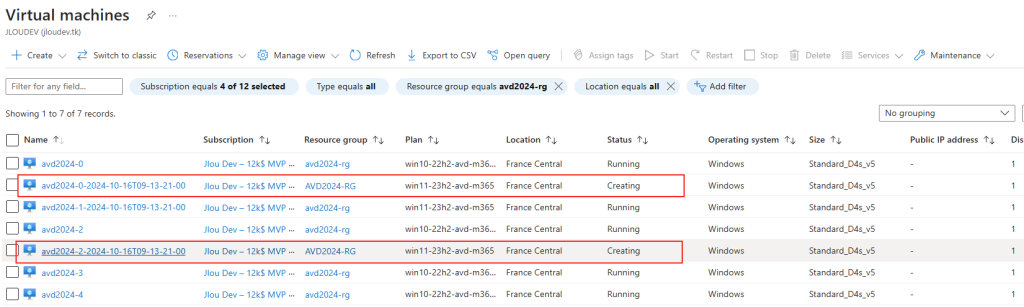
Une fois les nouvelles machines virtuelles créés, AVD nous informe que les 2 VMs déjà en place sont en cours d’arrêt :
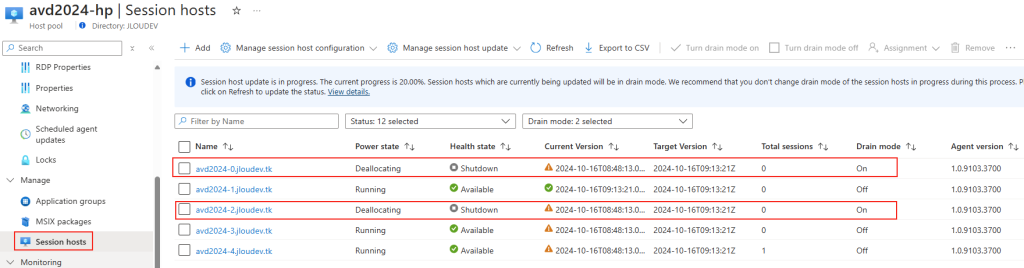
Cette information est confirmée dans la liste des machines virtuelles Azure :
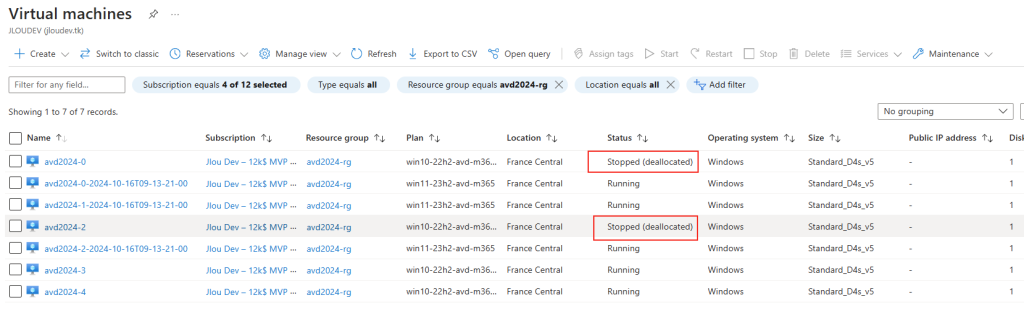
Après cela, Azure Virtual Desktop retirent les 2 anciennes machines virtuelles du pool d’hôtes AVD et du domaine Active Directory :
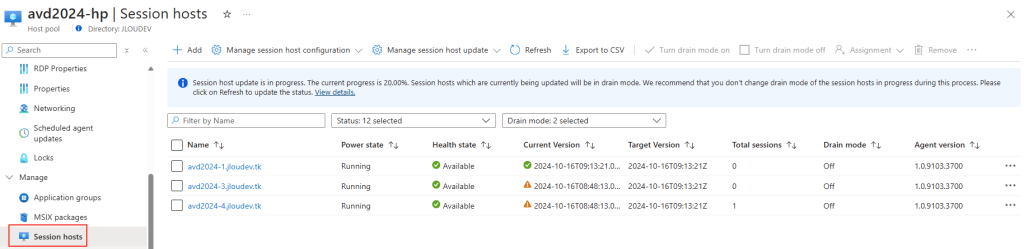
Juste après, Azure Virtual Desktop ajoute les 2 nouvelles machines virtuelles au pool d’hôtes AVD et au domaine Active Directory :
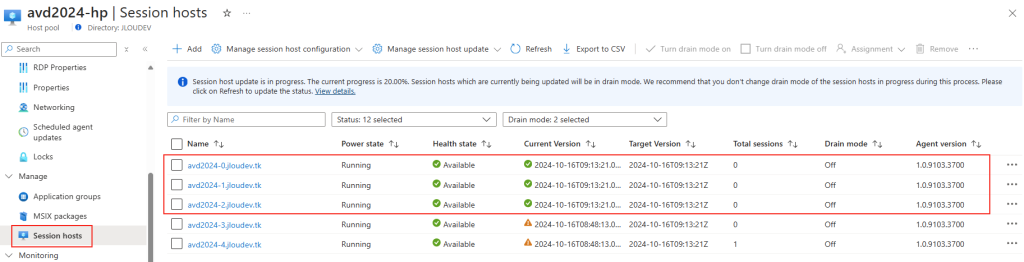
Le pourcentage de progression passe alors à 60.00 %, en adéquation avec le fait que 3 machine virtuelle sur 5 sont correctement mises à jour. AVD continue le traitement activant le mode de drainage sur les 2 dernières machines virtuelles :

A ce même moment, 2 nouvelles VMs sont créées, l’ancienne VM sans session utilisateur est en cours d’arrêt, tandis que celle contenant une session utilisateur reste encore active :
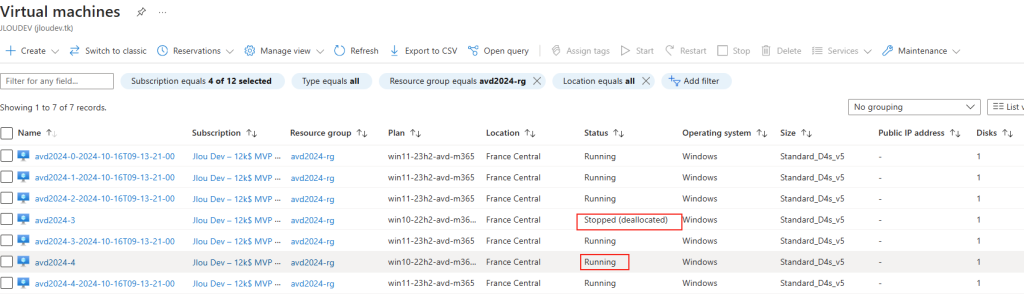
Après cela, Azure Virtual Desktop retire l’ancienne machine virtuelle sans session du pool d’hôtes AVD, tandis que celle contenant une session utilisateur reste encore présente :
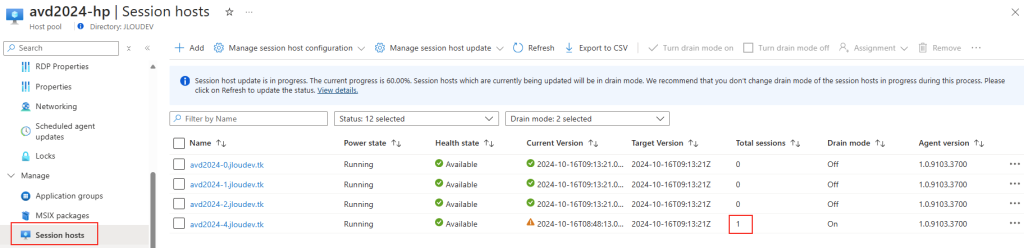
Un message d’information apparaît dans la session encore ouverte de l’utilisateur AVD :
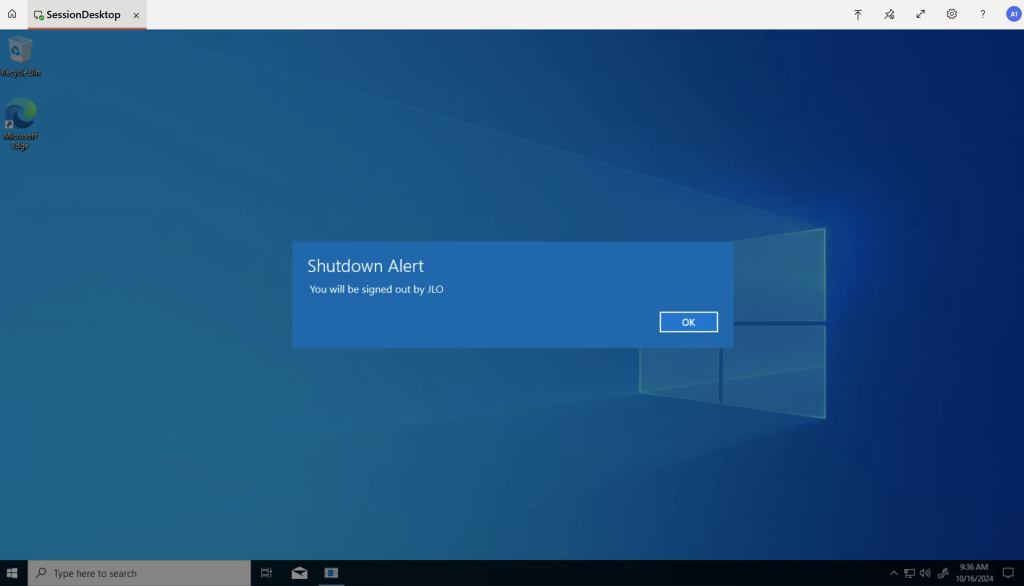
Quelques minutes plus tard, la session AVD est terminée sans action de l’utilisateur :
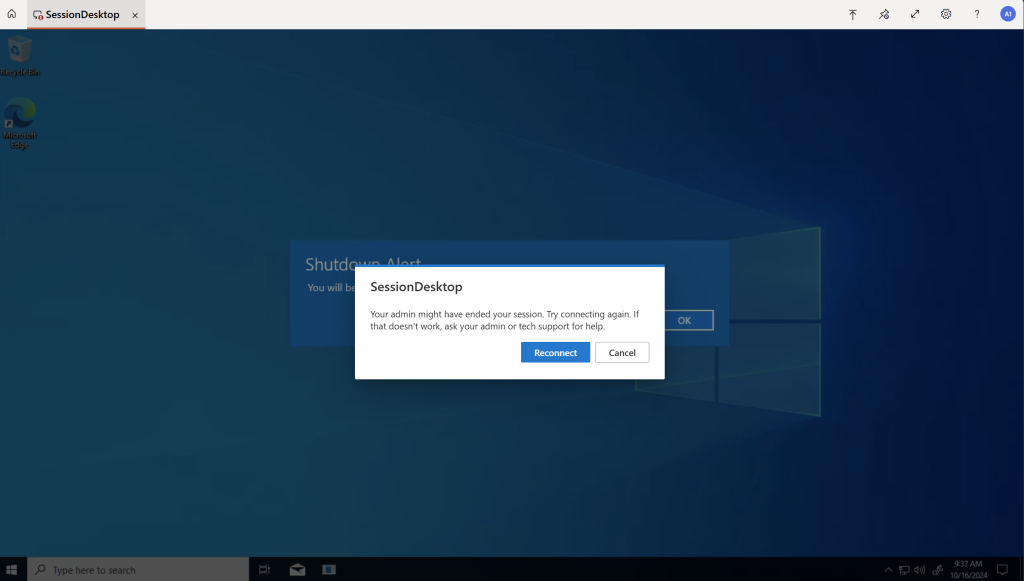
Le pourcentage de progression passe alors à 80.00 %, en adéquation avec le fait qu’une seule machine virtuelle sur cinq n’est pas encore mise à jour :
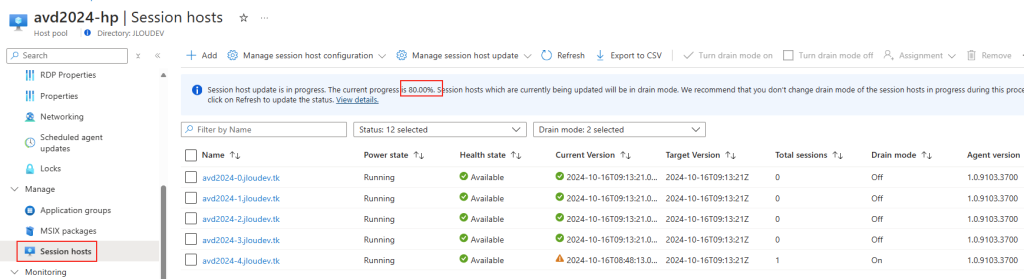
Azure Virtual Desktop force la déconnexion afin de déclencher l’arrêt de la machine virtuelle AVD :
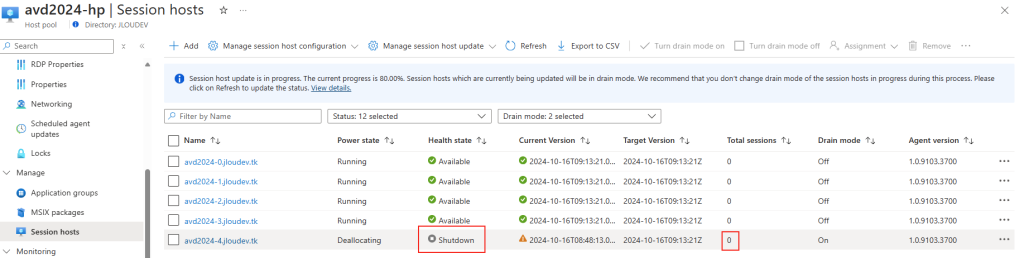
Après cela, Azure Virtual Desktop retire la dernière machine virtuelle du pool d’hôtes AVD :

Juste après, Azure Virtual Desktop ajoute la dernière machine virtuelle au pool d’hôtes AVD et au domaine Active Directory :
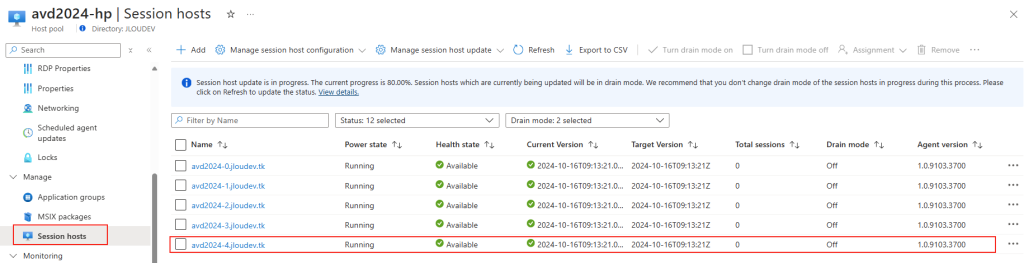
Toutes les anciennes machines virtuelles AVD ont bien été supprimées :

La mise à jour est maintenant terminée car toutes les machines virtuelles ont maintenant et correctement été mise à jour :

L’utilisateur déconnecté peut alors tenter une reconnexion à AVD :
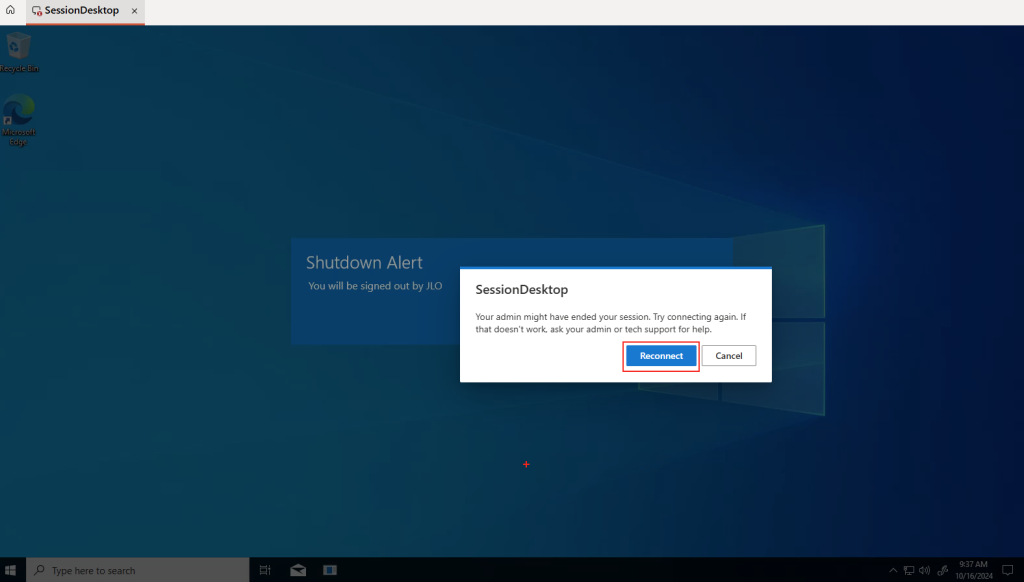
L’utilisateur constate alors le passage à une nouvelle version de son OS :
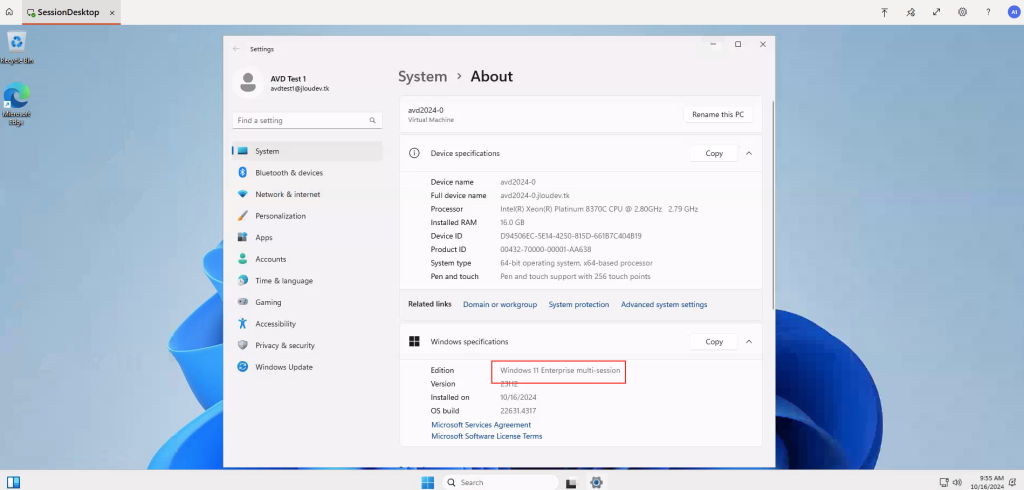
AVD ouvre la nouvelle session Windows sur 1 des 5 machines virtuelles du pool d’hôtes :

Conclusion
Cette fonctionnalité vous permet de maximiser l’efficacité et la flexibilité de votre infrastructure virtuelle. Grâce à des outils avancés et des stratégies éprouvées, vous pouvez améliorer la gestion de vos ressources, réduire les coûts opérationnels et offrir une expérience utilisateur optimisée. Découvrez par vous-même comment l’orchestration de votre AVD peut transformer votre environnement de travail virtuel.