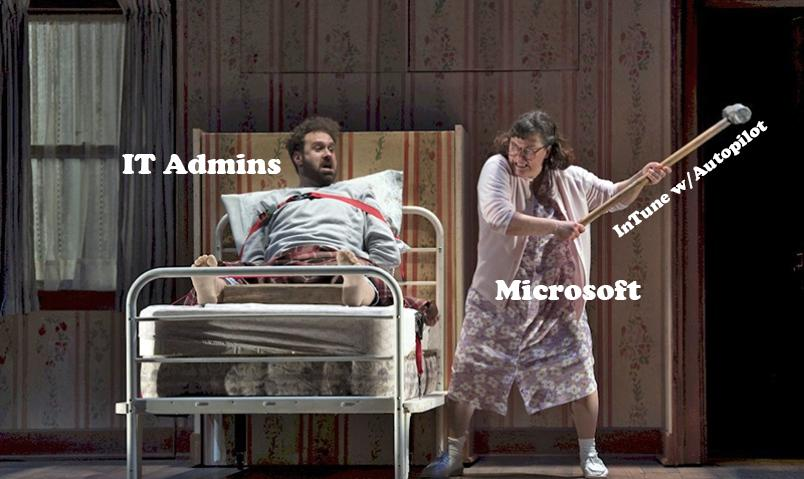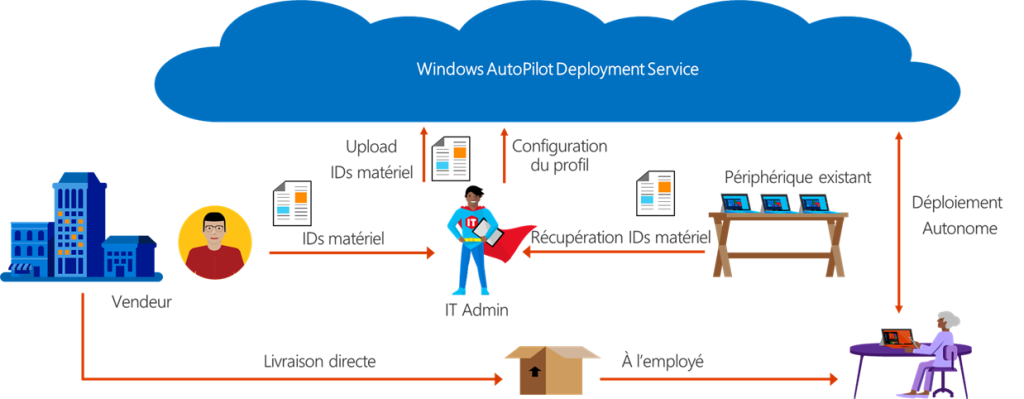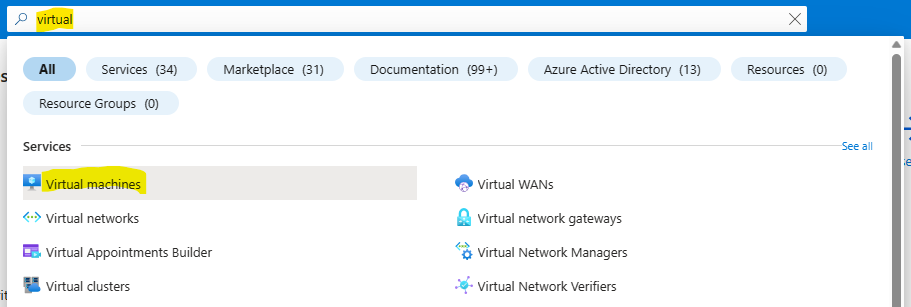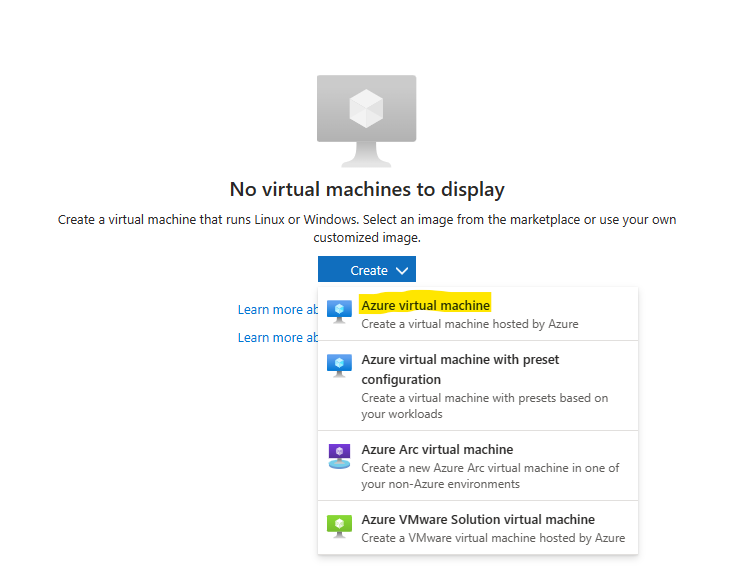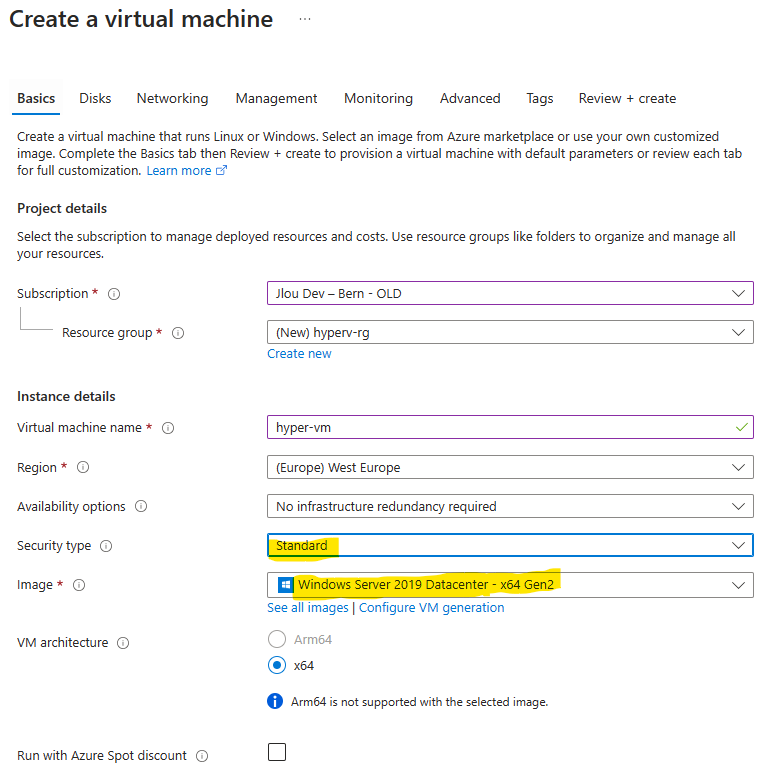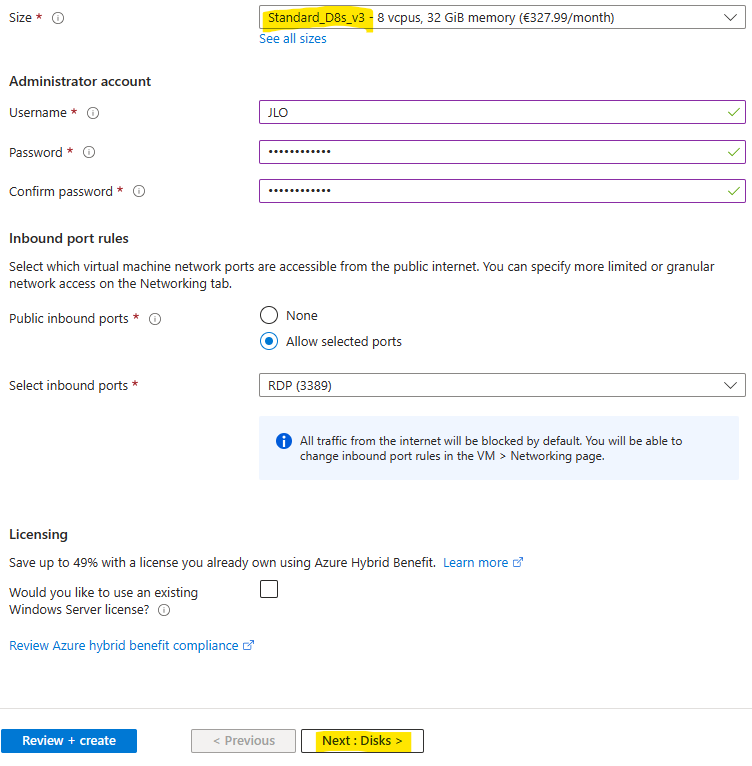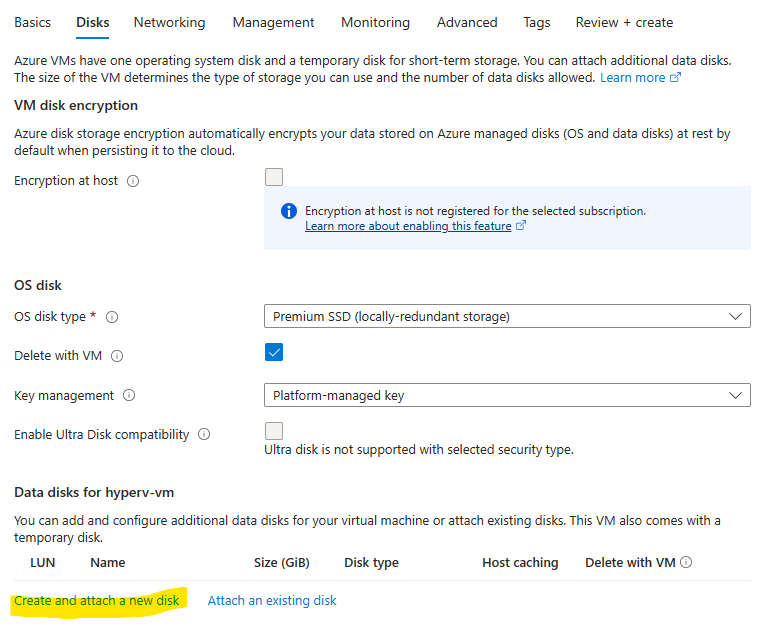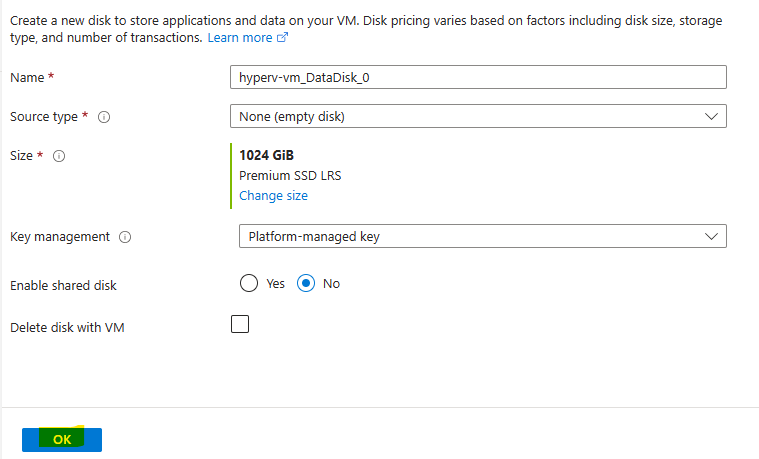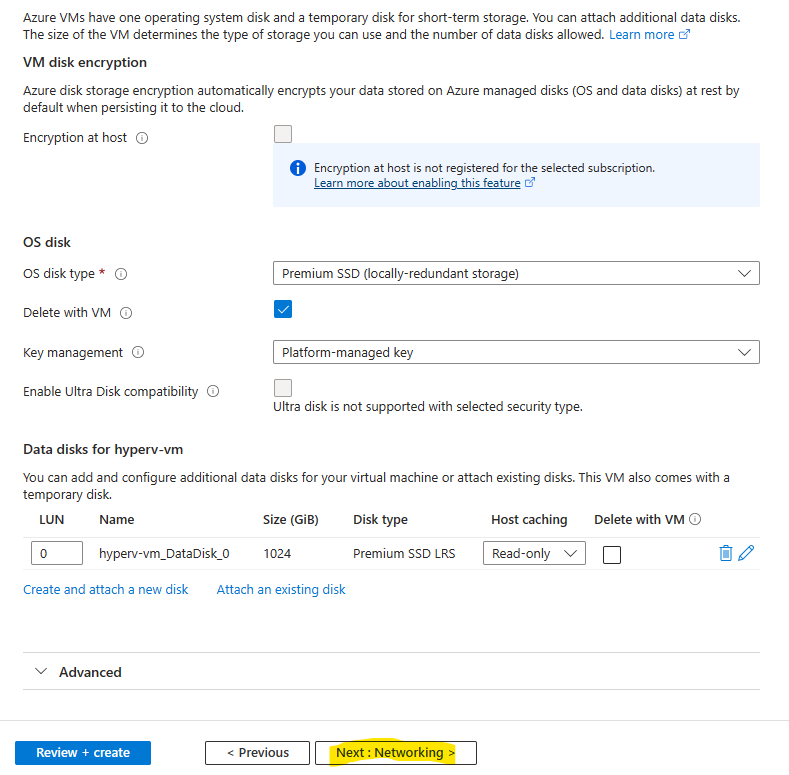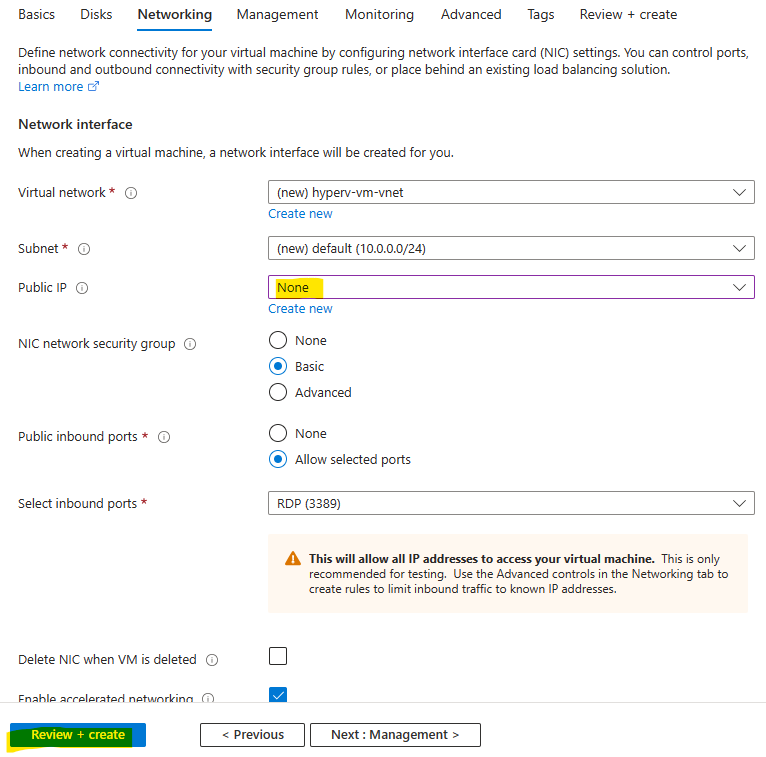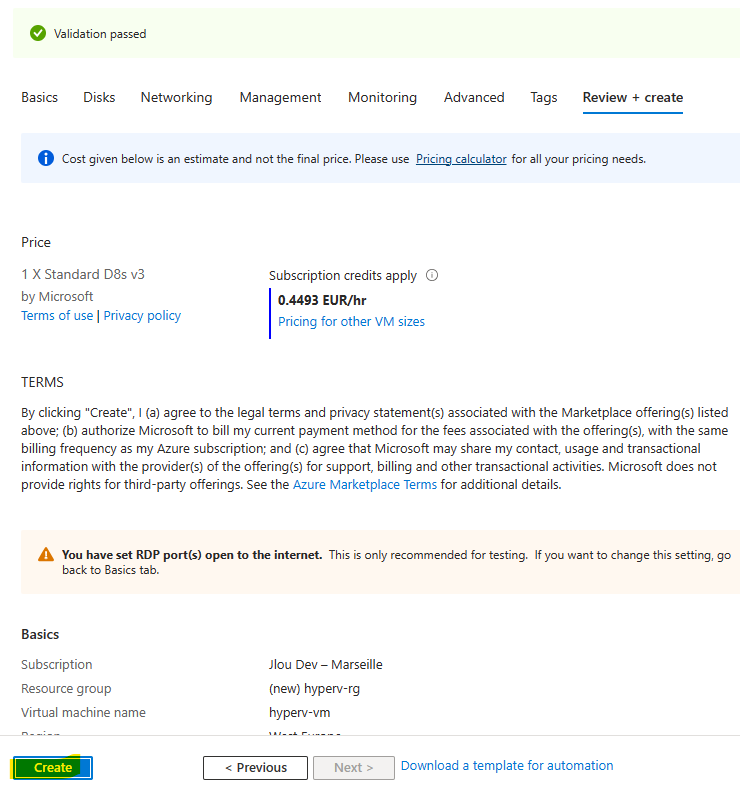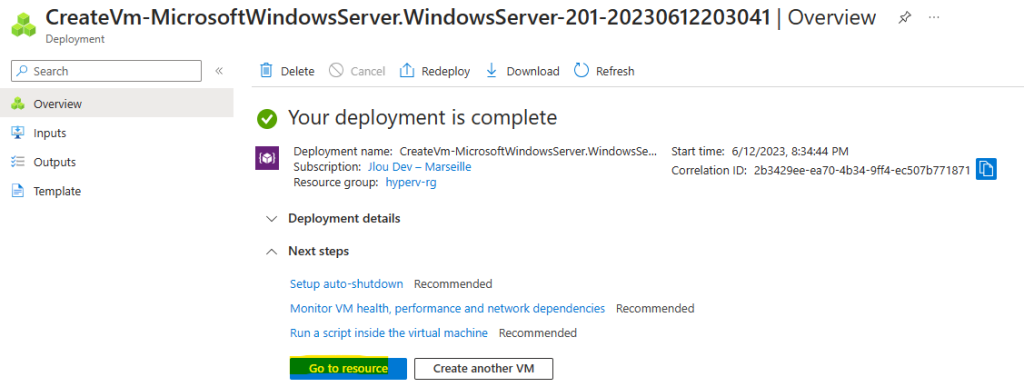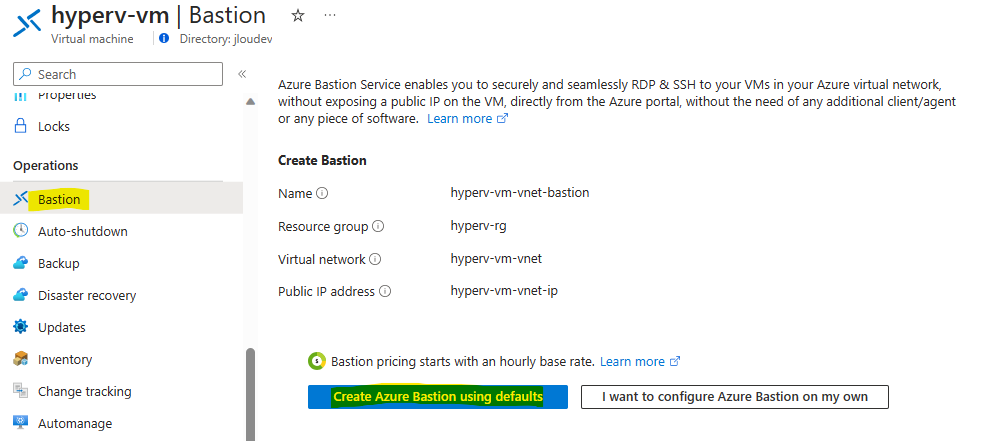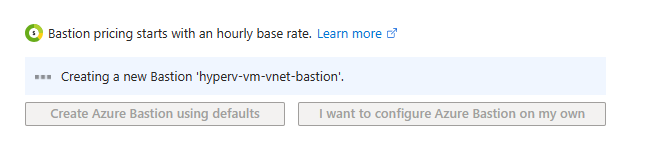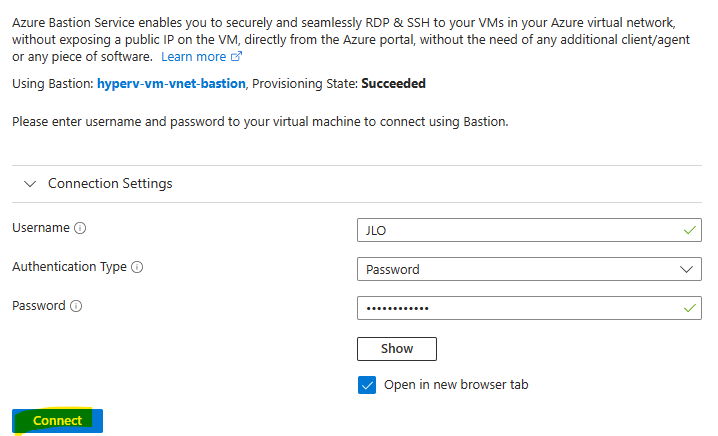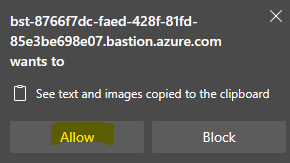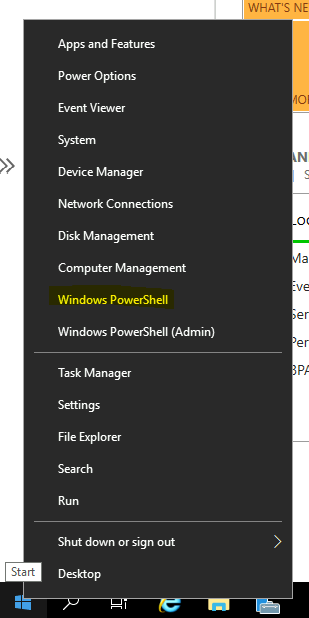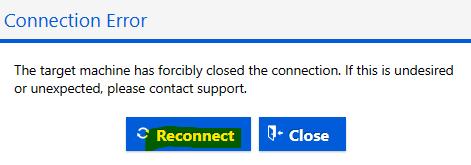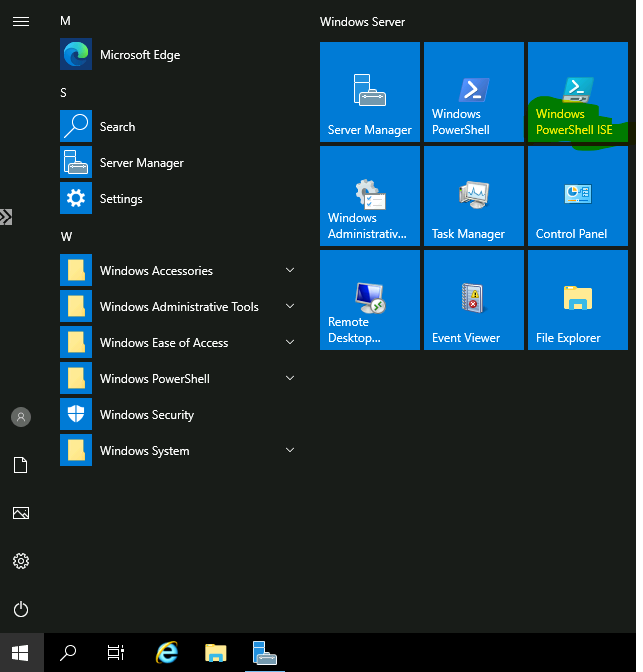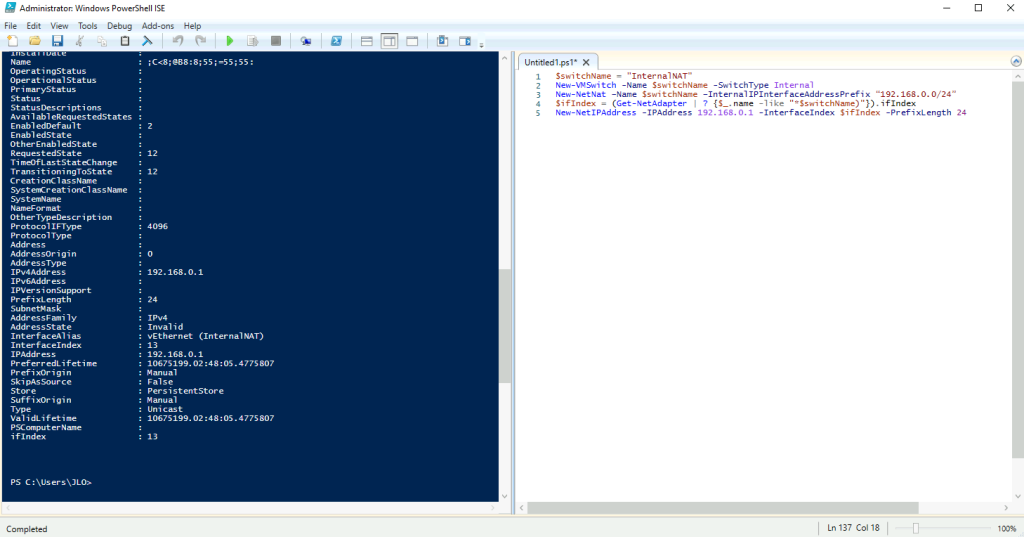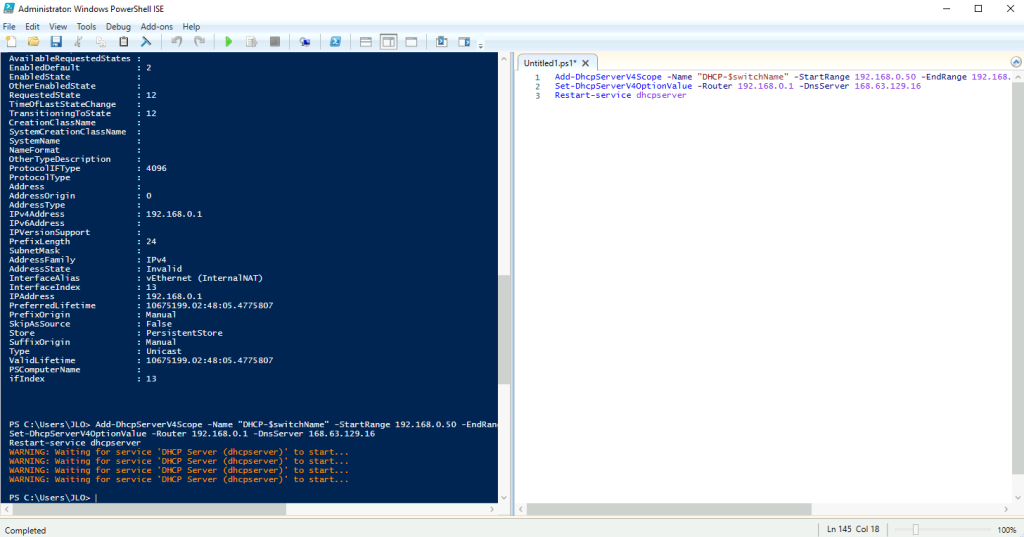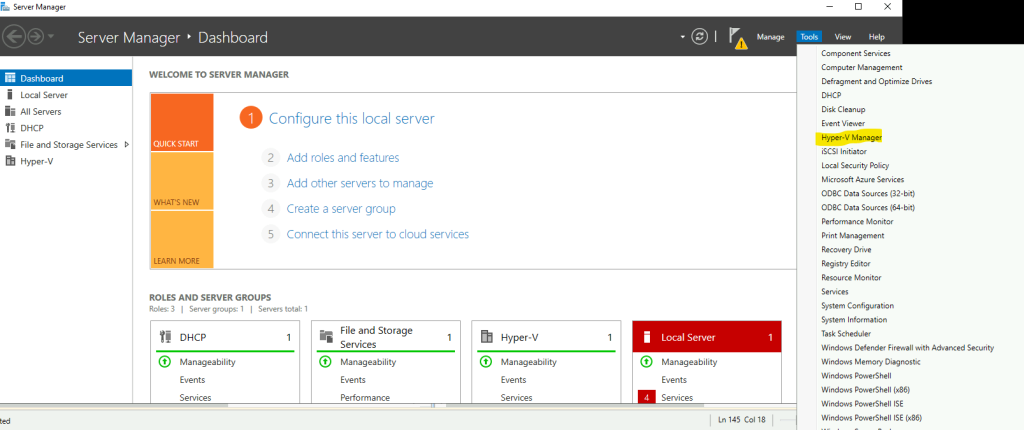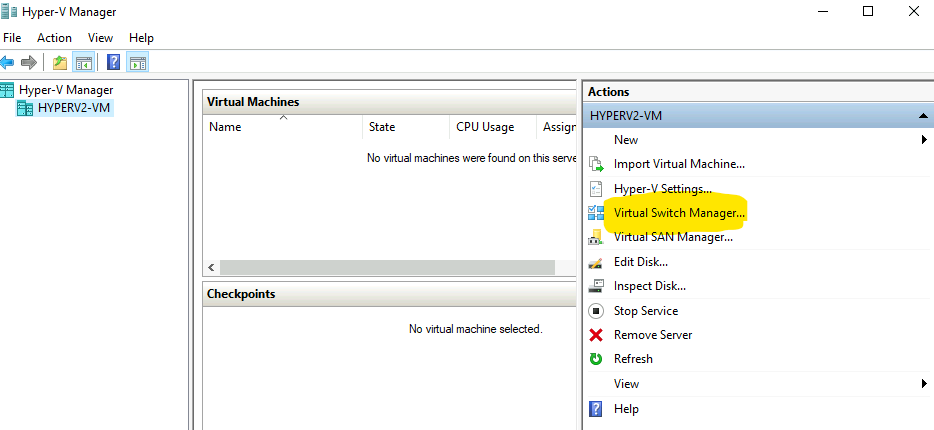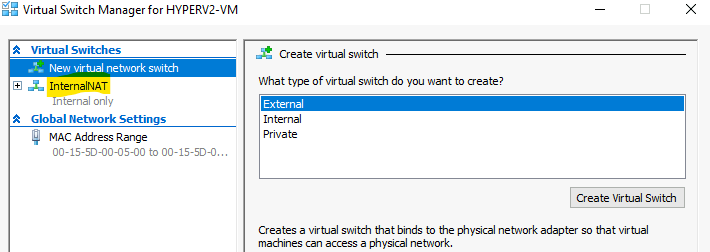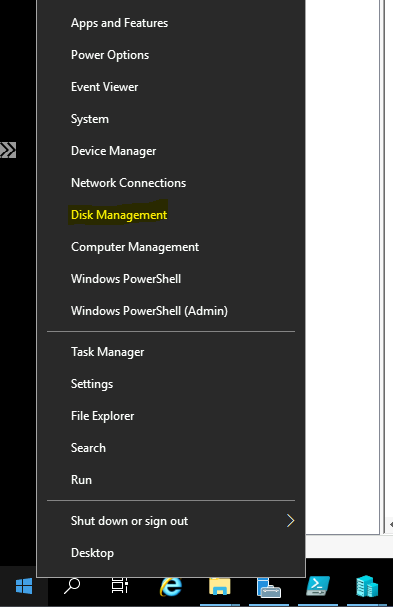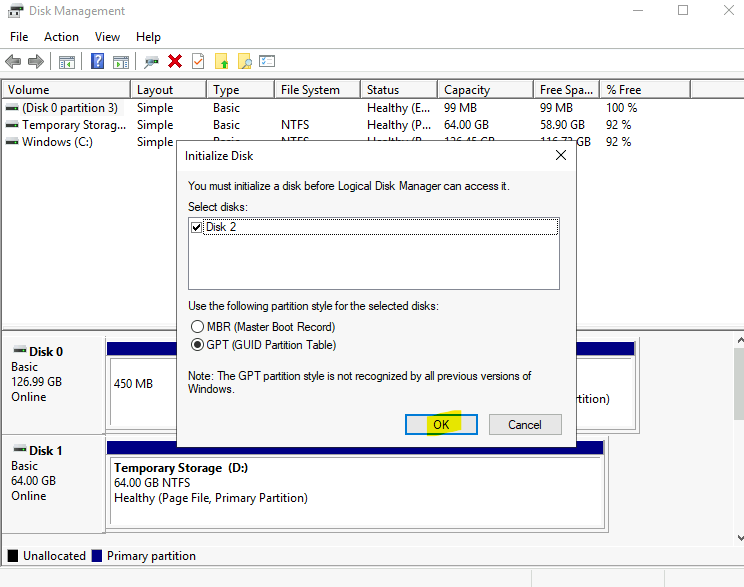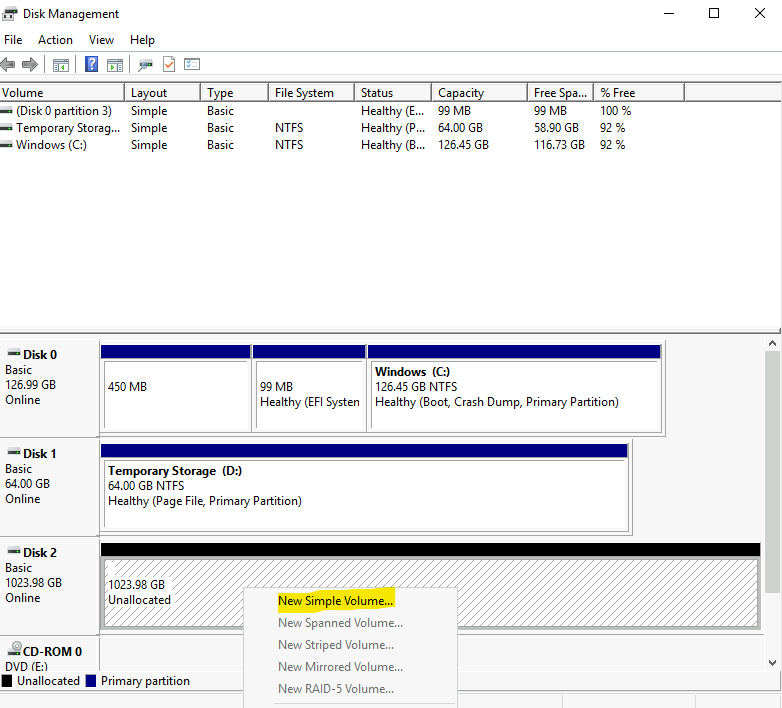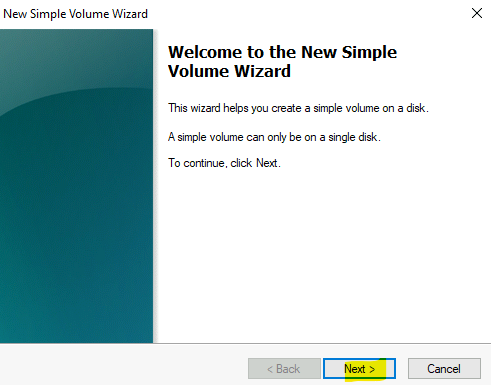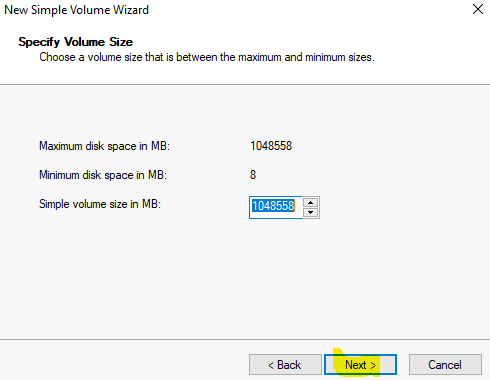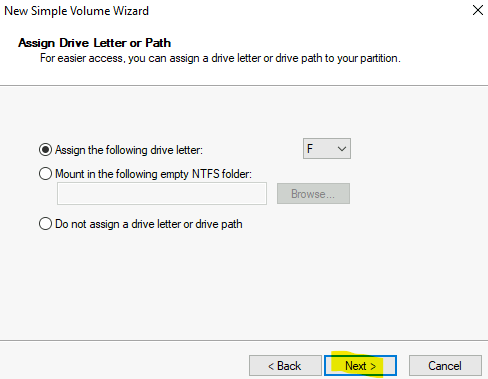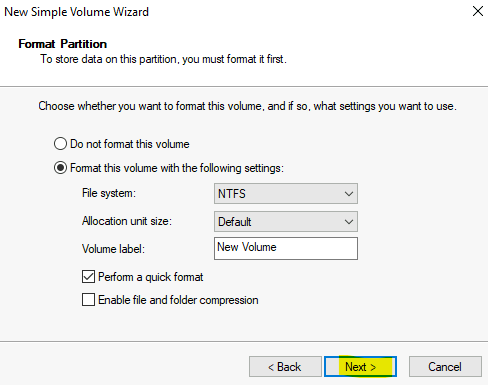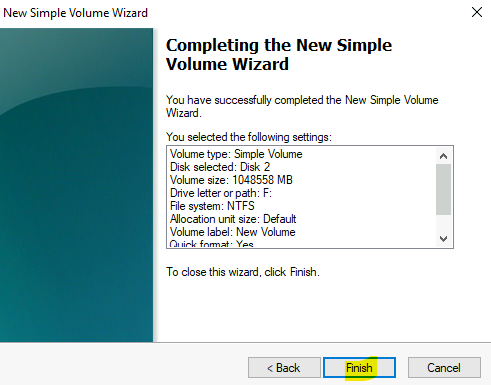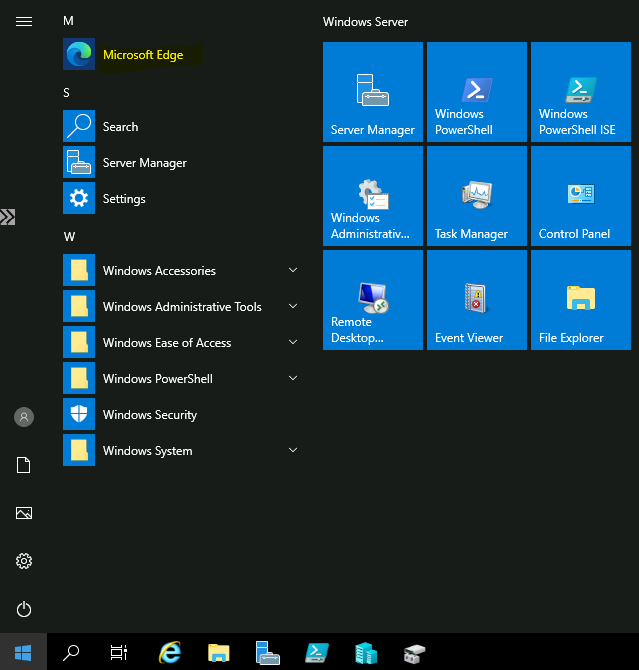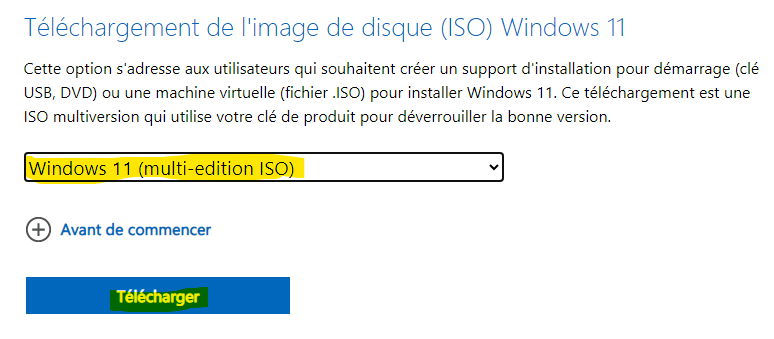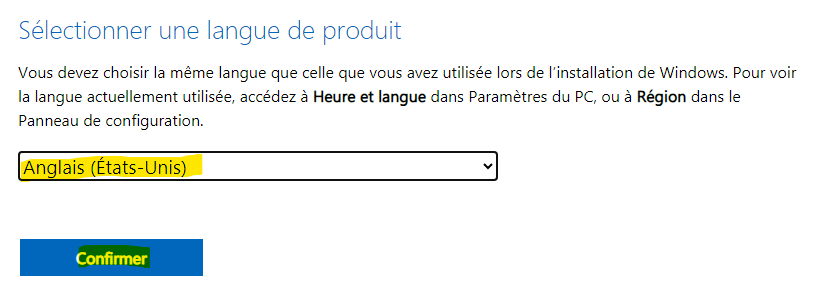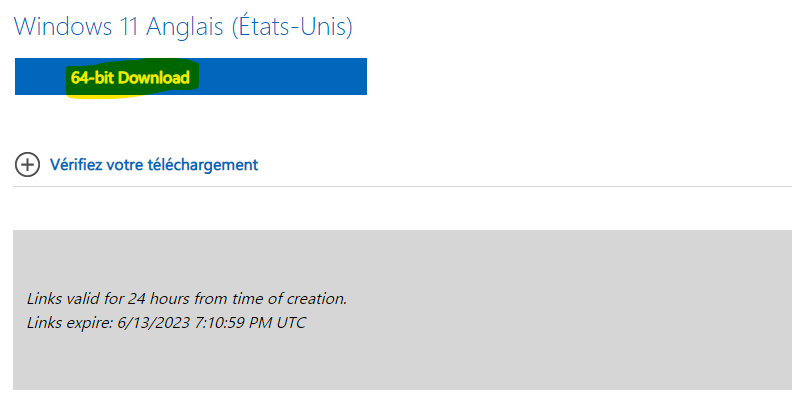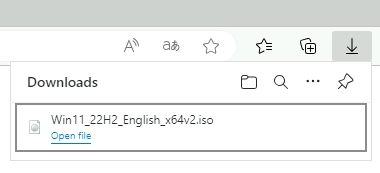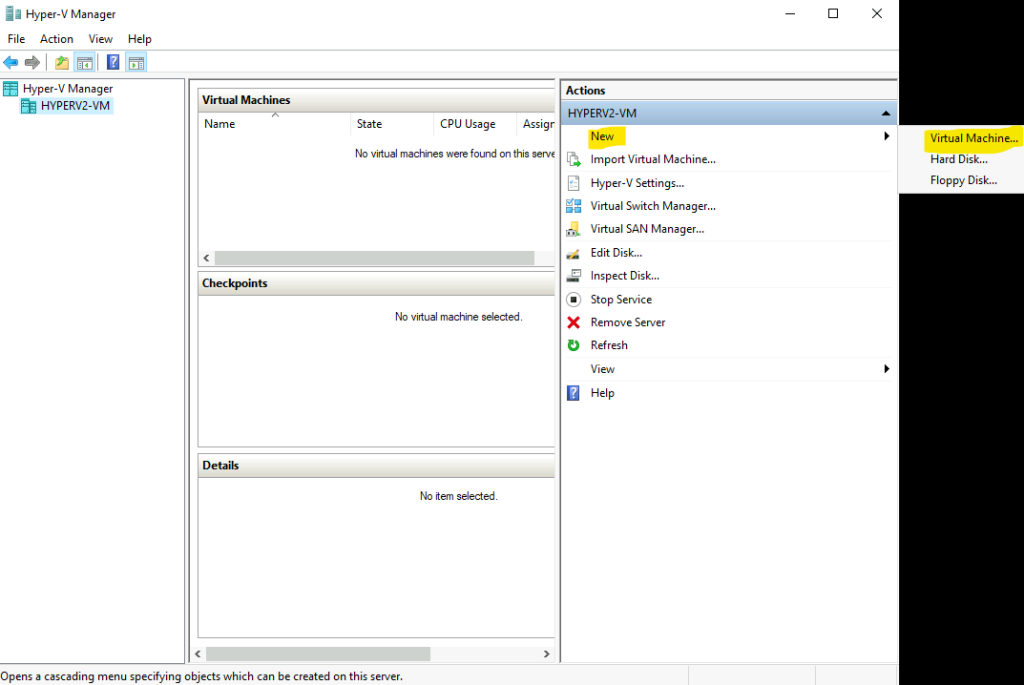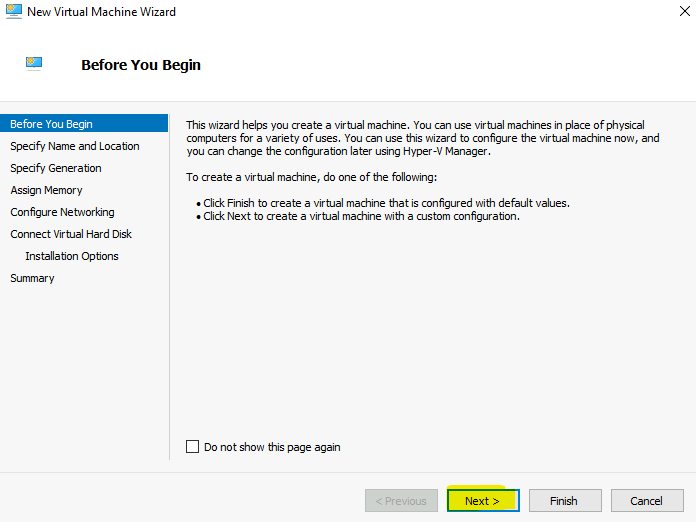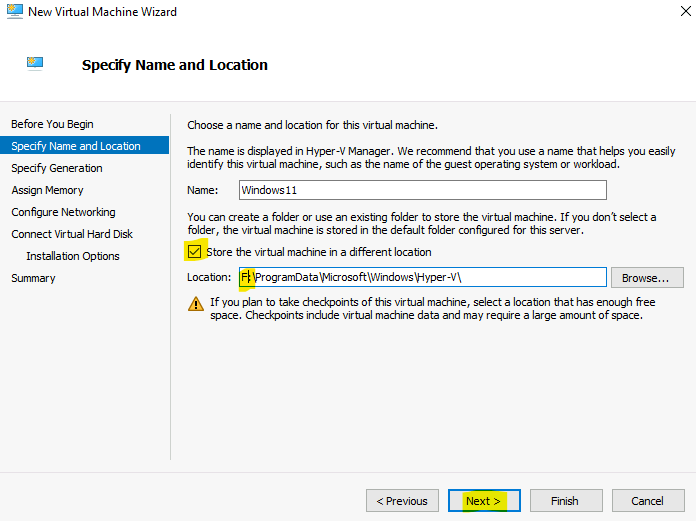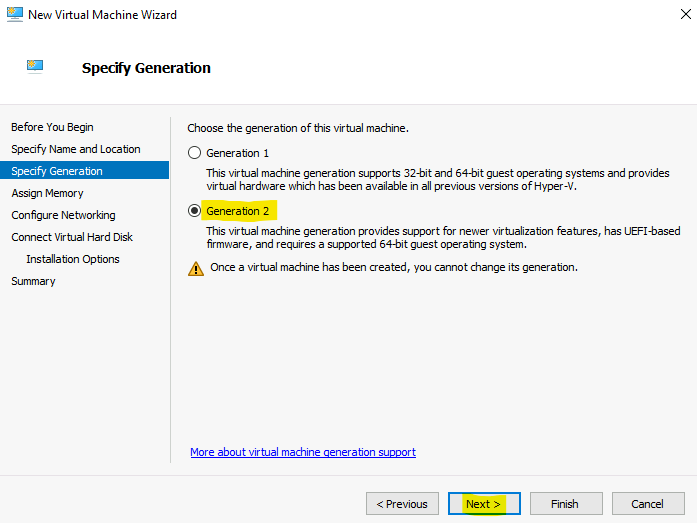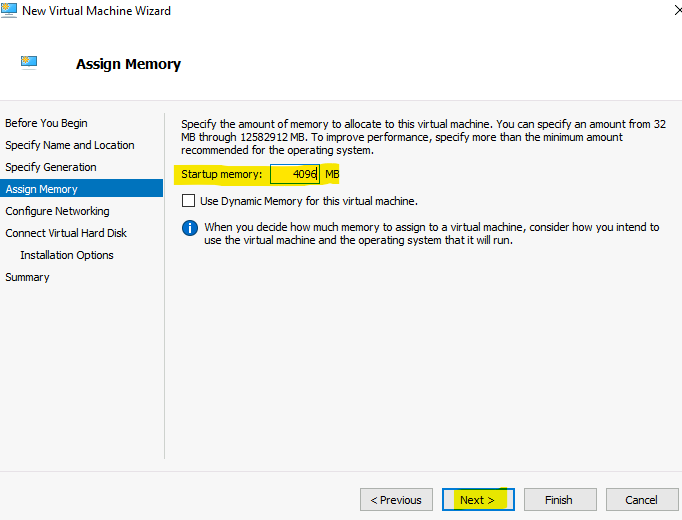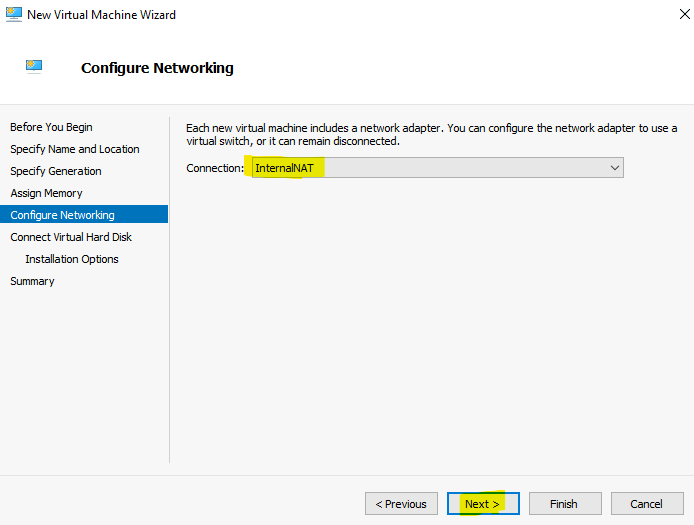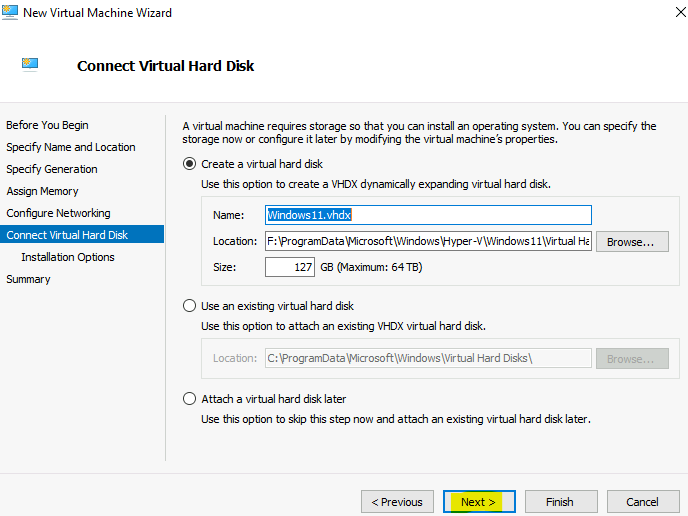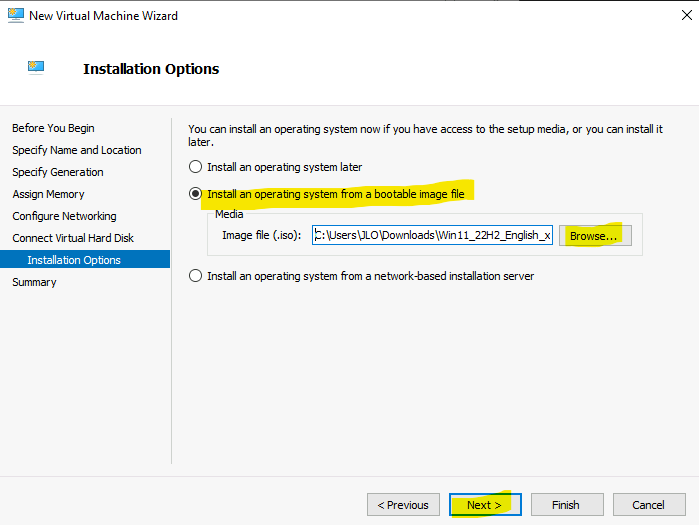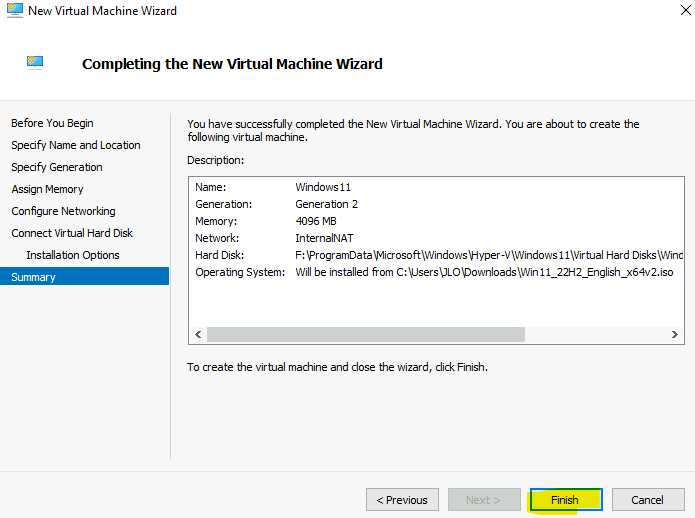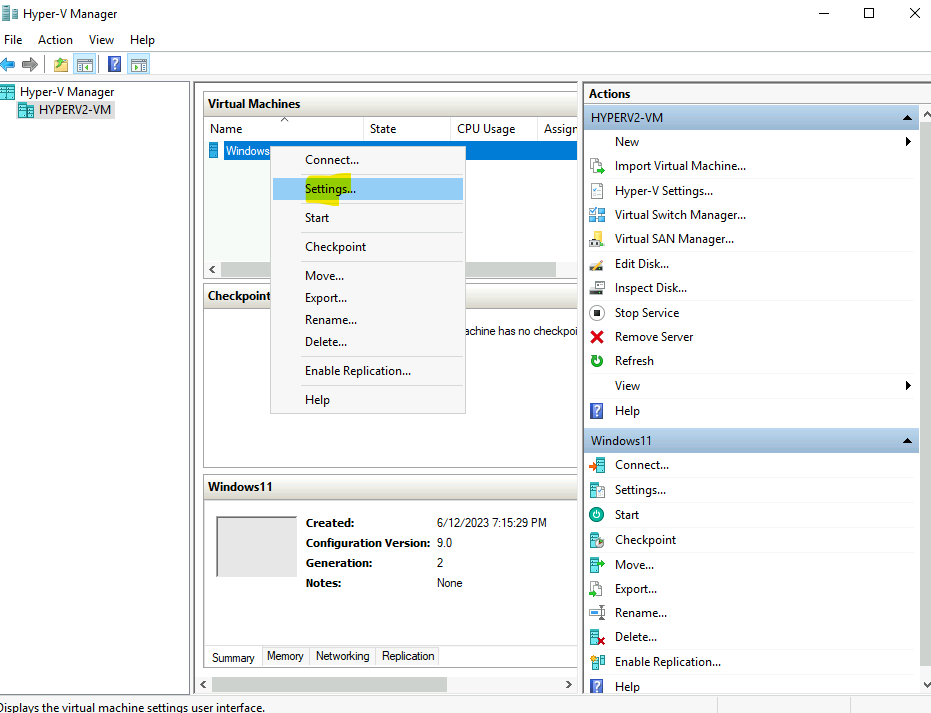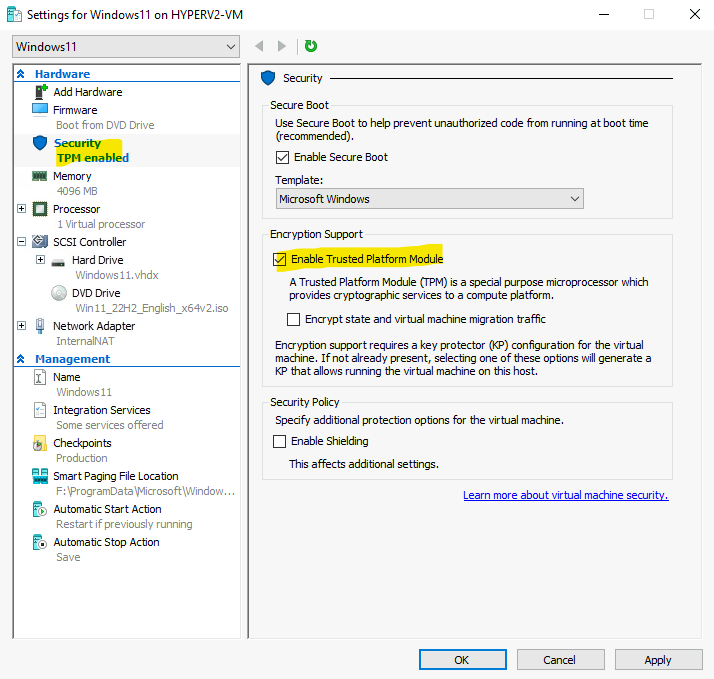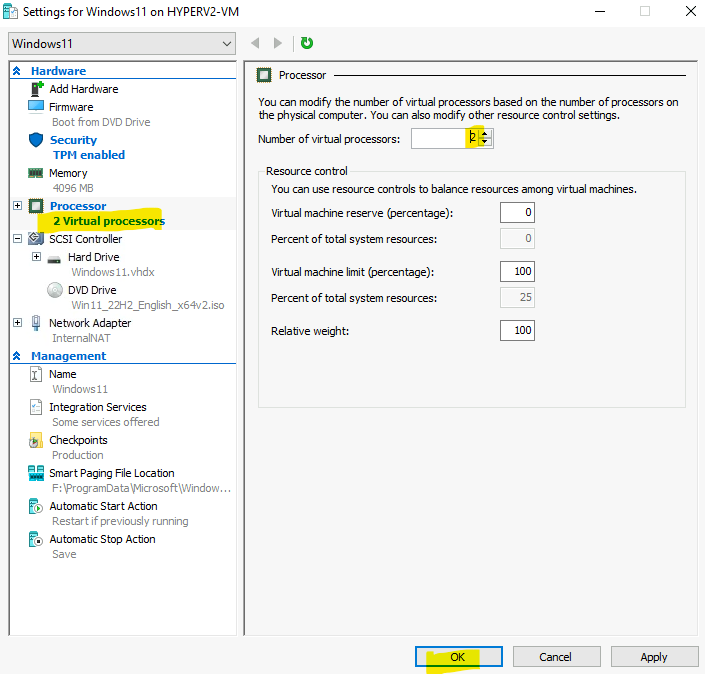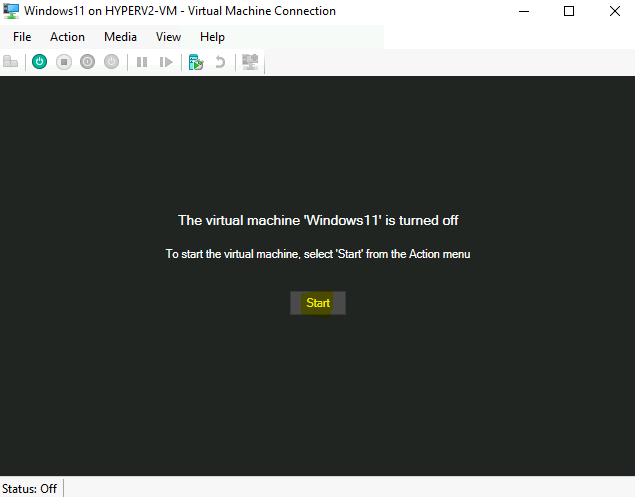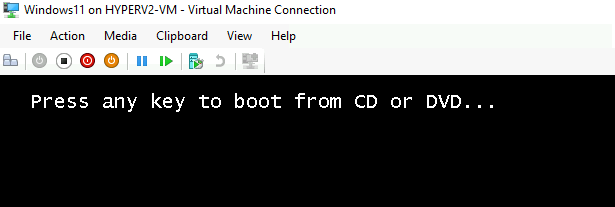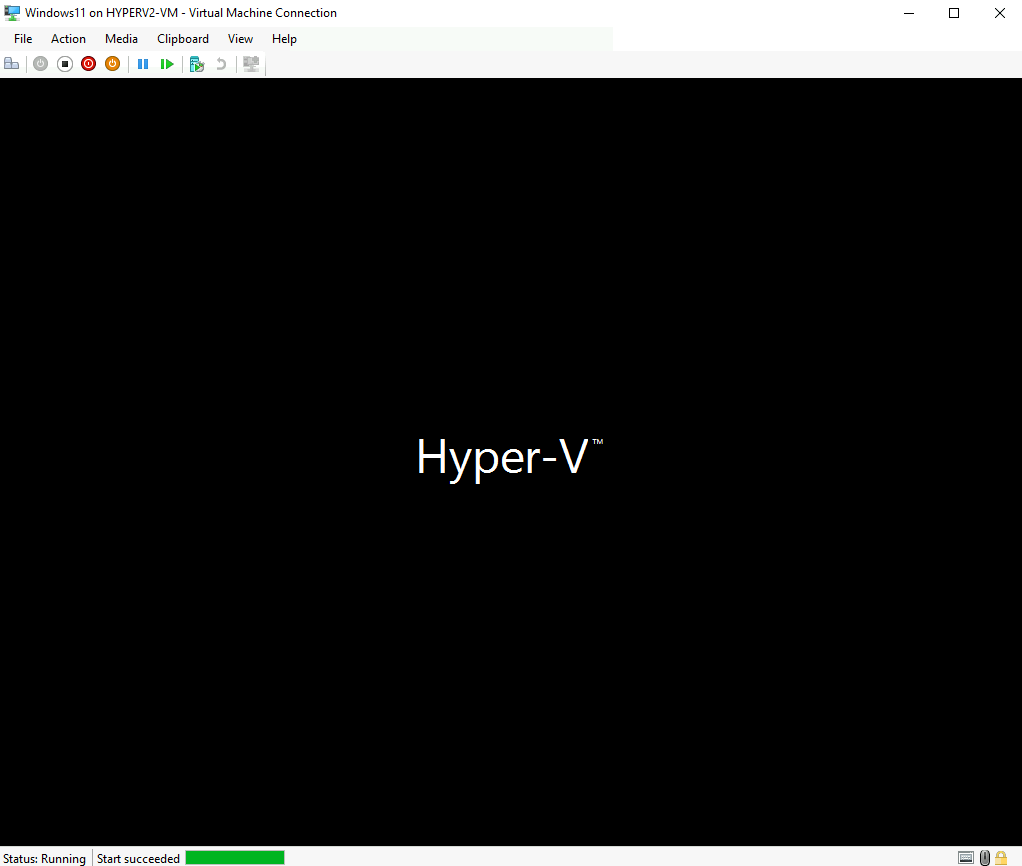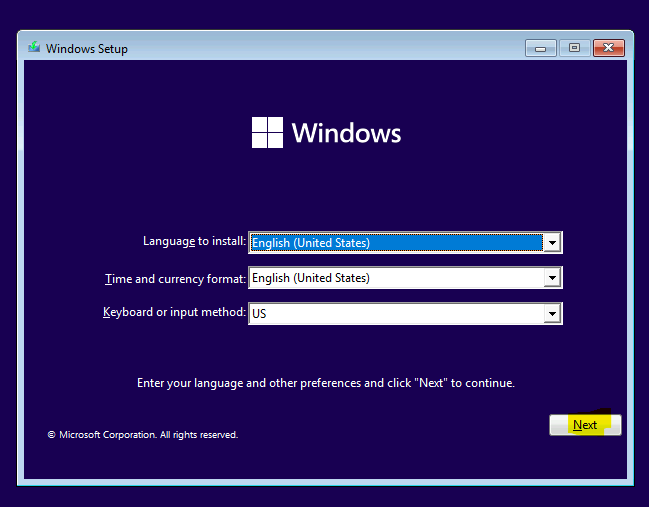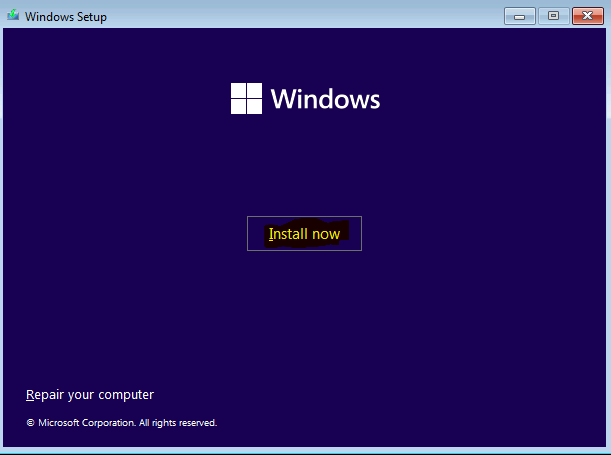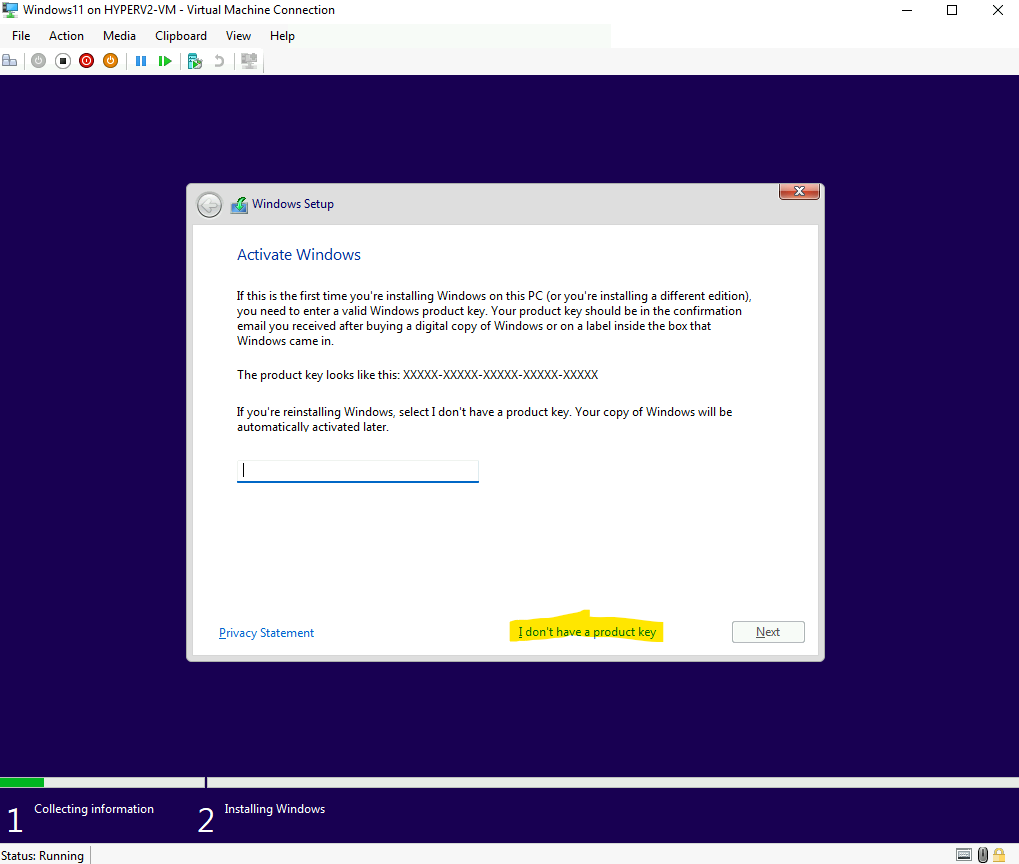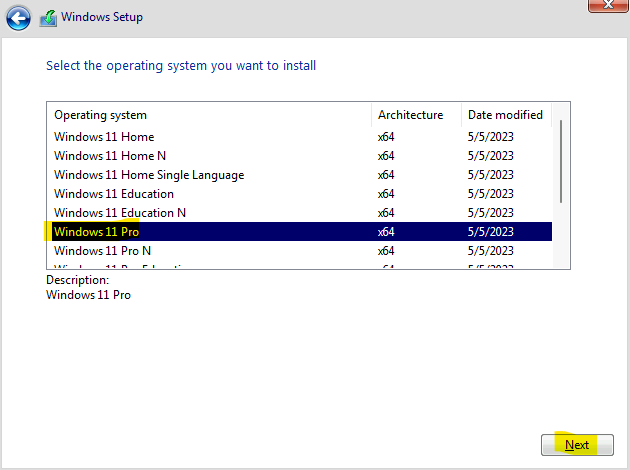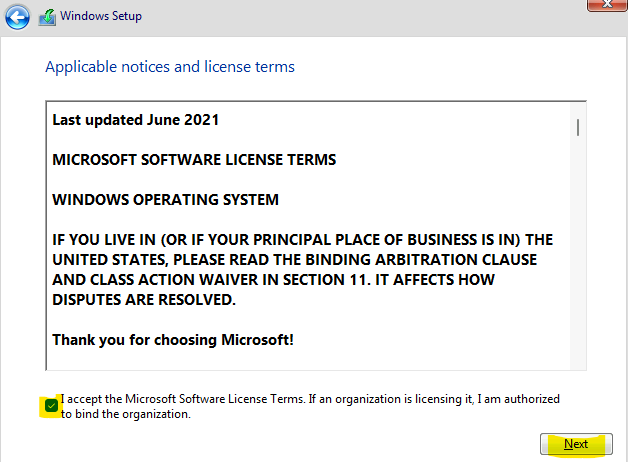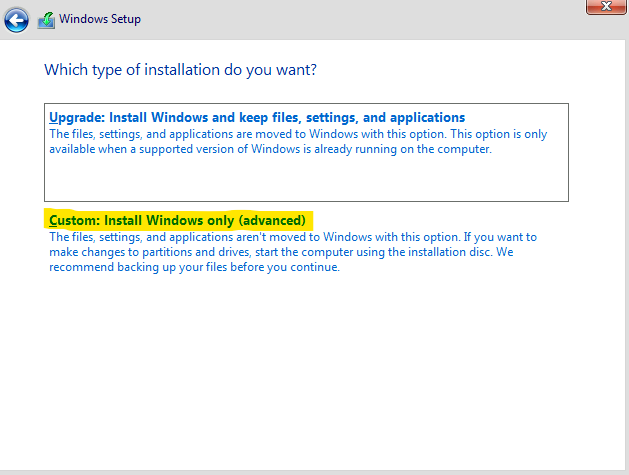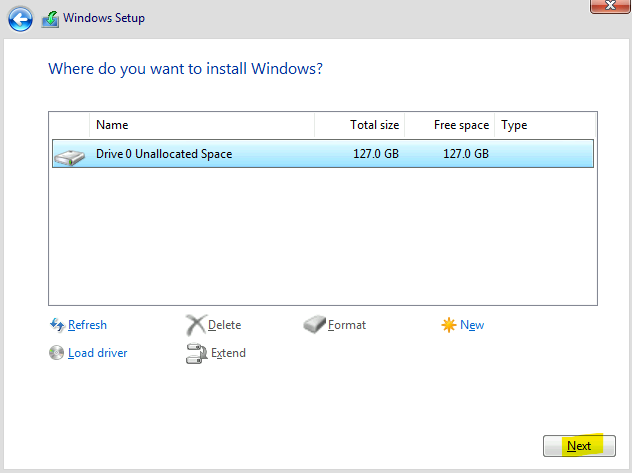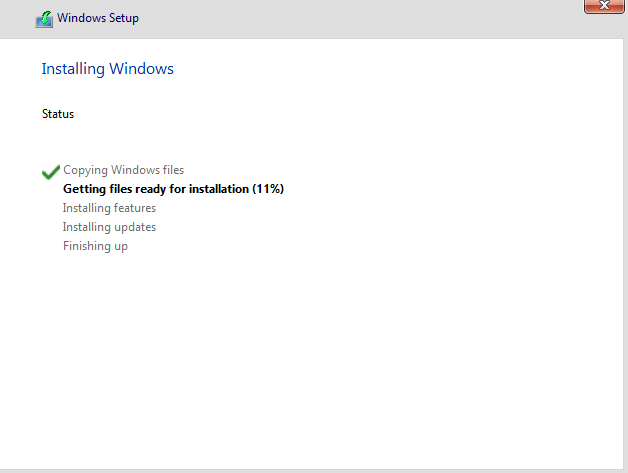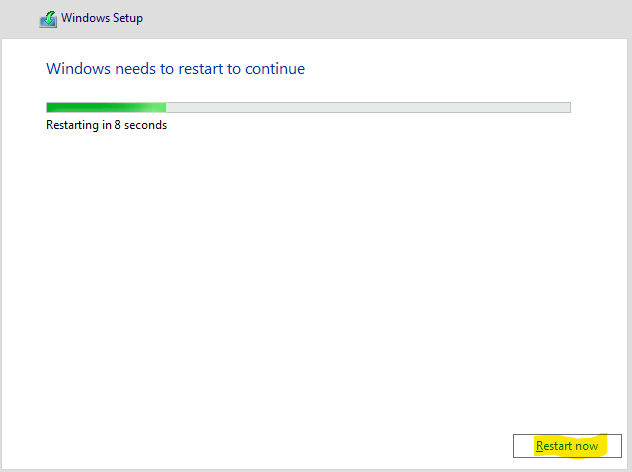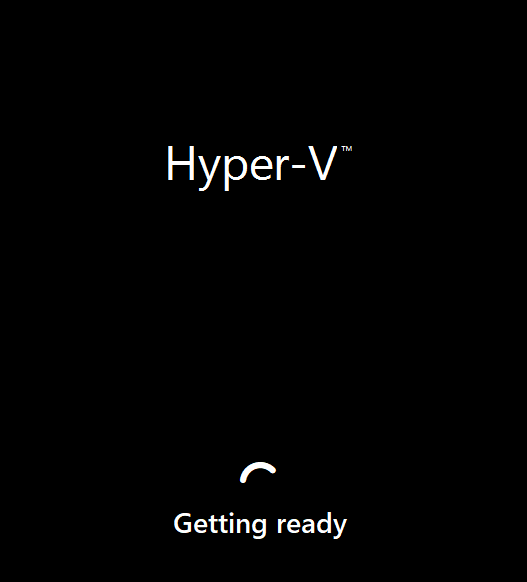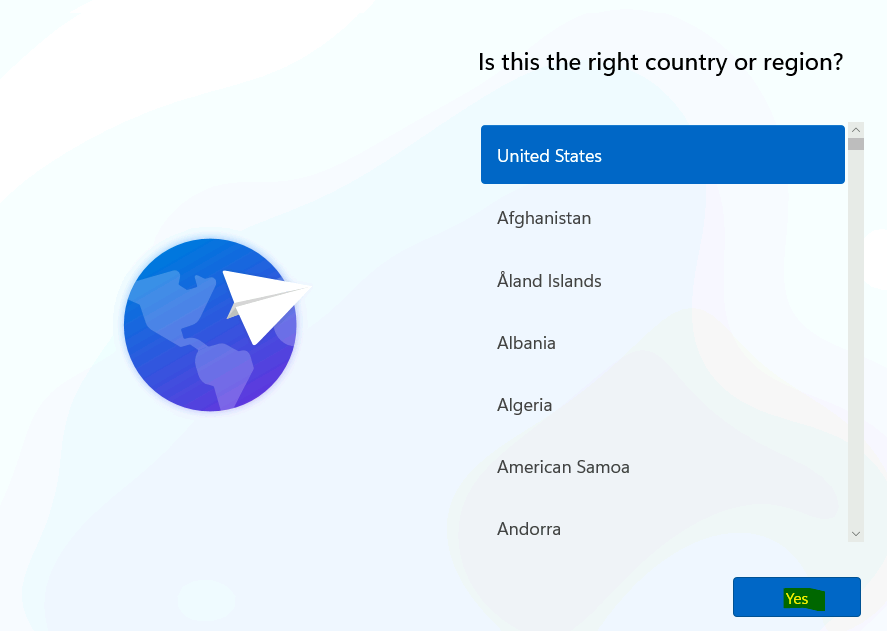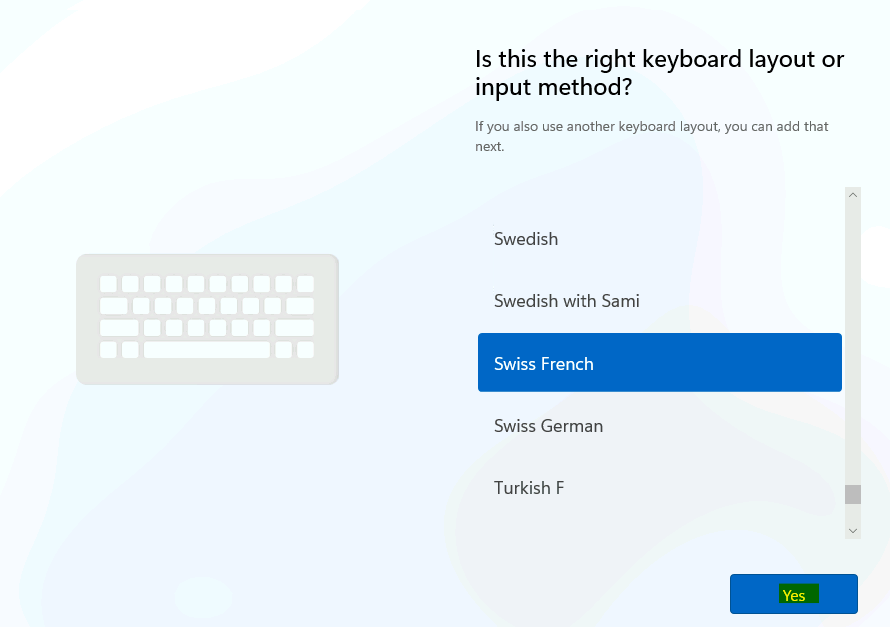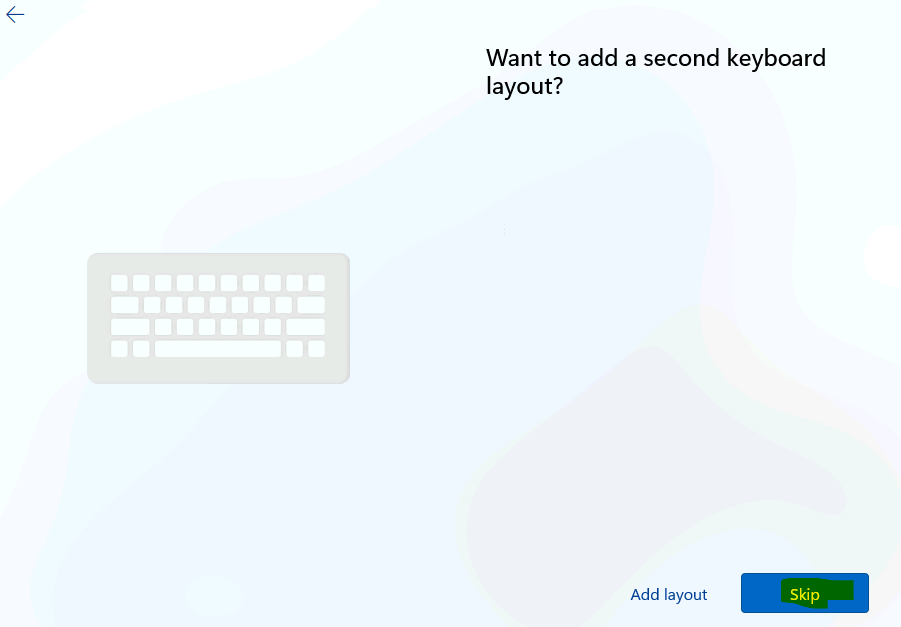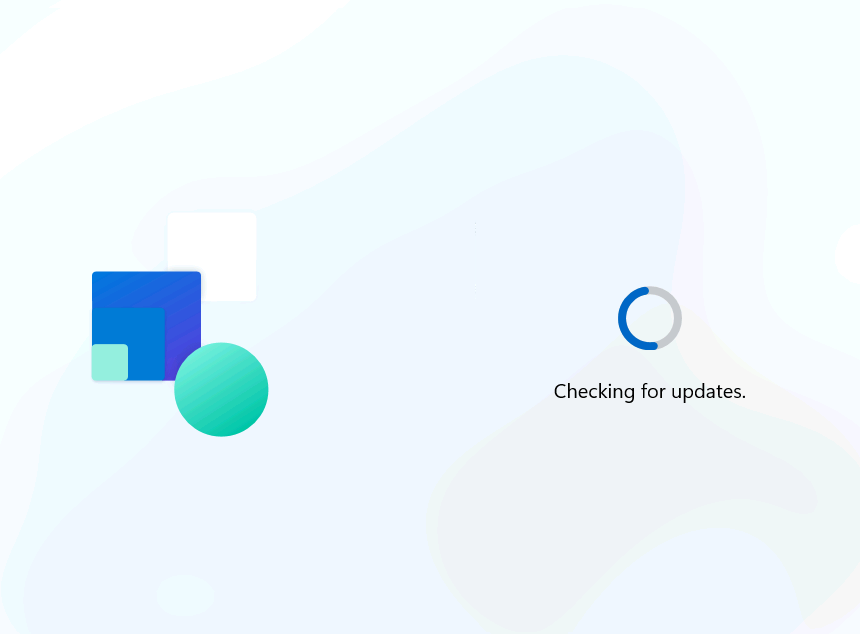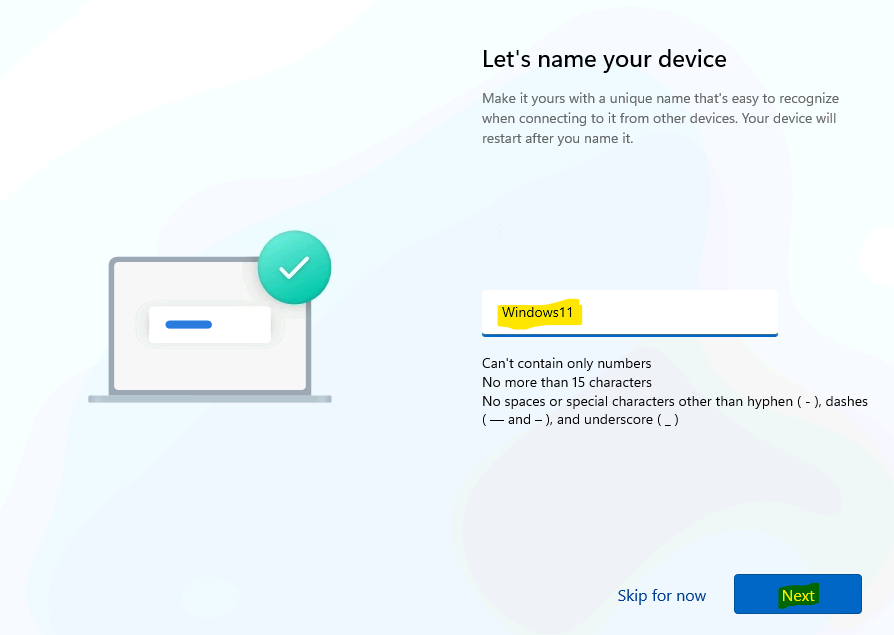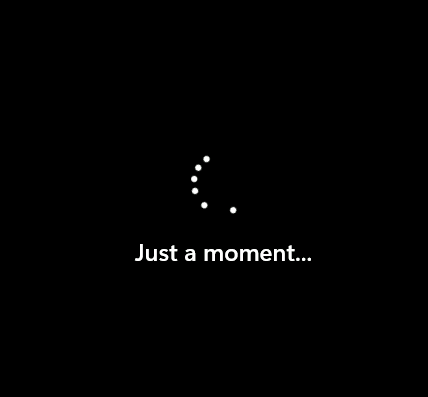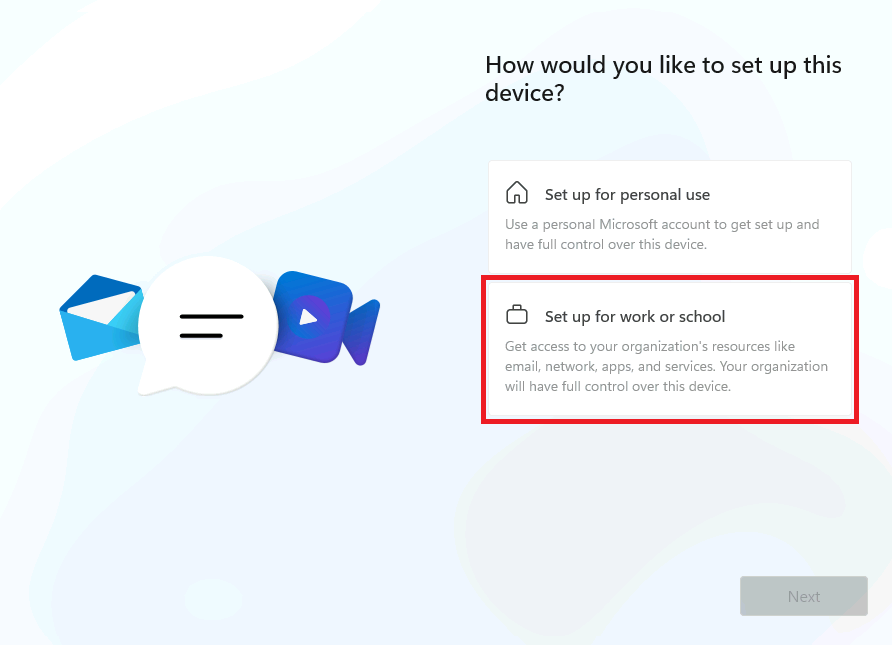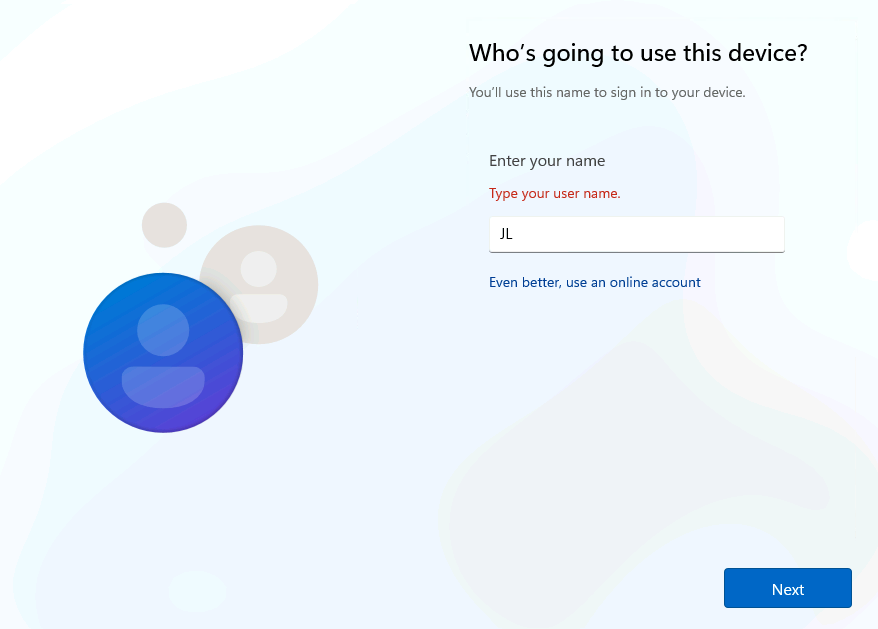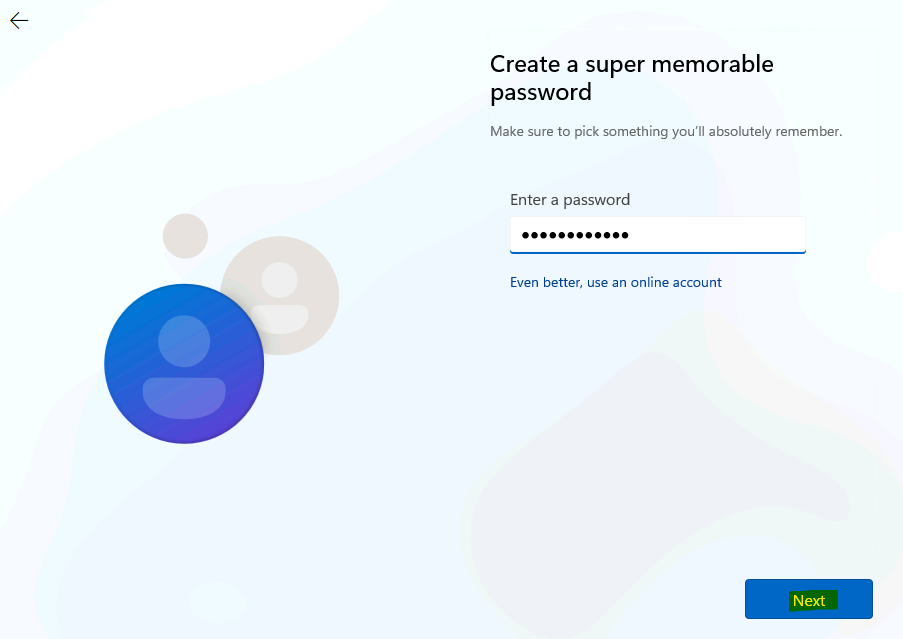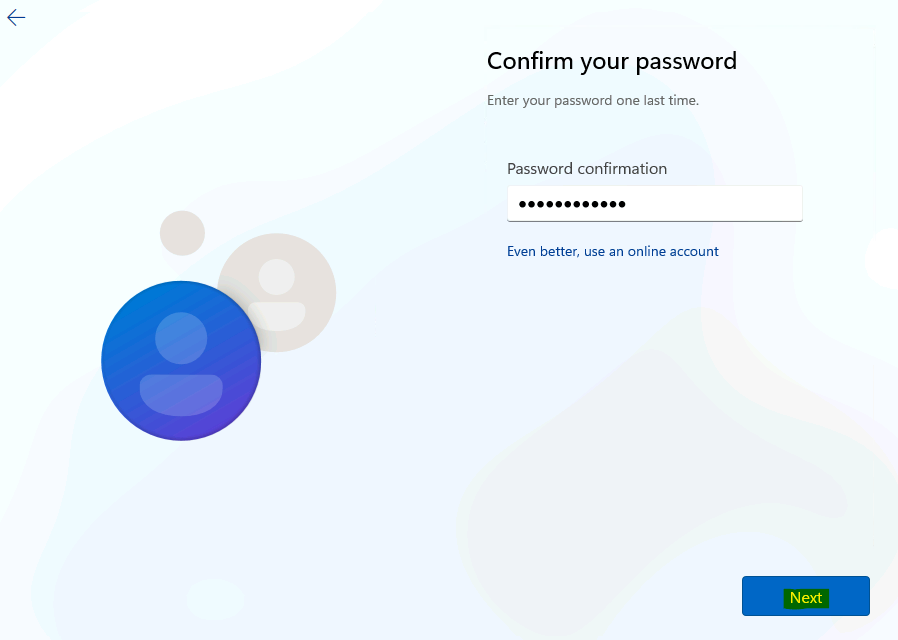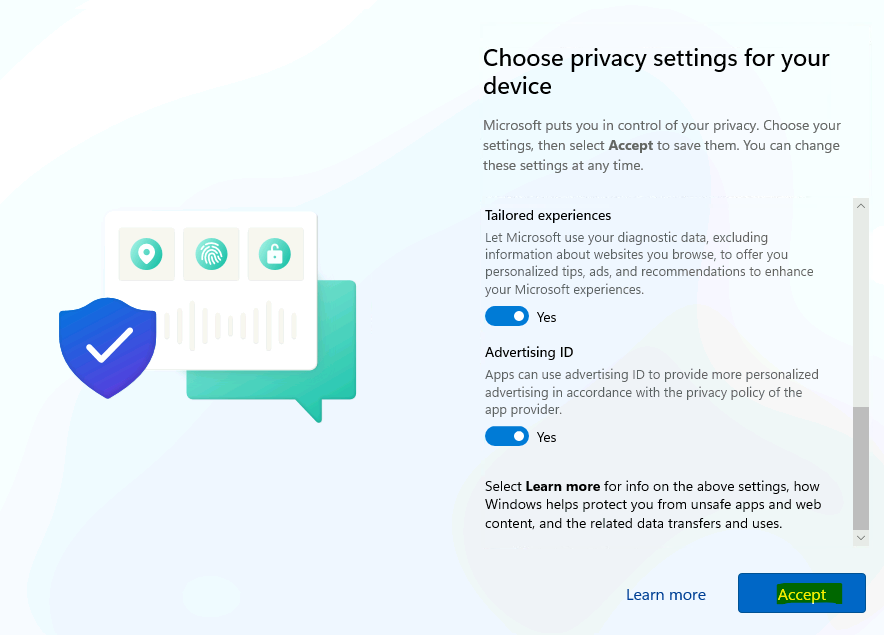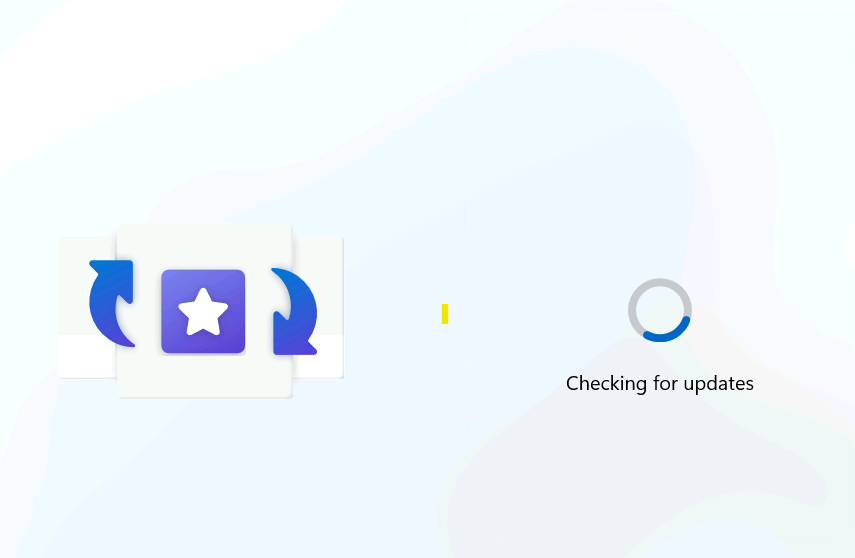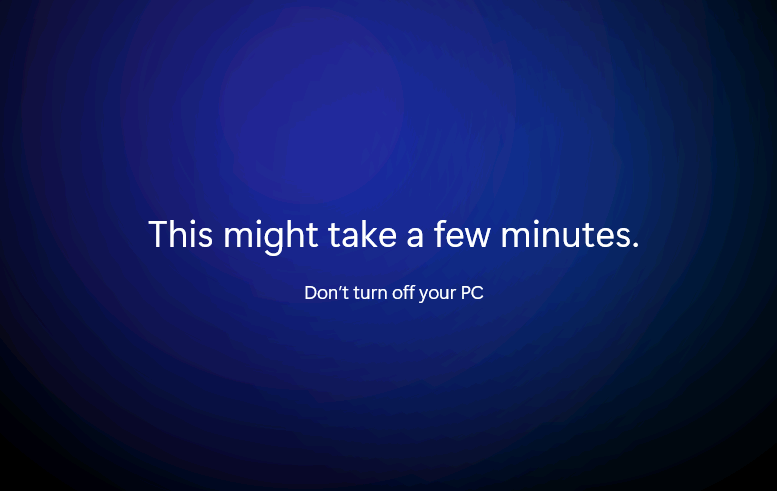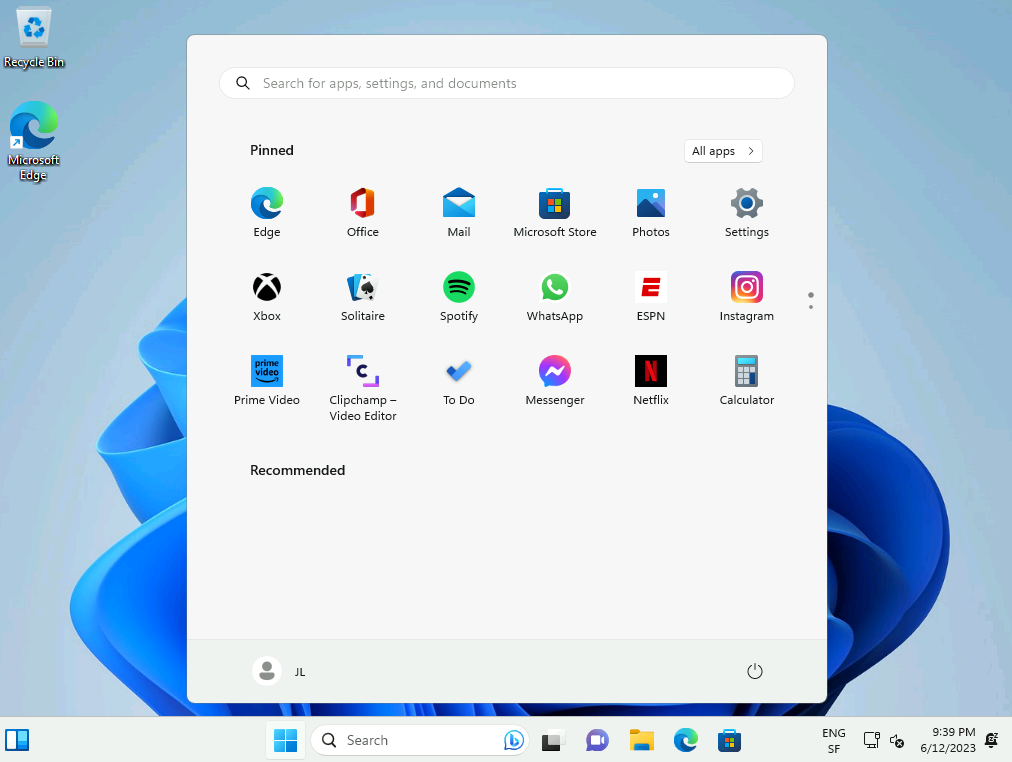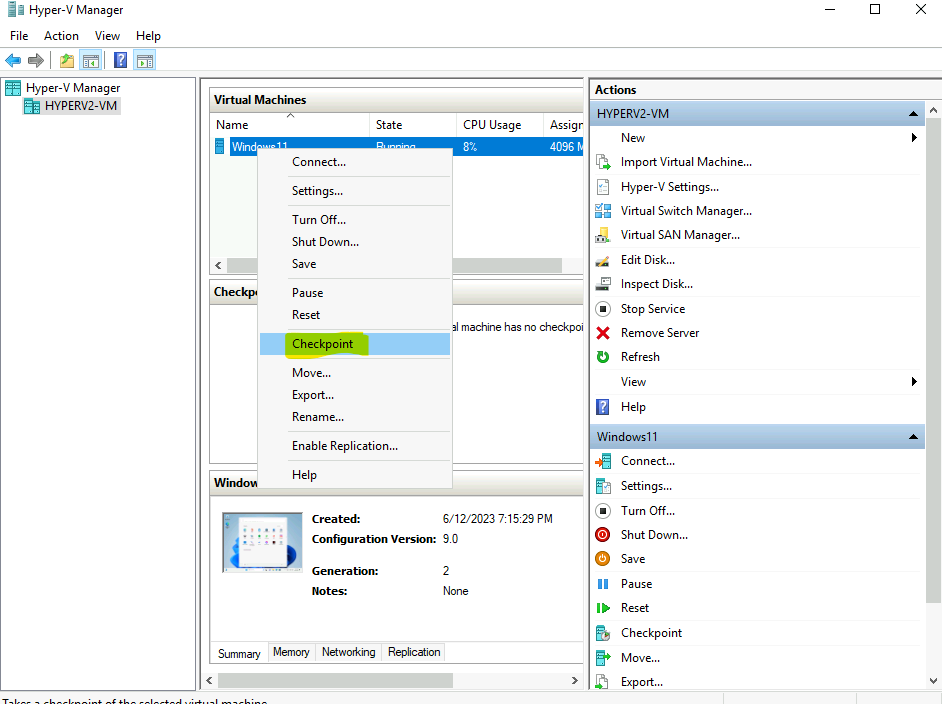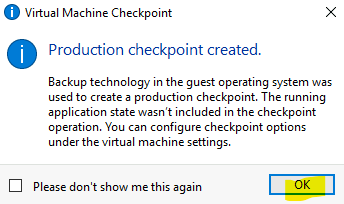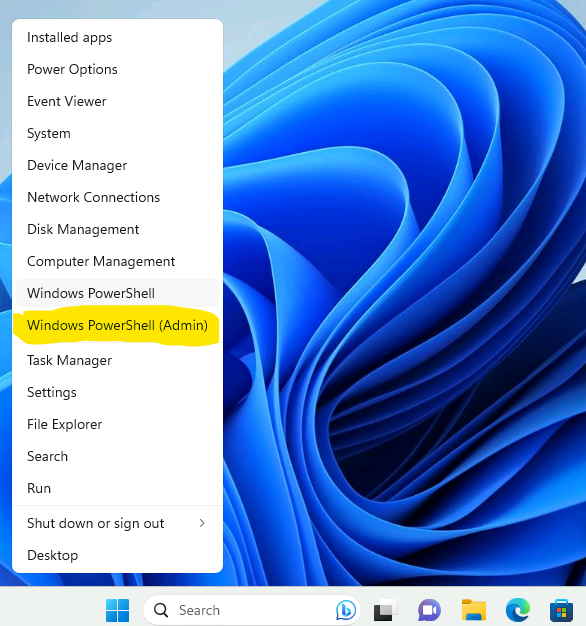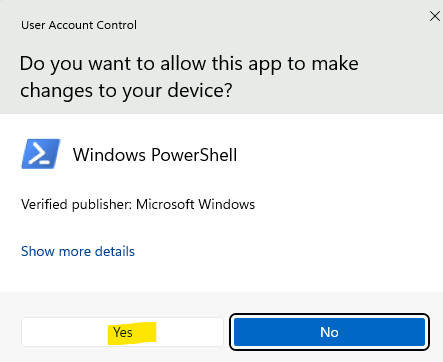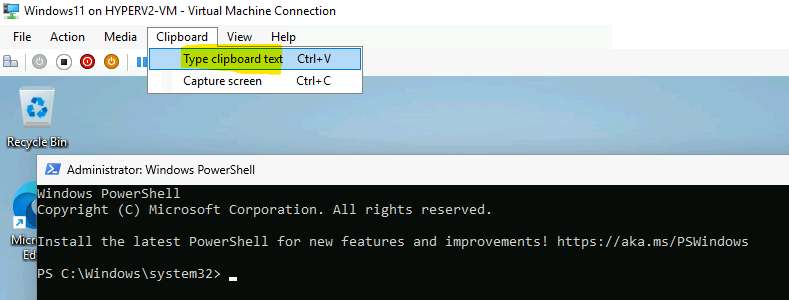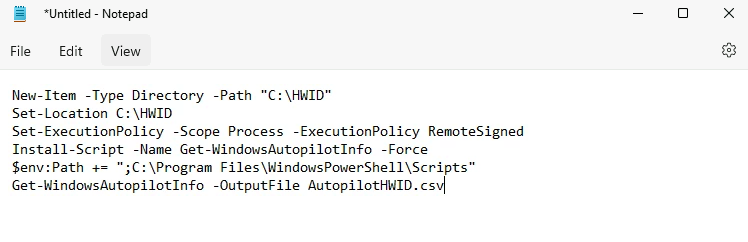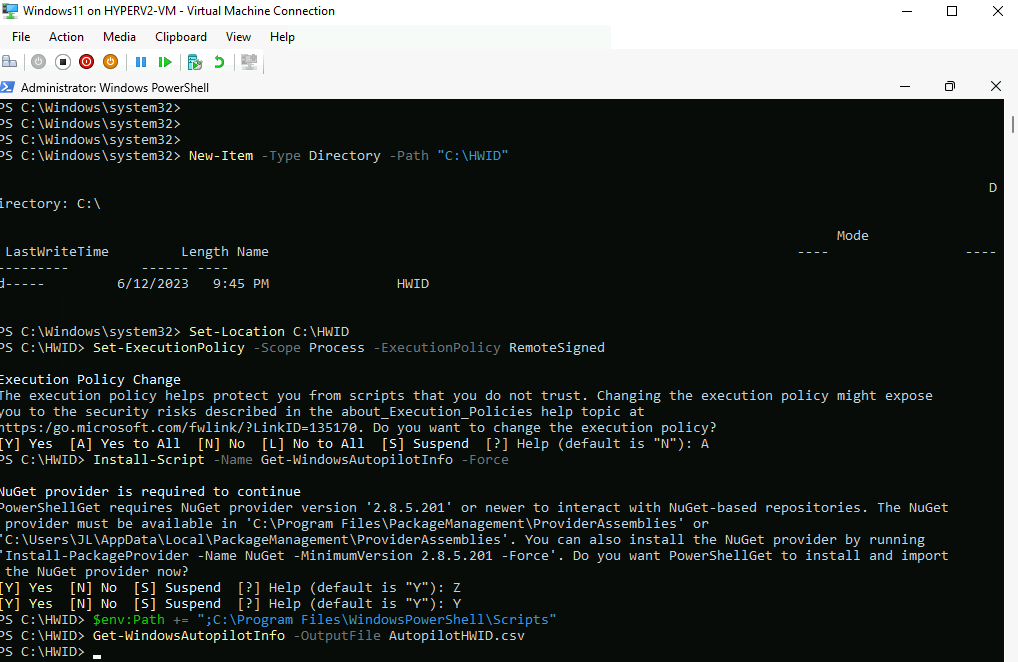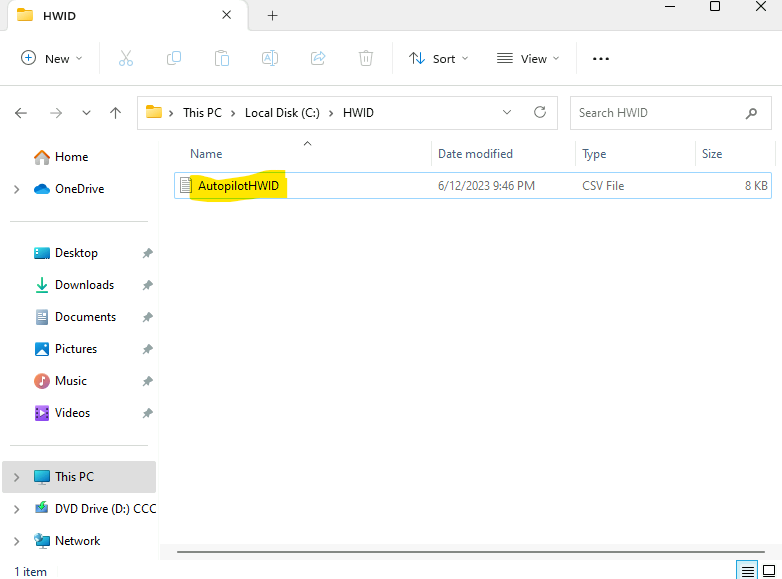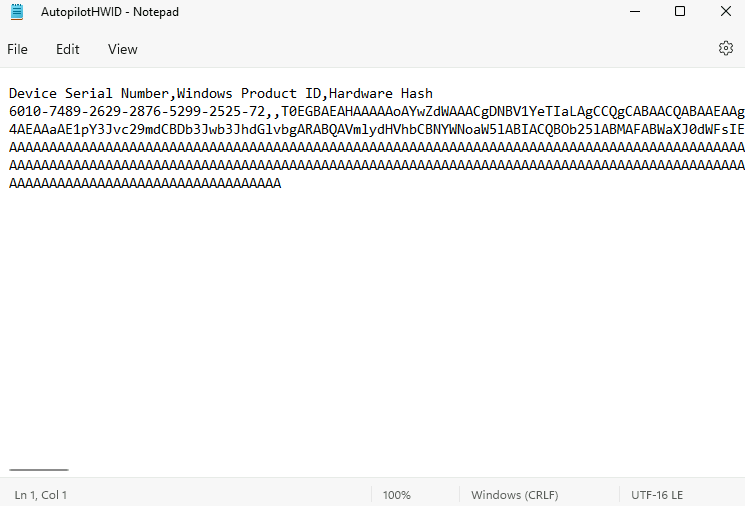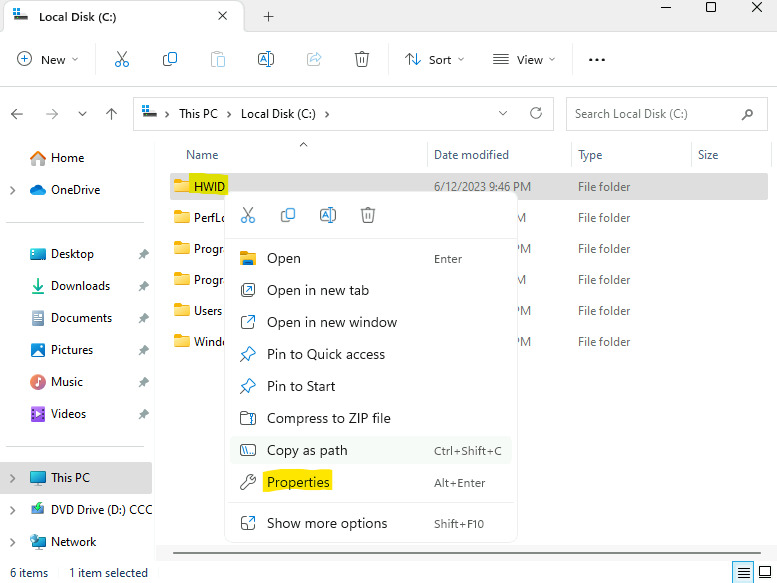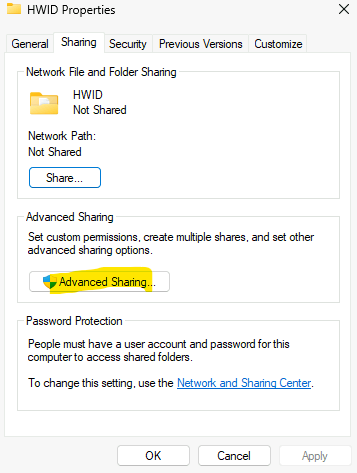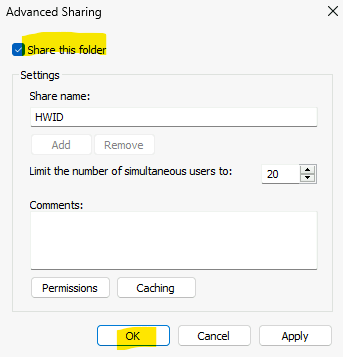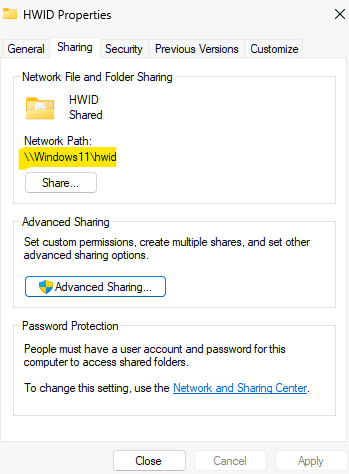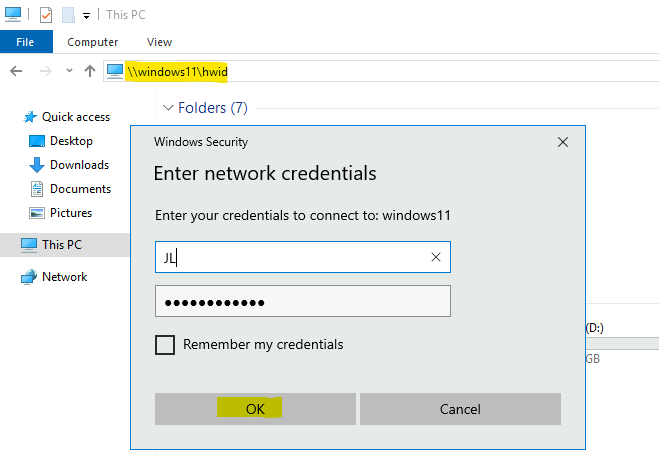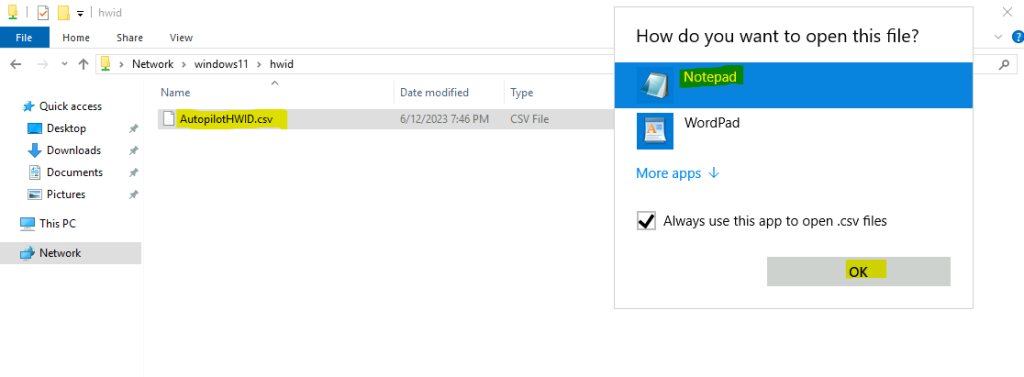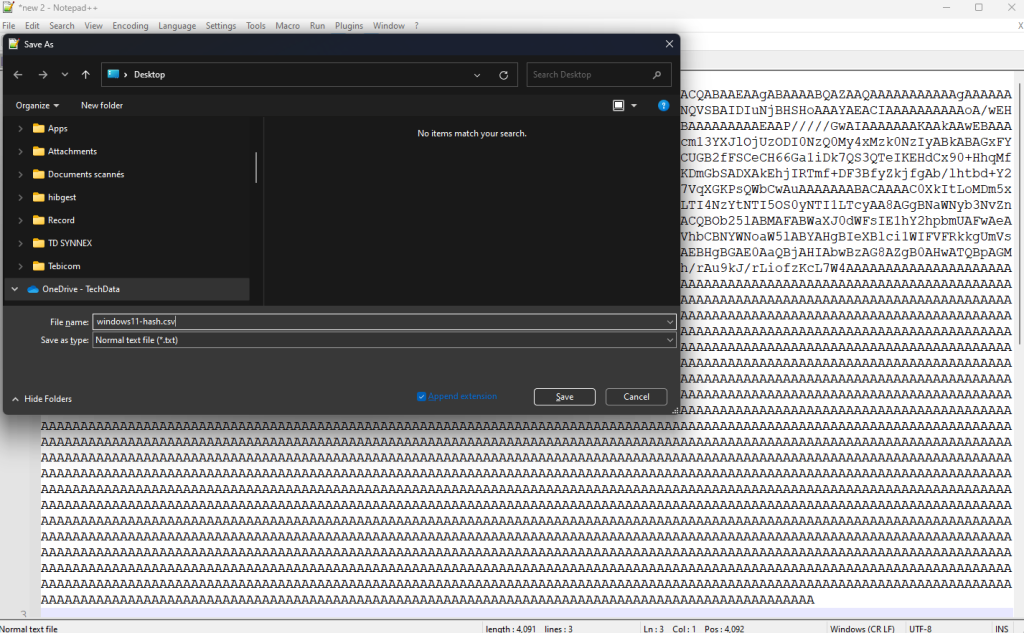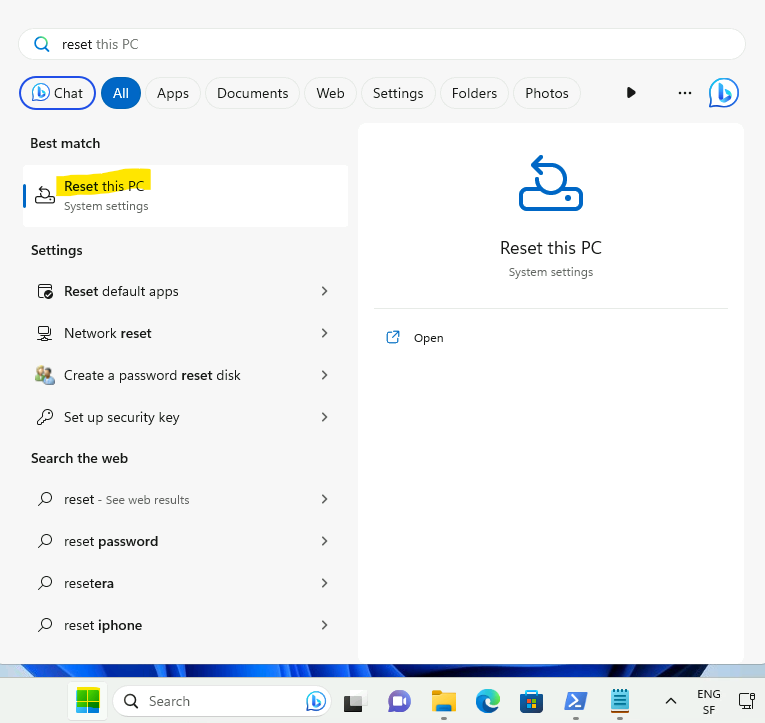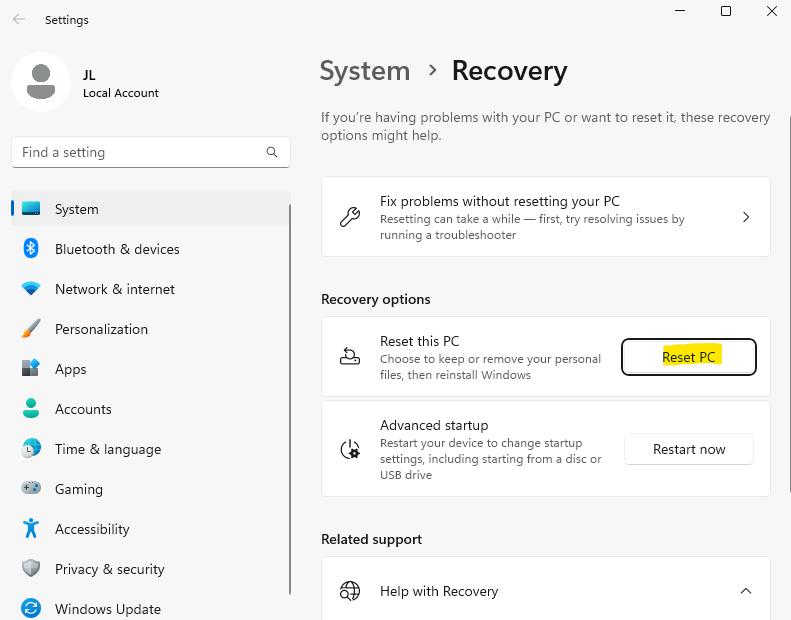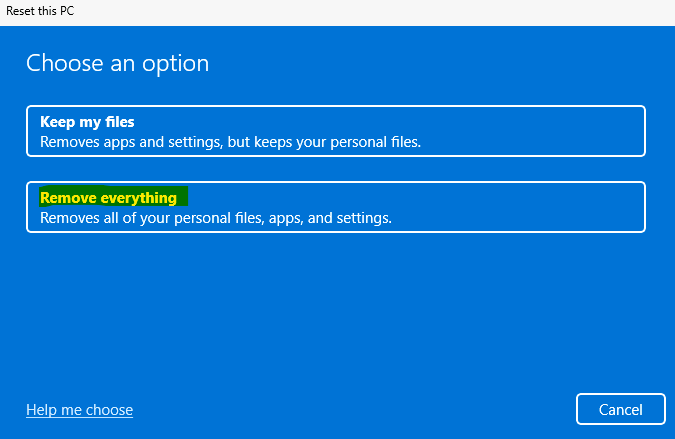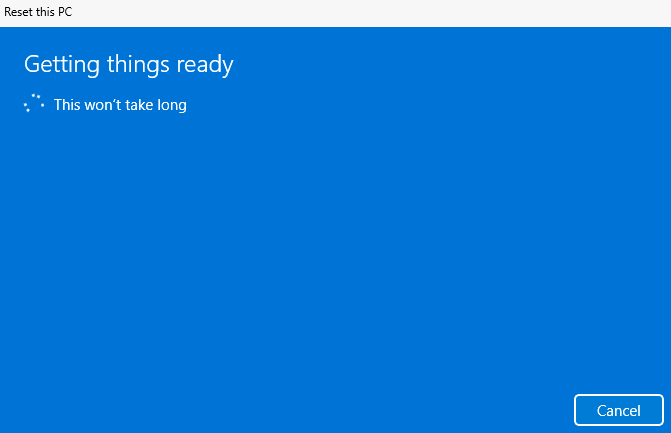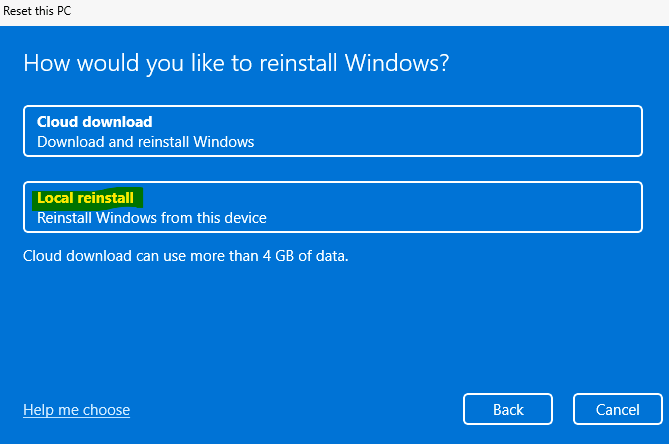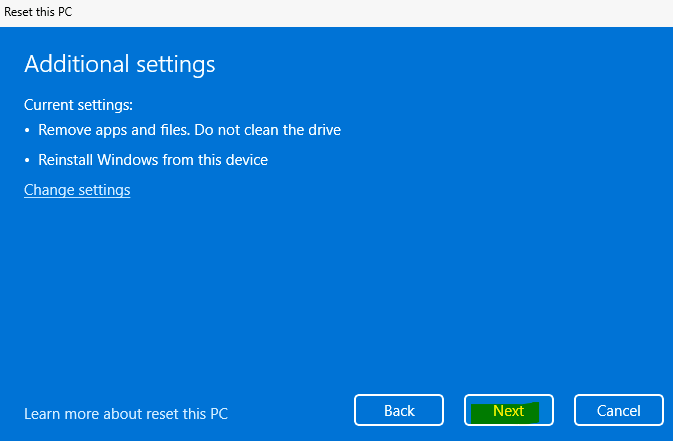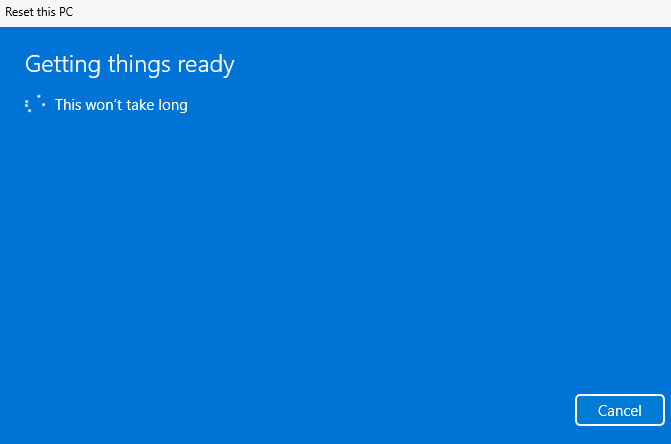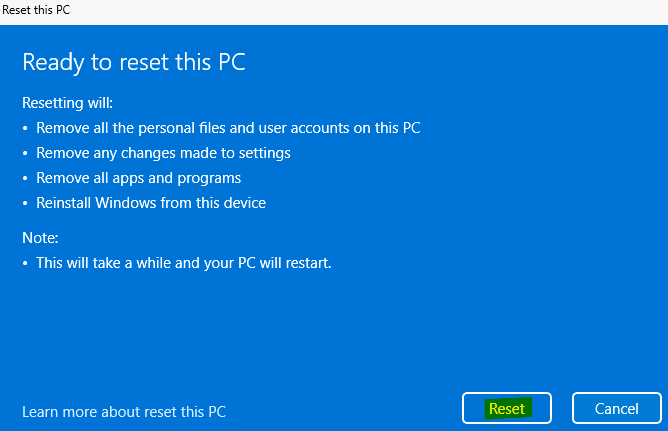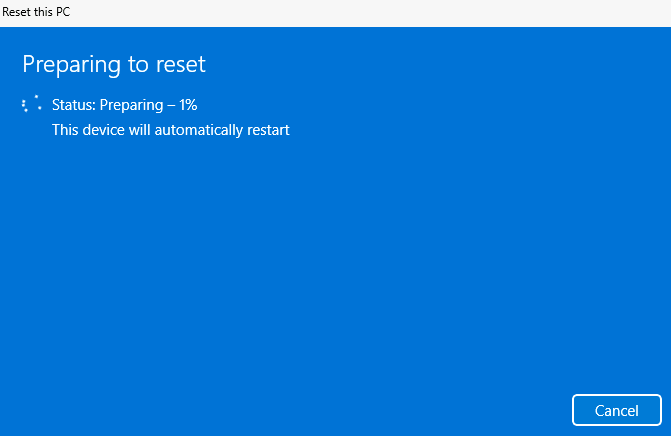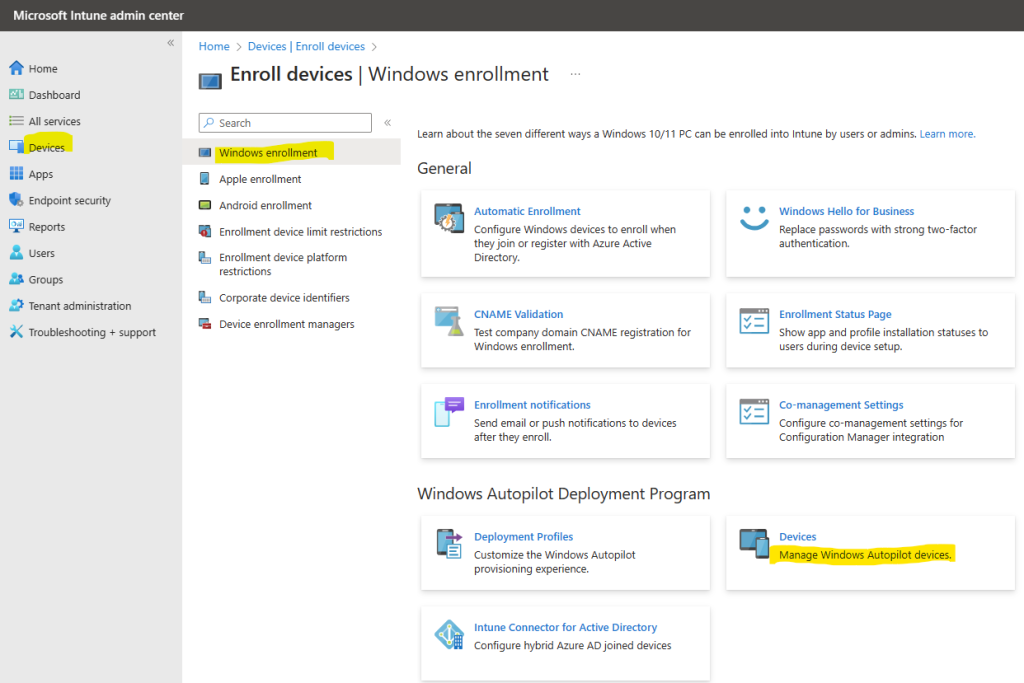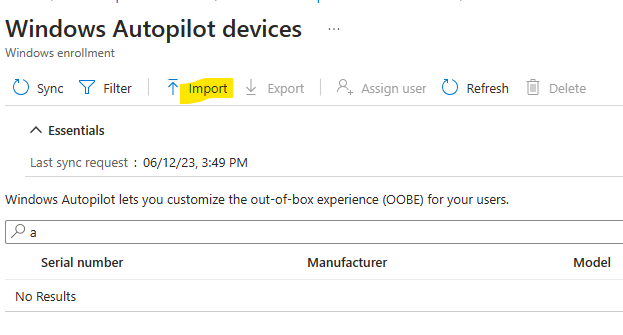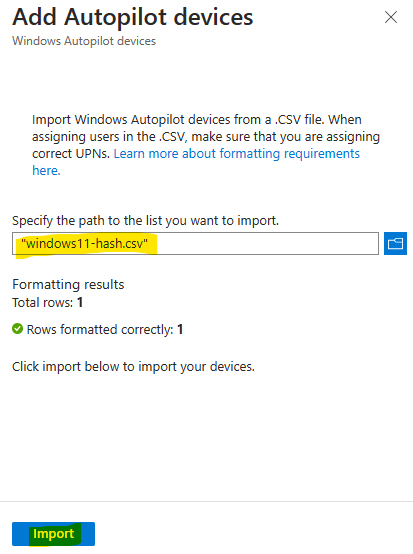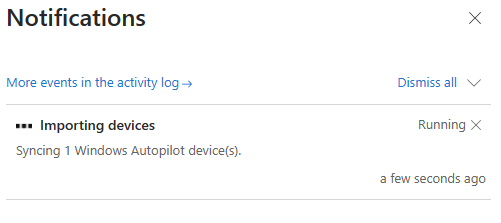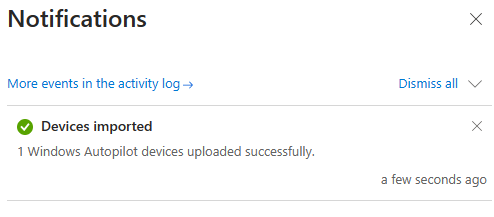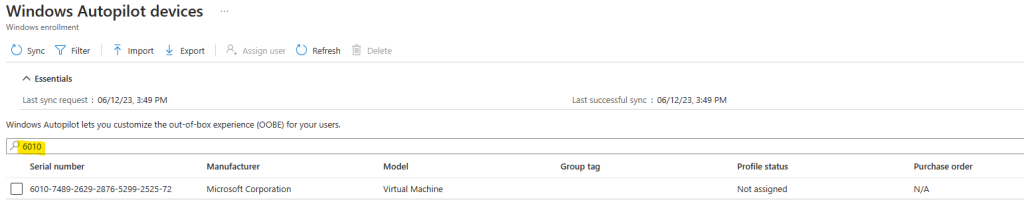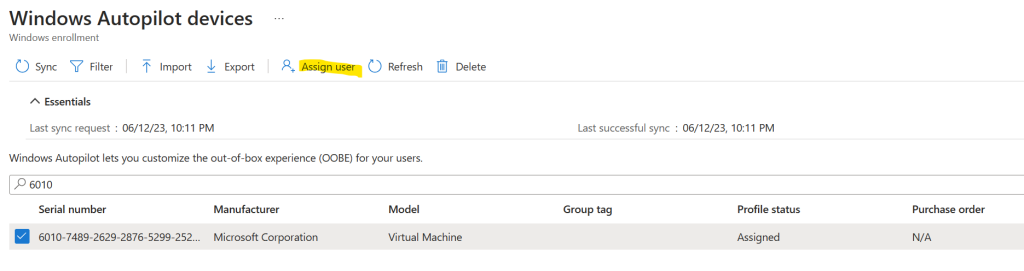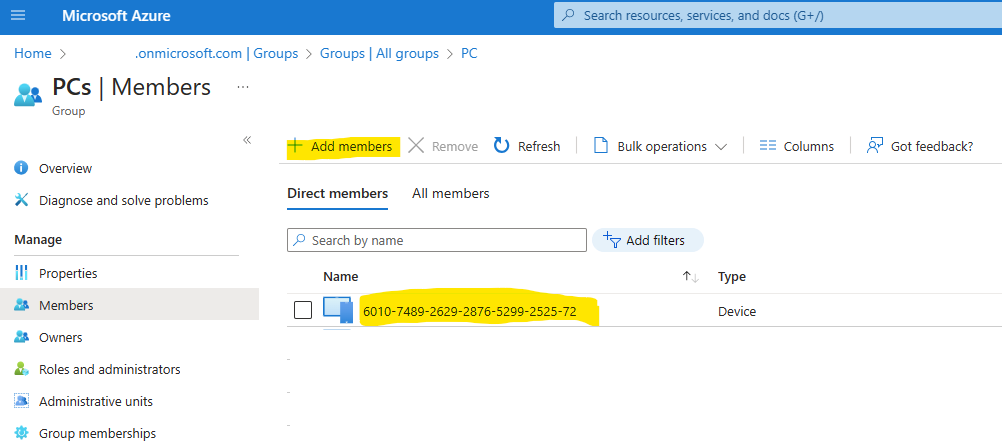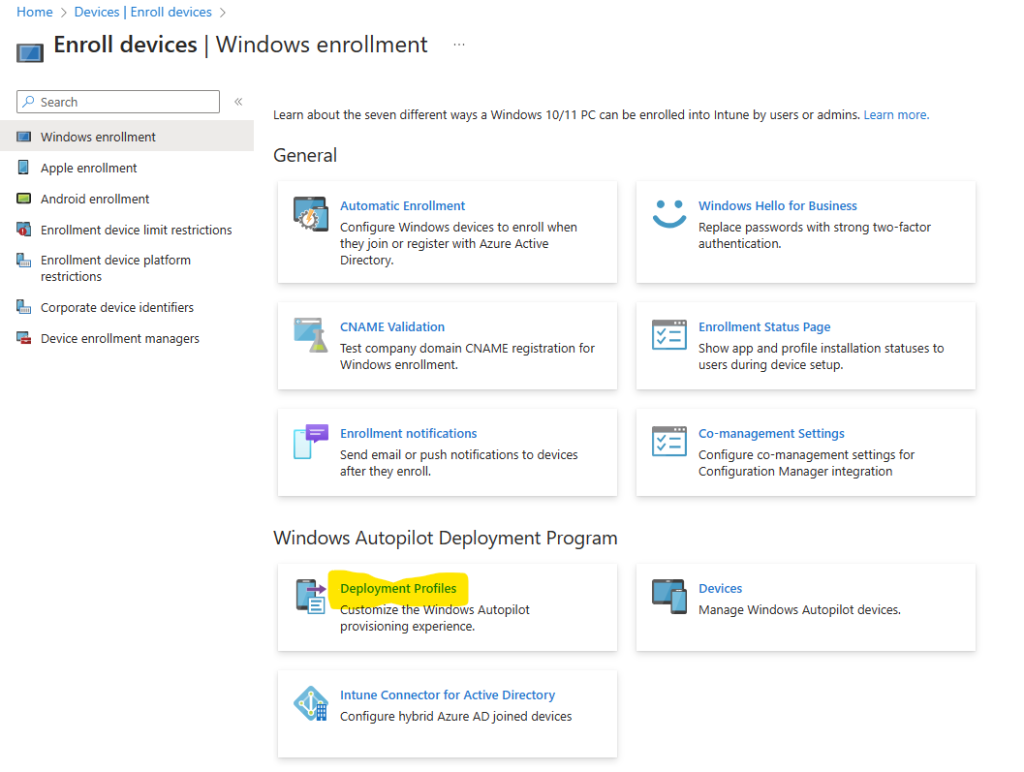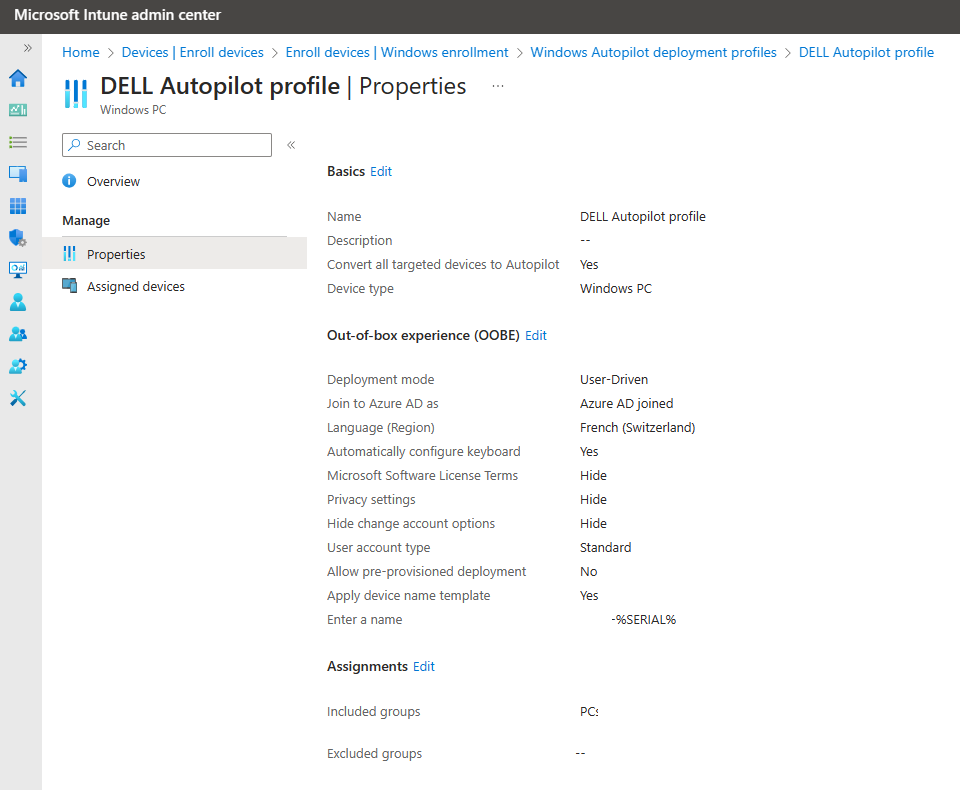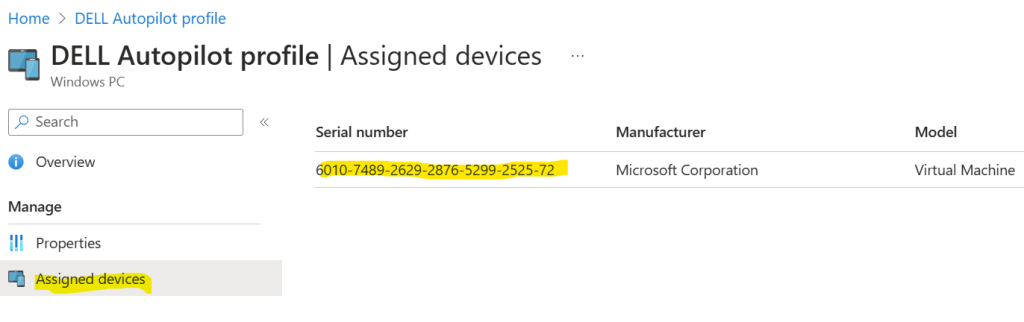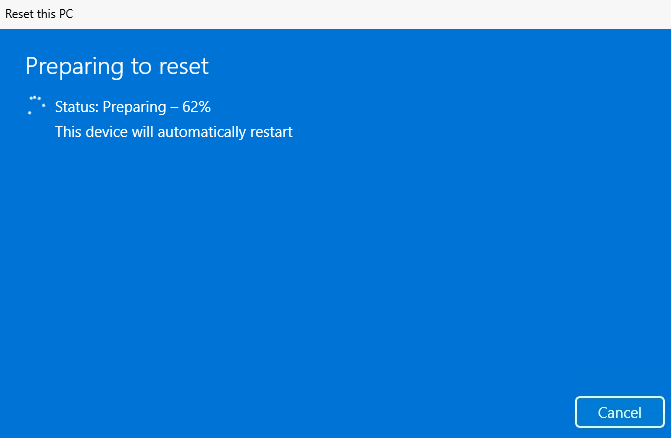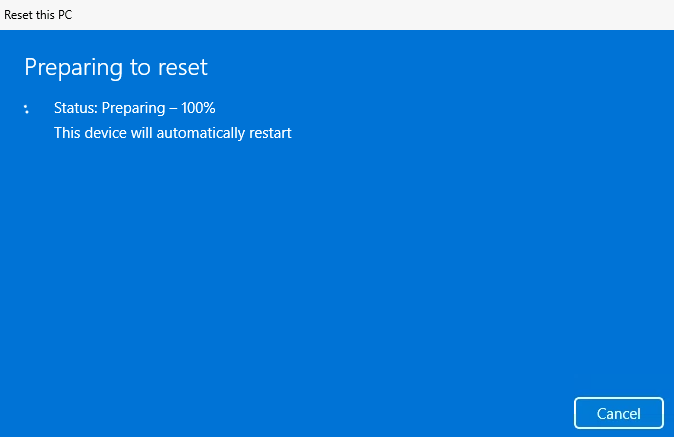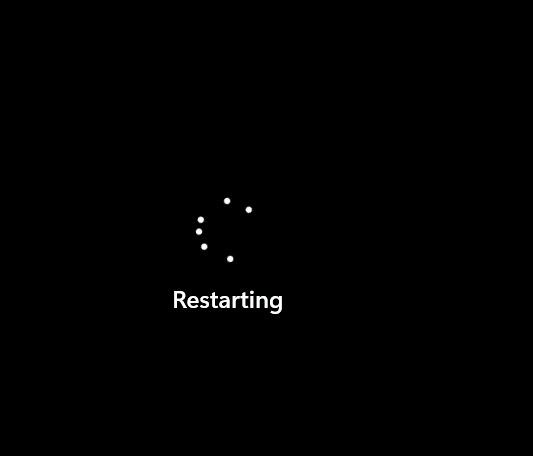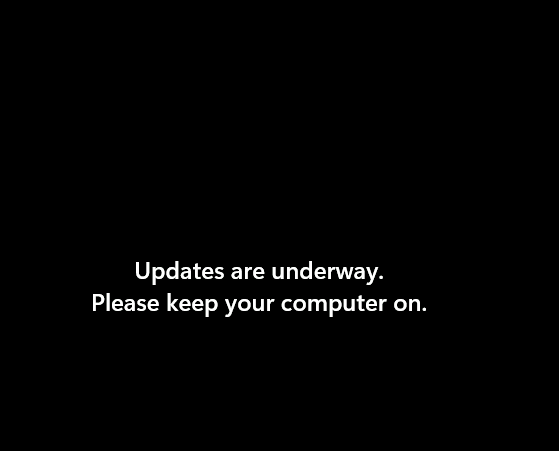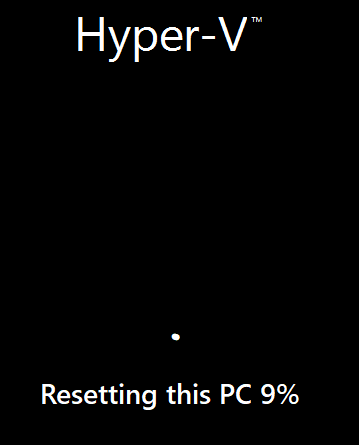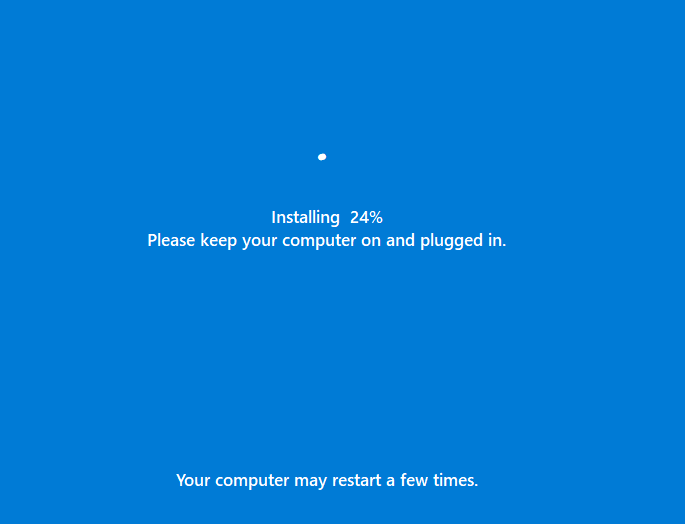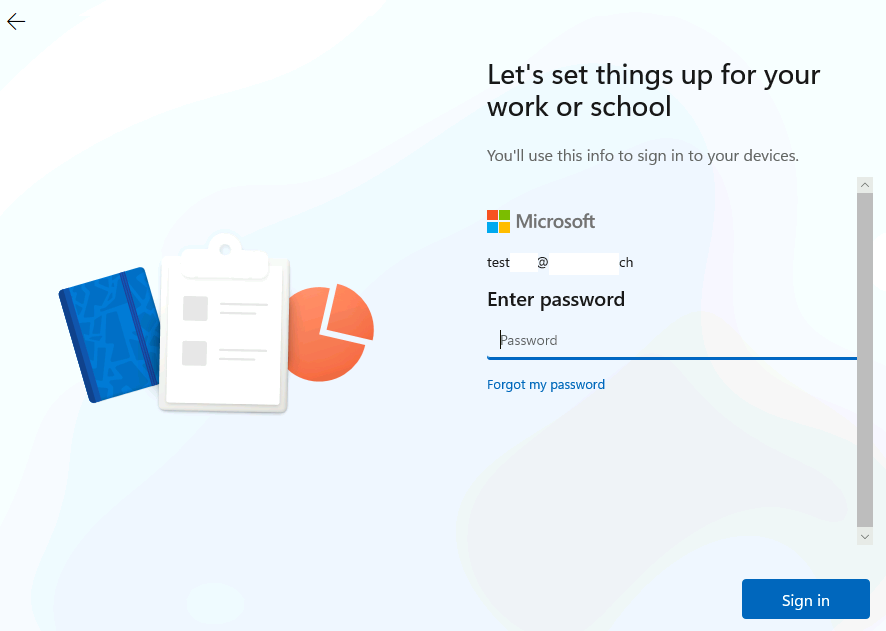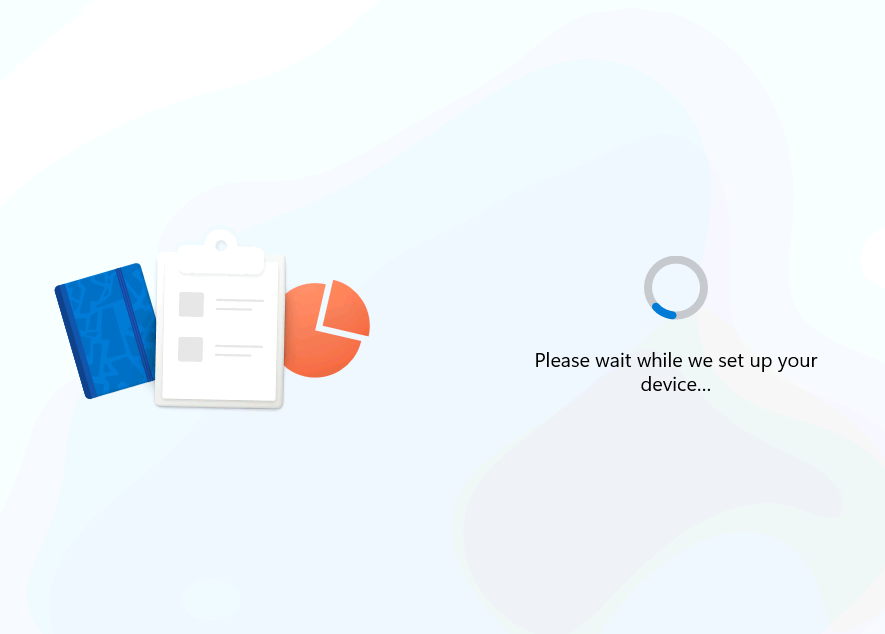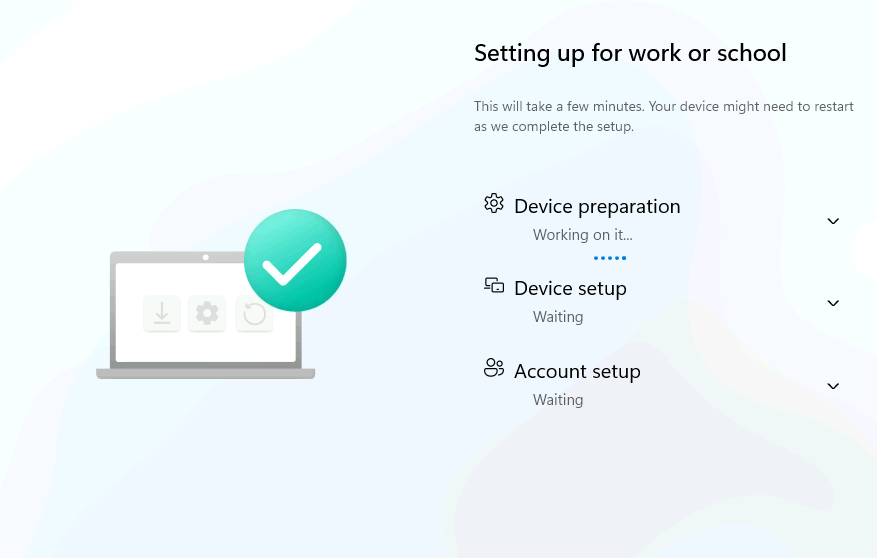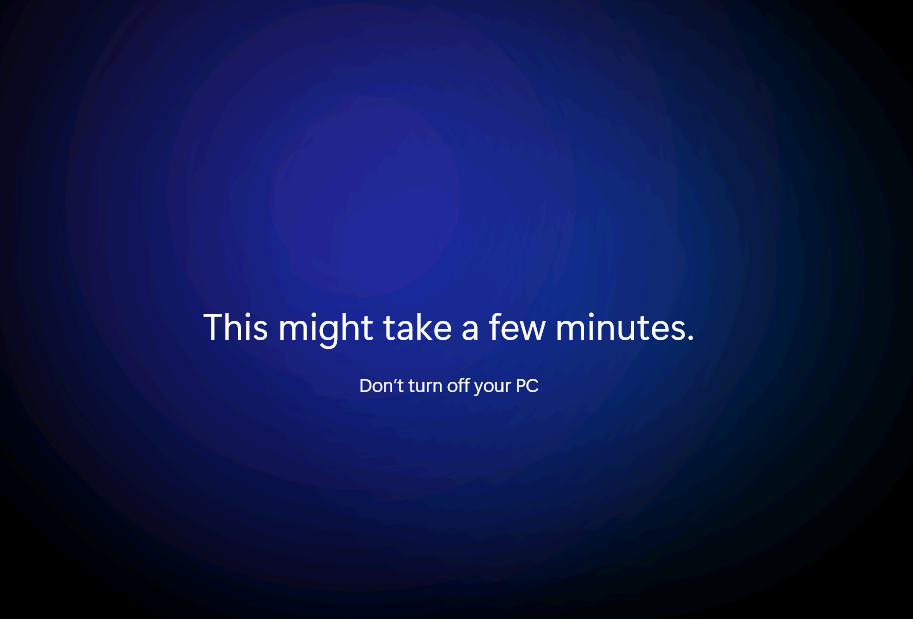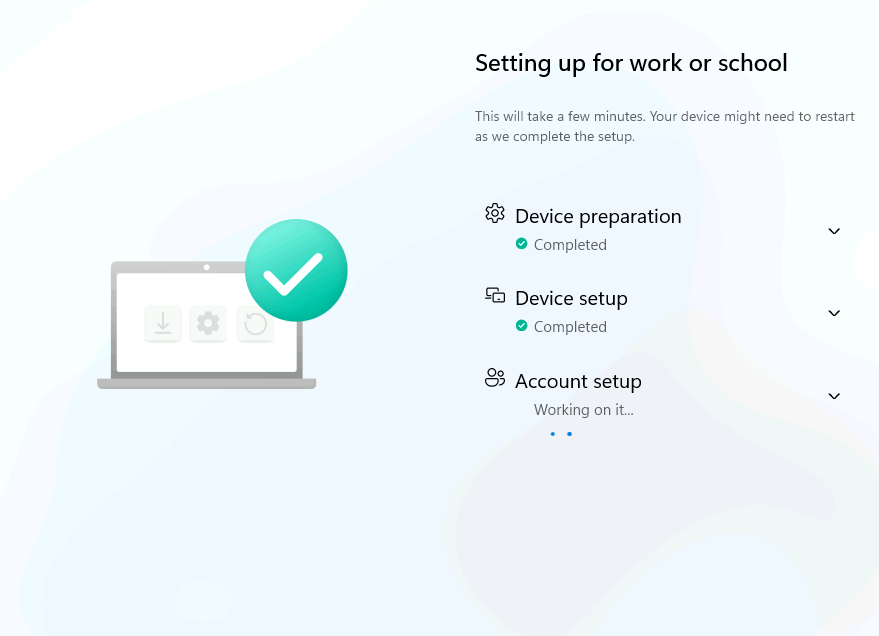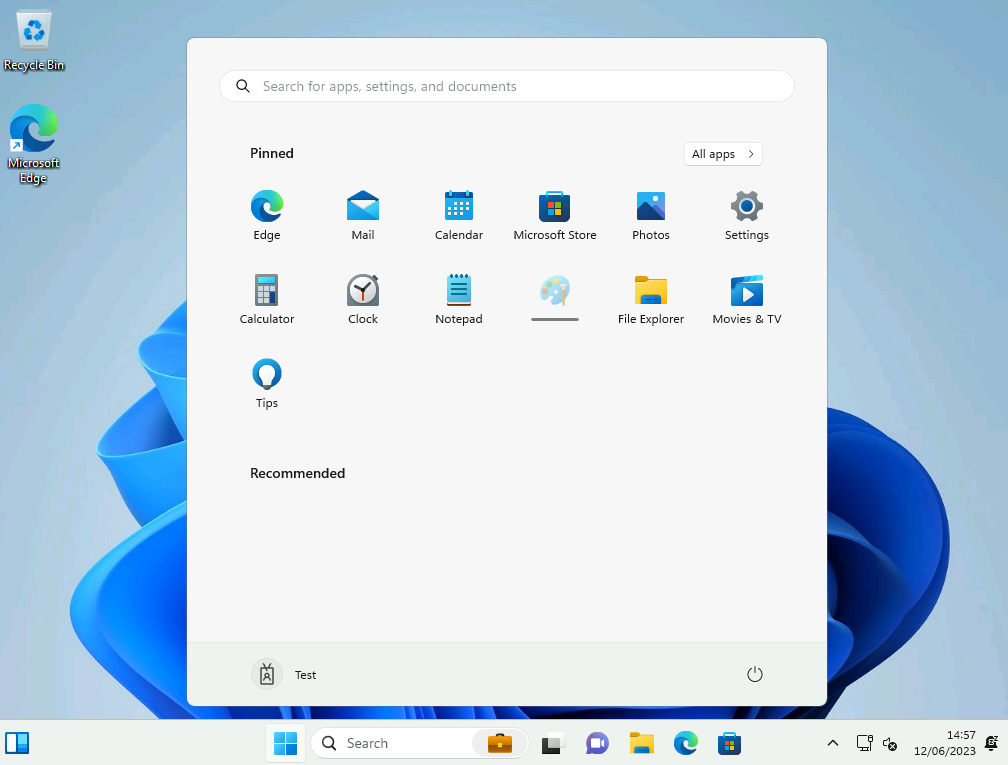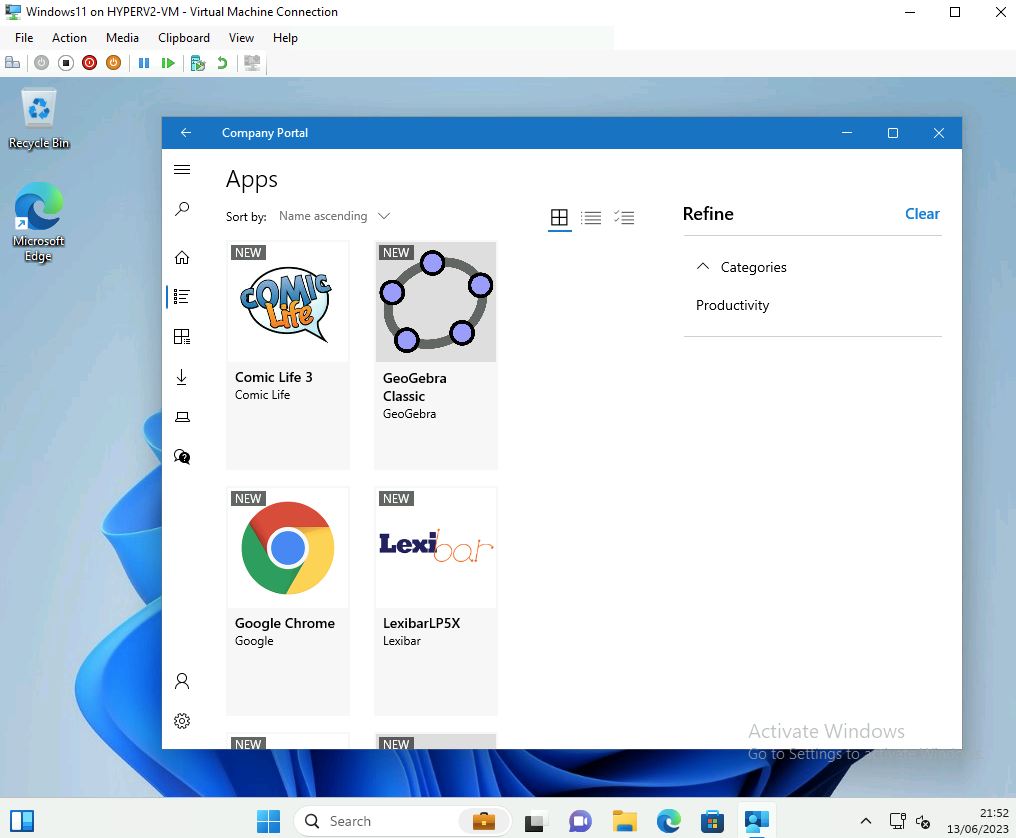La mise en place d’un processus de provisionnement des postes utilisateurs peut, par moment, virer au casse-tête ! Entre le spécifique nécessaire à certains utilisateurs, les besoins complexes, ou encore les contraintes géographiques pour la réception des matériels, les équipes IT doivent pouvoir se reposer sur des outils modernes, efficaces et facilement adaptables.
Le but n’étant pas de leur retirer tout travail, mais bien de leur faciliter la vie ! Après un premier article sur les GPOs poussées via Intune, je trouvais intéressant d’écrire un second article, dédié à la fonction d’Autopilot de celui-ci.
Intune, ou Microsoft Endpoint Manager, simplifie le processus de préparation des postes utilisateurs. Comme les services du Cloud Microsoft, Intune a la faculté de pousser des configurations de poste et des applications au travers d’une connexion internet.
Cette approche de connexion simplifie grandement le management des postes, que ces derniers soient sur le réseau d’entreprise ou en situation de mobilité.
Qu’est-ce qu’Autopilot ?
Windows Autopilot est un ensemble de technologies utilisées pour configurer et préconfigurer de nouveaux appareils de manière à les préparer à une utilisation productive. Windows Autopilot peut être utilisé pour déployer des PC Windows
Microsoft Learn
Le bénéfice premier d’Autopilot est donc de combler la phase initiale, afin que le poste de l’utilisateur, à peine déballé par ce dernier, soit directement rattaché au tenant, et donc de fait « guidé » dans un processus de mise en route.
Cette méthode permet de retirer, dans certains cas, des étapes préparatoires réalisées par les équipes IT, ou des actions réalisées par l’utilisateur final pour la finalisation du processus de configuration du poste.
De quoi avons-nous besoin pour qu’un poste intègre le processus Autopilot ?
Dans la plupart des cas, l’importation des postes à un tenant 365 via Autopilot repose sur l’utilisation du Hash de l’appareil.
Un hachage d’appareil ou de matériel est une chaîne de chiffres et de lettres … qui contient des informations sur l’appareil et son utilisateur. Ces informations s’apparentent à l’identité de l’appareil.
Seon
Il est aussi possible de travailler avec le numéro de série du fabricant. Une fois la liste de hashs à disposition, il suffit de :
- Importer celle-ci sur le tenant 365, via le portail Intune
- Configurer un profil Autopilot associé aux machines importées
Ai-je besoin de licences spécifiques pour Autopilot ?
Comme il est rappelé dans la documentation Microsoft, Autopilot a besoin de plus que la licence Intune. Il est en effet nécessaire de disposer d’une licence Azure Active Directory Premium P1 ou P2.
Afin de se faire une meilleure idée sur le processus Autopilot, je vous propose un petit exercice à réaliser sur une souscription Azure. Dans cet exercice, nous allons effectuer les étapes suivantes :
- Etape I – Préparation de la machine virtuelle hôte (Hyper-V)
- Etape II – Création de la machine virtuelle invitée (Windows 11)
- Etape III – Installation de Windows 11 sur la VM invitée (Windows 11)
- Etape IV – Récupération et intégration du hash de la VM invitée (Windows 11)
- Etape V – Test de la fonction Autopilot
Rappel des prérequis :
Pour réaliser cet exercice sur Autopilot, il vous faudra disposer de :
- Un tenant Microsoft
- Une souscription Azure valide
- Une licence contenant Intune
- Une licence contenant Azure AD Premium P1
Afin de tester la fonctionnalité Autopilot, nous allons avoir besoin d’intégrer une machine dans notre tenant 365. Plus exactement, il va être nécessaire de précharger son hash dans la console Intune sur le tenant 365 de test.
Pour cela, je vous propose de simuler un poste sous Windows 11 grâce à un environnement virtualisé de type Hyper-V.
Dans Azure, il est en effet possible d’imbriquer de la virtualisation. Cela demande malgré tout quelques exigences, comme le SKU de la machine virtuelle Hyper-V, mais aussi sa génération.
Etape I – Préparation de la machine virtuelle hôte (Hyper-V) :
Depuis le portail Azure, commencez par rechercher le service des machines virtuelles :
Cliquez-ici pour créer votre machine virtuelle hôte (Hyper-V) :
Renseignez tous les champs, en prenant soin de bien sélectionner les valeurs jaunes suivantes :
Choisissez une taille de machine virtuelle présent dans la famille Dsv3, puis cliquez sur Suivant :
Rajoutez un second disque pour stocker la machine virtuelle invitée (Windows 11), créée plus tard dans notre machine virtuelle hôte (Hyper-V) :
Conservez les options par défaut, puis cliquez sur OK :
Cliquez ensuite sur Suivant :
Retirez l’adresse IP publique (pour des questions de sécurité), puis lancez la validation Azure :
Une fois la validation réussie, lancez la création des ressources Azure :
Quelques minutes plus tard, cliquez-ici pour voir votre machine virtuelle hôte (Hyper-V) :
Ensuite, cliquez-ici pour déployer le service Azure Bastion :
Attendez quelques minutes la fin du déploiement d’Azure Bastion, indispensable pour continuer les prochaines opérations :
Peu après, constatez le déploiement réussi d’Azure Bastion via la notification Azure suivante :
Renseignez les identifiants renseignés lors de la création de votre VM hôte (Hyper-V) :
Autorisez le fonctionnement du presse-papier pour Azure Bastion :
Une fois connecté sur votre machine virtuelle hôte (Hyper-V), ouvrez Windows PowerShell :
Exécutez la commande suivante pour installer les deux rôles suivants :
- Rôle DHCP
- Rôle Hyper-V
Install-WindowsFeature -Name DHCP,Hyper-V –IncludeManagementToolsAttendez environ une minute que l’installation des rôles se termine :
Lancez la commande suivante pour lancer un redémarrage de votre VM hôte (Hyper-V) :
Shutdown -RAttendez environ 30 secondes que le redémarrage se termine pour se reconnecter à celle-ci, toujours via Azure Bastion :
Une fois la session Bastion rouverte, ouvrez PowerShell en mode ISE :
Lancez le script suivant afin de créer un switch virtuel dans Hyper-V, et de type interne :
$switchName = "InternalNAT"
New-VMSwitch -Name $switchName -SwitchType Internal
New-NetNat –Name $switchName –InternalIPInterfaceAddressPrefix “192.168.0.0/24”
$ifIndex = (Get-NetAdapter | ? {$_.name -like "*$switchName)"}).ifIndex
New-NetIPAddress -IPAddress 192.168.0.1 -InterfaceIndex $ifIndex -PrefixLength 24Lancez le script suivant afin de configurer un périmètre DHCP avec une règle de routage, et le serveur DNS d’Azure :
Add-DhcpServerV4Scope -Name "DHCP-$switchName" -StartRange 192.168.0.50 -EndRange 192.168.0.100 -SubnetMask 255.255.255.0
Set-DhcpServerV4OptionValue -Router 192.168.0.1 -DnsServer 168.63.129.16
Restart-service dhcpserverDepuis la console Server Manager, ouvrez Hyper-V Manager :
Ouvrez le menu suivant :
Contrôlez la présence de votre switch virtuel créé précédemment :
Ouvrez le Gestionnaire de disques depuis le menu démarrer afin de configurer le disque de données ajouté sur votre VM hôte (Hyper-V) :
Dès l’ouverture du Gestionnaire de disques, cliquez sur OK pour démarrer l’initialisation du disque de données :
Sur celui-ci, créez un nouveau volume :
Cliquez sur Suivant :
Cliquez sur Suivant :
Cliquez sur Suivant :
Cliquez sur Suivant :
Cliquez sur Suivant :
L’environnement Hyper-V est maintenant en place. Nous allons pouvoir créer ensemble la machine virtuelle invitée (Windows 11).
Etape II – Création de la machine virtuelle invitée (Windows 11) :
Pour cela, il est nécessaire de récupérer une image au format ISO de Windows 11 afin de créer la machine virtuelle invitée (Windows 11), puis d’y installer l’OS.
Toujours sur la machine virtuelle hôte (Hyper-V), ouvrez le navigateur internet Microsoft Edge.
Rendez-vous sur la page suivante pour télécharger l’ISO de Windows 11, puis effectuez les actions suivantes :
Choisissez la langue désirée, puis cliquez sur Confirmer :
Cliquez sur la version 64 bits pour lancer le téléchargement :
Attendez quelques minutes pour que le téléchargement de l’ISO se termine :
Depuis votre VM hôte (Hyper-V), rouvrez votre console Hyper-V Manager, puis cliquez-ici pour créer votre première machine virtuelle invitée (Windows 11) :
Cliquez sur Suivant :
Modifier les informations suivantes pour pointer vers le nouveau lecteur créé sur la VM hôte (Hyper-V), puis cliquez sur Suivant :
Pensez à bien choisir Génération 2 :
Modifier la taille de la mémoire vive allouée à la VM invitée (Windows 11), puis cliquez sur Suivant :
Utilisez le switch créé précédemment, puis cliquez sur Suivant :
Cliquez sur Suivant :
Utilisez le fichier ISO de Windows 11 téléchargée précédemment, puis cliquez sur Suivant :
Cliquez sur Terminer pour finaliser la création de votre machine virtuelle invitée (Windows 11) :
Une fois la machine virtuelle créée, modifiez sa configuration comme ceci :
Dans la section Sécurité, cochez la case suivante pour activer TPM :
Modifiez le nombre de processeurs virtuels afin d’accélérer l’installation de Windows 11, puis cliquez sur OK :
Double-cliquez sur votre machine virtuelle invitée (Windows 11) :
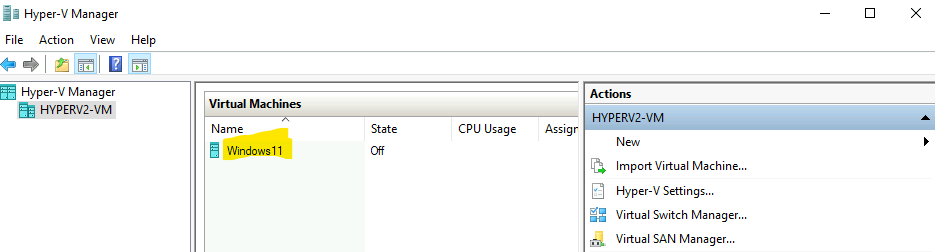
Cliquez-ici pour lancer le démarrage de la VM invitée (Windows 11) :
Appuyez sur n’importe quelle touche du clavier pour démarrer sur l’image ISO de Windows 11 :
Attendez que le chargement se termine :
La machine virtuelle est maintenant prête à recevoir l’OS Windows 11. Suivez toutes les étapes de l’installation pour le configurer et l’installer.
Etape III – Installation de Windows 11 sur la VM invitée (Windows 11) :
Choisissez les informations de langue qui vous correspondent, puis cliquez sur Suivant :
Lancez l’installation de Windows 11 :
Attendez que le démarrage de l’installation se lance, puis cliquez-ici pour ne pas renseigner de clef de licence Windows 11 :
Choisissez une version de Windows 11, puis cliquez sur Suivant :
Acceptez les termes et conditions de Microsoft, puis cliquez sur Suivant :
Sélectionnez l’installation personnalisée de Windows 11 :
Validez l’installation sur le seul disque disponible, puis cliquez sur Suivant :
Attendez maintenant que l’installation de Windows 11 commence :
Lancez le redémarrage de la machine virtuelle invitée (Windows 11) :
Attendez quelques minutes que le redémarrage se poursuivre :
Sélectionnez le pays adapté, puis cliquez sur Oui :
Choisissez le clavier correspondant au vôtre, puis cliquez sur Oui :
Ajoutez, si besoin, un second clavier :
Attendez que l’installation de Windows 11 vérifie si de nouvelles mises à jour sont disponibles :
Nommez votre machine virtuelle invitée (Windows 11) selon vos souhaits, puis cliquez sur Suivant :
Attendez que la configuration finale se termine :
Afin de récupérer le hash de notre machine virtuelle invitée (Windows 11), nous avons besoin d’un compte local.
Pour cela, configurer votre VM invitée (Windows 11) comme ceci, puis cliquez sur Suivant :
Donnez à nom à votre compte local Windows, puis cliquez sur Suivant :
Définissez un mot de passe à votre compte local Windows 11, puis cliquez sur Suivant :
Confirmez votre nouveau mot de passe une seconde fois, puis cliquez sur Suivant :
Adaptez la configuration des paramètres de confidentialité, puis cliquez sur Accepter :
Attendez quelques minutes durant la seconde vérification de mise à jour :
Attendez enfin la dernière finalisation de la configuration de Windows 11 :
Vous voilà enfin sur le bureau Windows de votre machine virtuelle invitée (Windows 11) :
Retournez sur la console Hyper-V de votre VM hôte (Hyper-V) afin de créer un snapshot de votre VM invitée (Windows 11) :
Attendez quelques secondes, puis cliquez sur OK sur le message de notification suivant :
La machine virtuelle invitée est maintenant en place avec un OS Windows 11. Nous allons maintenant récupérer son hash, l’intégrer dans notre tenant de test, puis réinitialiser celle-ci pour tester Autopilot.
Etape IV – Récupération et intégration du hash de la VM invitée (Windows 11)
Retournez sur le bureau de la machine virtuelle invitée (Windows 11), puis ouvrez PowerShell en mode administrateur :
Cliquez sur Oui pour confirmer votre choix :
Saisissez le script suivant dans la fenêtre PowerShell. Celui-ci a pour but de générer un fichier CSV contenant le Hash de notre machine virtuelle invitée (Windows 11) :
New-Item -Type Directory -Path "C:\HWID"
Set-Location C:\HWID
Set-ExecutionPolicy -Scope Process -ExecutionPolicy RemoteSigned
Install-Script -Name Get-WindowsAutopilotInfo -Force
$env:Path += ";C:\Program Files\WindowsPowerShell\Scripts"
Get-WindowsAutopilotInfo -OutputFile AutopilotHWID.csvPour cela, utilisez la fonction suivante dans la connexion Hyper-V afin de faciliter le copier // coller entre la VM hôte (Hyper-V) et la VM invitée (Windows 11) :
Au besoin, utilisez Notepad pour vérifier le bon fonctionnement du copier // coller :
La commande du script créée le fichier AutopilotHWID.csv, contenant le hash de notre machine virtuelle invitée (Windows 11) :
Retrouvez ce fichier dans l’explorateur de votre machine virtuelle invitée (Windows 11) :
Vérifiez que le contenu du fichier présente bien des informations similaires à l’exemple ci-dessous :
Pour plus de facilité, utilisez la fonction de partage Windows afin de reprendre le contenu du fichier hash vers la machine virtuelle hôte (Hyper-V).
Pour cela, depuis la VM invitée (Windows 11), activez le partage du dossier racine comme ceci :
Cliquez sur le menu suivant :
Activez le partage du dossier :
Copiez le chemin réseau du partage nouvellement activé :
Depuis la machine virtuelle hôte (Hyper-V), coller le chemin réseau dans l’explorateur, puis utilisez les identifiants renseignés lors de la configuration du compte local de la VM invitée (Windows 11) :
Ouvrez le fichier CSV avec Notepad :
Copiez le contenu du fichier puis collez-le sur votre poste local, afin de pouvoir charger le fichier sur le portail Intune :
Enregistrer ce fichier nouvellement créé au format CSV :
De retour sur la machine virtuelle invitée (Windows 11), recherchez dans le menu Démarrer le programme de réinitialisation Windows :
Lancez le programme de réinitialisation de Windows 11 :
Confirmez la suppression de toutes les données personnelles :
Attendez que le traitement prépare l’opération de réinitialisation :
Choisissez la réinstallation depuis une source locale :
Cliquez sur Suivant pour préparer le traitement :
Attendez une seconde fois que le traitement prépare l’opération de réinitialisation :
Cliquez sur Réinitialiser pour lancer le traitement :
Vérifiez que le traitement de réinitialisation s’enclenche bien :
Depuis le portail Intune, accessible à cette adresse, rendez-vous dans la section dédiée à l’import Autopilot de machines Windows :
Cliquez-ici pour importer le fichier CSV contenant le hash de notre machine virtuelle invitée (Windows 11) :
Sélectionnez le fichier CSV, puis cliquer sur Importer :
Une notification de travail en cours doit apparaître :
Environ 30 secondes plus tard, l’importation est terminée avec succès :
Attendez quelques secondes, puis rafraichissez la page afin de retrouver votre machine virtuelle invitée (Windows 11) dans la liste :
Assignez si besoin un utilisateur Azure AD à votre machine de test afin d’améliorer le test de l’expérience Autopilot :
Sur la page d’Azure AD, créez ou utilisez un groupe Azure AD existant, puis ajoutez-y la machine virtuelle importée via Autopilot :
De retour sur le portail Intune, rendez-vous dans le menu suivant pour configurer un profil de déploiement Autopilot :
Configurez à votre guise votre profil de configuration Autopilot, puis assignez ce dernier au groupe Azure AD contenant votre machine virtuelle invitée (Windows 11) :
Quelques minutes plus tard, vérifiez bien la présence de ladite machine dans la section ci-dessous de votre profil Autopilot :
Etape V – Test de la fonction Autopilot
Retournez sur la machine virtuelle invitée (Windows 11) afin de constater l’avancement de la préparation à la réinitialisation de Windows 11 :
Environ 20 minutes plus tard, le processus de préparation à la réinitialisation est maintenant terminé :
La machine va ensuite redémarrer :
Des mises à jour automatiques sont prises en compte :
Le processus de réinitialisation commence enfin :
Celui-ci se poursuit avec la réinstallation de Windows 11 :
Une fois la réinstallation terminée, Windows 11 s’ouvre et affiche une fenêtre vous invitant à vous authentifier avec un compte 365 du tenant concerné.
Veuillez saisir le mot de passe de l’utilisateur :
Attendez quelques instants que Windows 11 récupère les éléments de configuration liés au poste :
Attendez encore afin que les éléments récupérés soit installés sur le poste :
Ce processus peut durer une vingtaine de minutes environ :
Différentes étapes sont alors réalisées, dont le détail est visualisable si besoin :
Après cela, Windows 11 s’ouvre et l’utilisateur peut déjà percevoir les éléments installés par la configuration :
Conclusion
J’espère que cet article vous aura permis de percevoir les avantages et l’intérêt possible grâce à Autopilot. Bien entendu, ce type de déploiement ne pourra pas prendre en compte tous les scénarios et toutes les configurations.
C’est pour cela que, bien souvent, plusieurs méthodes de déploiement sont à envisager afin de couvrir un spectre toujours plus grand sur les besoins des utilisateurs et les exigences de configuration IT.